With a 5-inch screen, it's possible that the Samsung Galaxy S4 can be a bit large for our hands. While my grubby hands let me navigate the phone pretty easily, the same can't be said for everyone. A lot of us use two hands to type on the phone, play games, and perform tap or swipe gestures.
One of those gestures is the pinch-to-zoom gesture, ubiquitous among all smartphones, Android and Apple alike. Unless you have your phone set down on a table, zooming in on a picture or webpage usually requires one hand to hold the phone, and the other to perform the gesture. Thankfully, a developer came up with a way to emulate this action with just one finger.
Before we get started, make sure your Galaxy S4 is rooted, then head over to Google Play to grab the free Assistive Zoom app from developer Kiumiu.CA.

Setting Up Zoom Preferences
Once you've installed the app, open it up from your app drawer. Your first time opening it, you'll get a brief tutorial on how to use it, along with a practice page.
All you have to do is tap and hold the magnifying glass that will show on the side of the screen, and drag upward to zoom in, and downward to zoom out. If you find that the zoom isn't smooth, or unexpectedly jumps, check the box at the bottom for Alternative Pinch Fix.
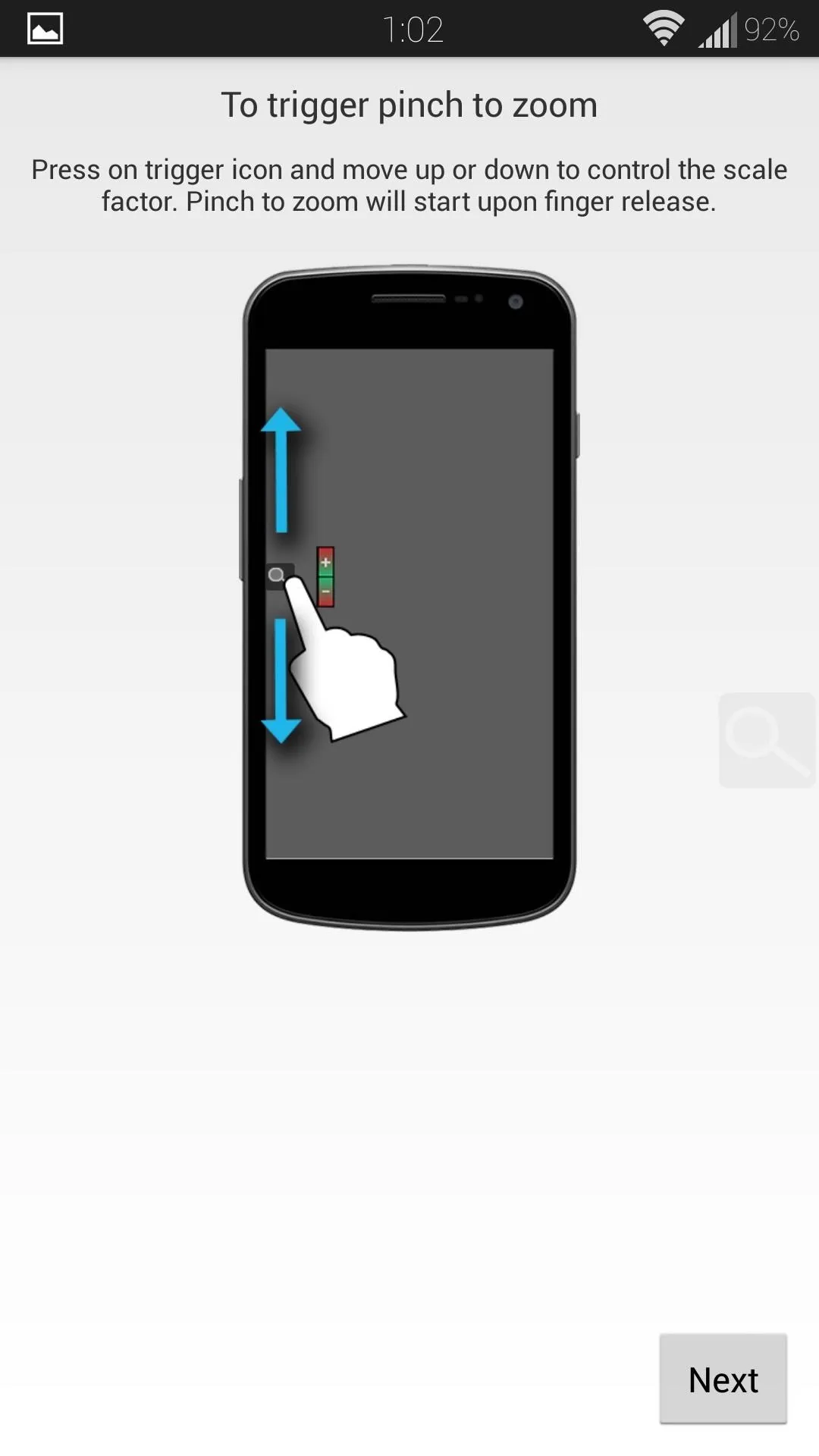
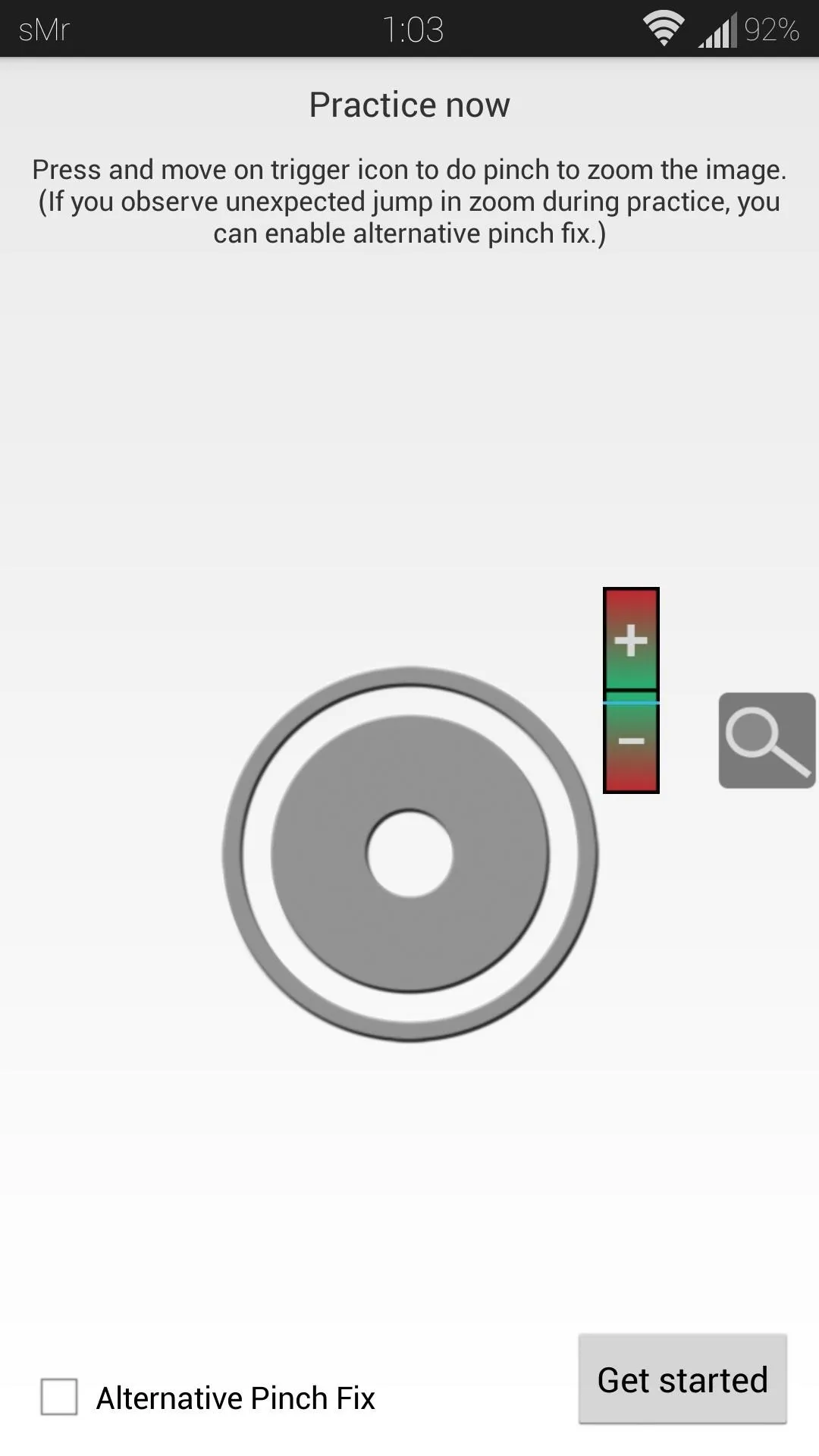
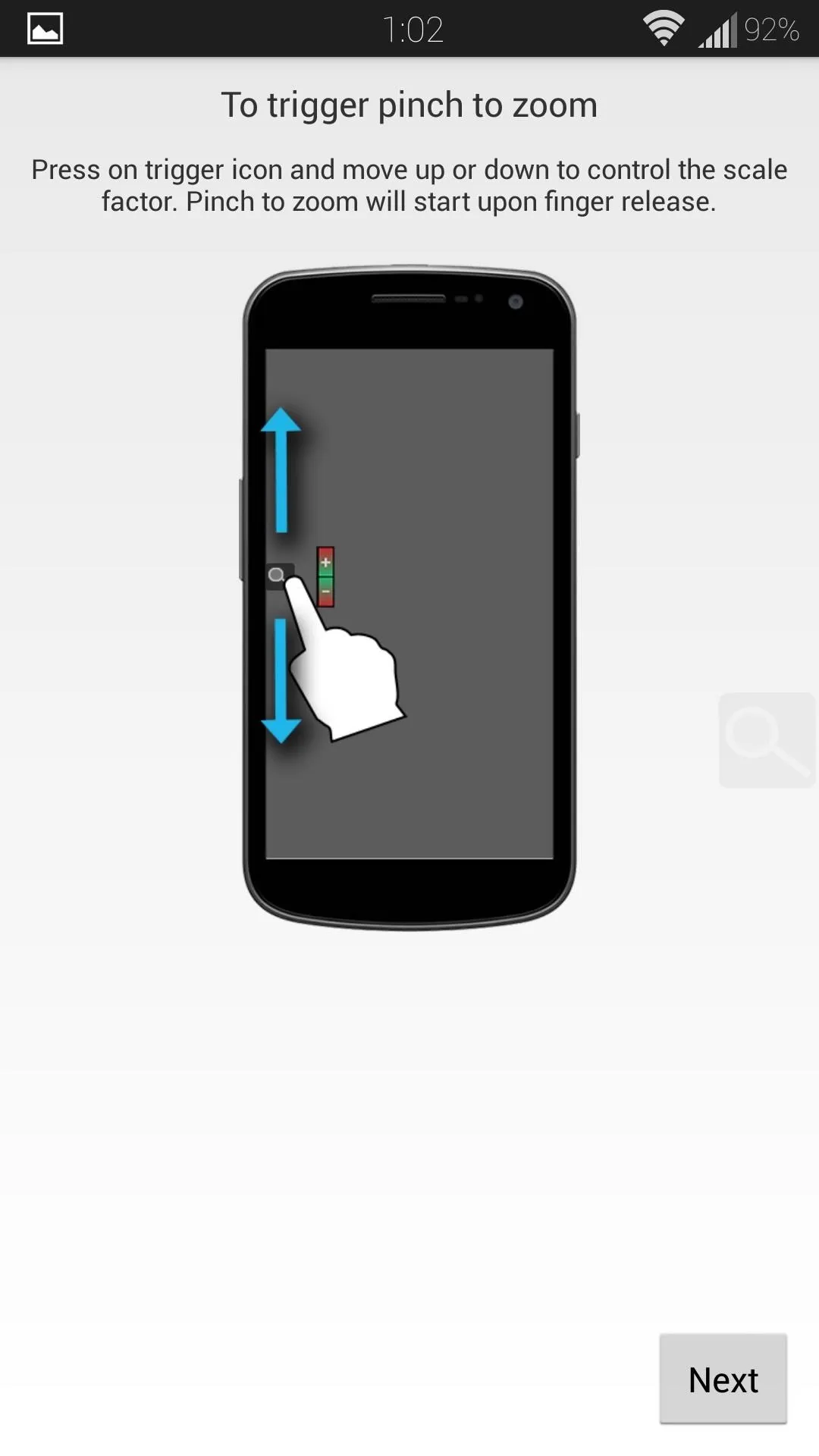
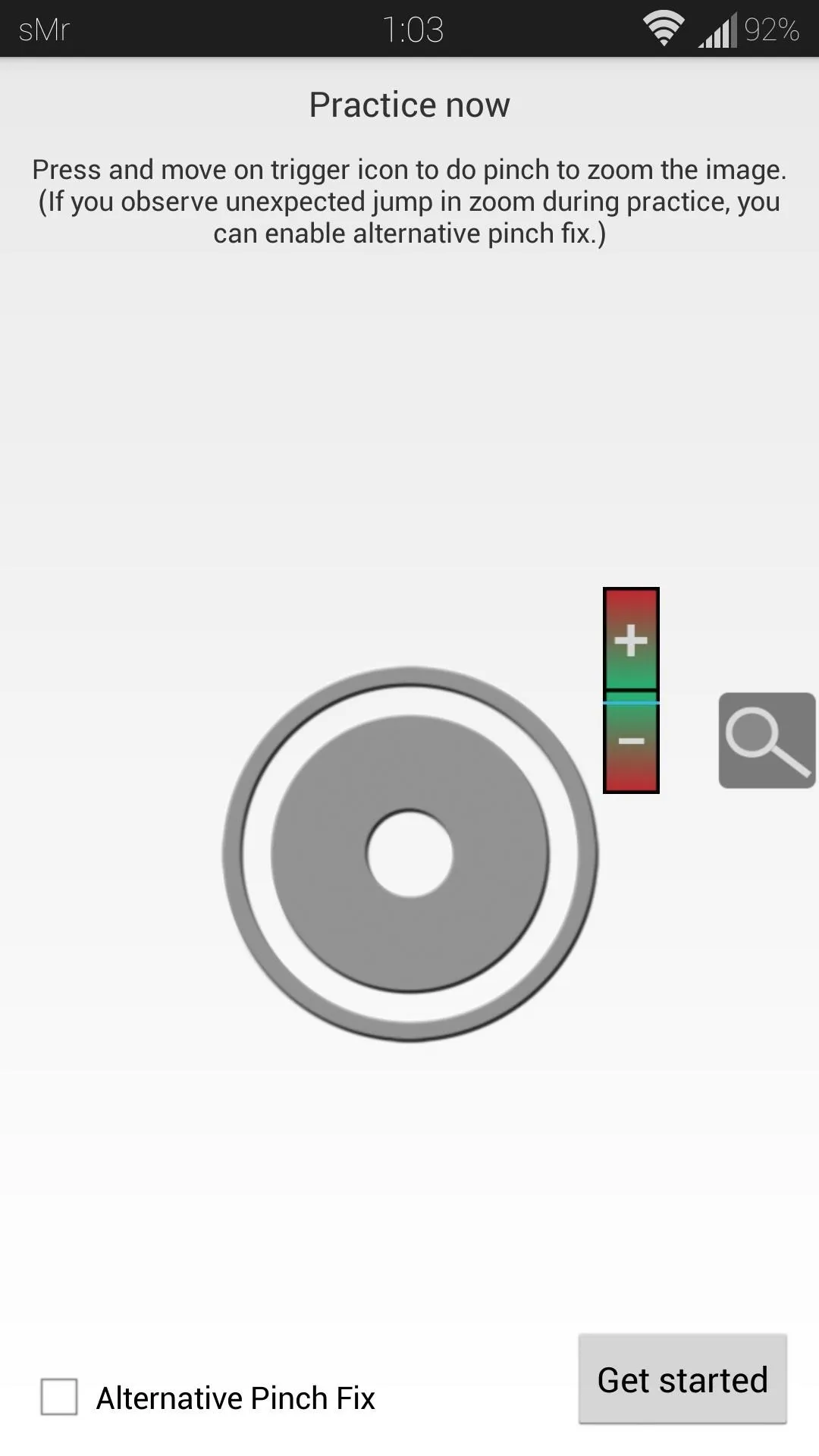
Once you're done with the tutorial, tap the Get started button to customize the settings.
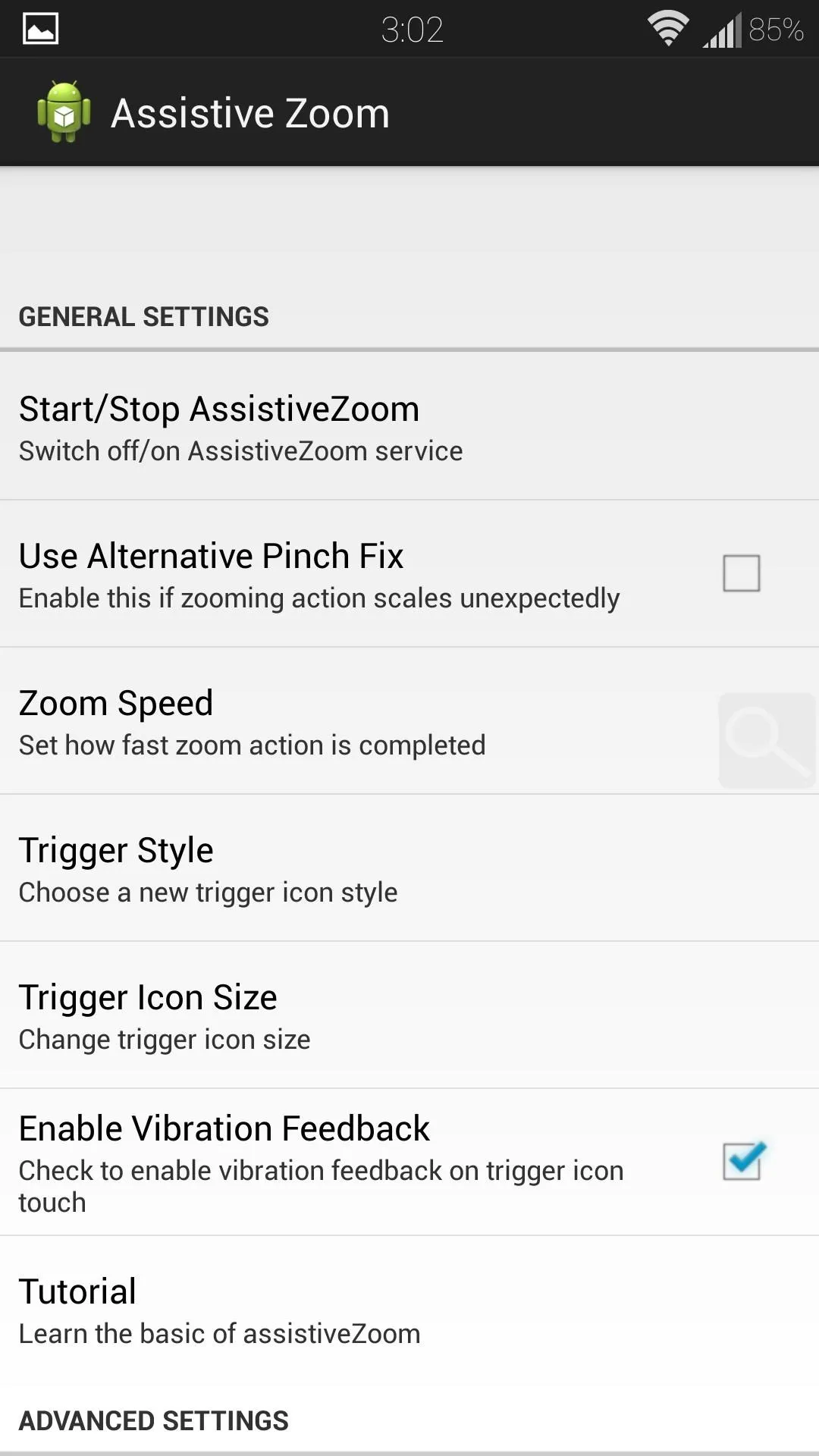
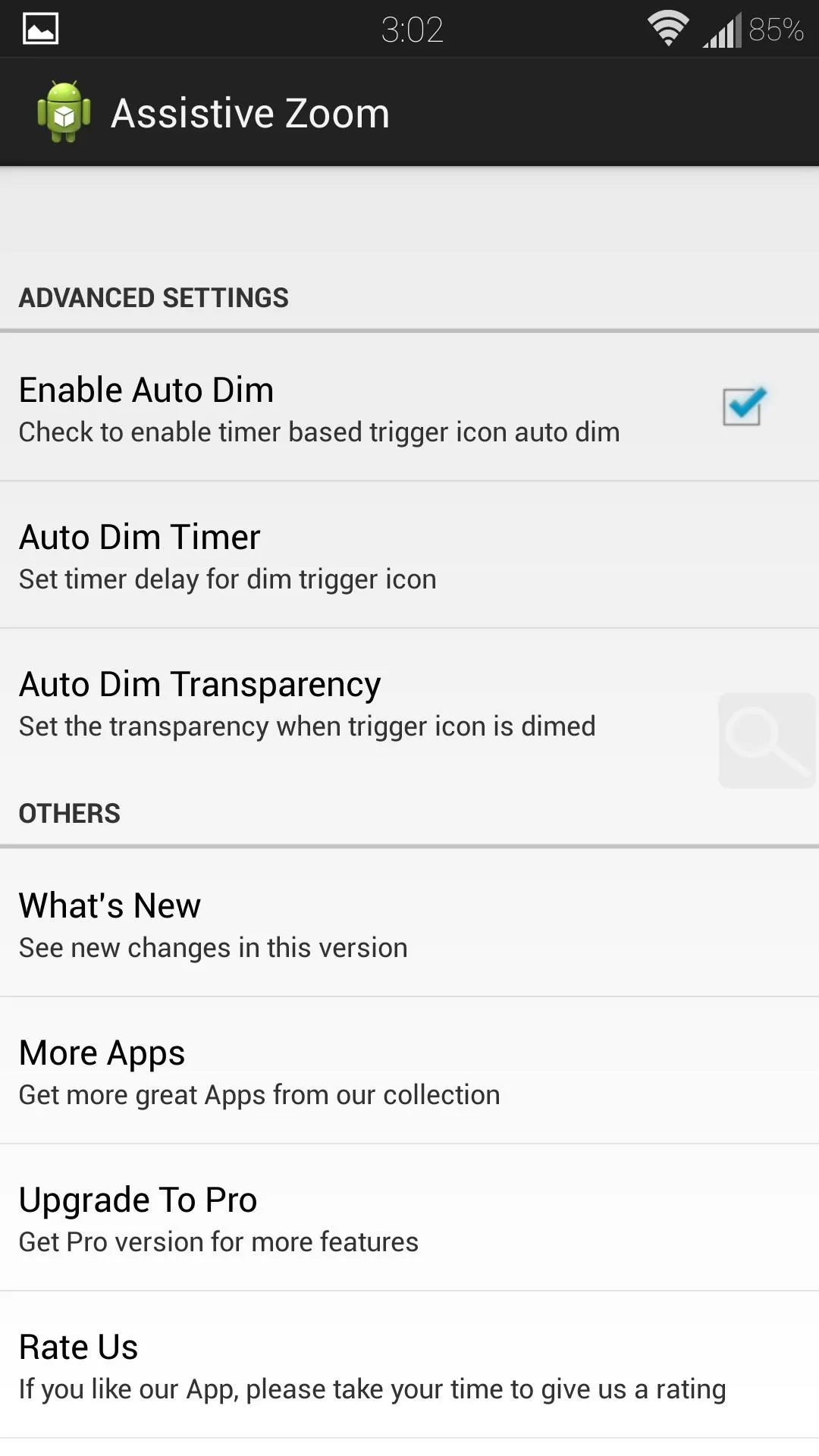
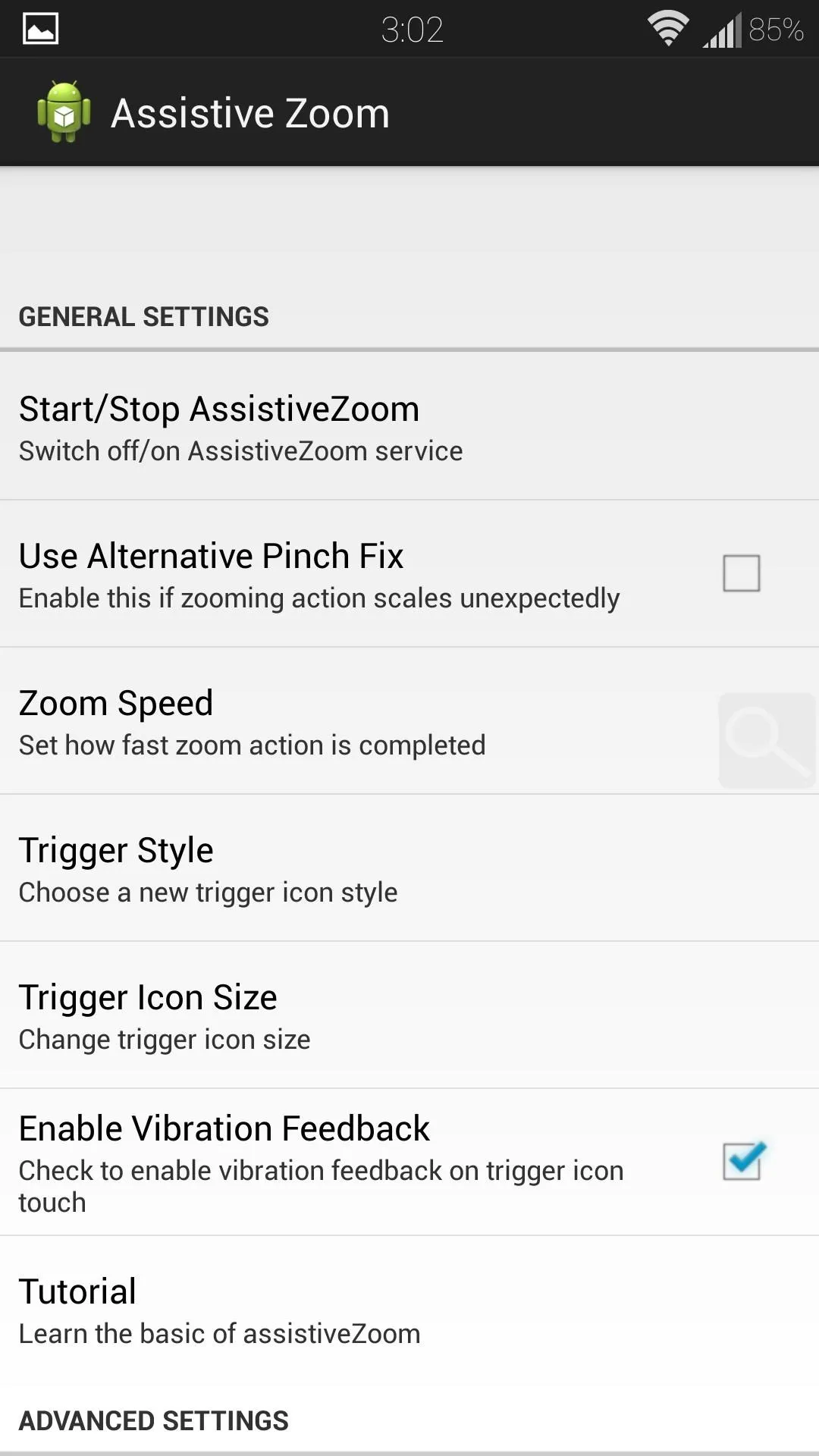
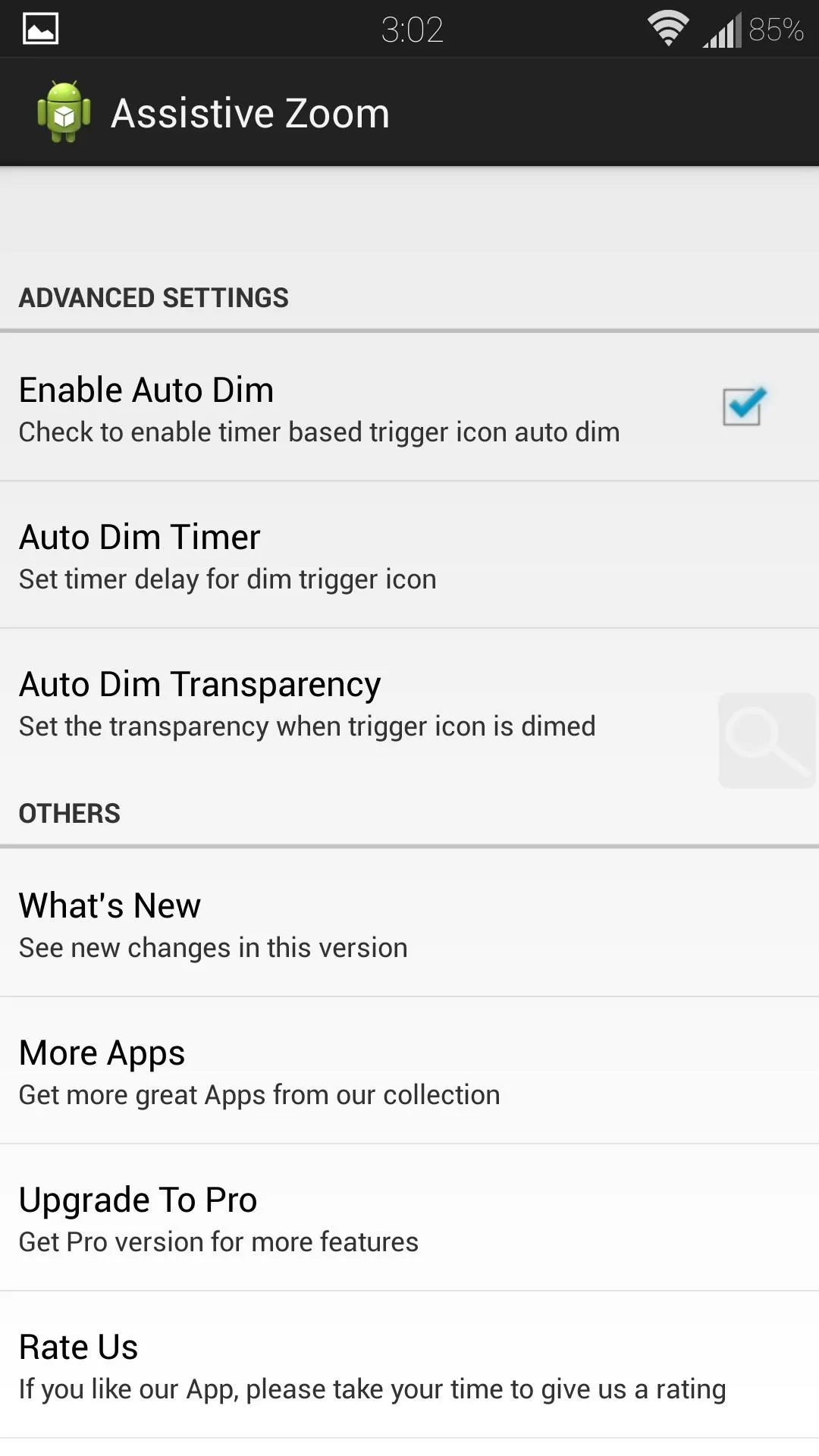
You can toggle the service on and off, adjust the zoom speed, and toggle haptic feedback. I've found that leaving the settings as they are will work for just about all cases.
Setting Up Cosmetic Preferences
Cosmetically, you can change the magnifying glass by selecting Trigger Style. Change it to a blue cursor with up-down arrows (Holo), or an orange and white cursor (STB2).
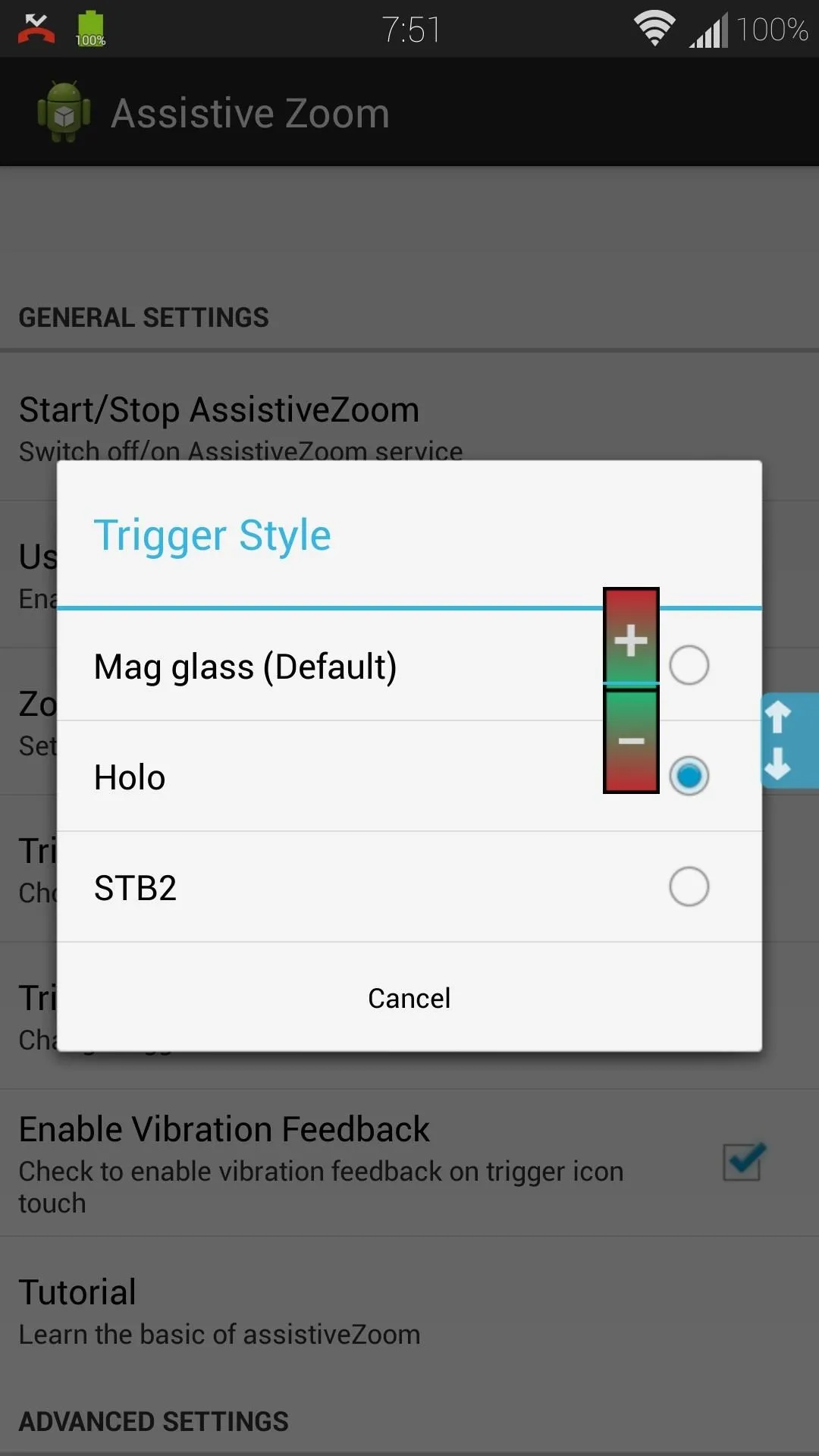
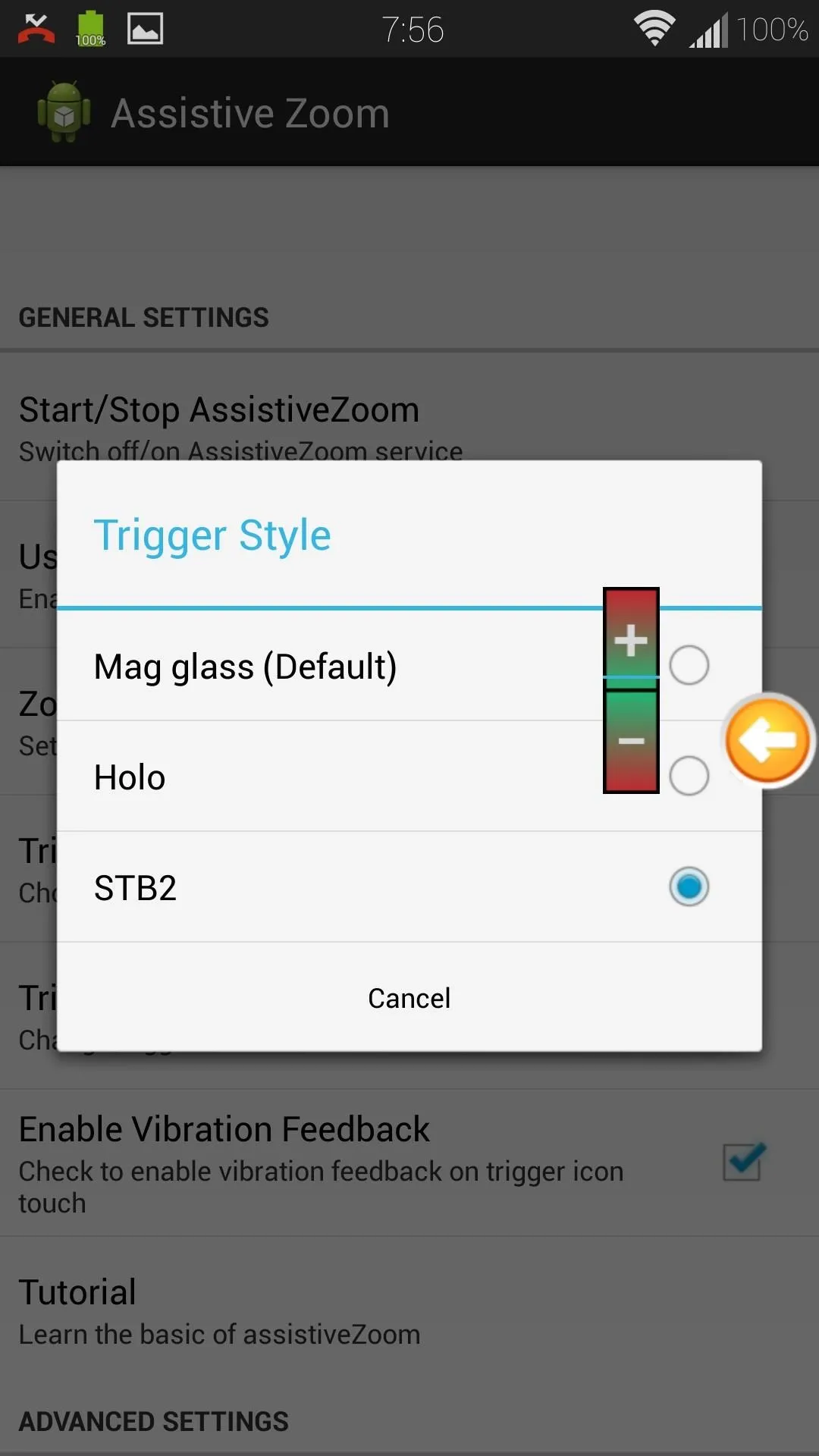
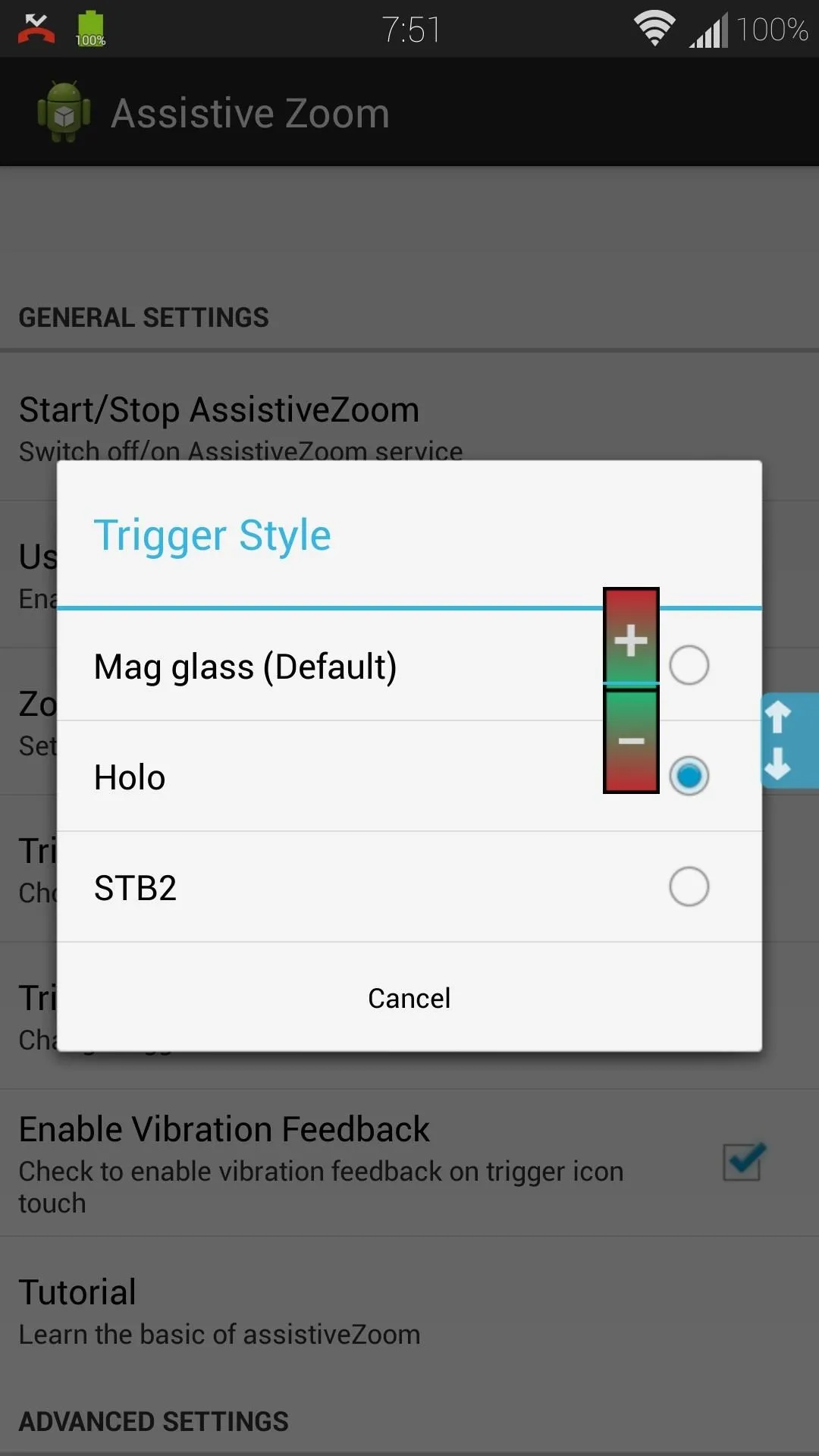
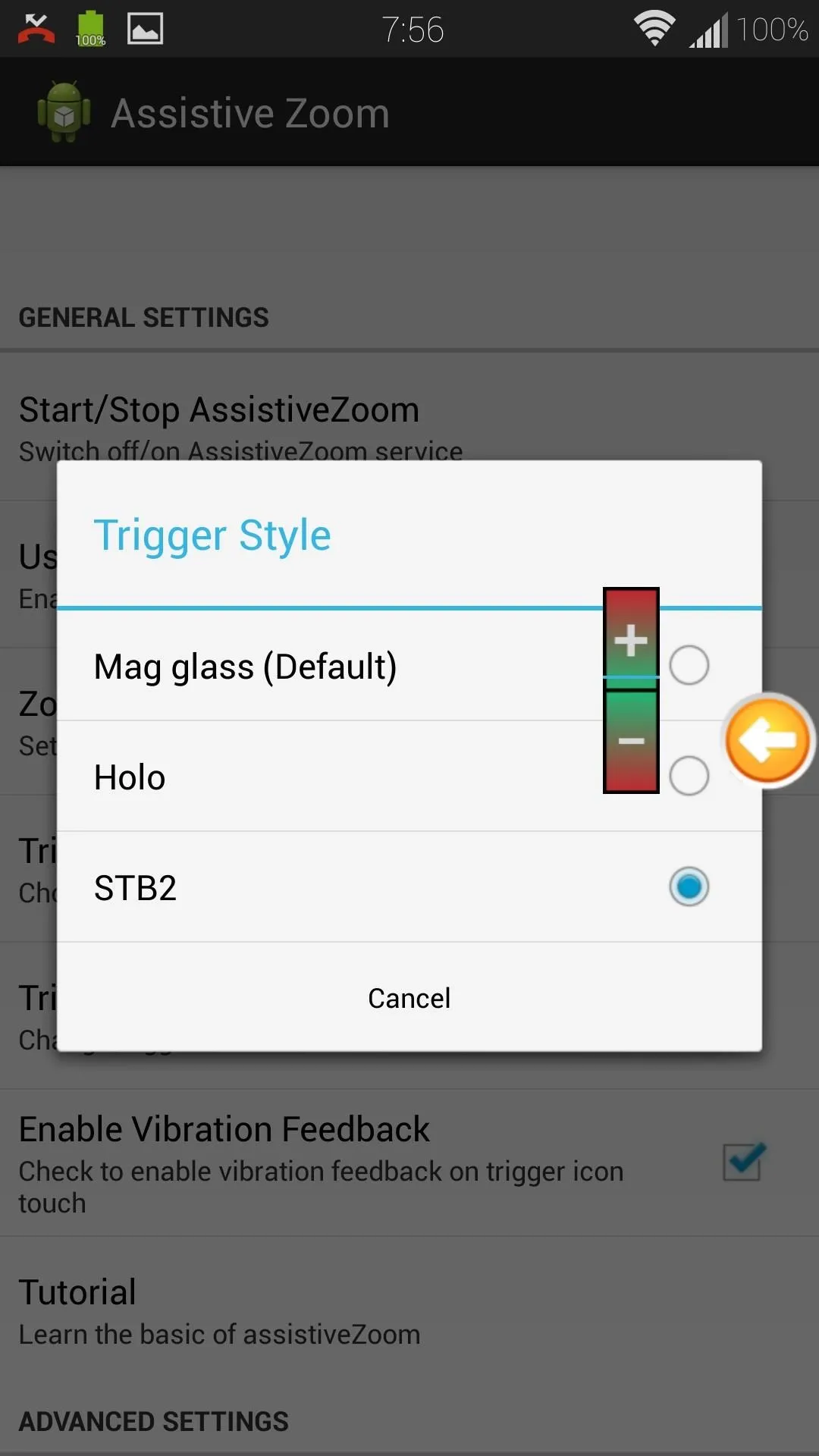
If you don't want it to be too obtrusive, the size of the trigger can also be changed by going to Trigger Icon Size, where you'll have four different size options.
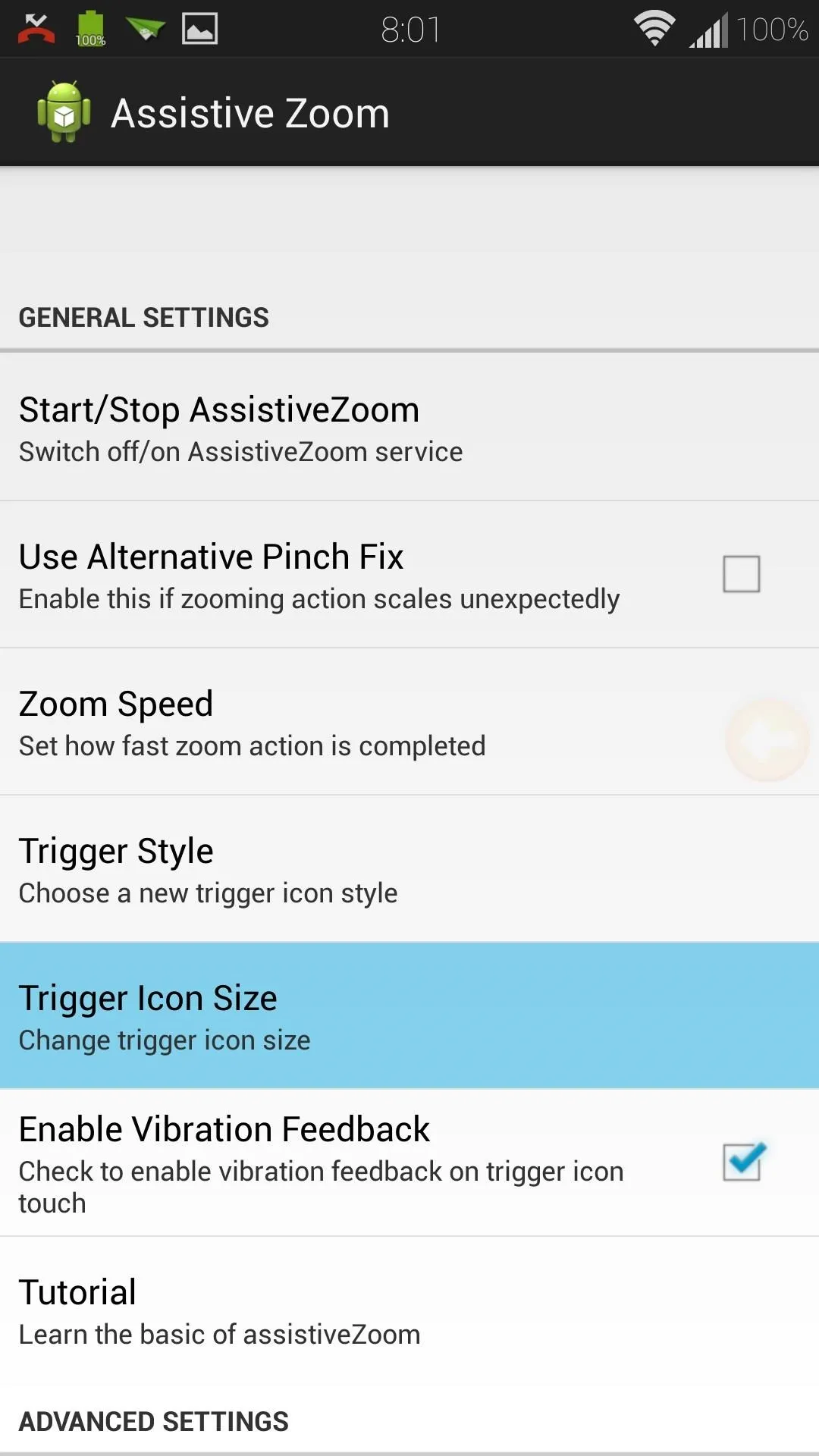
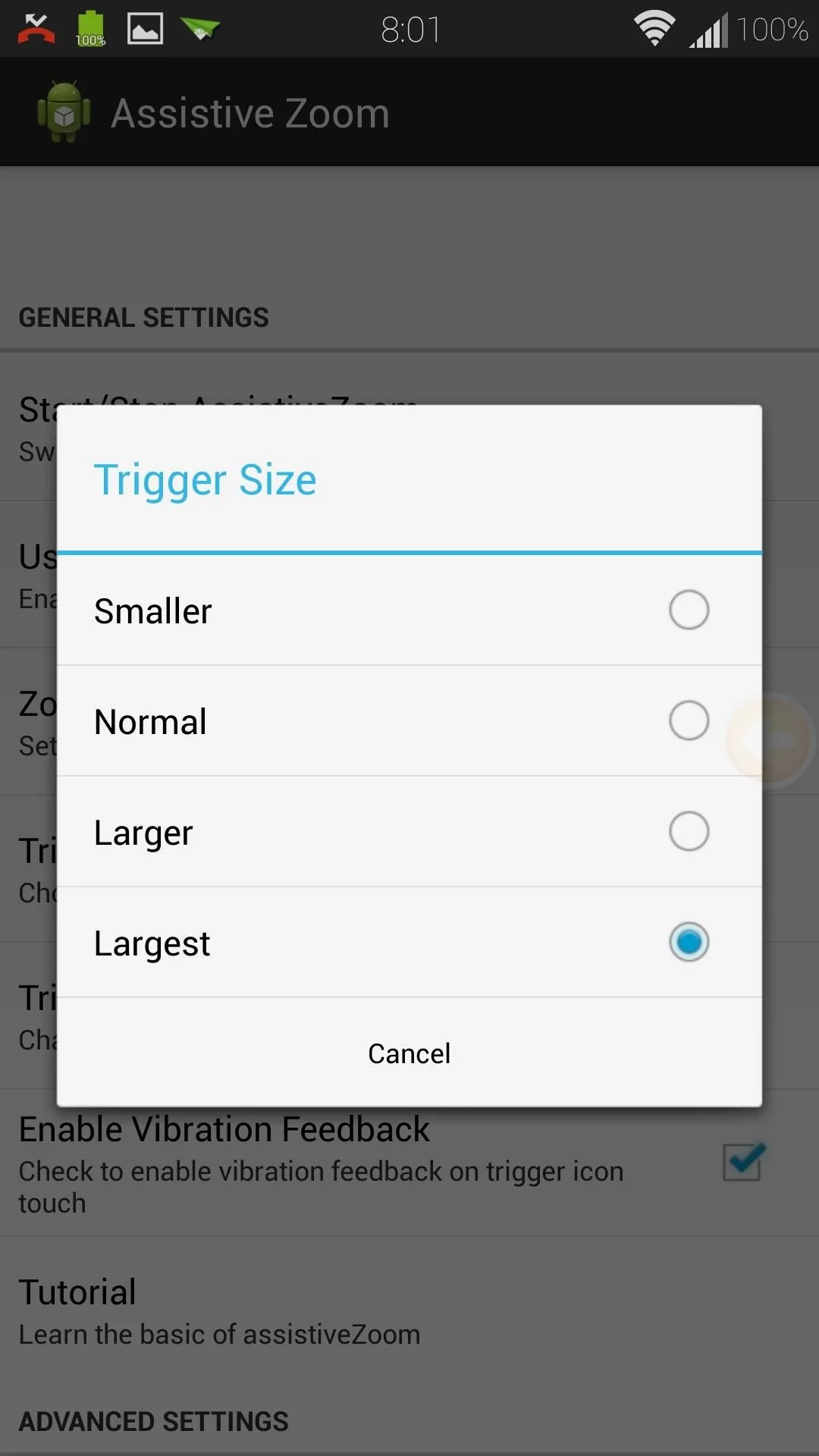
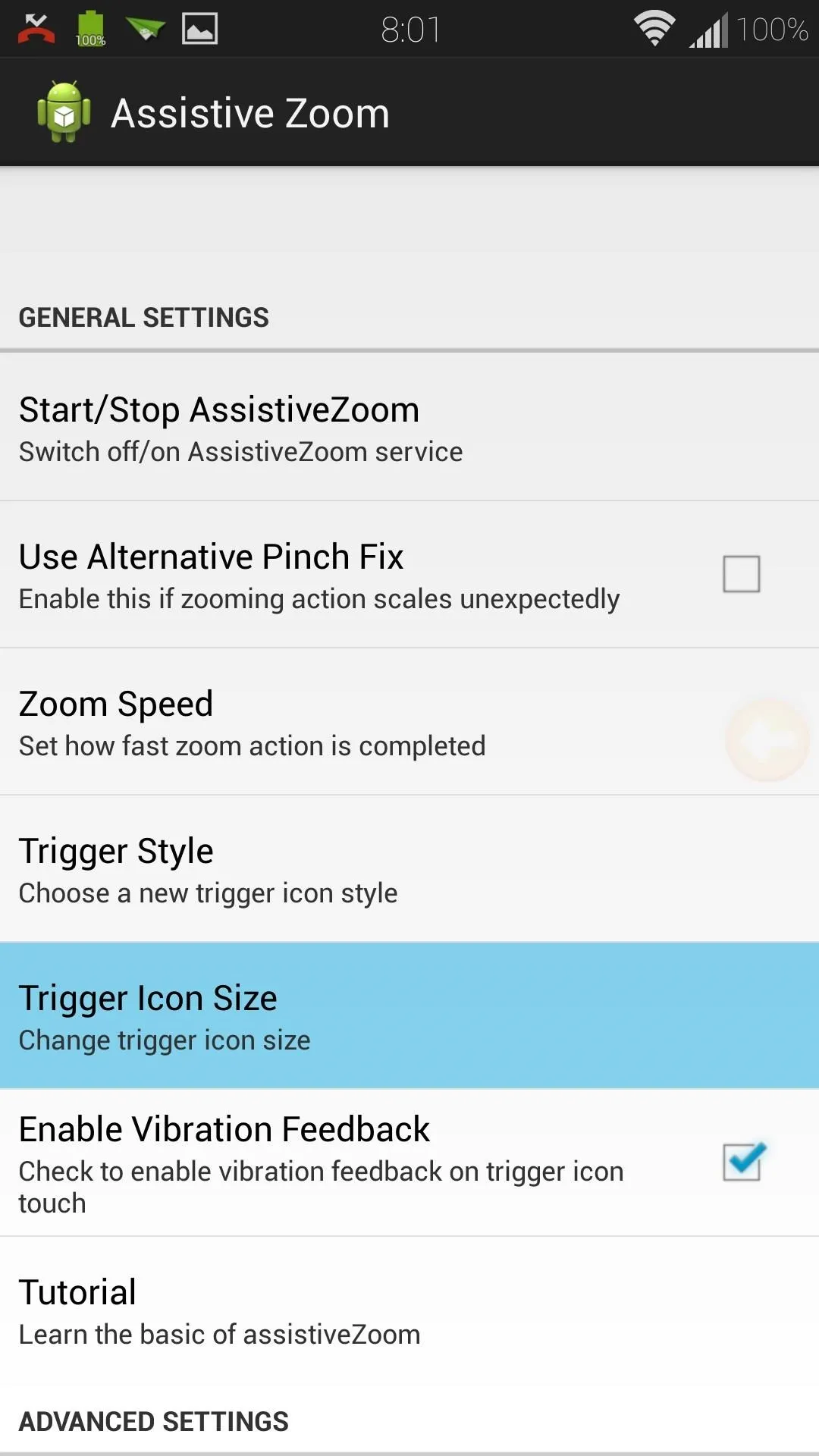
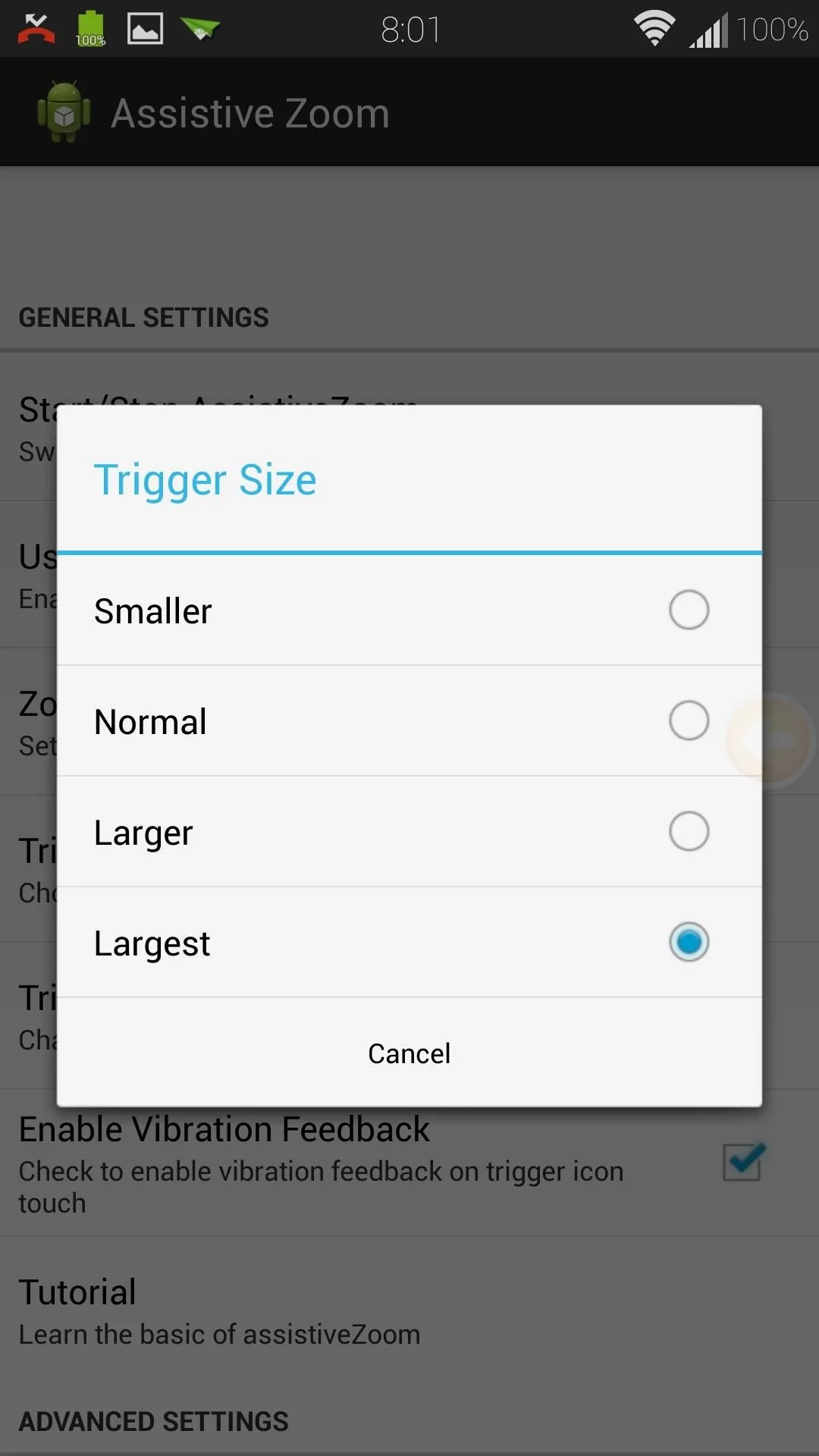
Other cosmetic settings include dimming options and transparency. Play around with them until you find a good fit.
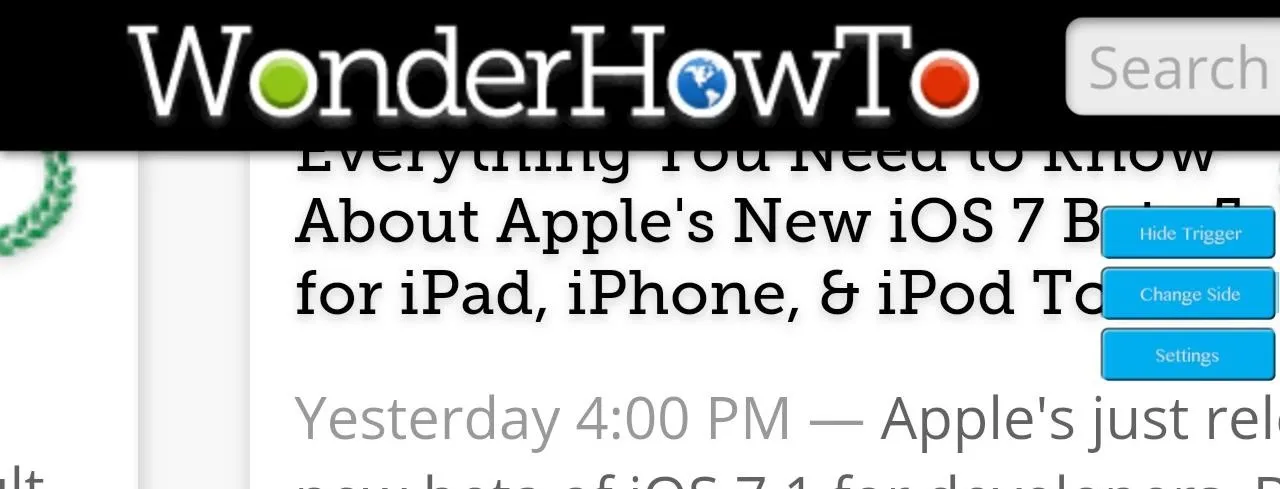
Finally, long-pressing on the arrows, or whatever icon you choose, will bring up three options, Hide Trigger, Change Side, and Settings, allowing for quick changes on the fly.
Assistive Touch Is Still in Active Development
The app is in active development, and as such, not all the kinks have been worked out. If you notice that webpages aren't scaling correctly, or that zooming causes random text to be highlighted, try disabling "alternative zoom pinch." Also, the app behaves differently with camera apps; with the stock Camera, the assistive zoom only works in landscape, whereas it behaves like normal in other camera apps.
If you've found this app helpful in everyday use, you can support the developer by getting the Assistive Zoom Pro version for just 99 cents. This removes the ads, and lets you set which apps you want the zoom trigger to be visible on.




Comments
No Comments Exist
Be the first, drop a comment!