In the past, updating a rooted Samsung Galaxy device has always involved the complicated process of downloading the proper firmware for your variant, installing device drivers, then sideloading the update with Odin.
Luckily, though, with the release of the Galaxy S6, Samsung has debuted a new software for Windows and Mac that makes updating a breeze—even if you're rooted. This new software, called Smart Switch, serves as a more robust version of its smartphone app counterpart, and allows you to backup, restore, and update your Galaxy S6 in a few simple clicks.
Step 1: Prepare Your Phone
To get started, make sure your phone is at least halfway charged, because you don't want to lose power in the middle of an update. Beyond that, have your phone powered on and booted up, then connect it to your computer with a USB data cable.
It should be noted that, while you won't lose any data by updating your device, you will indeed lose root if you were previously rooted. As of right now, developers are still working out the kinks for rooting Android 5.1.1 on the Galaxy S6 and S6 Edge, so you may not be able to re-root for a little while.
Step 2: Install Smart Switch for Mac or PC
Next up, from your PC or Mac, click one of the following links to download the Smart Switch desktop program:
Once the file has finished downloading, go ahead and launch it, then follow the prompts to get Smart Switch installed on your computer.
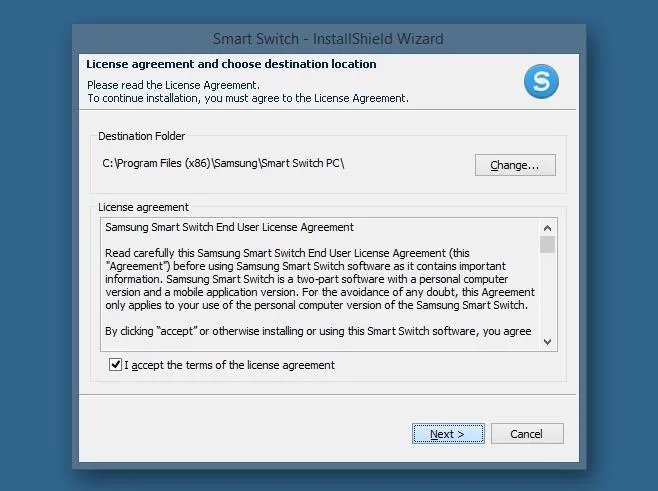
Step 3: Back Up Your Existing Data
Once installed, Smart Switch should automatically recognize your device type and download all corresponding drivers without any further interaction from you. This means that as soon as you finish with the setup wizard, you're ready to use Smart Switch.
One of the first things you should do is create a backup of your existing firmware, data, and apps. To do that, just click the "Backup" button near the bottom of the screen, then wait about 10 minutes for the process to complete. Should you ever need to restore this backup, the process is equally simple—just click the "Restore" button, then select the backup you made, and Smart Switch will handle the rest.
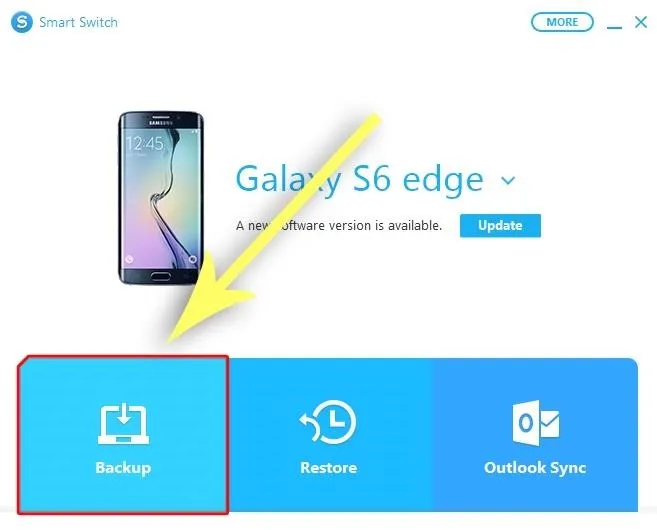
Step 4: Update Your Firmware
If there is an available firmware update for your device, Smart Switch will inform you of this with a message near the top of the screen. Just click the "Update" button directly to the right of this message to begin the update process—even if you're rooted.
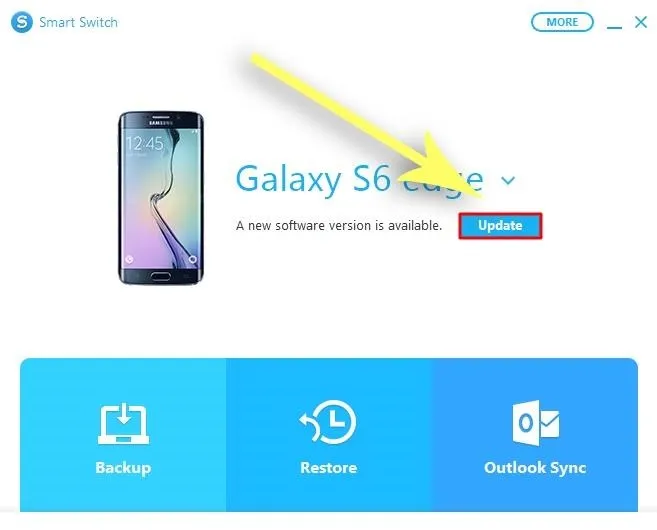
From here, you'll be asked to confirm your choice, so click "Update" again on the subsequent popup.
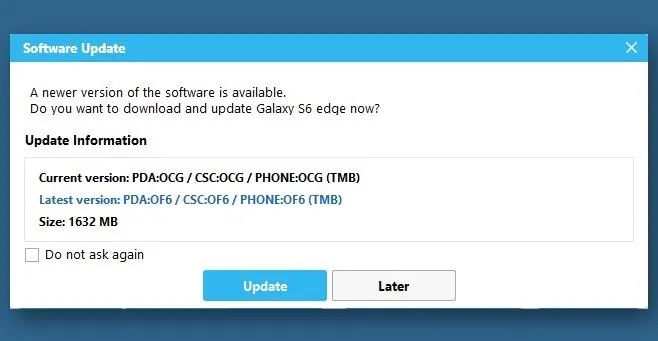
Next up, you'll get a message detailing the update process. While it does say that "a rooted device may cause updates to fail," the vast majority of rooted users have reported that Smart Switch updated their devices successfully, and I've personally done this with two rooted Galaxy S6 phones myself. Even still, if the update were to fail due to root, you'd just be right back where you started on your old firmware, so there's not much to lose in trying.
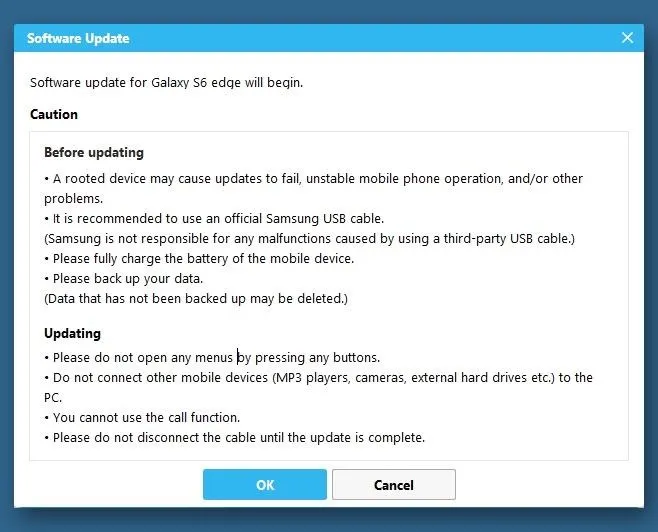
After clicking "OK" on the previous message, Smart Switch will start the process of updating your phone's firmware. While this is happening, do not touch or interact with your phone at all.
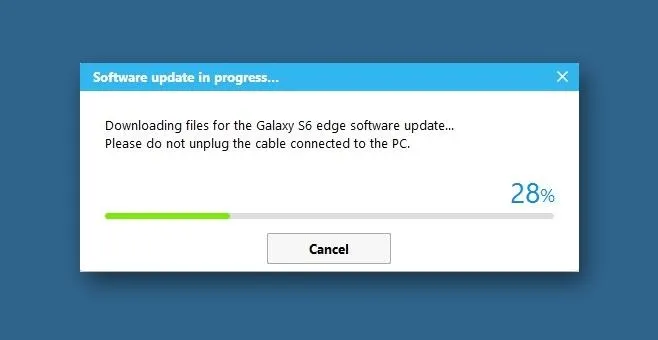
Depending on your computer, the update process may take up to 30 minutes, but when it's done, you'll get a confirmation dialog. As it says, you should disconnect and reconnect the USB cable at this time.
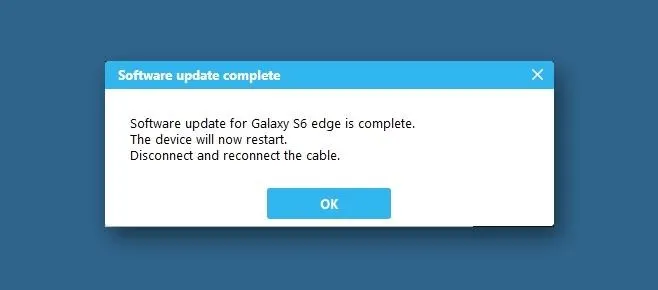
Your phone will take longer than normal to boot back up, but once it does, you'll be running the latest version of Android. After your phone has finished booting, it's safe to disconnect the USB cable entirely.
In my opinion, Smart Switch is the easiest method for updating a rooted Android device that I've ever encountered. Would you agree? Let us know in the comment section below, or drop us a line on Android Hacks' Facebook or Twitter, or Gadget Hacks' Facebook, Google+, or Twitter.

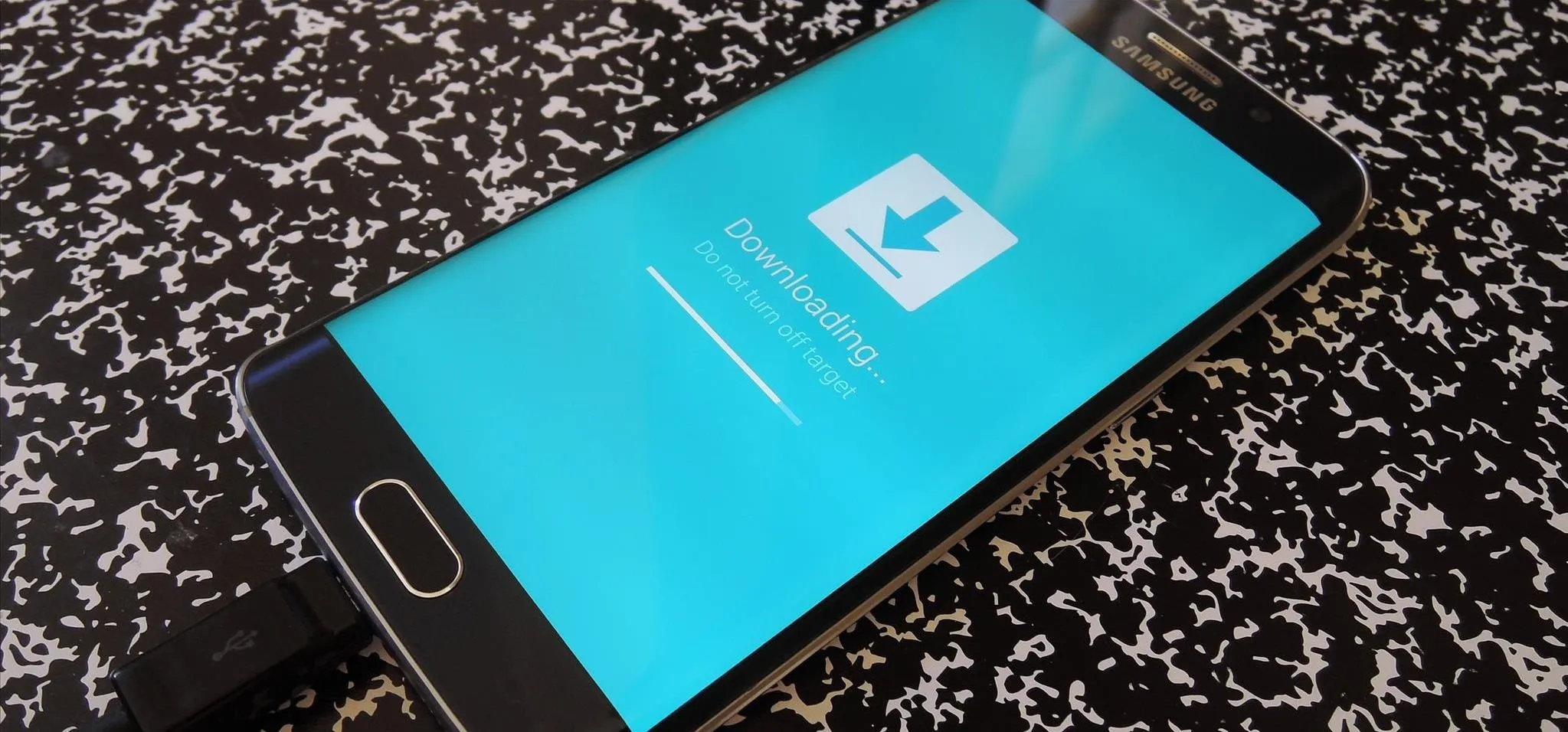


Comments
No Comments Exist
Be the first, drop a comment!