Android's biggest selling point over alternatives like iOS or Windows Phone is the level of customization that it offers. If you don't like something about the UI, you can change it, whether it's as small as an icon set or as big as the entire home screen.
Developer Marcel Dopita found a quirk he didn't like and quickly created an Xposed module to fix it. The "Image Preview" button in Samsung's camera app was tied directly to the stock Gallery app and wouldn't let you choose a third-party alternative.
So, if you like Samsung's camera software but you're more of a fan of aftermarket gallery apps like QuickPic, you'll love this one. It allows you to select any gallery app to use as a camera roll after tapping the image preview button in the stock camera.
Requirements
- Rooted Galaxy S5 or other Samsung Galaxy device running Android 4.4 KitKat
- Xposed Framework installed
- "Unknown Sources" enabled
Step 1: Install "Samsung Camera Any Gallery Fix"
To install Dopita's module, head to the Download section of your Xposed Installer app and search for "Samsung Camera Any Gallery Fix," then tap the top result.
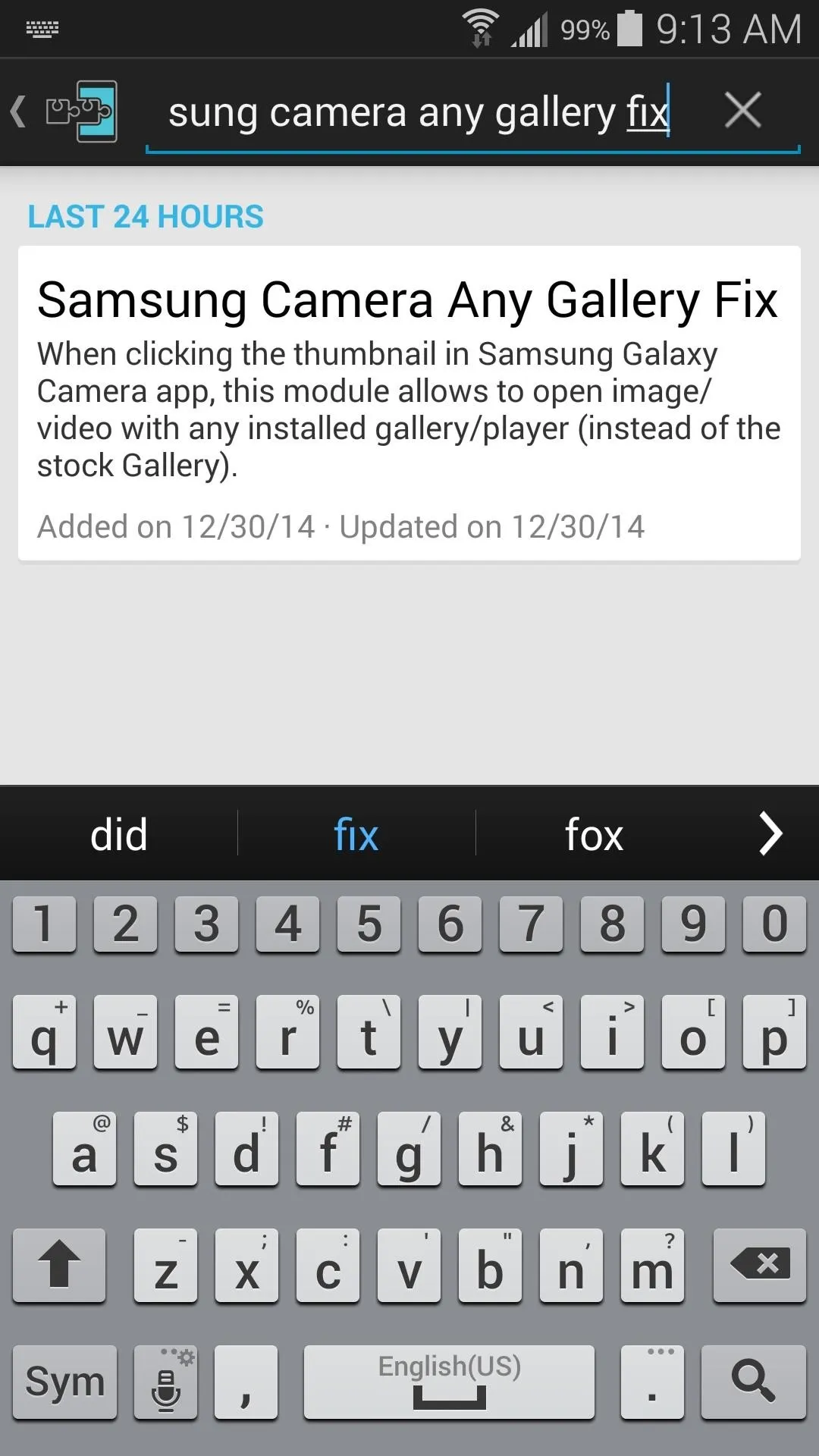
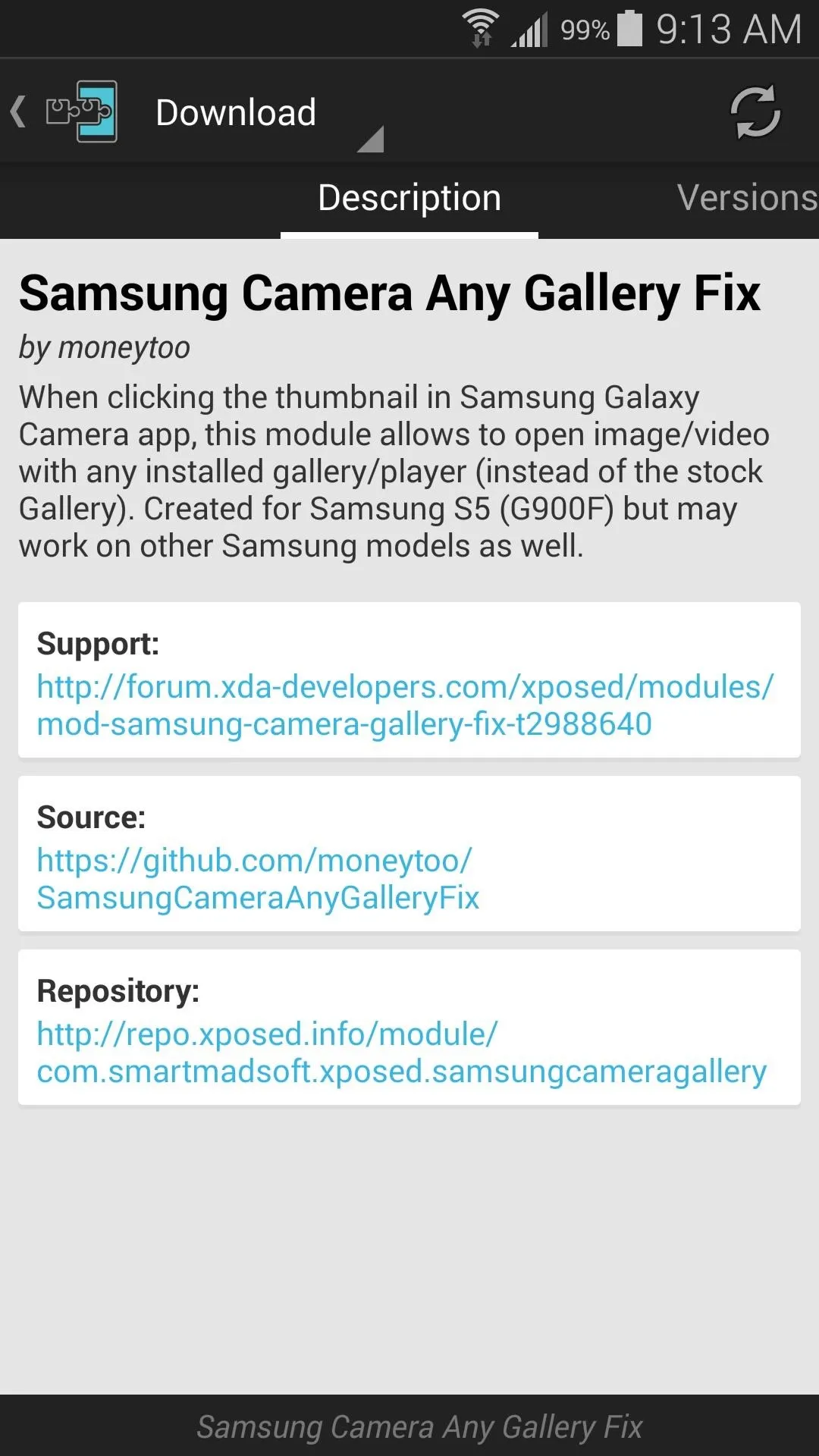
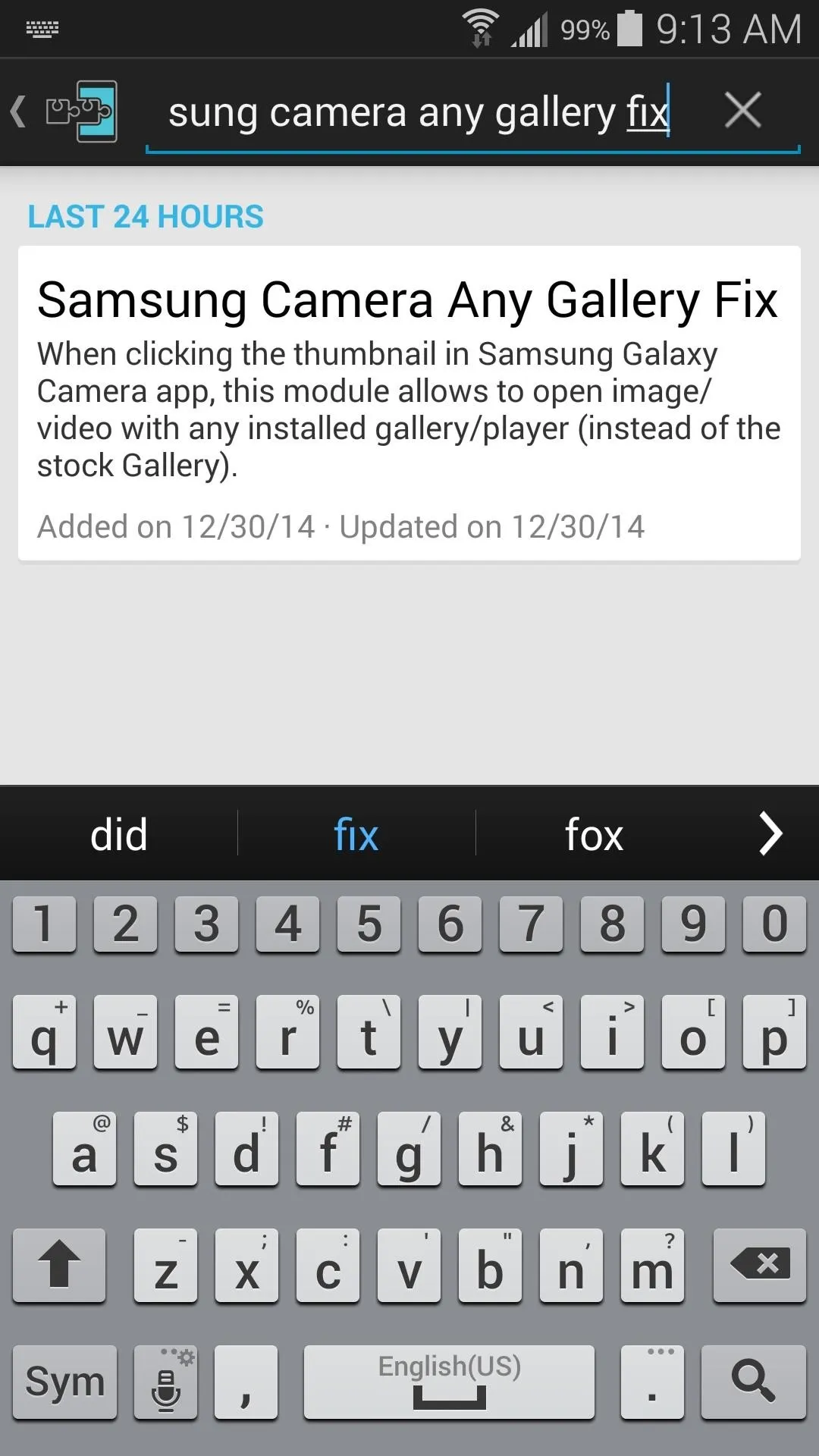
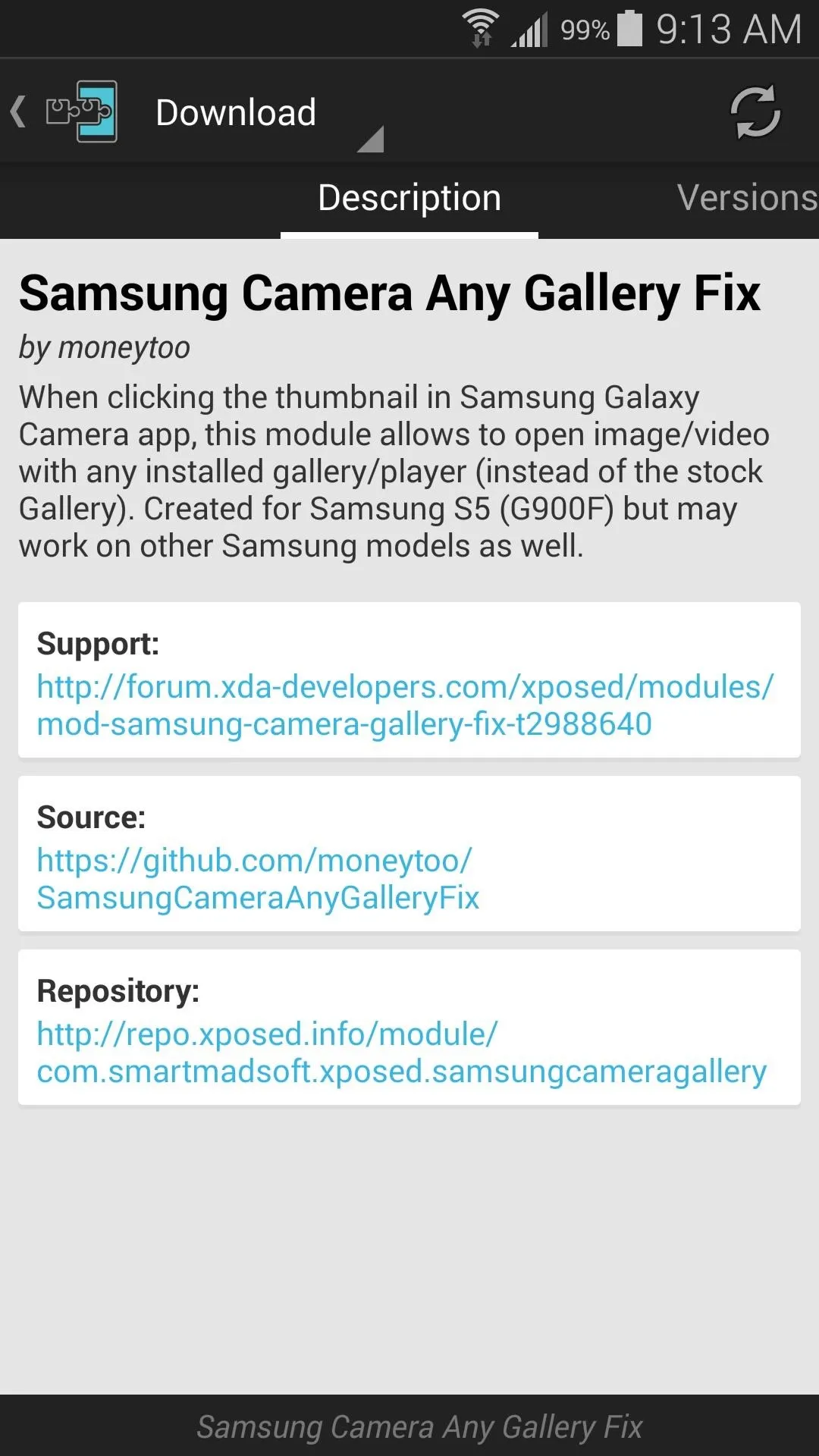
From here, swipe over to the Versions tab, then tap the "Download" button next to the most recent entry.
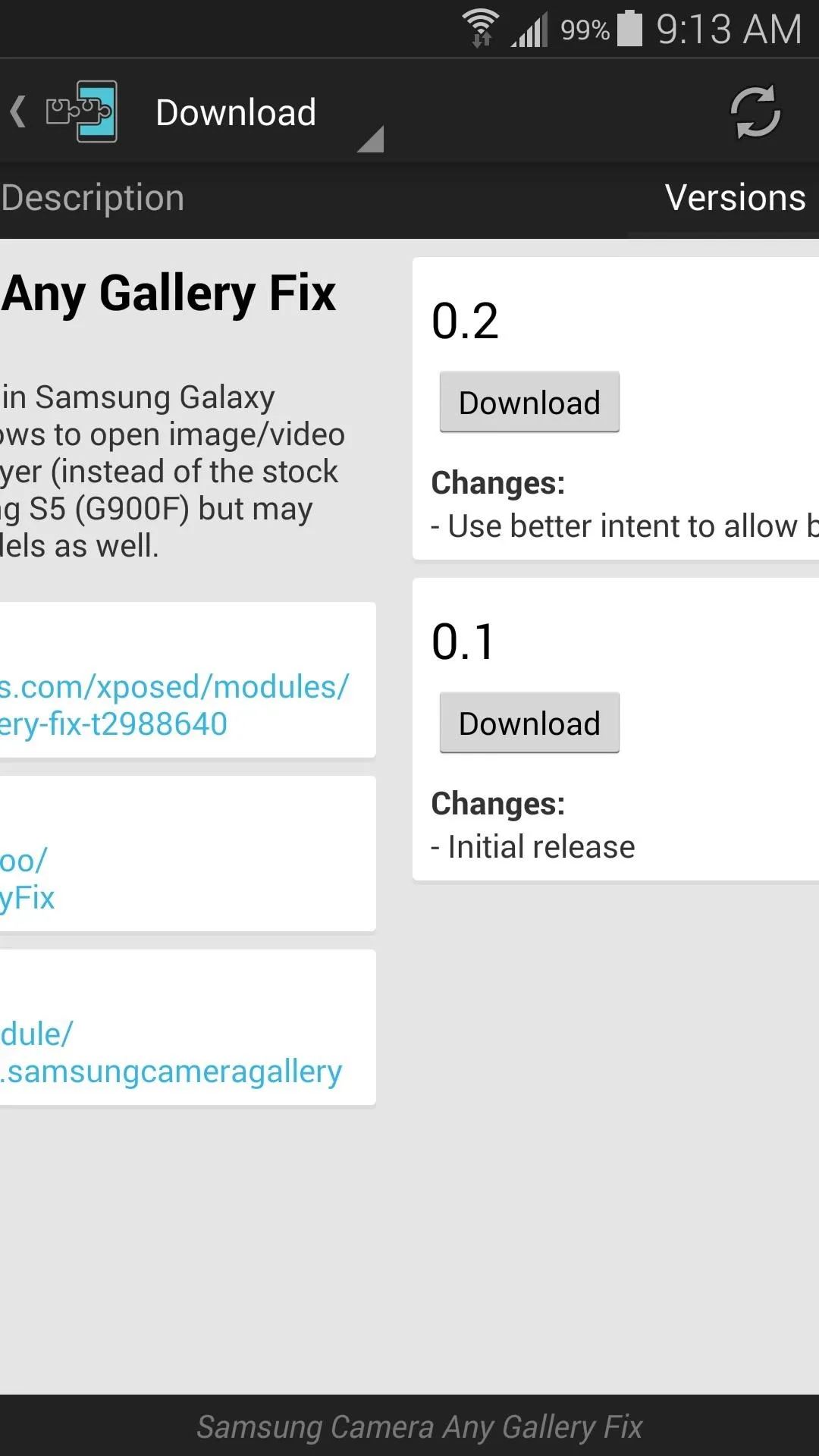
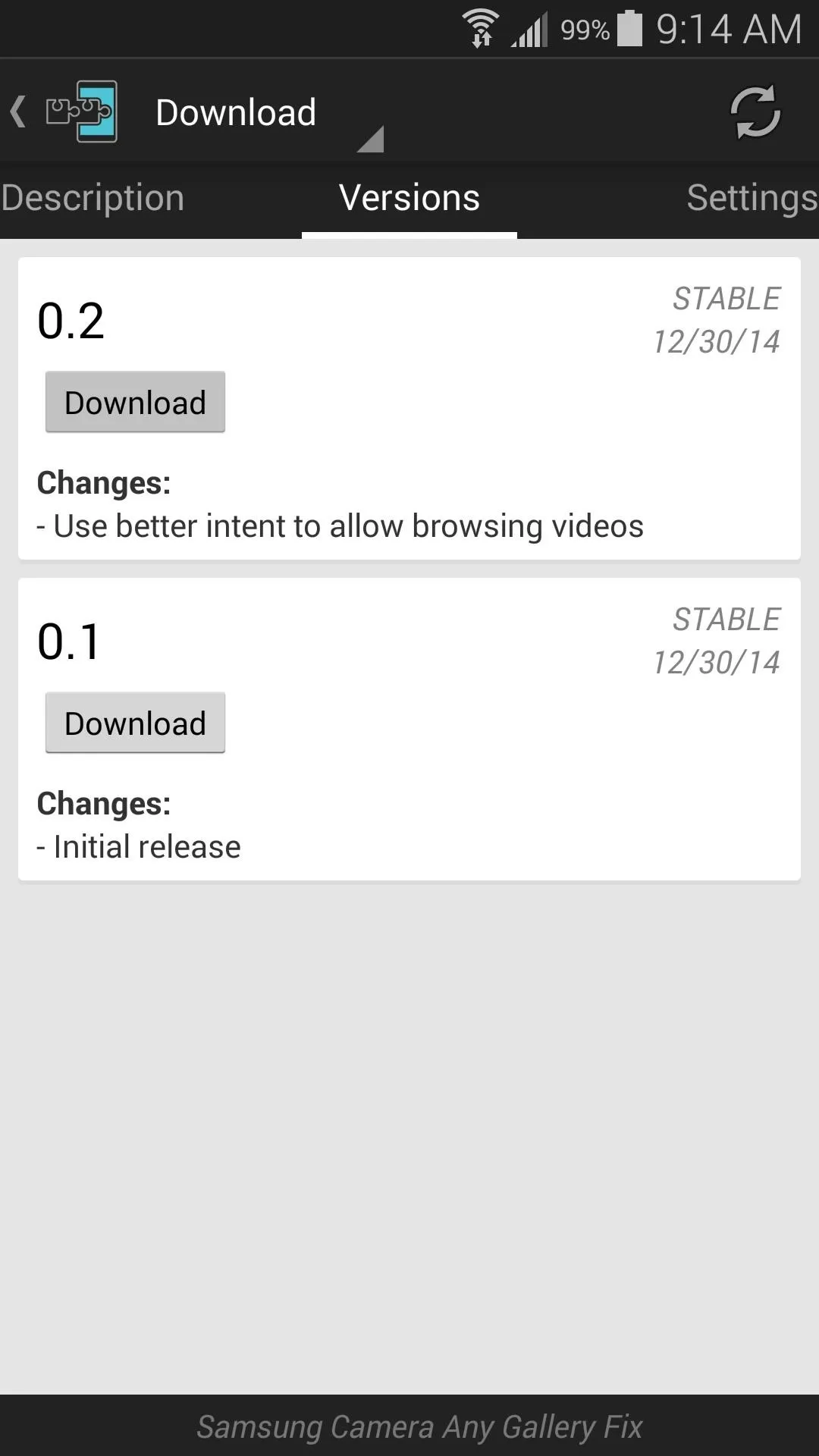
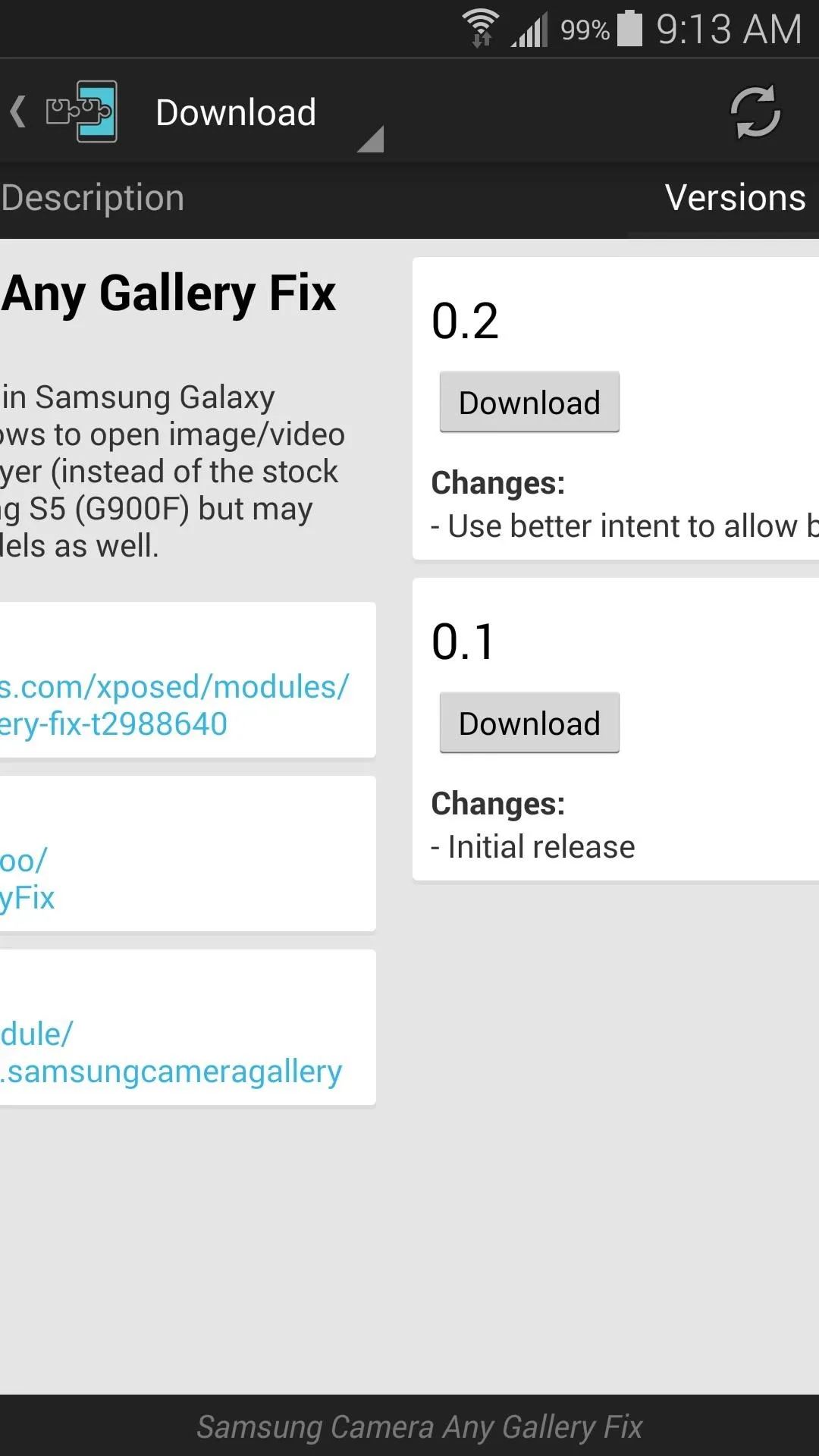
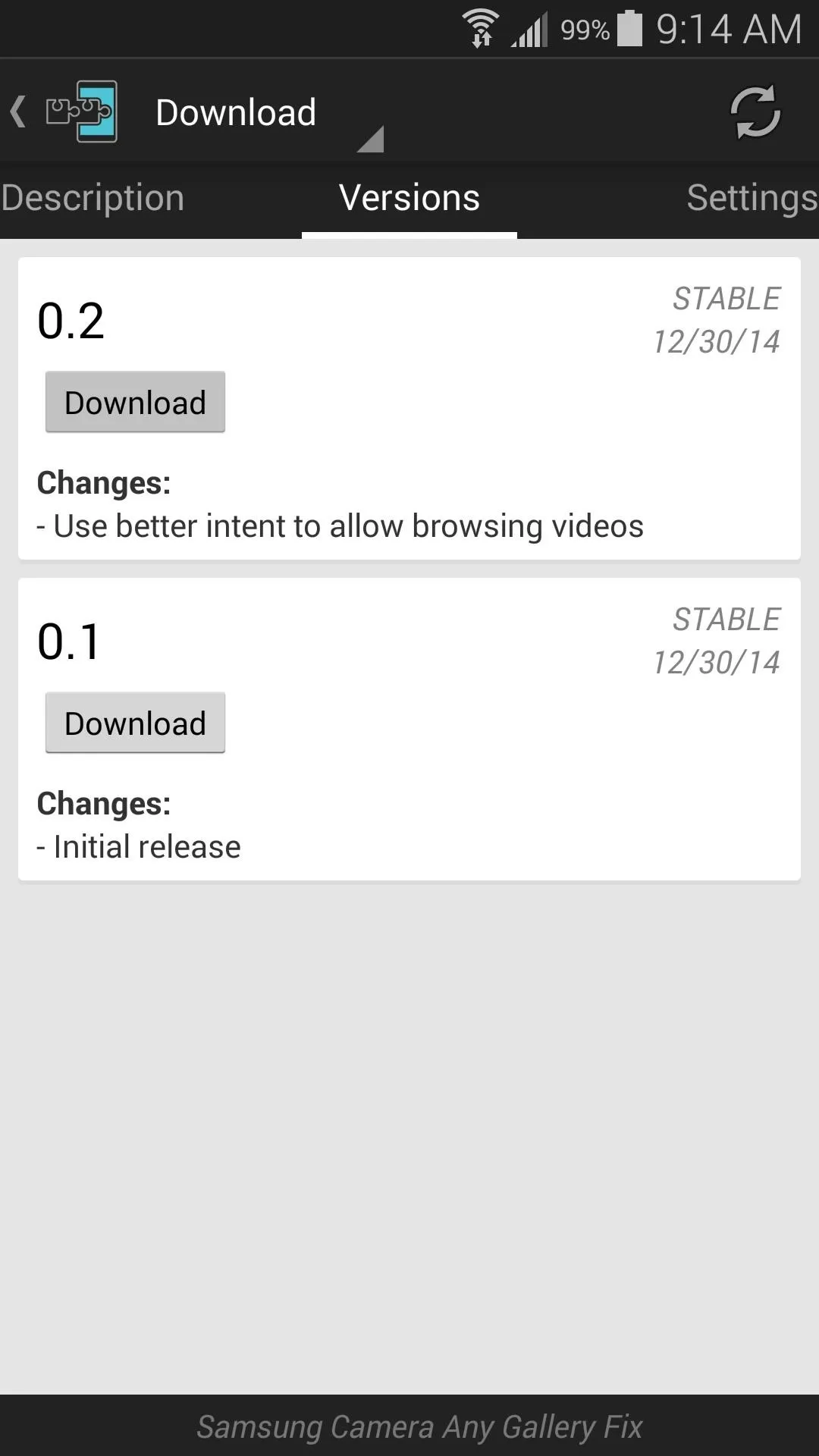
After a few seconds, Android's installer interface should come right up, so tap the "Install" button.
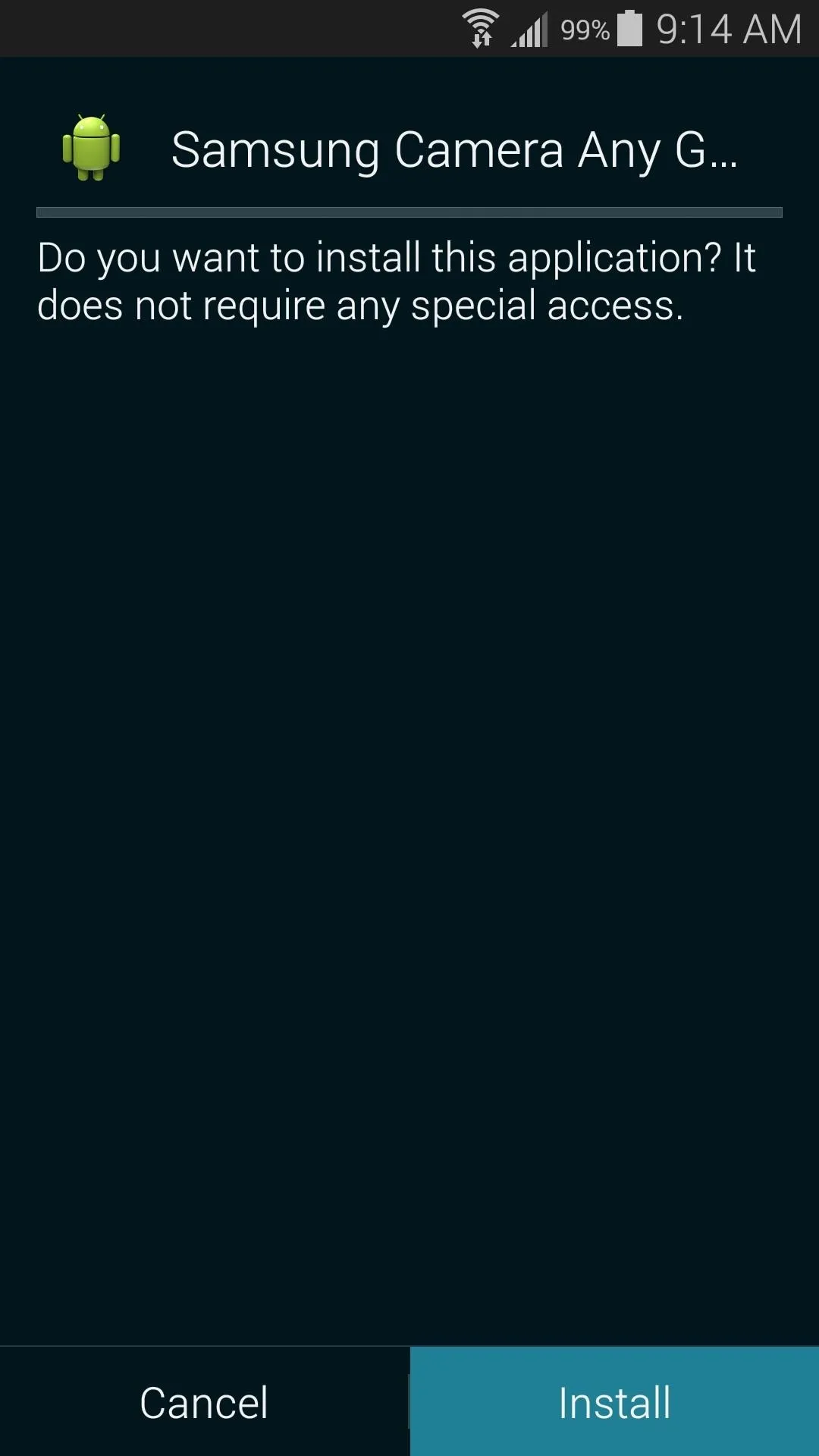

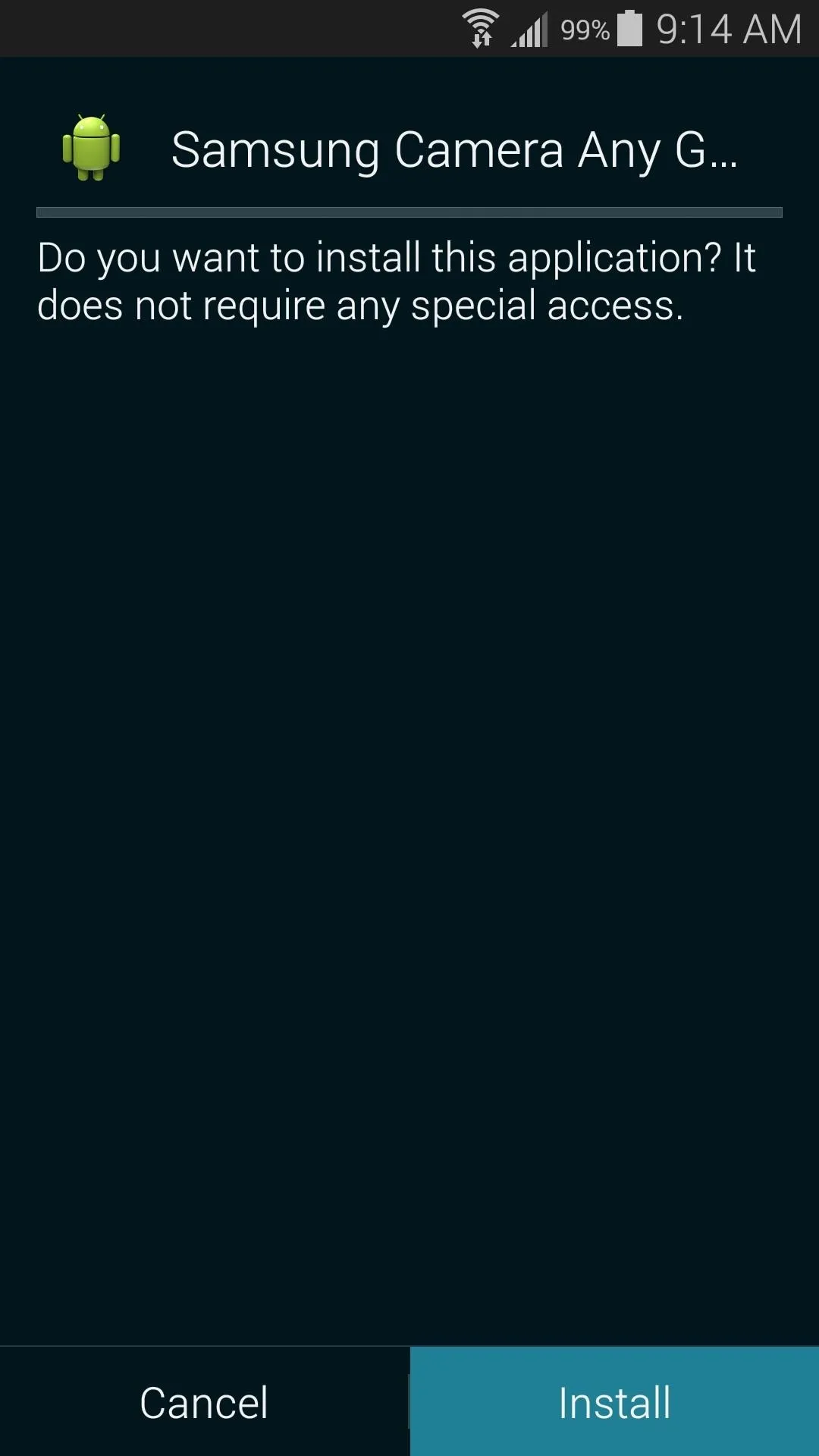

When that's finished, you'll get a notification from Xposed telling you that the module hasn't been activated yet and that a reboot is in order. Tap the "Activate and reboot" button on this notification to take care of both things at once.
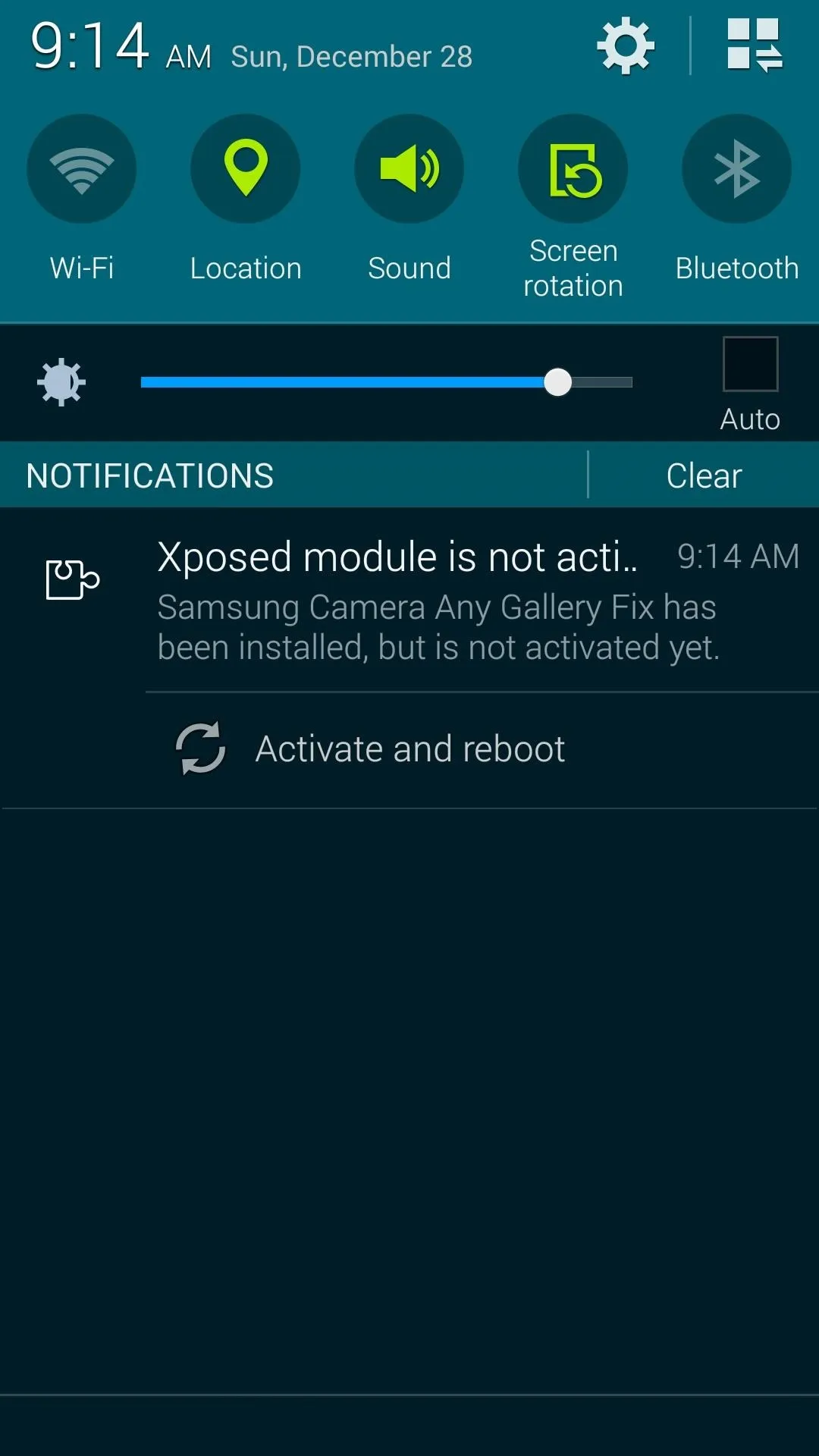
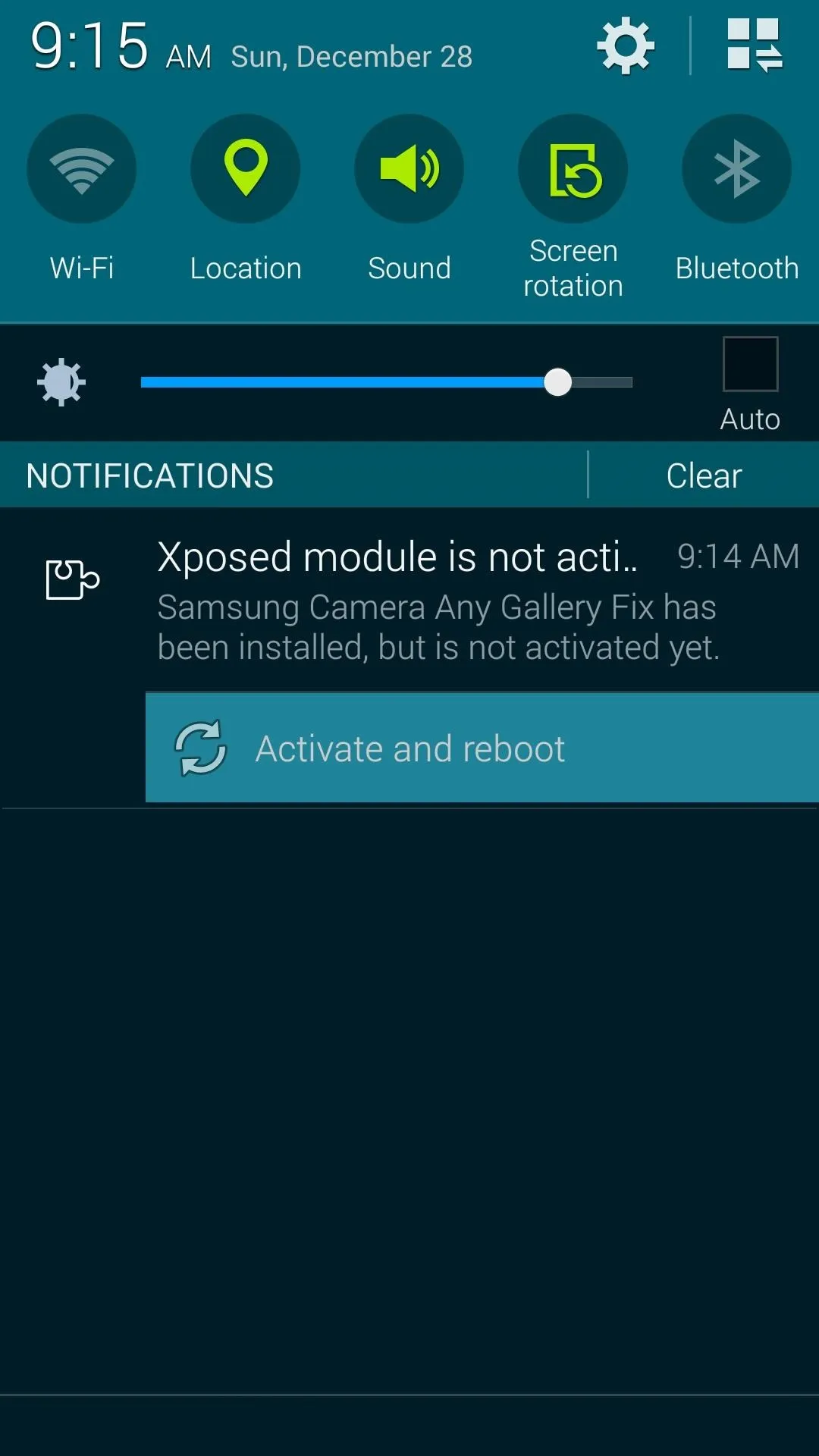
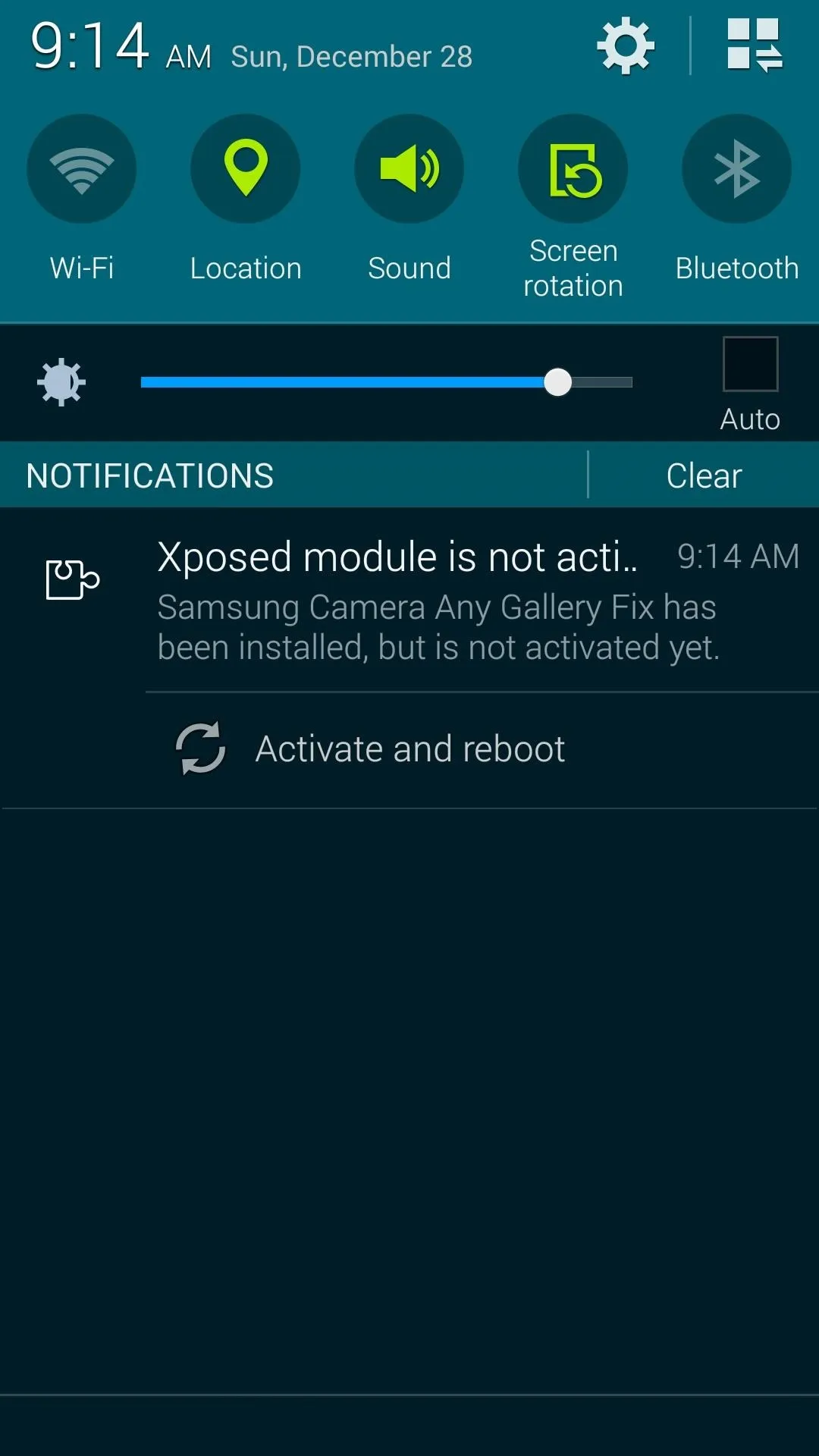
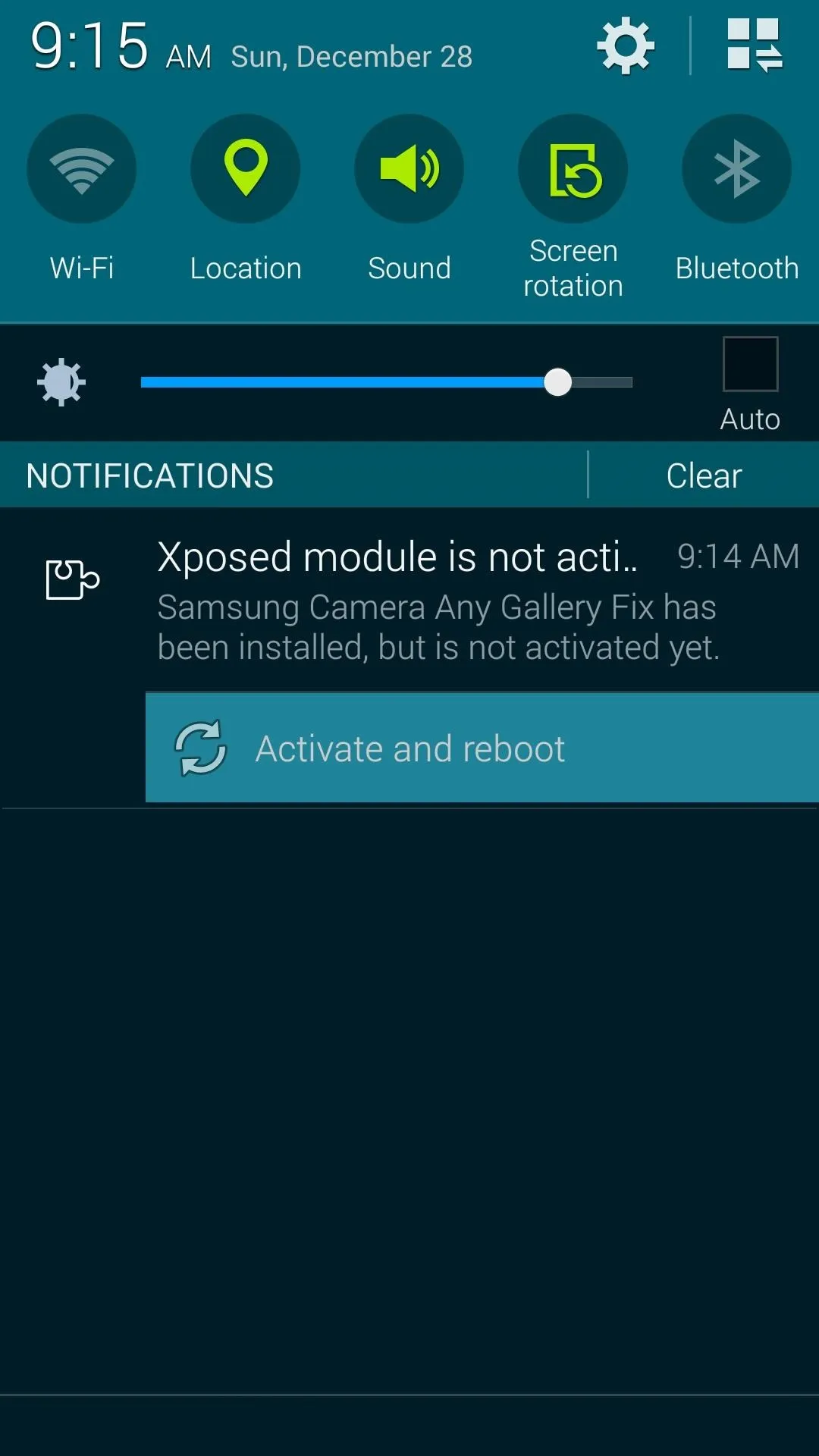
Step 2: Set a Custom Camera Roll App
When you get back up, open your Camera app and tap the image preview button in the bottom corner. At this point, if you have any third-party gallery apps installed, you'll see the standard Android "Complete Action Using" dialog.
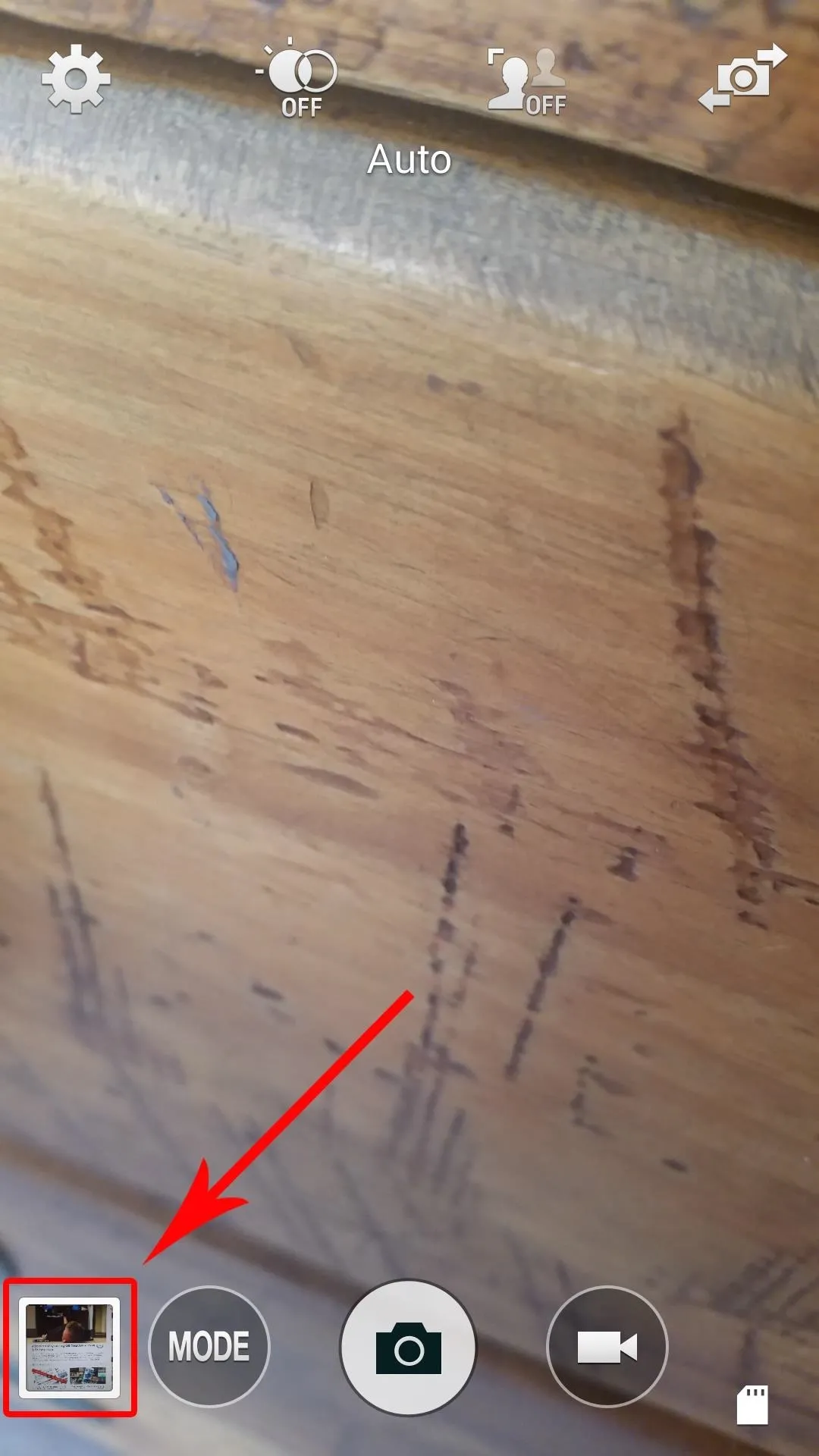
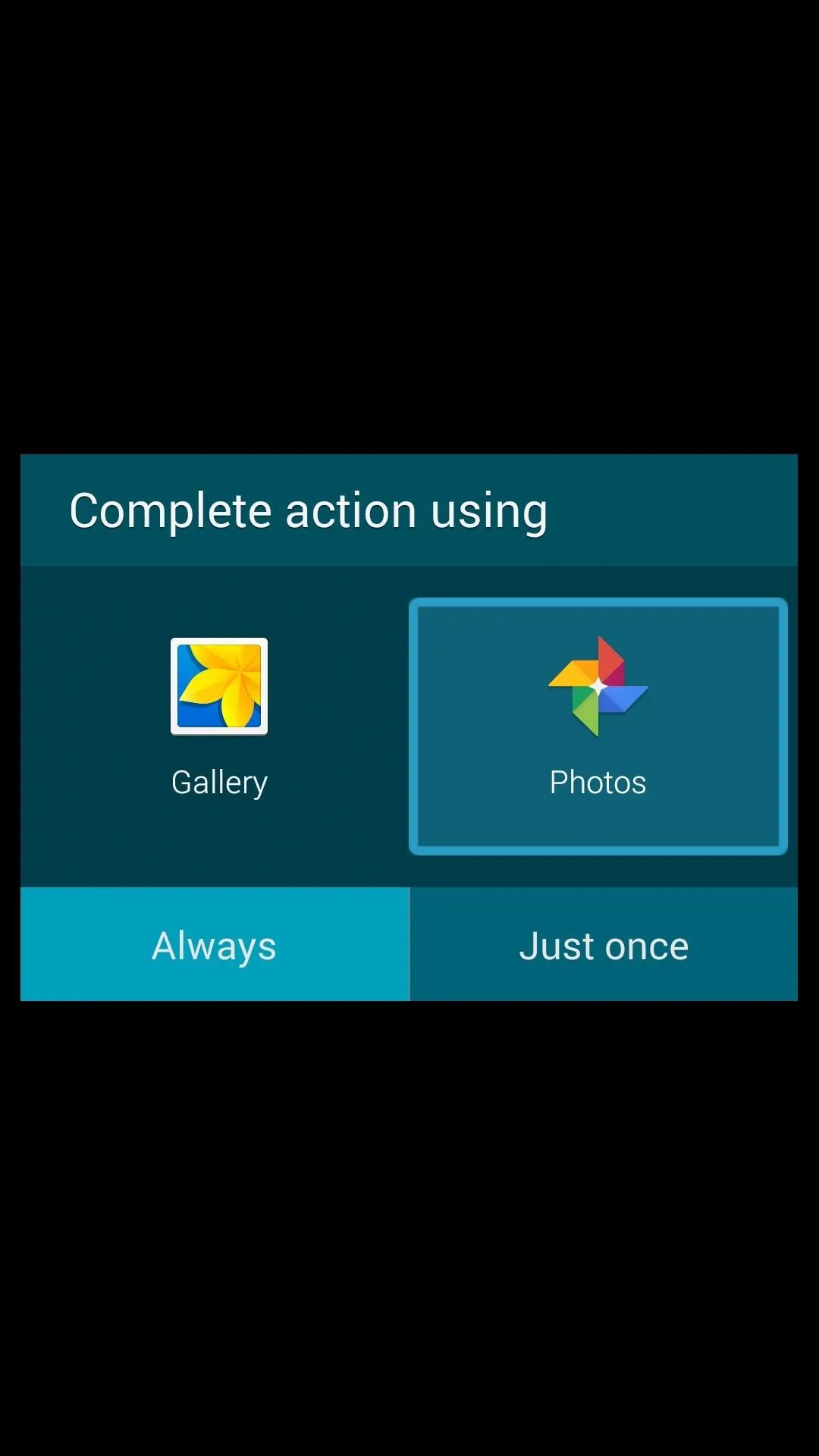
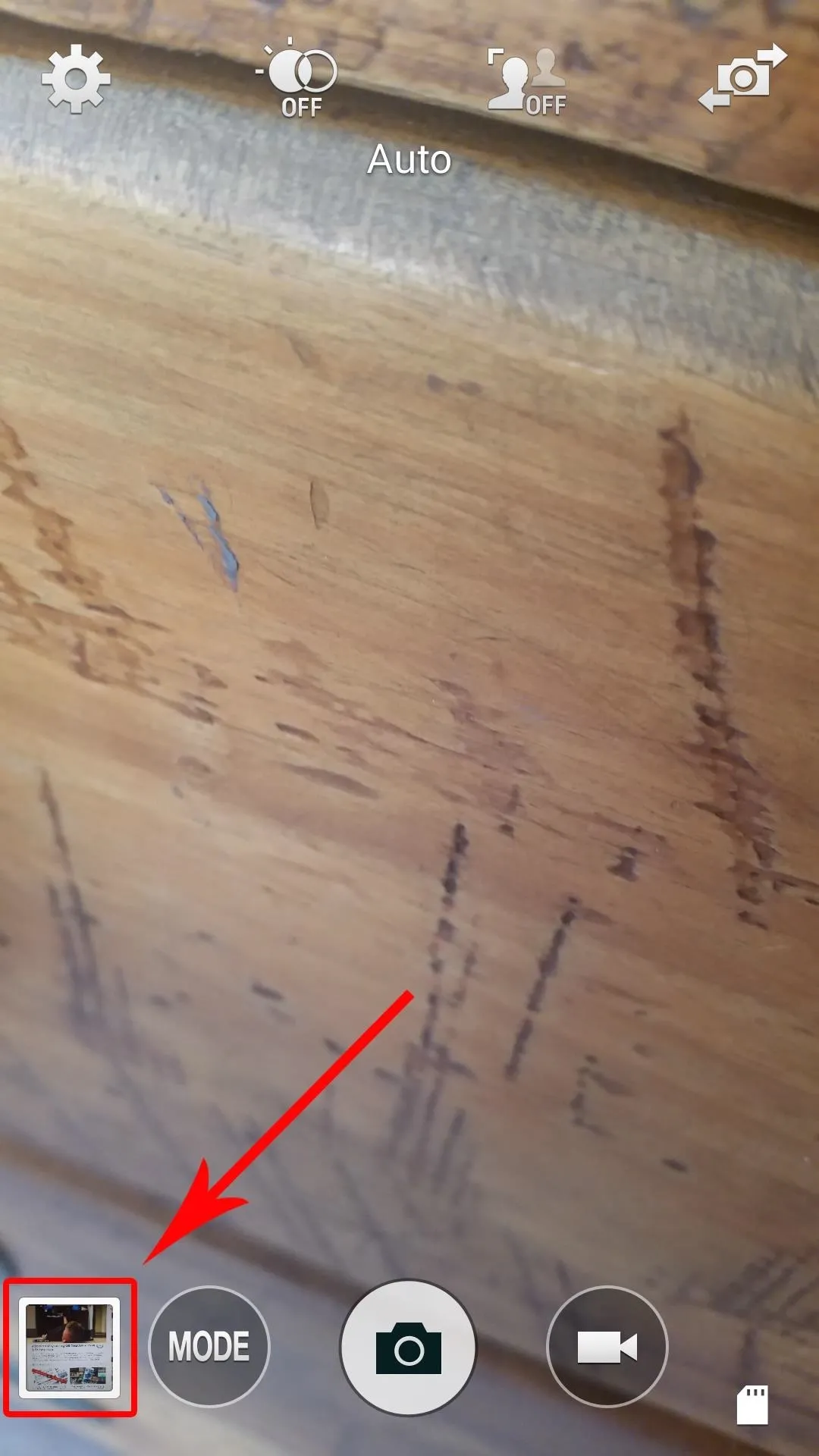
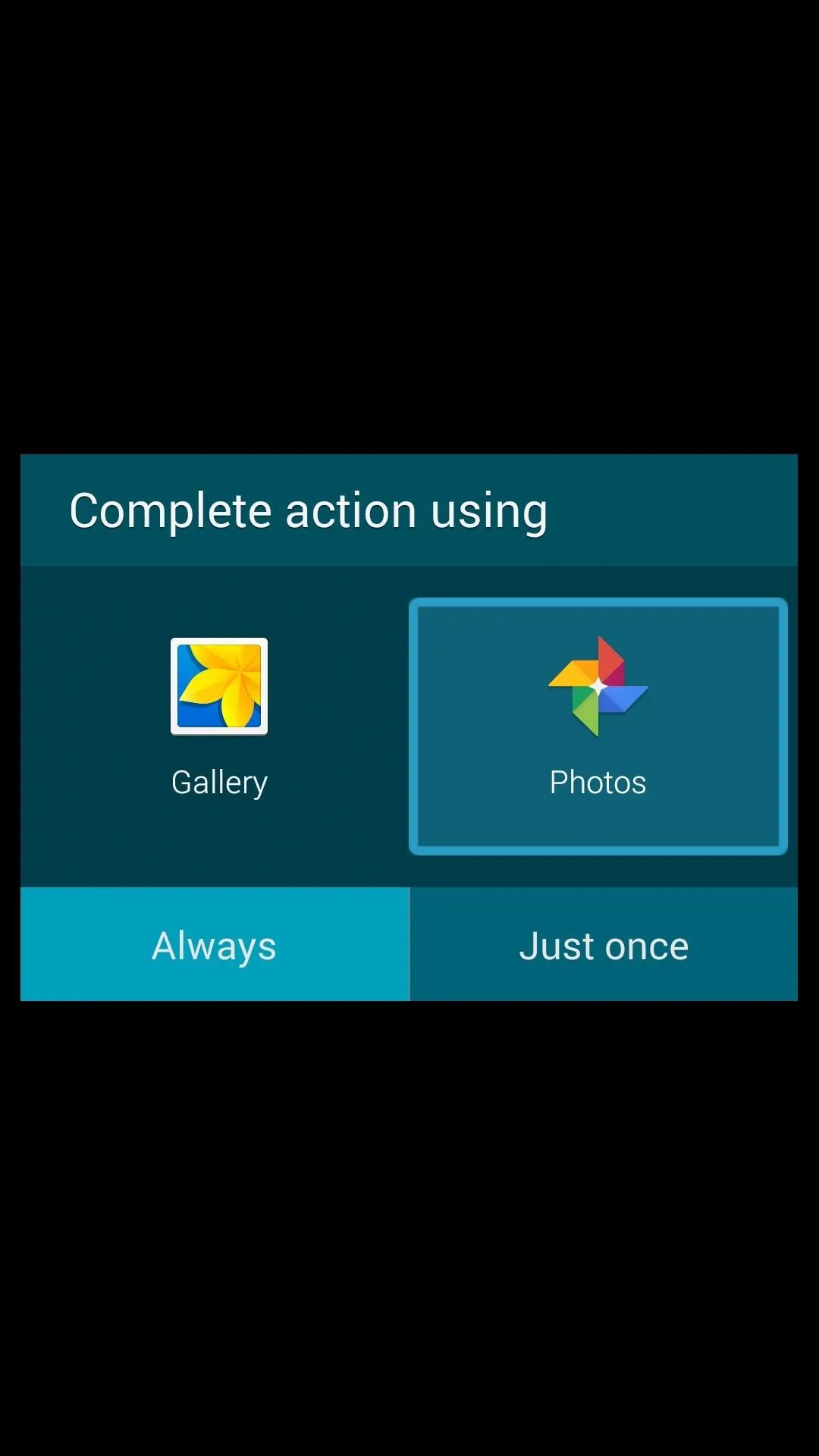
From here, just select your preferred gallery app and tap "Always." After that, any time you tap the preview image button in the stock camera, your favorite gallery app will open to view the image.
What gallery app did you set as your camera roll? Let us know in the comments section below, or drop us a line on Facebook, Google+, or Twitter.




Comments
No Comments Exist
Be the first, drop a comment!