There are several reasons that you might want to restore the factory firmware on your device—maybe you need to send your phone back for warranty purposes, or perhaps you're getting ready to accept an over-the-air update and need to unroot first. In some cases, reverting to the stock firmware can even resurrect a soft-bricked phone.
Regardless of your reasoning, there's no better way to restore the stock firmware on a Samsung device than using Odin, which is a firmware flashing tool for Windows. There's a bit of prep work that you'll need to do in order to get things going, but beyond that, it's actually an incredibly easy process.
Step 1: Boot Your Phone into Download Mode
To begin, you'll need to boot your phone into Download Mode so that Odin can access your system partitions. From a powered-off state, press and hold the volume down, home, and power buttons simultaneously. At this point, you'll see a warning message—but like it says, just press the volume up button to enter Download Mode.
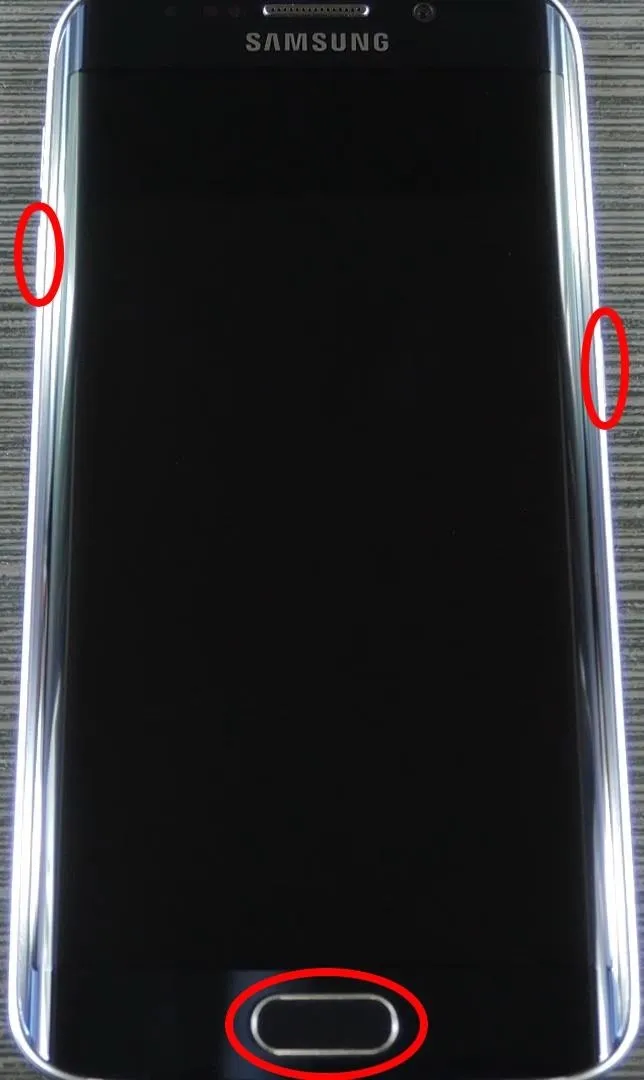
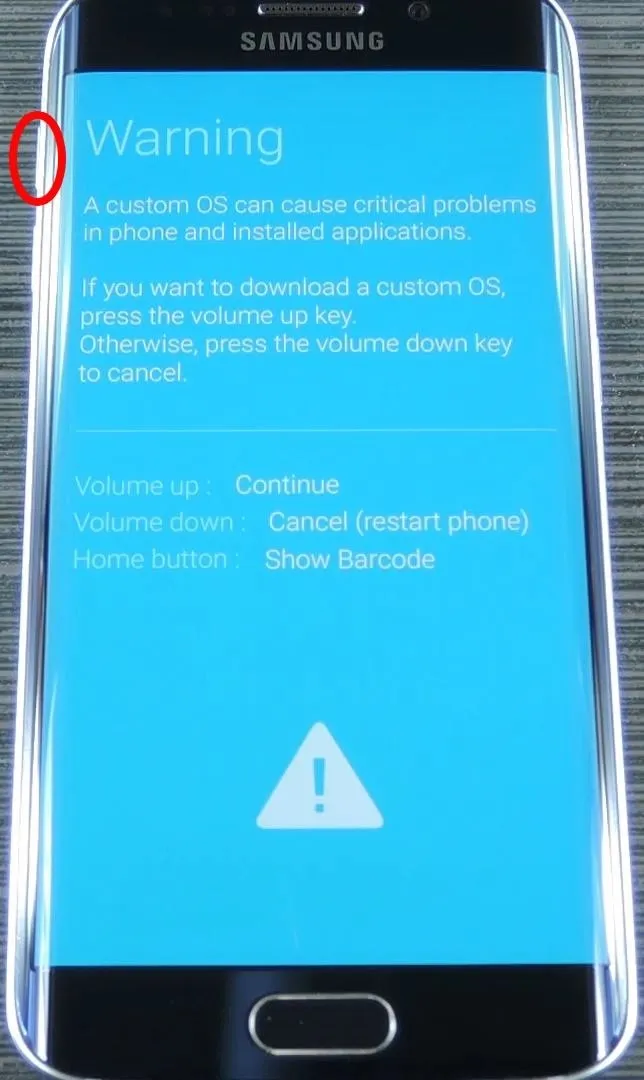
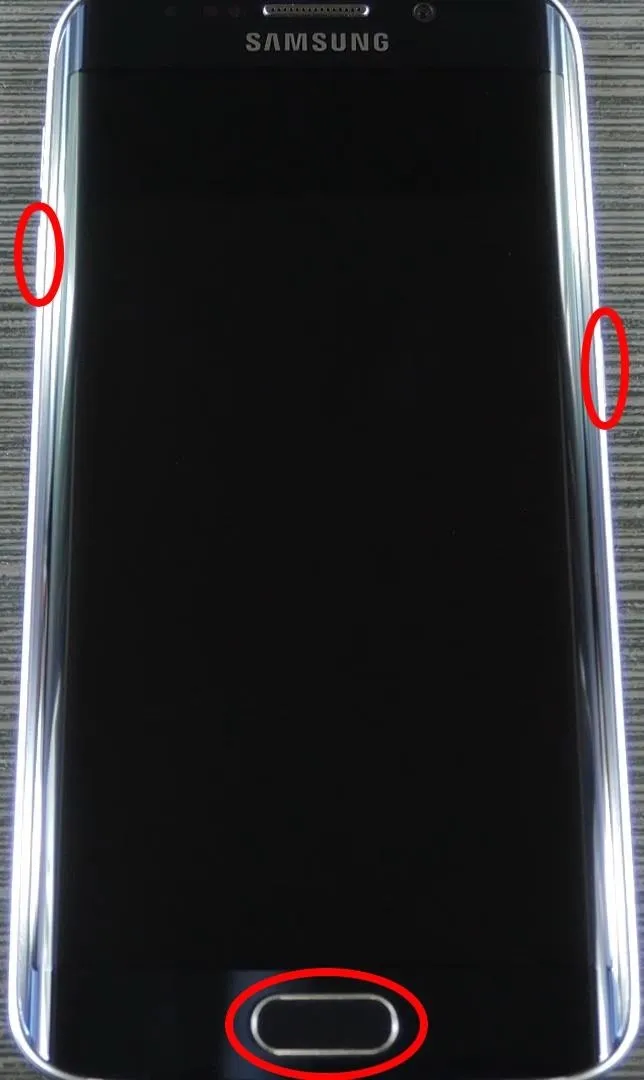
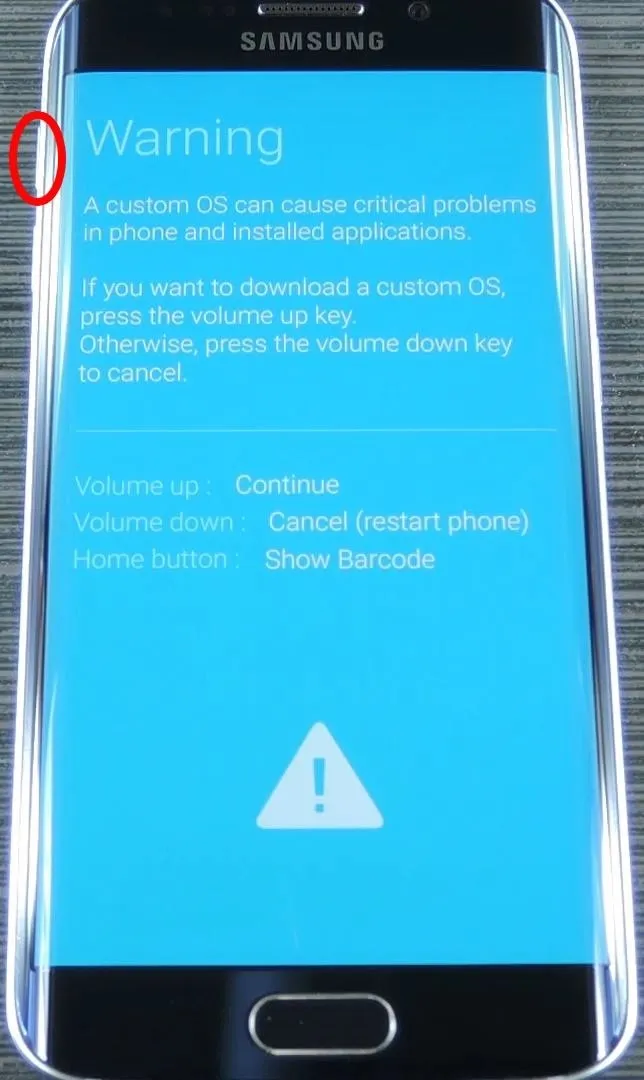
At this point, just connect your phone to your PC with a USB data cable, then the rest of the work will be done on the Windows side of things.
Step 2: Install the Samsung USB Drivers on Your Computer
From your Windows computer, start by downloading the Samsung USB Drivers. Once the file is saved to your PC, simply launch it, then follow the prompts for installation.
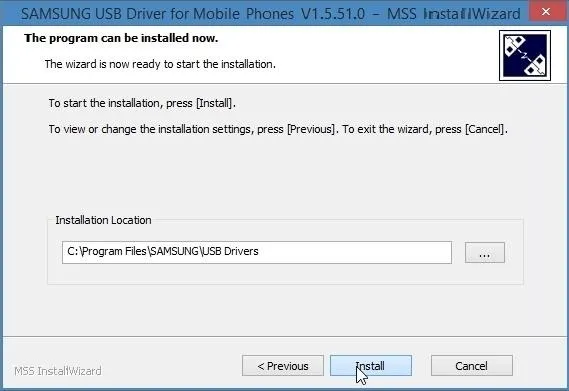
Step 3: Install Odin on Your Computer
Next, you'll need to download Odin itself. The latest version can be found at this link, and all you need to do here is extract the contents of the ZIP into a folder you can access easily.
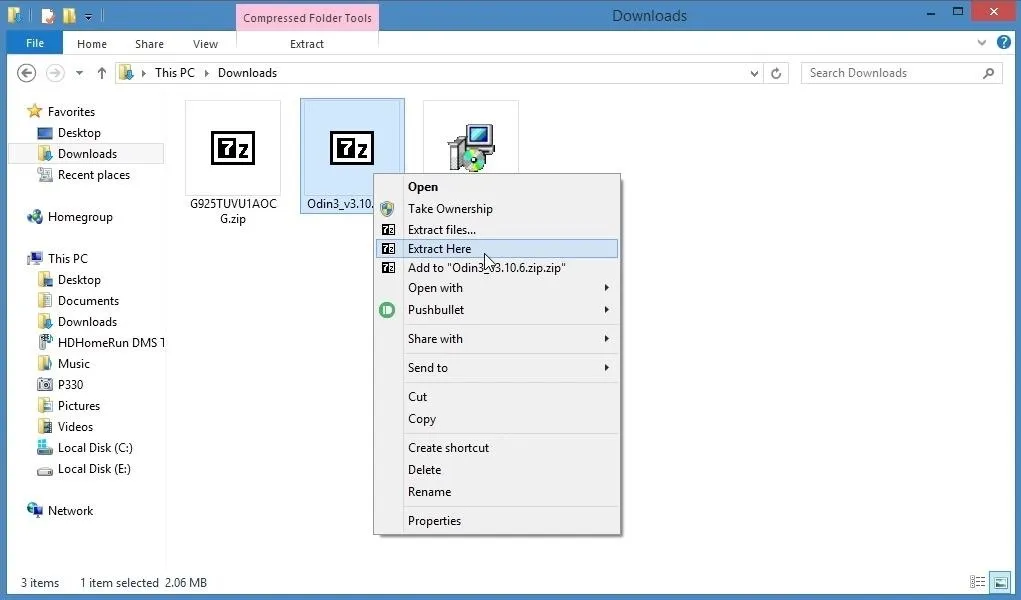
Step 4: Download Your Stock Firmware File
Finally, you'll need to grab a copy of the stock firmware for your particular variant of the Galaxy S6. Start by heading to SamMobile's firmware site, then search your device's model number using the field at the top of the page. If you're unsure of your exact model number, refer to the user manual that came with your device, or look under the "About device" menu in Settings.
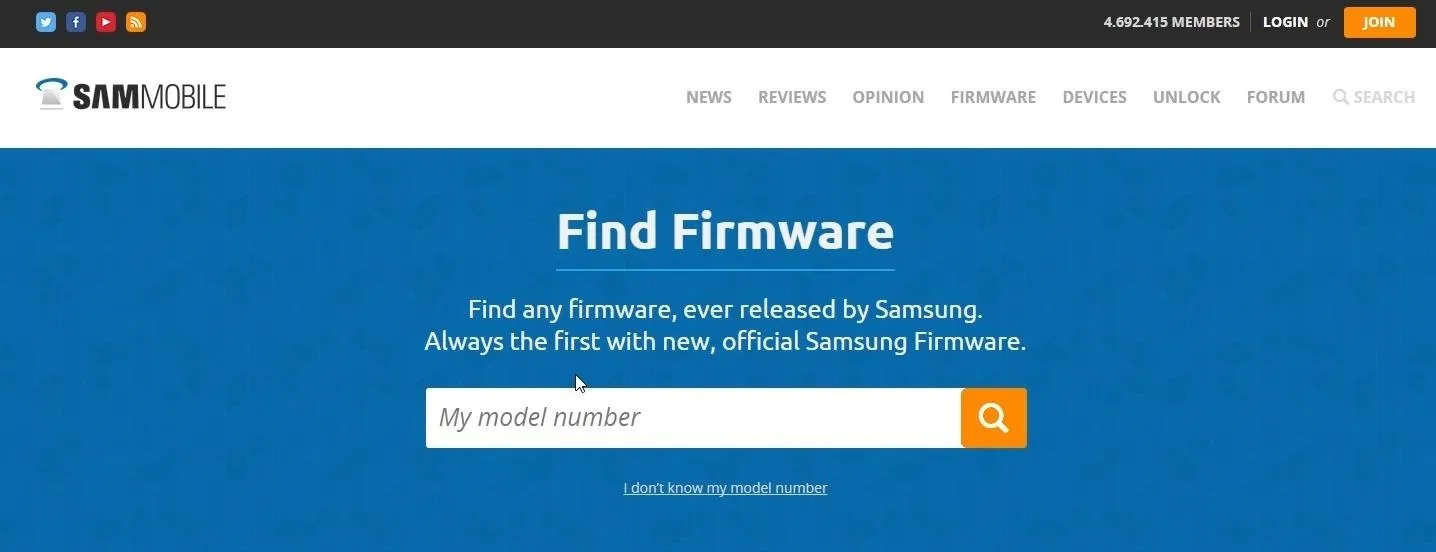
Once you've downloaded the firmware file, go ahead and extract the contents of the ZIP into a folder on your PC.
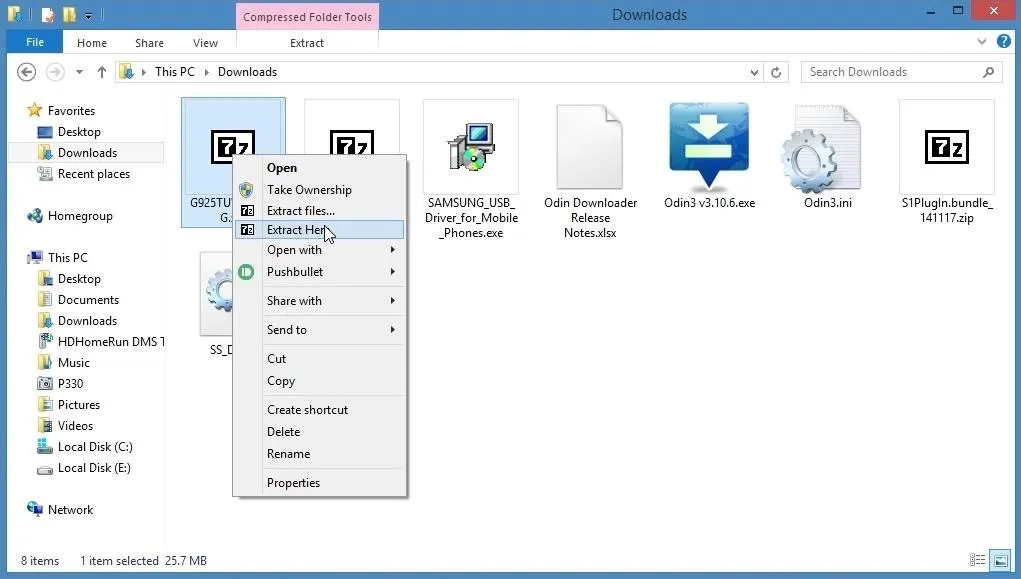
Step 5: Open Up Odin on Your Computer
At this point, you're ready to flash the stock firmware on your Galaxy S6. To begin, right-click the Odin3-v3.10.6.exe file, then choose "Run as administrator."
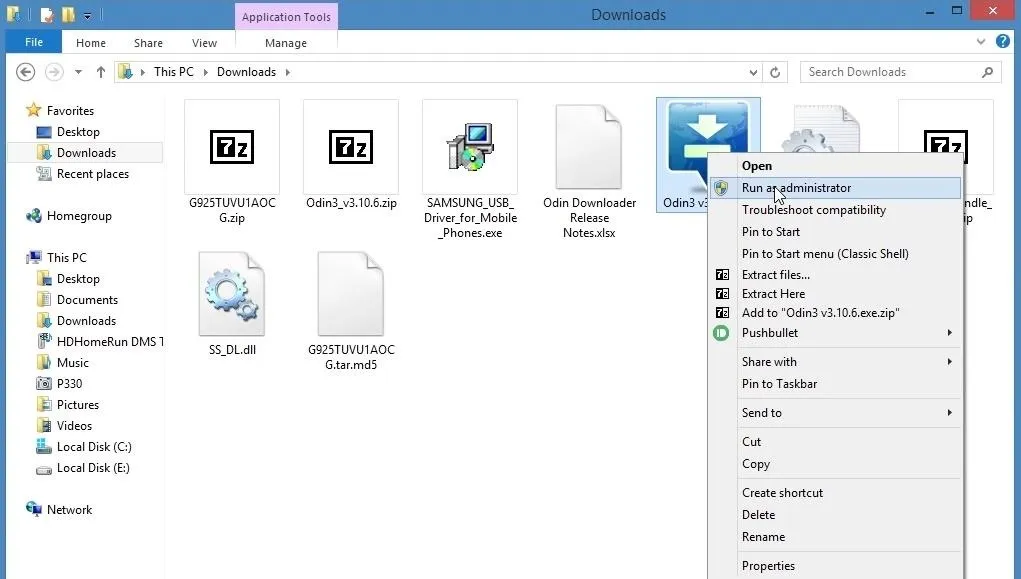
Step 6: Select Your Firmware File
From here, leave all of the options selected exactly as they are, then click the "AP" button near the center of the window. At this point, a file browser menu will pop up, so use this to select the firmware file that you extracted from the ZIP in Step 4.
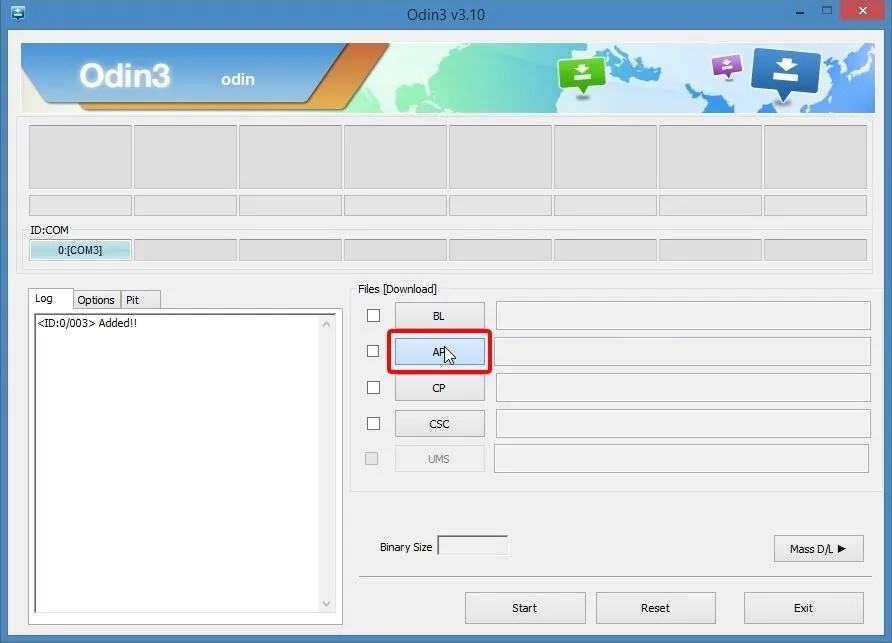
Step 7: Flash the Factory Firmware
After selecting the firmware file, keep an eye out on the "Log" tab near the bottom-left corner of Odin. When it says "Leave CS," you're ready to flash the firmware. Click the "Start" button at the bottom of the screen to begin.
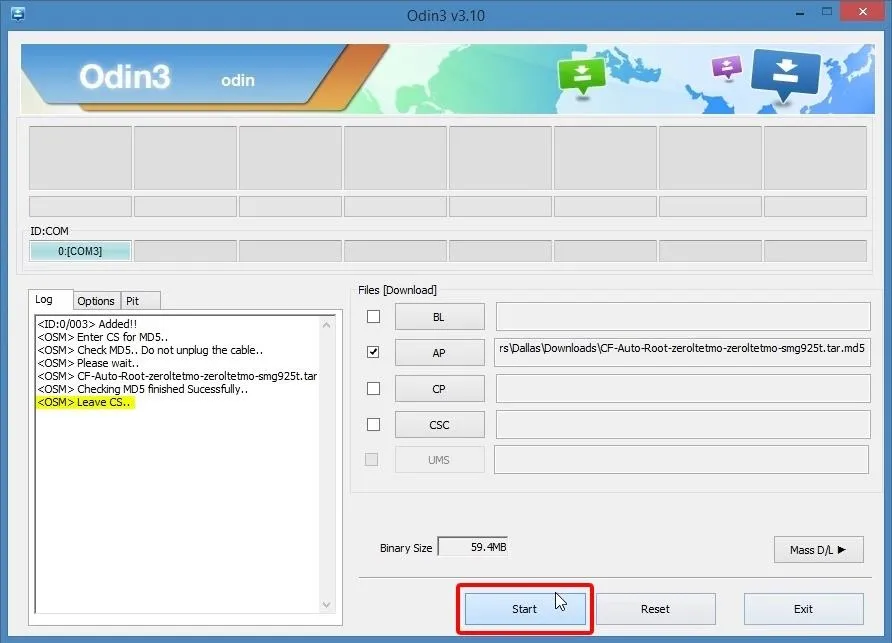
At this point, Odin will get to work on flashing the stock firmware. The process will take around 10 minutes, but when it's done, the box in the top-left corner of Odin will read "Pass," and your phone should automatically reboot. If it doesn't reboot, press and hold the volume down and power buttons on your phone to manually restart the device. At this point, you can disconnect your phone from your PC.
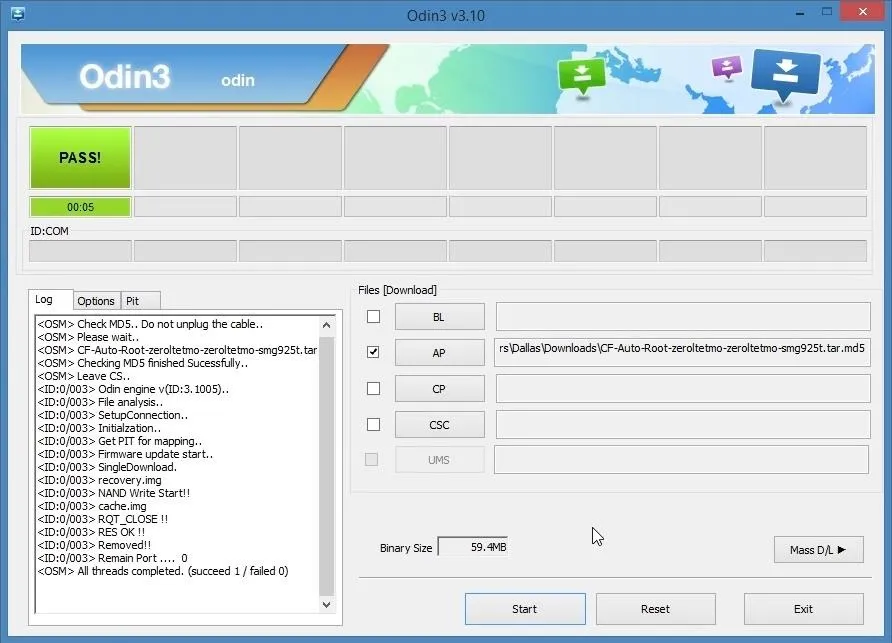
This first boot will take a lot longer than it normally does, even as much as 10 minutes. But when you get back up, your phone will be 100% stock from a software standpoint—but keep in mind that nothing can reset a tripped KNOX counter, so you may still see a "Custom" status if that's the case. If you experience any minor glitches after restoring the stock firmware, simply reboot into recovery mode and perform a factory reset.
What was your motivation for restoring the factory firmware on your Galaxy S6 or S6 Edge? Let us know in the comment section below, or drop us a line on Android Hacks' Facebook or Twitter, or Gadget Hacks' Facebook, Google+, or Twitter.




Comments
No Comments Exist
Be the first, drop a comment!