David Blaine has made millions off his magic tricks and mind-bending illusions, so why shouldn't we get in on the action, too? Well, your Samsung Galaxy S3 can do all kinds of things, but magic isn't one of them...yet.
Thanks to Android developer Badea Bogdan of Binary Building, you can now unlock your GS3 without even touching it, effectively turning you into a magician.
How to Wave to Unlock Your GS3
MagicUnlock is a free Android app that allows you to unlock your smartphone or tablet simply by waving your hand from left to right in front of the screen. It uses the proximity sensor to detect when your hand is over the device, and once it senses your hand, the screen will be unlocked.
It's similar to Air Call-Accept feature on the Samsung Galaxy S4, and an app called Air Call Answer that mimics that feature for all Android phones, but instead of answering phone calls, MagicUnlock is strictly for unlocking the screen.
Why Is This Needed?
Well, imagine you're cooking and have grease all over your hands. You need to read the next step in your recipe on your GS3, but the screen just timed out. Instead of wiping off your hands, hitting the Home button, and swiping to unlock, just tap the Home key with your elbow (or nose or whatever) and wave your greasy (but hopefully non-dripping) hand over the screen to unlock and read the next step.
Step 1: Download & Install
Download and install the free MagicUnlock app from Google Play.
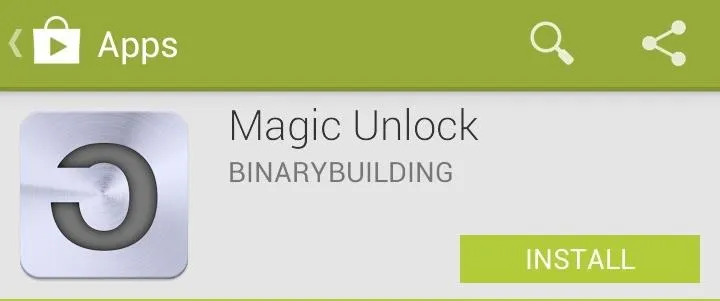
Step 2: Enable MagicUnlock
When you open MagicUnlock, tap the red Off button to toggle it On. You'll also need to disable your lockscreen security in order for it to work, but we'll get to that in a minute.
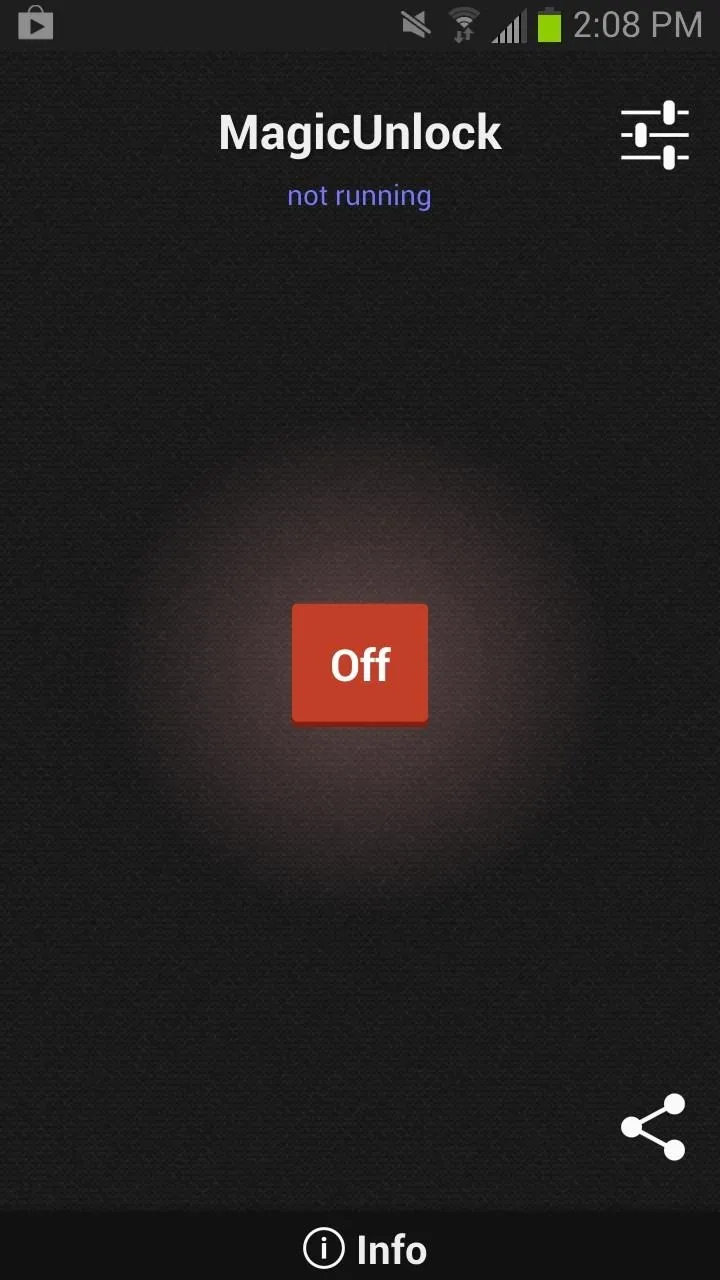
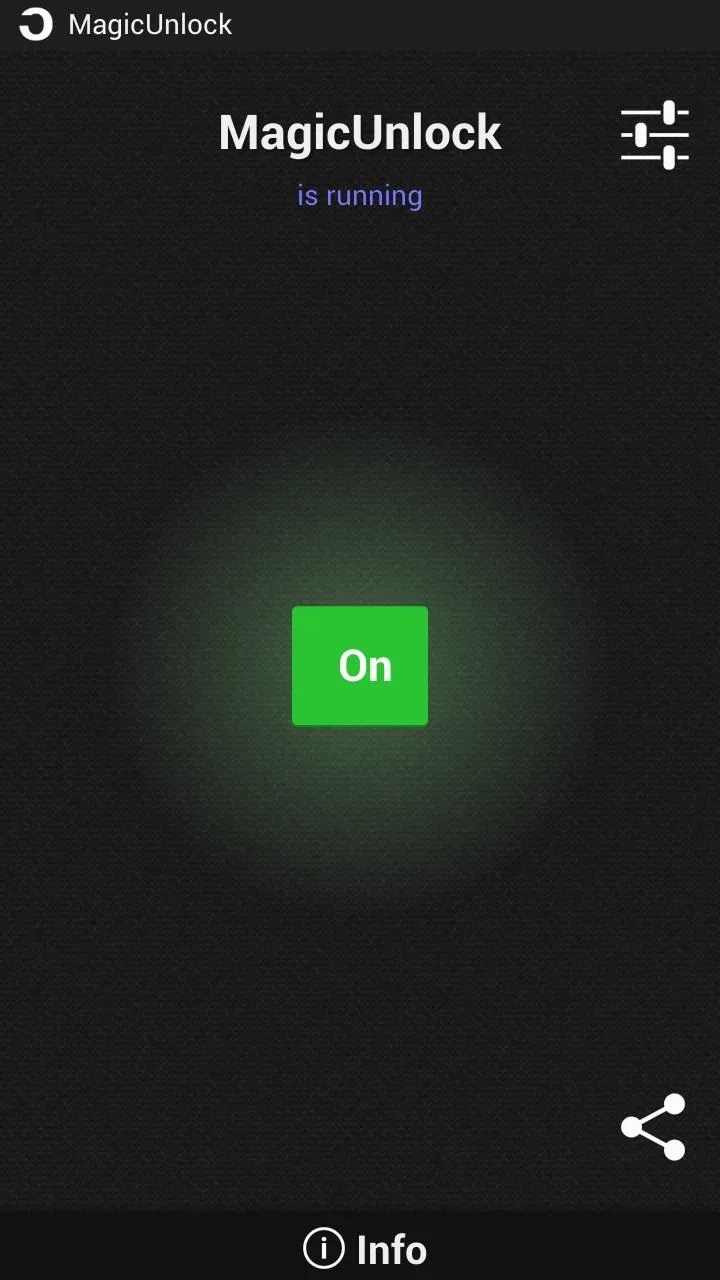
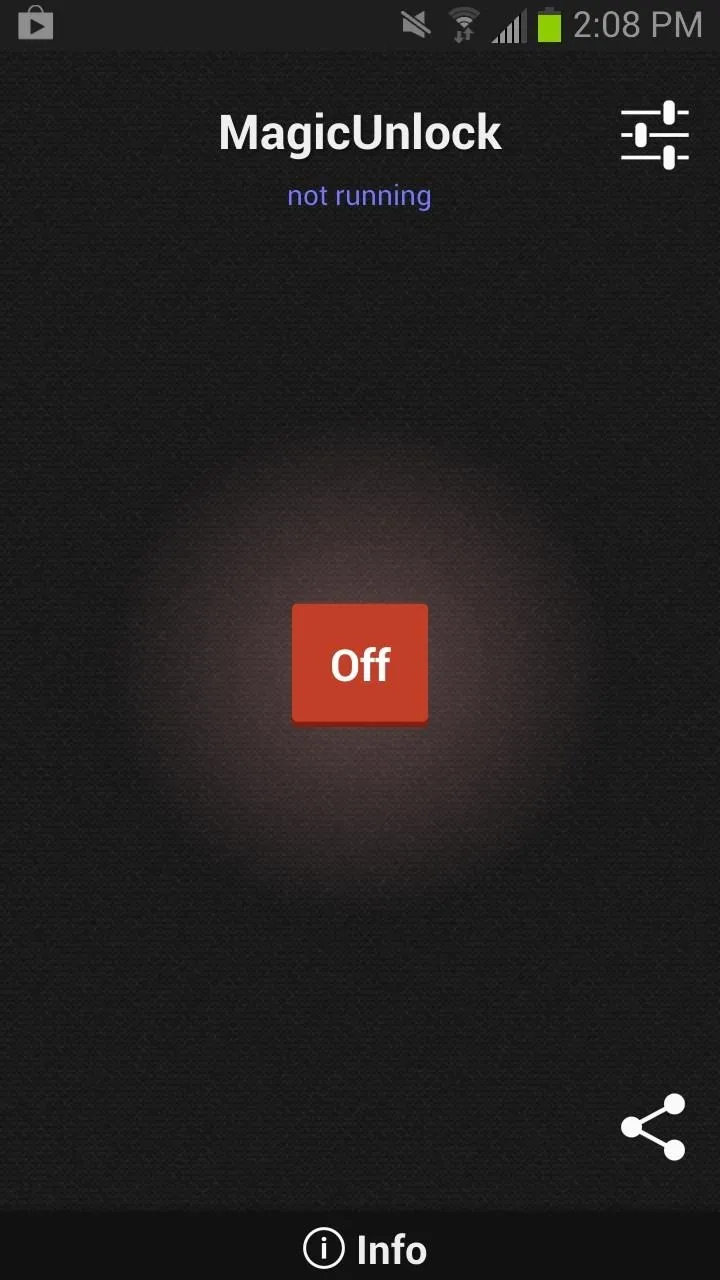
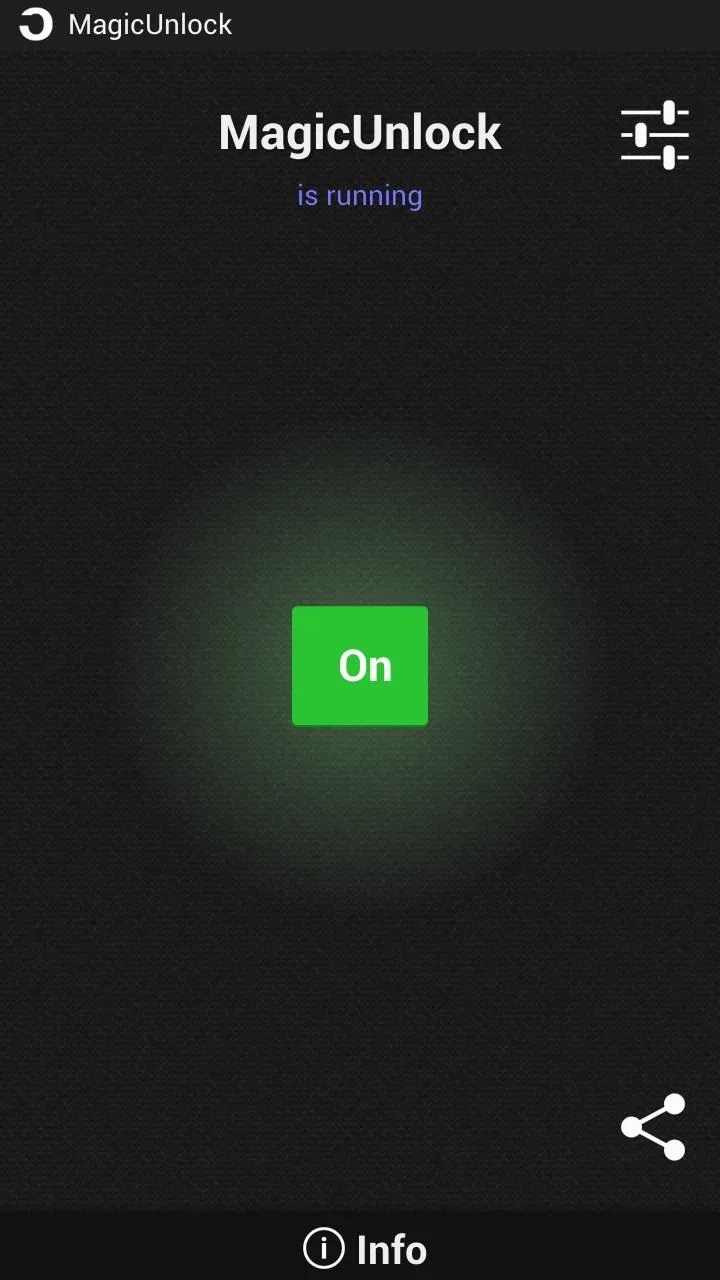
Step 3: Select Your Priority
You can choose between Low, Medium, and High Priority. None of these settings should drain your battery too much, but the options are there if you want them. I went ahead and selected High, which is the most responsive and always runs in the background.
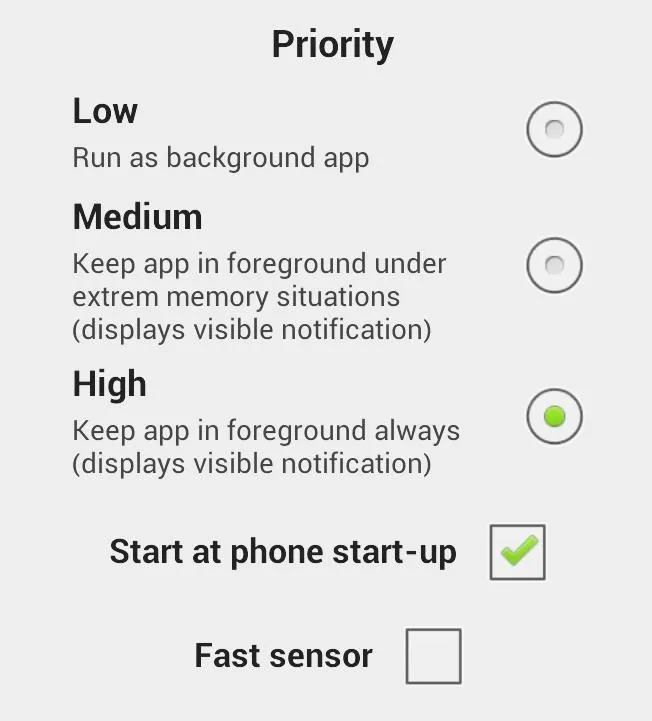
Medium, the recommended setting, runs in the background when enough memory is available.
Step 4: Turn Off Lock Screen Security
In order for the app to work properly, you'll need to turn off any security measures you have on your lockscreen (PIN, pattern, password, etc.).
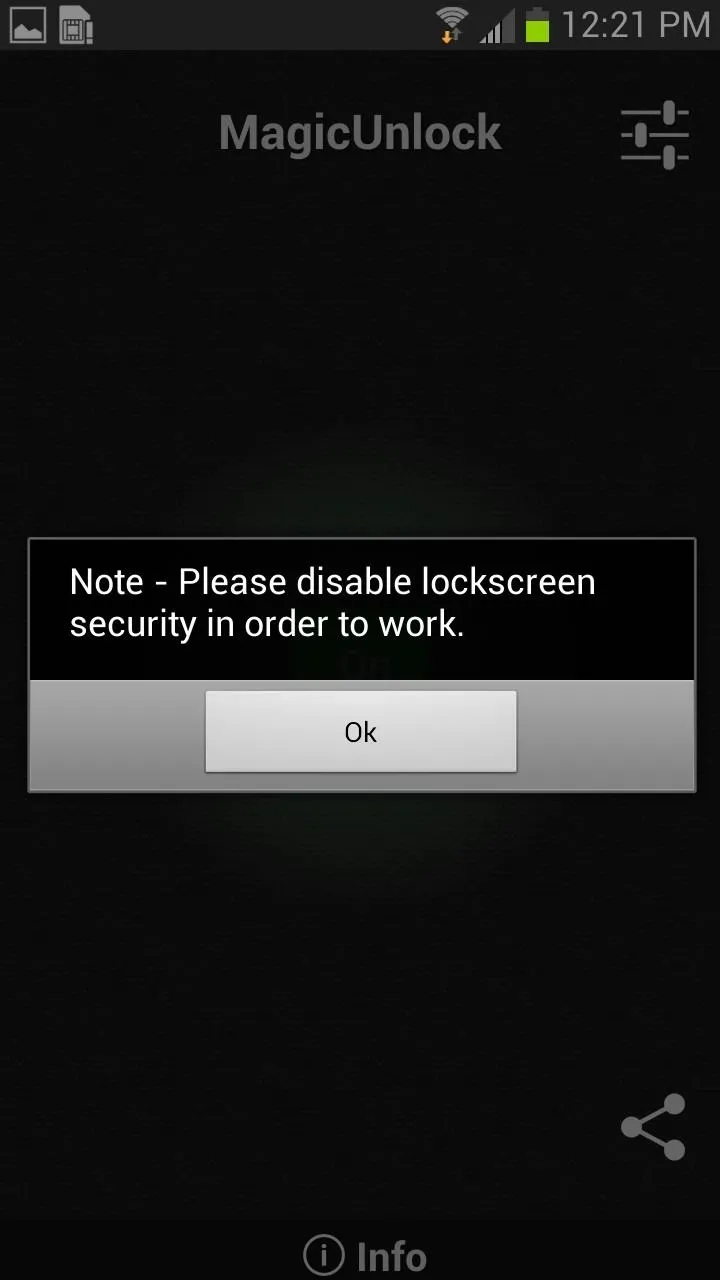
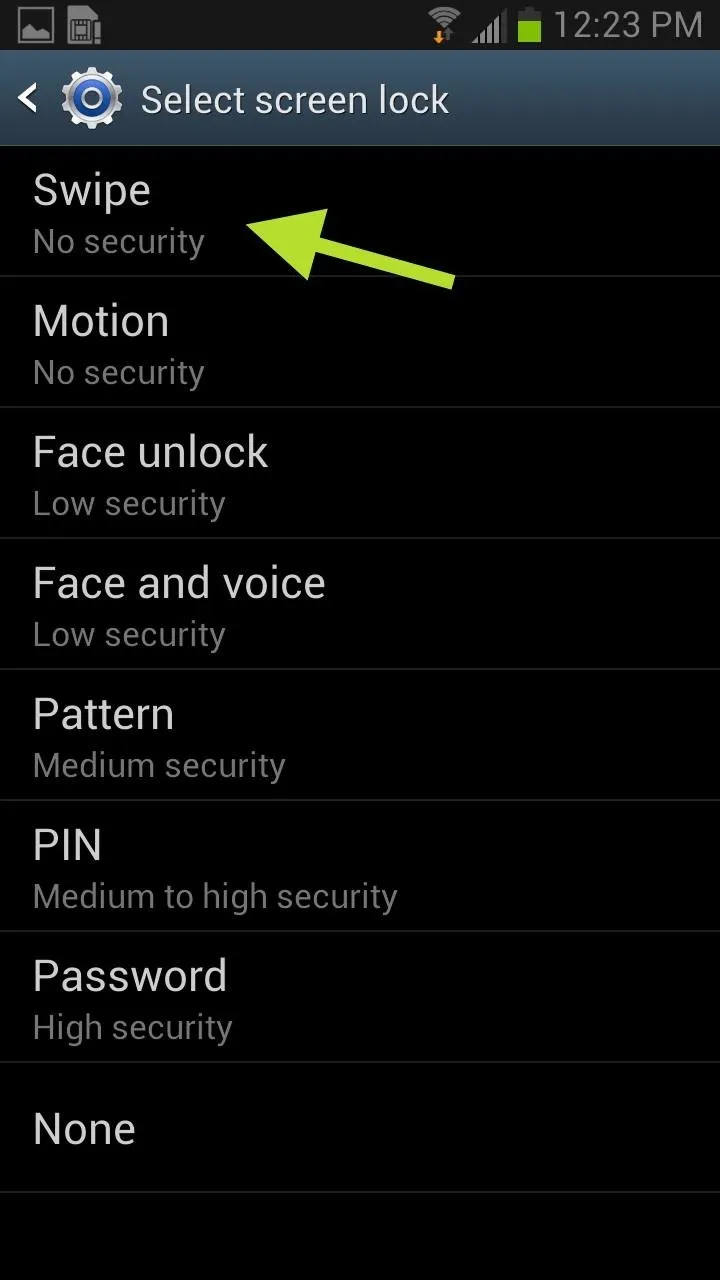
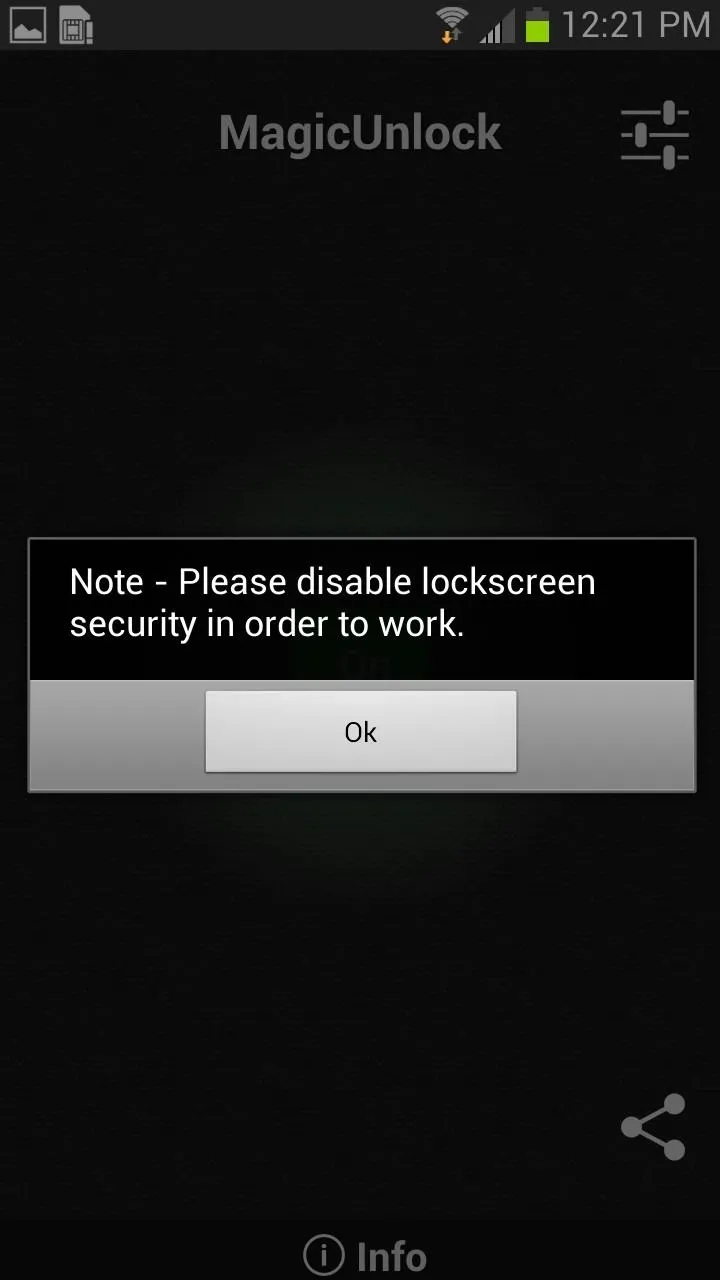
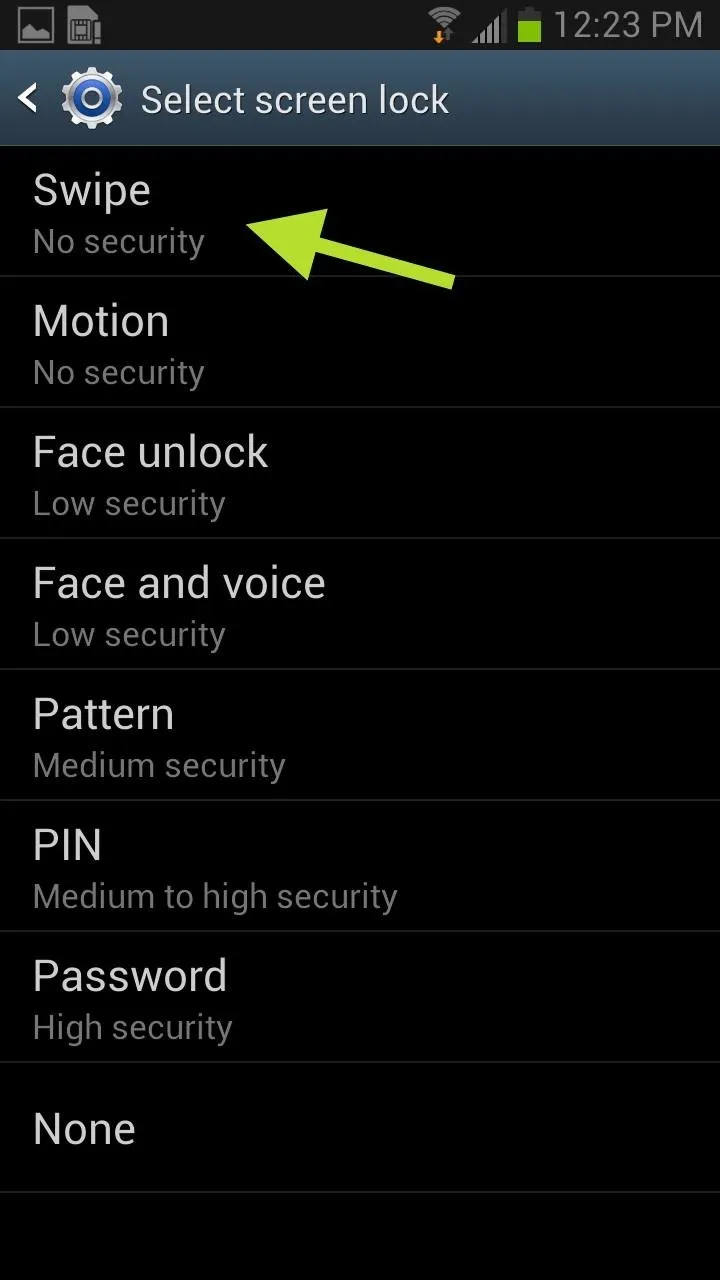
If you have a password, PIN, or pattern lock enabled, you can turn it off by going to Settings -> Lock screen -> Screen lock, enter your code or pattern, click Next, and then set your security to Swipe.
Note: It does say to disable security, but be sure to choose Swipe, not None. The lock screen needs to be enabled in order for you to actually unlock it.
Step 5: Become a Magician
Now that you have everything set up, go to the lock screen and swipe your hand from left to right over your display to make the screen "magically" unlock.
The only downside to this app is that your display has to already be on in order for it to work. Otherwise, the proximity sensors won't pick up your movement. But, if you ask me, that's a small price to pay for being able to unlock your phone by freakin' magic.
Be sure to let us know what you think of MagicUnlock, and feel free to post any questions in the comments section below.




Comments
No Comments Exist
Be the first, drop a comment!