When it comes to dictating what happens when the Galaxy Note 3's S Pen is detached, the stock settings that Samsung provides are severely lacking. There are only two measly options: launching Samsung's own Action Memo app, or displaying the Air Command menu.
If you want to launch an app other than Action Memo when you detach your S Pen, then the stock settings just won't cut it. Luckily for us, a developer has come through to provide us with more than enough options and tweaks for our beloved stylus.
Step 1: Download & Install "Note Buddy"
Head to Google Play and download Note Buddy (S Pen Helper), created by developer Tushar Dudani.
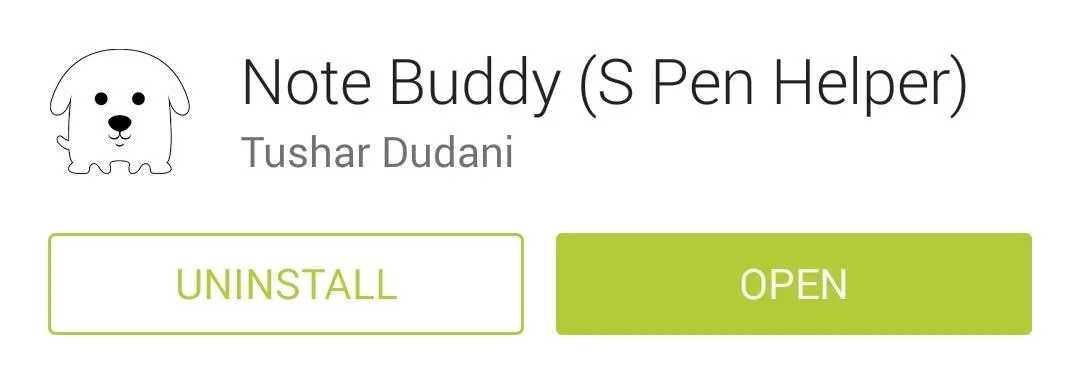
Note: If you have flashed a custom, AOSP-based ROM (e.g. CyanogenMod), you'll need to install CM S Pen Add-on for Note Buddy to work.
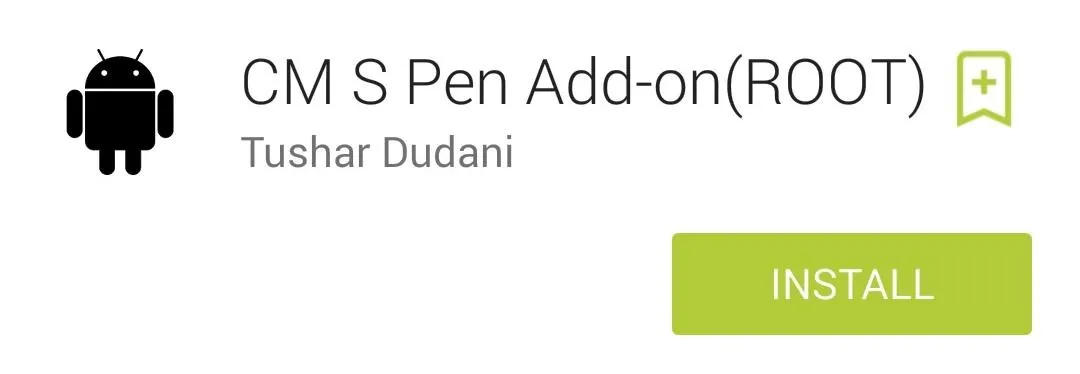
This is a special add-on by the same developer which enables non-TouchWiz ROMs to detect S Pen removal and insertion. It requires root, but if you're on a custom ROM, you're most likely rooted already.
Step 2: Configure Note Buddy to Auto-Launch an App
Open up the app, make sure you're in the S Pen section, then toggle the Enable switch to On. To choose an app to open when your S Pen is detached, tap on Auto-Launch. Once again, toggle On the switch for Enable, then tap on Select Application.
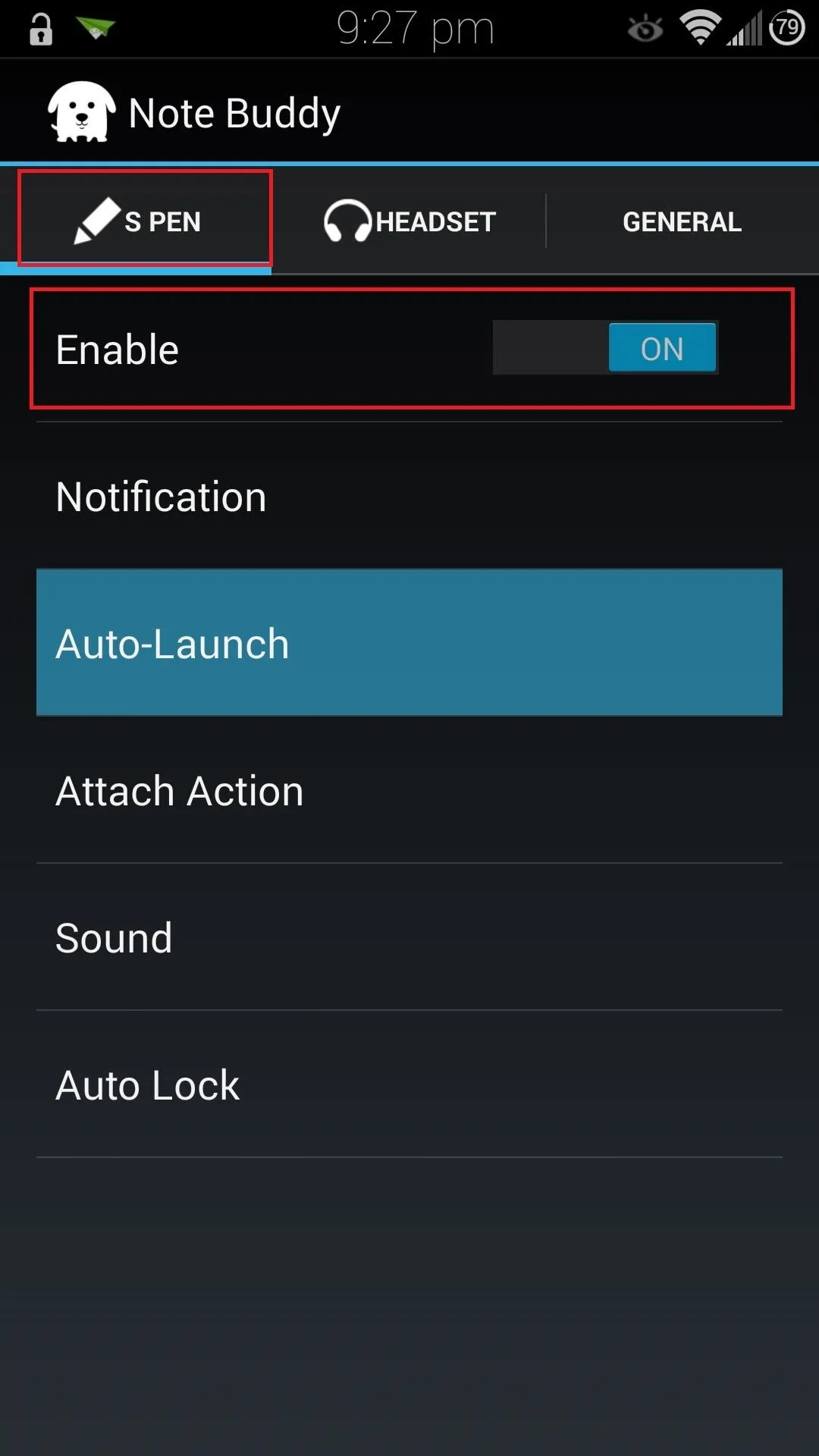
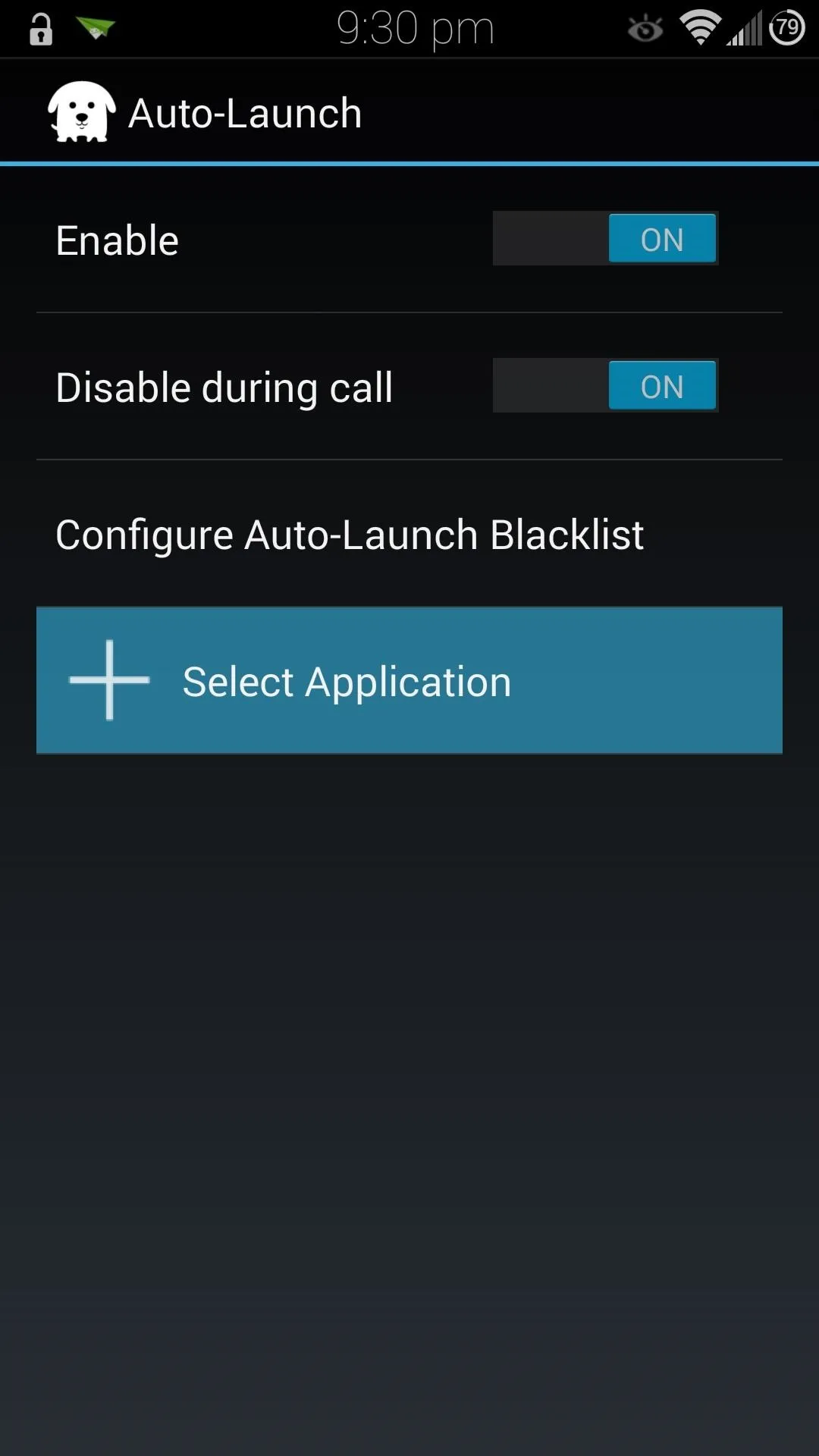
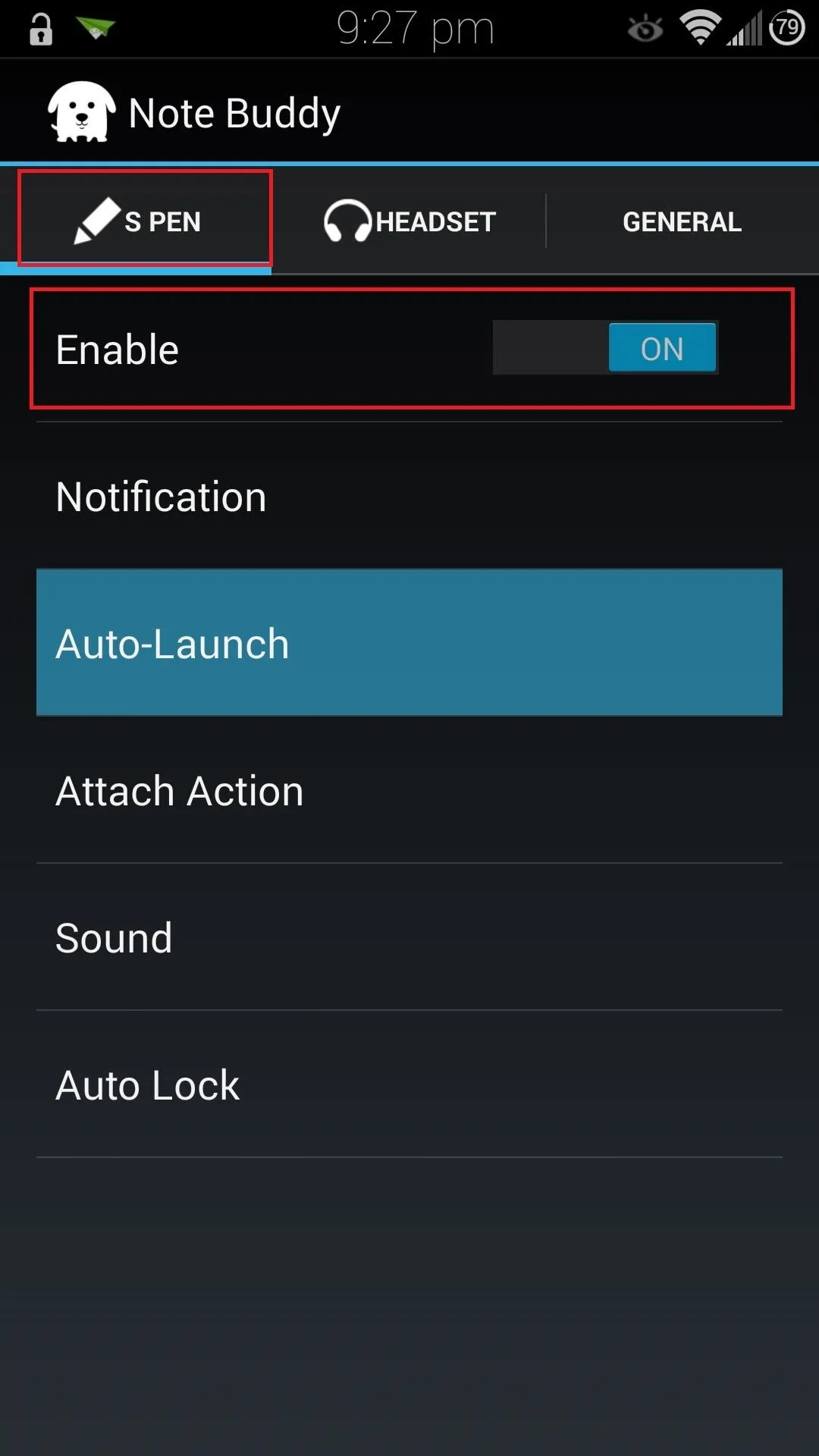
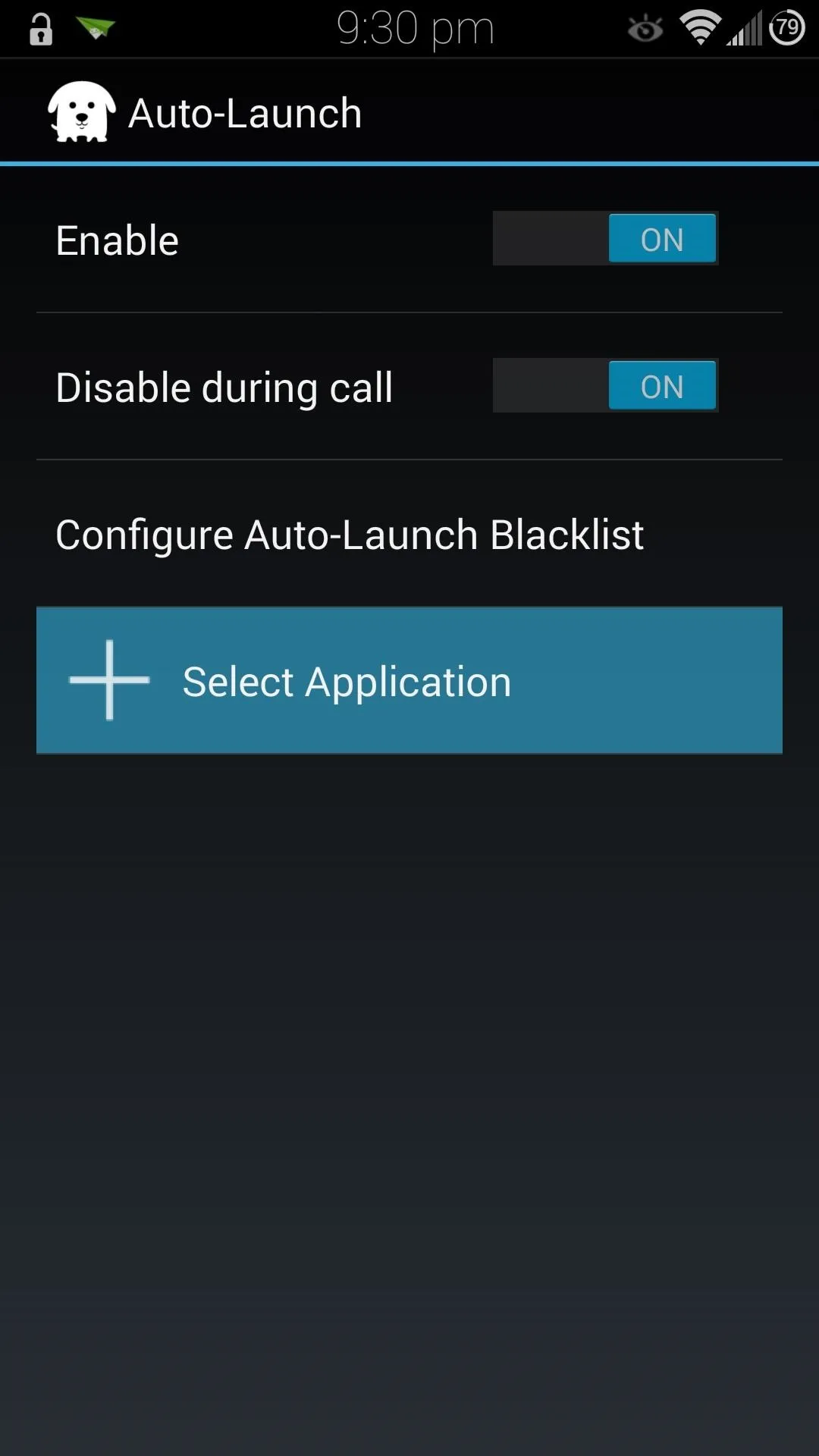
You'll have several options to choose from, including various actions, shortcuts, and even a way to create your own mini-application shade, but for now we'll just choose an app to launch by tapping Application.
Take your pick from the list of apps it provides, then tap on it. I find myself using the S Pen mostly when I browse the web, so in this example, I'll be choosing the Google Chrome app.
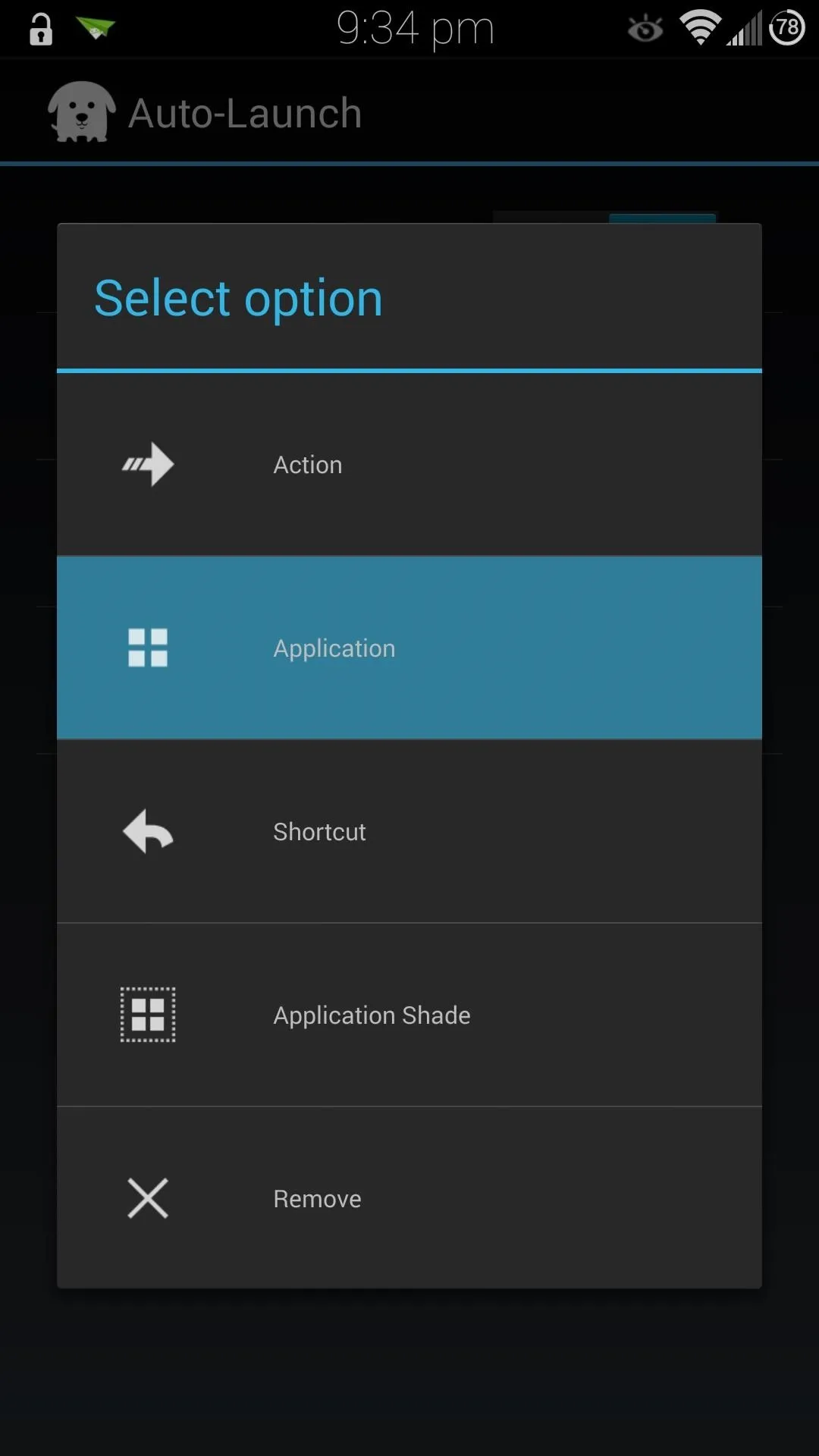
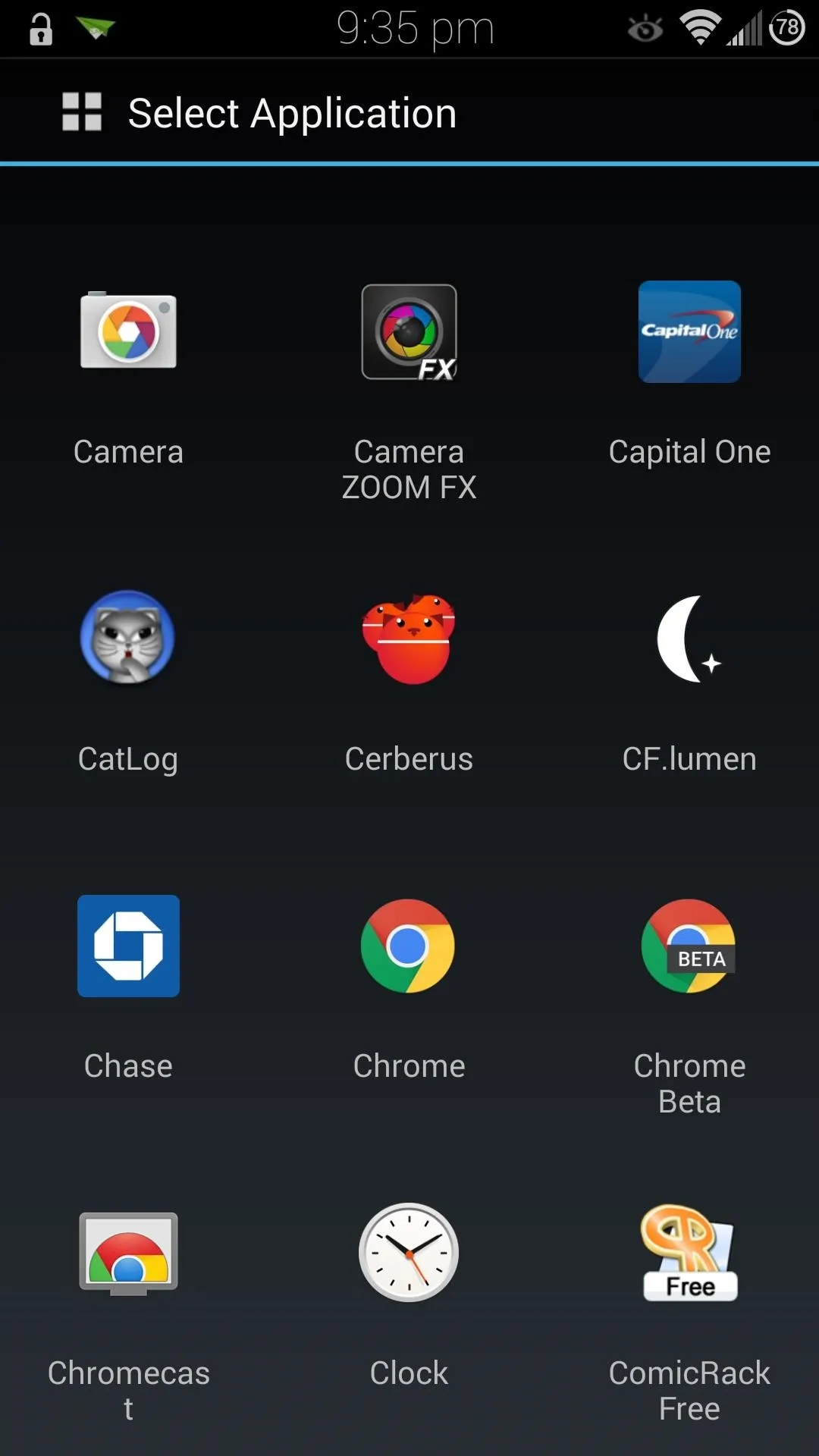
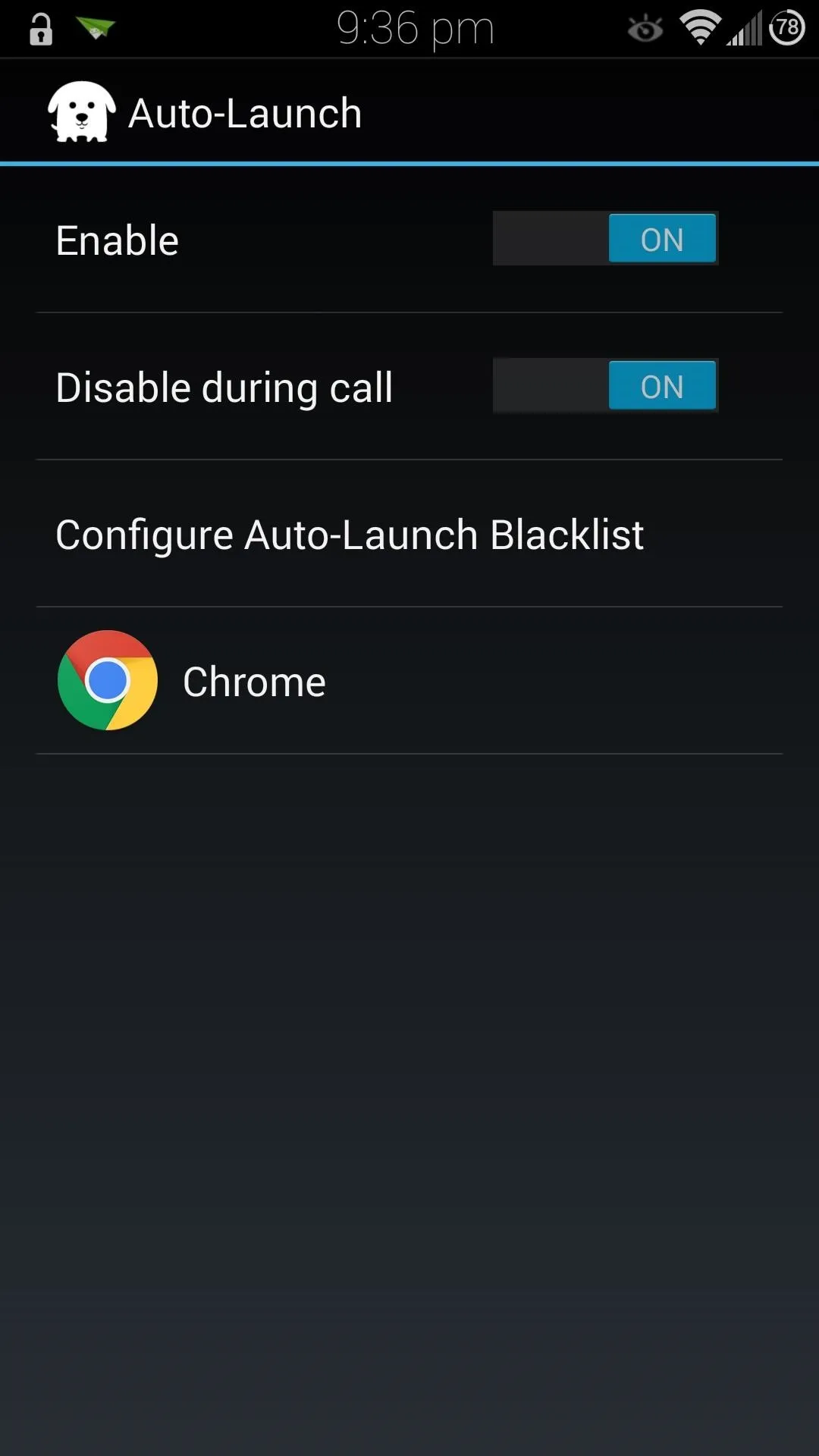
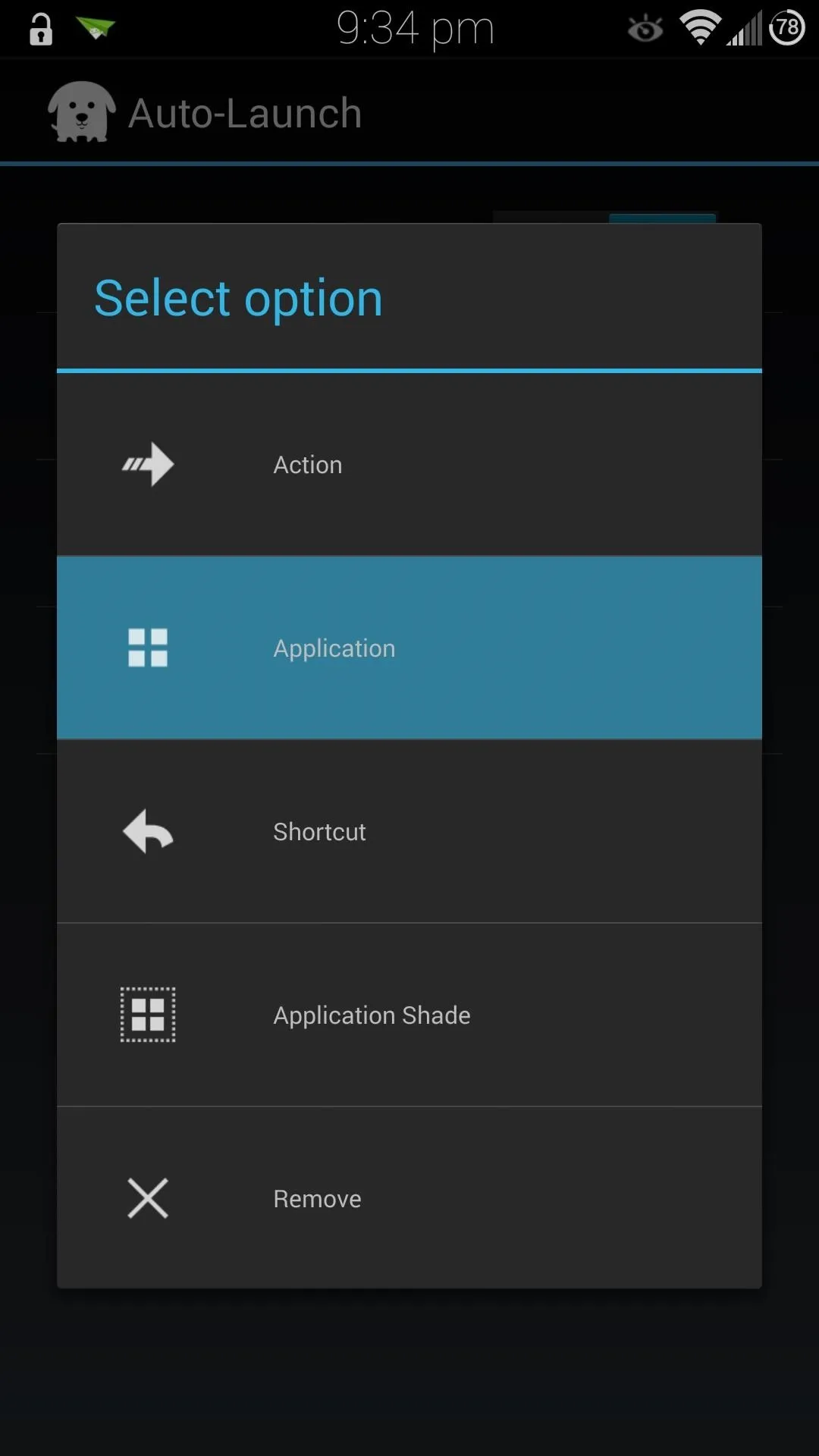
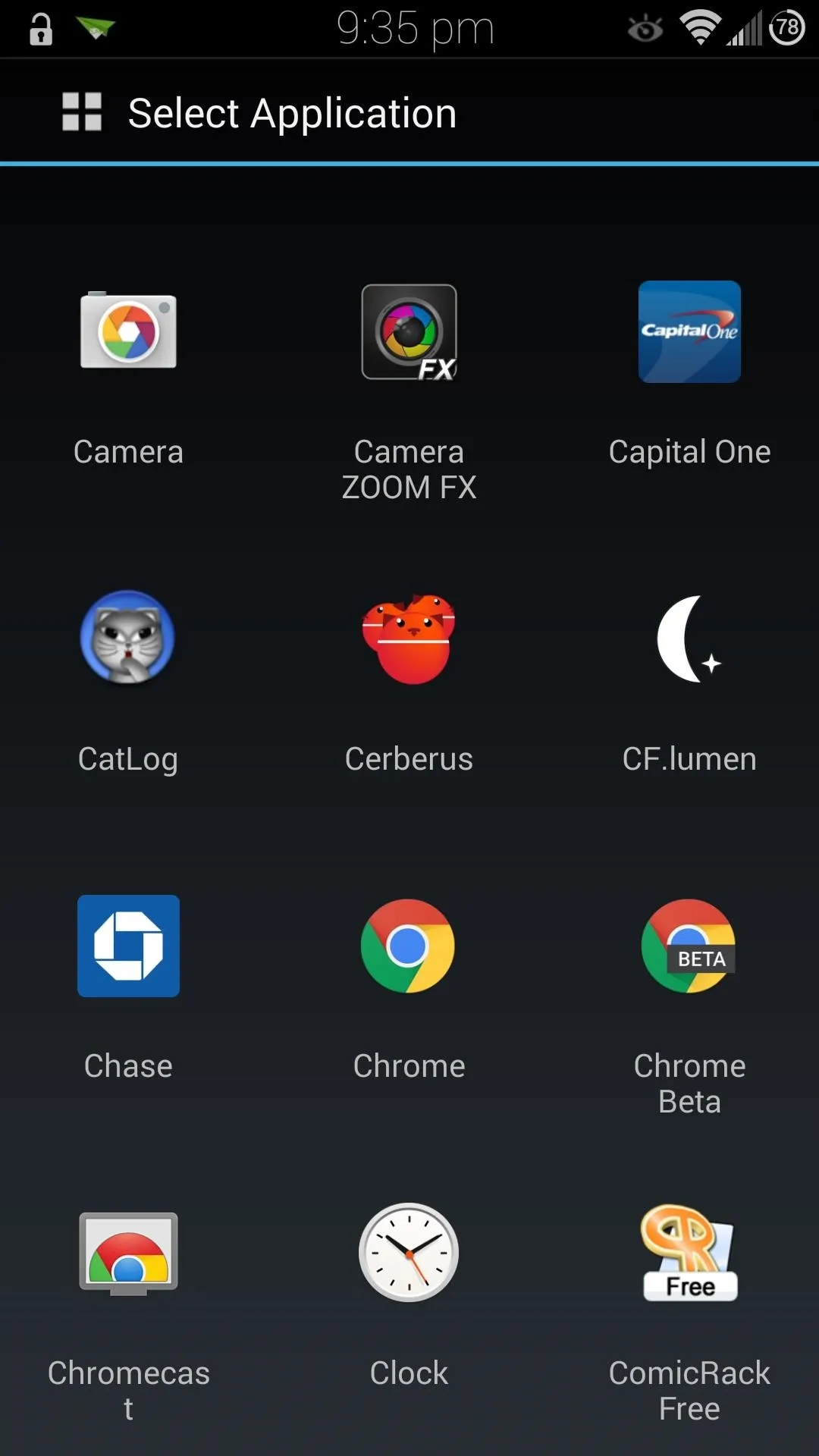
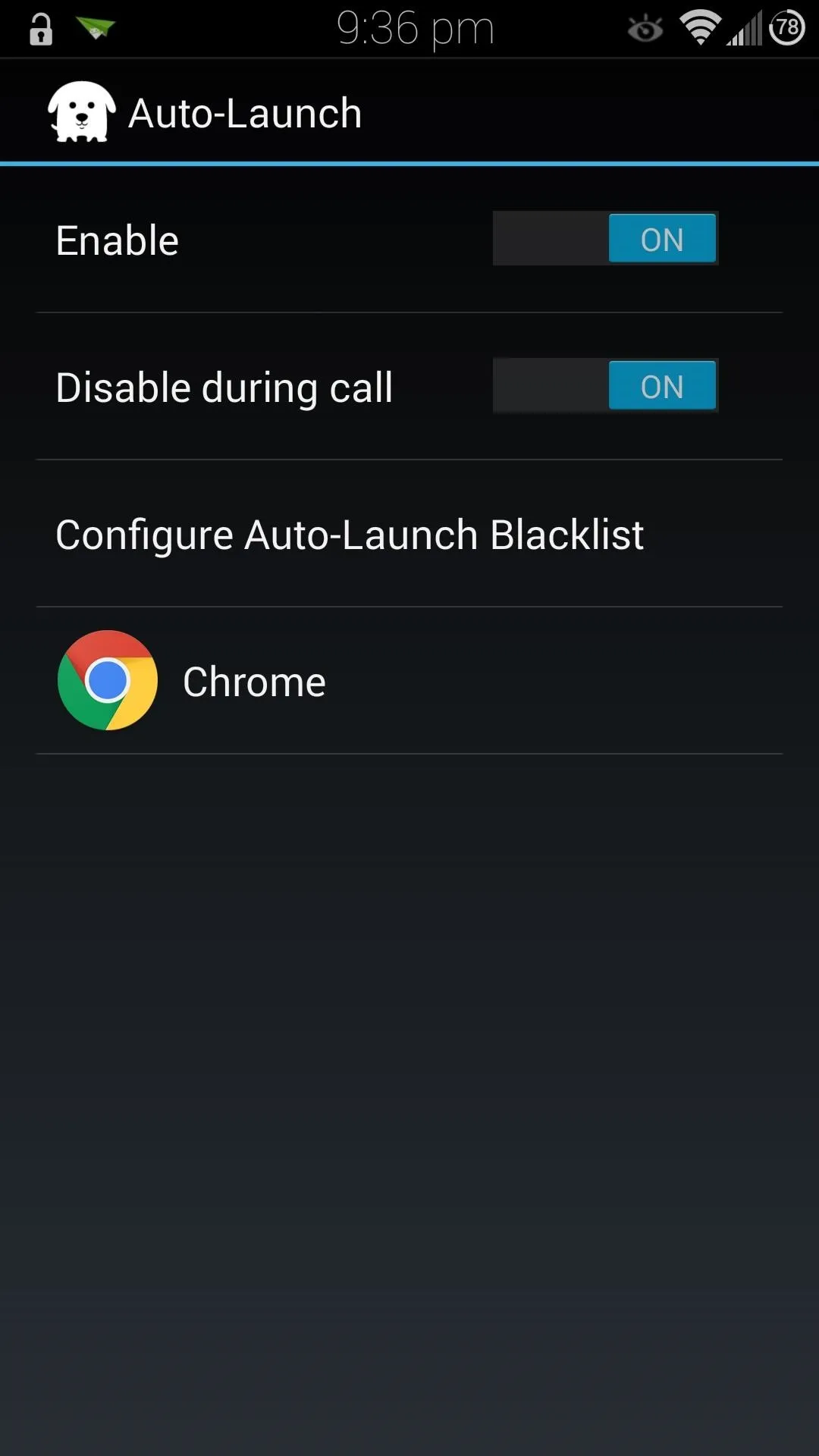
Once you've selected your app, you can slide the S Pen out of its slot and your chosen app will automatically launch for you.
If you want to prevent this from happening within certain apps (like when you're watching videos on Netflix or YouTube), you can add those apps to the blacklist. Simply tap on Configure Auto-Launch Blacklist to add whichever apps you don't want interrupted. You can also toggle on Disable during call to prevent the app launch from happening in the middle of a phone call.
Step 3: Explore Other Settings (Optional)
While auto-launching apps with your S Pen is pretty cool, Note Buddy has much more to offer, including customizable notification text, the ability to choose your own sound effects, and a customizable QuickBar for your favorite apps to use the S Pen with.
Notification Options
Here you can customize various settings for your status bar and notification panel. You can change the text that appears in your status bar when you detach the S Pen by tapping on Notification Text.
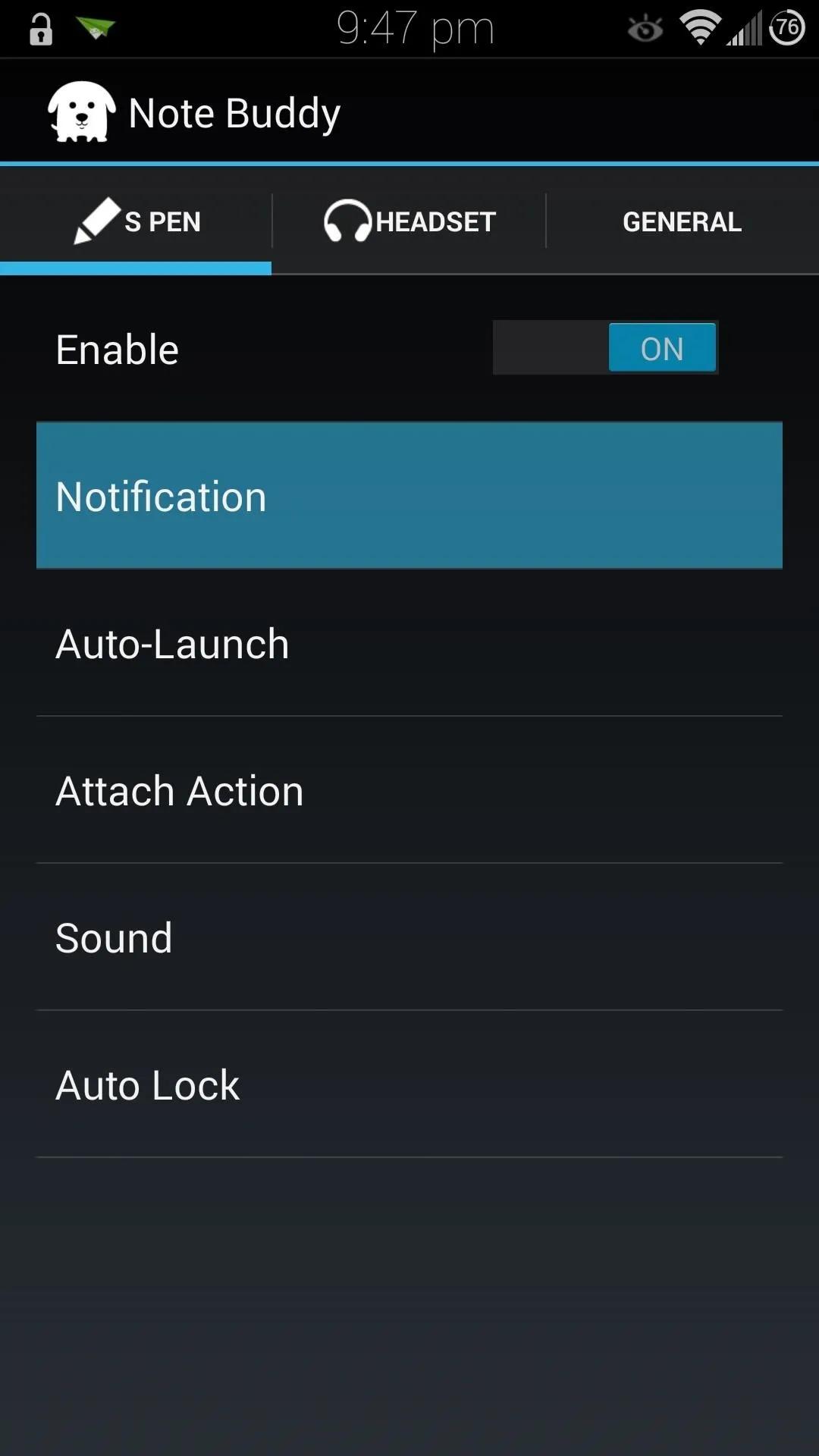
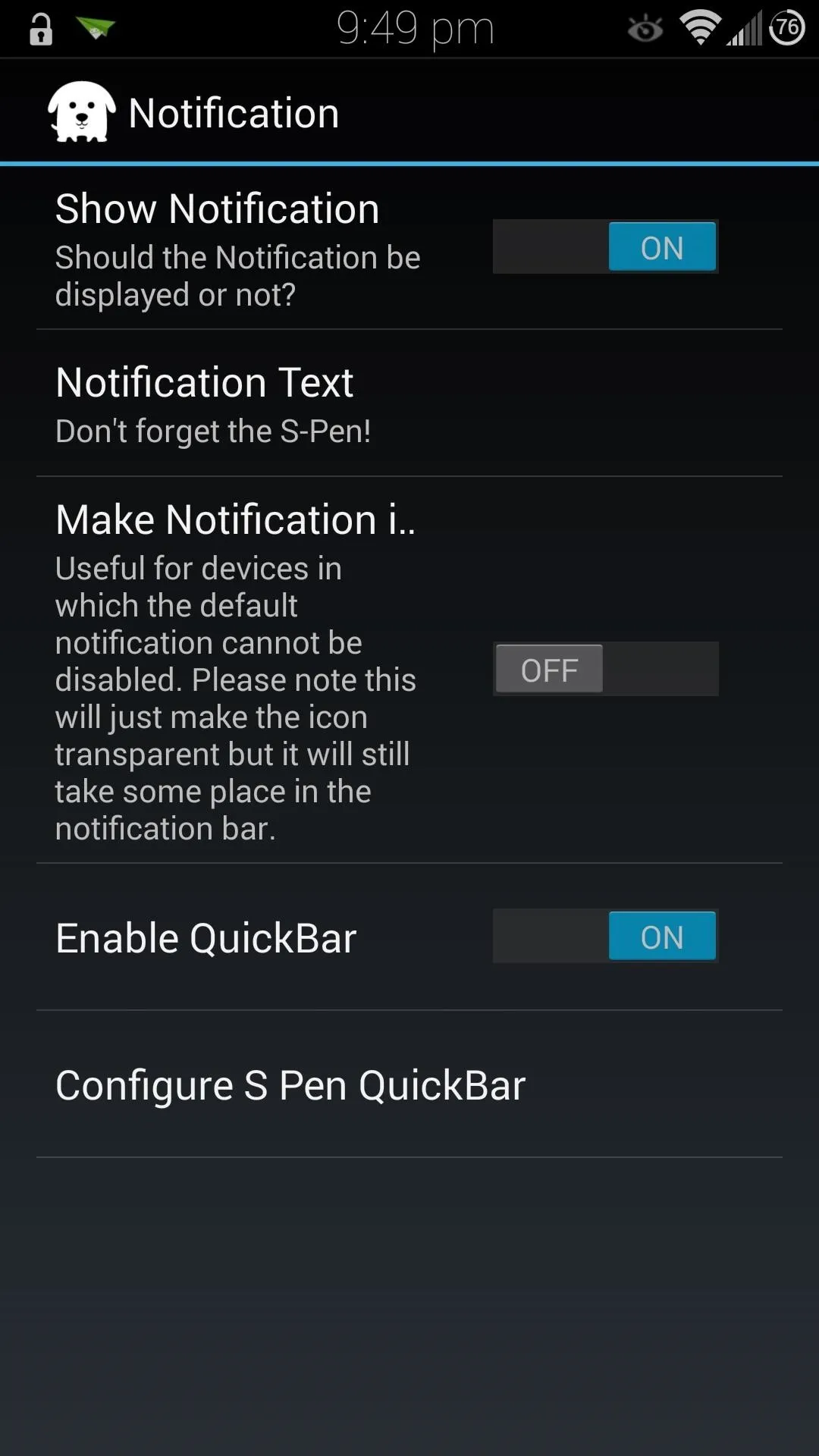
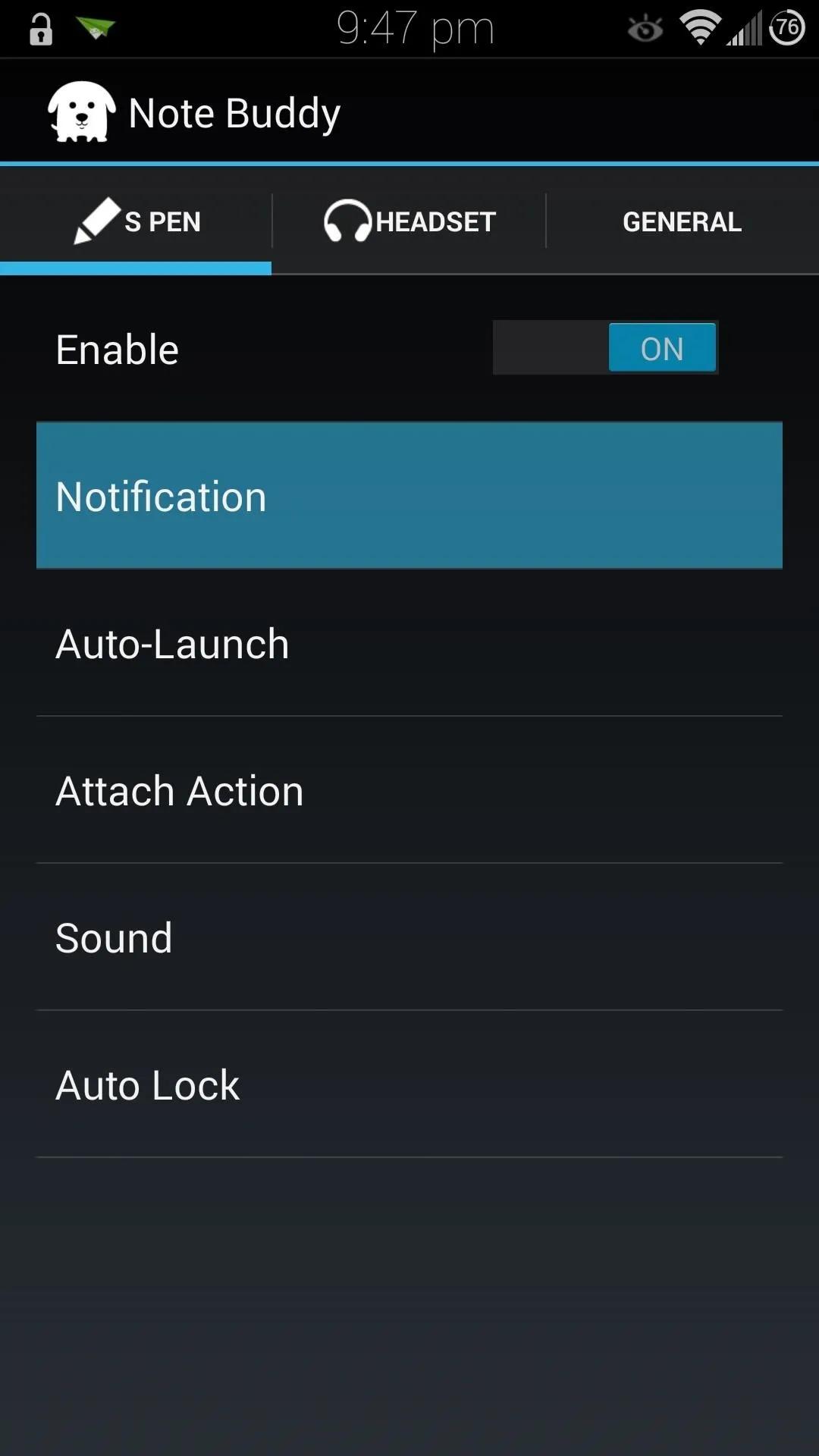
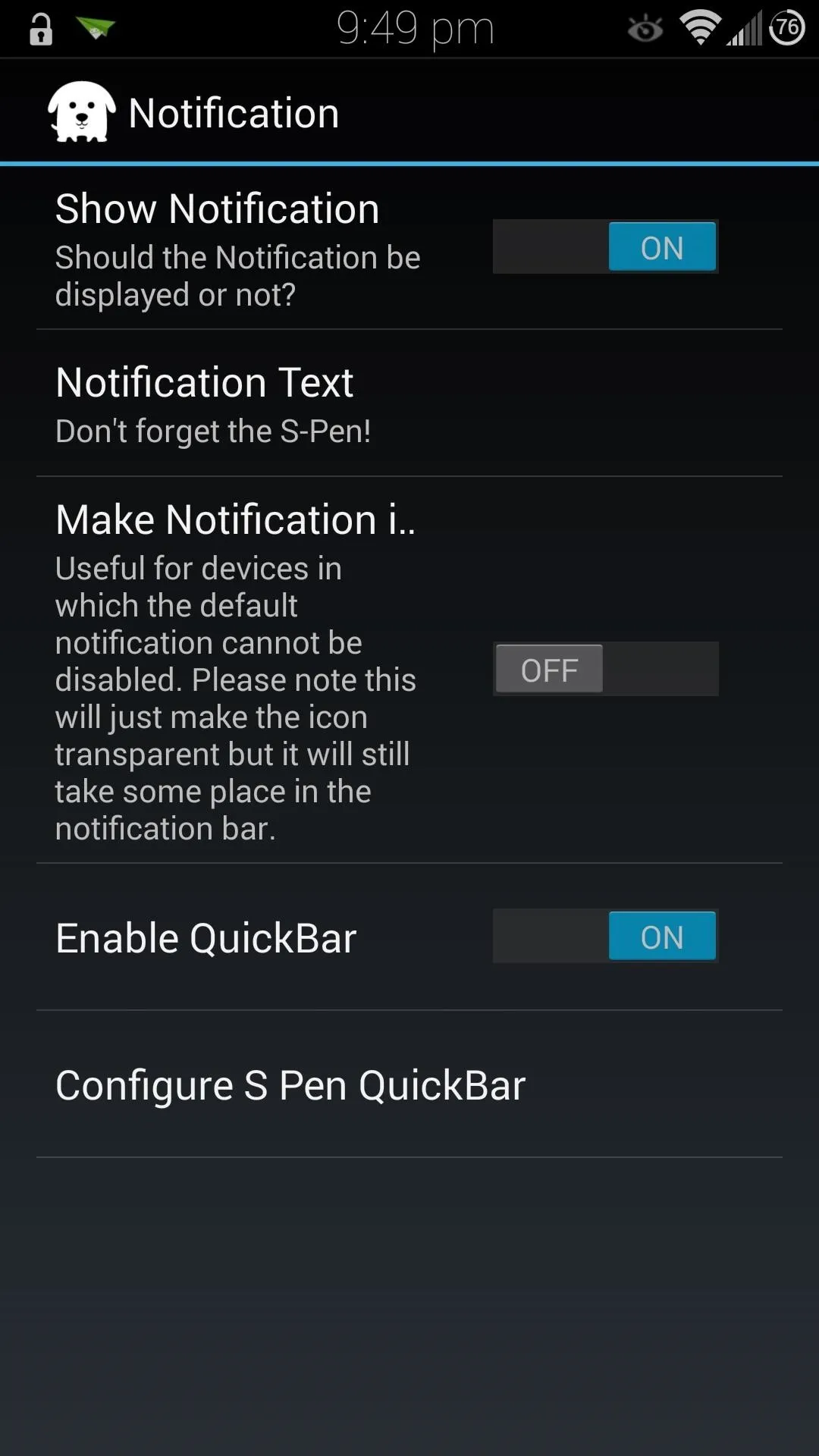
If you have more than one app that you like using the S Pen with, you can hit the switch for Enable QuickBar to create shortcuts to three different apps. The QuickBar will appear in your notification panel whenever your S Pen is detached.
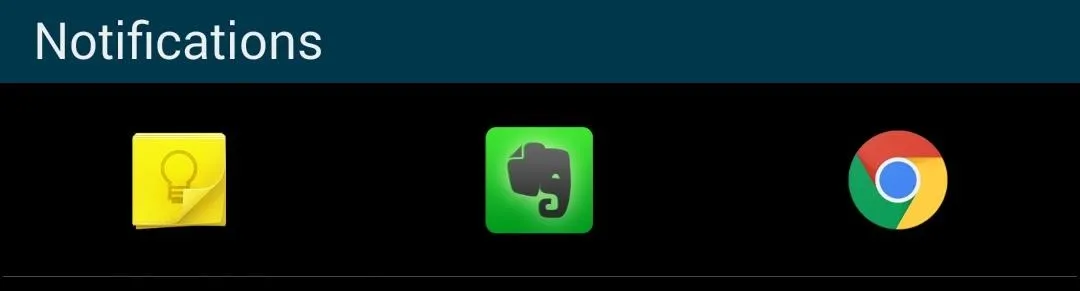
Attach Actions
Just like we automated an app opening with the S Pen being detached, we can do the same when we attach the S Pen.

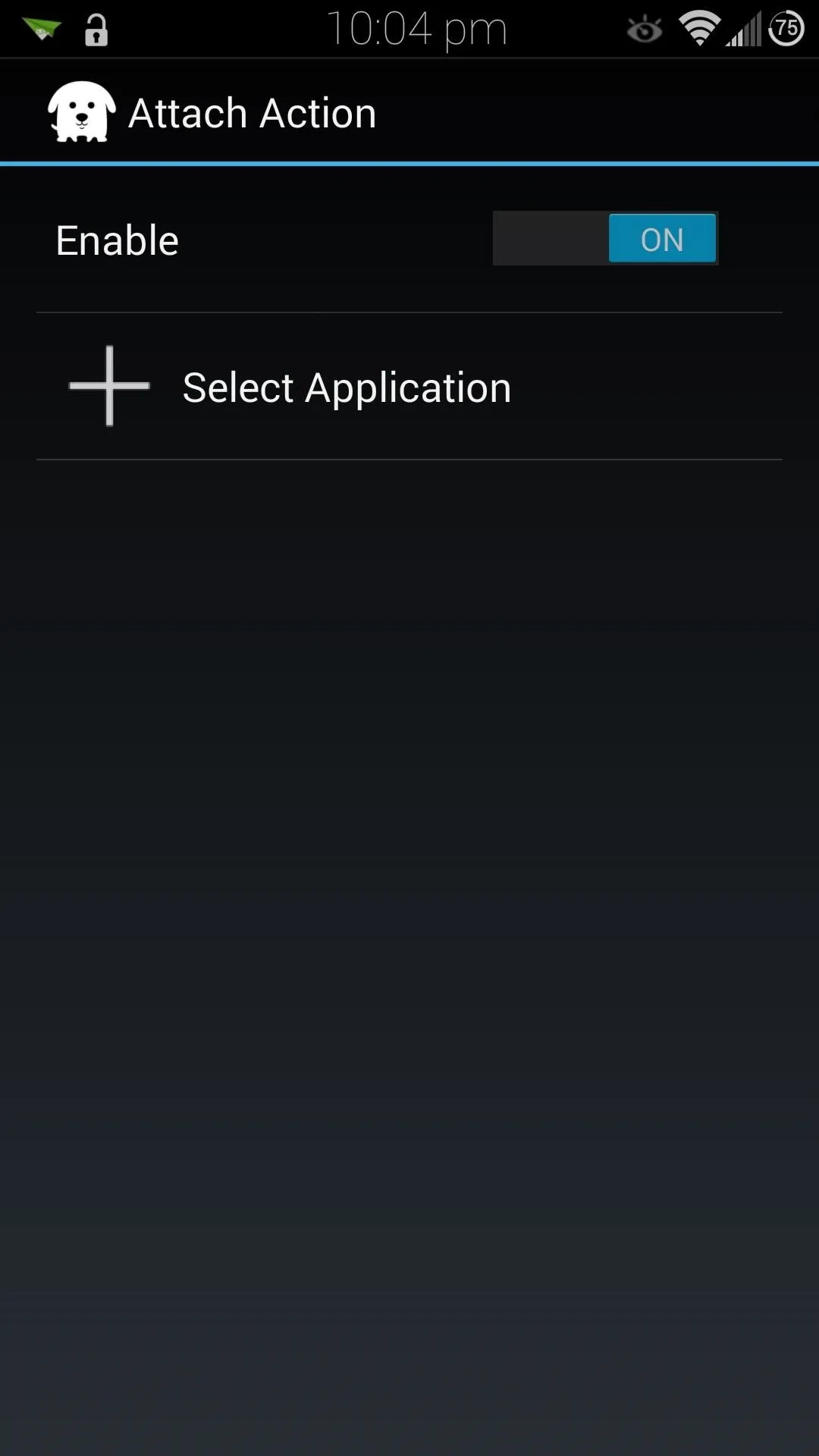

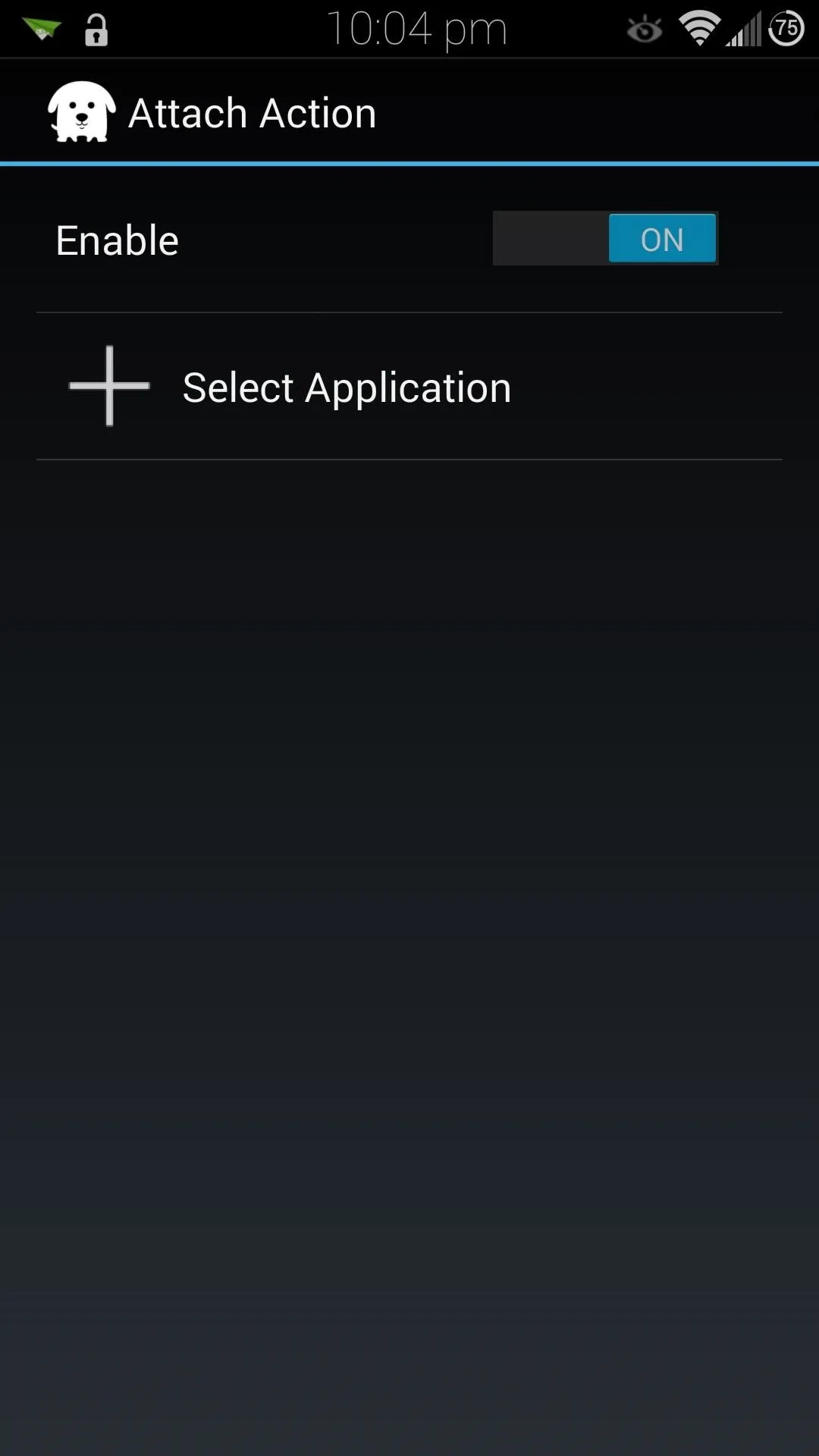
When I put the S Pen back in its slot, then I'm usually done with using my phone, so I like to have Note Buddy lock the screen once the S Pen is attached. To do that, select Action instead of Application like we did before, then tap on Lock at the bottom.
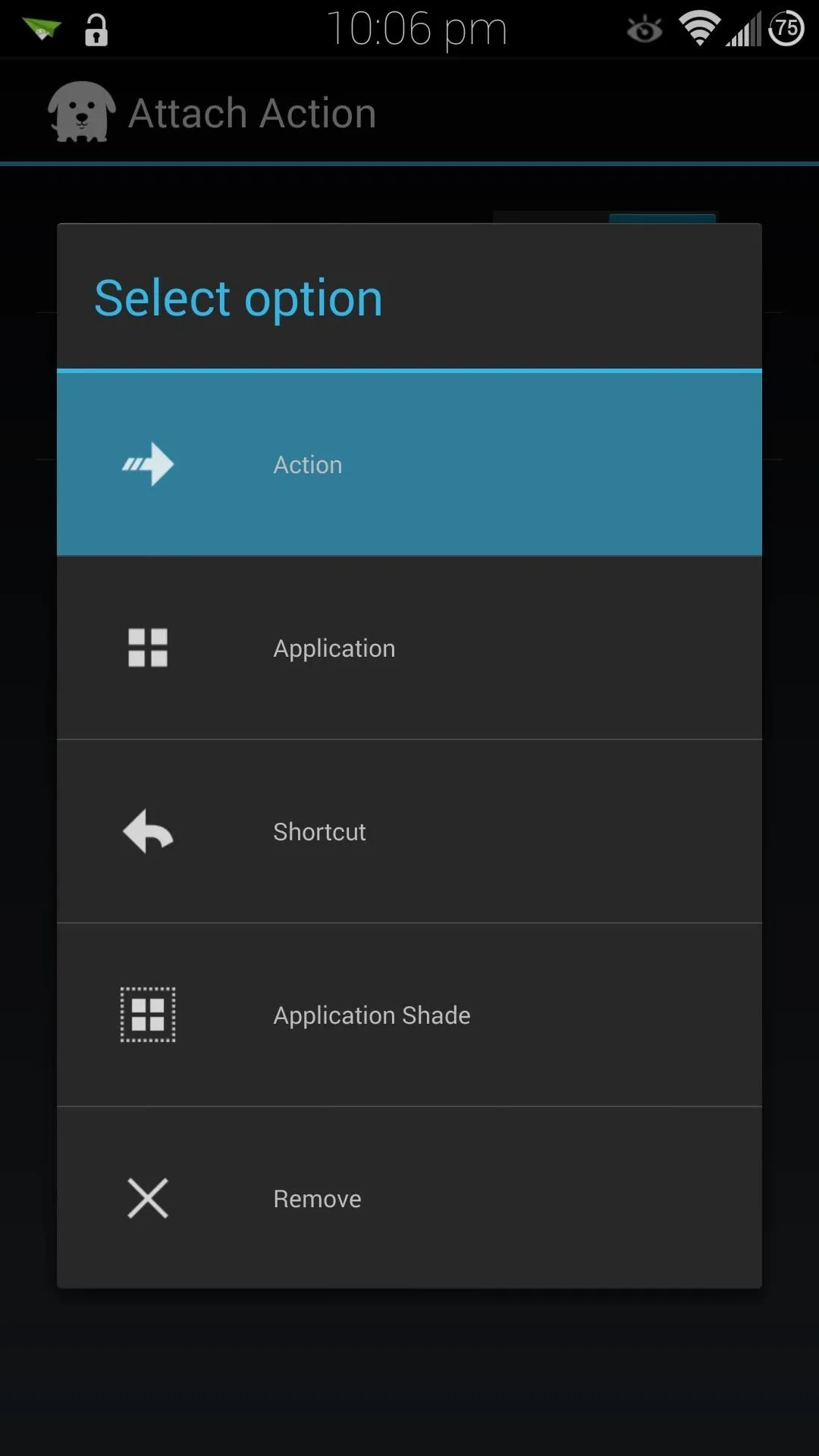
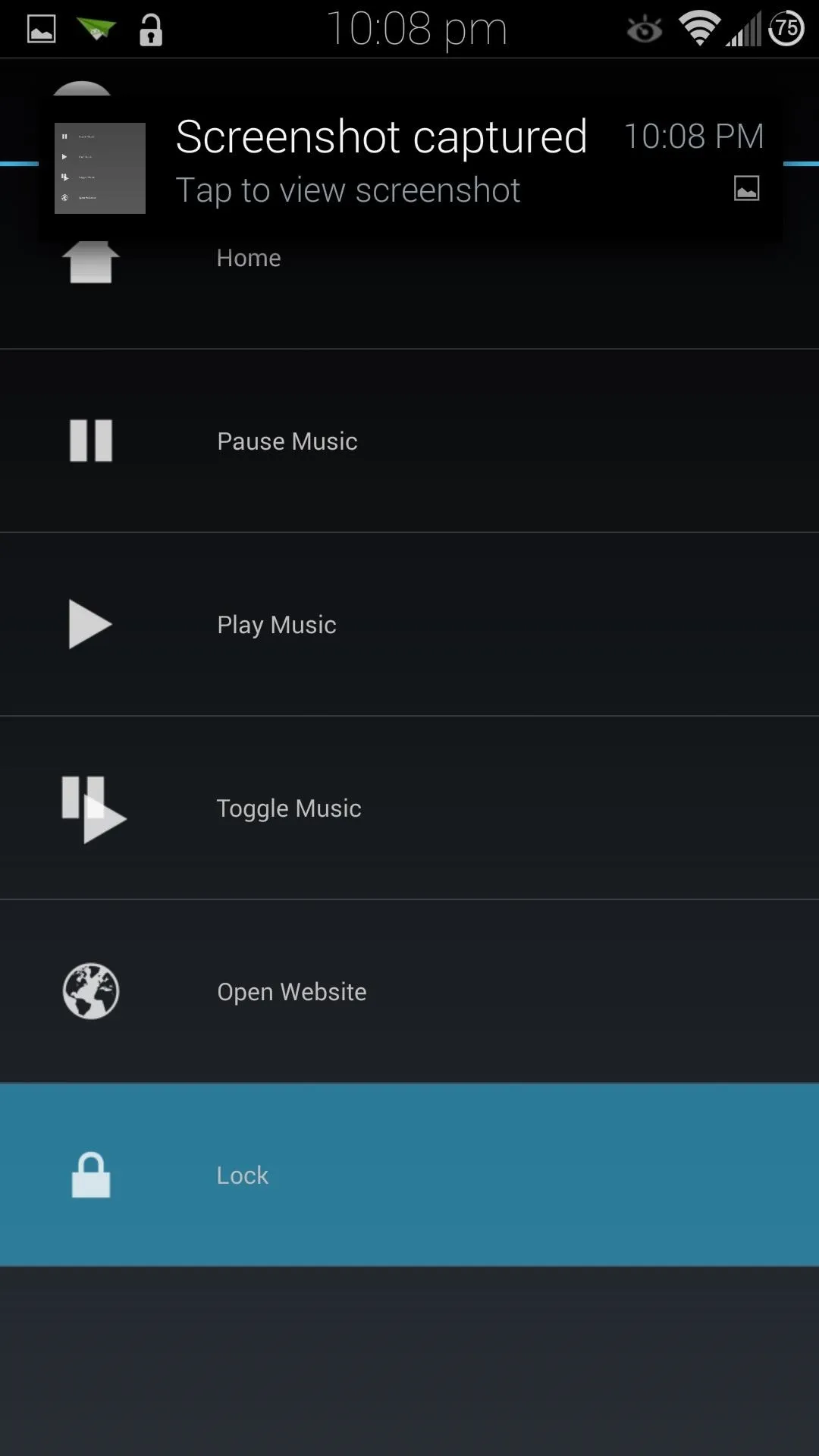
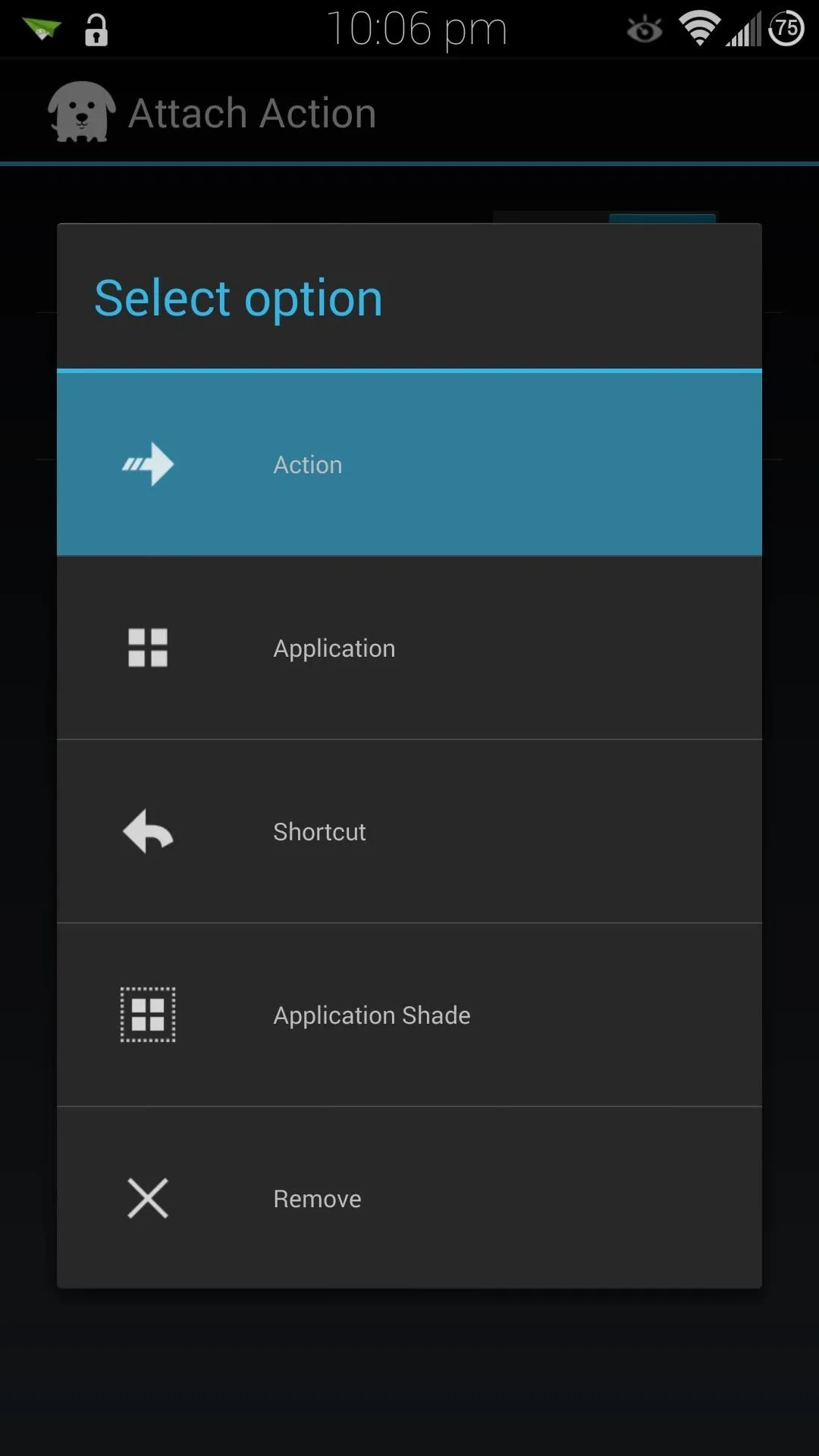
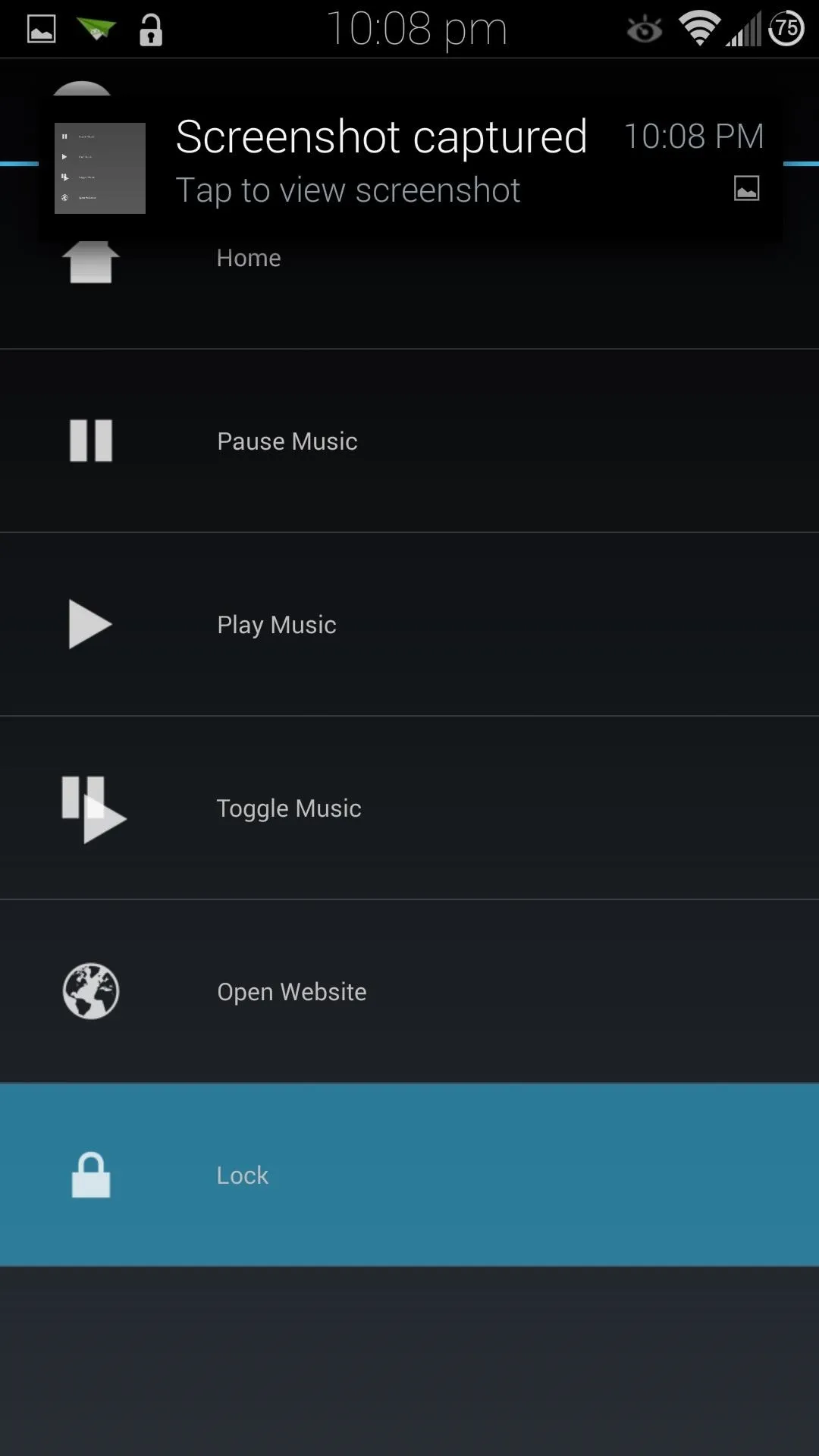
You'll need to enable Note Buddy as a device administrator in order for it to lock your screen. From the main menu, scroll over to the General tab, tap on Device Administrator, then Activate at the bottom.
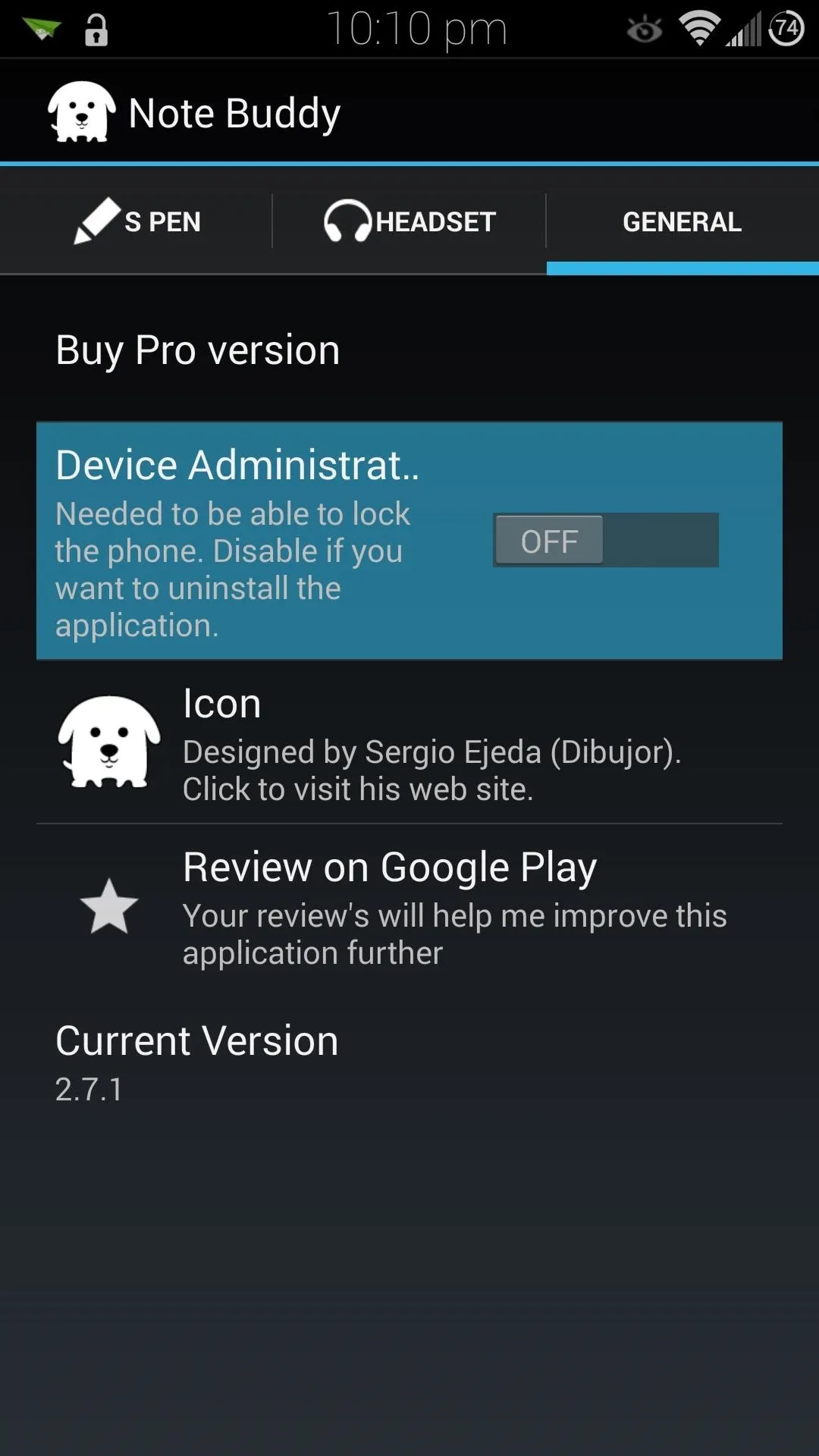
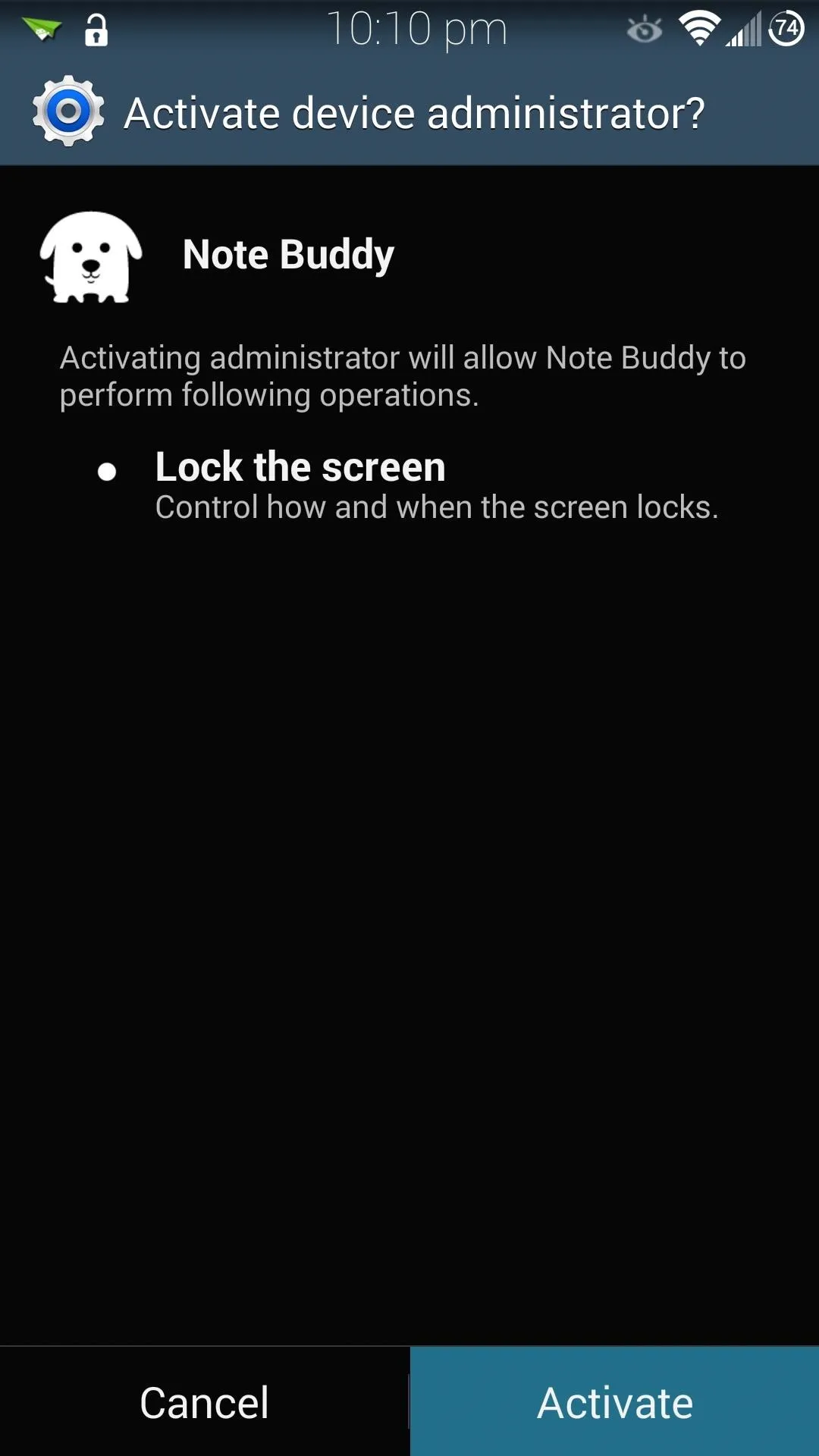
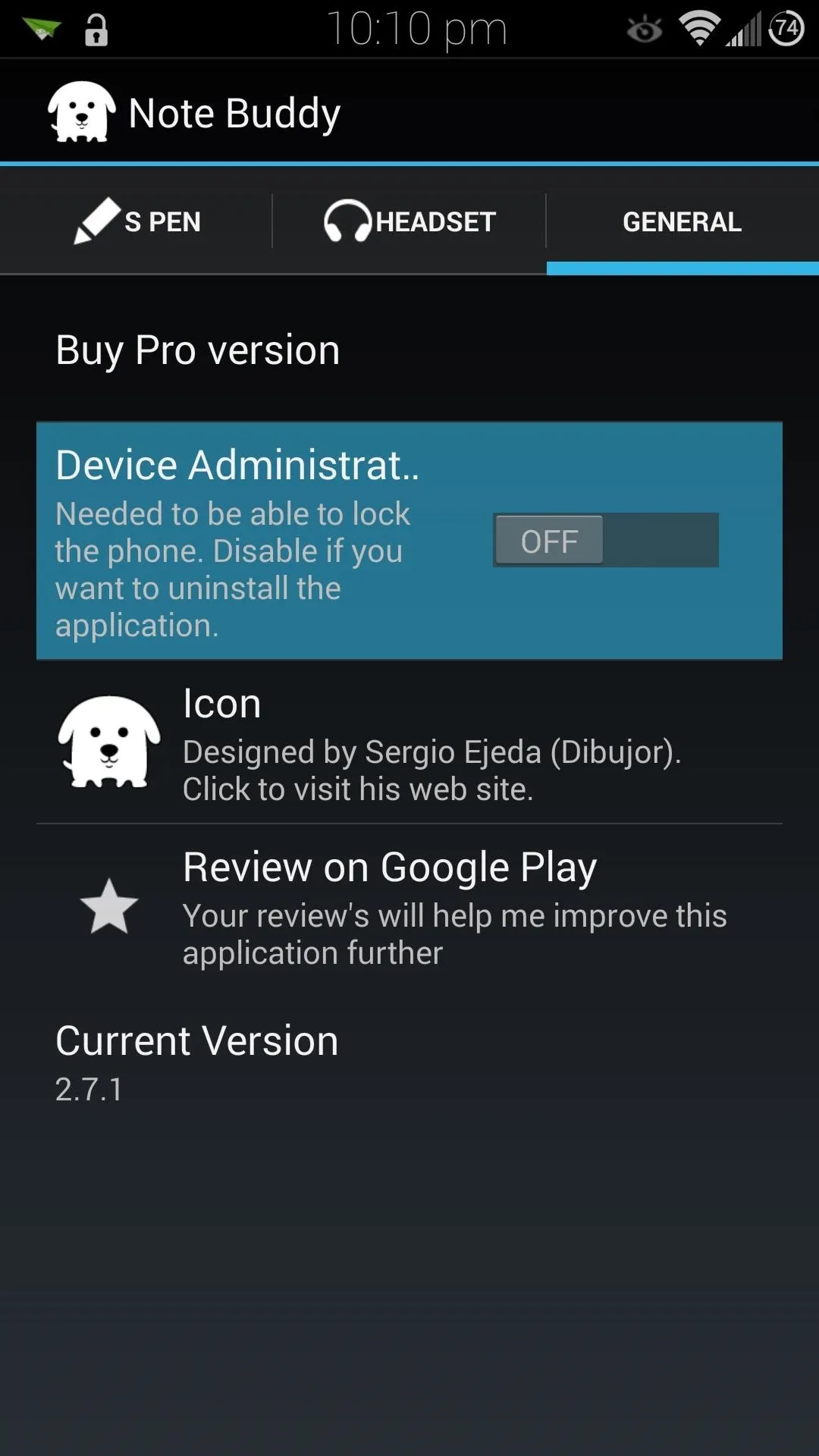
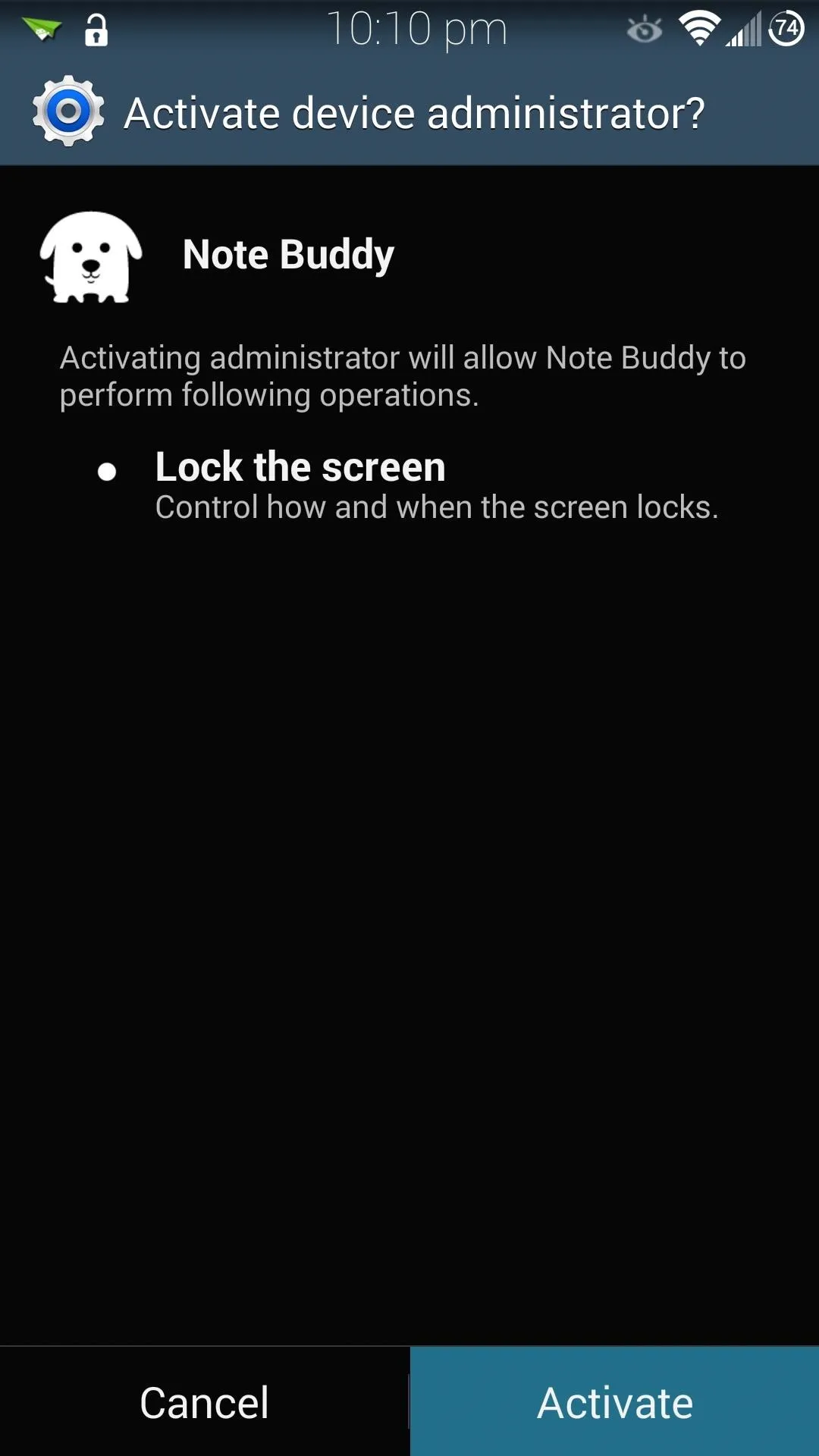
If you ever need to uninstall Note Buddy, don't forget to deactivate it beforehand.
Sound
In the Sound menu, you can choose any sound you want to play whenever the S Pen is detached or inserted. This is a godsend, considering that the stock settings only gives you a selection of three sound effects.
You can choose practically any audio file type that Android supports (.mp3, .ogg, .wav, etc.), but you should keep it to files under two seconds. Otherwise it can get annoying listening to a longer sound effect play every time you remove or insert the S Pen.

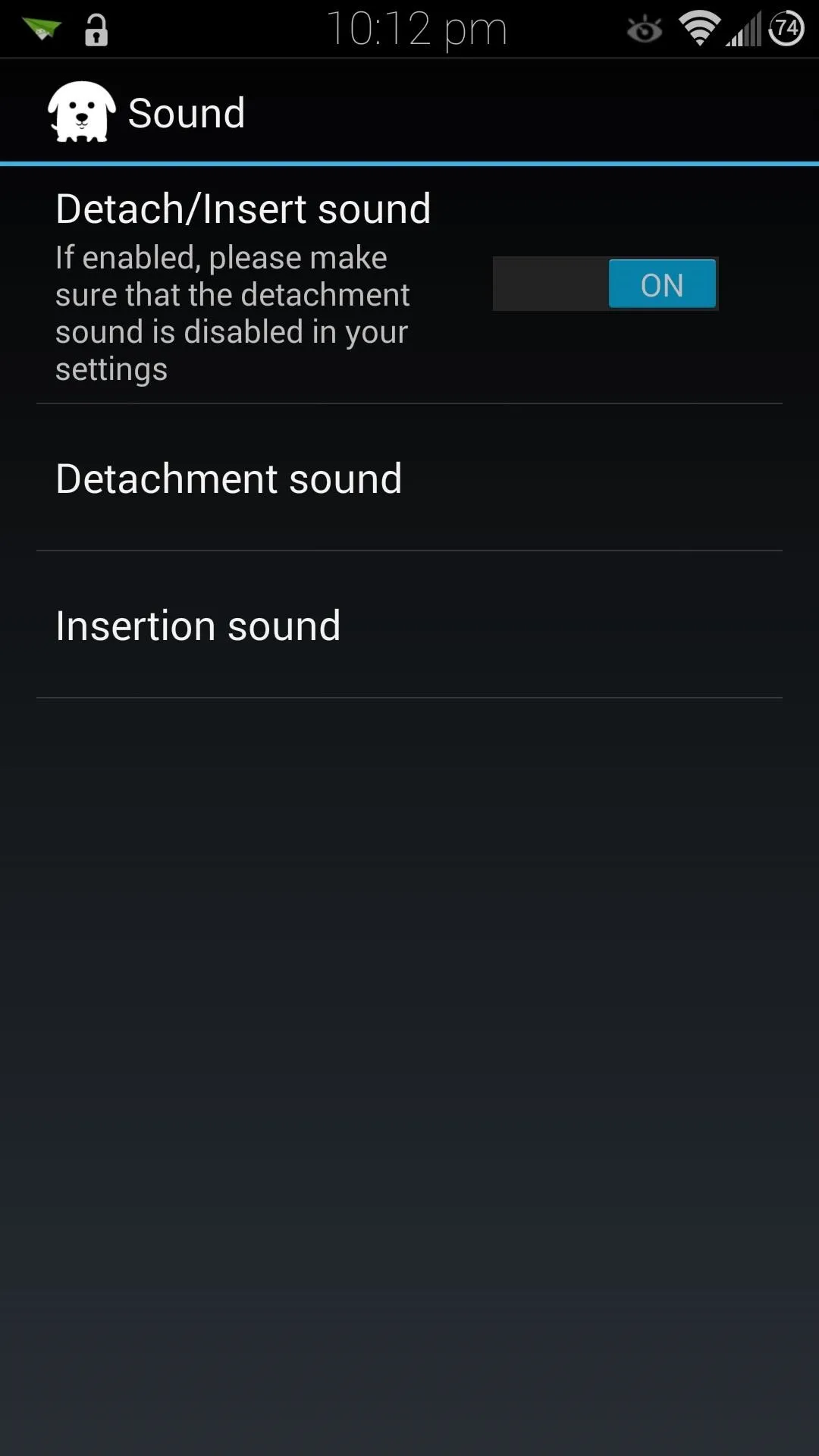

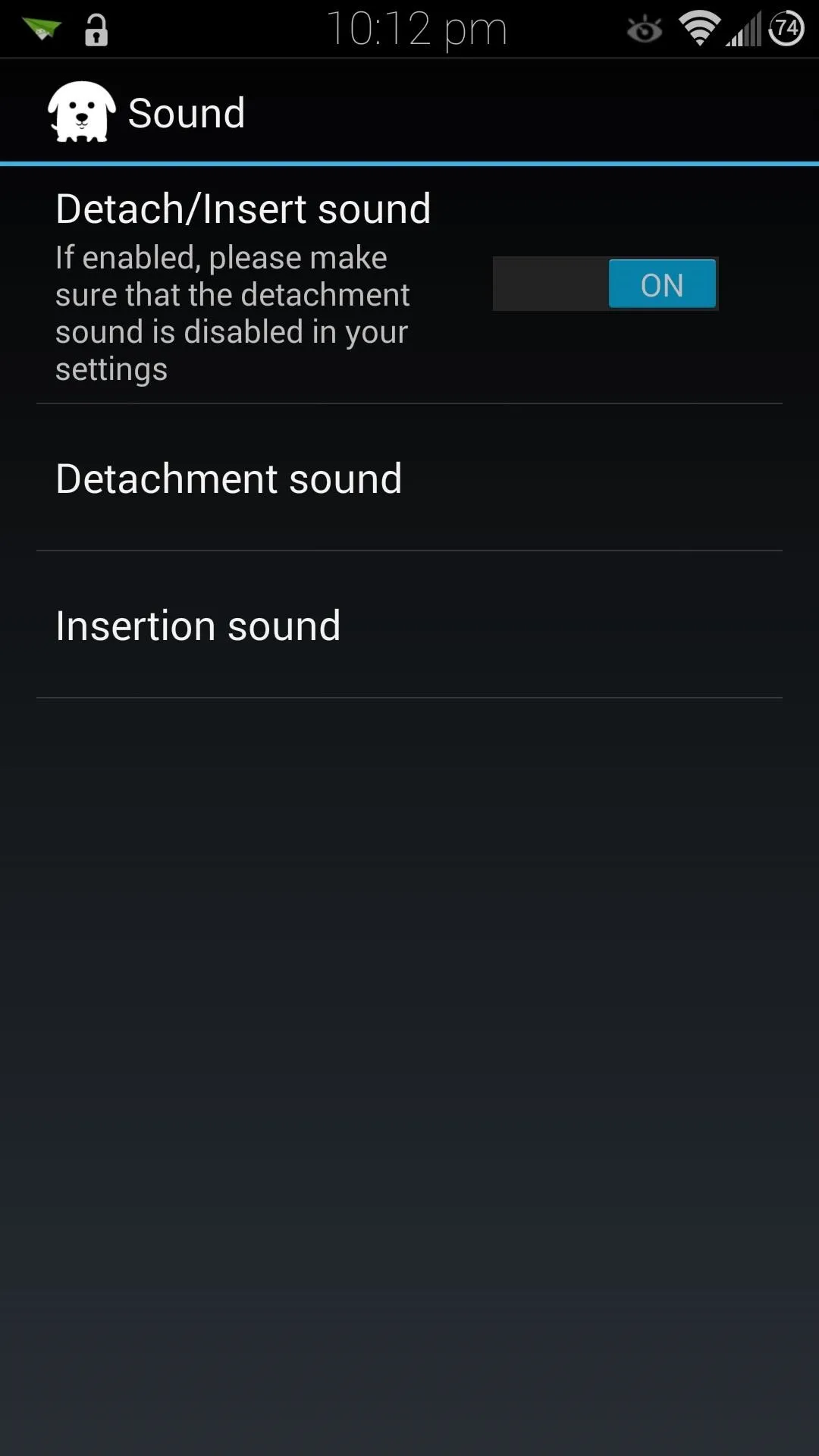
Tap on Detachment sound or Insertion sound, then Select sound, and use the built-in file explorer to navigate to your audio file.
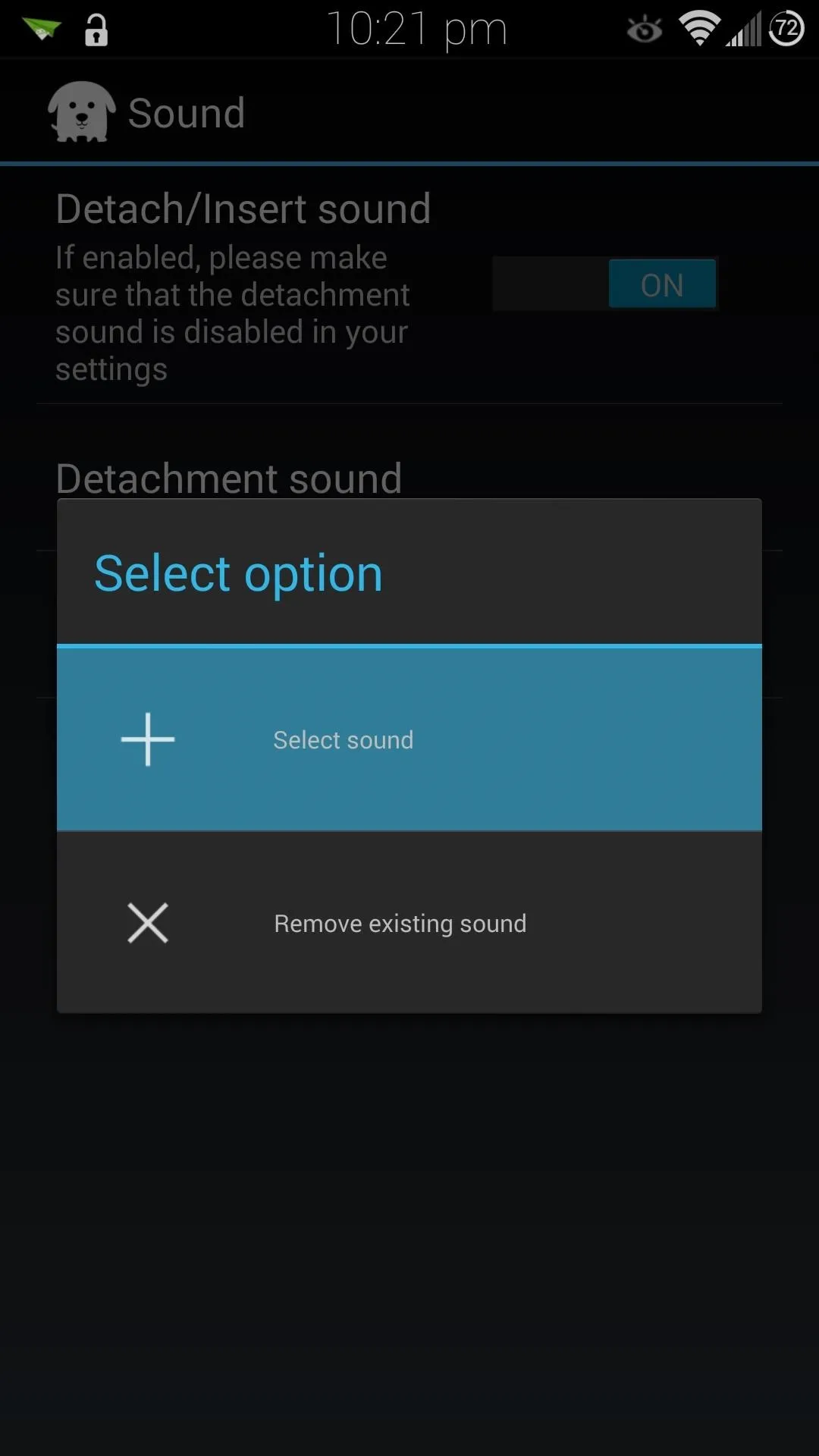
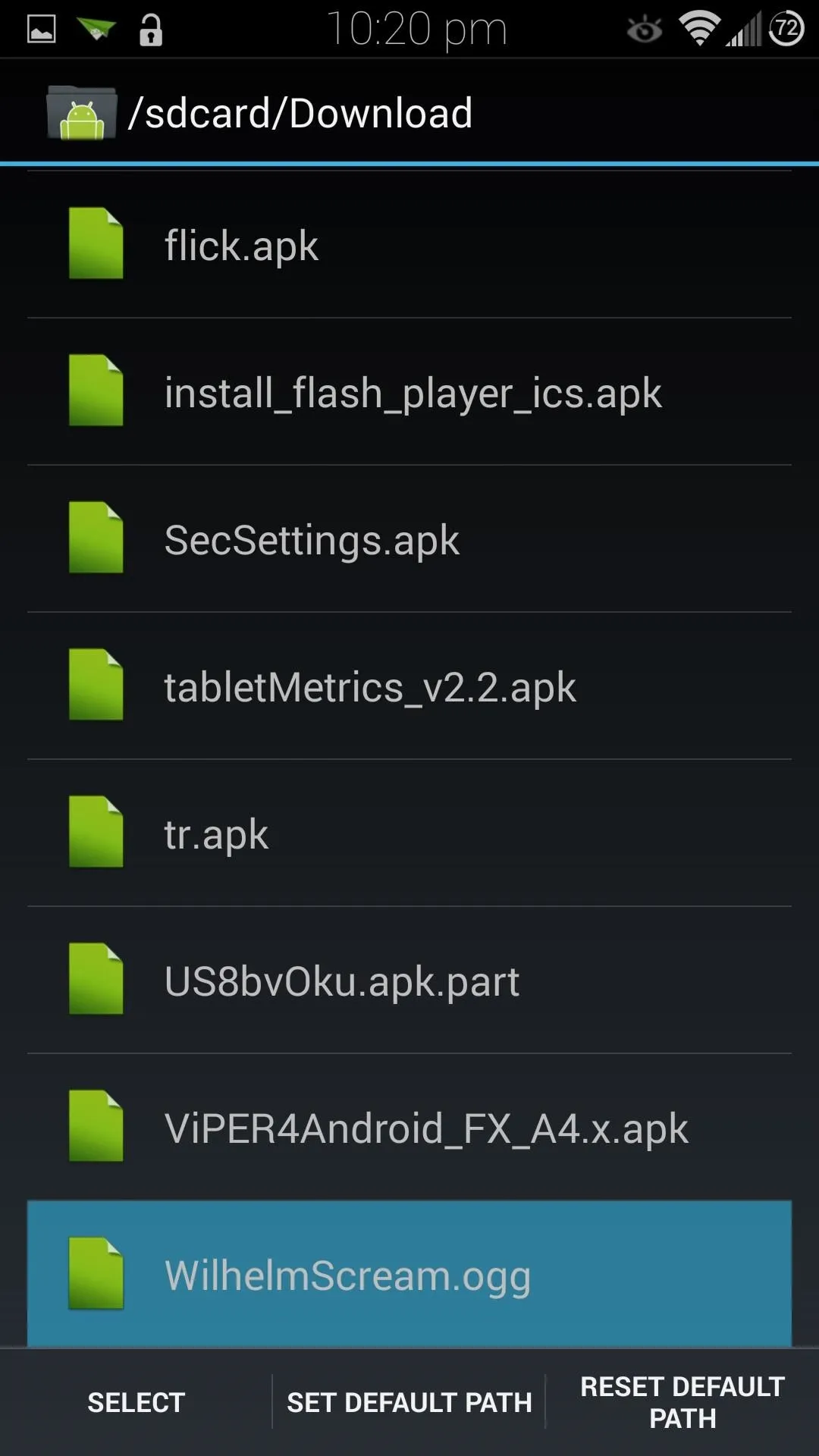
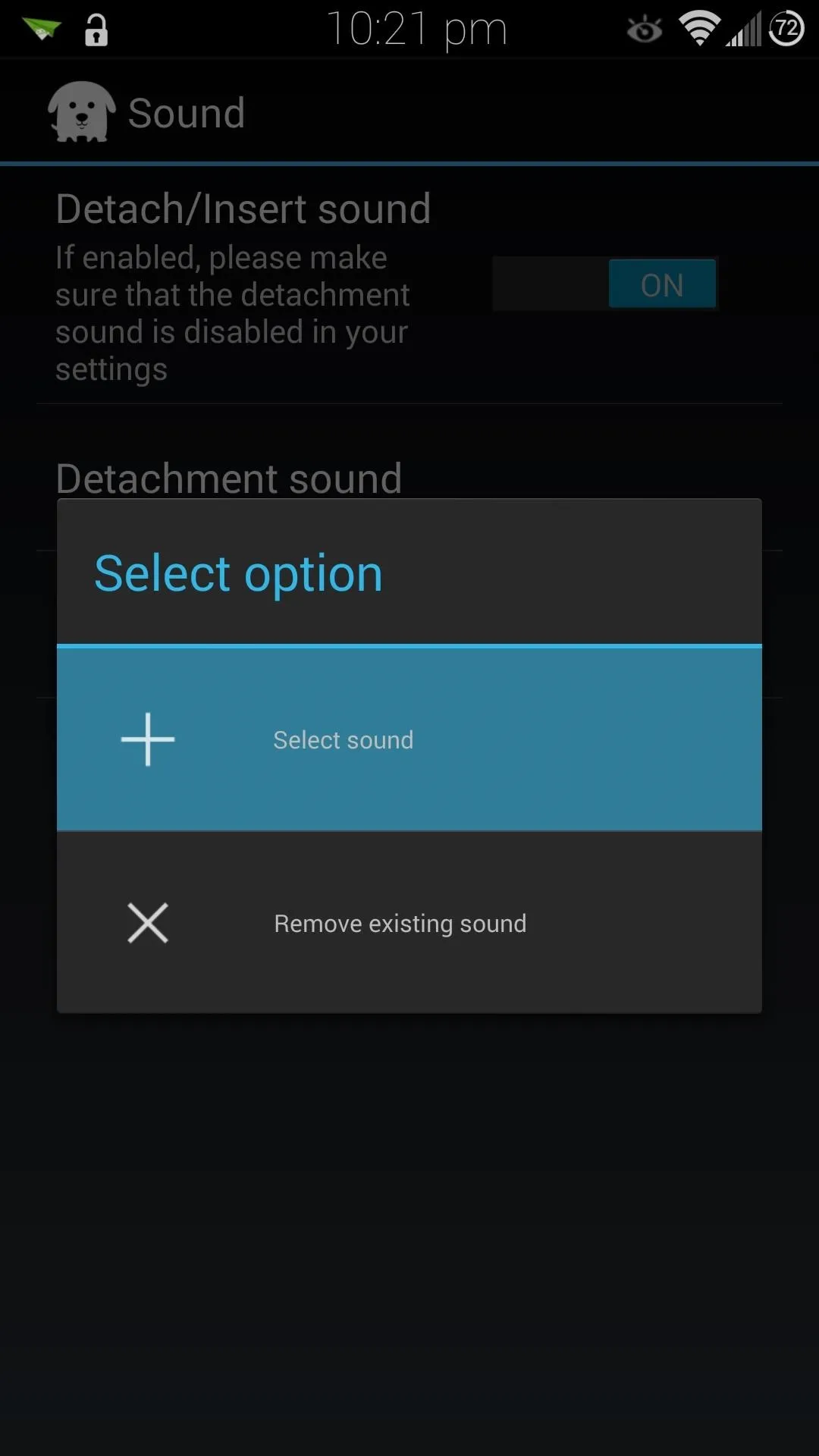
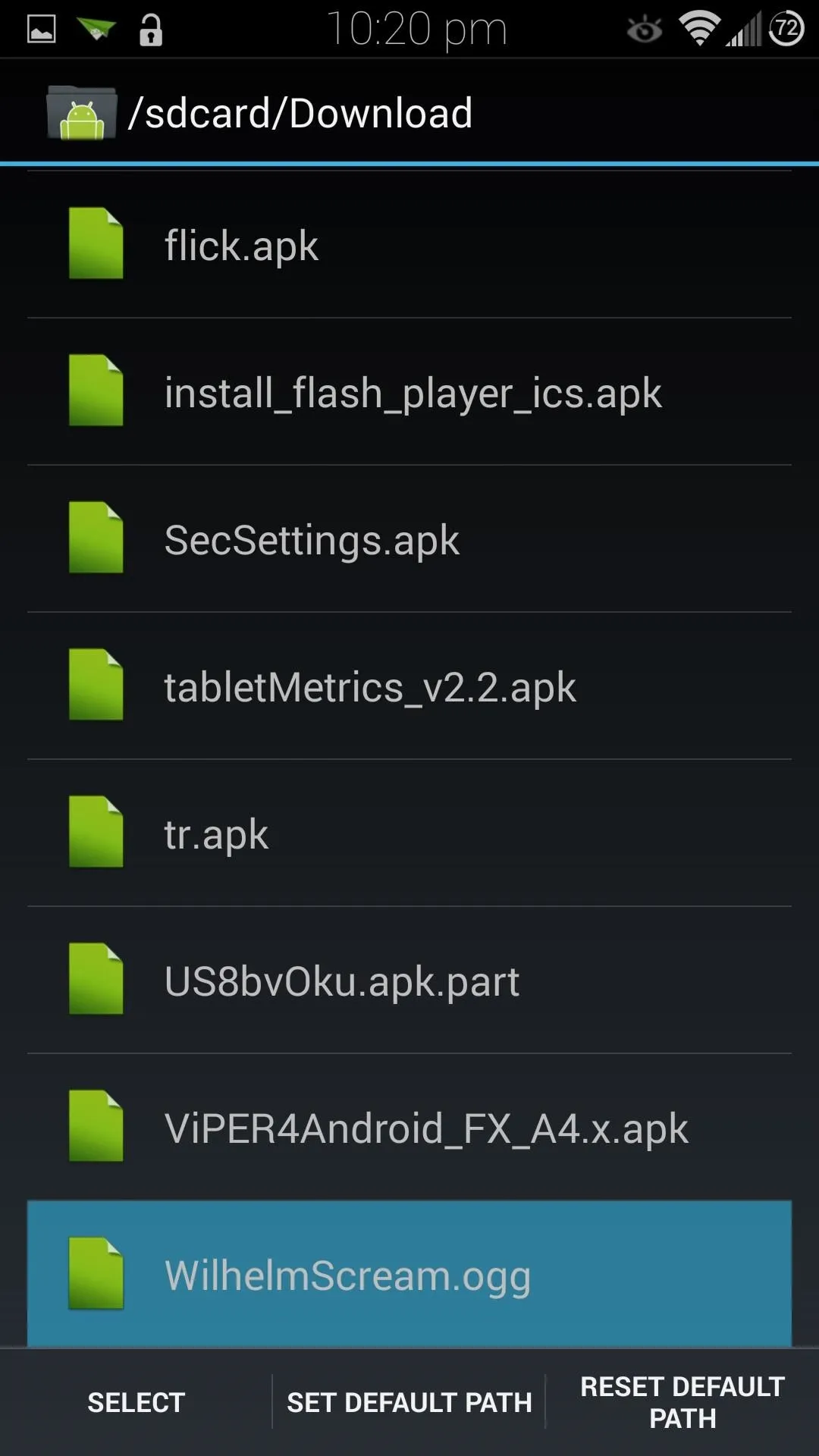
Headset Options
Here you can add automation options for headphone jack insertion and removal. The settings are practically identical to the ones for the S Pen, so you can make it launch your favorite music app, create a QuickBar, and more.
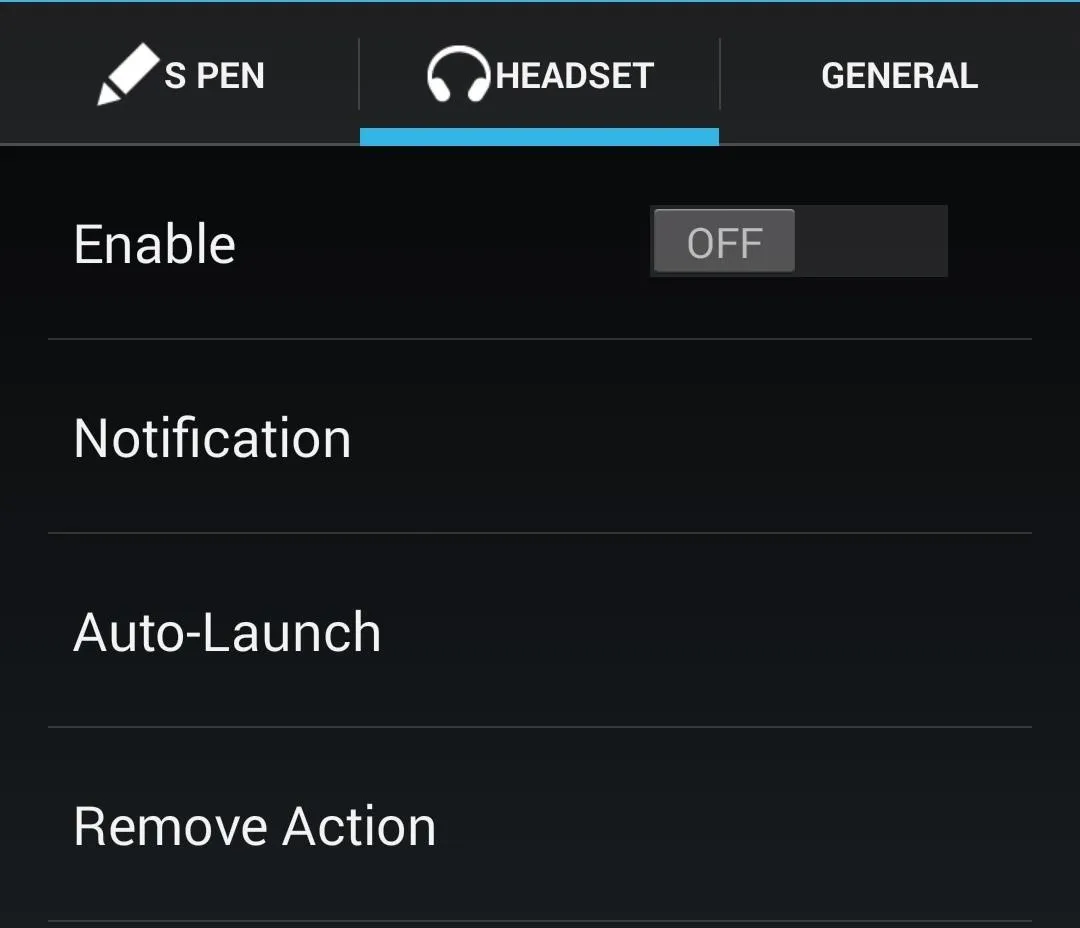
Buy the Pro Version for Even More Options
Note Buddy already unleashes a myriad of customization options for your S Pen, but if you're thirsty for more, then you can purchase the pro version for two bucks, which unlocks features like:
- Closing your auto-launched app when you insert your S Pen.
- Adjust the volume of insertion/removal sounds.
- Fitting six apps into the QuickBar instead of three.
- And more!
The stock settings that Samsung provide definitely fall short when it comes to the S Pen, but Note Buddy fills in the gaps and is a must-have for all Galaxy Note owners. Give it a try and let us know what you think in the comments below as well as on Facebook and Twitter.
Want more S Pen hacks? See how to use it as a kickstand, open Air Command without removing the S Pen, set up missing S Pen alerts, and add apps to the Pen Window drawer.




Comments
No Comments Exist
Be the first, drop a comment!