Your beloved Samsung Galaxy S3 is nearing the end of its life cycle. Sure, it can do most of what newer devices can, especially if you were lucky enough to receive the KitKat update, but your diminishing battery and scratched up screen have seen better days.
When you upgrade to a new phone, like the Galaxy S4 or Galaxy S5—even the HTC One—don't toss out your GS3 just yet. It will serve you nicely as a backup device in case your newer phone needs repaired, and in the interim, it can be used as a media streamer and even a makeshift Chromecast for your big screen TV using a roughly $10 adapter.
What You'll Need to Get Started
This guide will utilize a few apps from renowned Android developer and ex-CyanogenMod disciple Koushik Dutta, better known as Koush.
- AllCast
- AllCast Receiver
- AllCast Premium (optional, but kind of necessary if you want to stream anything longer than one minute)
- Powered MHL cable (optional, but the easiest/cheapest way to get HDTV connectivity)
Making sure you're signed in to both devices with the same Google account, install AllCast (optionally the premium add-on, as well) and AllCast Receiver onto both devices.
Technically, you'll only need the AllCast app on the sending device, and the AllCast Receiver app on the receiving device, but installing both on each right off the bat will make it easier if you ever want to switch devices.
Step 1: Turn Old Device into a Receiver
With your older device powered on, open the AllCast Receiver app.
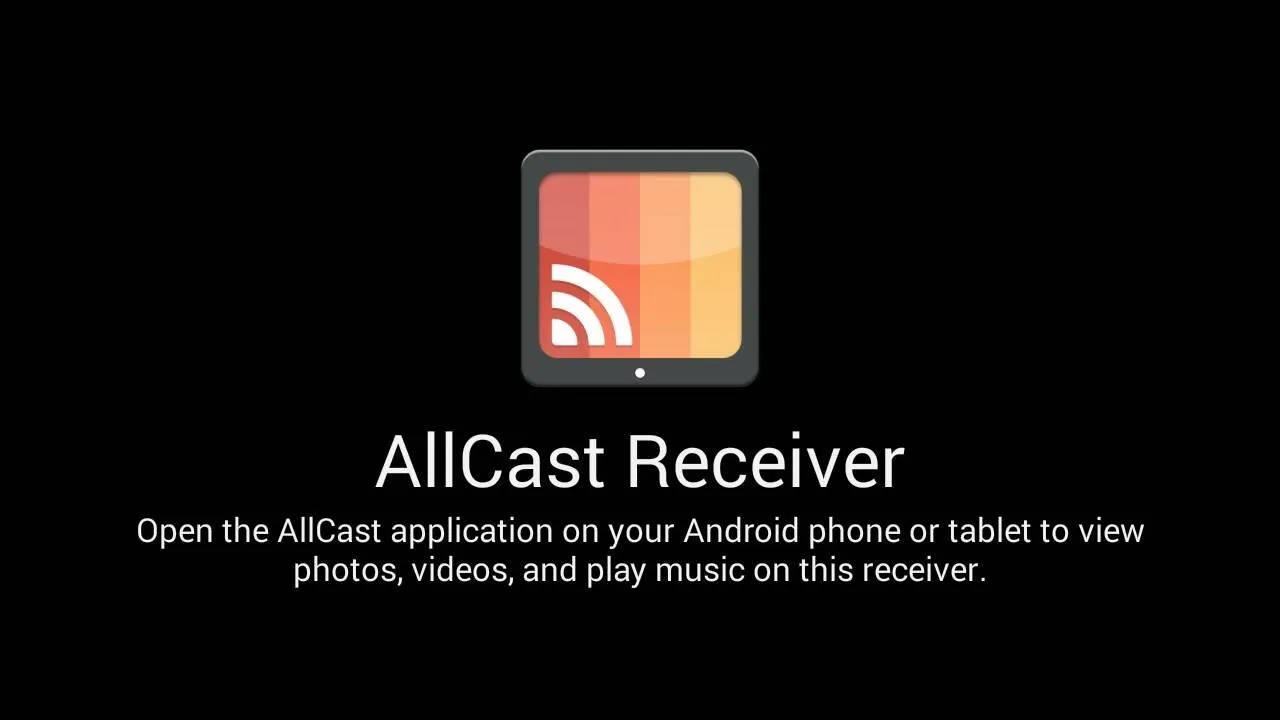
Have it open? Good, you're done.
Step 2: Choose Content to Stream
Now, I've covered AllCast before, but the app has since gone through some major overhauls. In addition to compatibility with just about any streaming device you could throw at it, it now has cloud casting, SD card support, and a bunch of goodies.
From the device you want to stream from, open AllCast, and select your older device from the list. From there, simply choose your content—images, movies, or music.
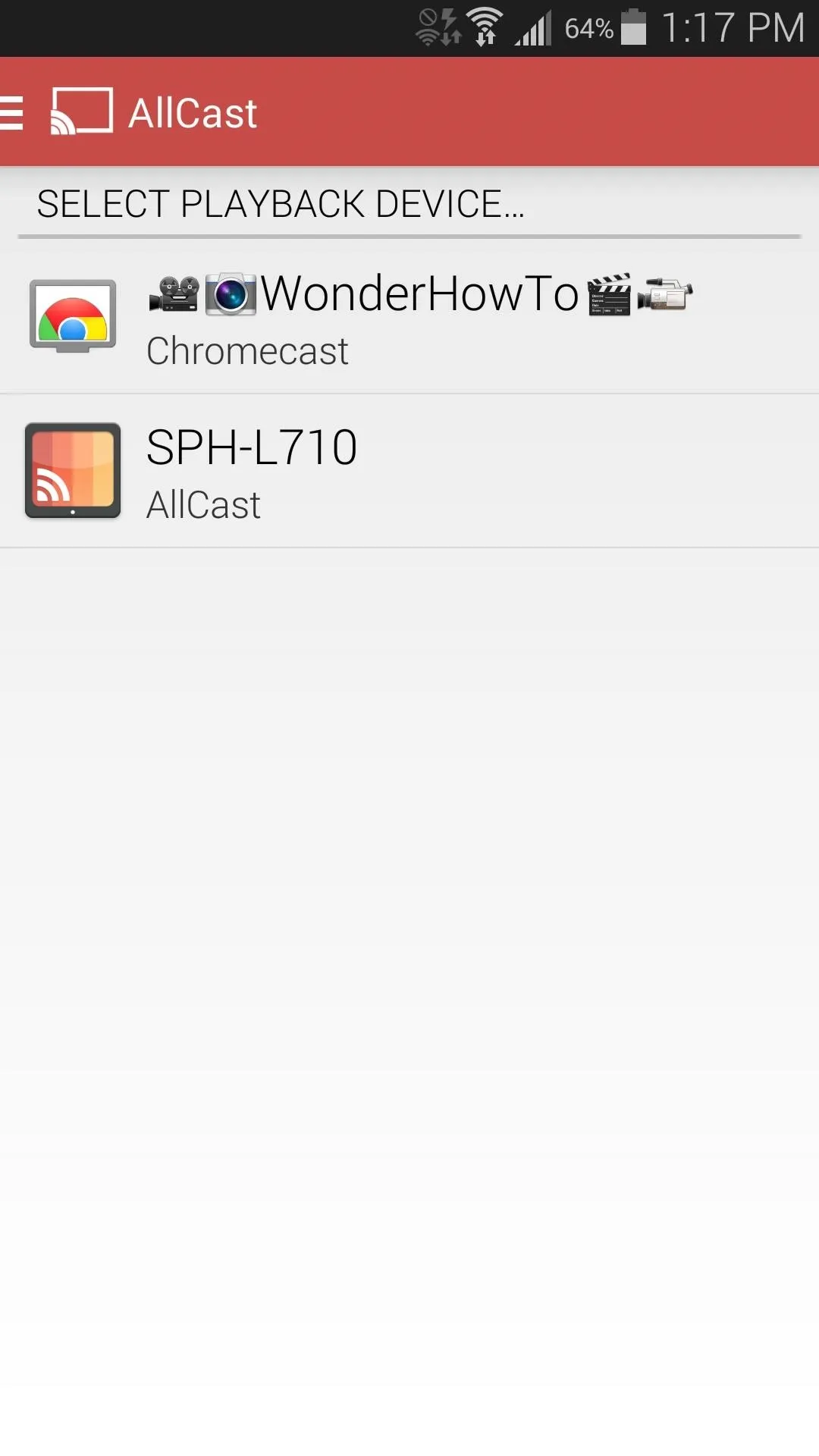
SPH-L710, better known as a Galaxy S3
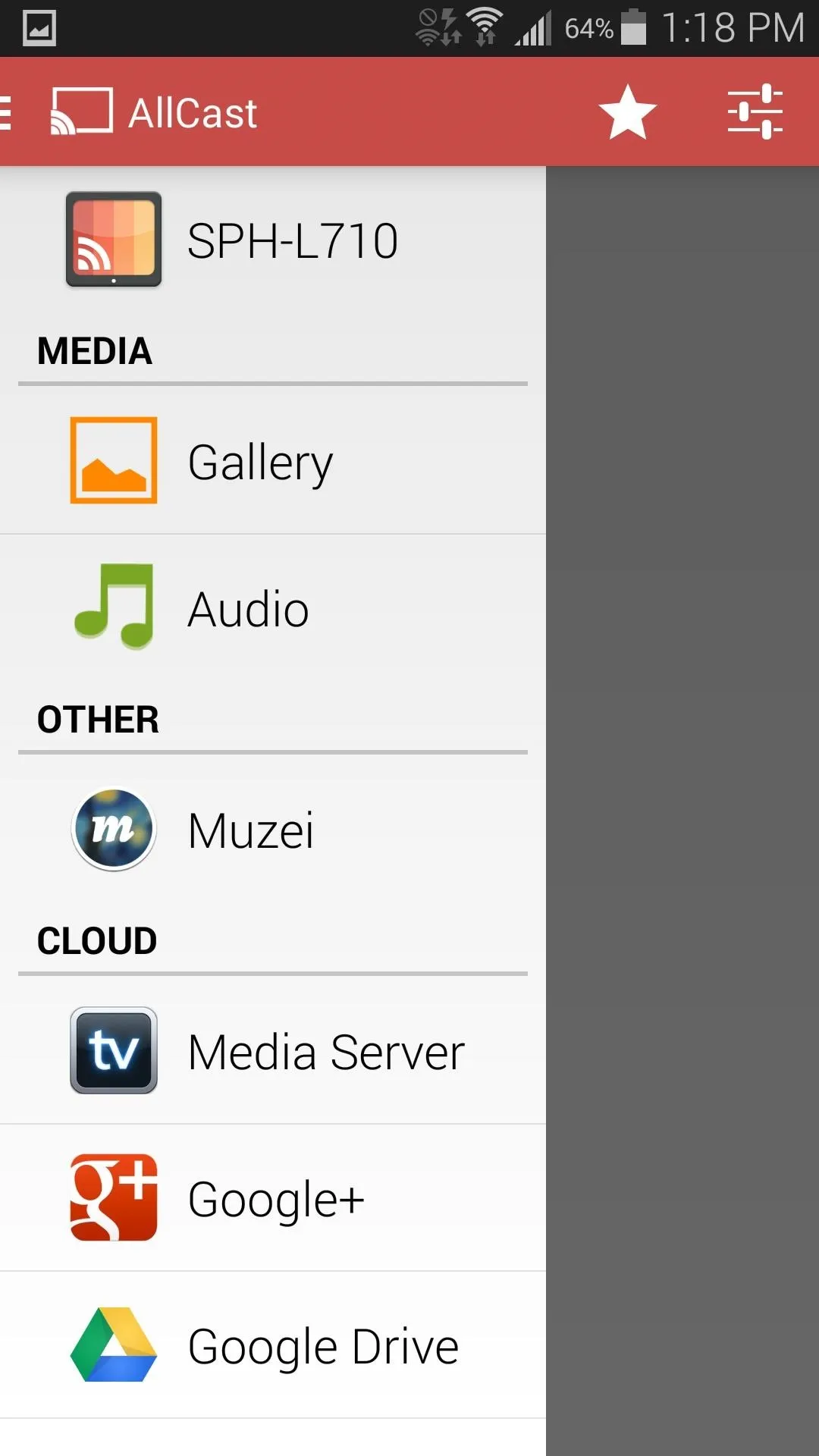
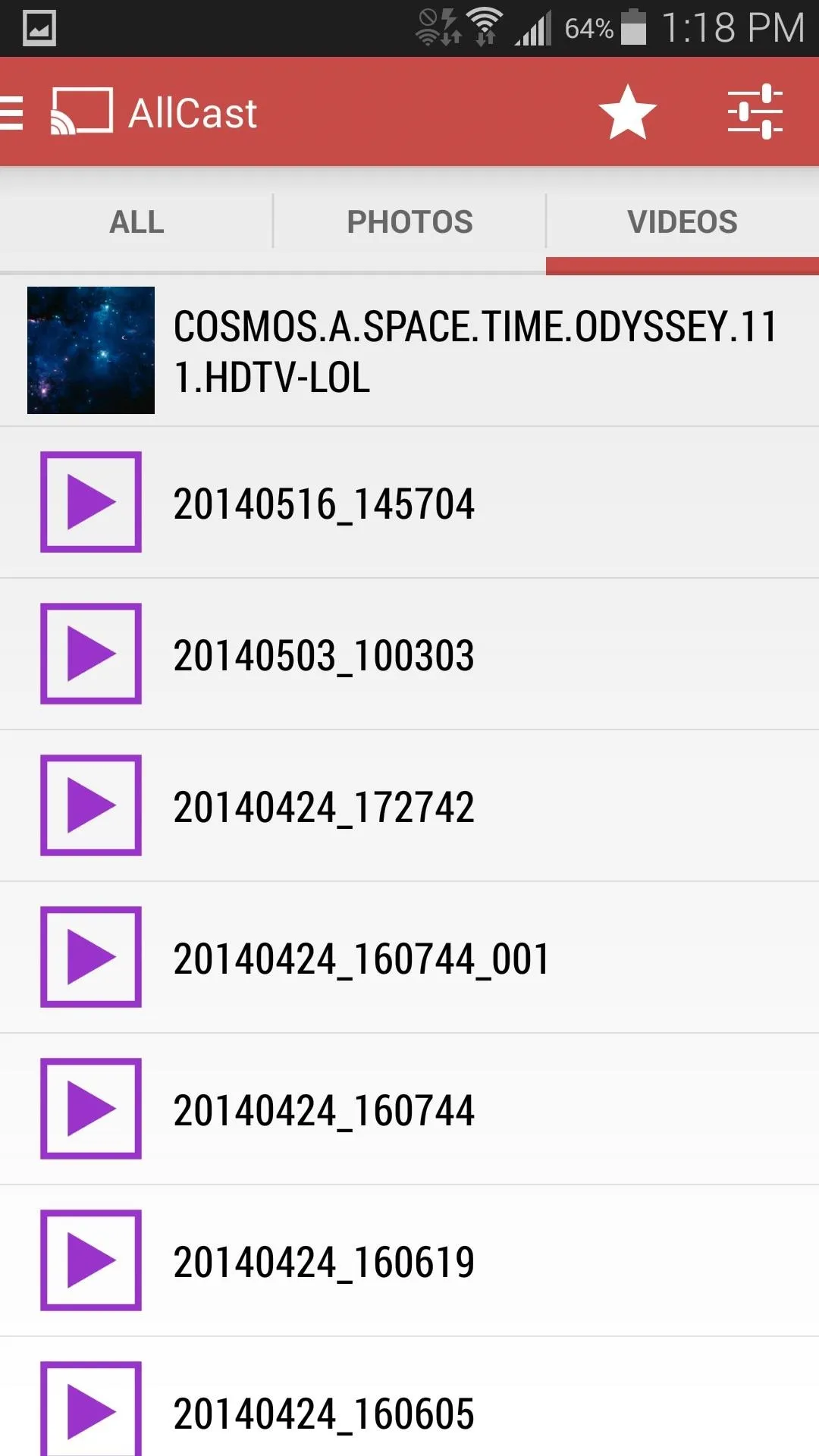
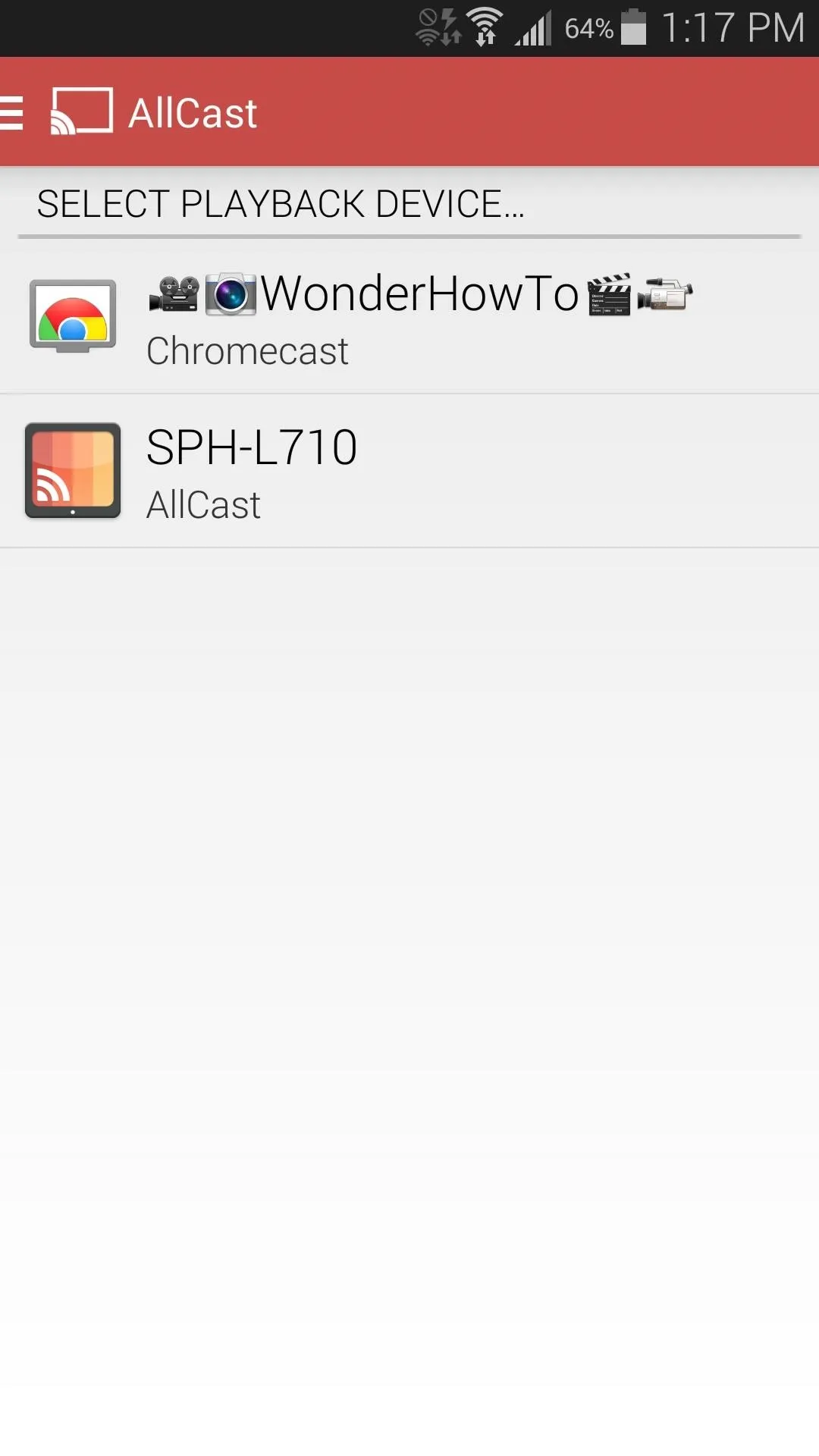
SPH-L710, better known as a Galaxy S3
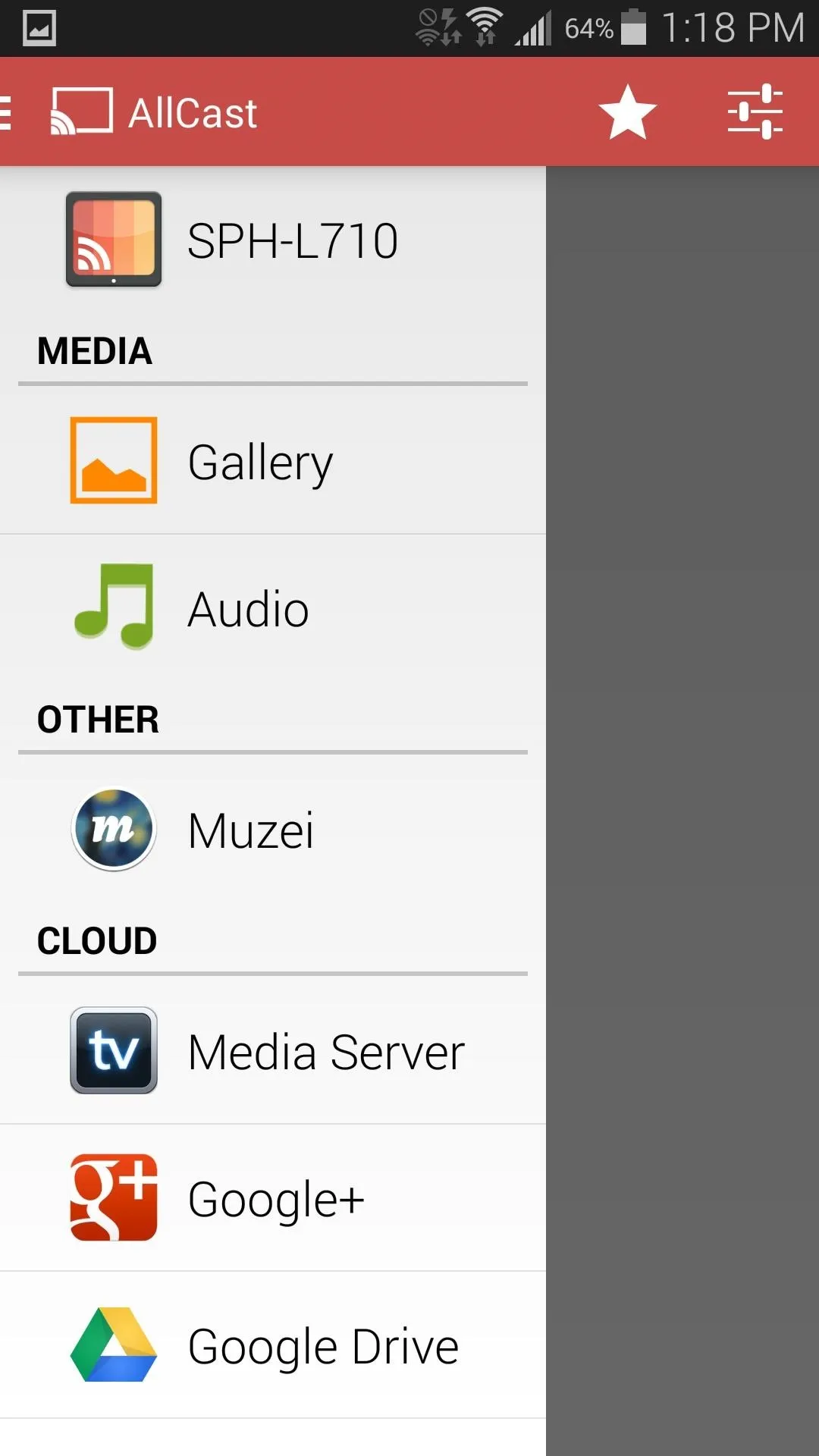
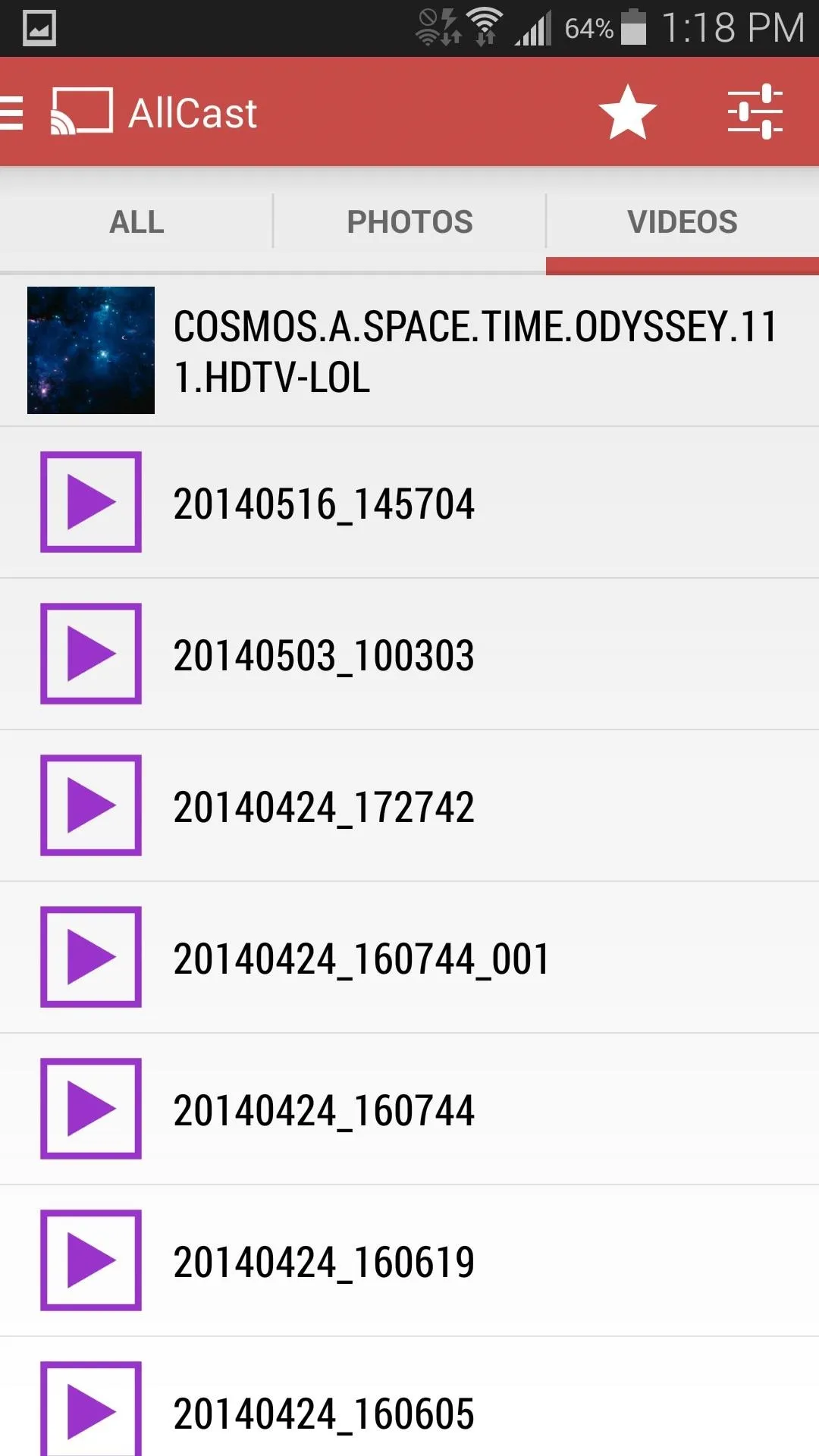
Use the side pullout menu, or the tabbed interface, to select the content you want to stream.
Step 3: Connect Older Device to TV via MHL Cable (Optional)
MHL cables are powered adapters that mirror our device's display. They're great for watching content from our devices on a big screen, but aren't as popular as they could be because being tethered to our TVs just doesn't fit well in a wireless world. But, with use for devices that can remain tucked behind a TV, it a perfect (and cheap) solution.

GS3 with MHL cable
Connect the micro-USB end to your device, the HDMI plug to your TV, and the USB plug to a phone charger. From there, you can simply leave the AllCast Receiver app running, and it'll be ready to roll.
Step 4: Cast Content from New Phone to Old
Now, tap the content you want to send over to the receiver device, and you'll be taken to a "remote" screen of sorts.
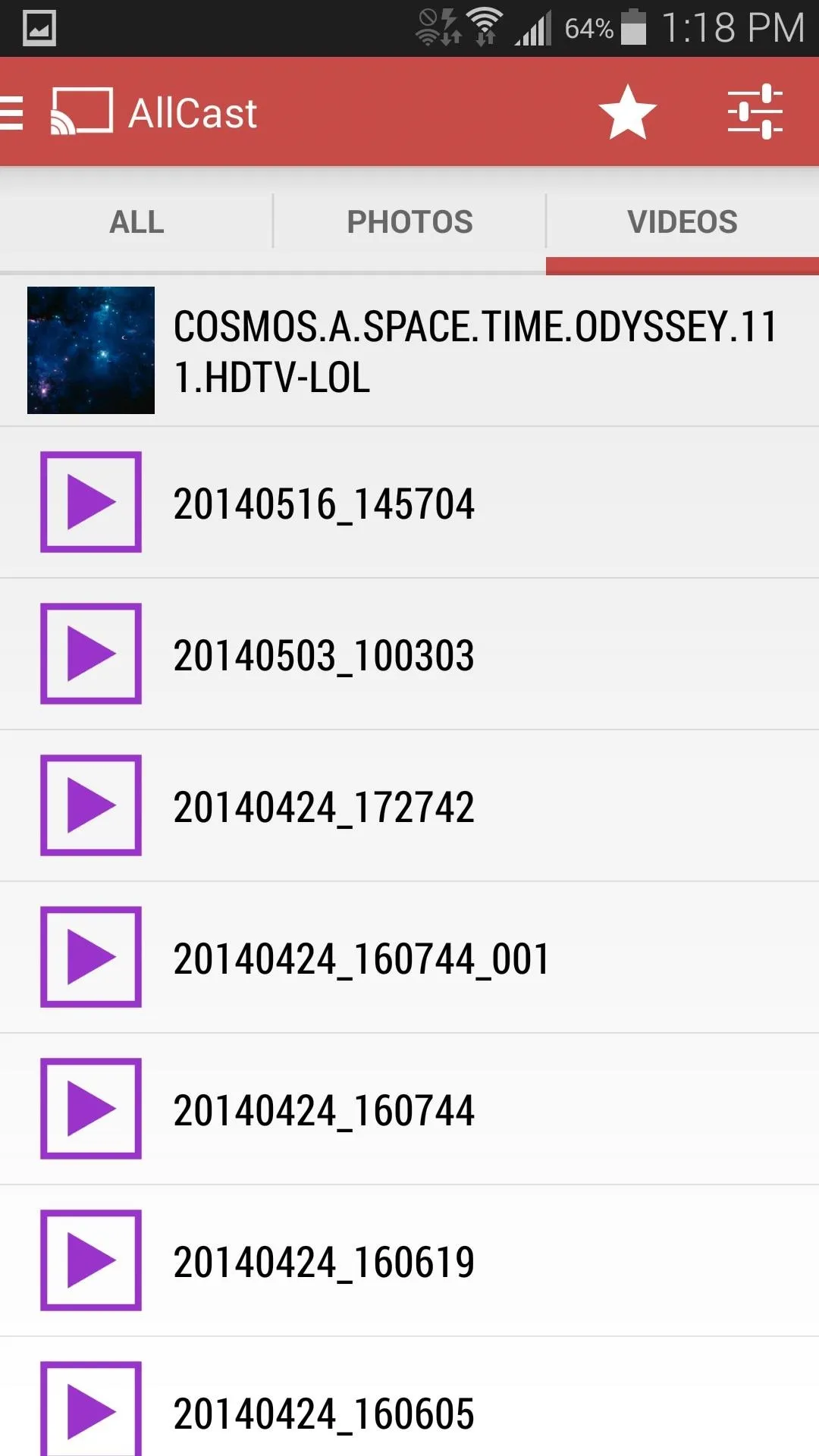
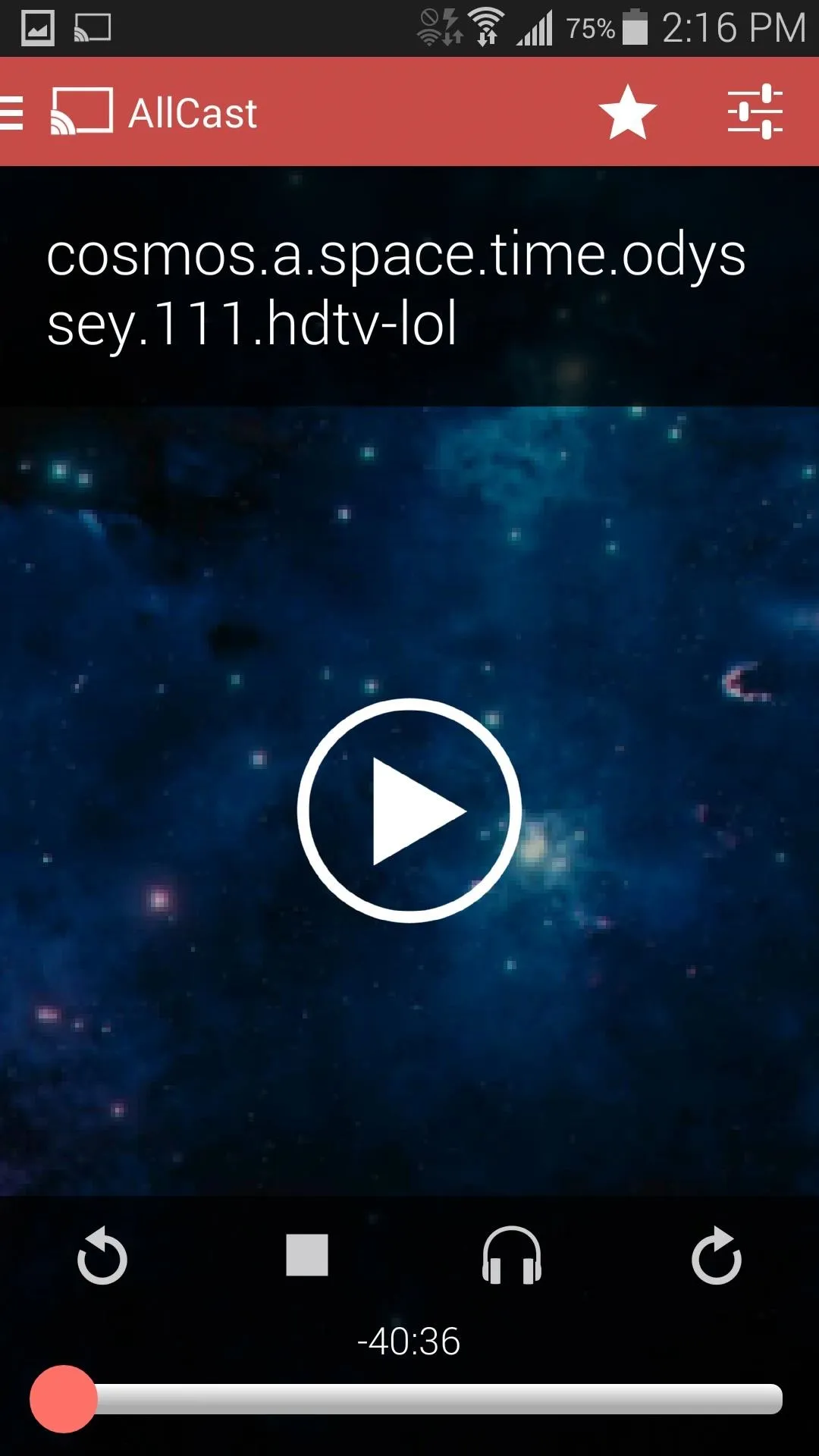
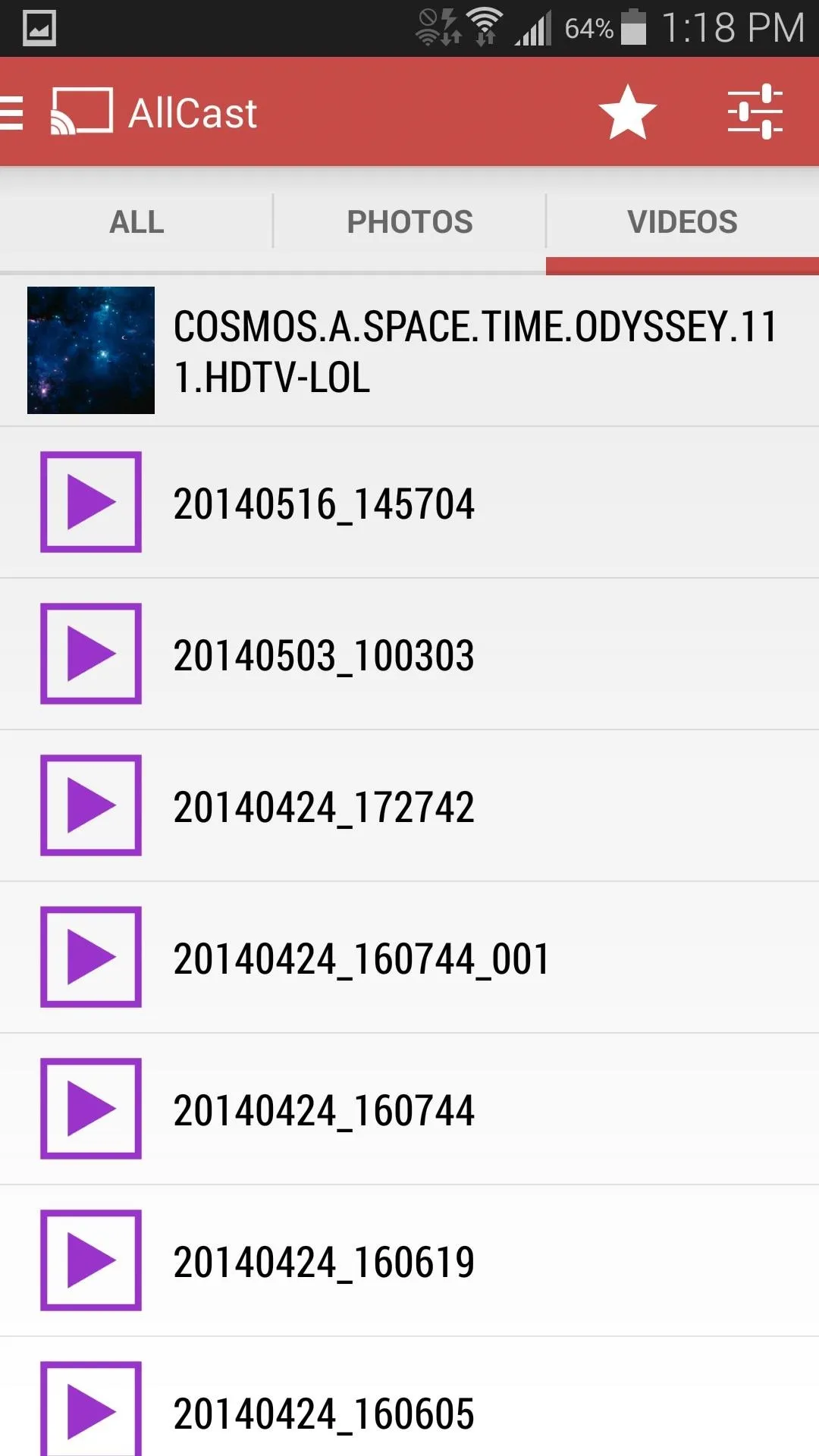
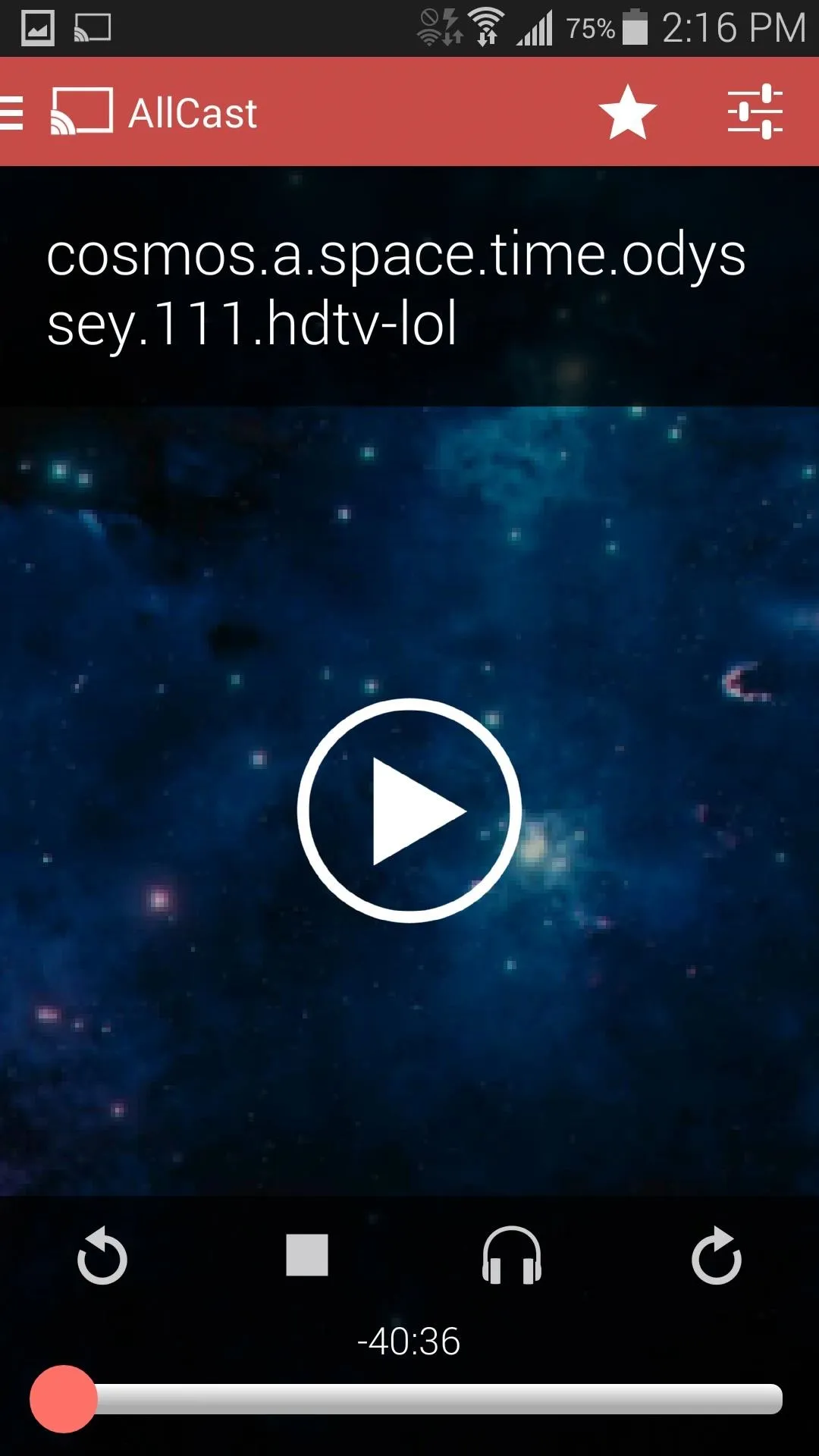
Now just tap the Play button, and watch your receiver device start streaming.

Bonus: Google Play Music Support
If you are a Play Music subscriber and are using a rooted device to send from, you can also enable Google Play Music support through AllCast. Simply head to the Settings in the top right, select "Google Music", grant Superuser permissions, and you're all set.
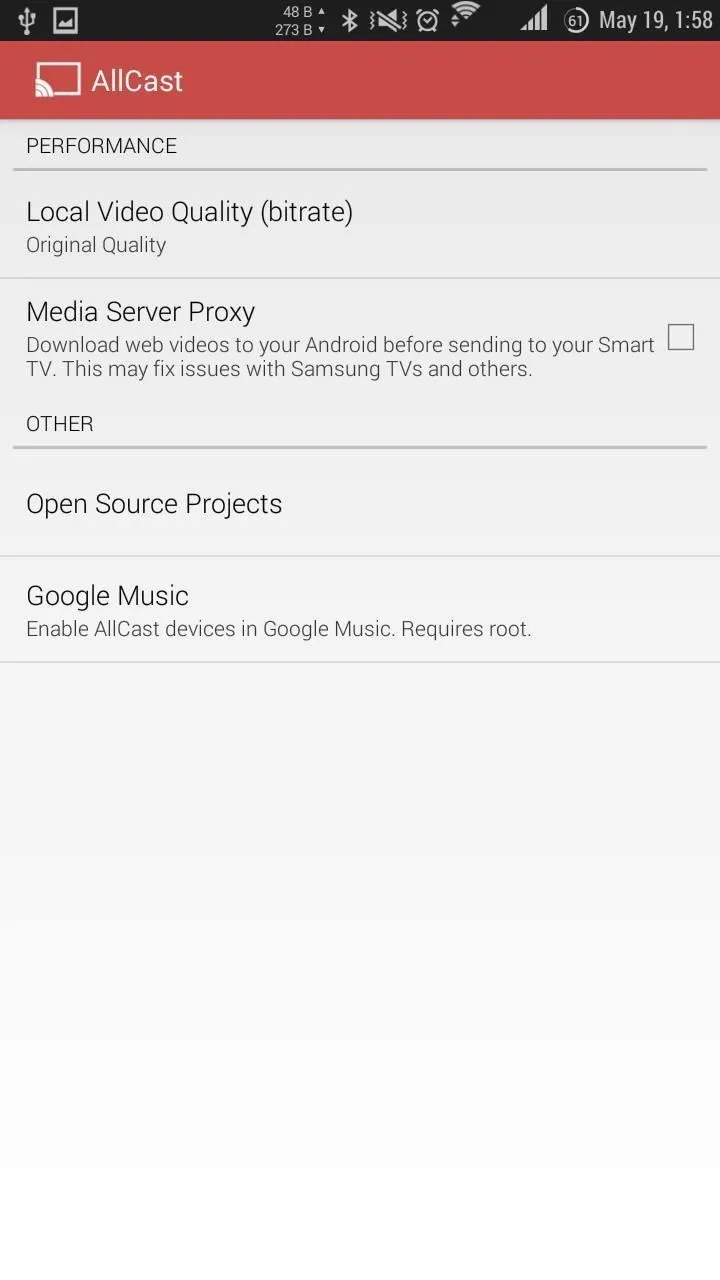
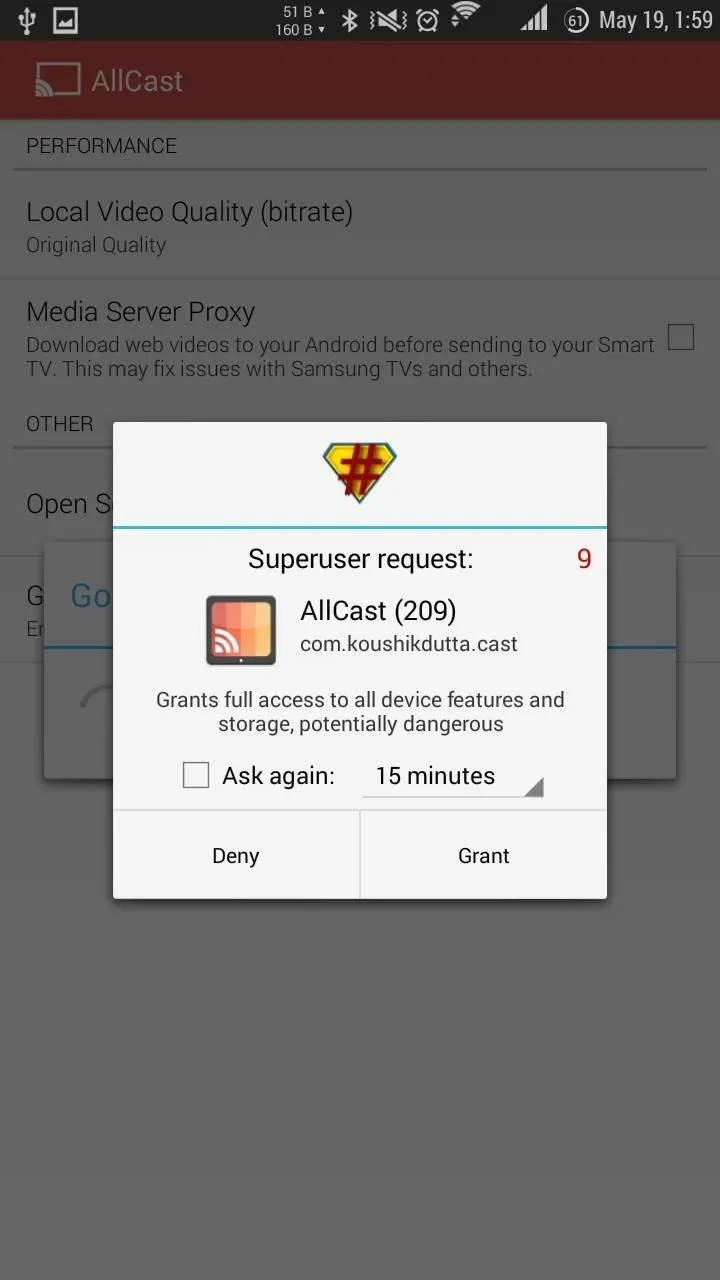
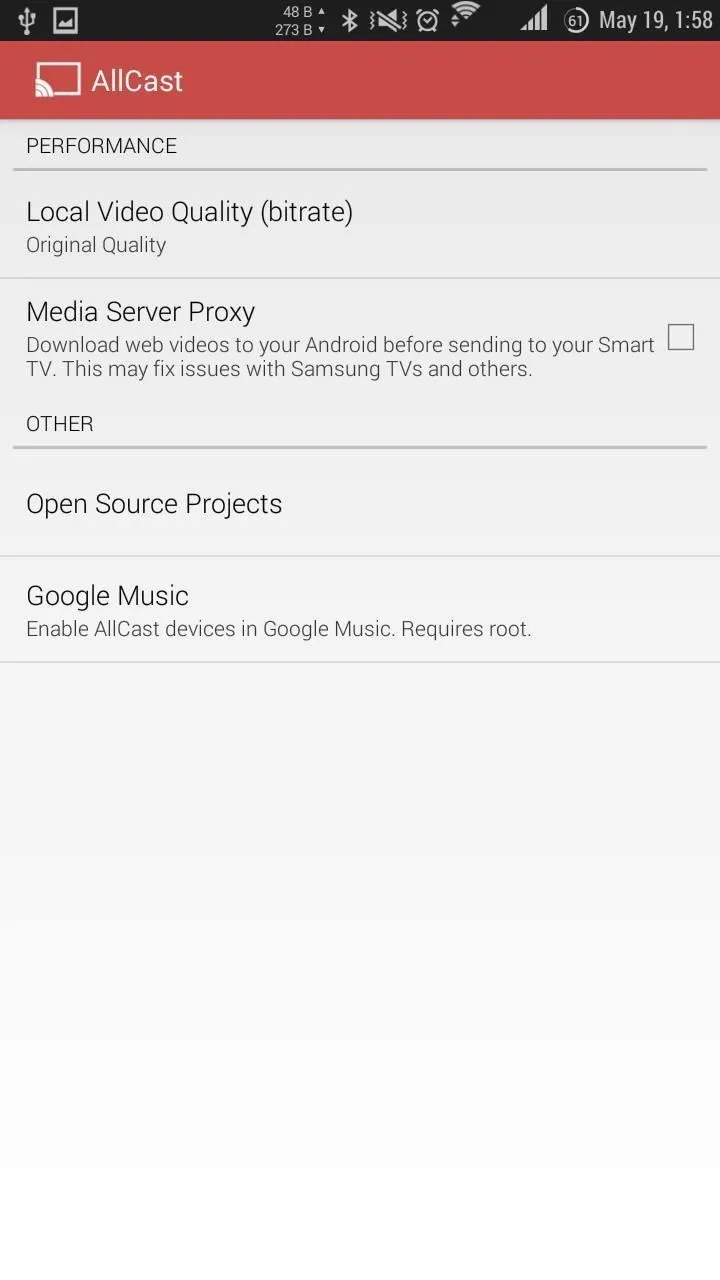
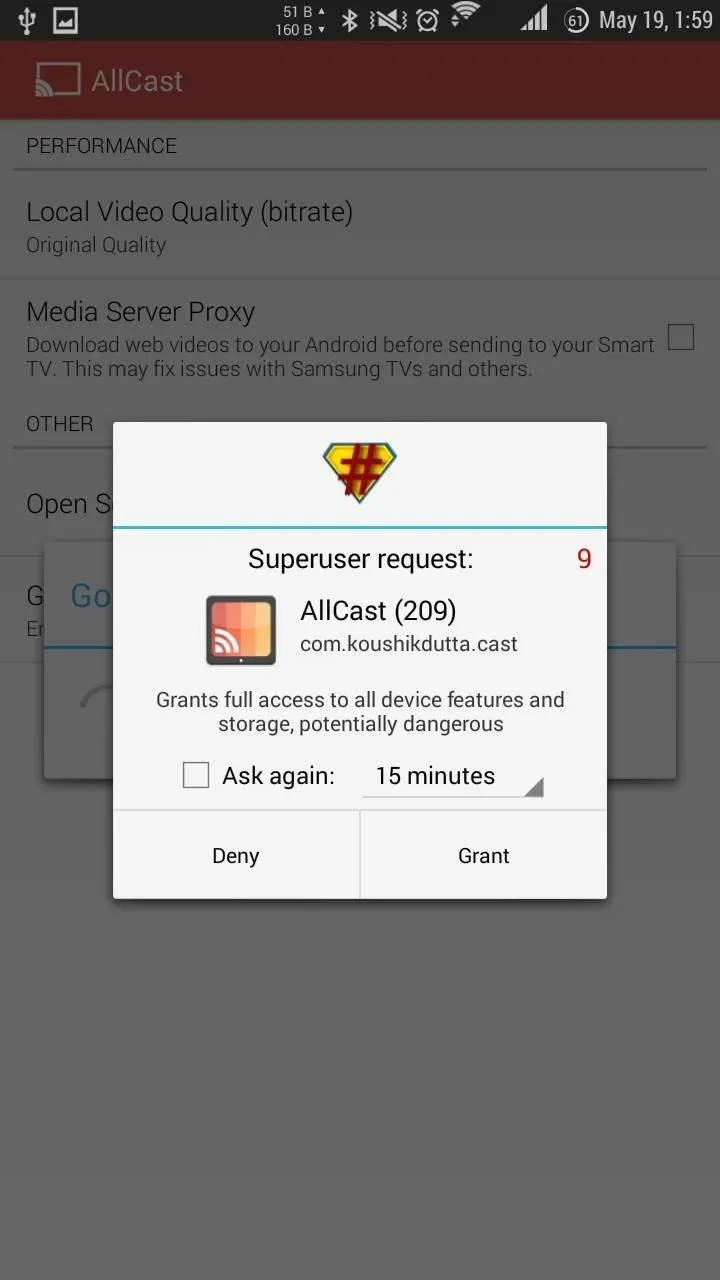
After that, simply "cast" music from the official Play Music app to your AllCast receiver device.
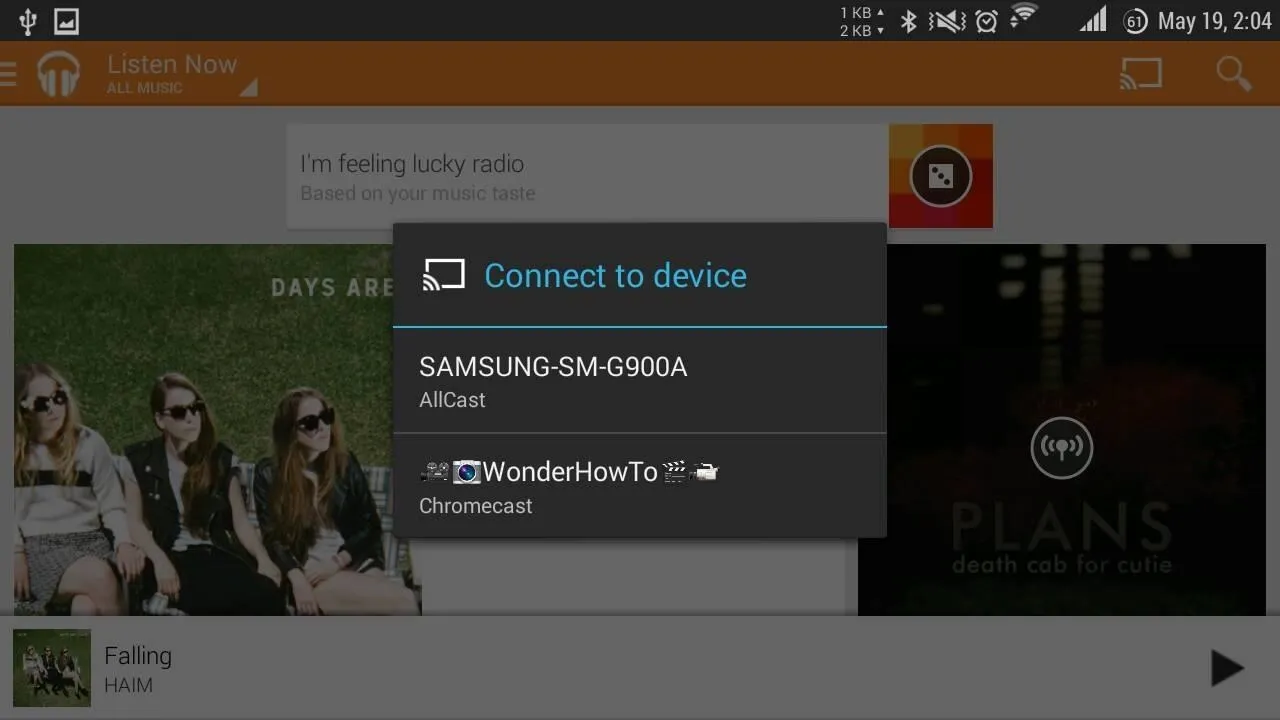
From the "sender" device
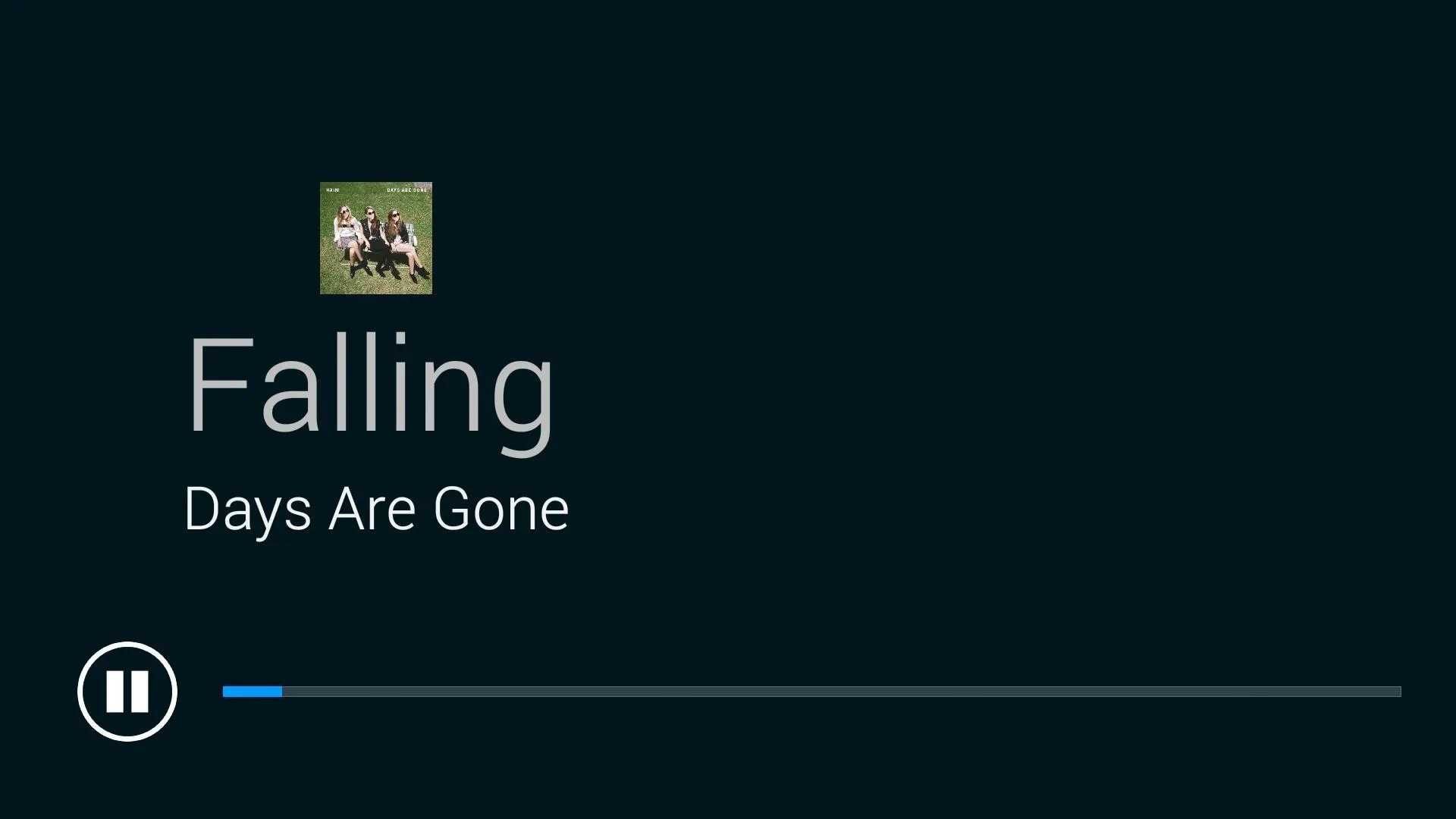
On the "receiver" device
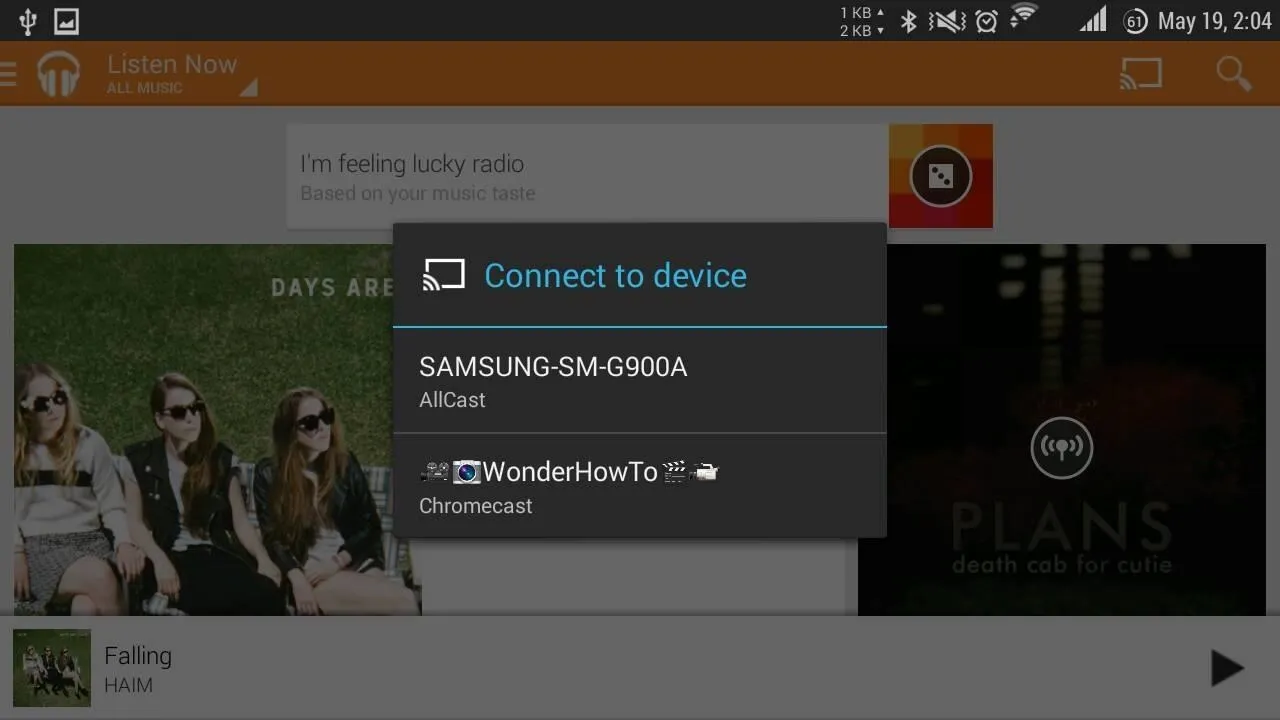
From the "sender" device
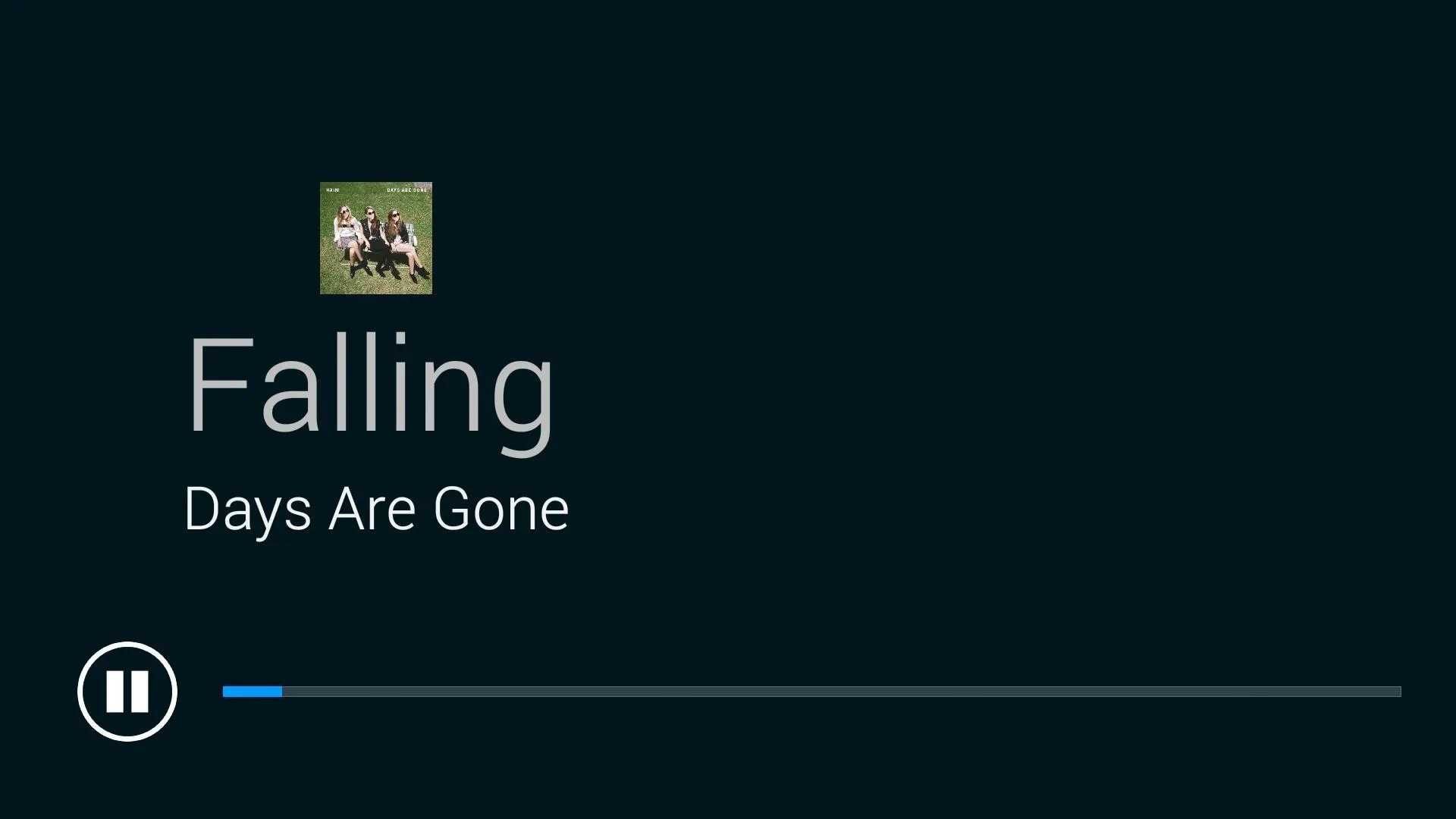
On the "receiver" device
Troubleshooting
While Galaxy S3's are more than capable of handling "receiver" duties, older devices, and/or slow internet connections, can lead to choppy playback.
If that is the case, head to settings and select "Local Video Quality (bitrate)". First, try the Adaptive setting, but if you're still not happy with the playback, start from the lowest setting (500000), and work your way down until you reach the highest acceptable setting.
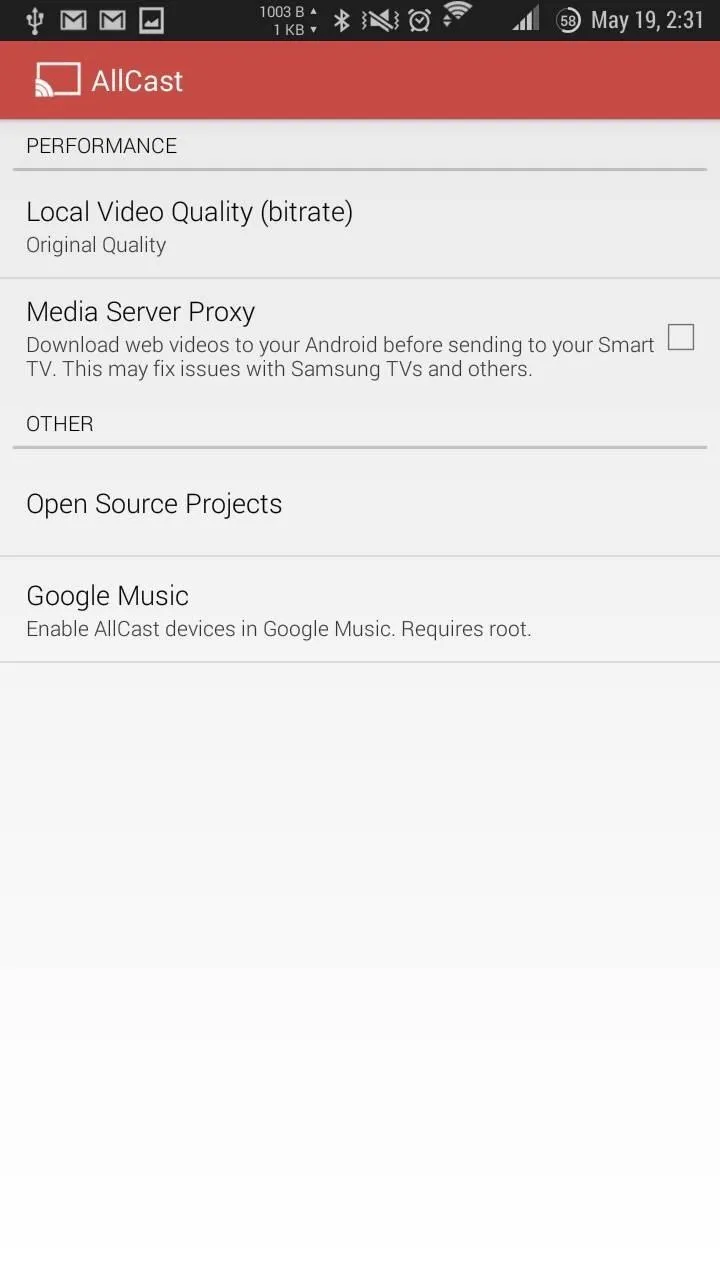
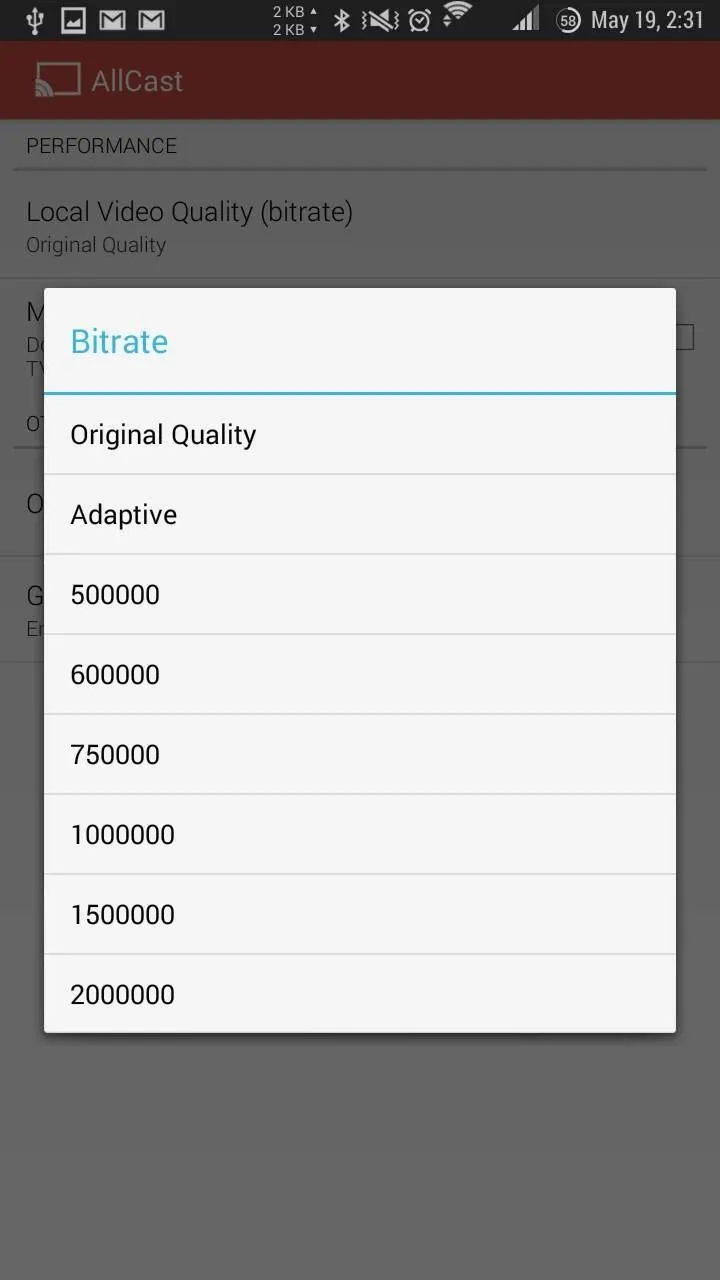
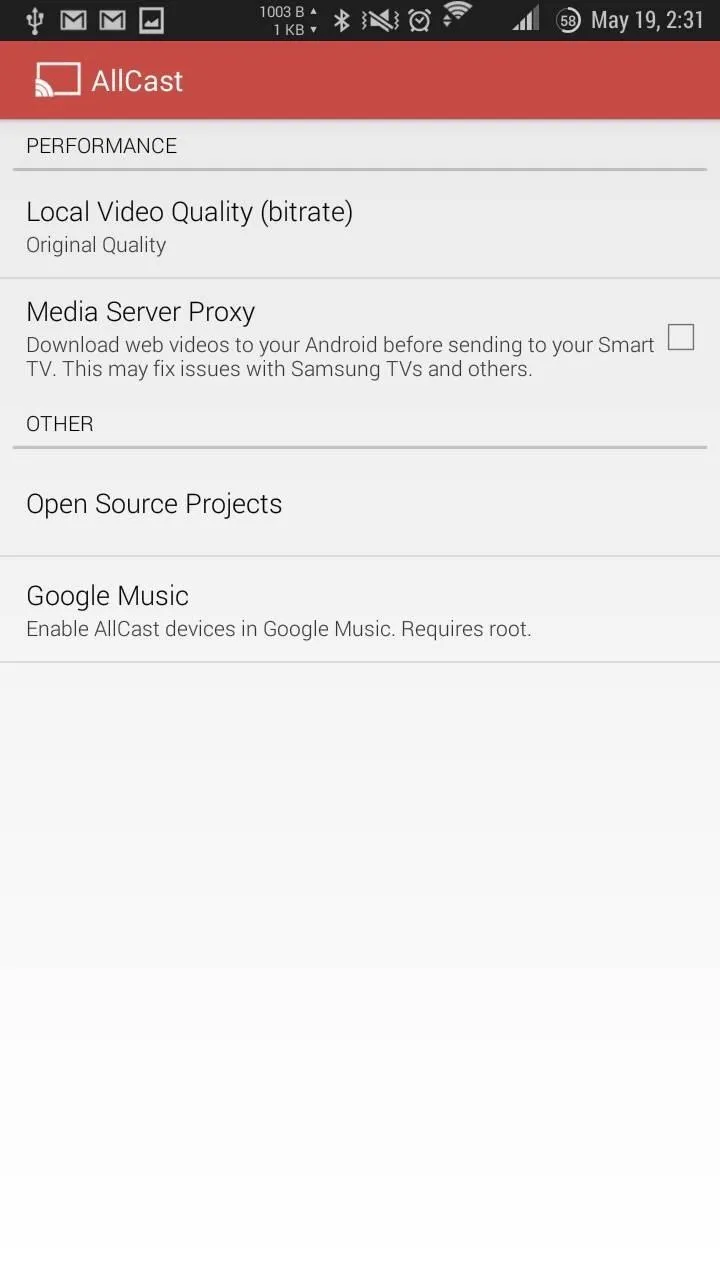
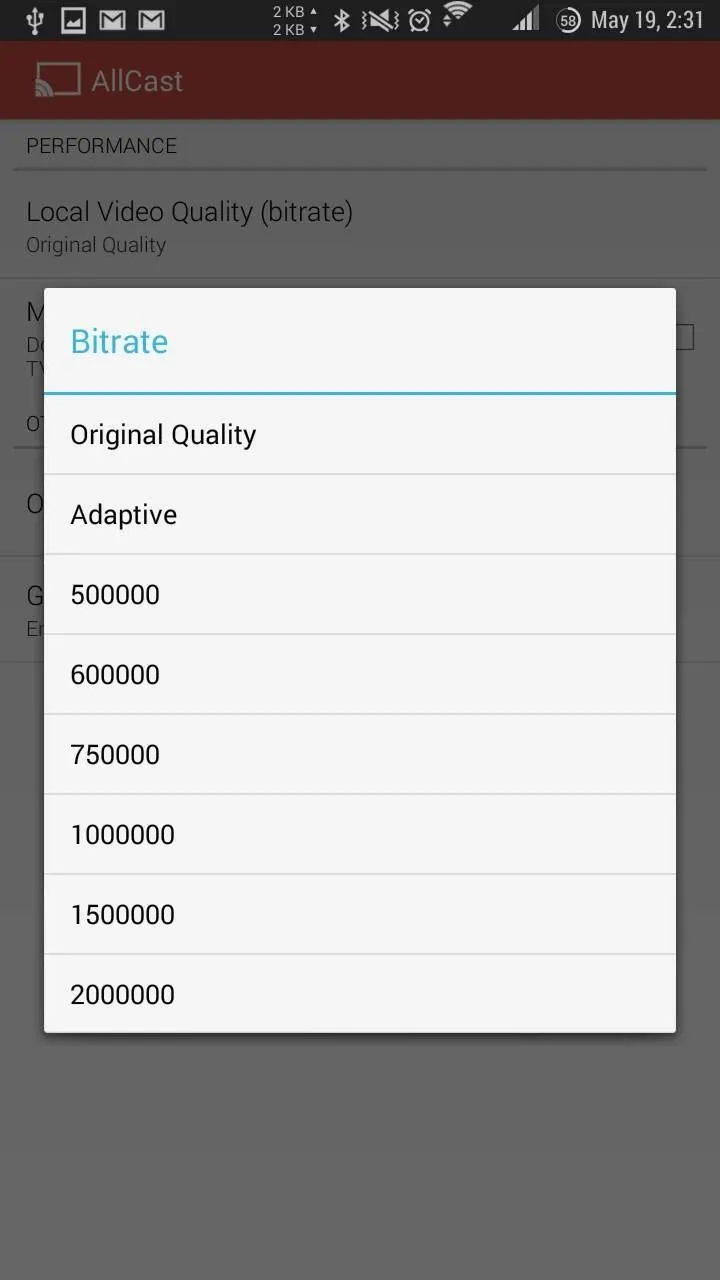
After that, restart the movie or song and you'll be ready to roll.
Now personally, I don't often pay for apps, but AllCast was one that I purchased without hesitation. The price may be steep ($5), but combined with a $10 MHL adapter, I've got a nearly all encompassing streaming system for $15. Not too shabby...




Comments
No Comments Exist
Be the first, drop a comment!