As precious as we like to think that all of the photographs on our smartphones are, they're really not. Every time I rummage through my extensive index of pictures, I quickly realize how many one-off pictures I have, which served their purpose a long time ago and are no longer important.
So sure, you could delete those photos since you no longer have any need for them—but what if you could put them to use in a unique way? In today's softModder tutorial, I'm going to show you how to use all of the pictures on your device to create a mosaic of your favorite photograph on your Samsung Galaxy Note 2 or Note 3.
ZaBa Photo Mosaic Lite (there's also a paid version), from developer ZaBa Apps, uses all of the photographs and screenshots on your phone to create a personalized mosaic of any picture you want.
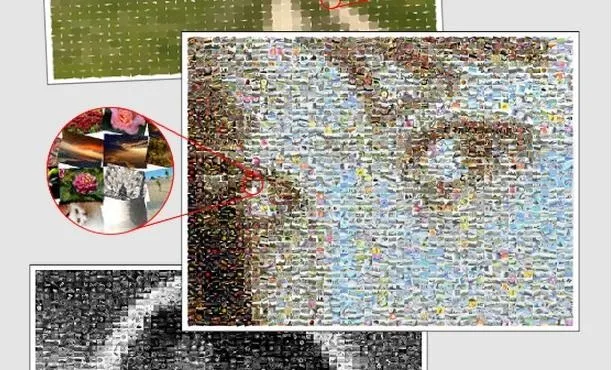
How to Create Your Mosaic
From the introduction, you'll be introduced to a short list of steps on how to create a new mosaic. As for setting it up, you can choose the color type, how you want the thumbnails to be positioned, which albums of pictures you want to use, advanced settings, and the picture with which you want to turn into the mosaic.
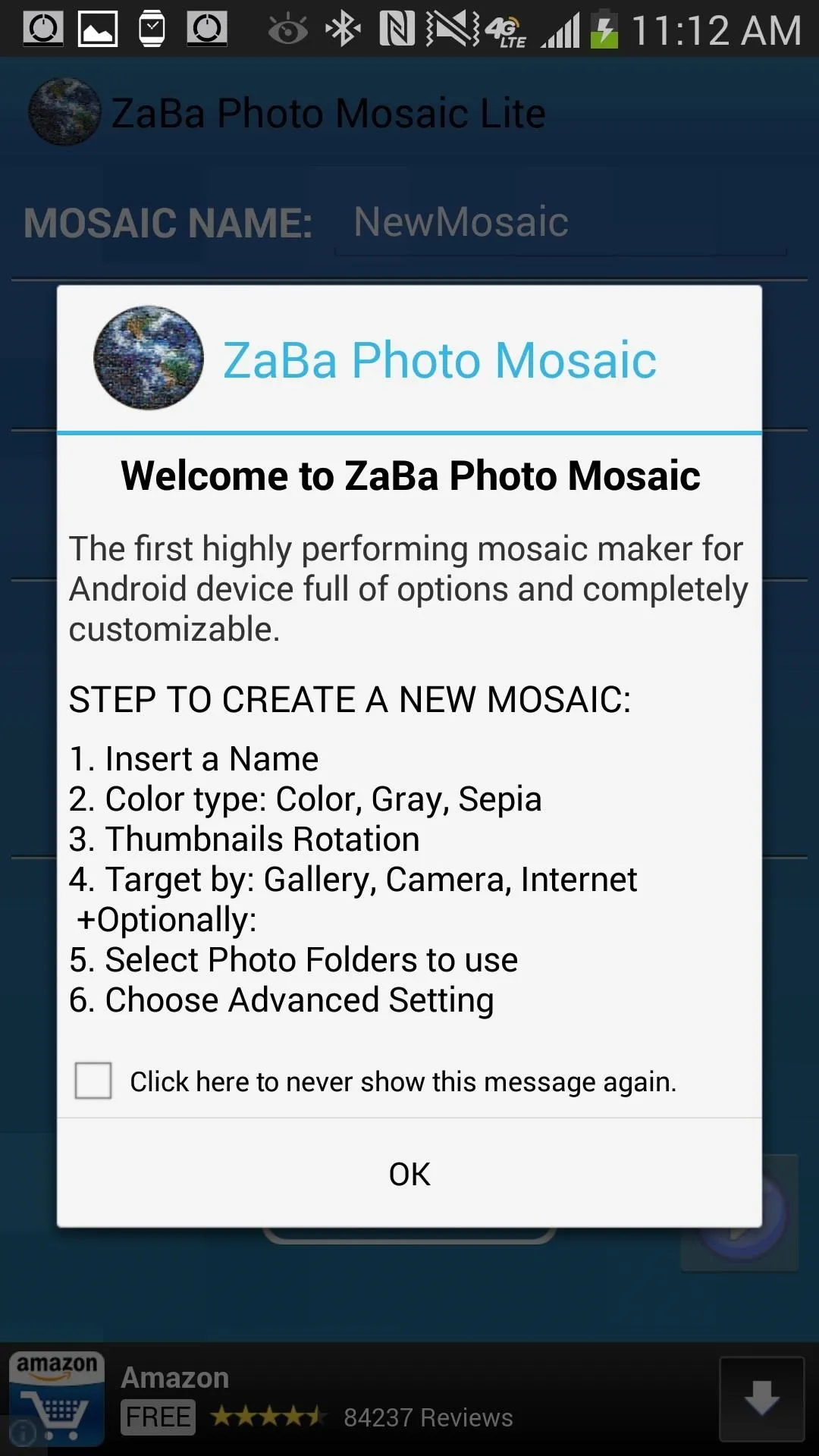
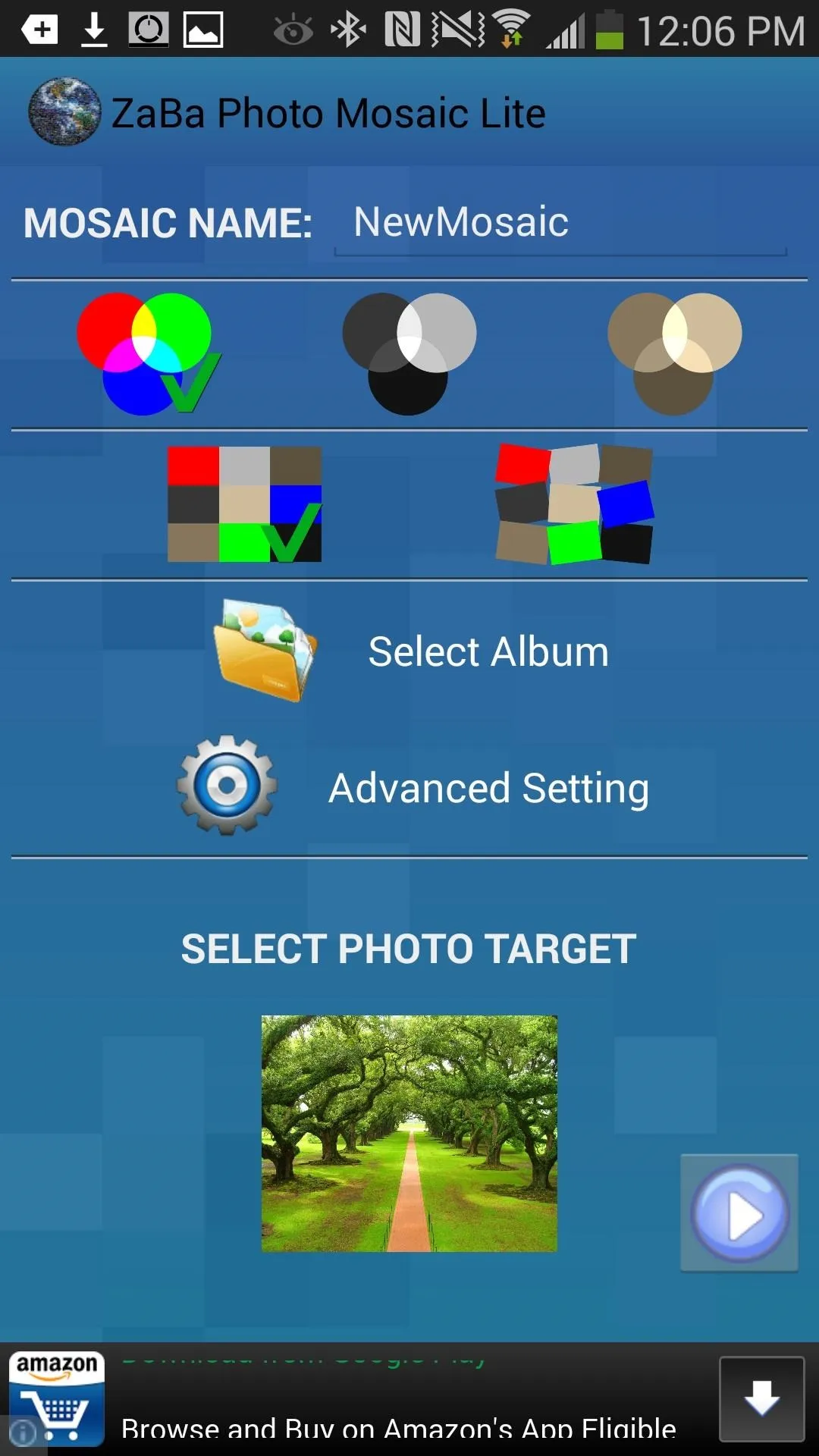
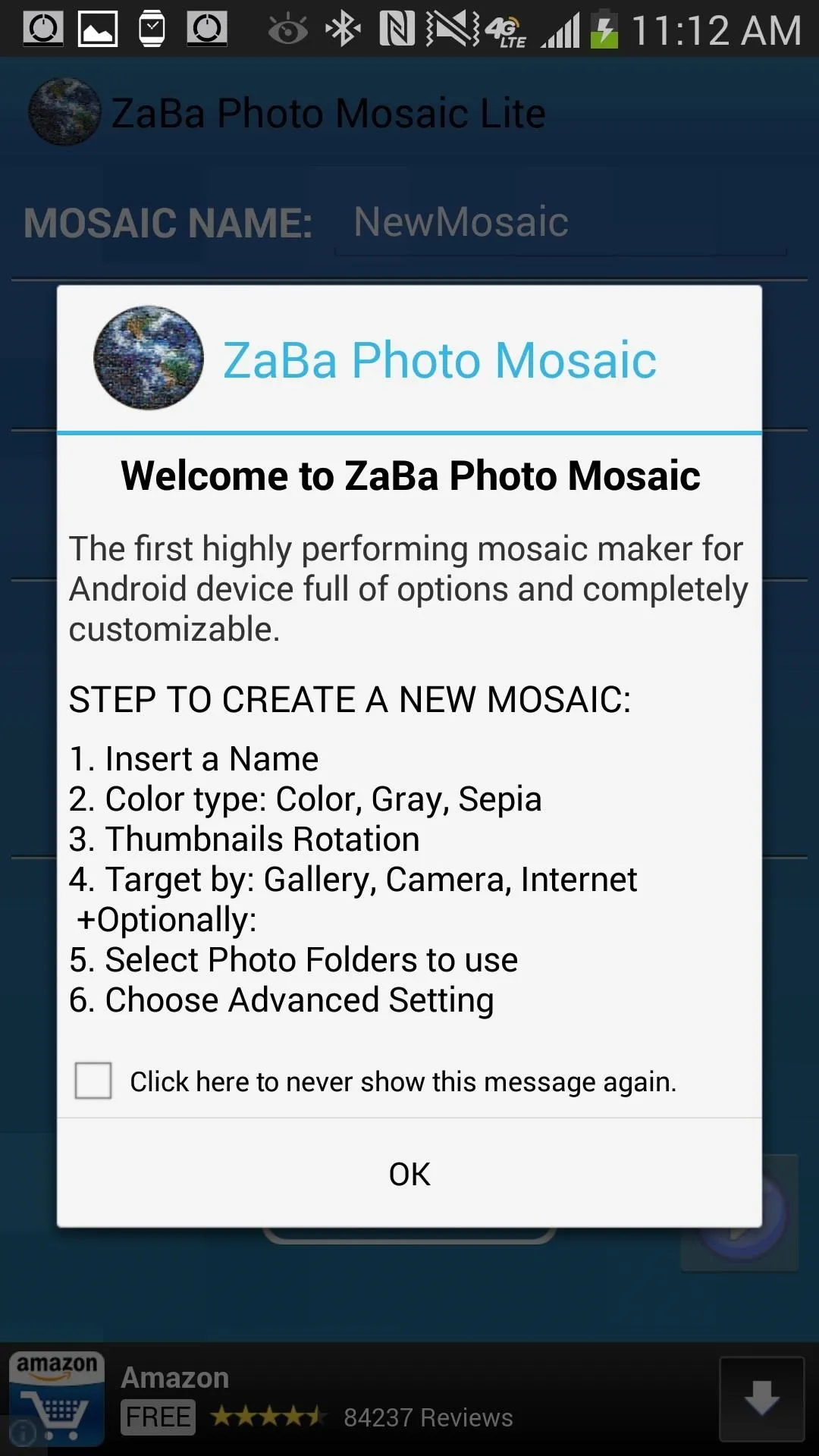
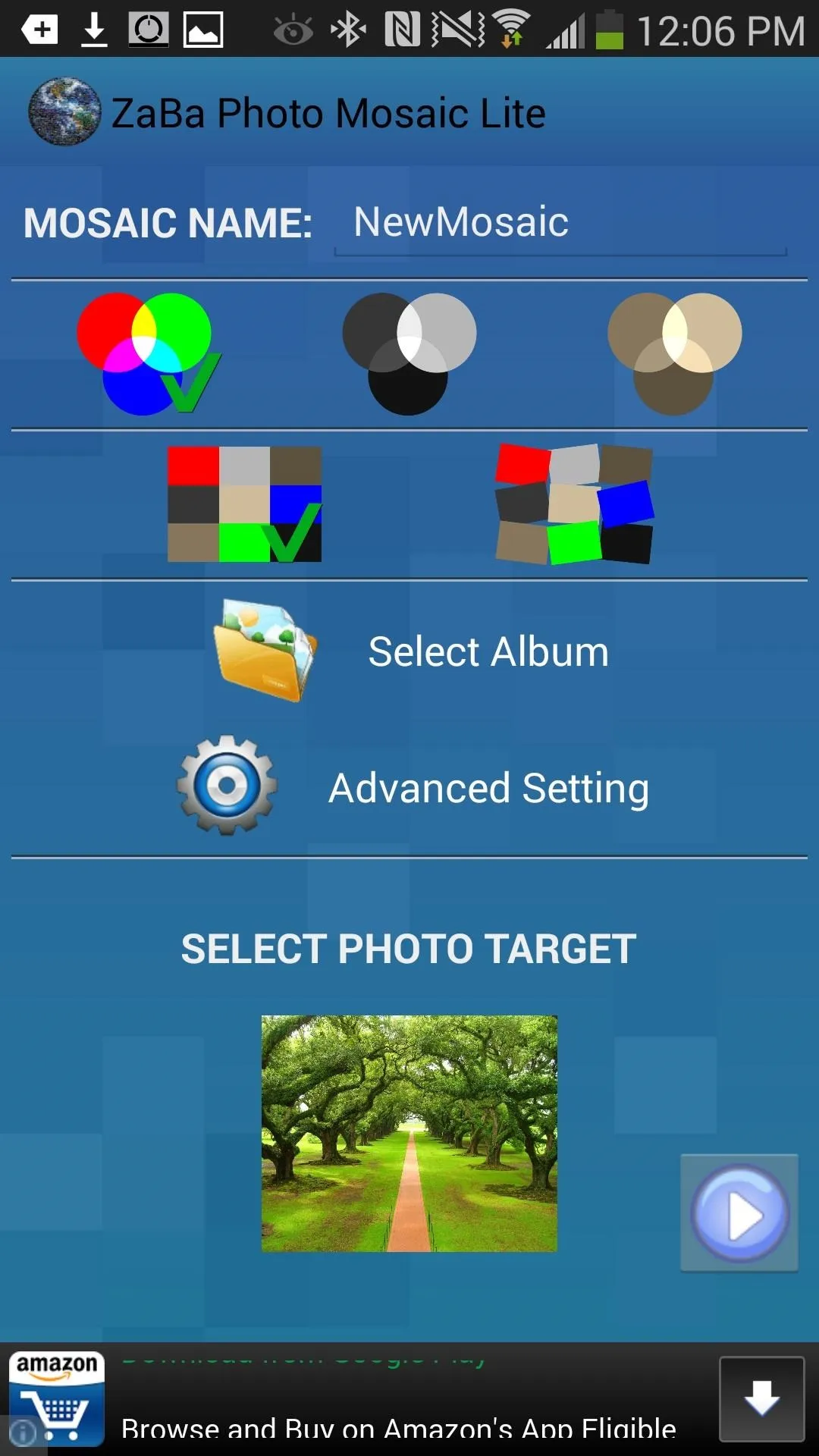
Below you can see the album selection, which is scarce because I don't have many photo folders. I do wish there was the option to select individual photographs, but I can see why there isn't because the app uses anywhere from 300 (lite version) to 100 (paid version) photographs.
As for advanced settings, there are several options which are greyed out and can only be used in the paid version, such as mosaic quality.
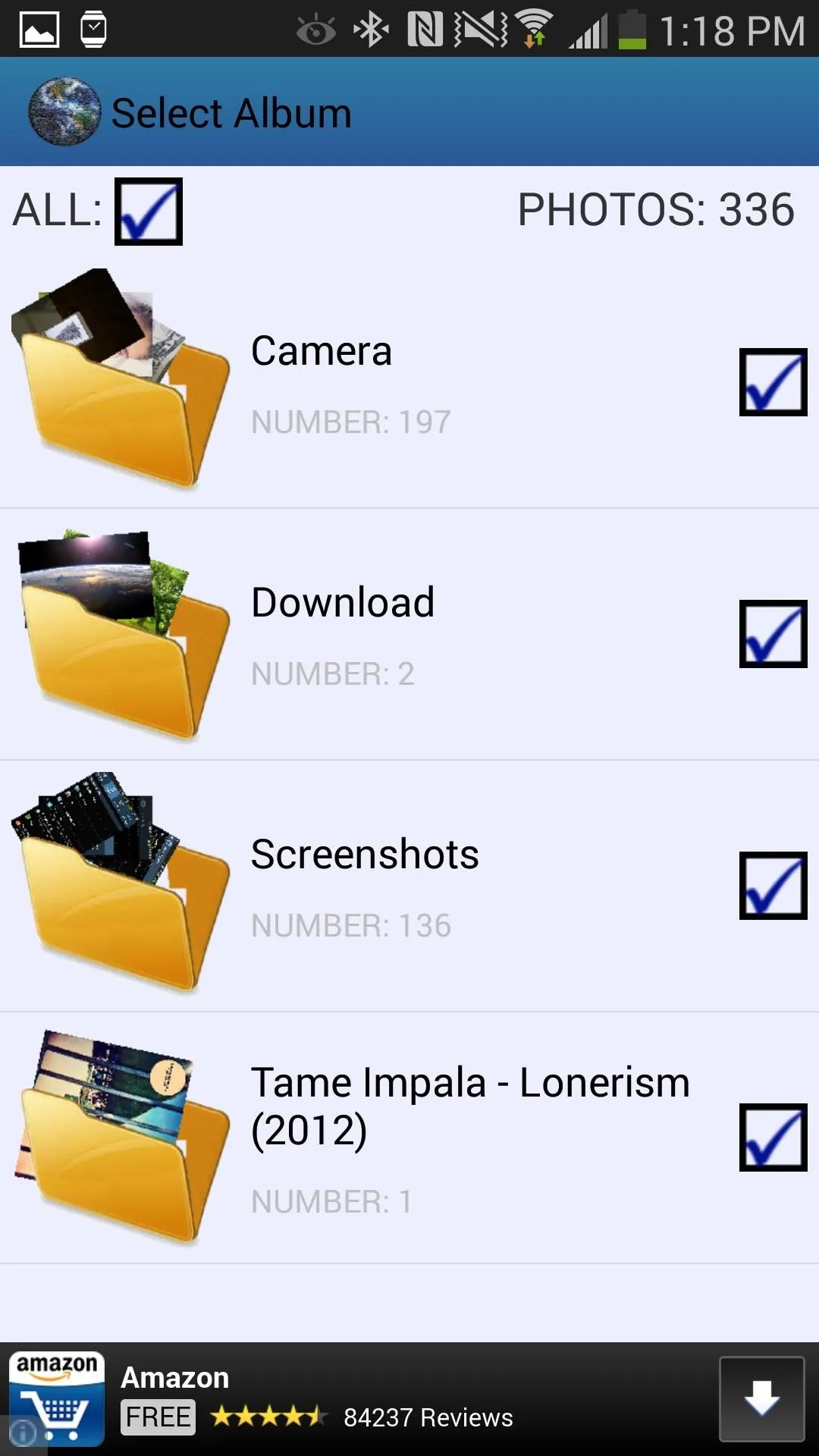
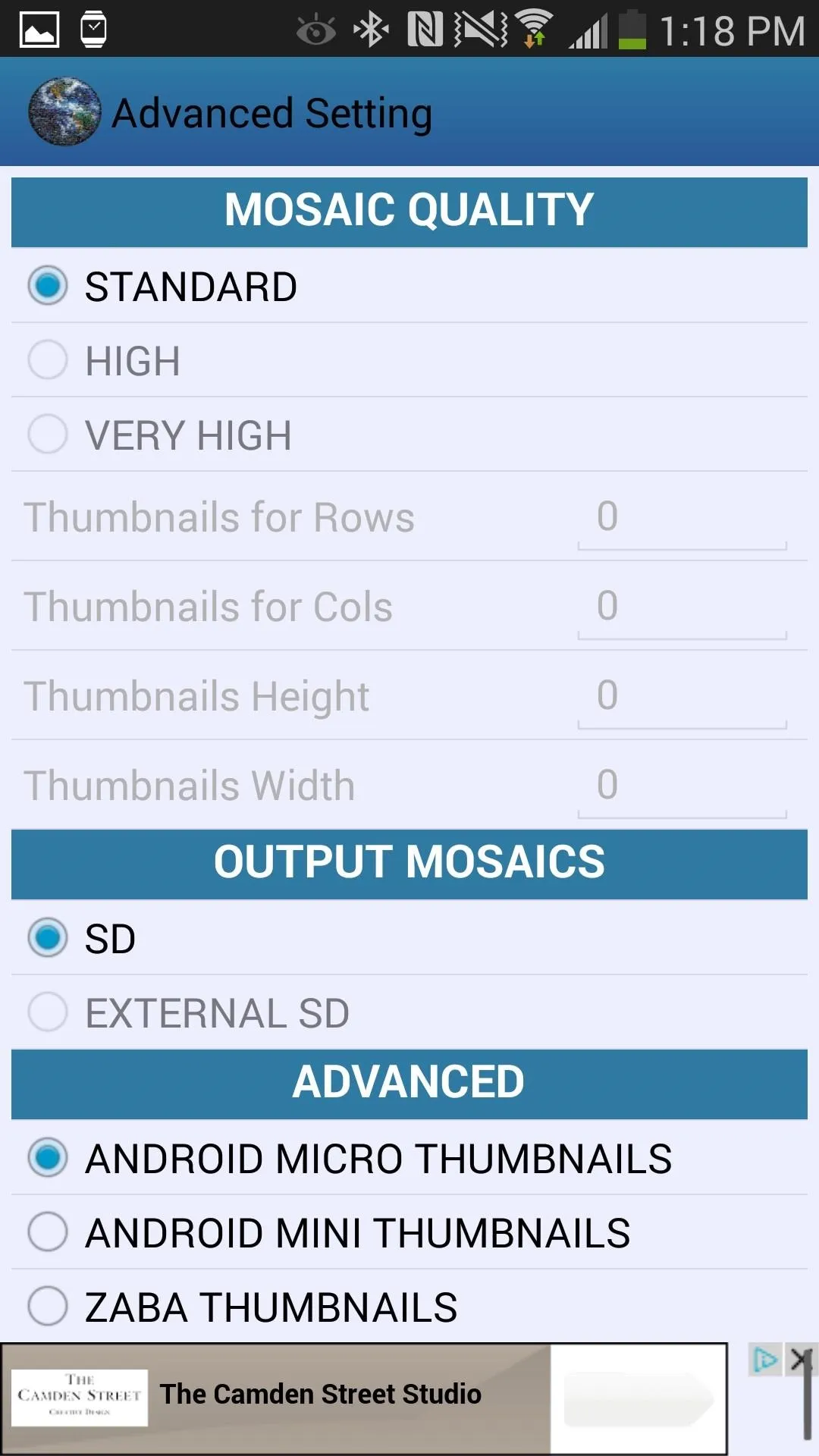
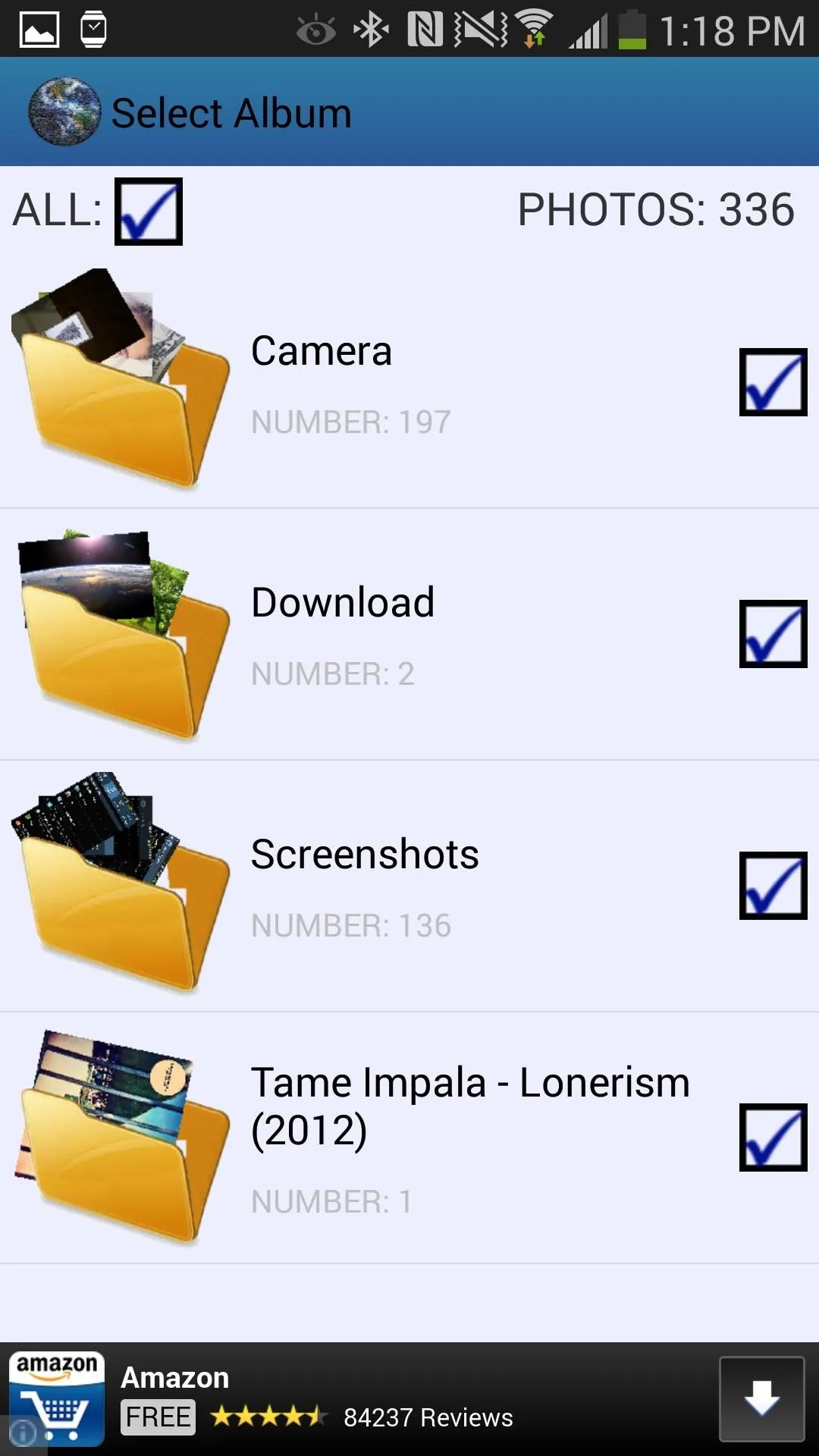
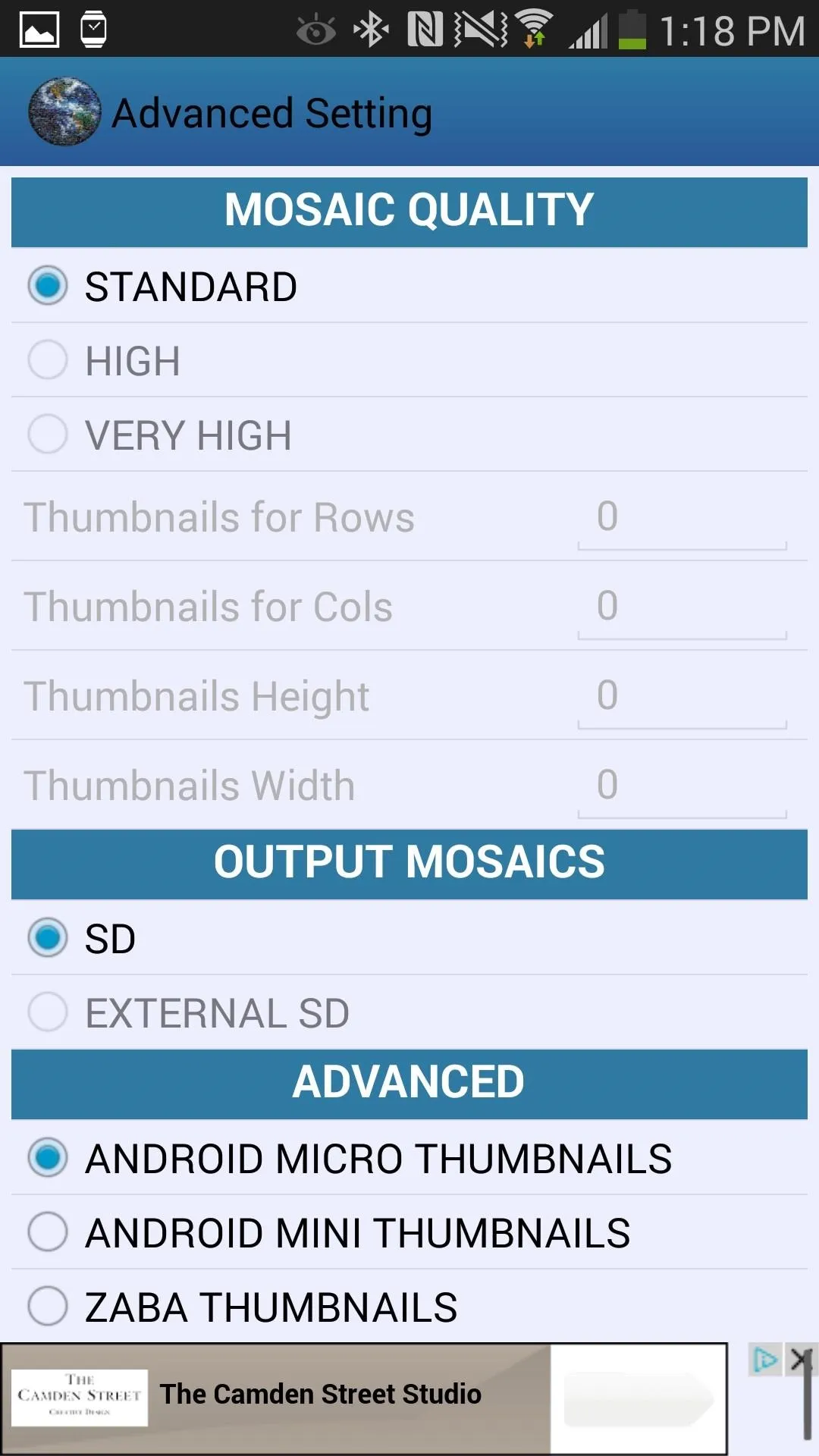
Once these settings are done, press the small play icon next to the photograph you are mosaic-ing. This should start a quick process where the mosaic is created.
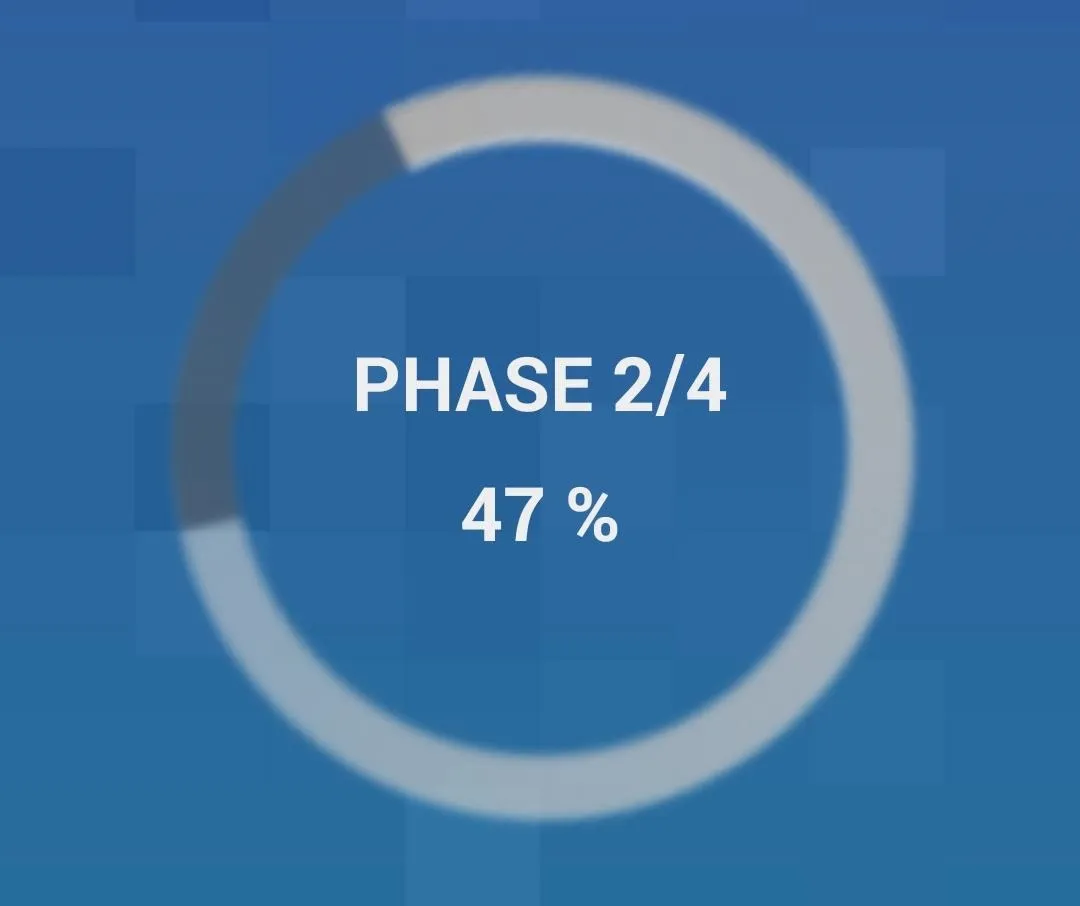
Once that finishes, you'll be able to see your creation. From there, you can compare it with the original as well as share it with your friends and family.
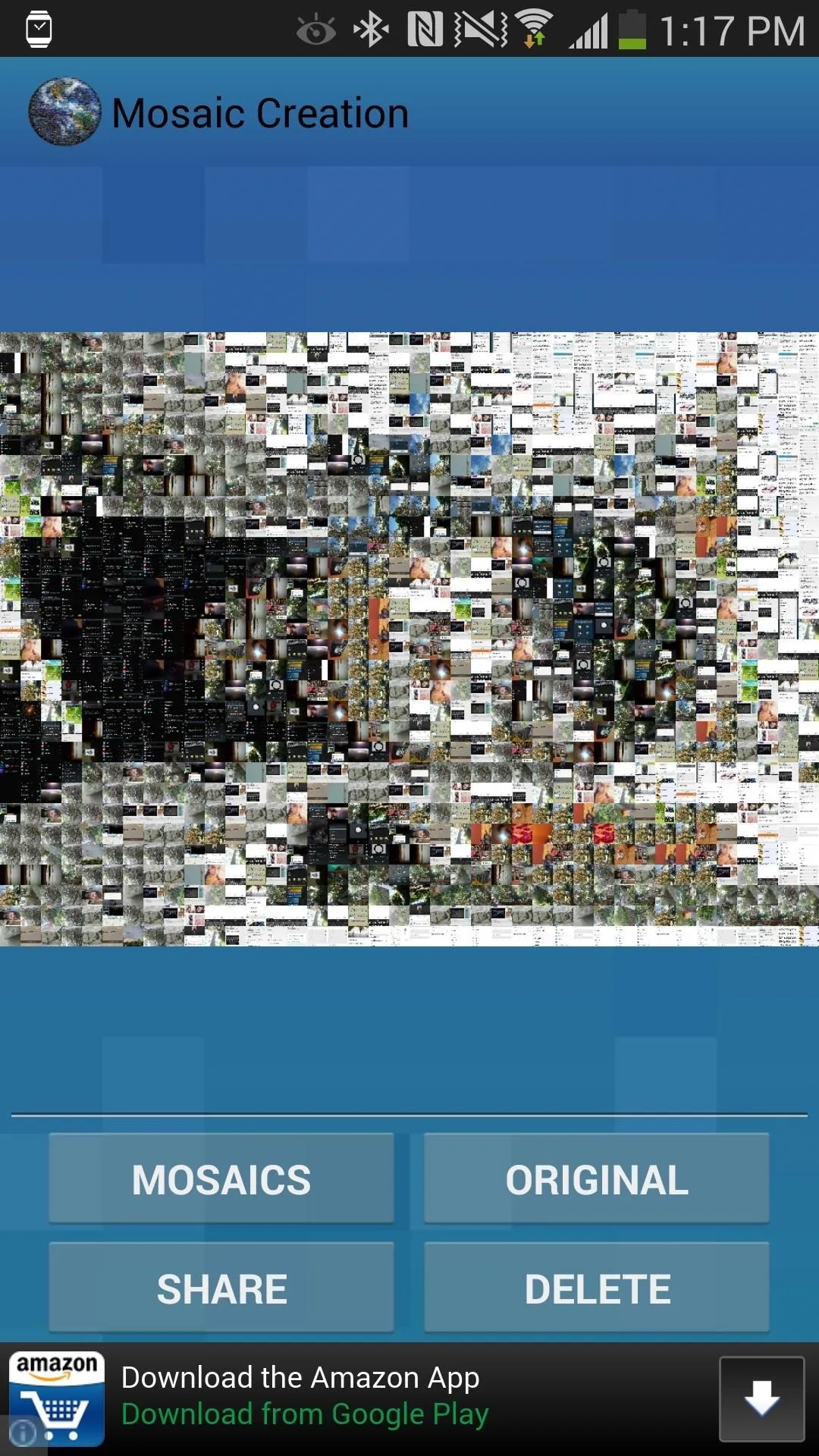
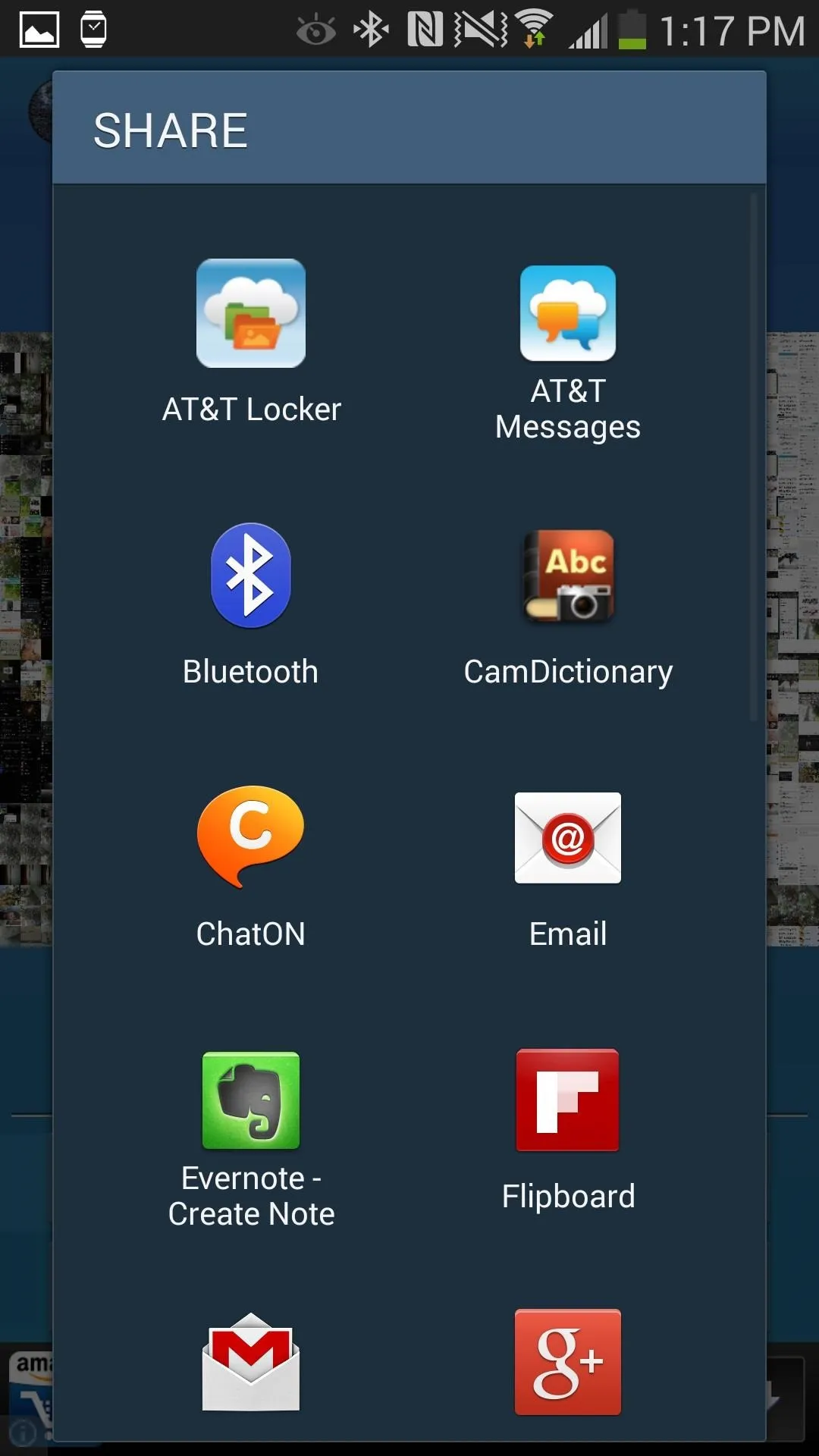
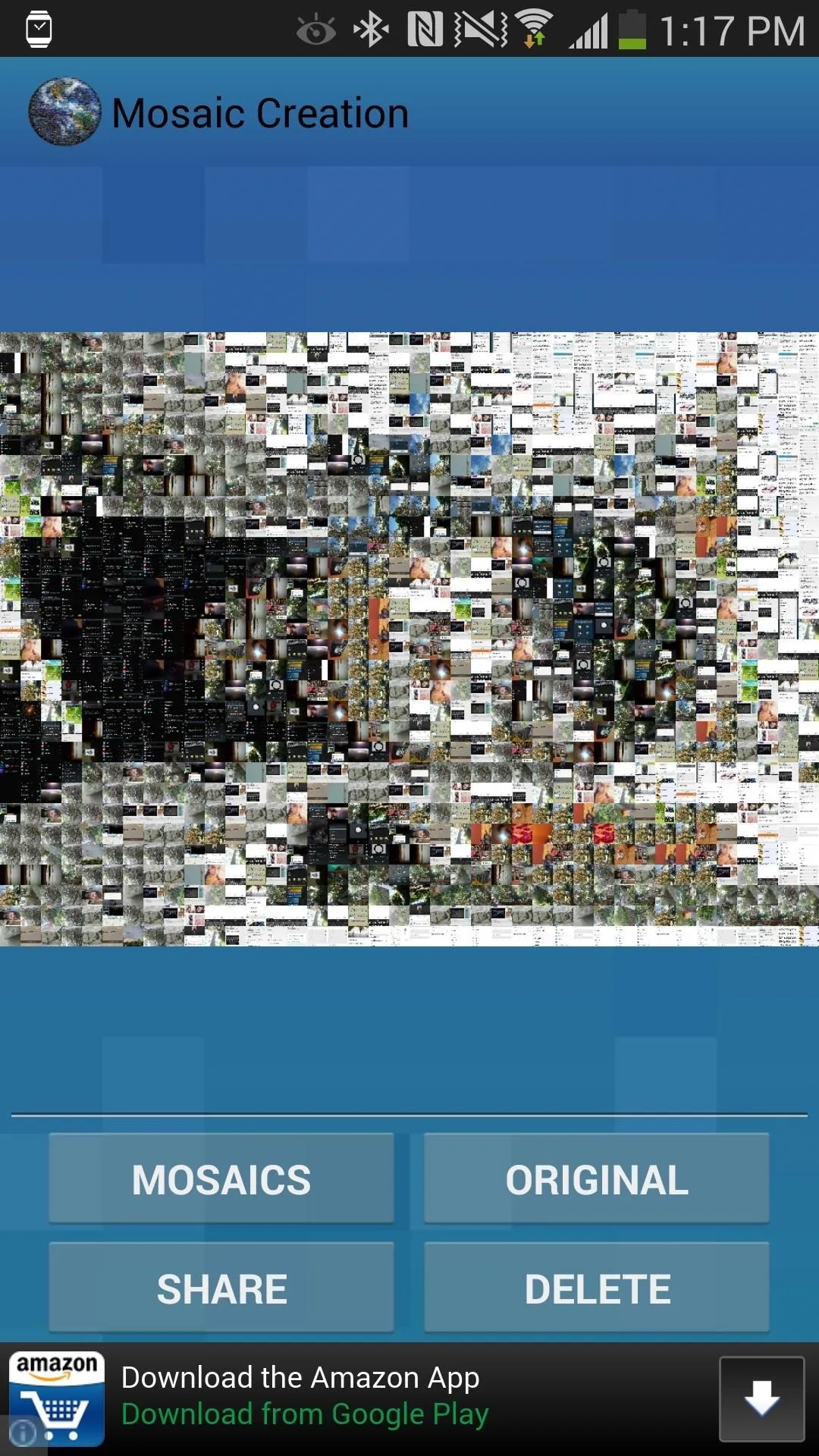
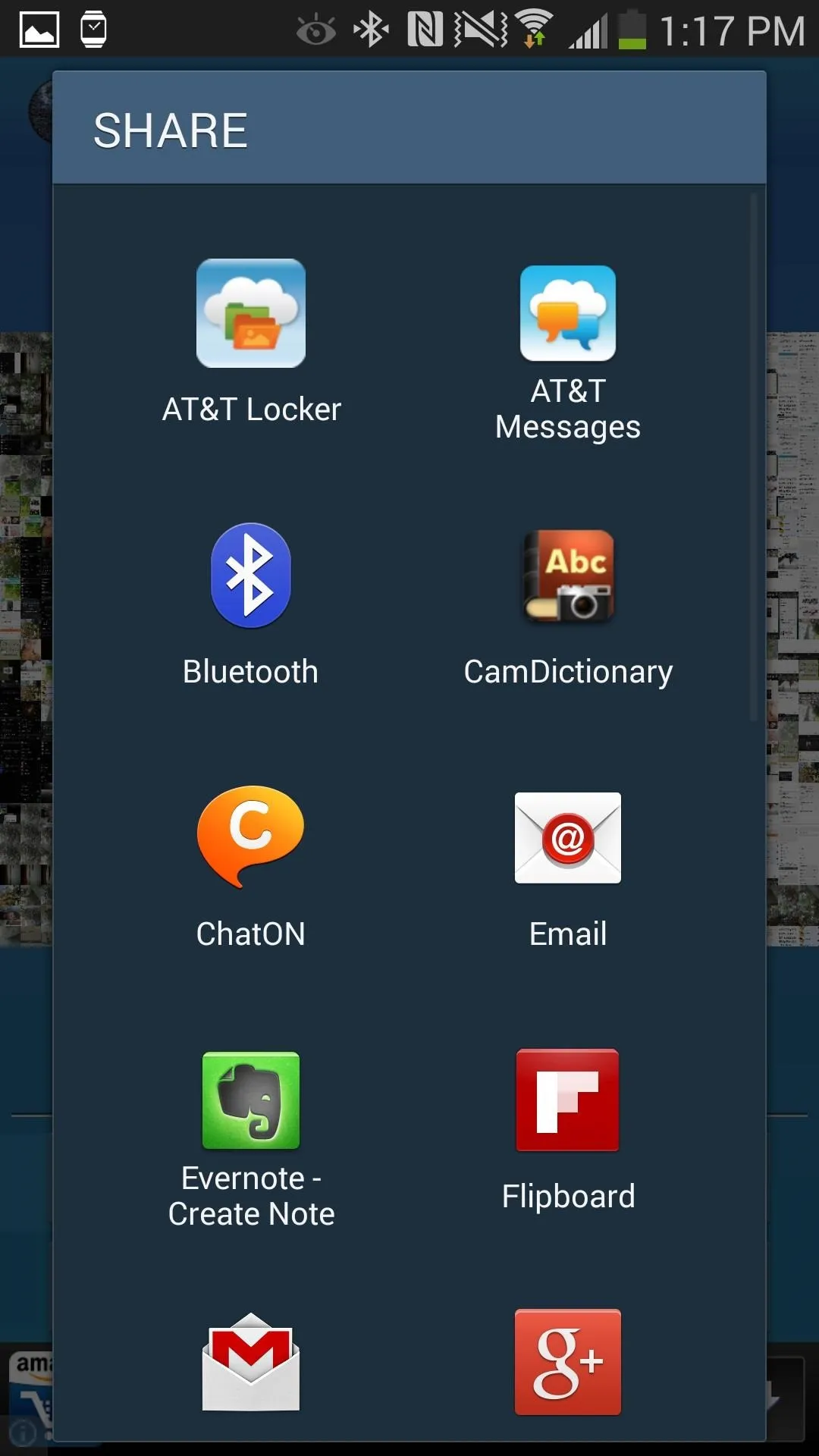
Below is the picture I took with the mosaic created, obviously on the right. It should be noted that my device has mostly screenshots, so the color scheme isn't the greatest.
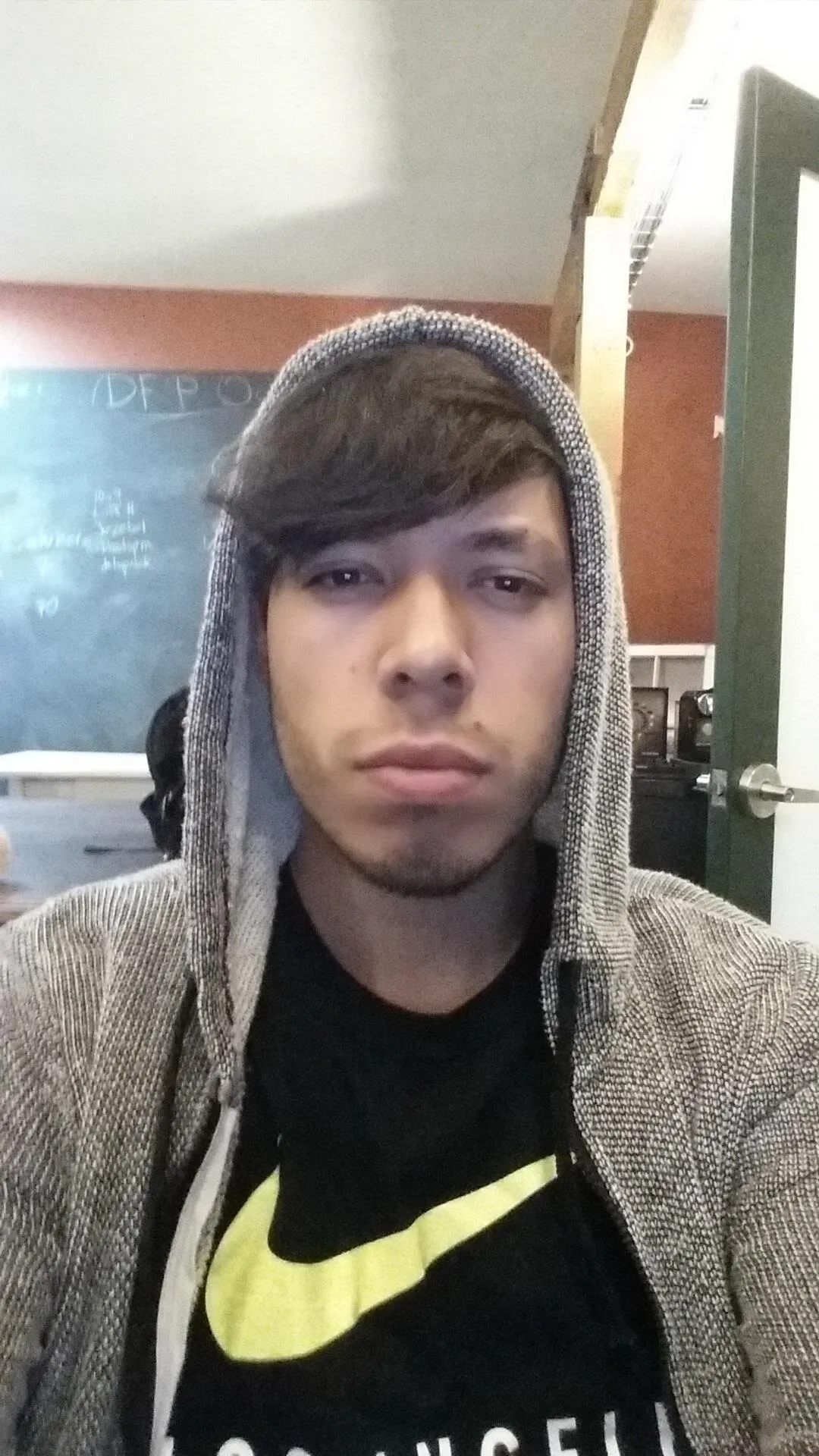
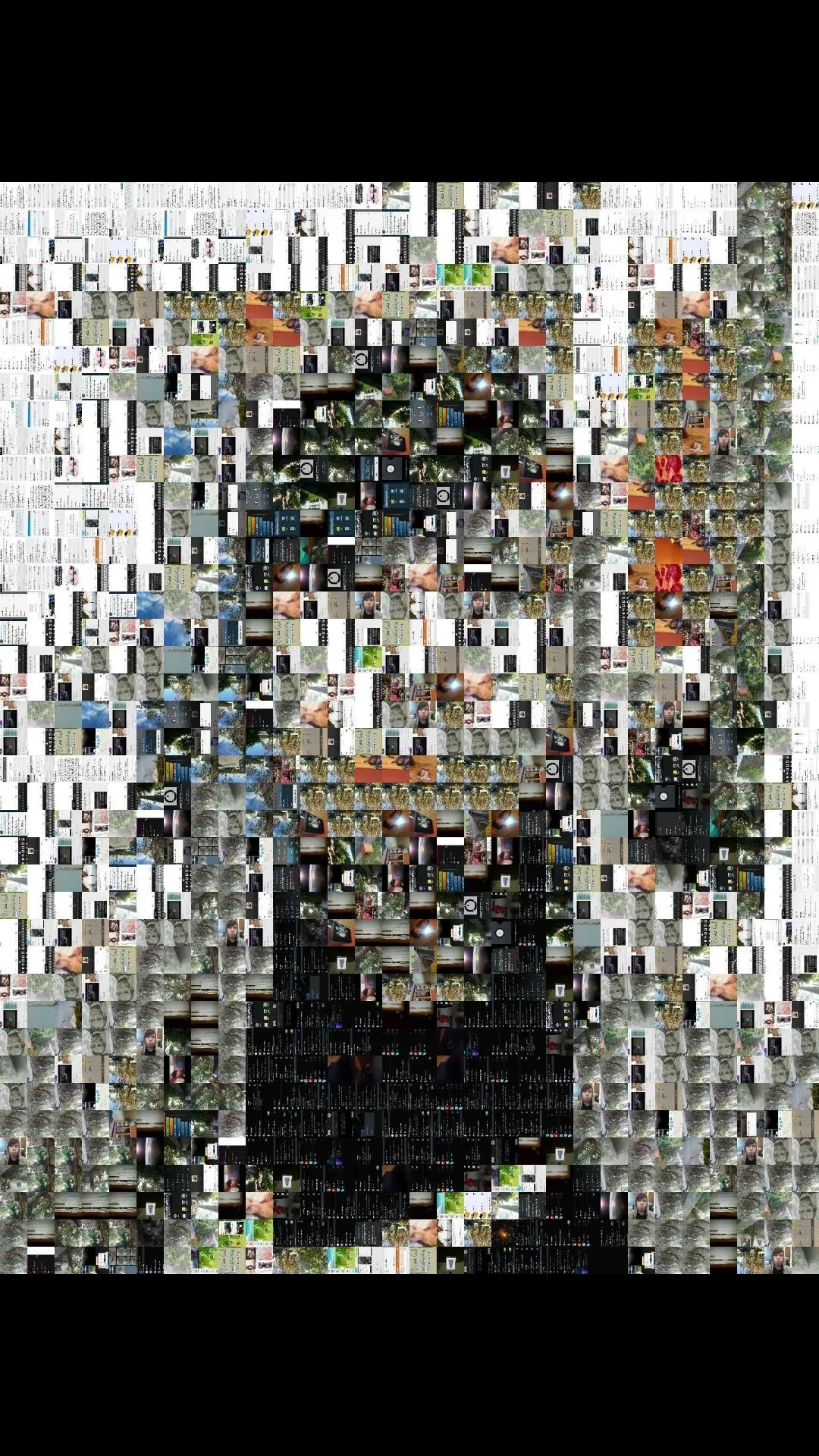
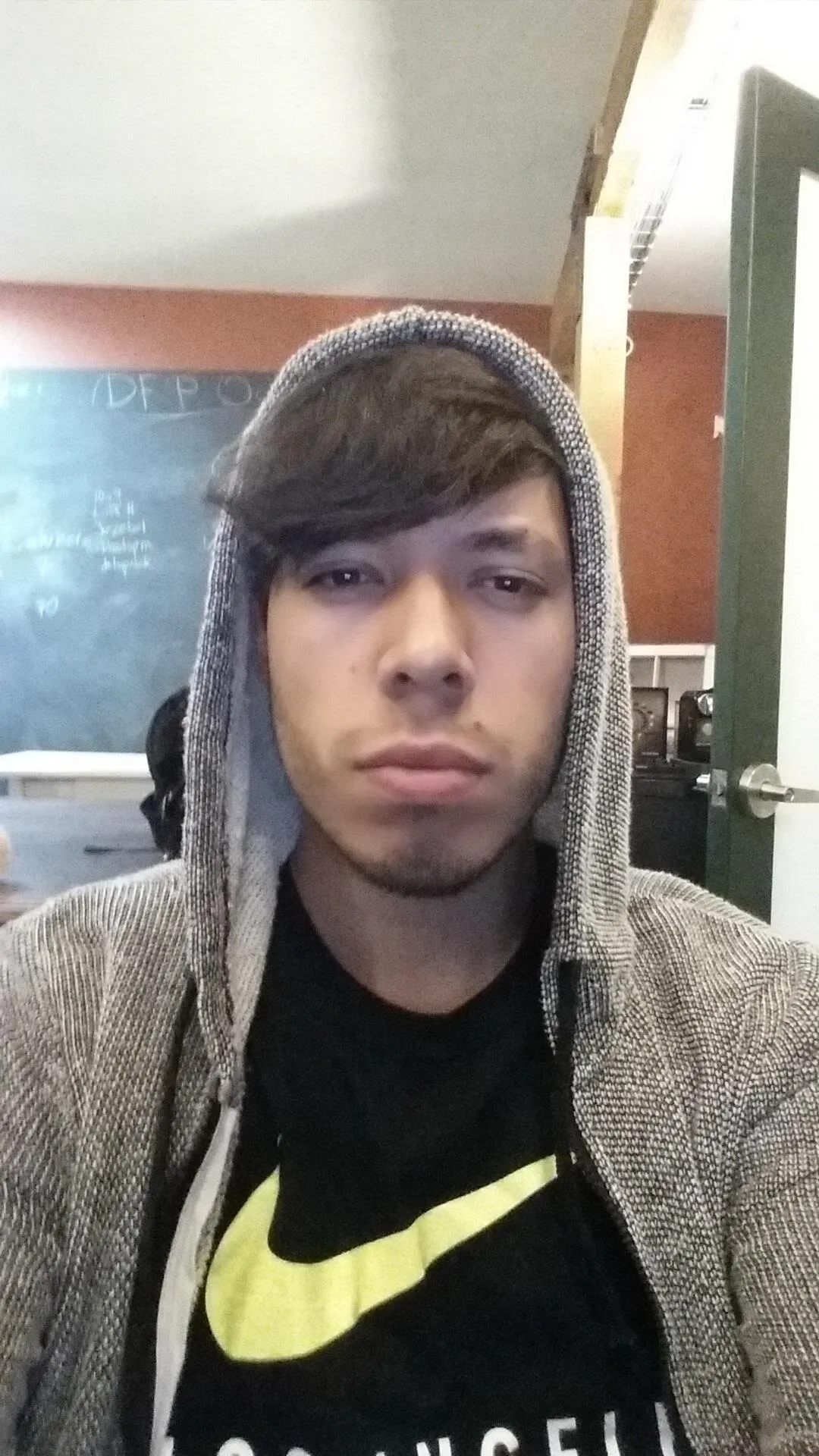
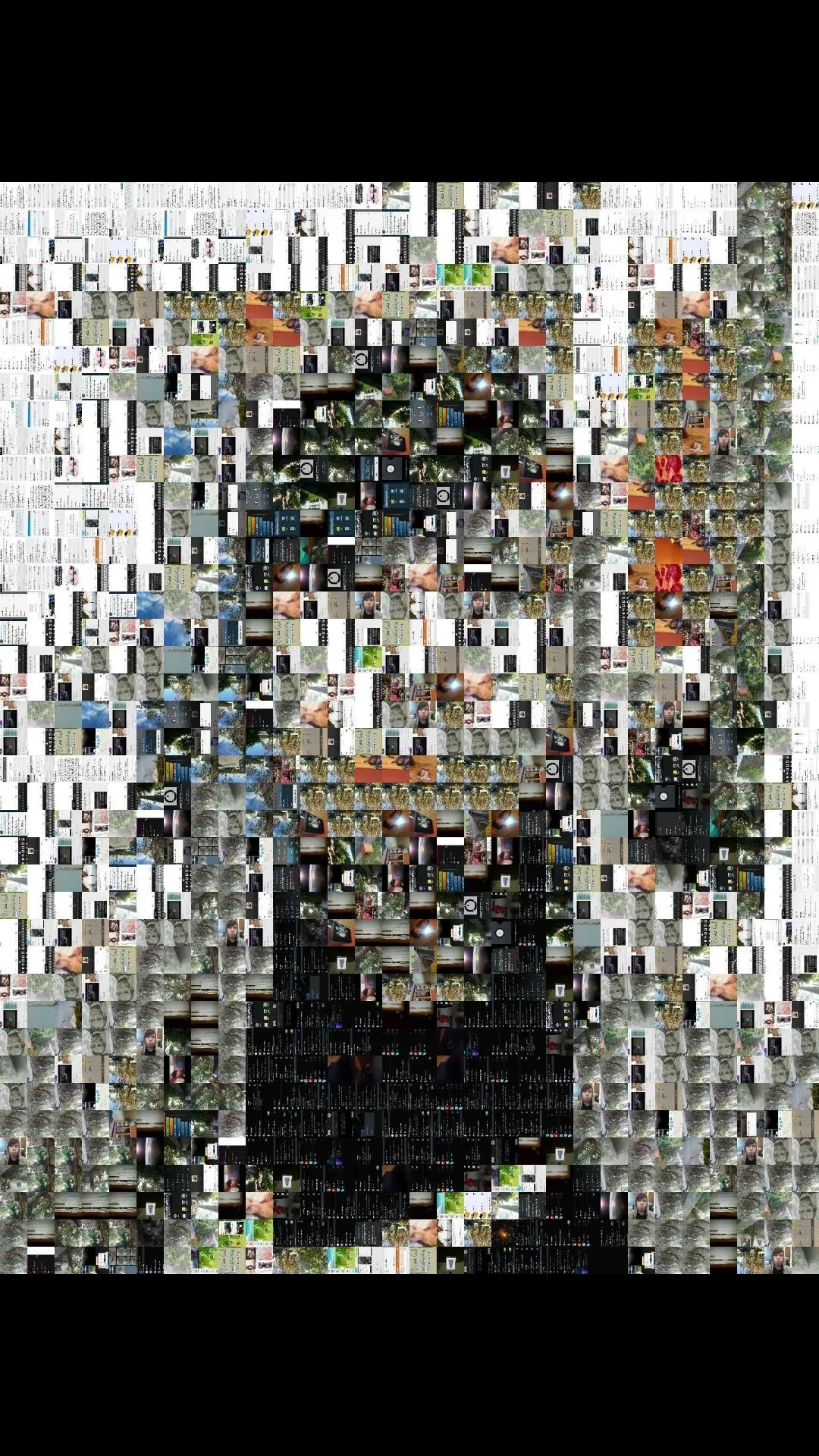
Your mosaics should look much better than mine, but from a distance, mine still looks pretty cool.
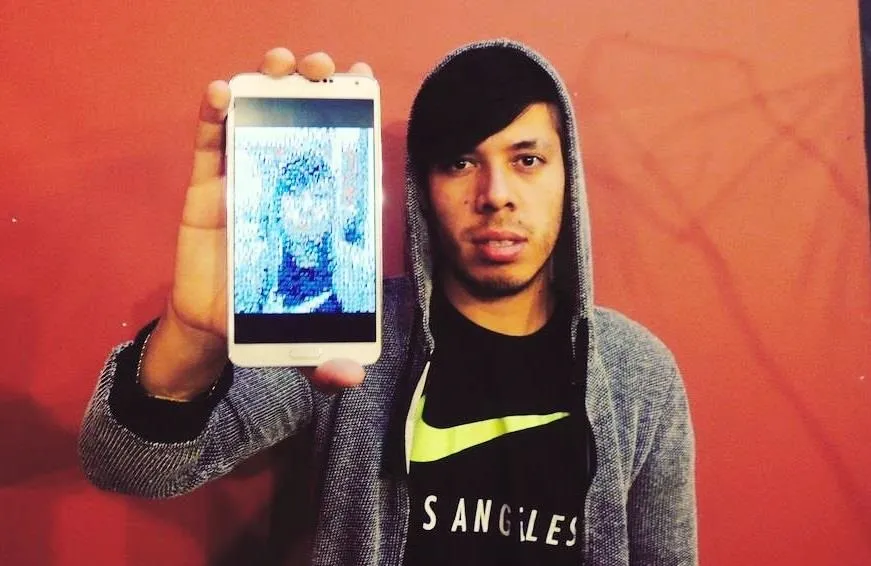
If you have loads of pictures on your smartphone, test it out and let us know how it worked for you—and share your mosaic in the comments!




Comments
No Comments Exist
Be the first, drop a comment!