If you've ever noticed that the stock launcher on an Android device seems to just feel faster than any third-party home screen replacement app, this is not a placebo effect. Most manufacturers, Samsung included, force their stock launchers to reside permanently in your phone's memory, thus reducing the risk of redraws.
This being the case, switching launchers can lead to a bit of a downgrade in performance. But if you're a fan of features like icon themes and custom gestures, custom launchers are usually the only way to go.
Now, thanks to some quality work from developer tp2215, you can get the best of both worlds on your Samsung Galaxy S5. By enabling themes and custom gestures on the TouchWiz launcher, this hack will let you keep your home screen's performance while bumping the customization level up even higher.
Requirements
- Rooted Galaxy S5
- Custom Recovery installed (Safestrap for AT&T and Verizon or PhilZ Touch for Sprint, T-Mobile, and International)
Step 1: Rename the Stock Launcher's ODEX File
If you're running the stock firmware on your Galaxy S5, you'll need to rename one file before you do anything else. And since this file resides on the system partition of your phone, you'll need a root-enabled file browser to access it.
I'll be demonstrating using FX File Explorer with the Root Add-On installed, but there are many other free apps available on Google Play that will do the trick.
To begin, head to the root partition of your device. With FX, this can be done by tapping the System (Root) entry from the main menu. From here, navigate to the system folder, then the priv-app folder inside of it.
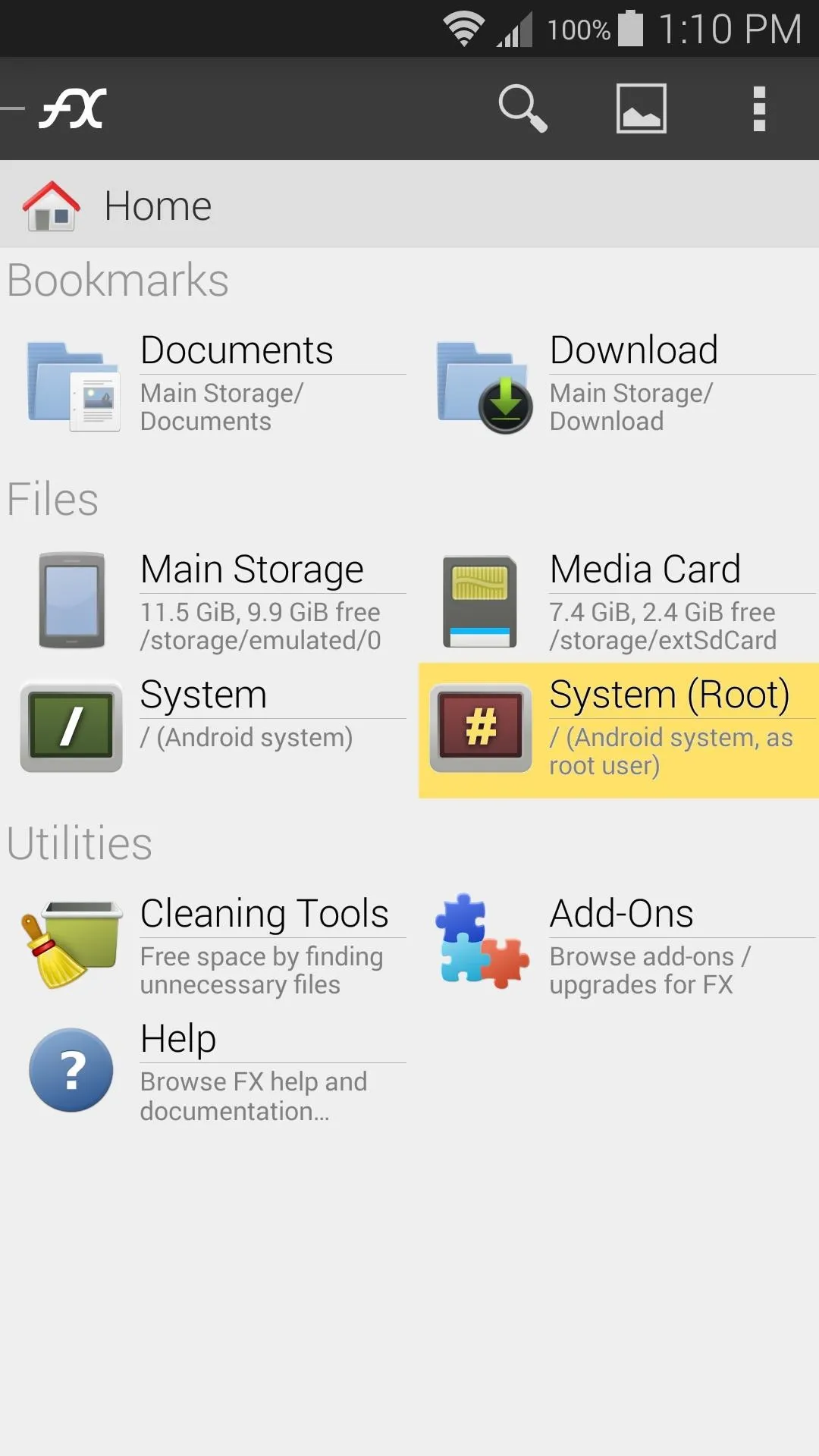
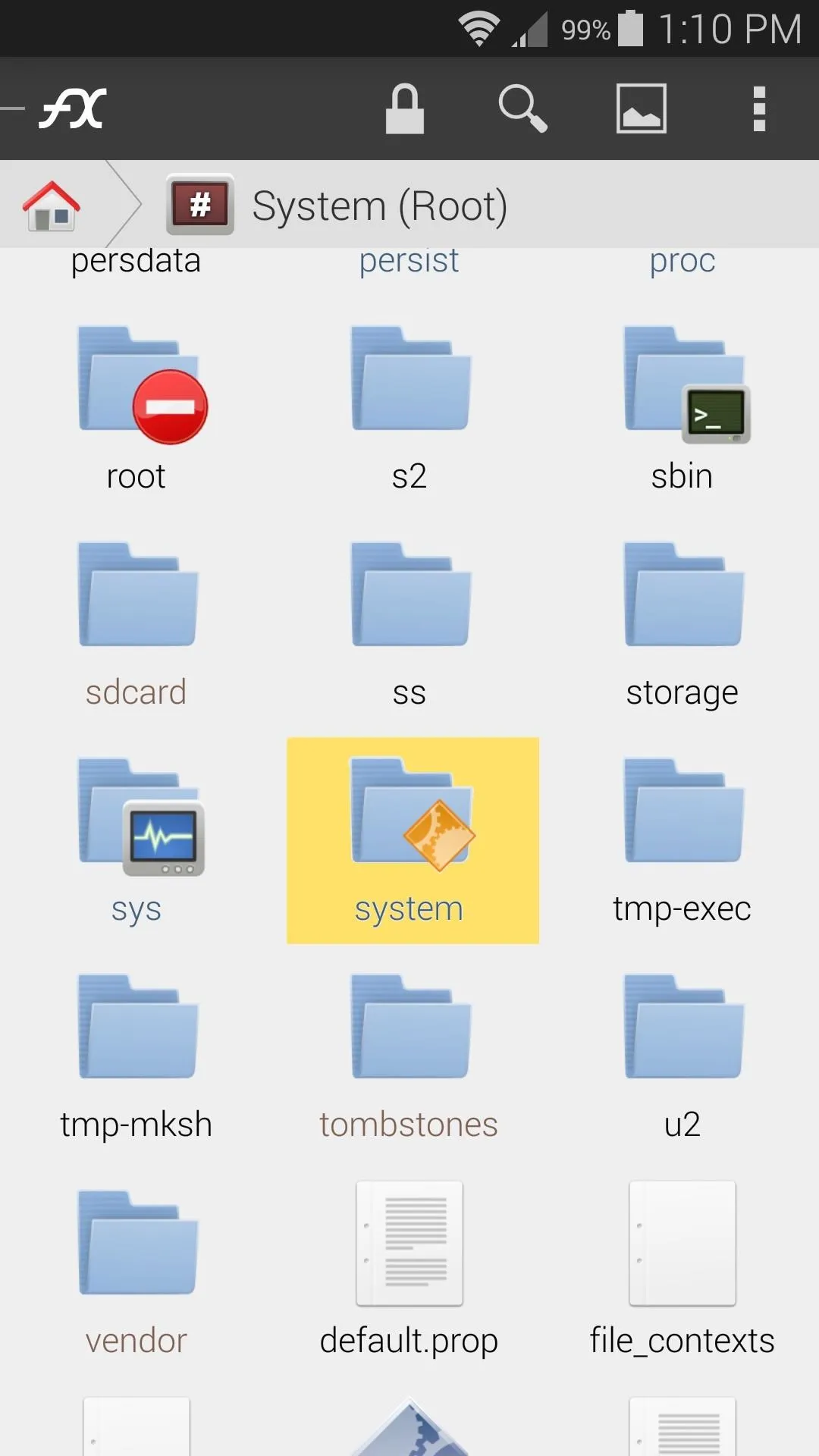
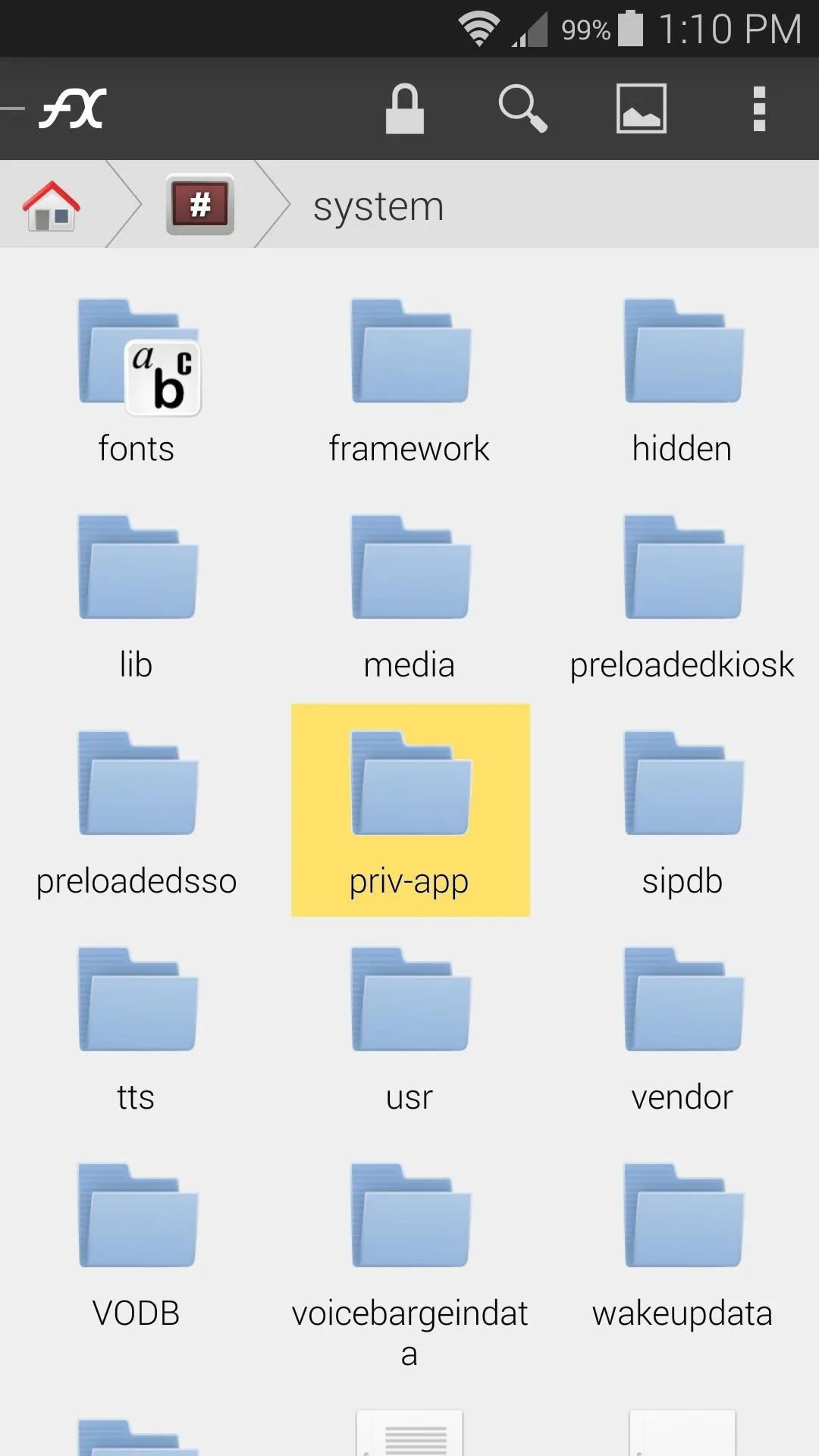
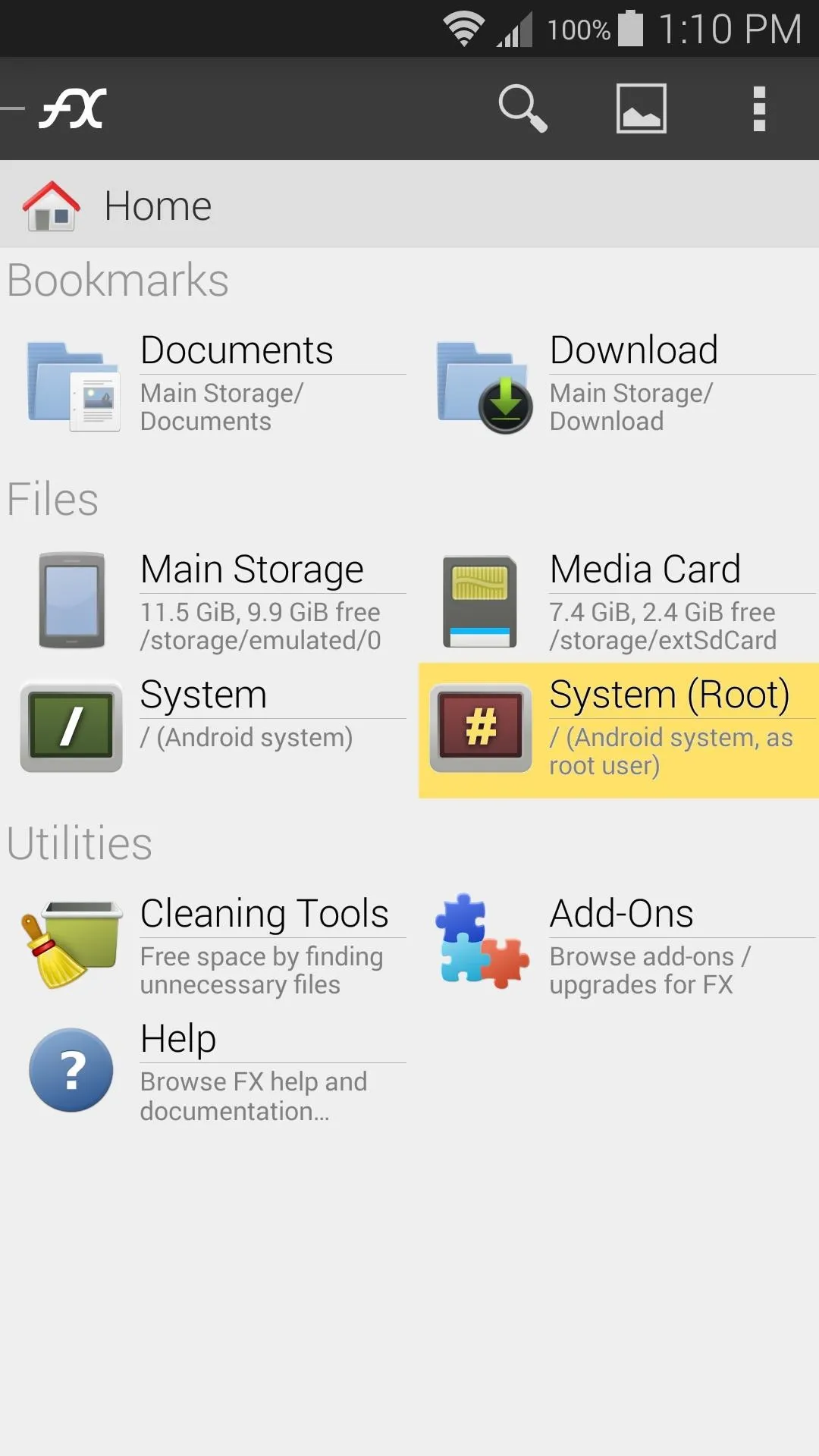
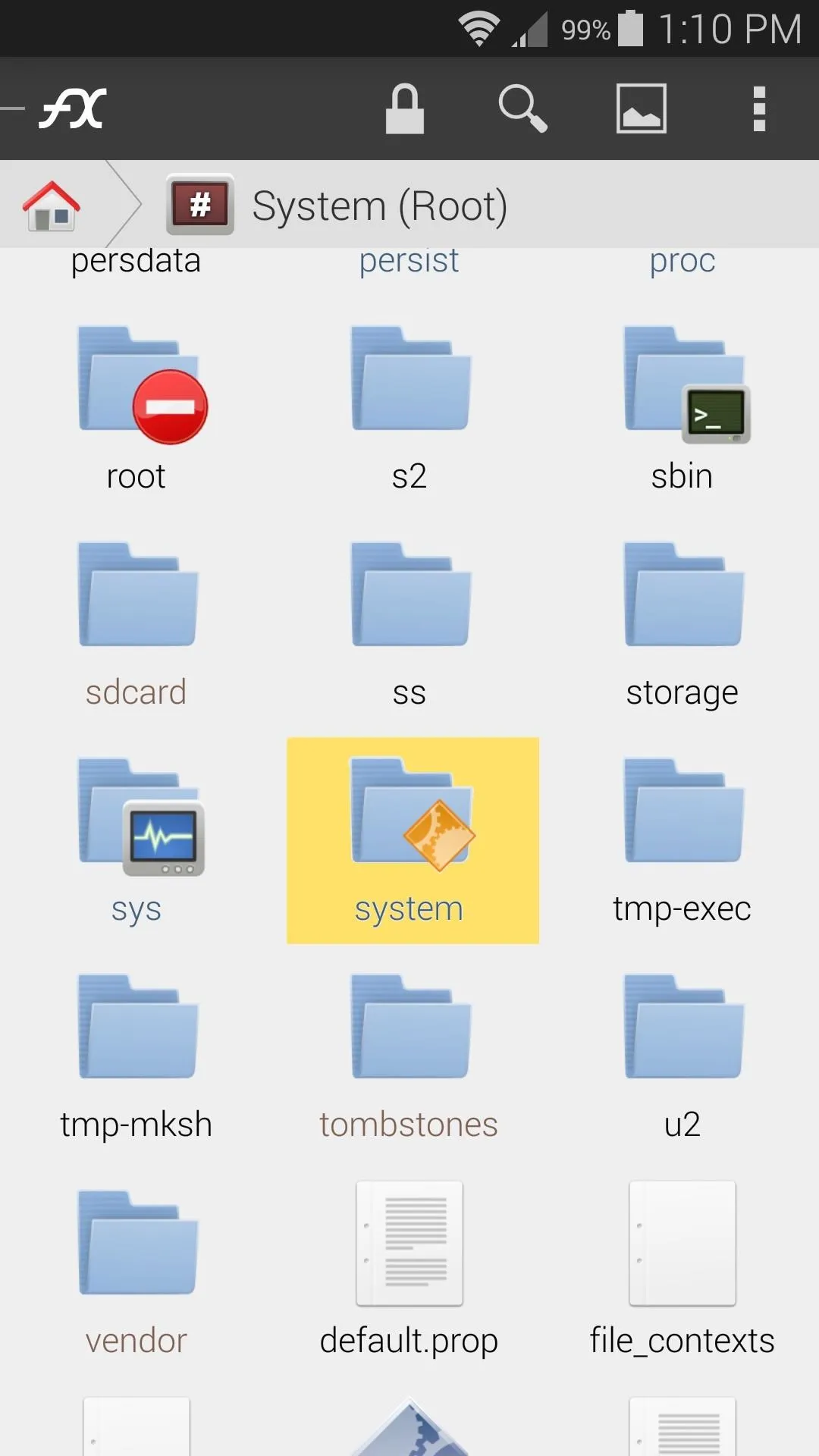
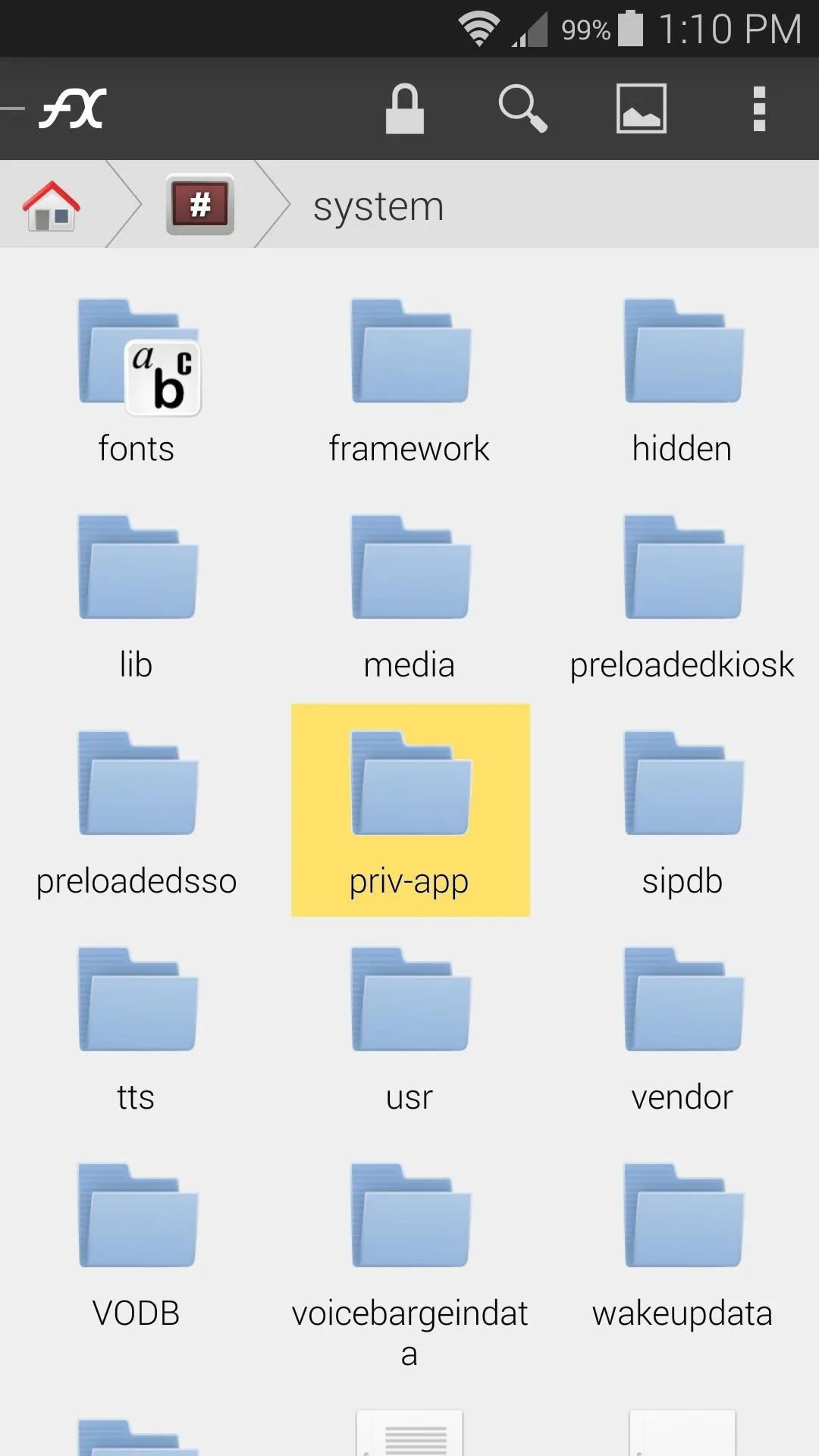
Next, make sure that this folder is mounted as Read/Write so that you can make changes to the files inside of it. With FX, this is done by tapping the Lock icon at the top of the screen.
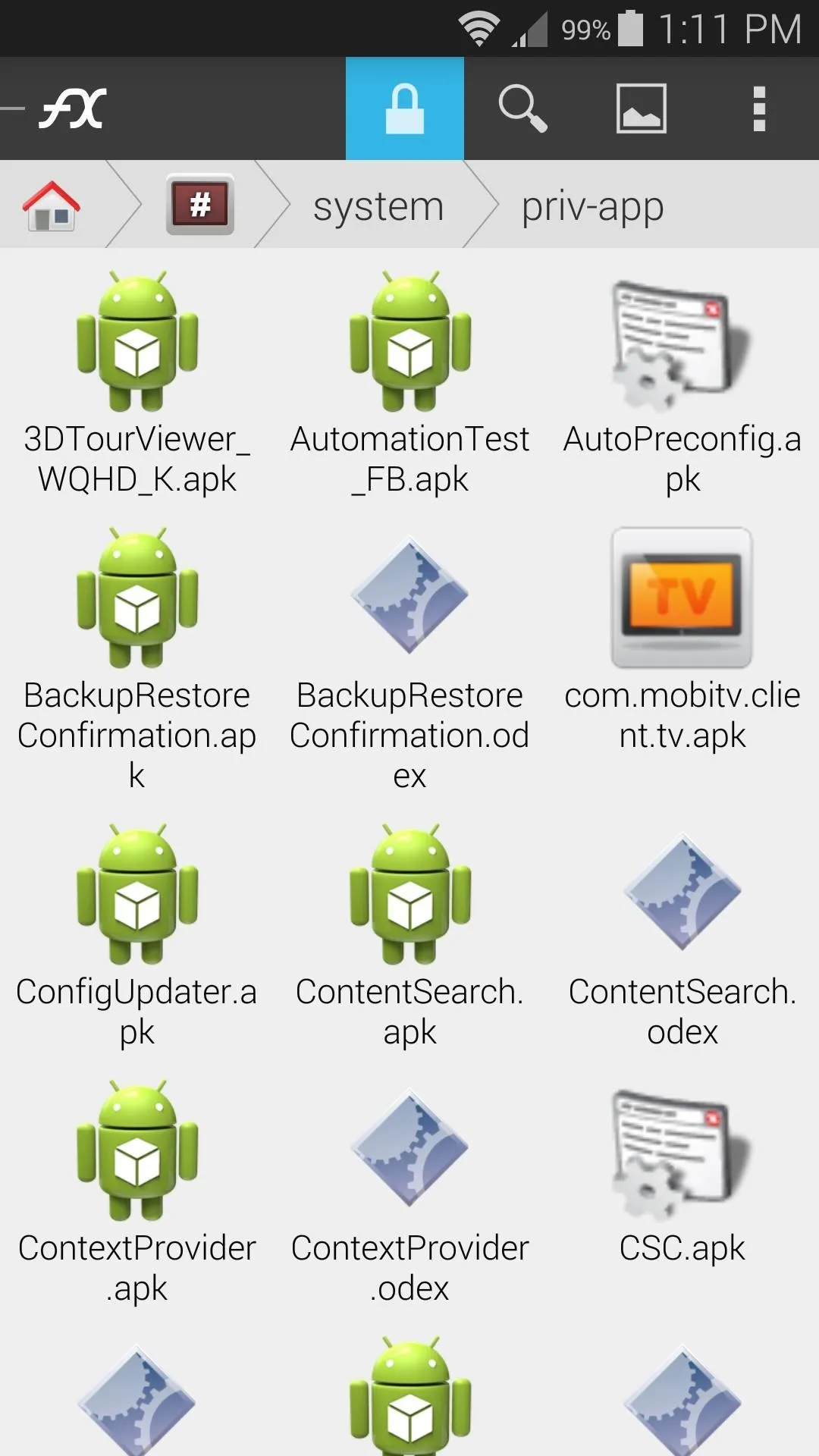
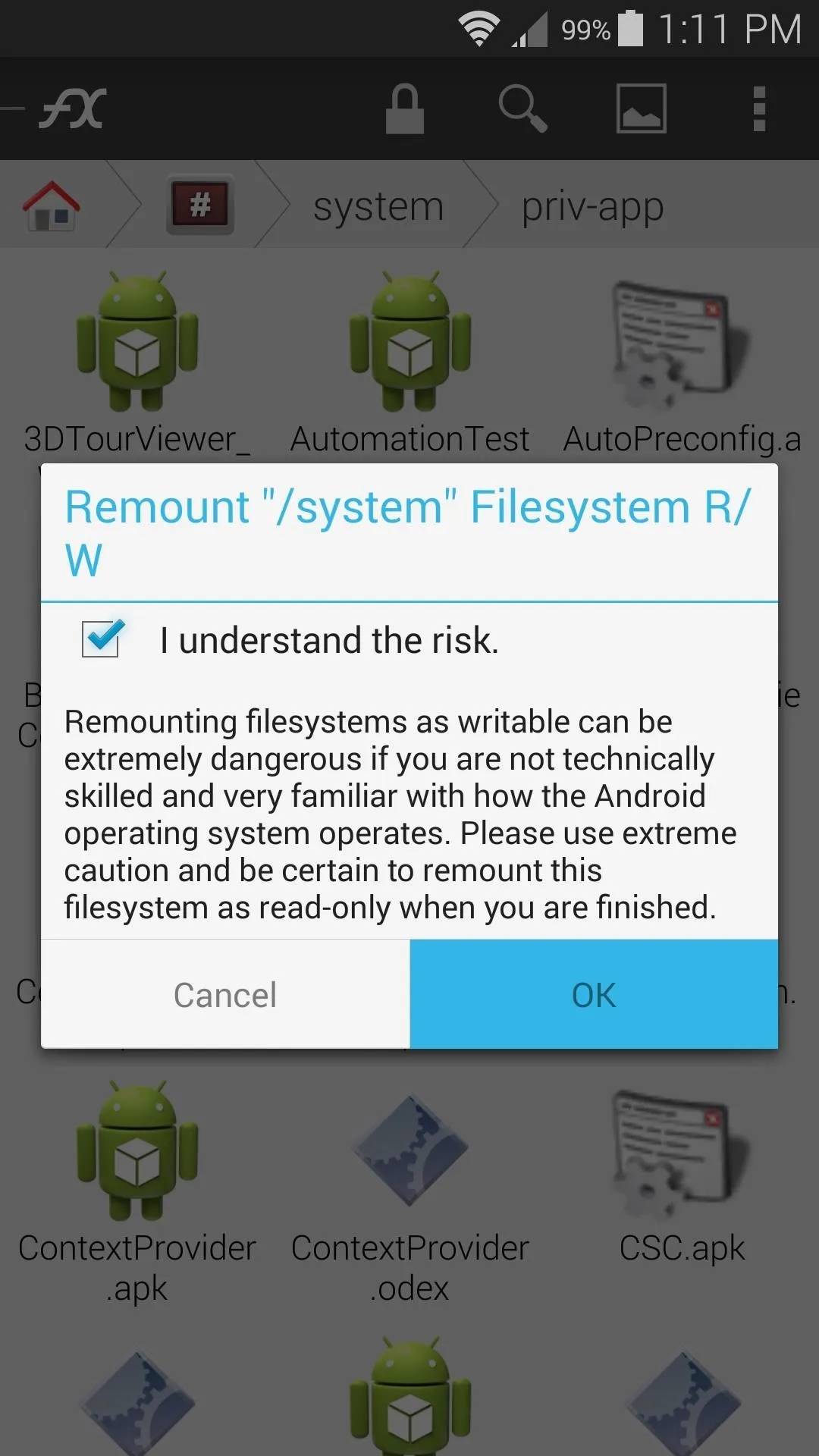
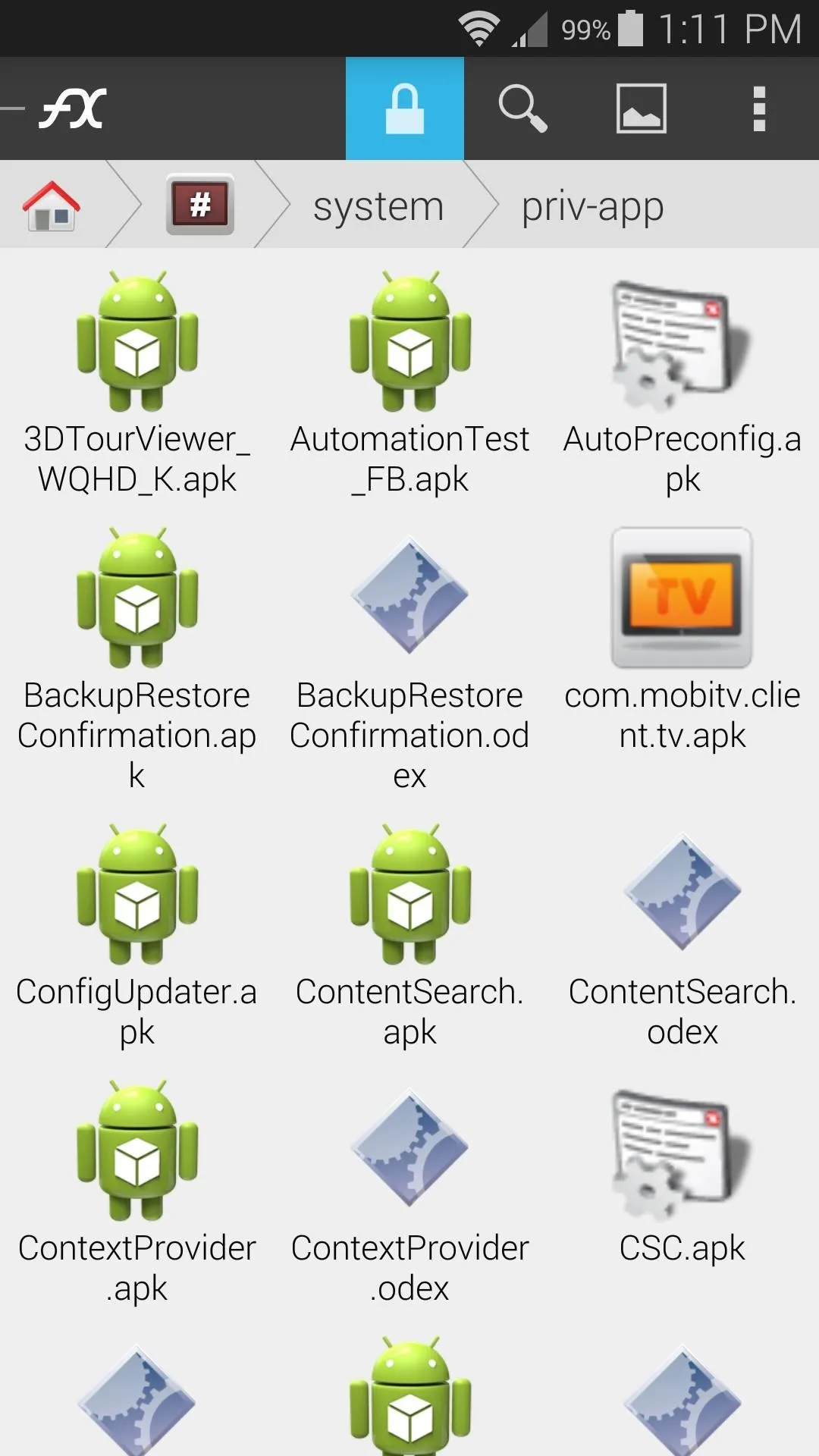
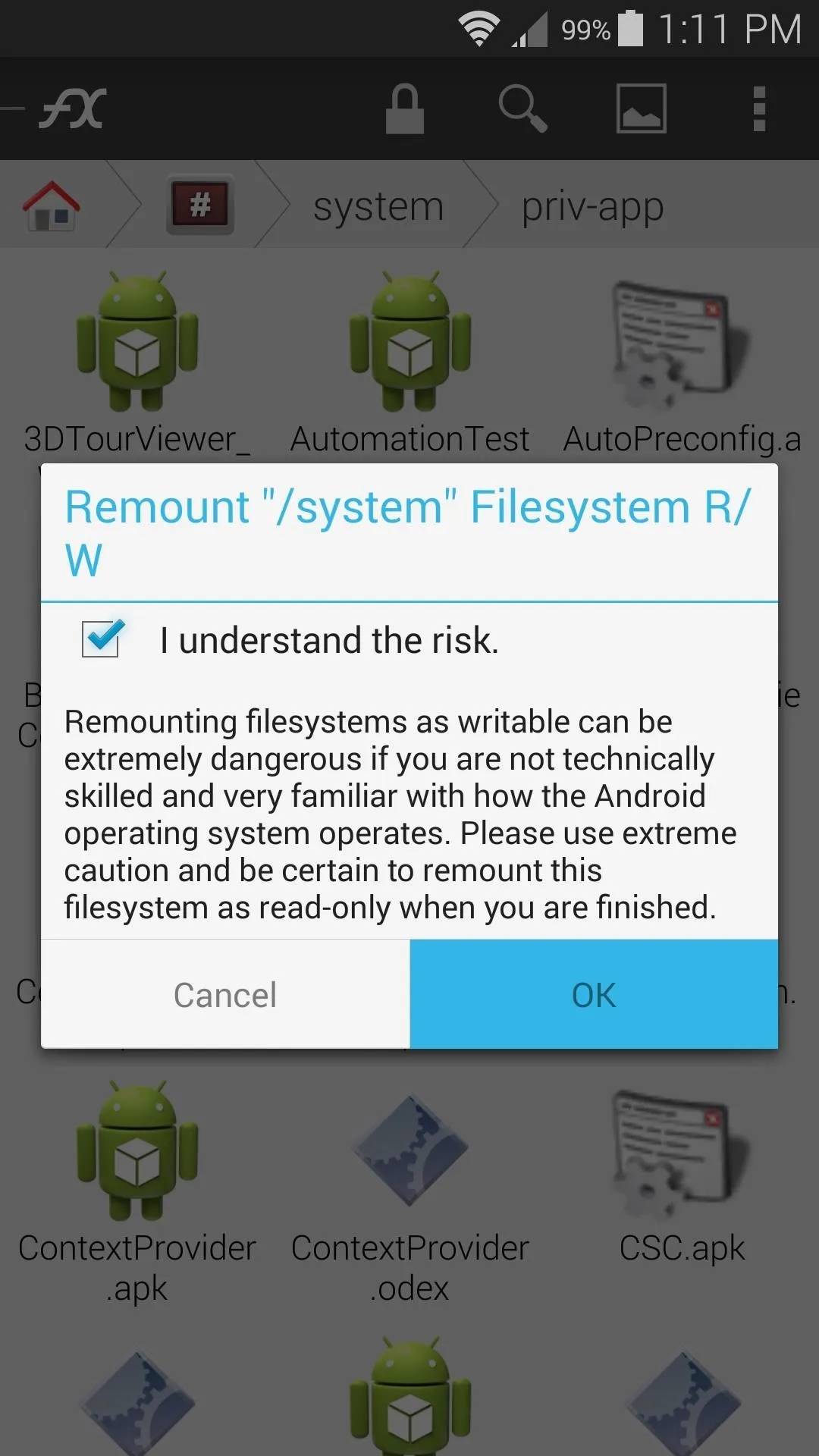
After that, scroll down a bit and find the TouchwizHome.odex file. Long-press it, then select Rename from the menu. From here, simply add a .bak suffix to the end of the file name and press OK.
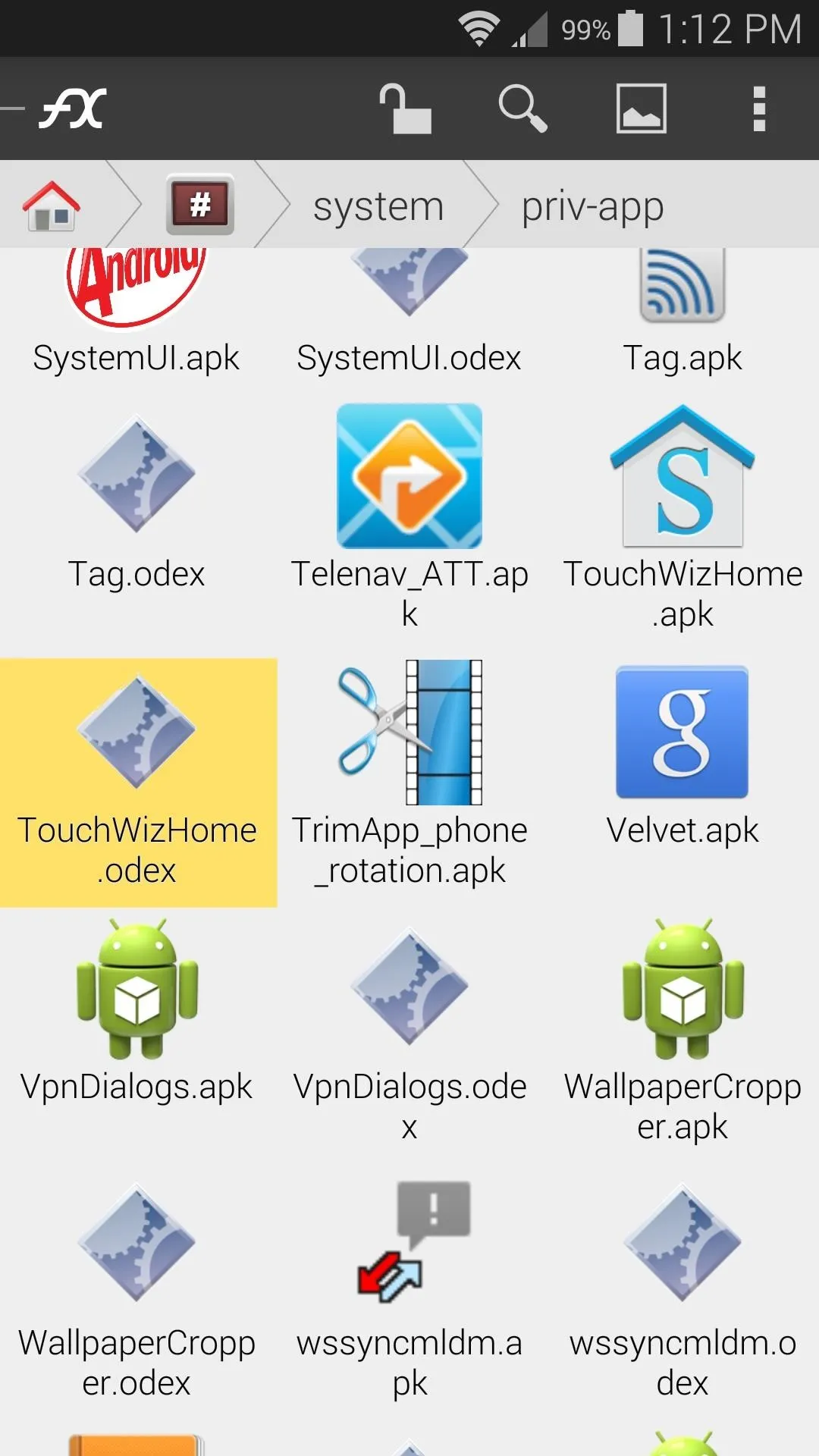
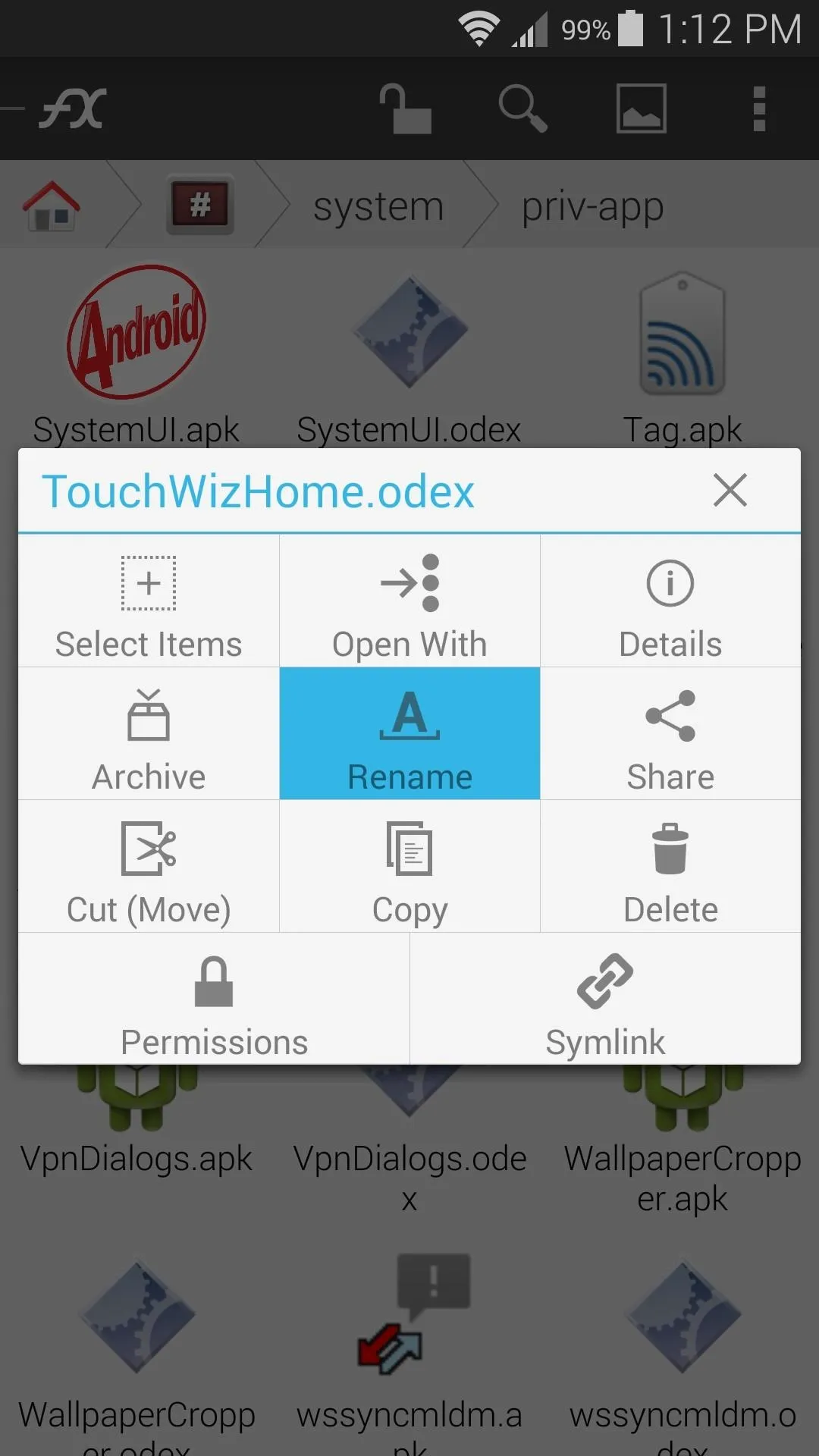
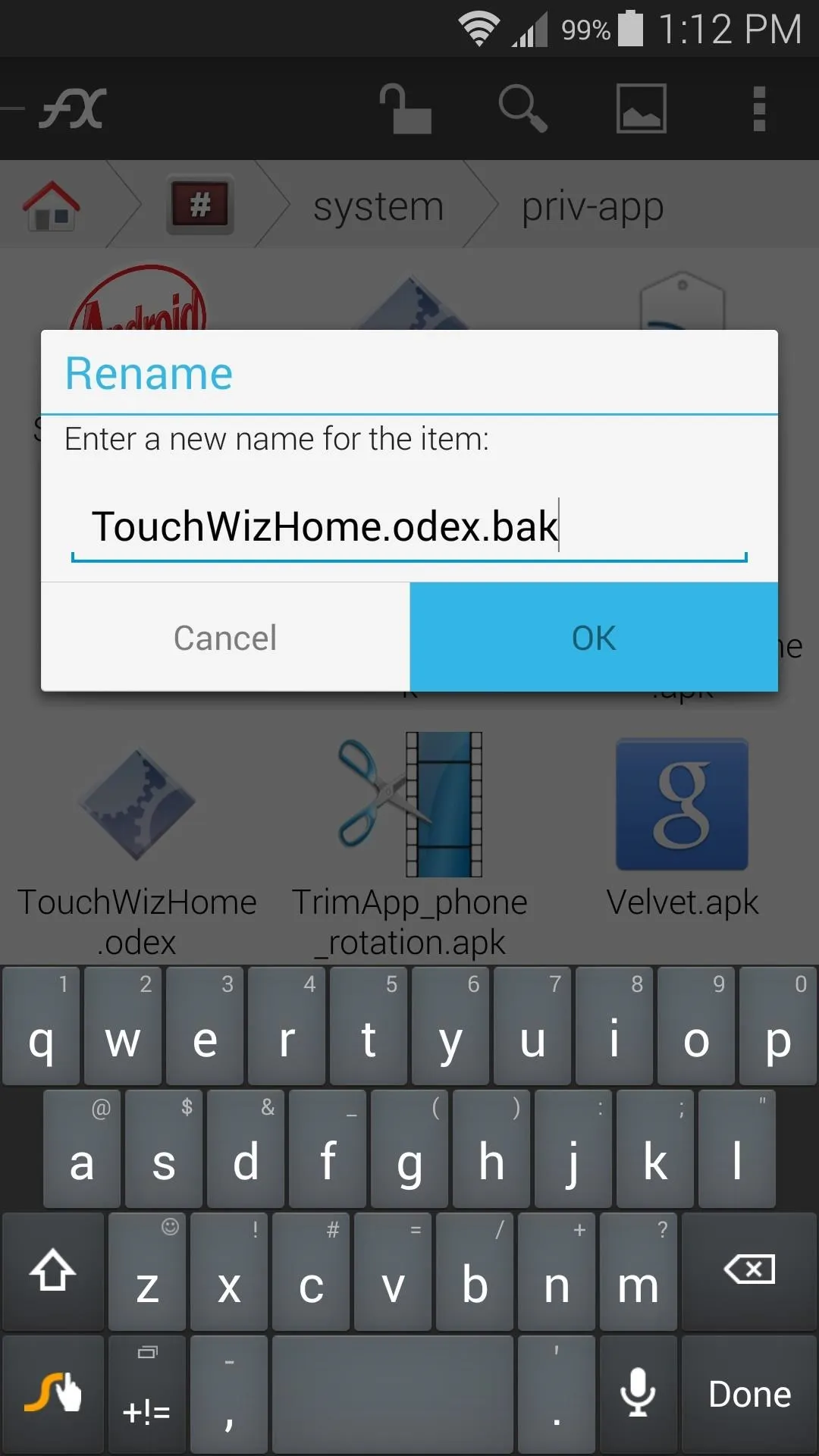
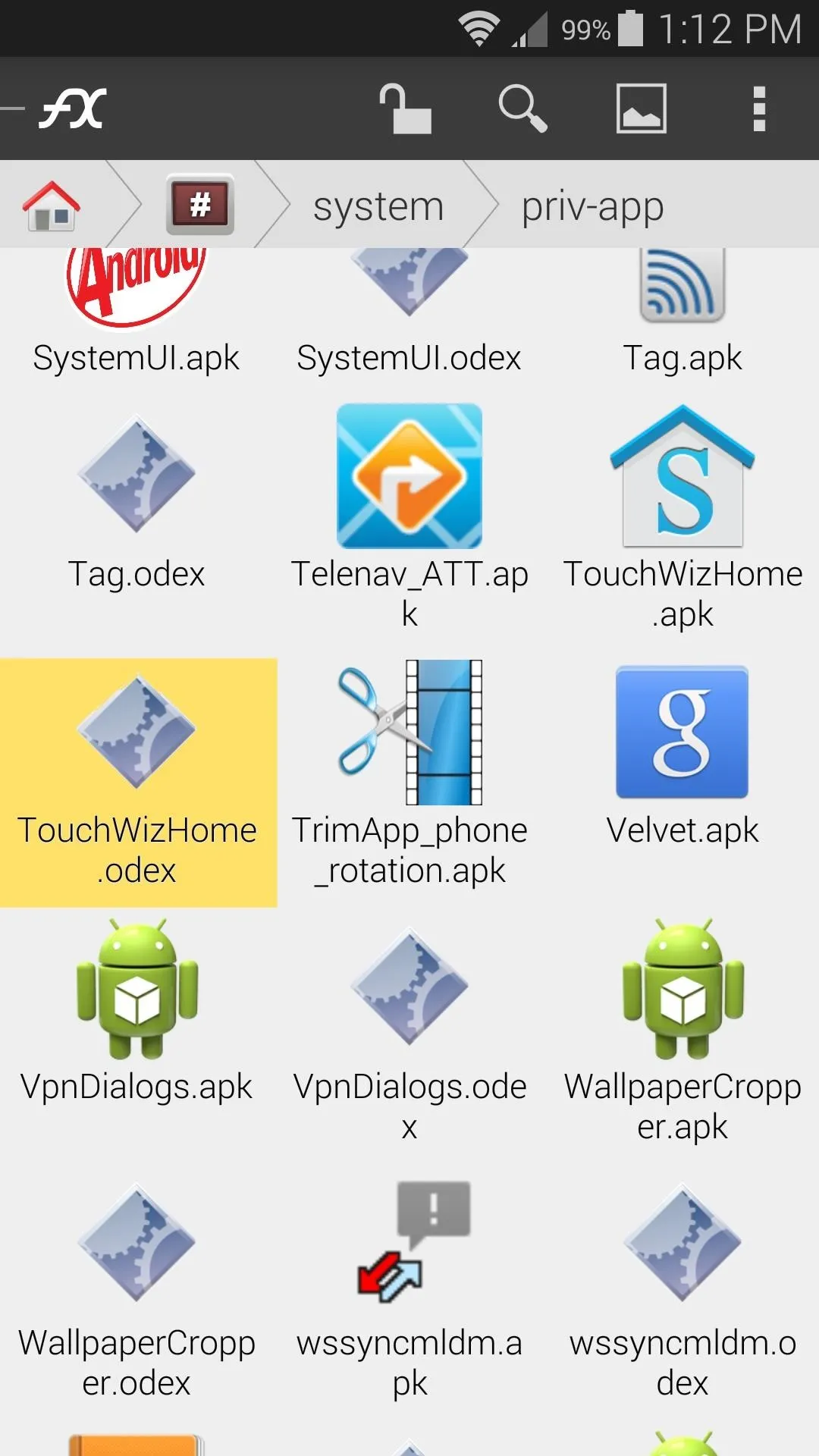
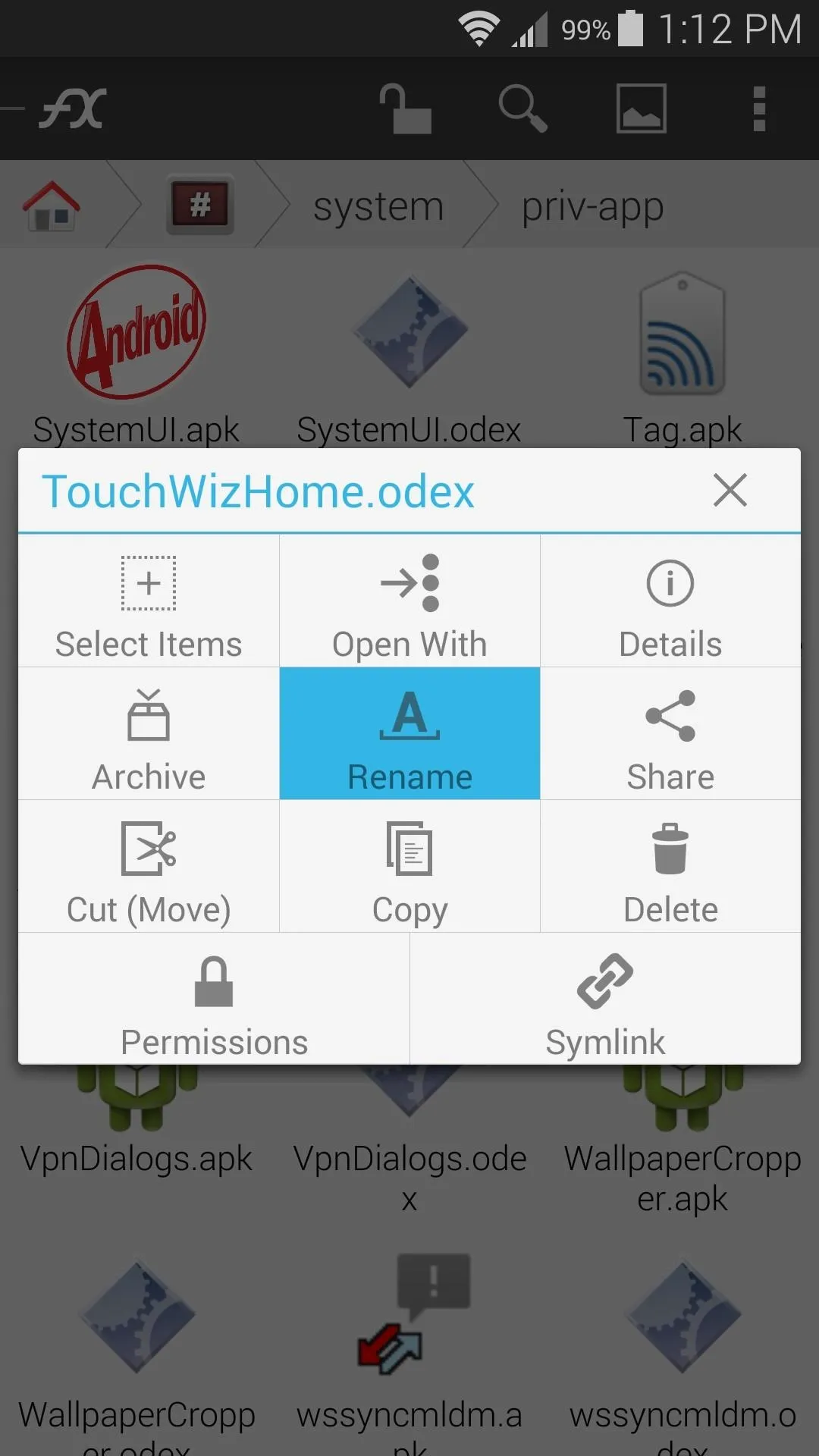
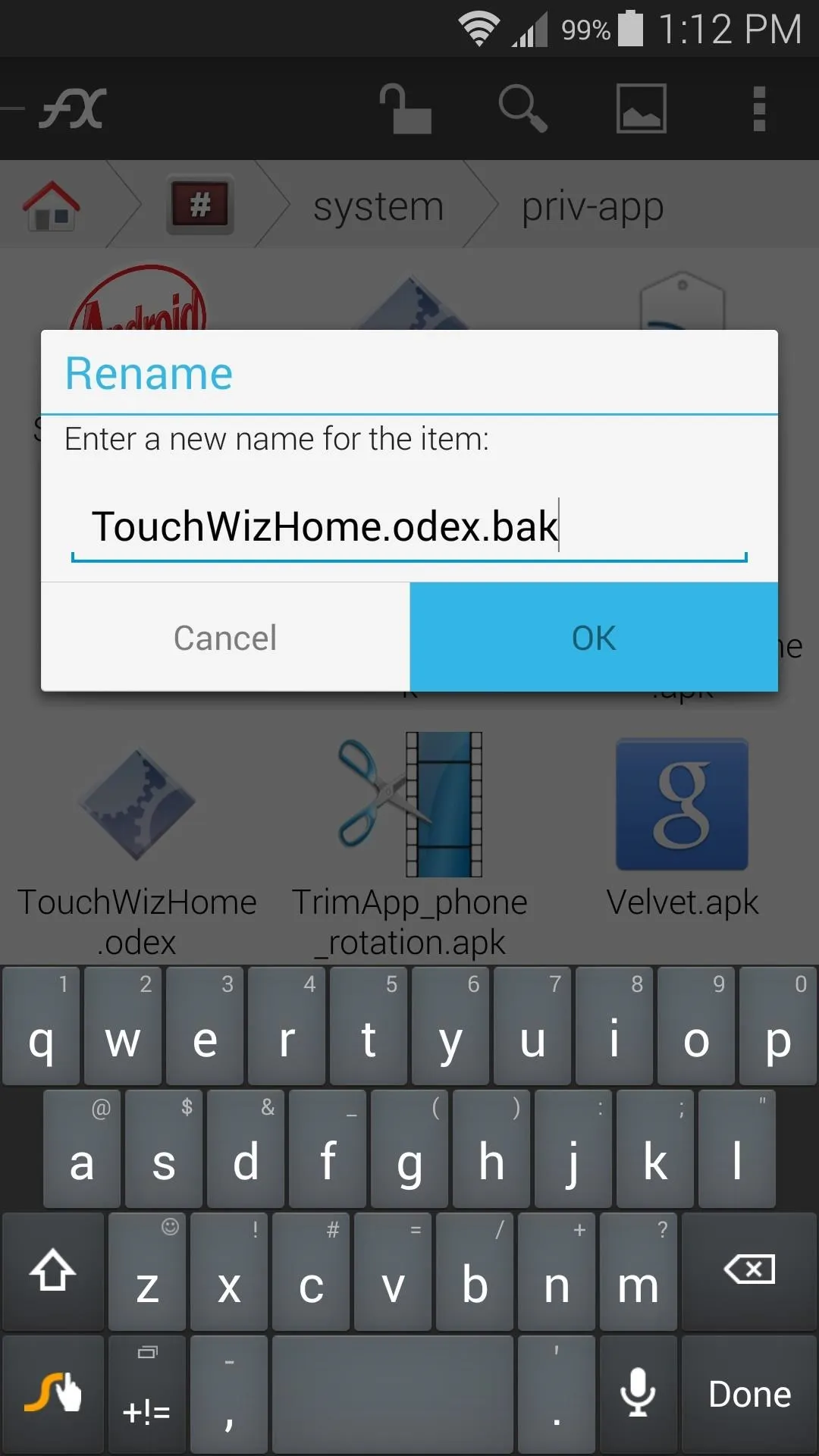
Step 2: Download the Necessary Files
There are two flashable ZIP files that will do the bulk of the work here. One is tp2215's modified TouchWiz launcher that supports themes and custom gestures. The other file installs a set of themes that you'll be able to choose from later.
To download the modified TouchWiz launcher, tap this link from your Galaxy S5's web browser. To get the themes, tap here.
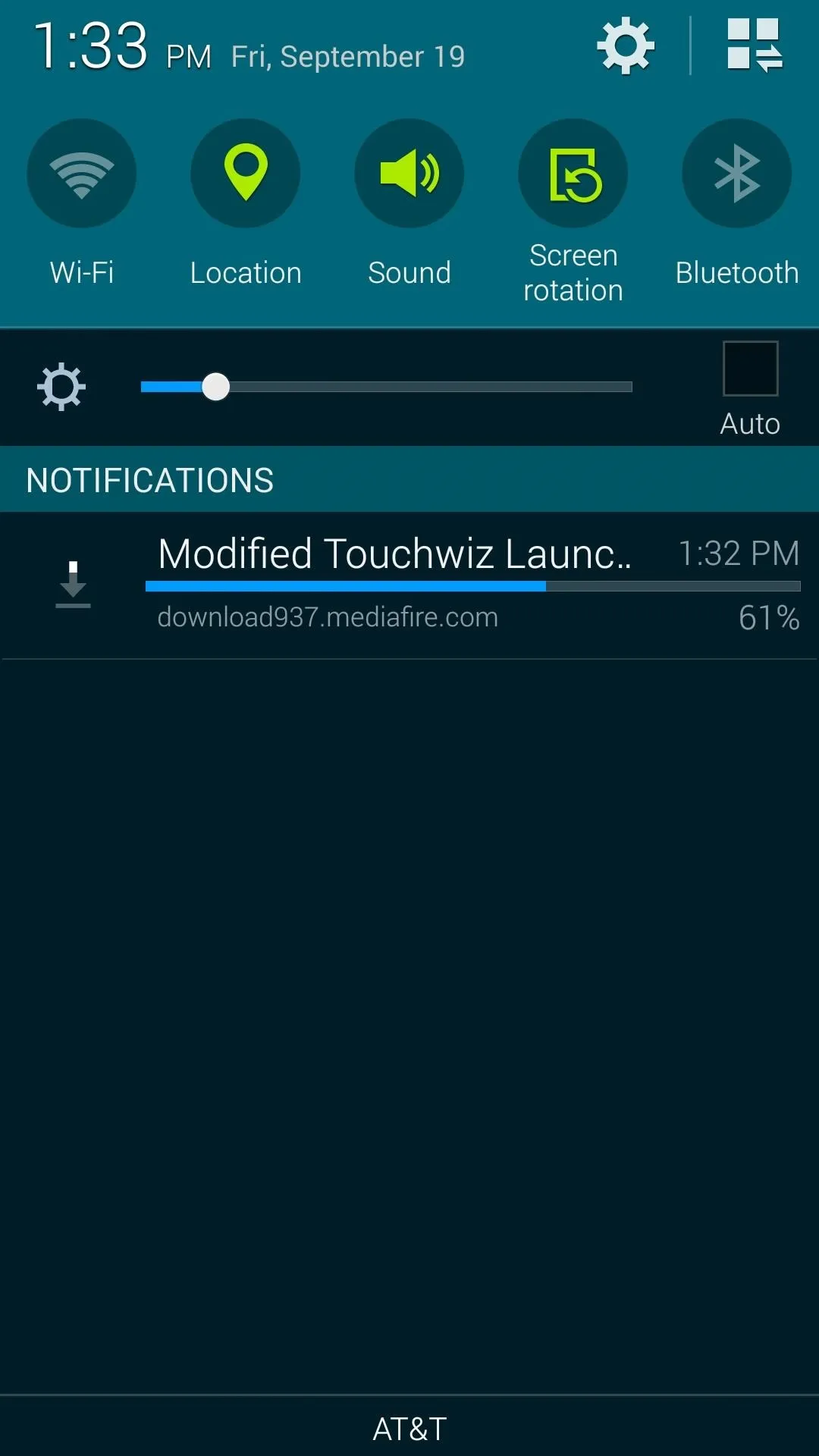
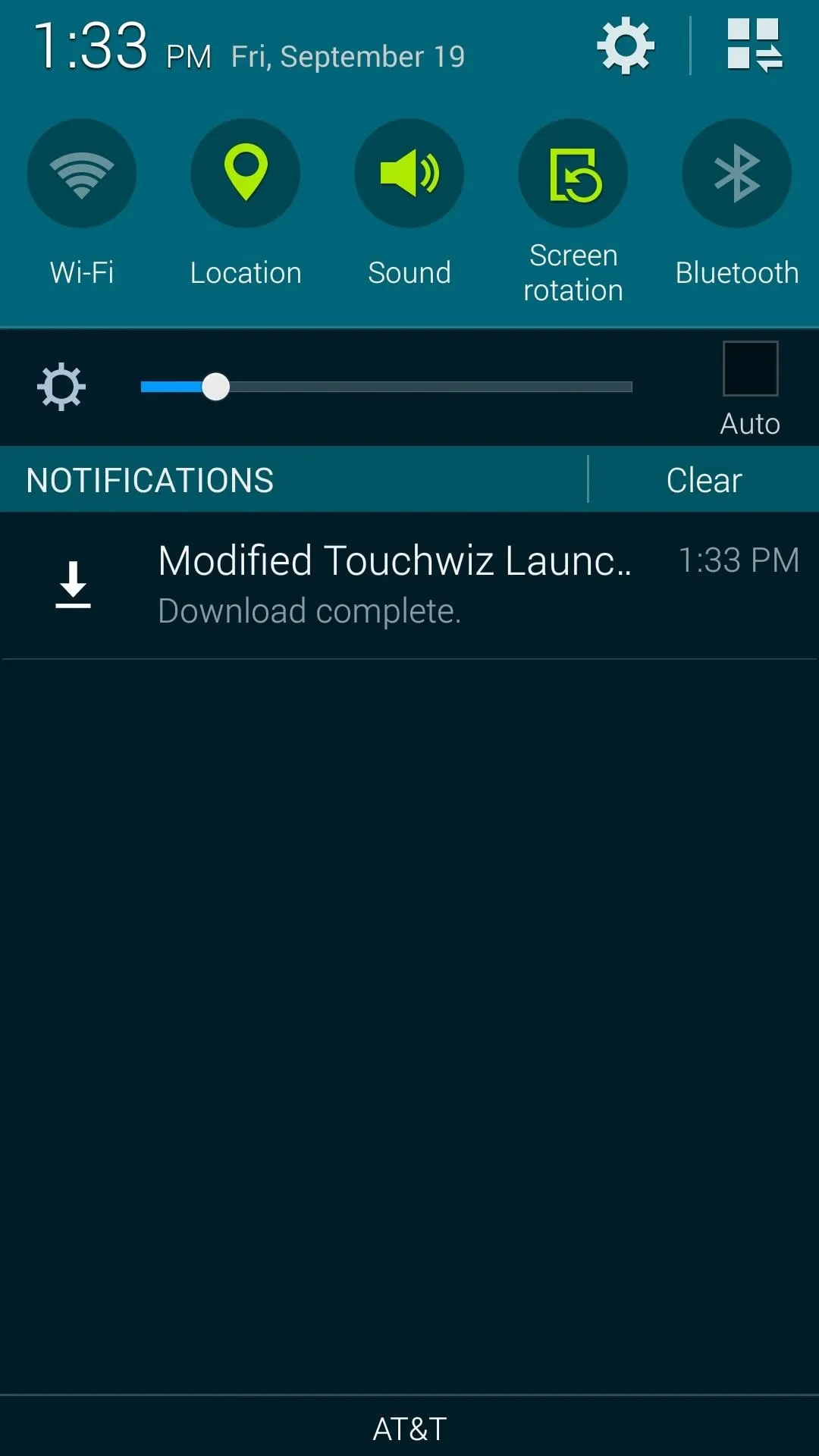
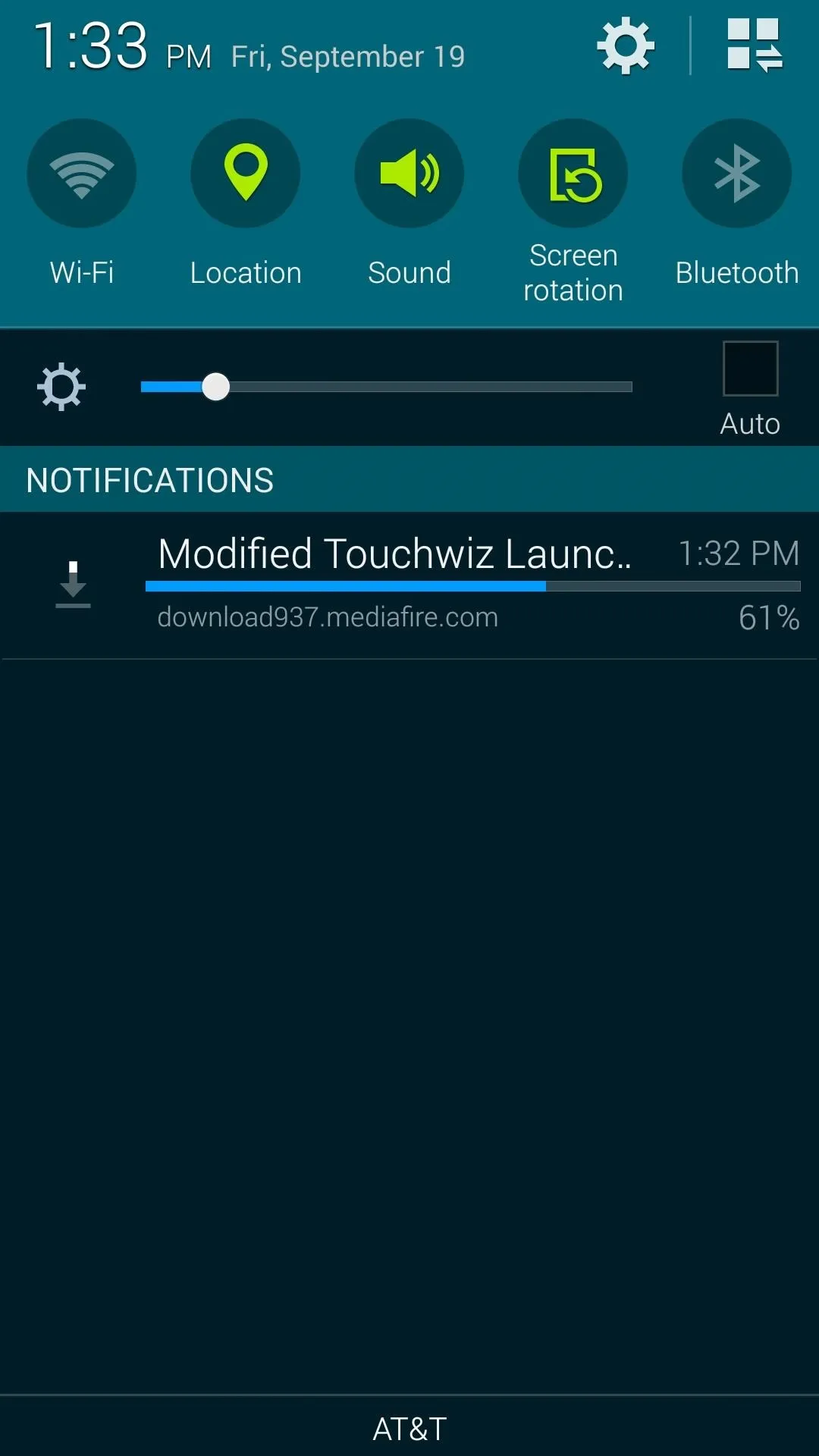
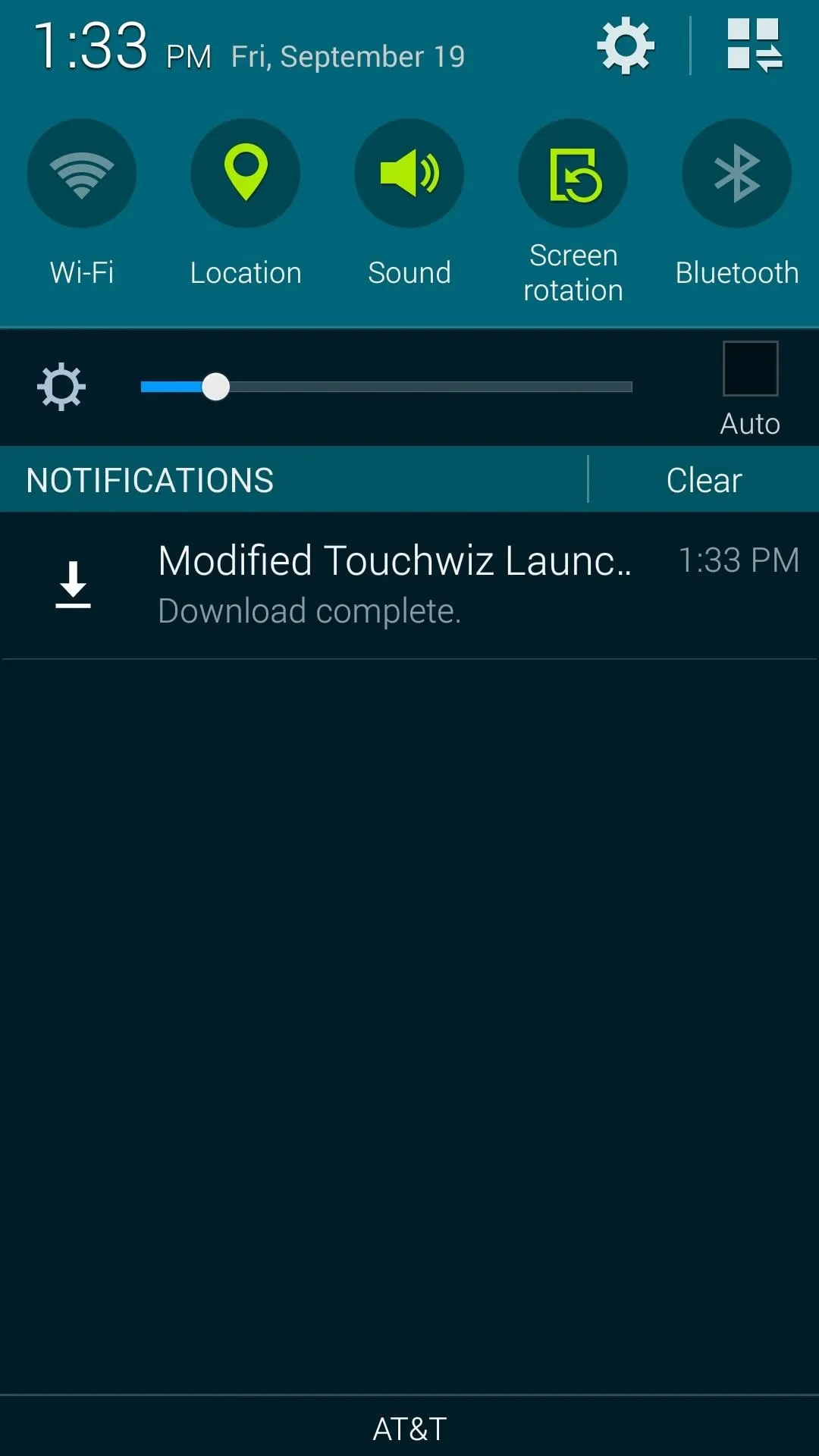
Step 3: Flash the ZIPs in Custom Recovery
When both of the downloads have finished, boot your phone into custom recovery. If you're not familiar with booting your phone into recovery, see this guide for Safestrap instructions, or this guide for PhilZ Touch instructions.
Once you've arrived at your recovery's main menu, tap the Install button to begin. Then, navigate to your device's internal SD Card to select your Download folder.
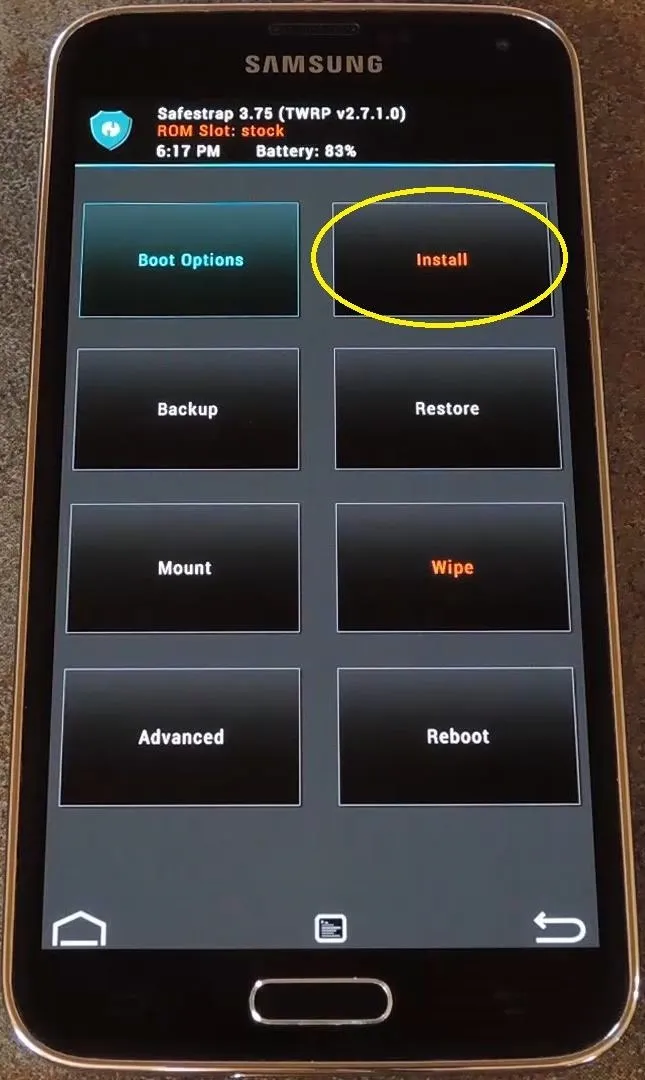
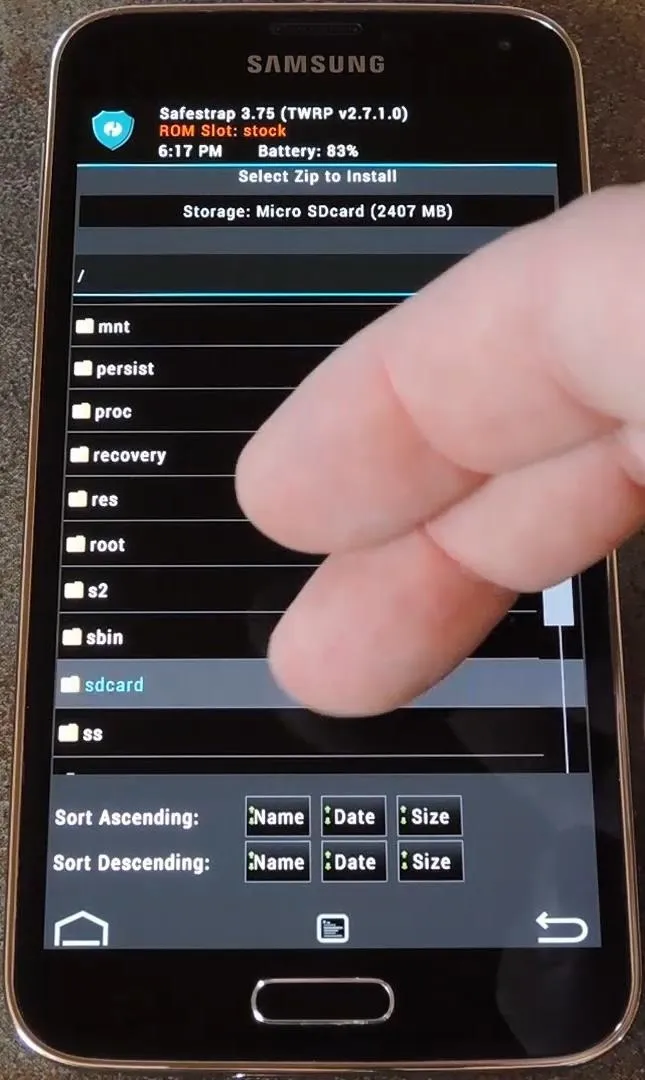
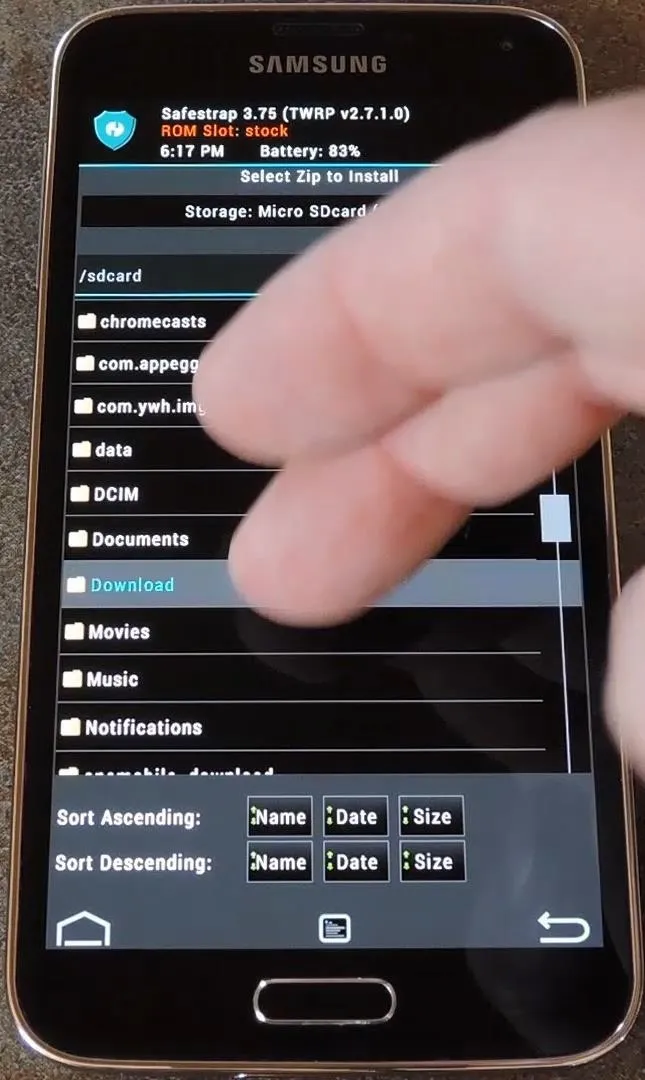
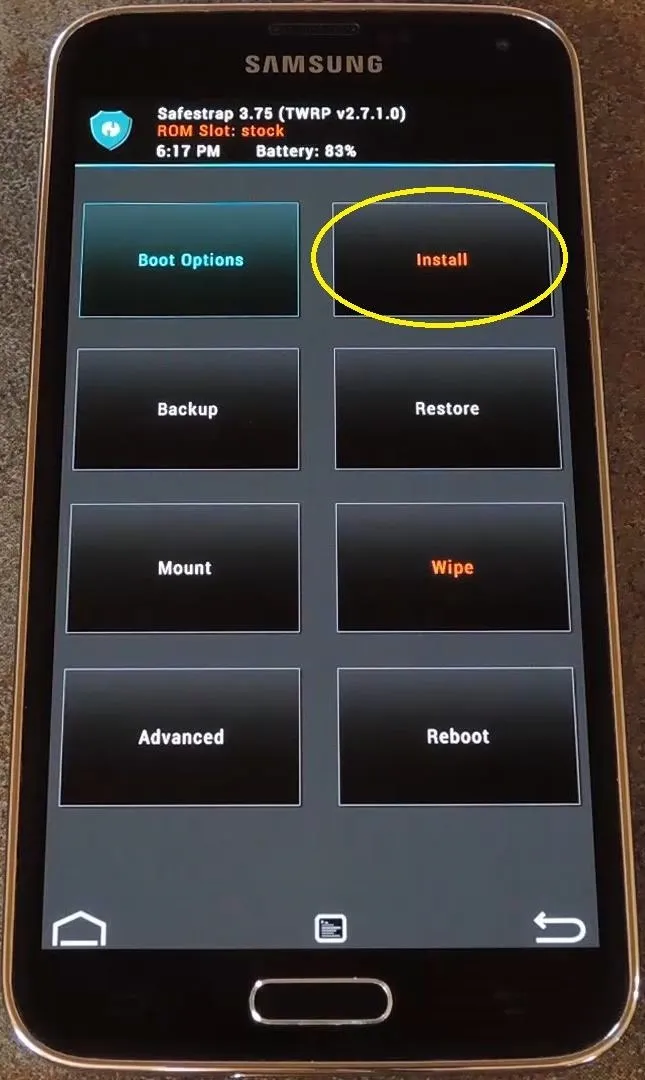
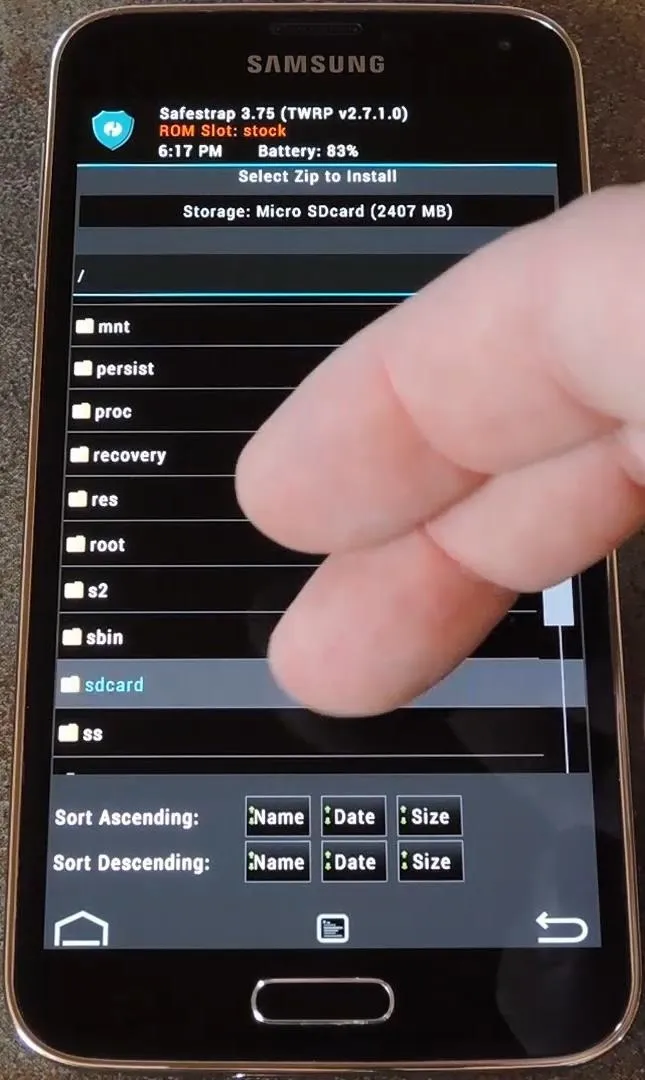
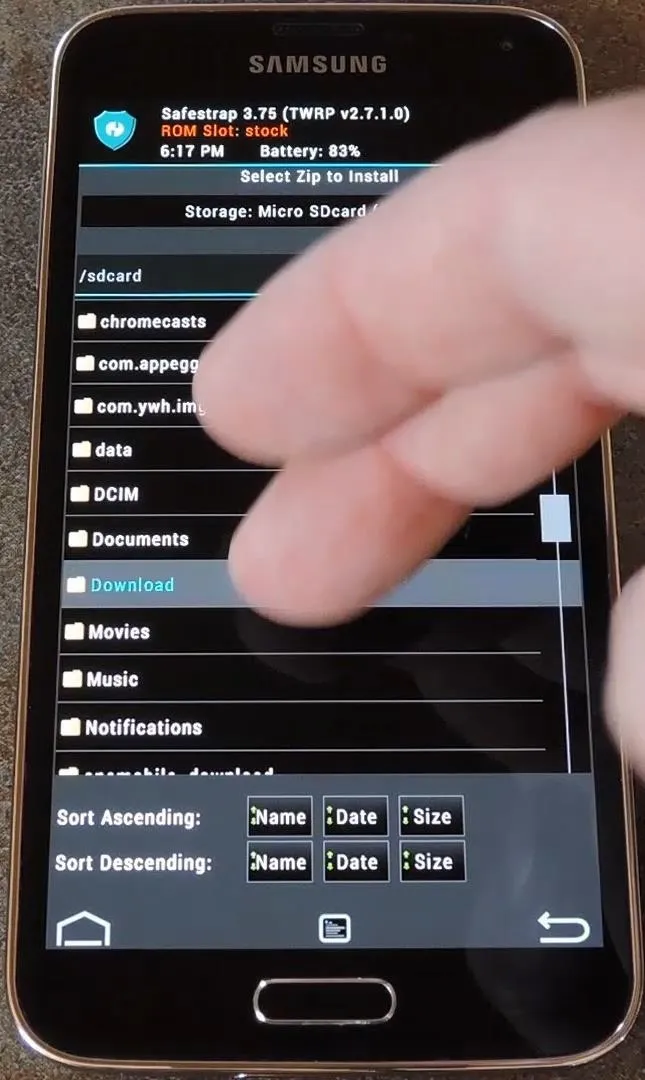
From here, tap the Modified Touchwiz Launcher.zip file, then swipe the slider at the bottom of the screen to flash it. For PhilZ Touch users, simply tap Yes, Install. When the process is done, tap the Back button on the screen one time.
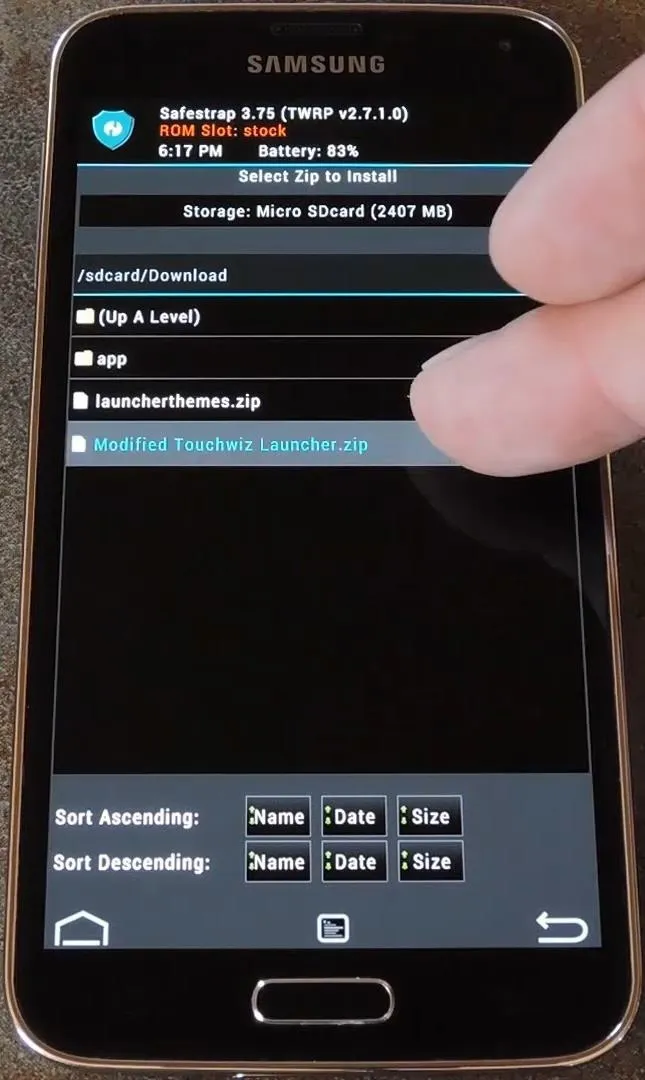
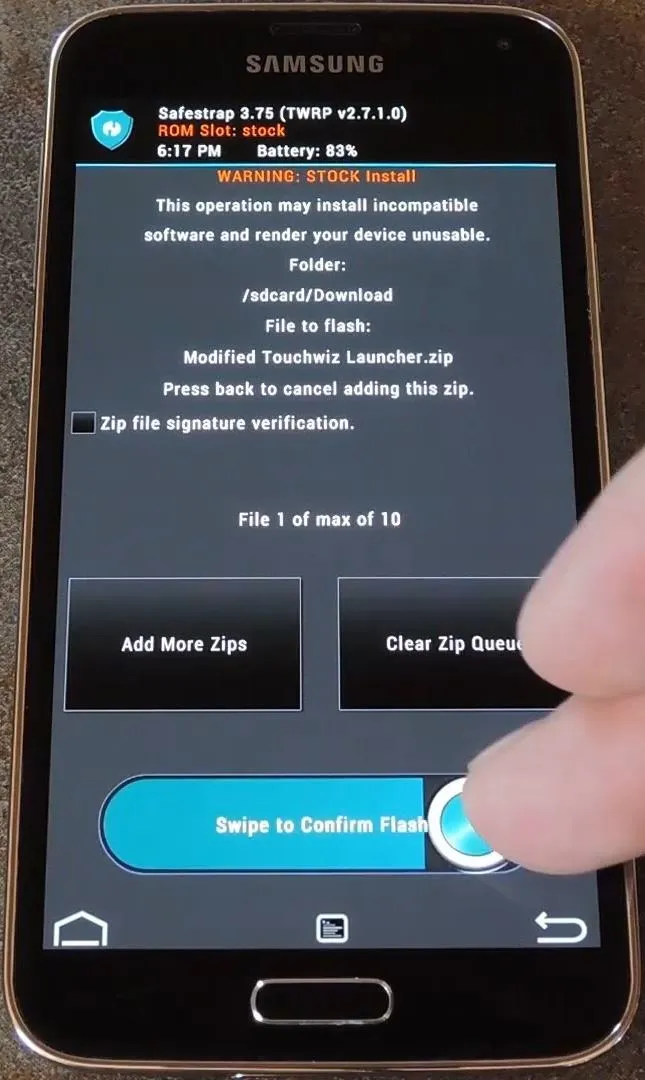
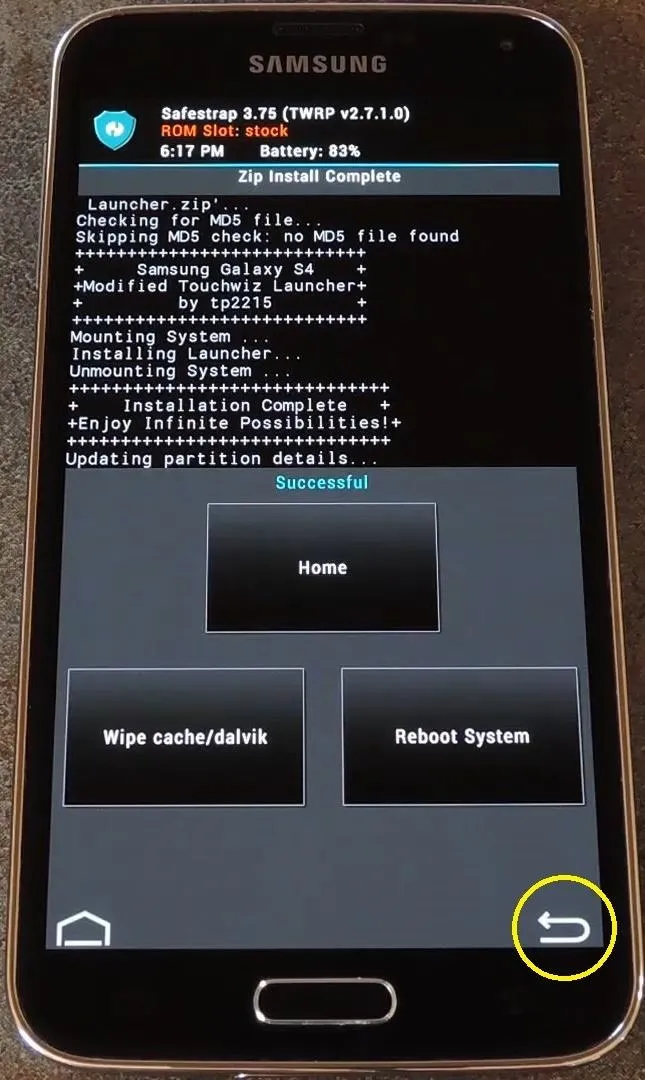
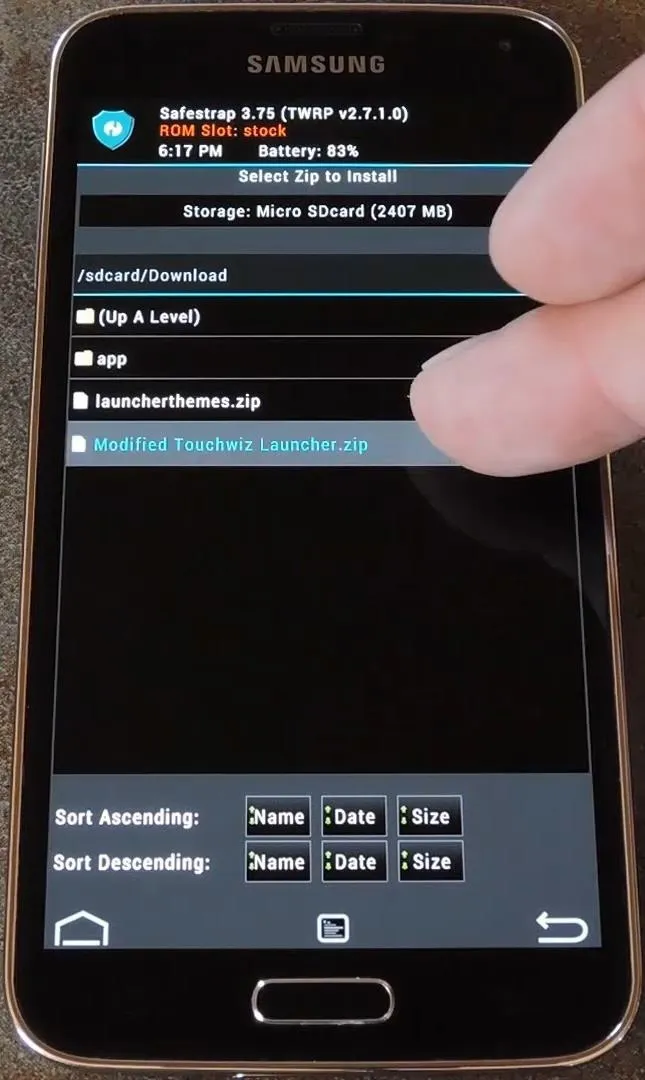
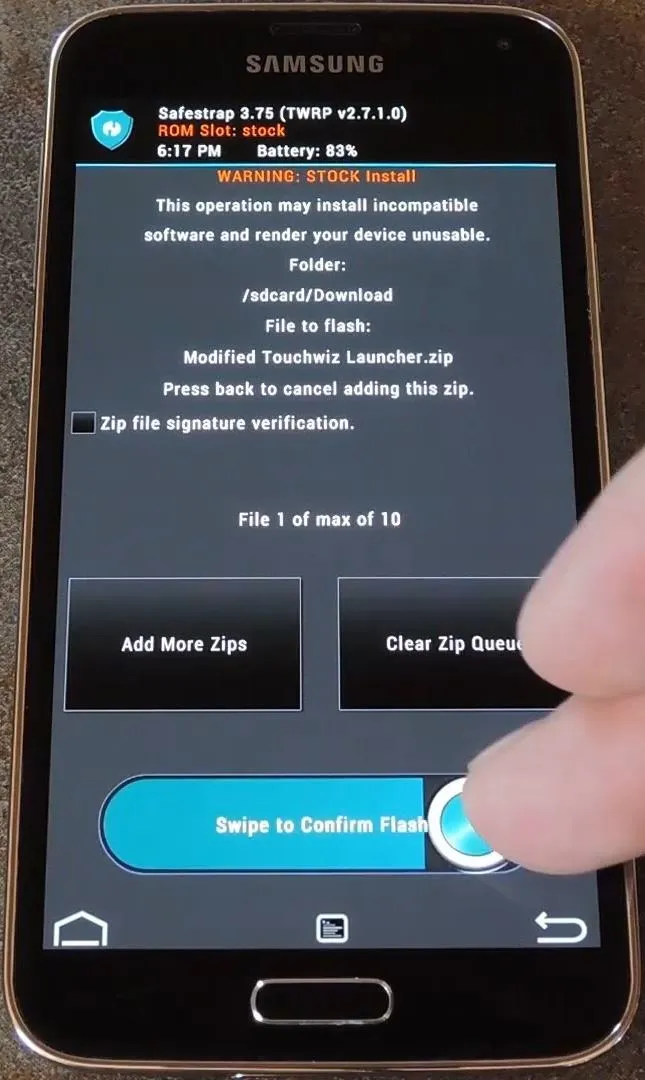
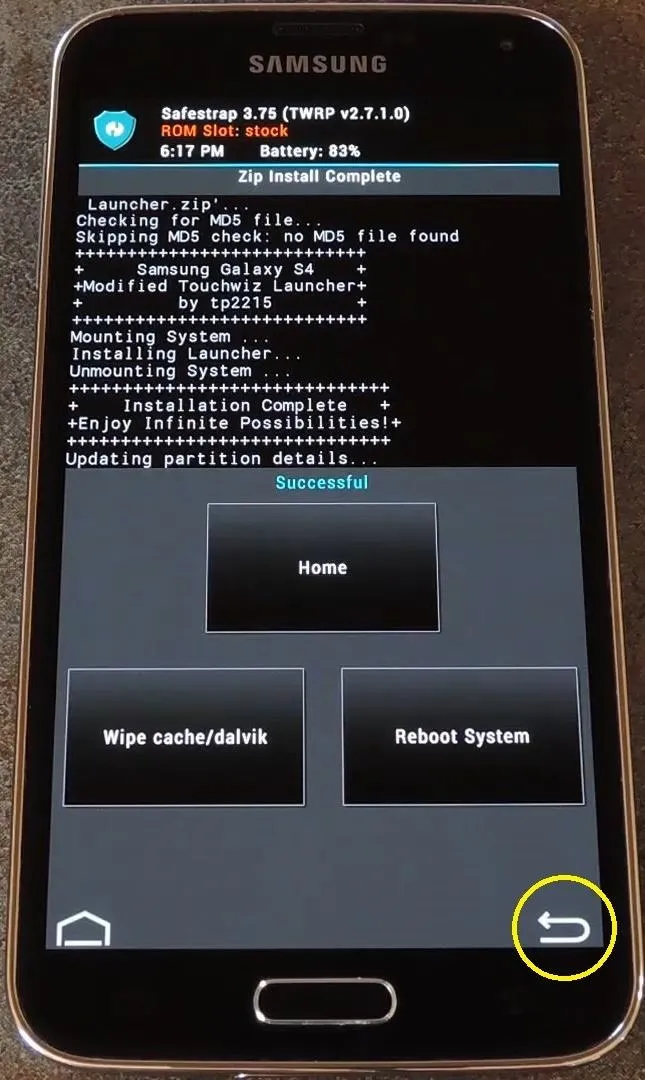
Next, select the launcherthemes.zip file, then swipe the slider at the bottom of the screen to install it. When it's finished, you can reboot your phone.
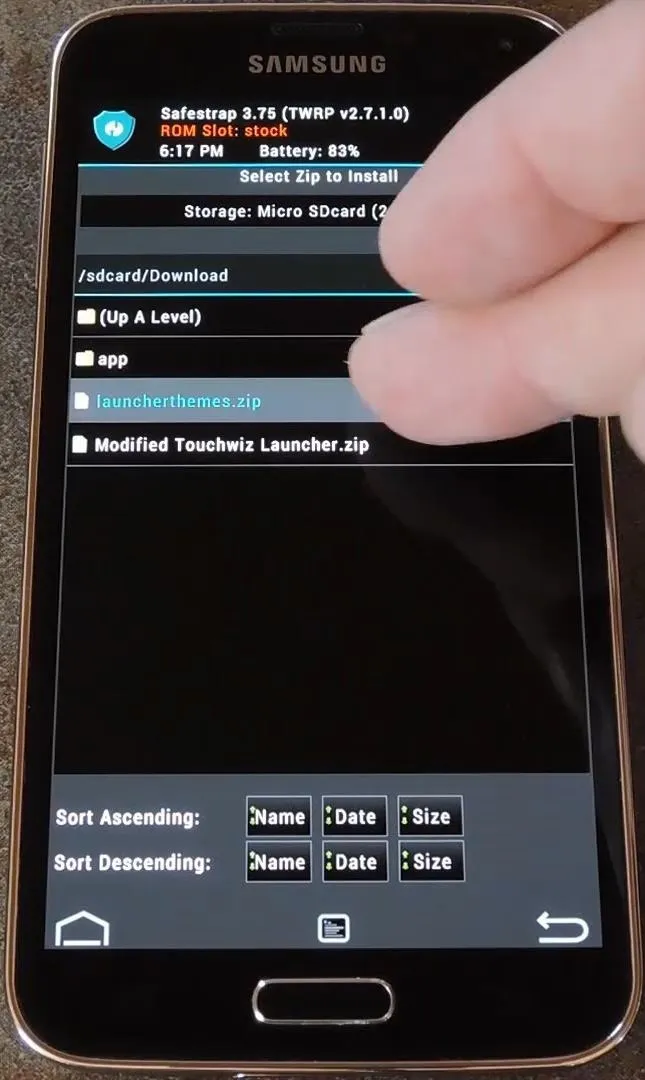
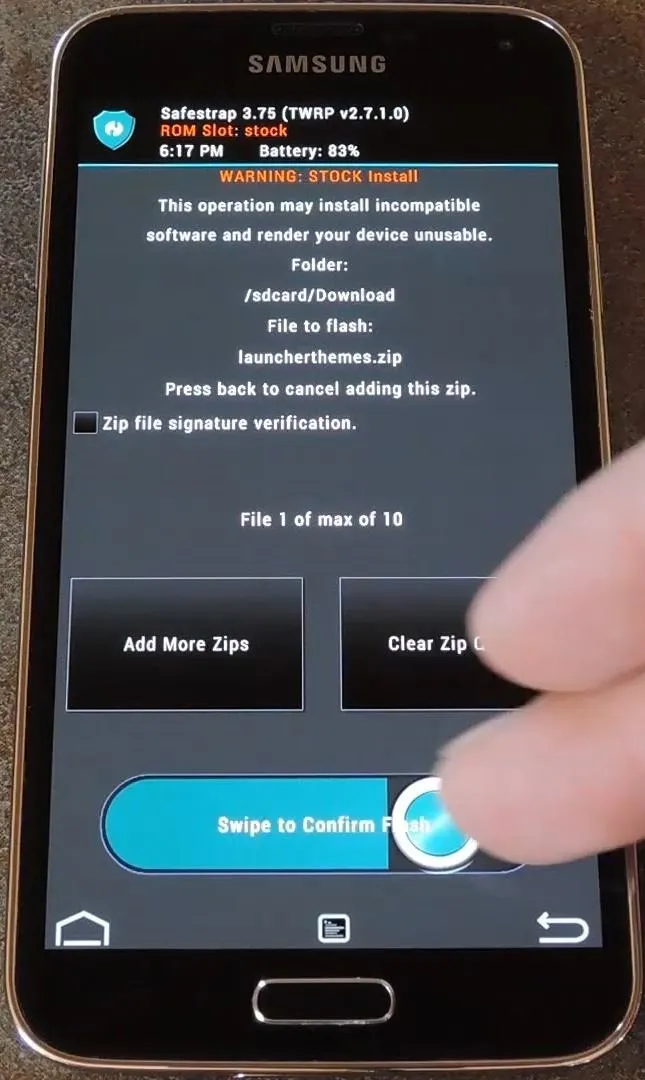

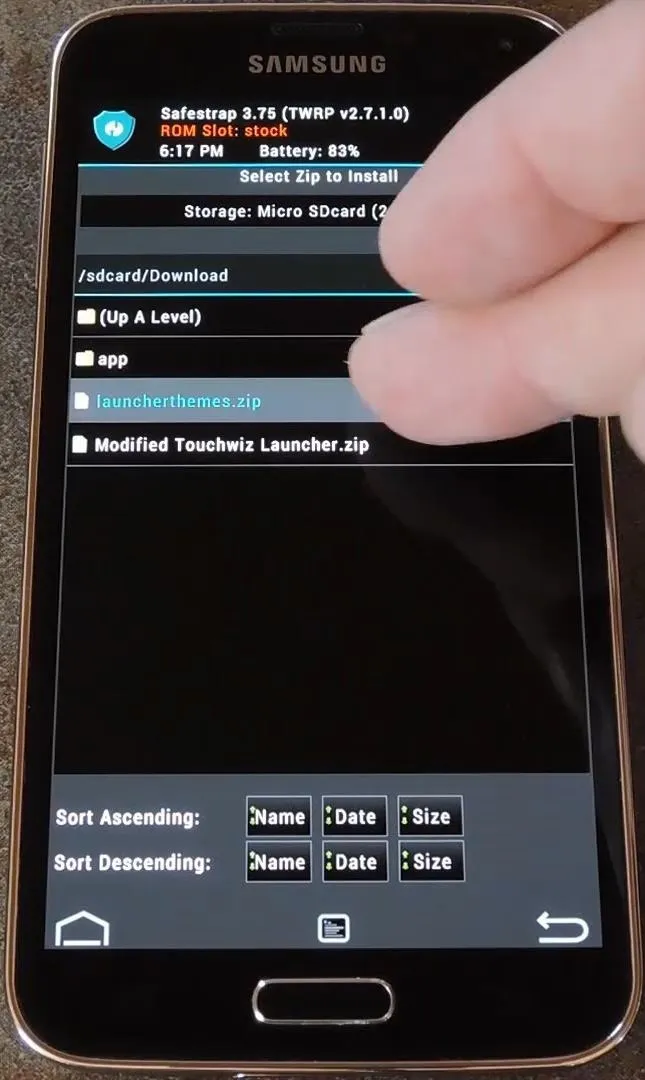
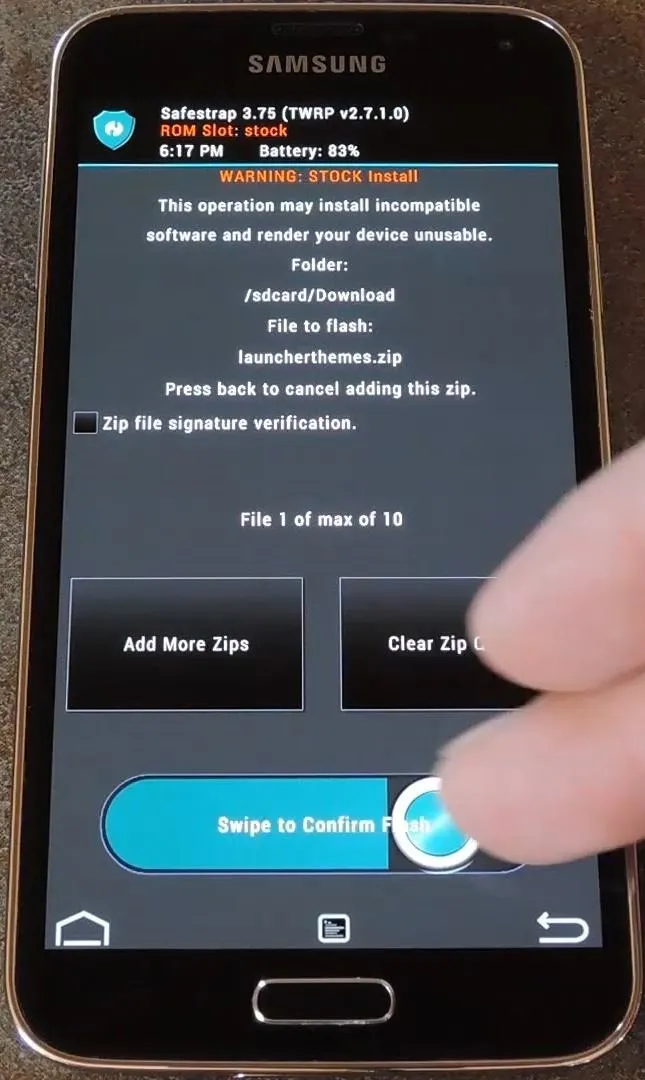

Step 4: Set Up Launcher Themes & Additional Options
When your phone has finished booting back up, you'll notice a new dialog on your home screen. This explains the new Swipe Up feature that's been added, which allows you to swipe upward from the bottom edge of your home screen to launch any app.
From the dialog box, tick Do Not Show Again, then press OK. To set the feature up, simply swipe up from the bottom edge of your home screen. At this point, a menu will pop up asking which app you'd like to launch with this gesture. Just select your favorite app from the list, then press your phone's Back button. If you perform this gesture again now, your favorite app will be launched automatically.
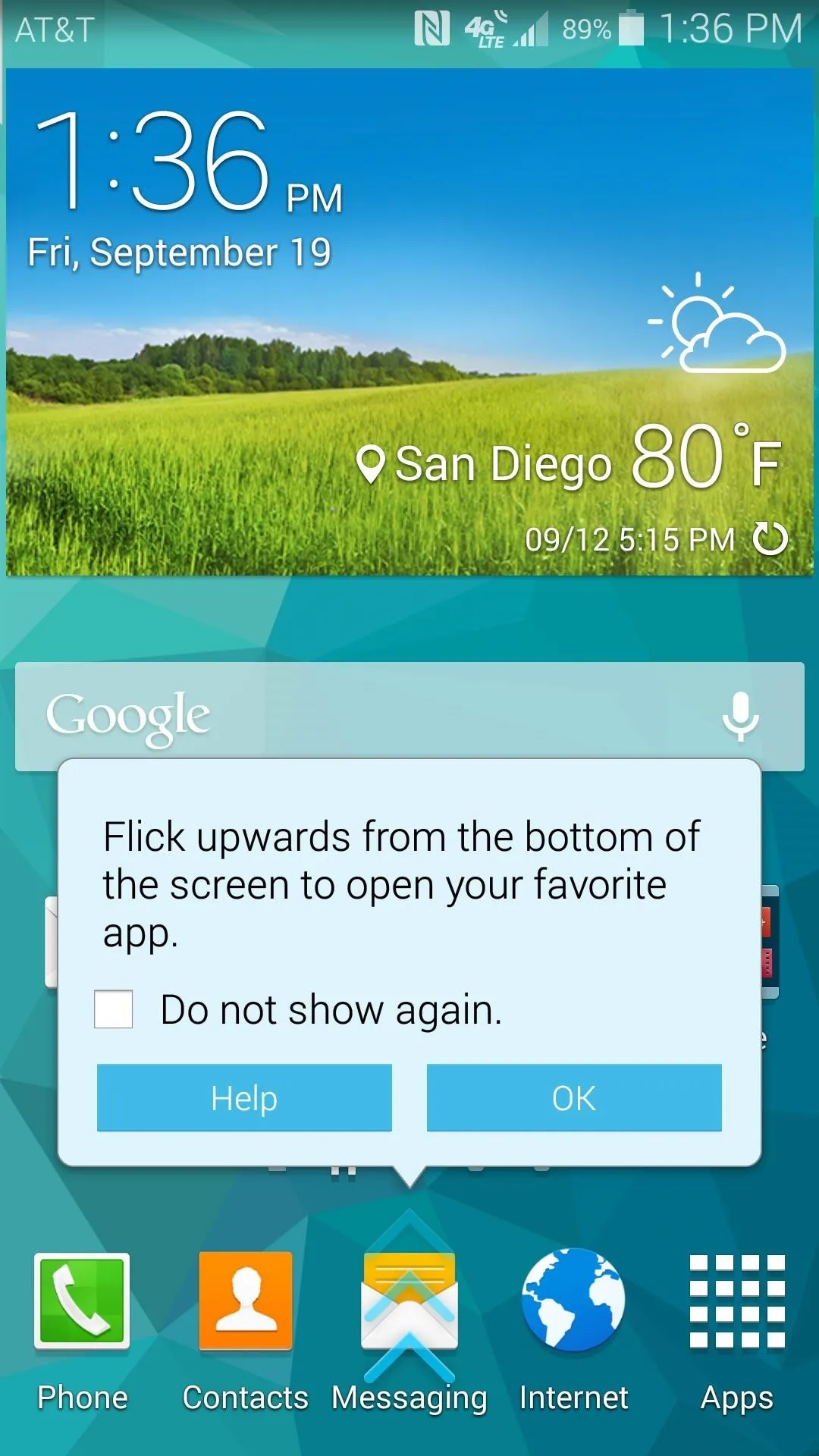
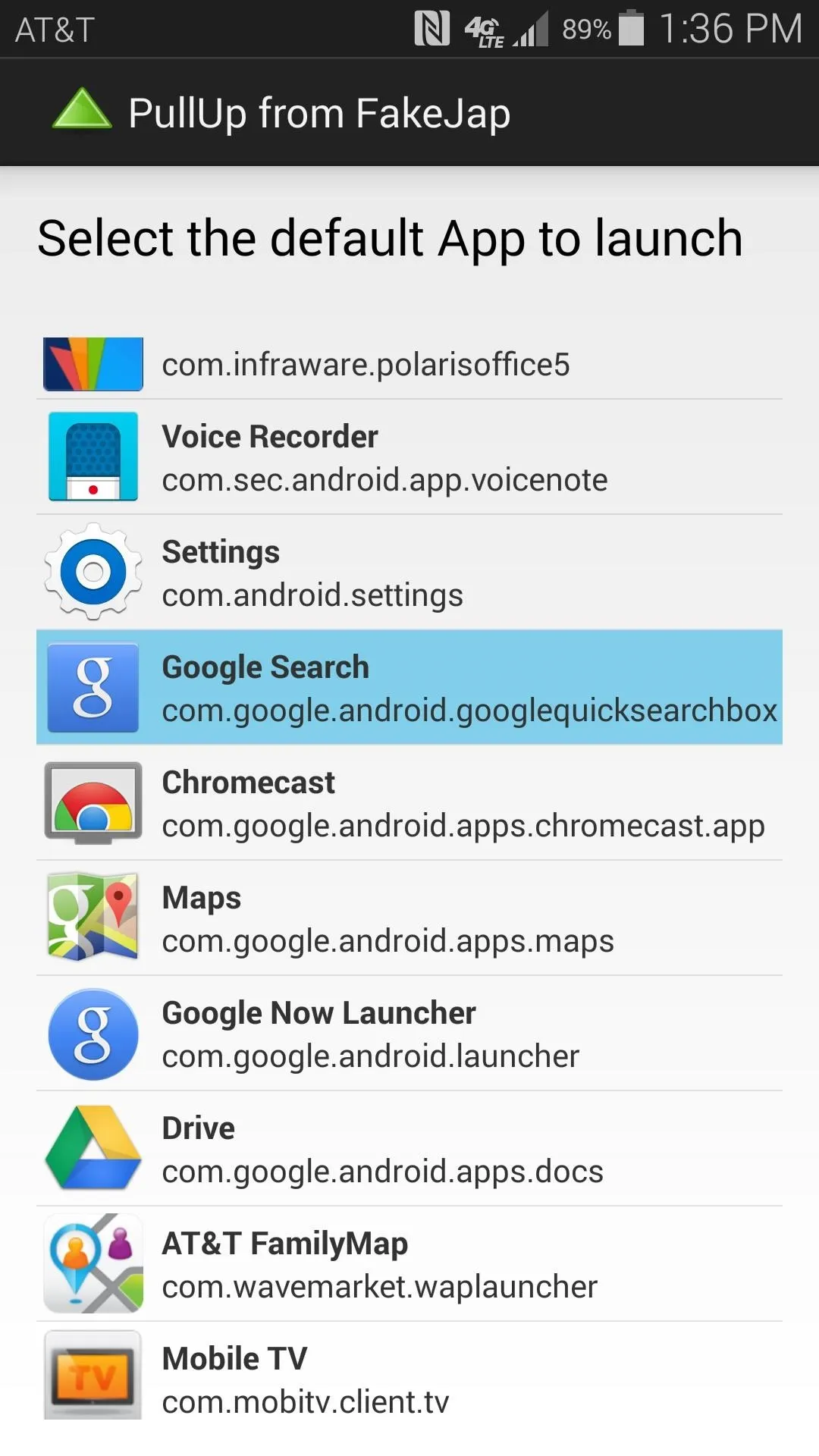
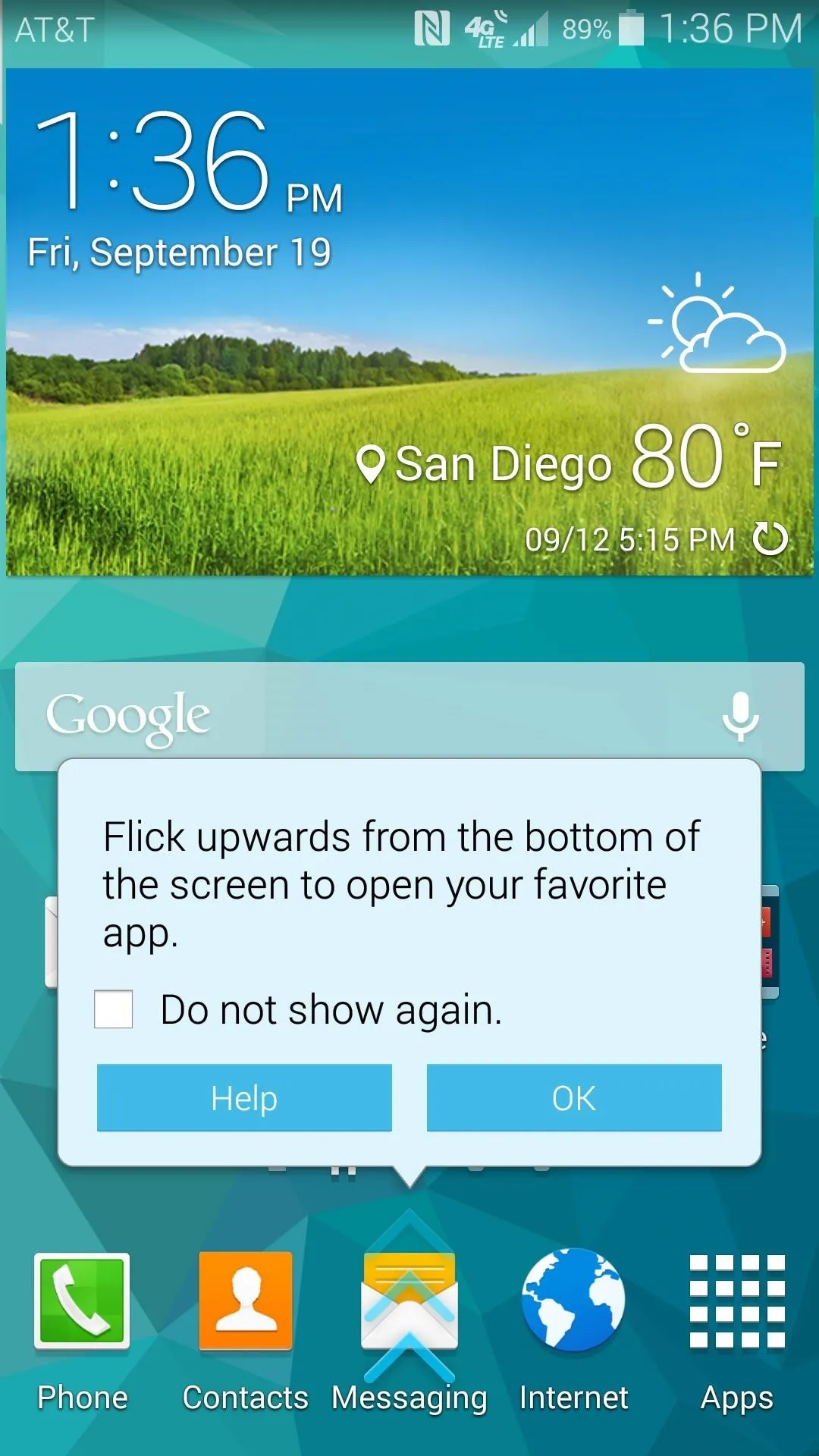
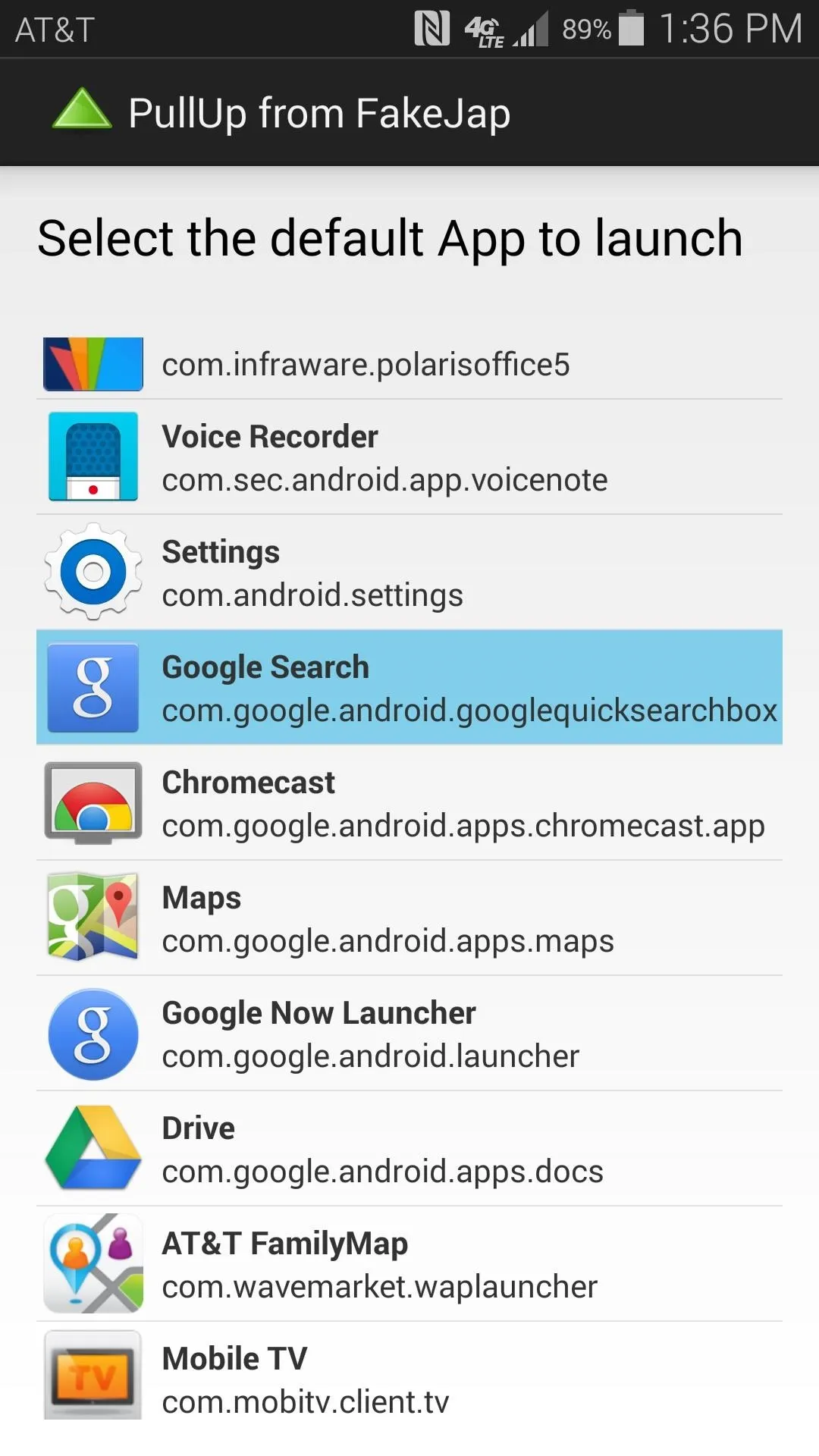
To select a theme, long-press any empty space on your home screen, then choose Home Screen Settings. Here, you'll find a new entry titled Theme Manager, so go ahead and tap it.
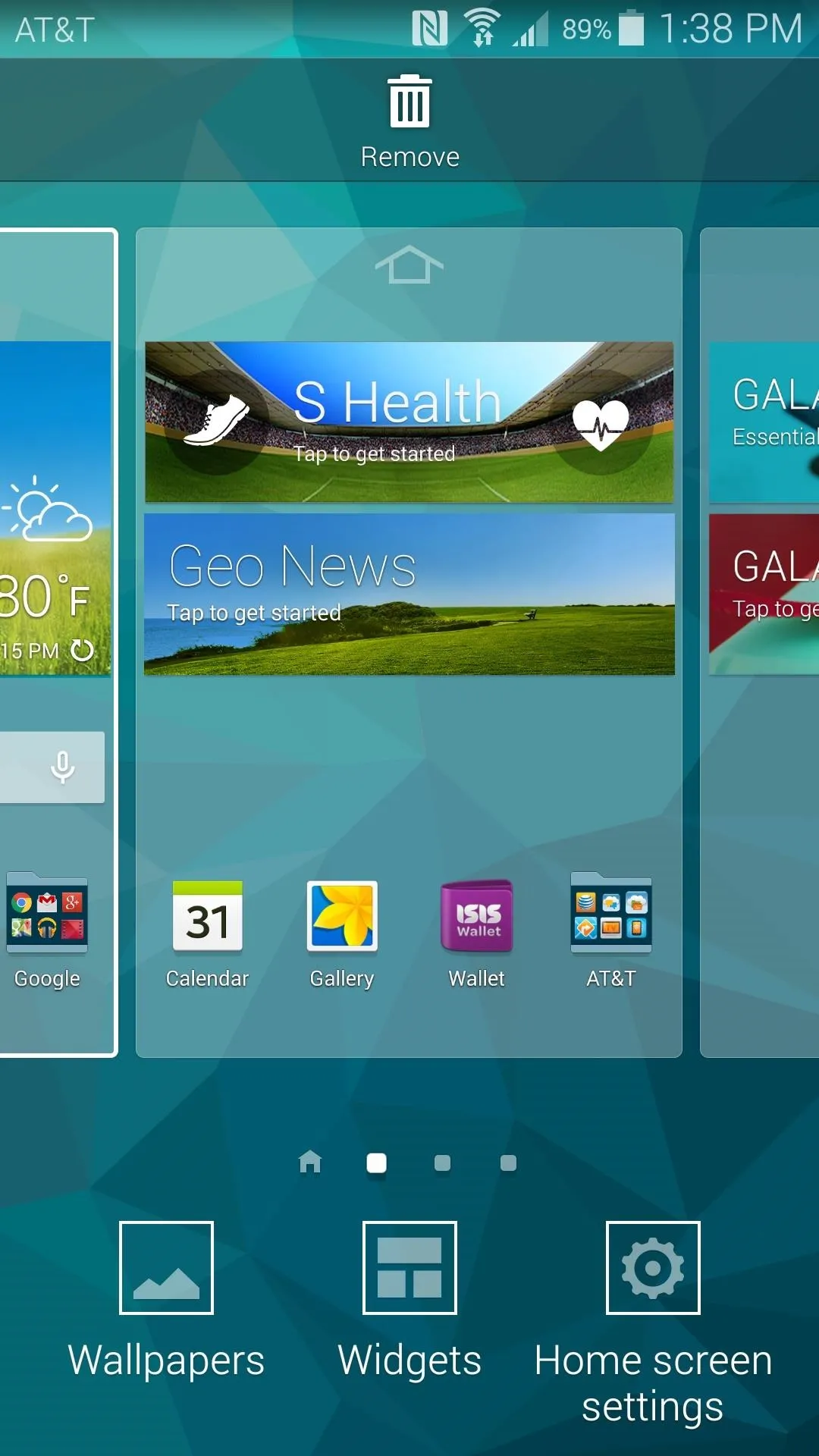
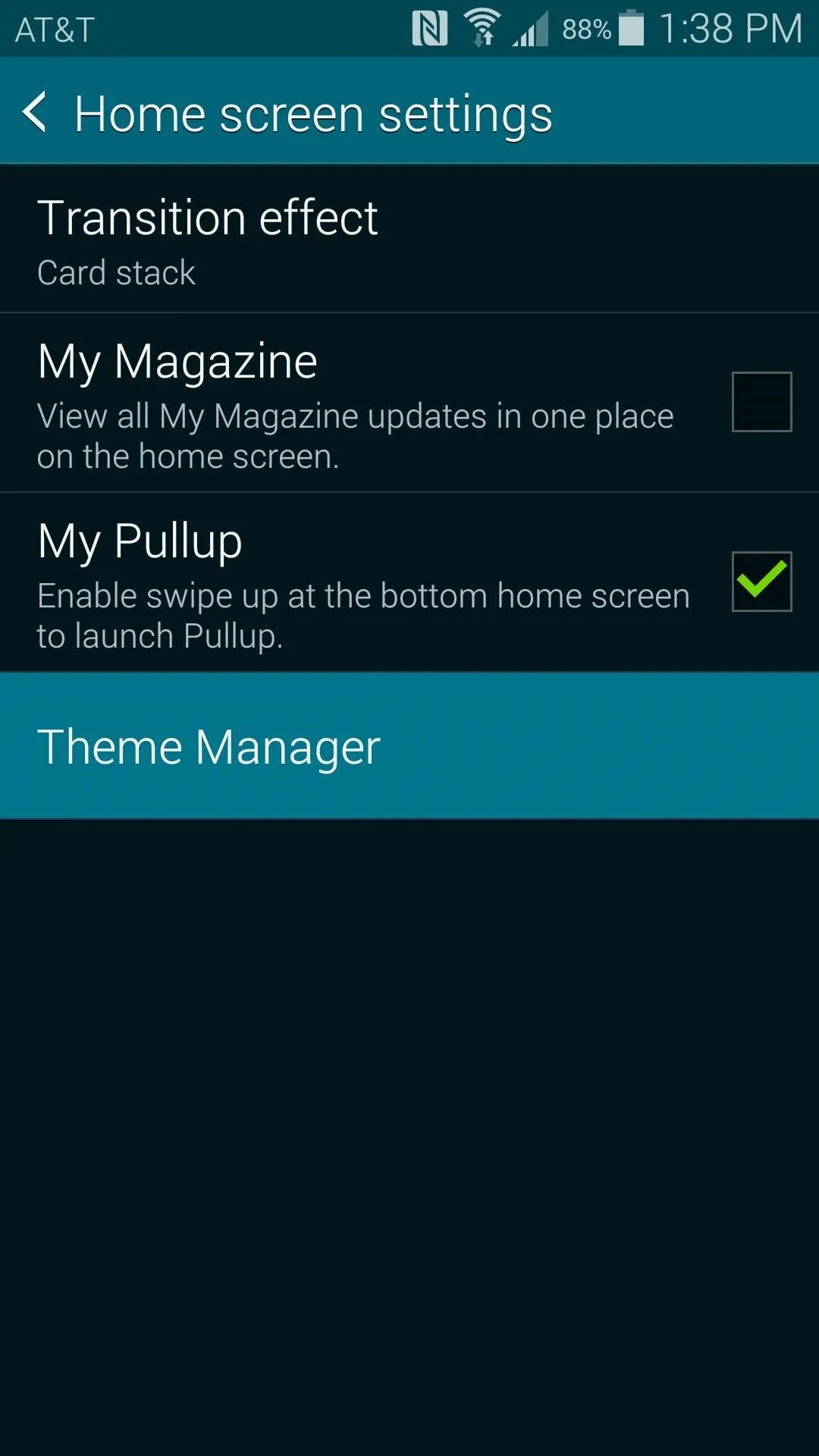
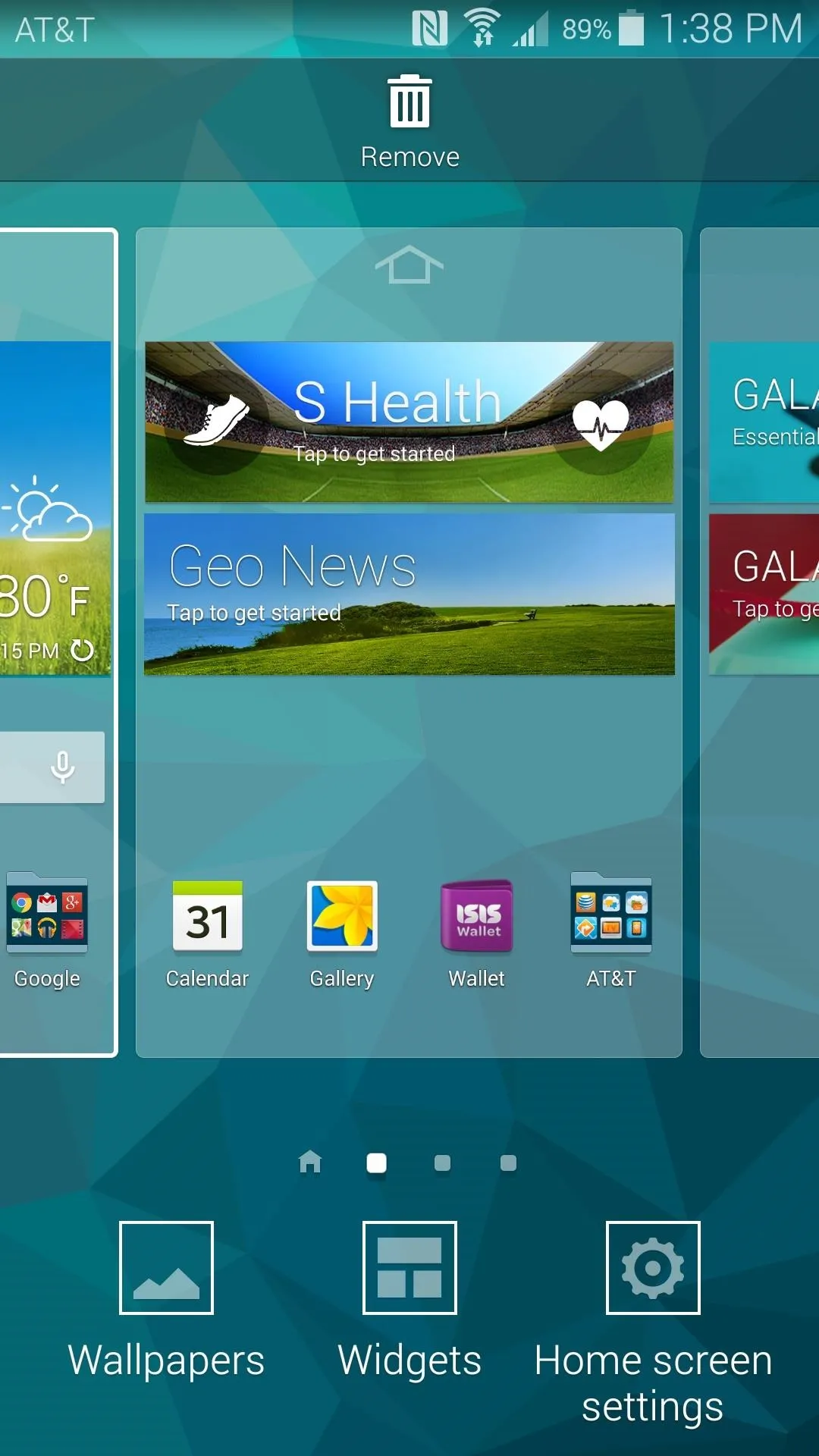
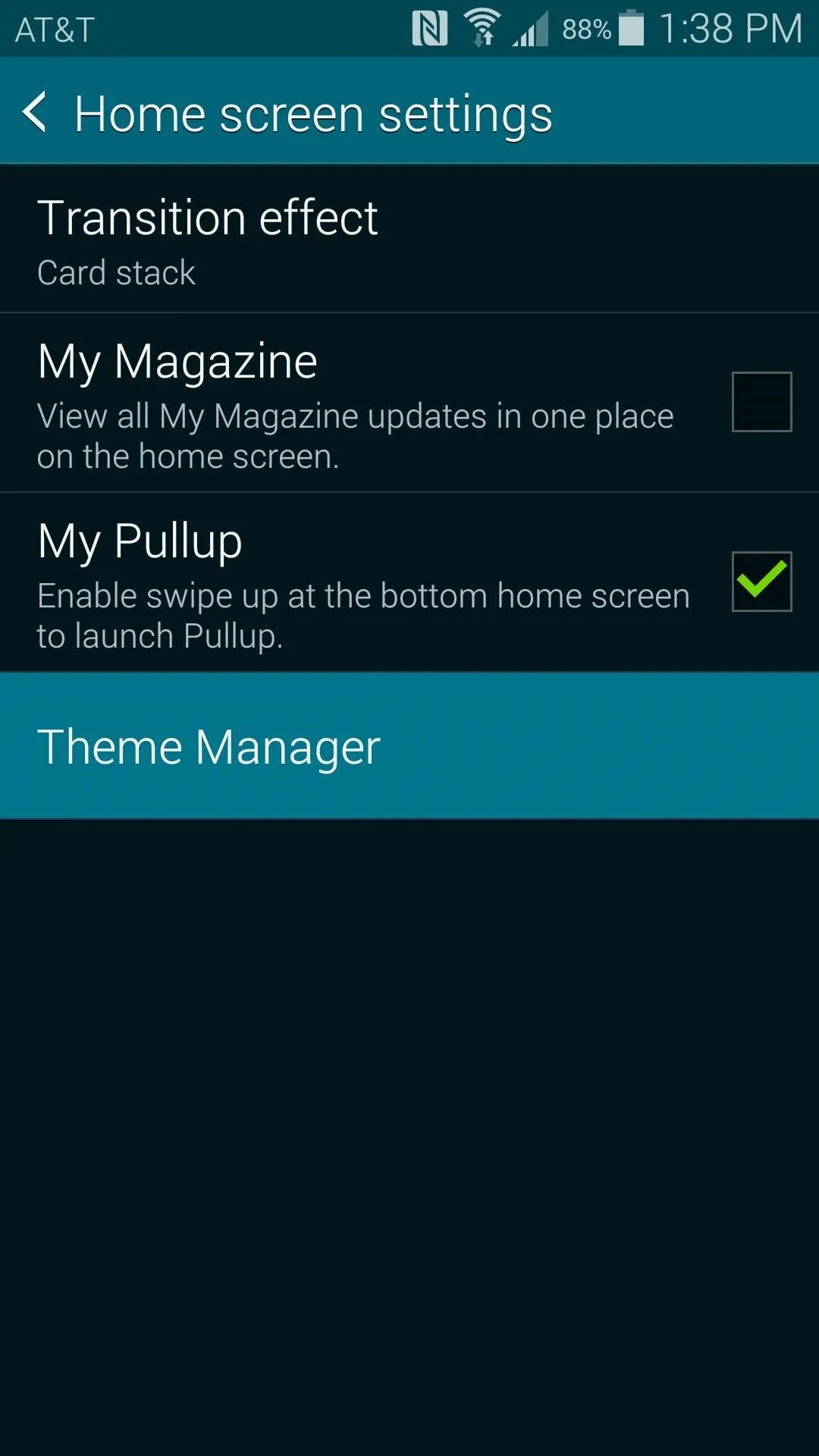
The next menu shows you thumbnail images of all the themes you can choose from. Find one that piques your interest and tap it, then press Apply on the following screen.
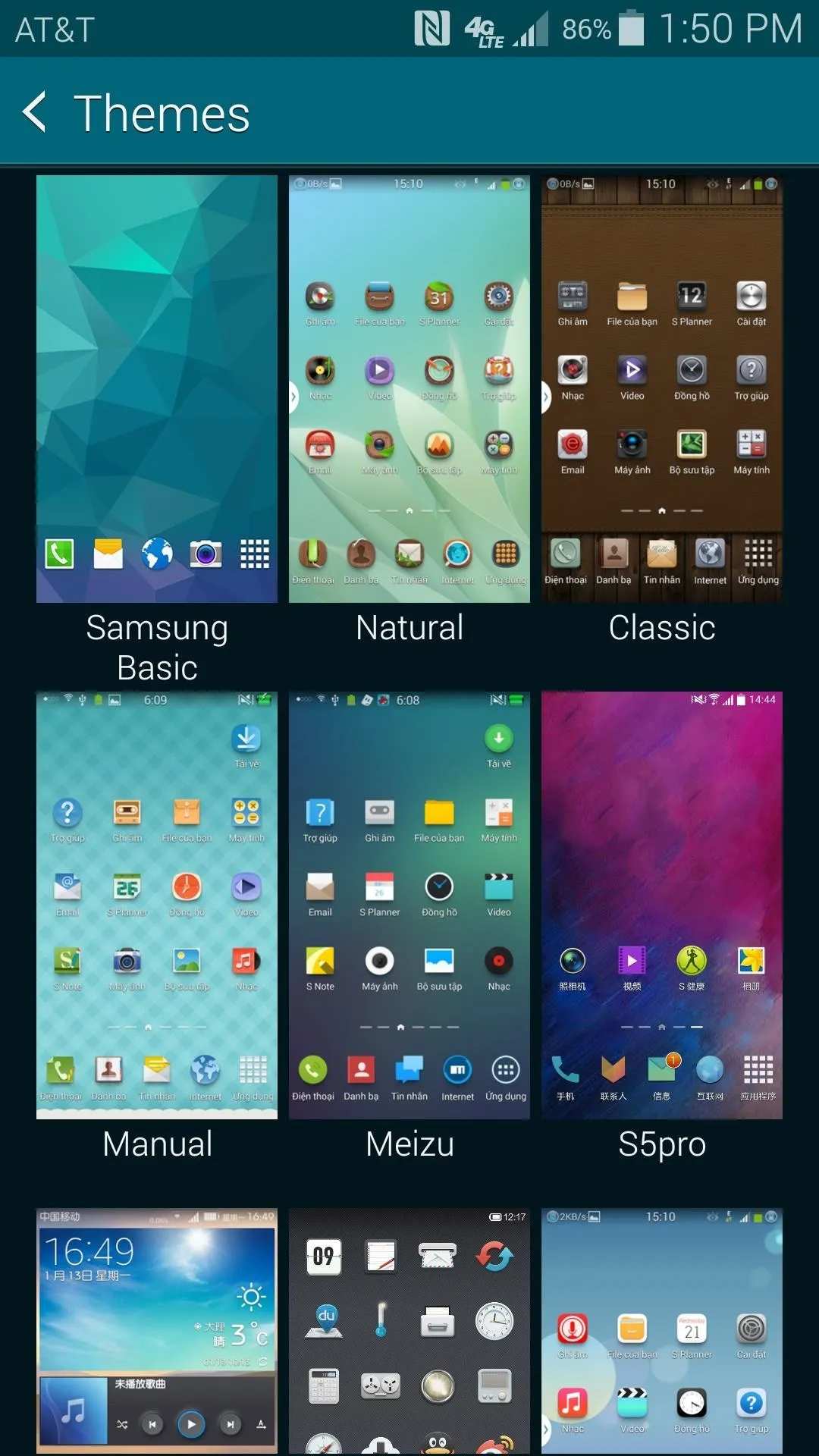
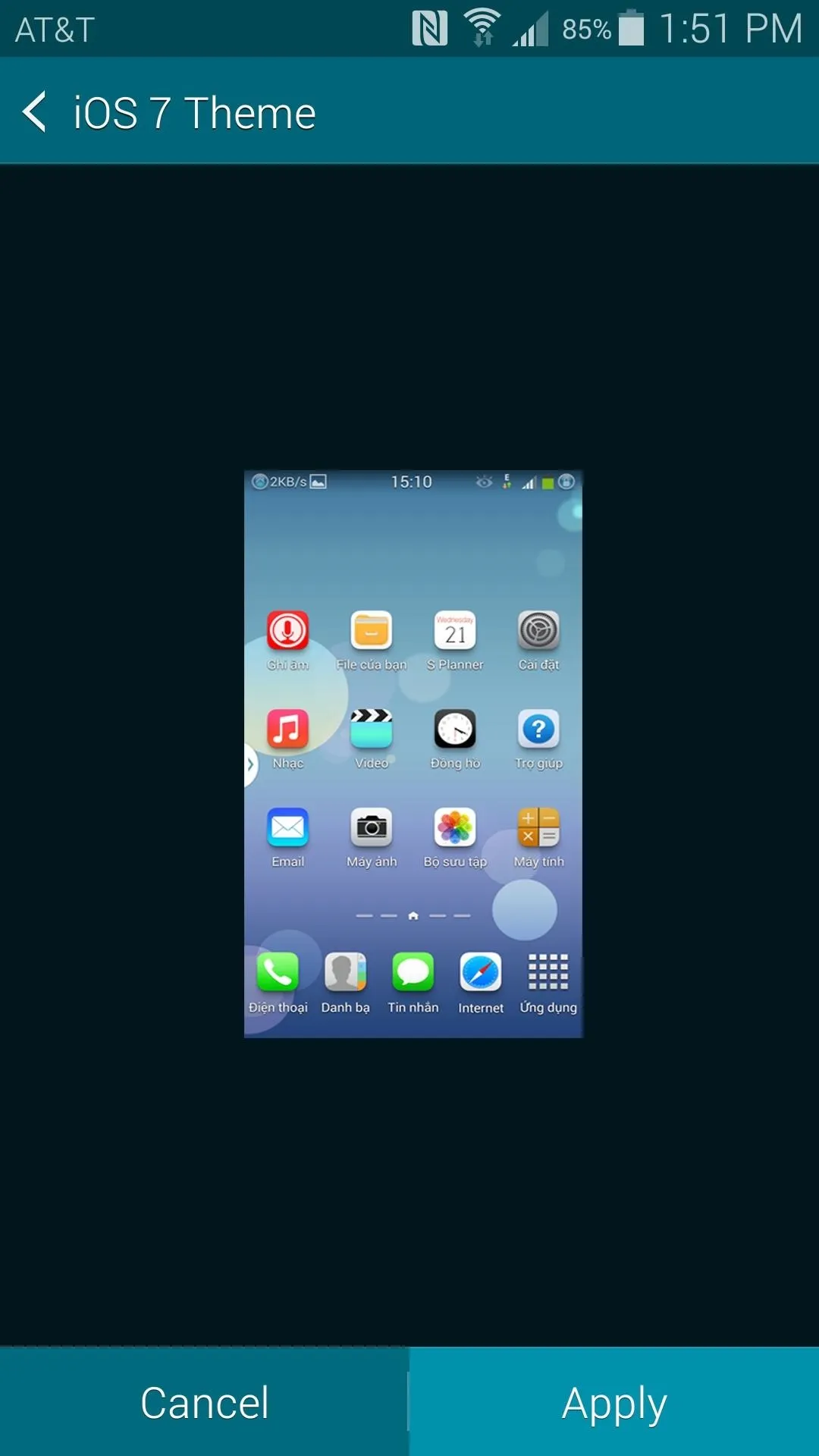
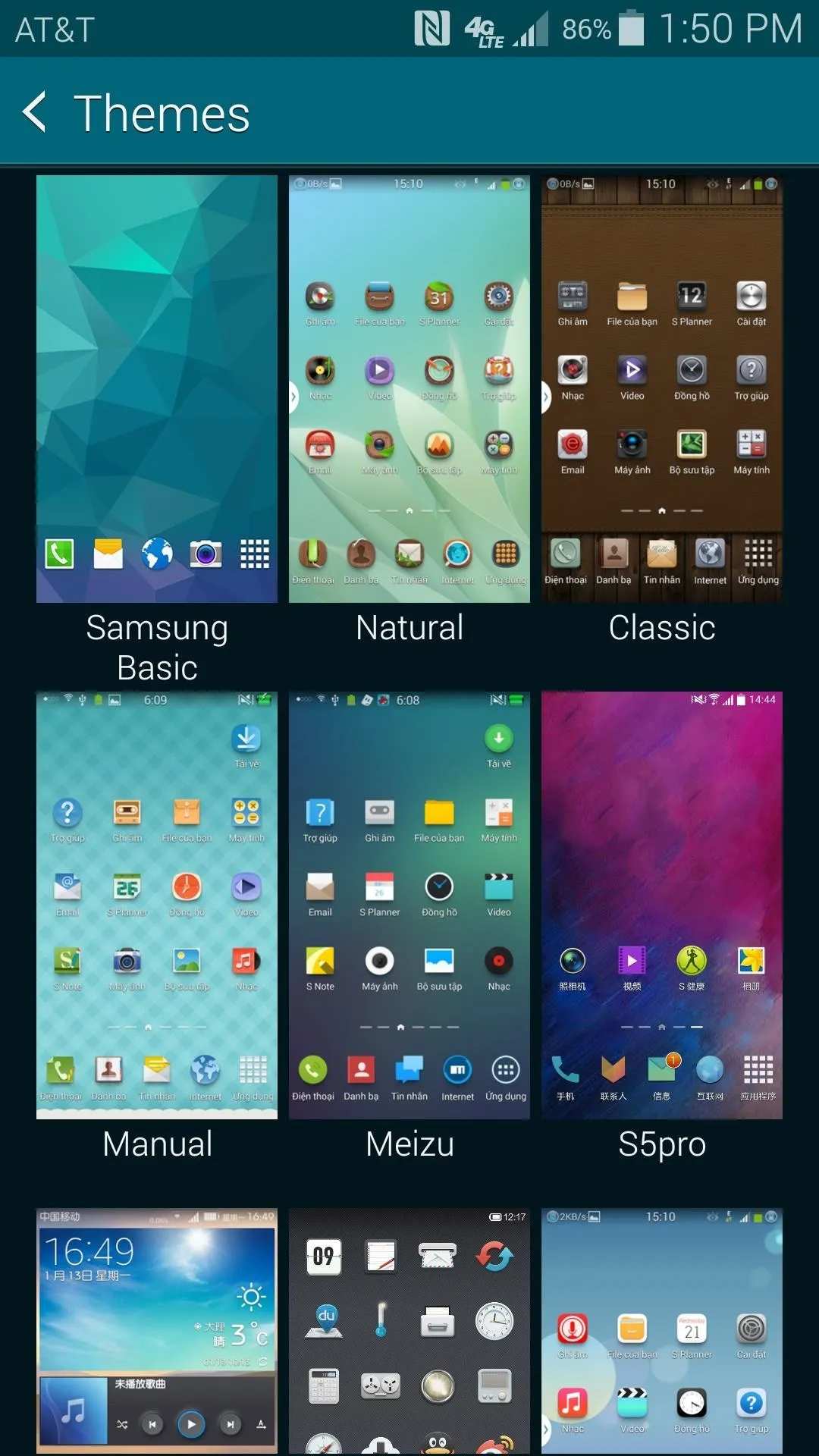
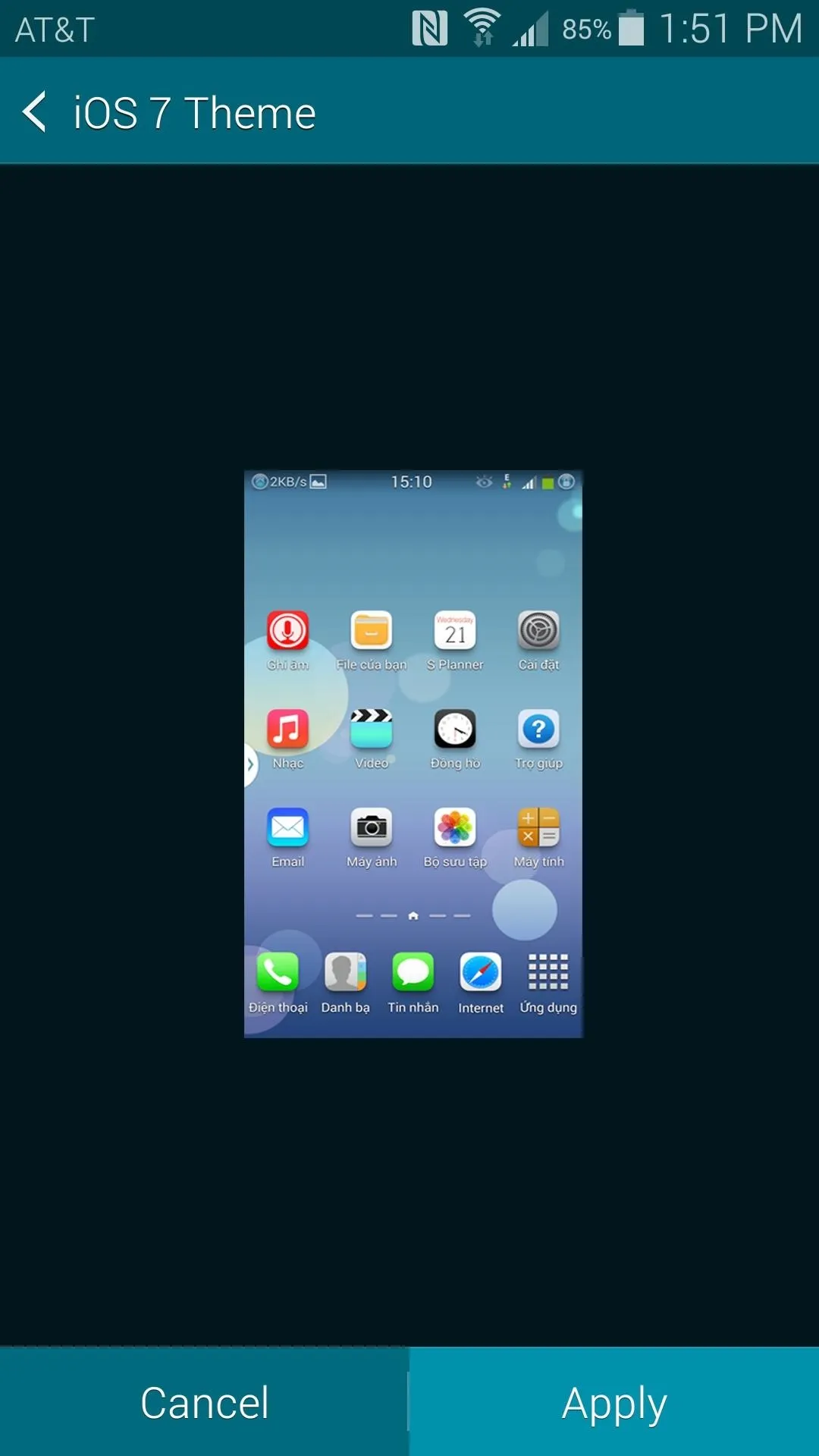
Icons will be themed on your home screens and in your app drawer. The new wallpaper that gets applied will also be present on your lock screen.
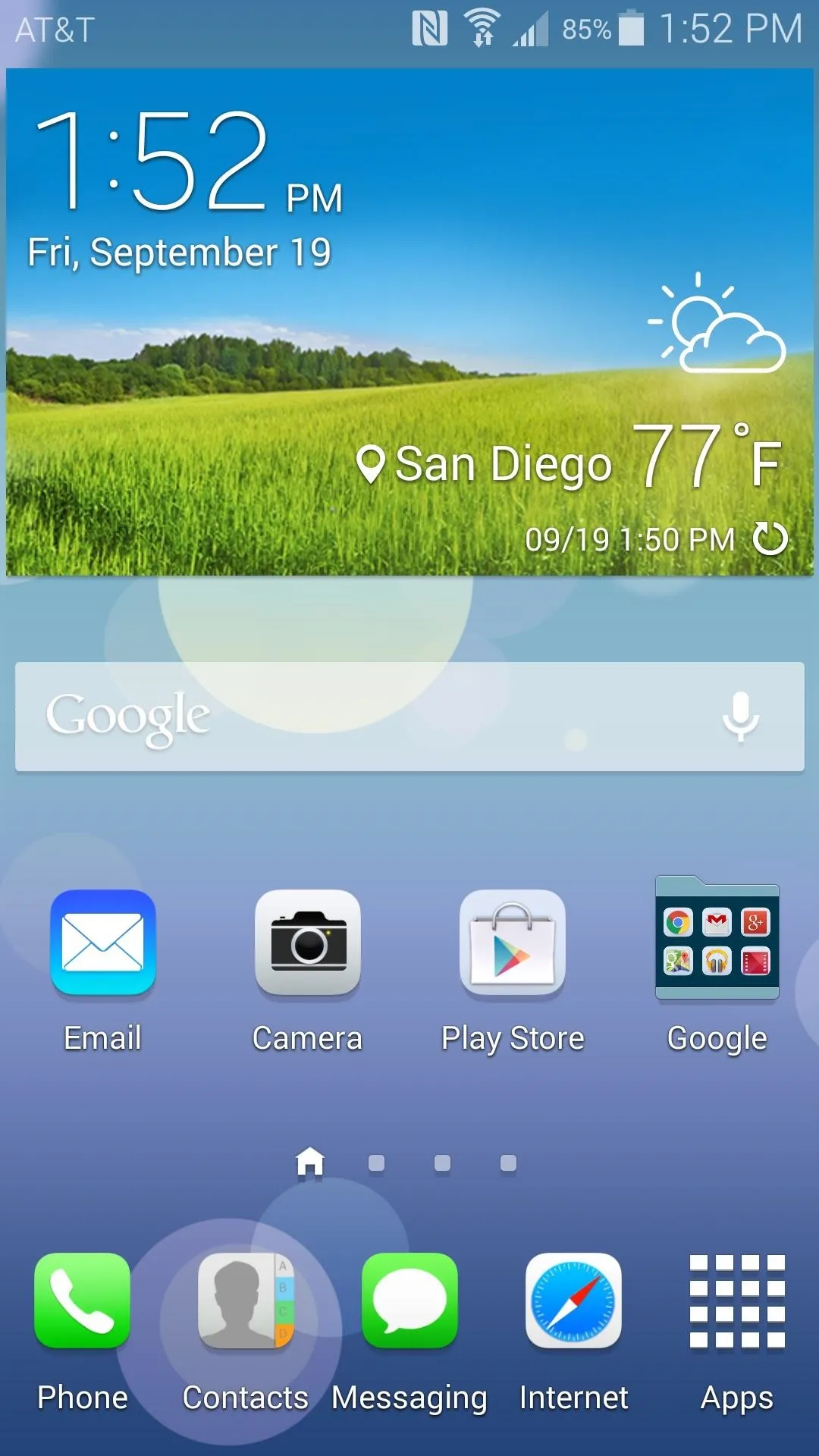
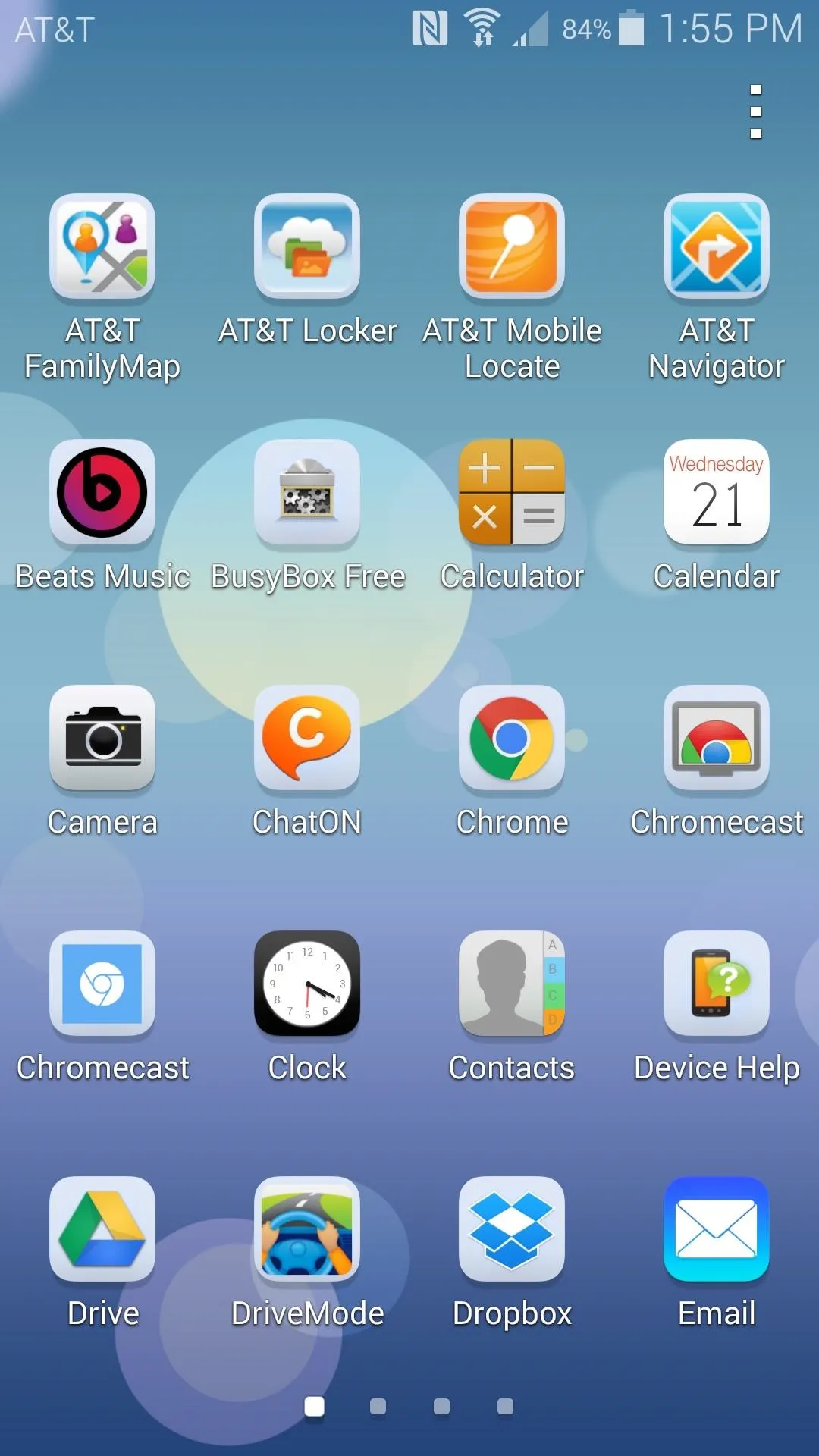
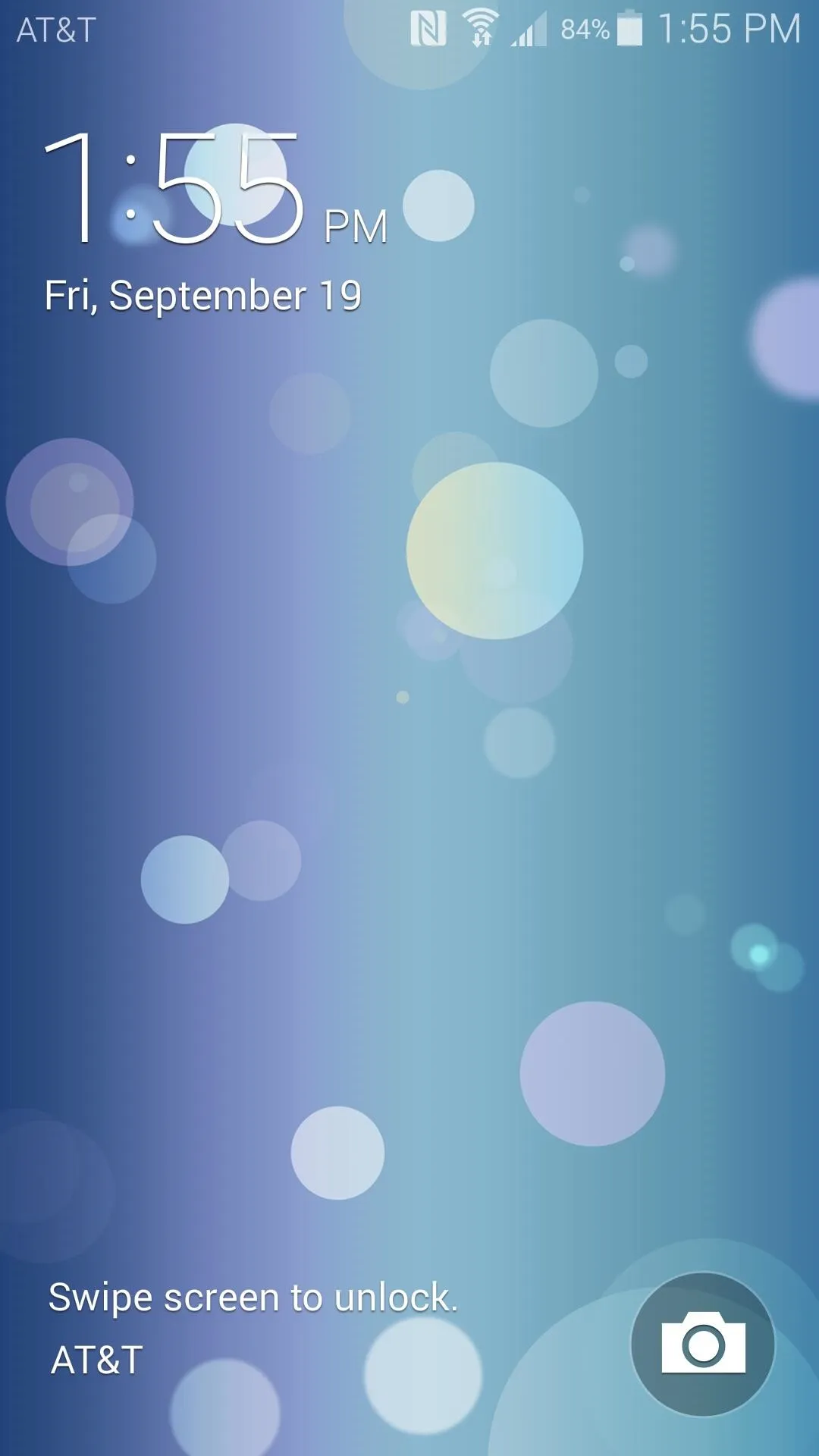
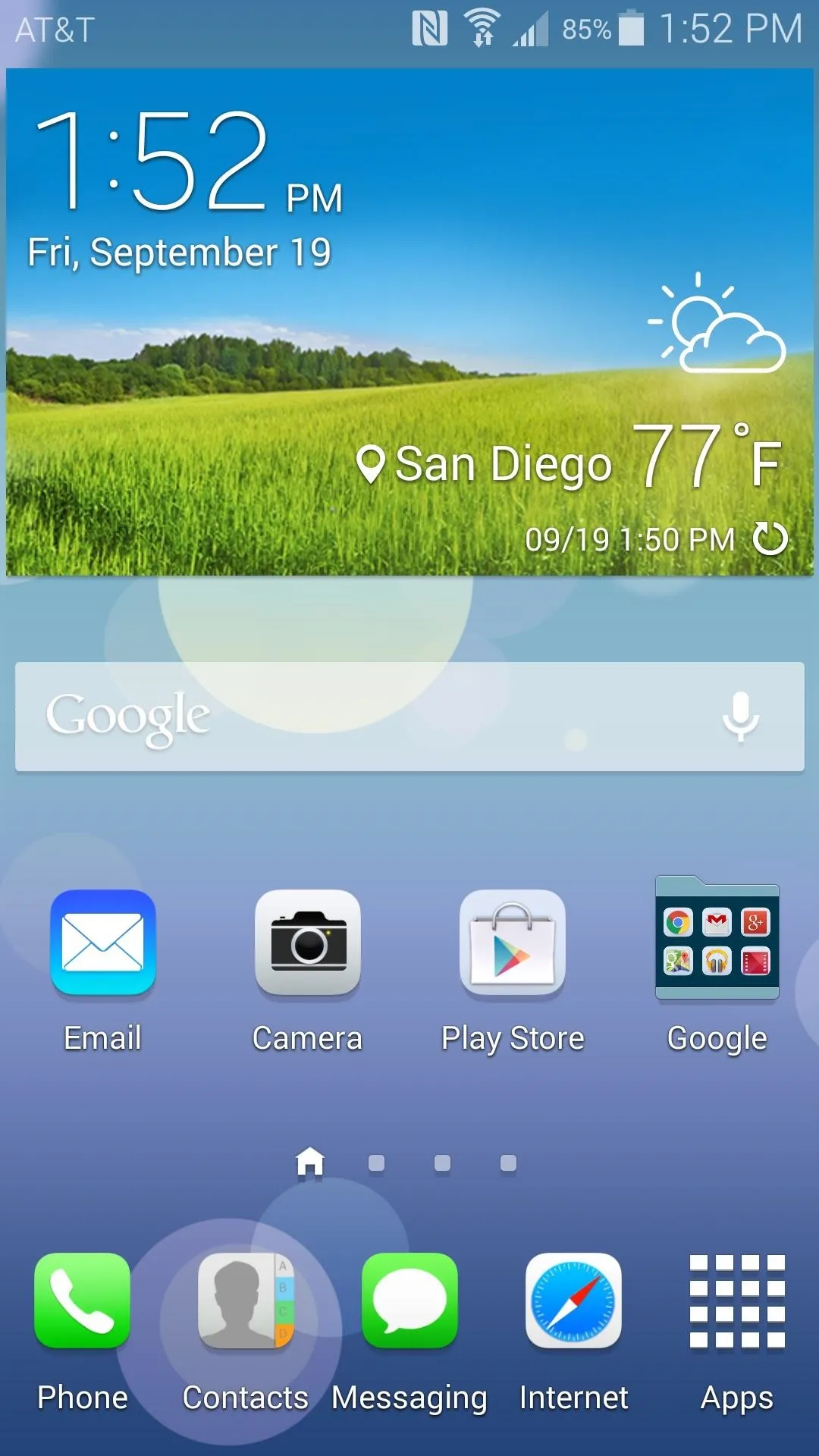
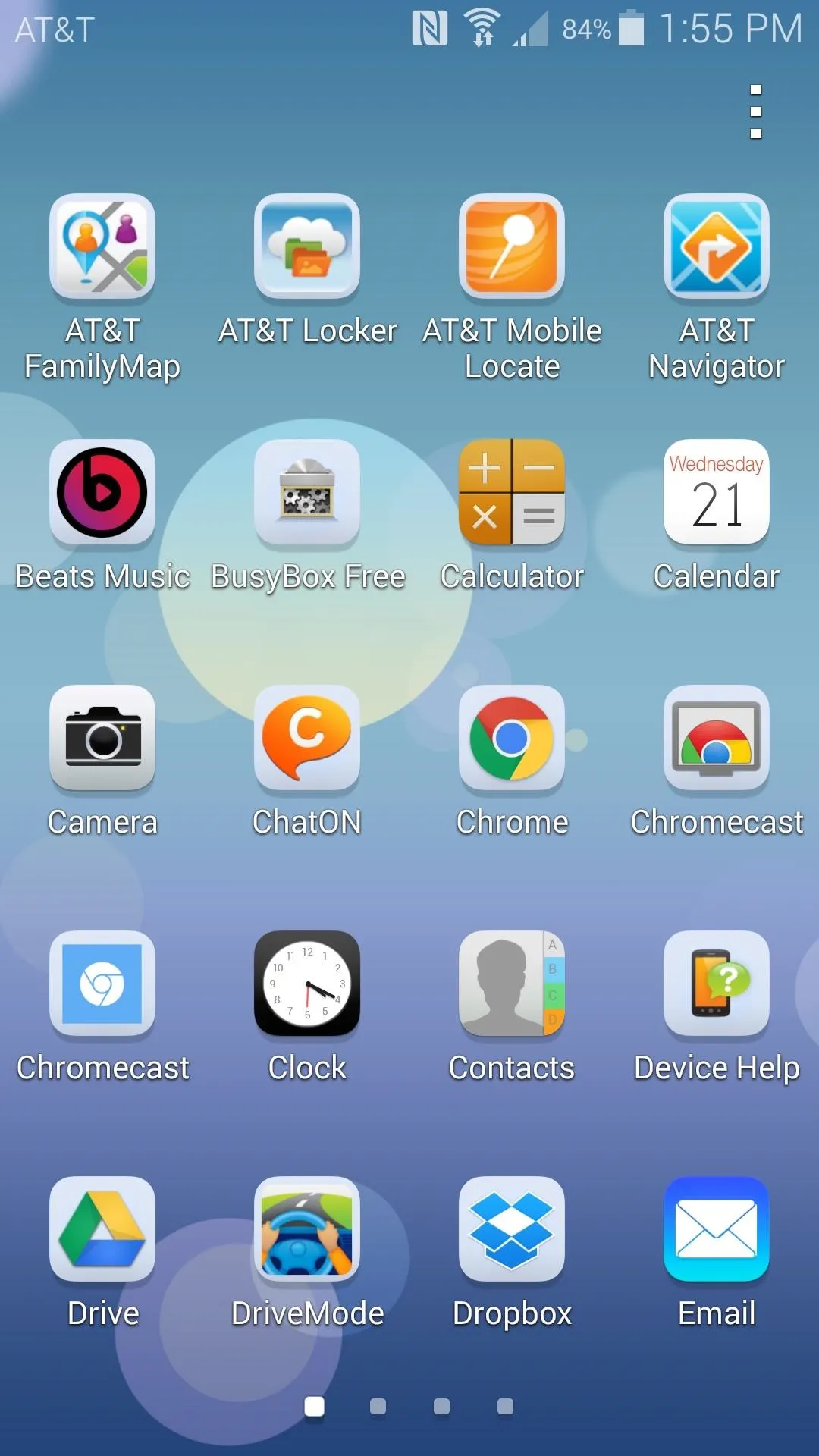
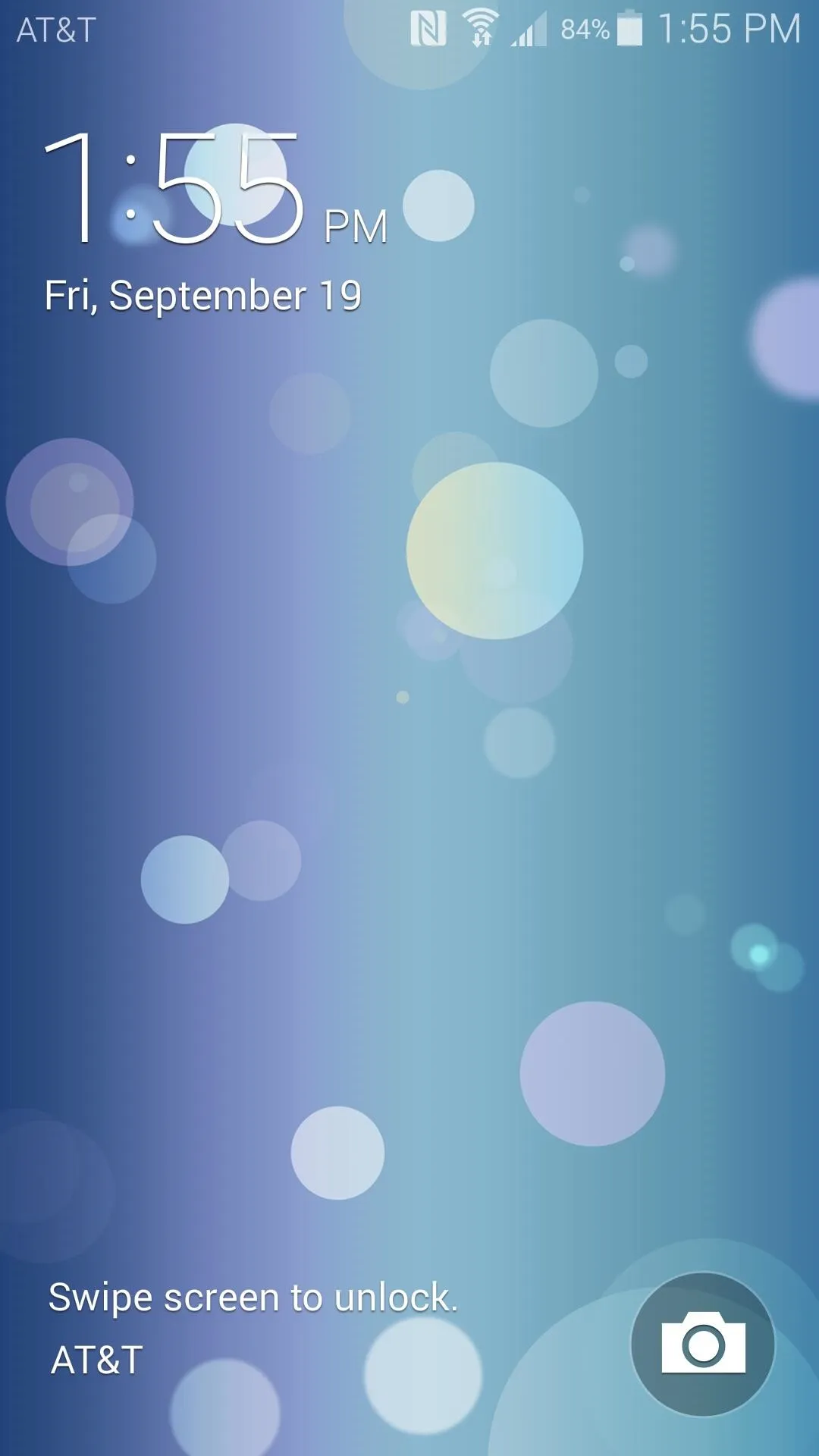
Which theme did you choose? Let us know in the comments section below, as well as on Facebook and Twitter.




Comments
No Comments Exist
Be the first, drop a comment!