Smartphone manufacturers strive to craft the most powerful cameras they can, but are limited to using hardware that will conform to small form factors. In most cases, the cameras end up fairly underwhelming, unless we're talking about the 41-megapixel shooter in the Nokia Lumia.
But the new Galaxy S5 is changing things, sporting an improved 16-megapixel camera with a load of useful features. Samsung's latest is not only a top-tier smartphone, it's a first-class camera to boot.
In this softModder guide, I'm going to show you how to use two of the more touted features for the Galaxy S5's camera—the ability to shoot ultra definition 4K videos and take selective focus camera shots.
Note About the "Camera Failed" Warning
Sadly, some Galaxy S5 cameras (mainly the Verizon variants) are plagued with a "fatal flaw" that happens when launching the camera. Users have reported seeing a "Warning: Camera Failed" message, and it essentially means the camera is dead and needs to be physically replaced. At present, customers with this issue should report it to their carrier and will most likely receive a replacement device.
Shooting Ultra High Definition 4K Video
1080p is so 2013. With 4K recording (or 2160p), you'll have twice the resolution than you would with 1080p, offering a huge step up in pixel density for smartphone screens.
To record a video in 4K, you'll also have to enable it from the camera settings. Tap on Video size and select UHD 3840x2160 (16:9).
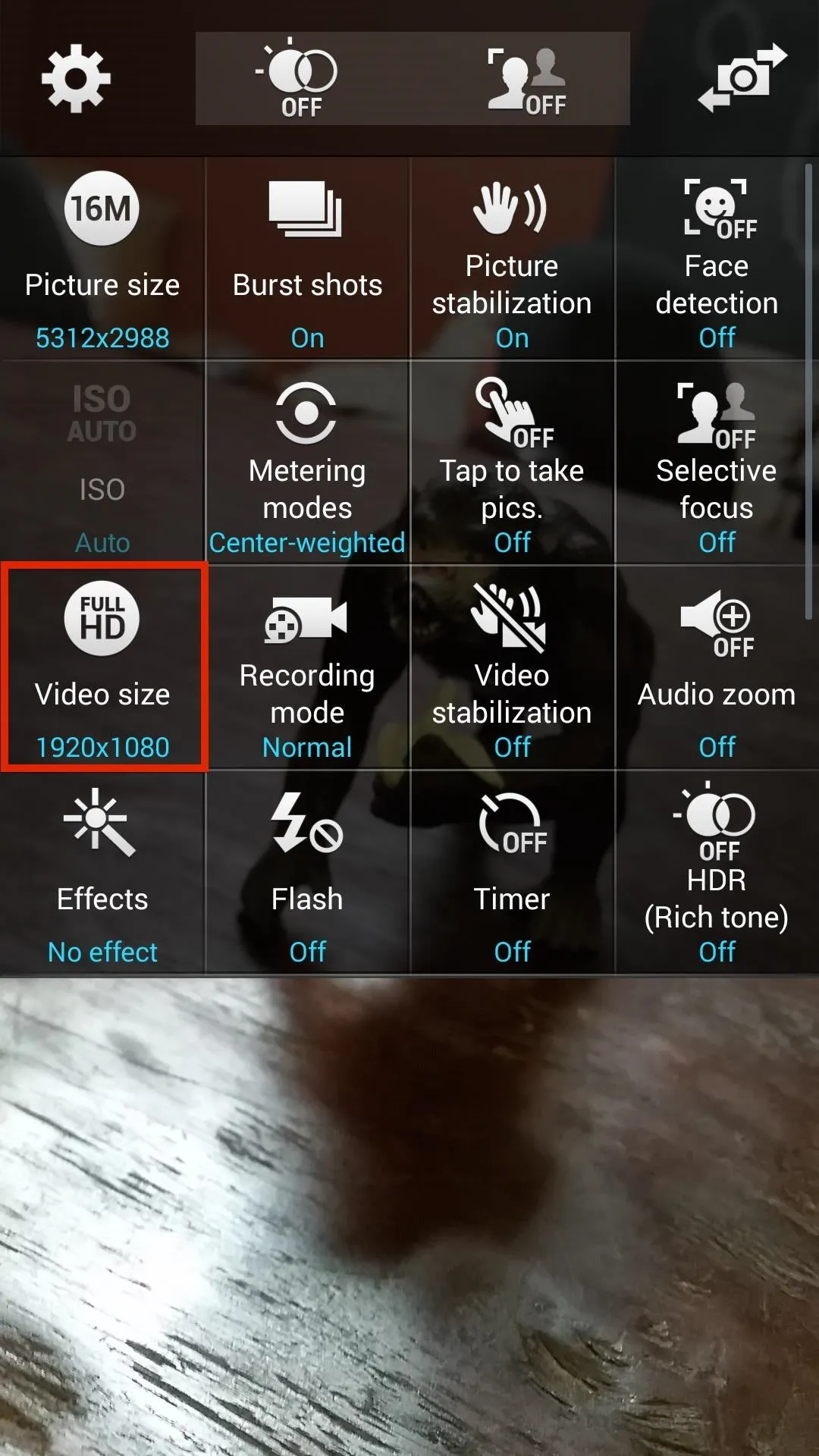
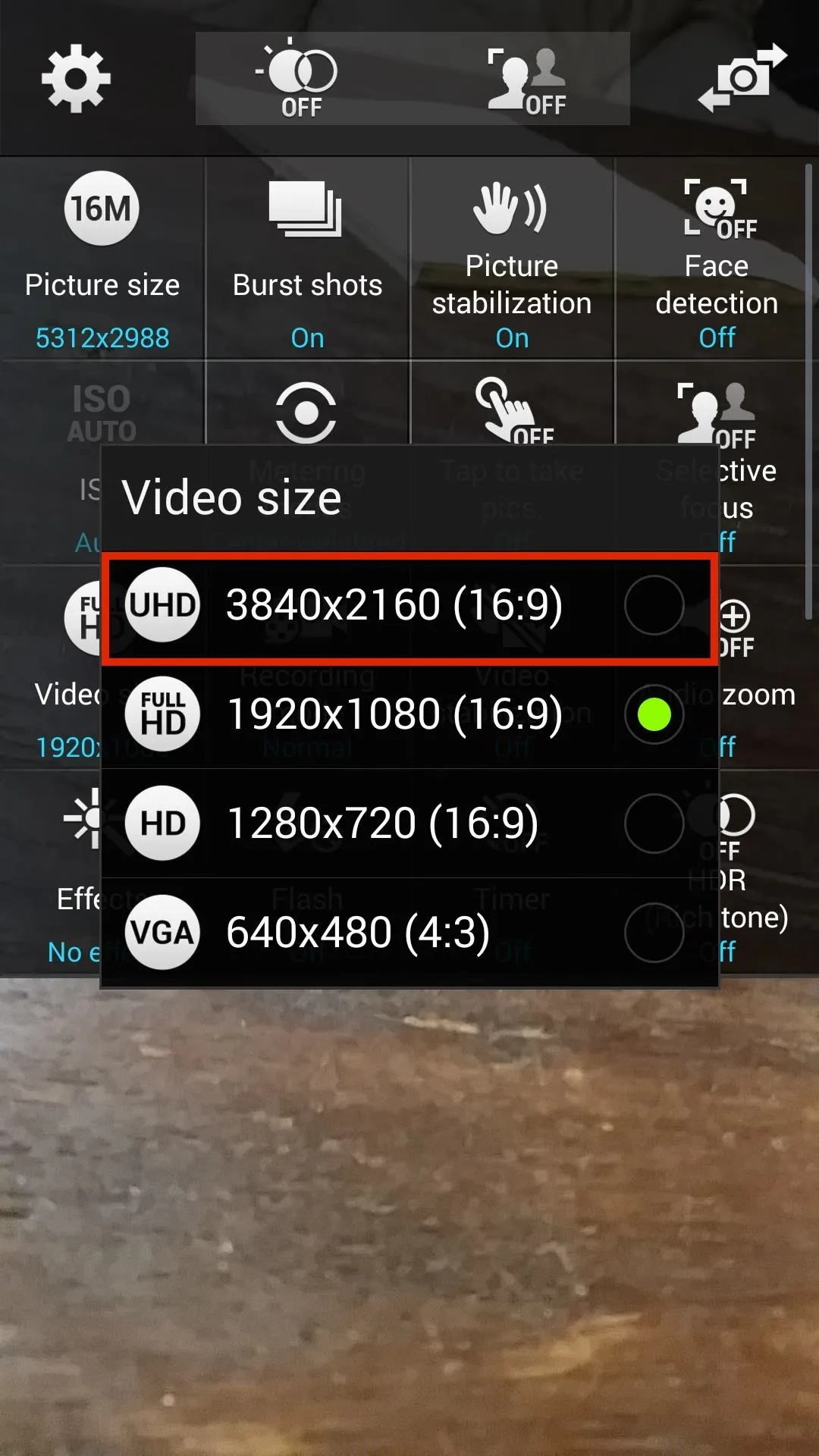
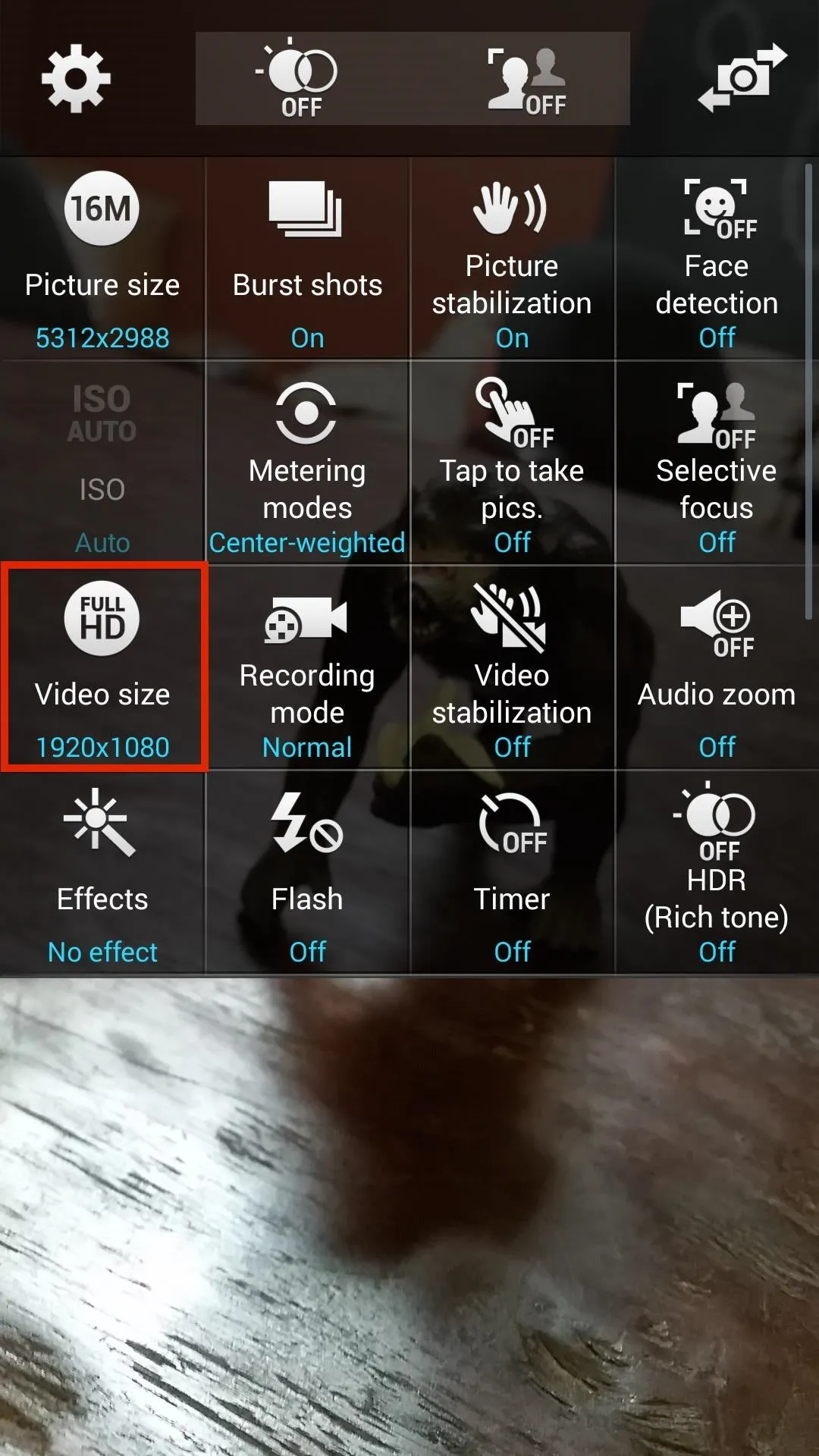
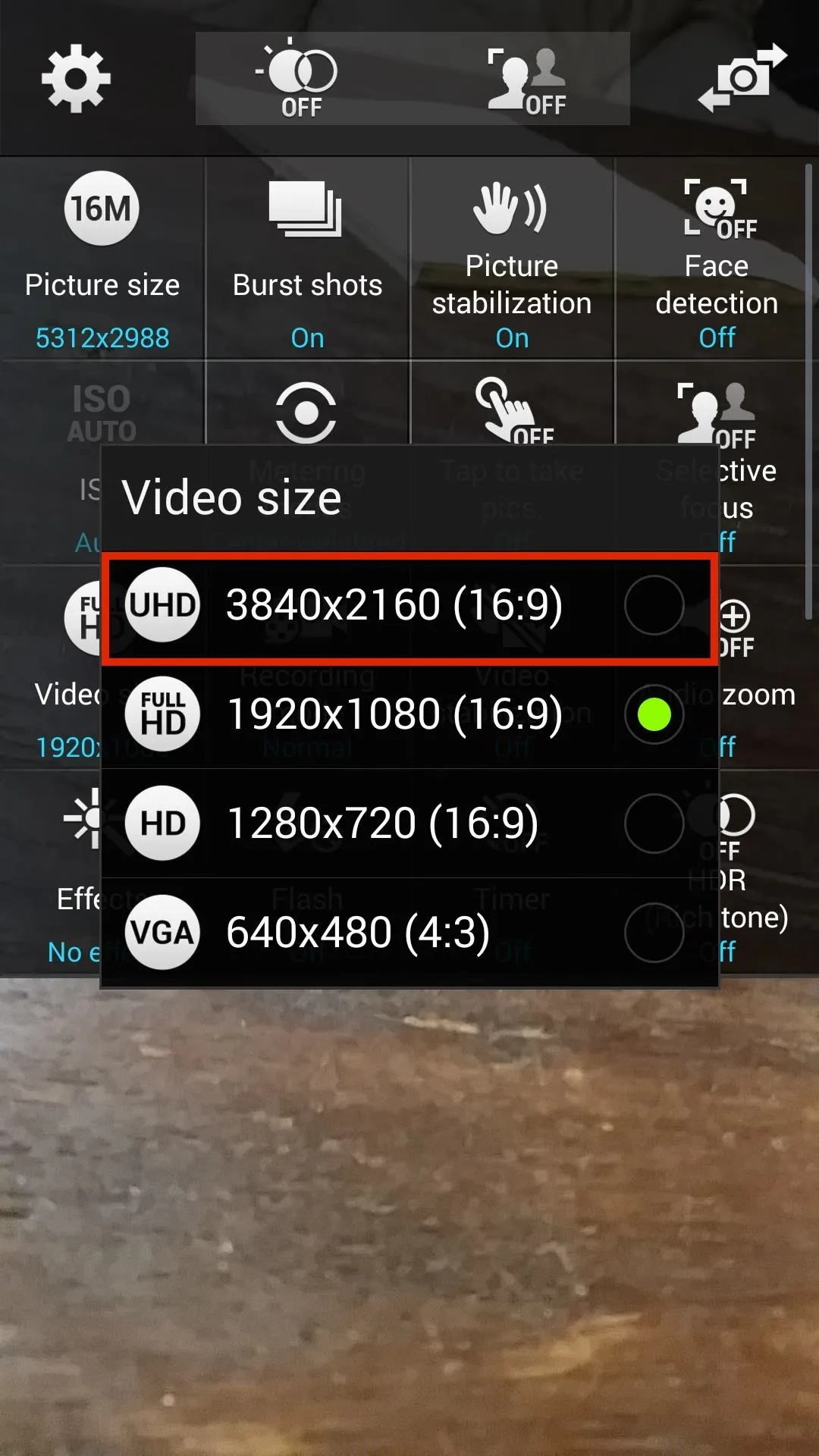
Recording in UHD takes a lot of processing power. After making the selection, you'll receive a prompt that goes through a few of the features that won't work when 4K video enabled, such as dual camera mode and HDR. Select OK to continue.
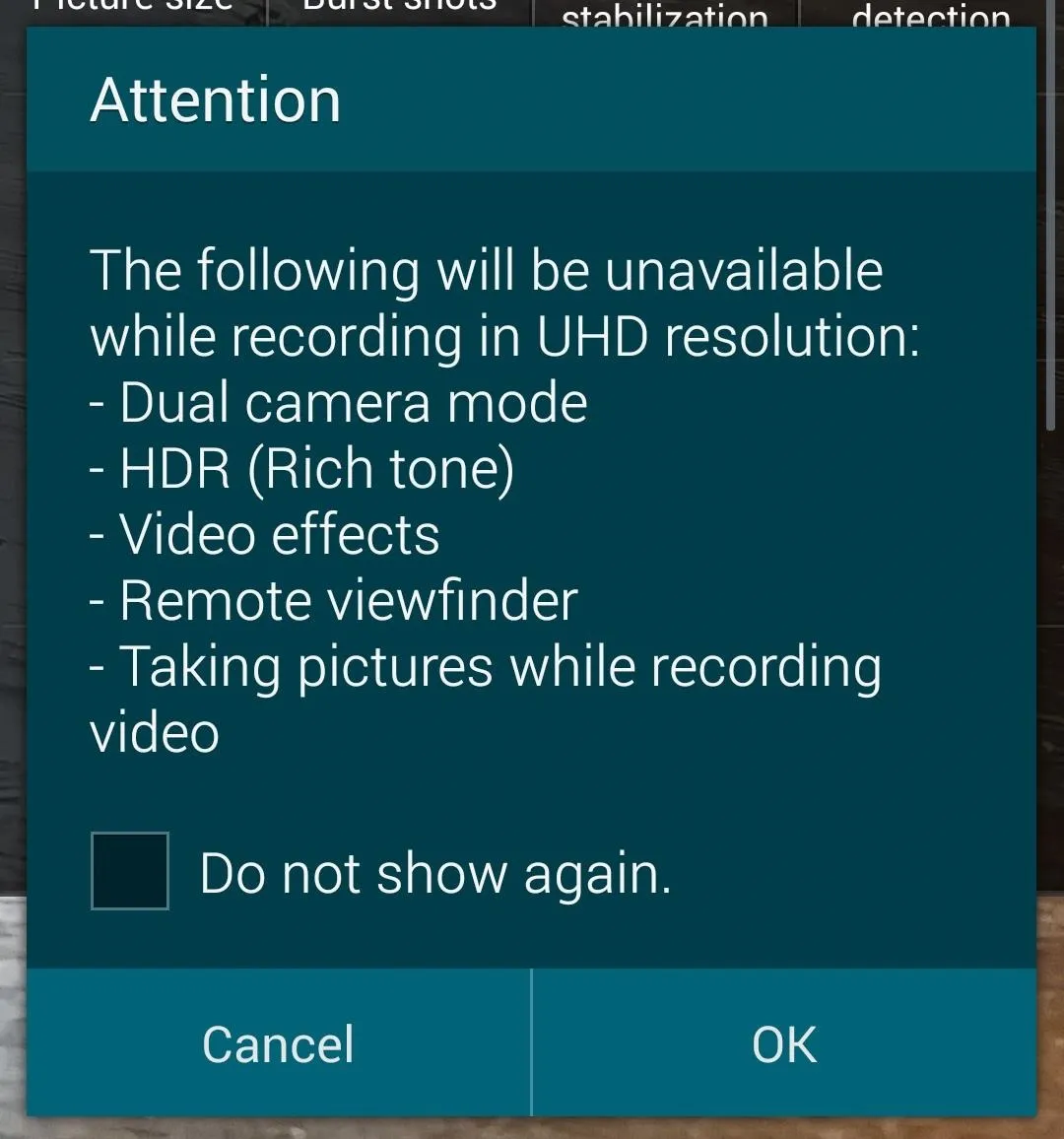
Record your video just as you normally would. With 4K, you'll only be able to record five minutes at a time, due to the large file sizes of each video. When you're recording, you'll see the size of your current video in the top right corner underneath the time recorded.
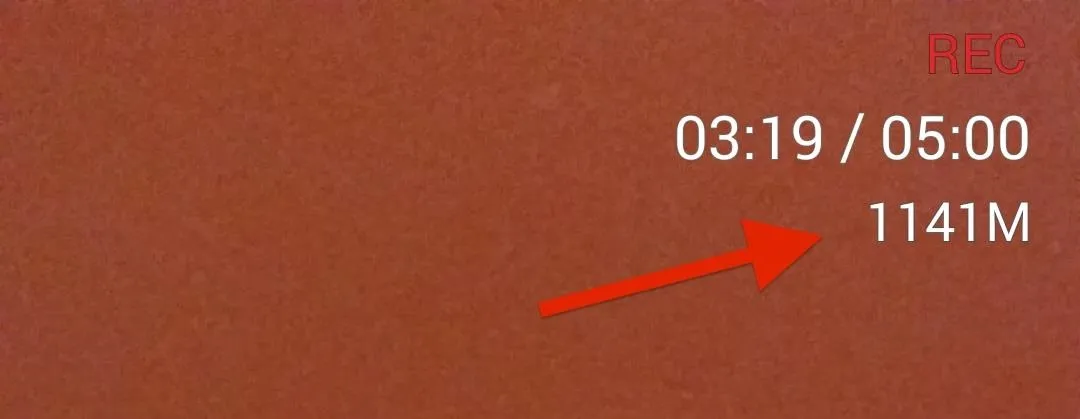
As you can see, using over a gig of memory for a little over three minutes of recording, you probably won't want to record all of your videos in 4K, since they'll quickly take up a substantial amount of your storage. Below you can check out my 4K recording and see how crisp and clear videos look in 2160p.
Make sure you hit the cog icon to select 2160p 4K for the quality and allow it to buffer properly.
Shooting in Selective Focus Picture Mode
Selective focus allows you to focus on an important object in either the foreground or background while blurring the other and detailing the important object for a more definitive photograph. This is a feature that is hot right now, and both the new HTC One M8's Duo Camera and Google's new Camera app have it.
Directly from the Camera application, tap on the gear icon in the top left corner in order to access the camera settings. Tap on Selective focus to enable it and go back to the camera viewfinder.
When shooting, make sure that you have an object clearly in the foreground that is distinguishable from the background and is less than 1.5 feet from your camera. Once that's all set up, focus on the object and snap your picture.
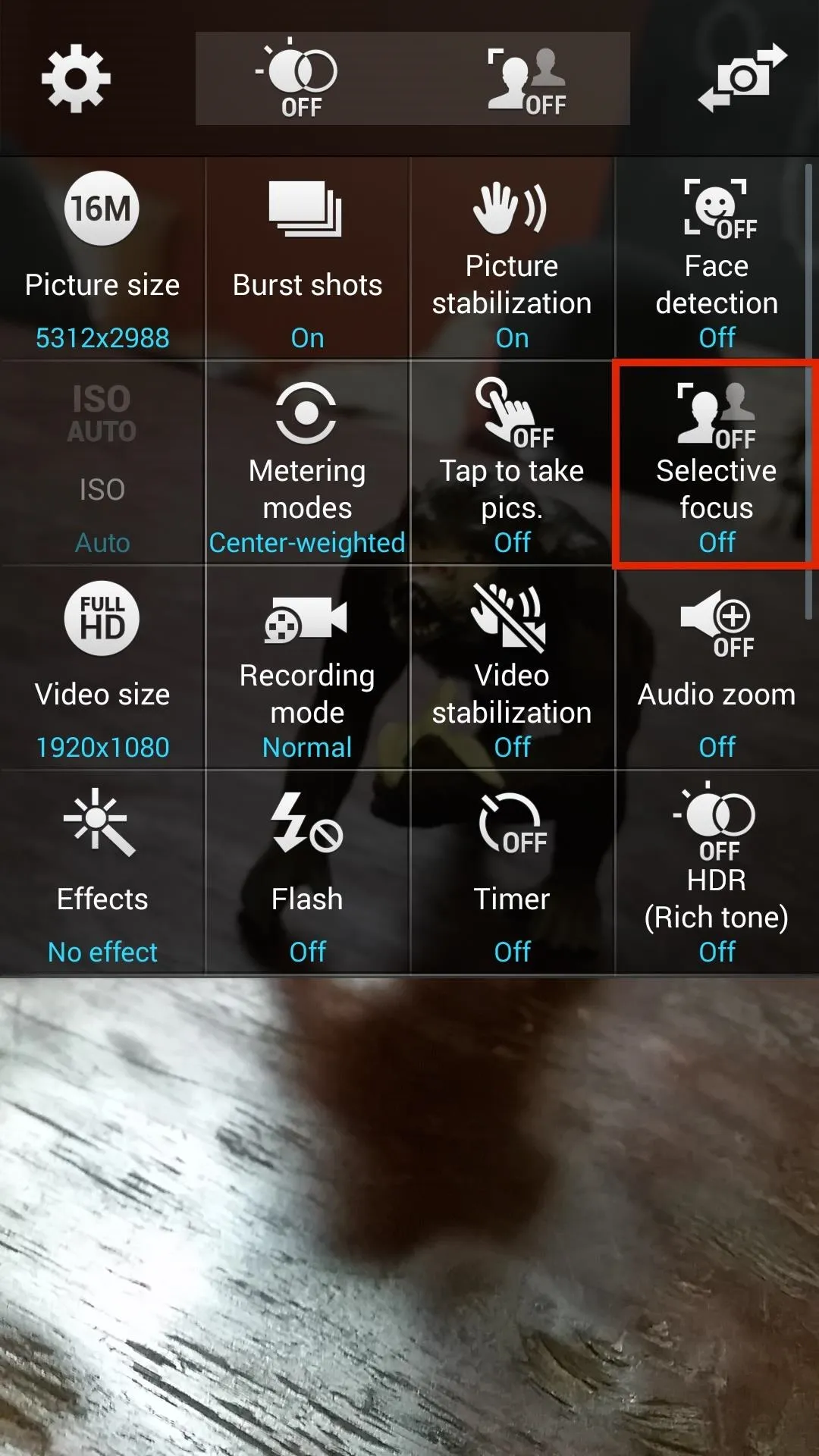

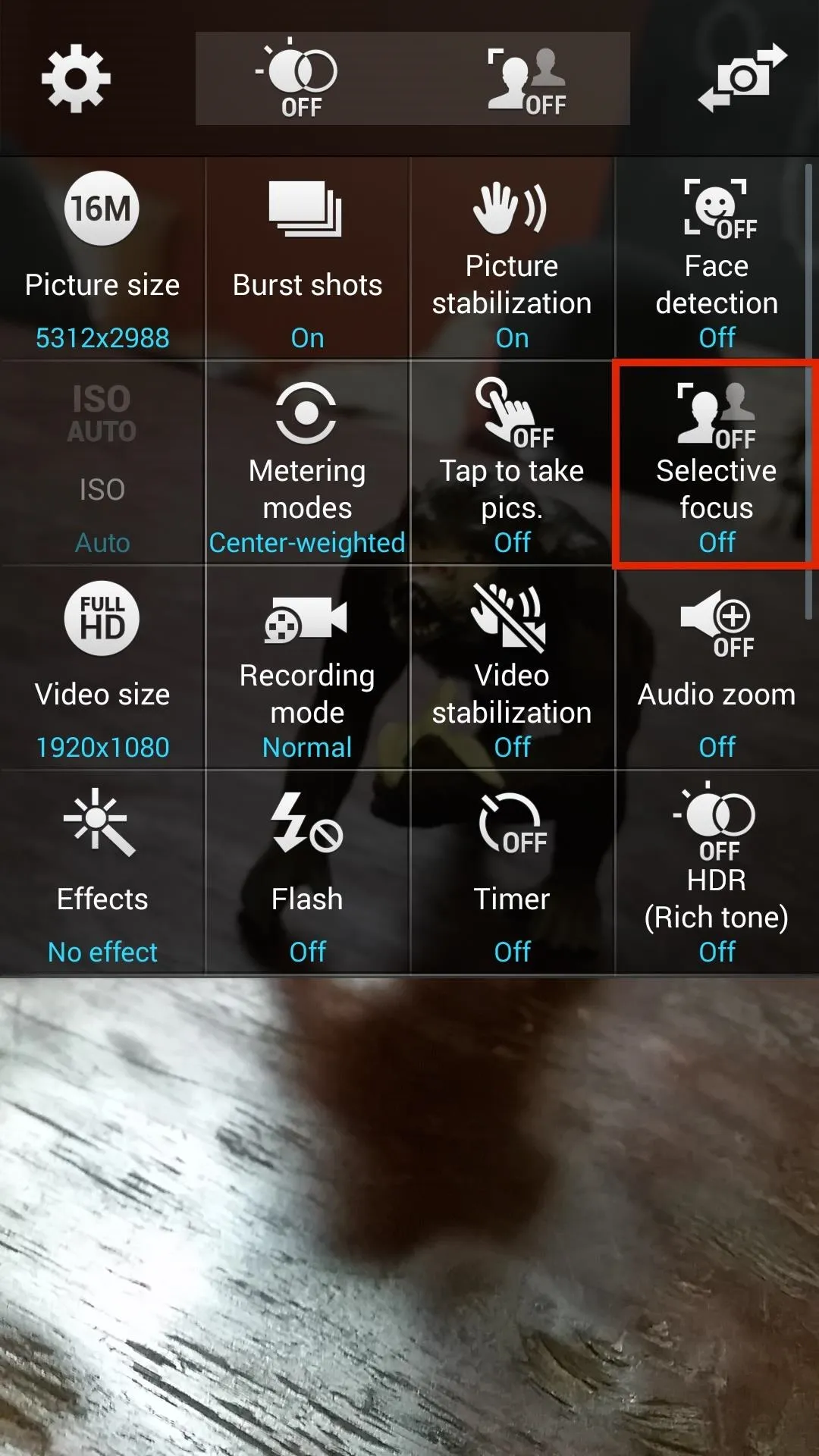

To refocus your picture, go to your photo gallery and tap on the selective focus icon at the top left of your image. You'll see three different focus options at the bottom of the picture: Near focus, Far focus, and Pan focus. Near focus (right screenshot below) is the default result, showing a blurred background and clear foreground.




Far focus turns things around, focusing the background and blurring the foreground. Finally, Pan focus will give you a clear, sharp image with no blurring whatsoever.




Once you've decided on the picture you prefer, tap on Done. If for any reason you want to change the focus, you can always go back into the selective focus edit mode.
Now you're armed and ready to use two of the best camera features on your new Galaxy S5. Shoot some 4K videos and take some selective focus pictures, then show them off in the comments below.




Comments
No Comments Exist
Be the first, drop a comment!