Emoji icons can vary greatly from manufacturer to manufacturer. Normally, this isn't be a problem, unless all of your friends use iPhones and you're the only one that receives a different icon than the rest of your group. And for the record, they don't all correspond to each other, which only makes using them that much more difficult.
I can send my own set of emoji to a friend with Android, but on iOS, they won't ever see the same icons. Something similar? Sure, but not the same, and that leads to miscommunication, whether you're aware of it or not.
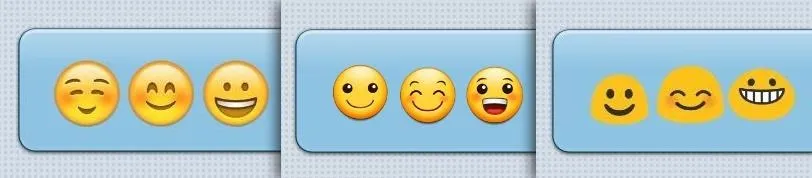
The same emoji vary from manufacturers.
Today, I'll show you how to swap out Samsung's emoji icons on your Galaxy Note 3 or other Galaxy device with Apple's (or Google's) arguably more popular set of icons.
Step 1: Getting Rooted
Like many of the hacks here, you'll need to be rooted to get in on the fun. It only takes one click now, so there's no excuse not to.
Step 2: Installing BusyBox
Head over to this link and install BusyBox from the Play Store. BusyBox is a set of extra utilities used in some apps in order for them to function properly.
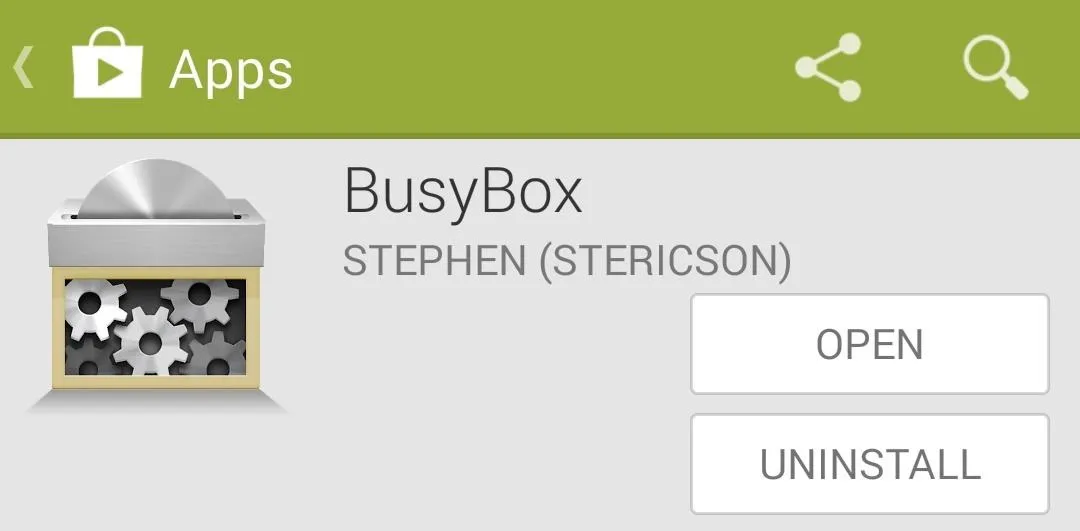
Don't let the barren UI scare you off or prevent you from installing. Start by launching BusyBox and granting it root permissions. Next, tap the button for Install and you're done.
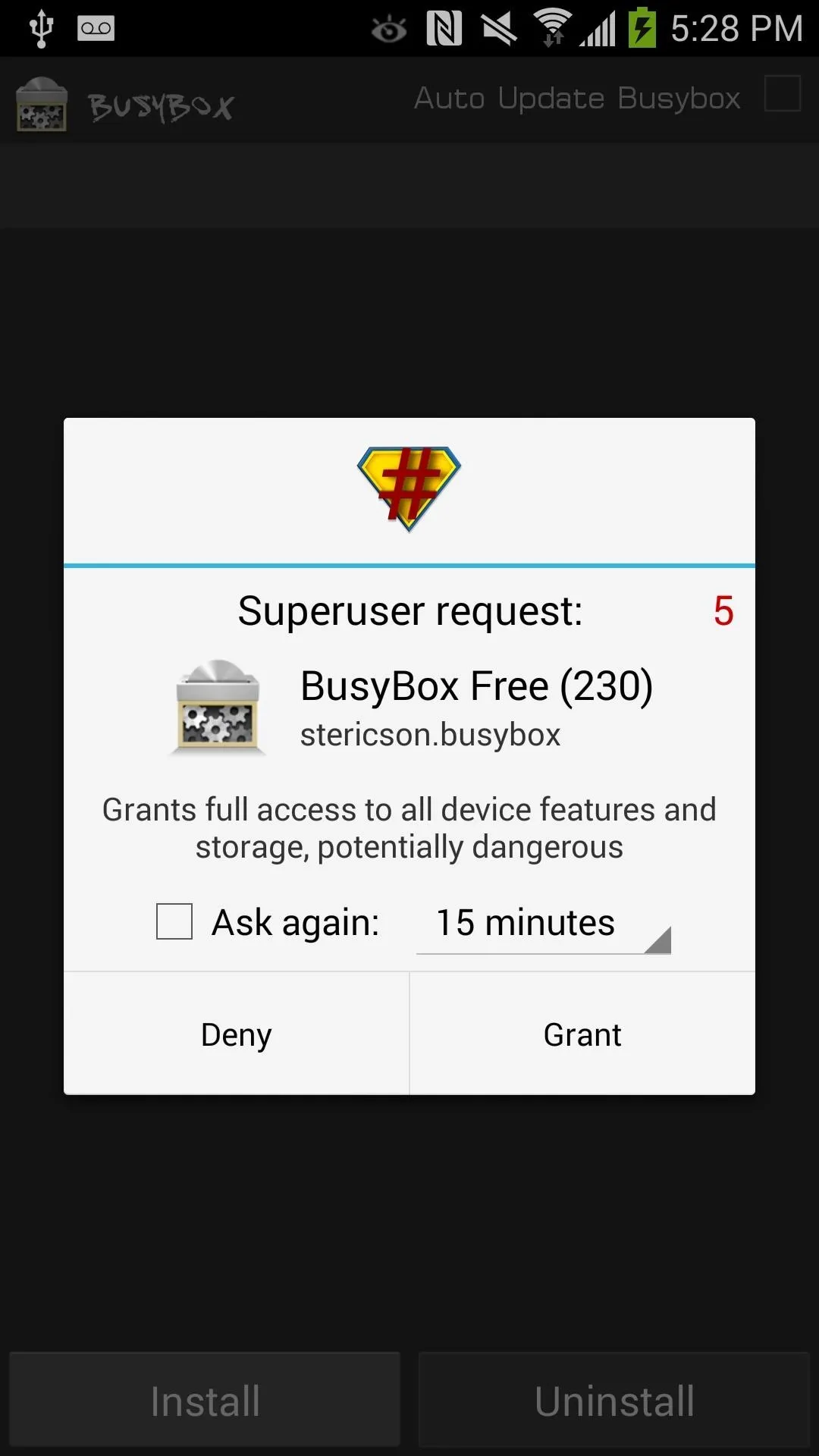
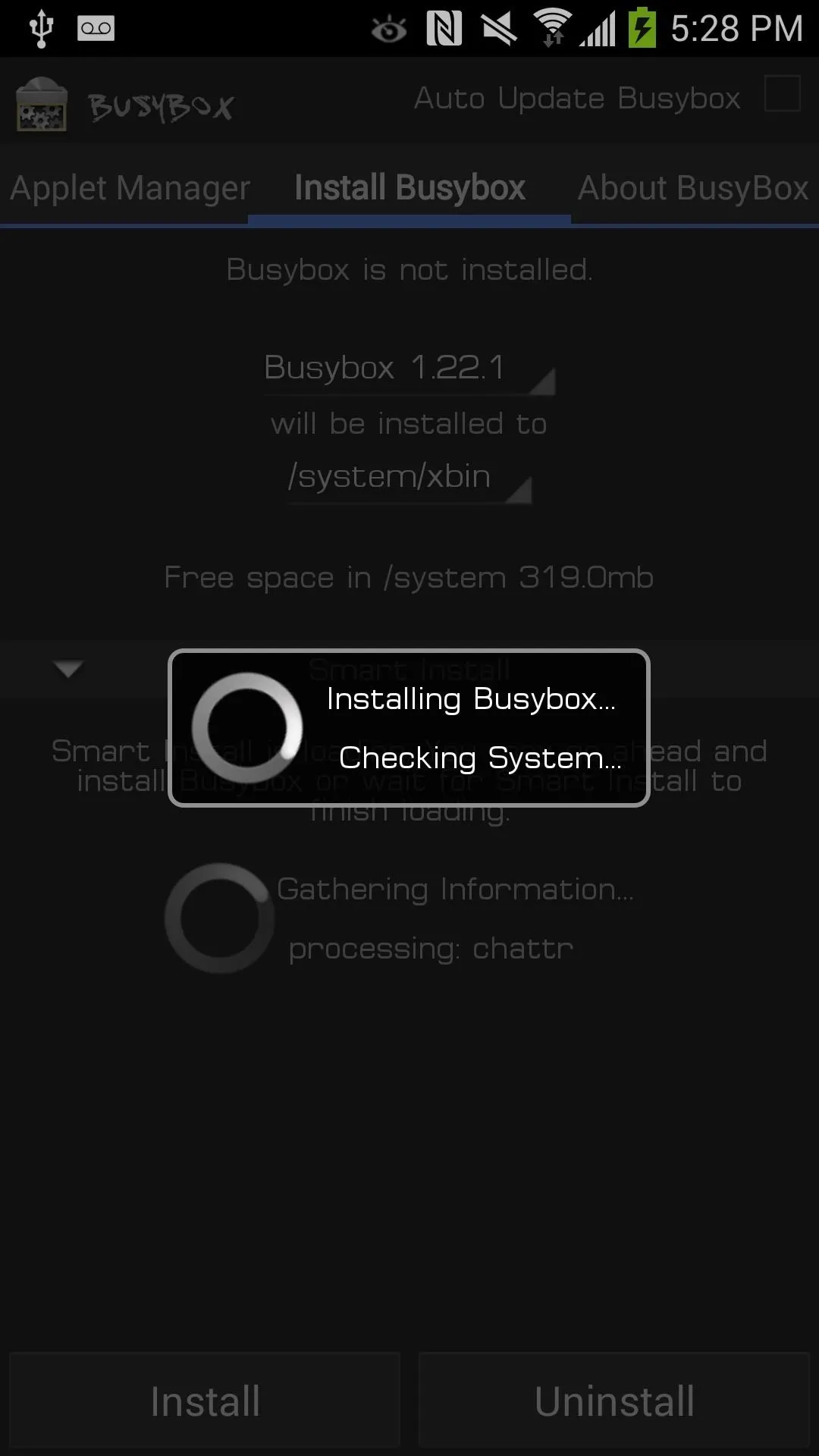
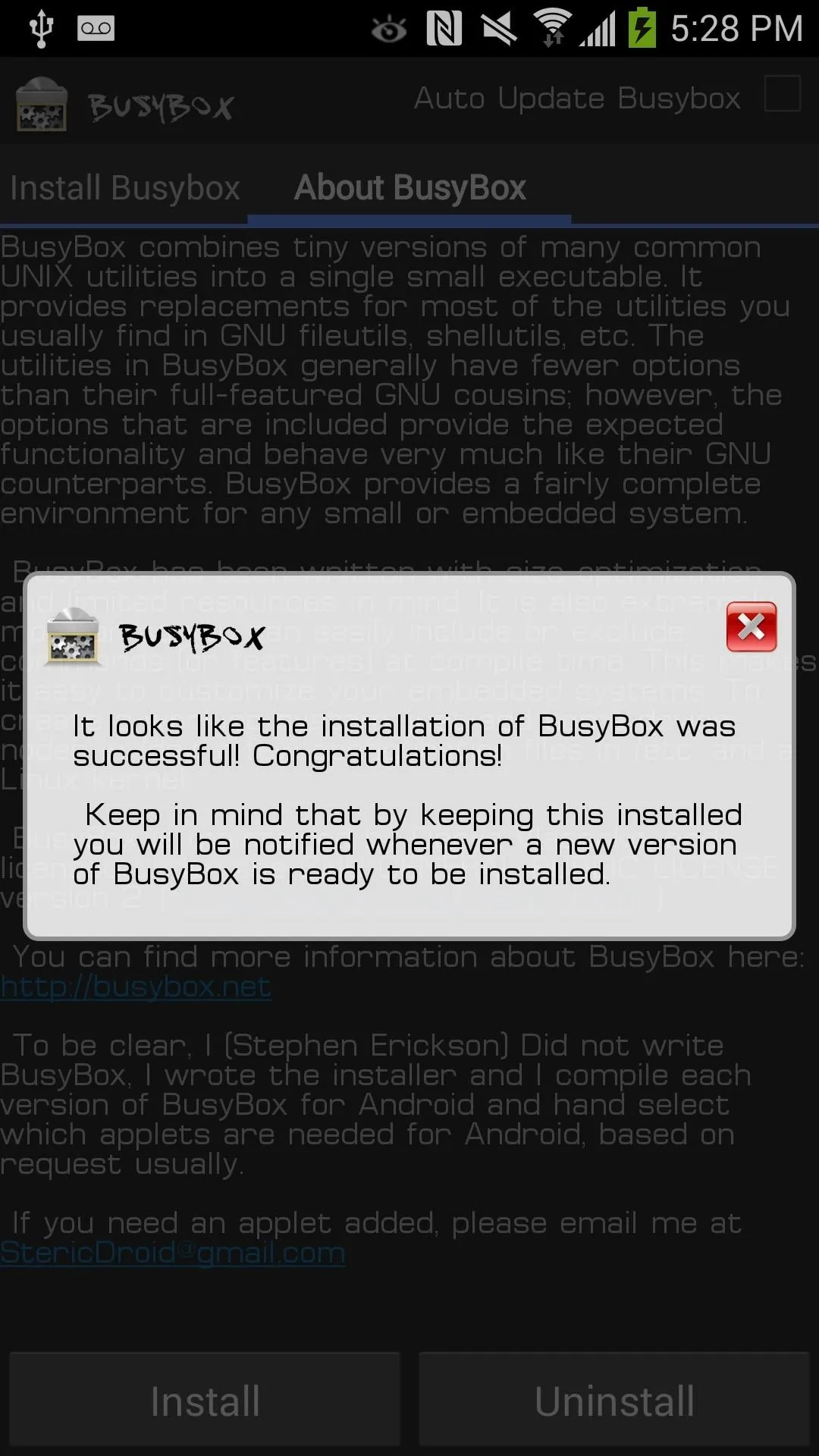
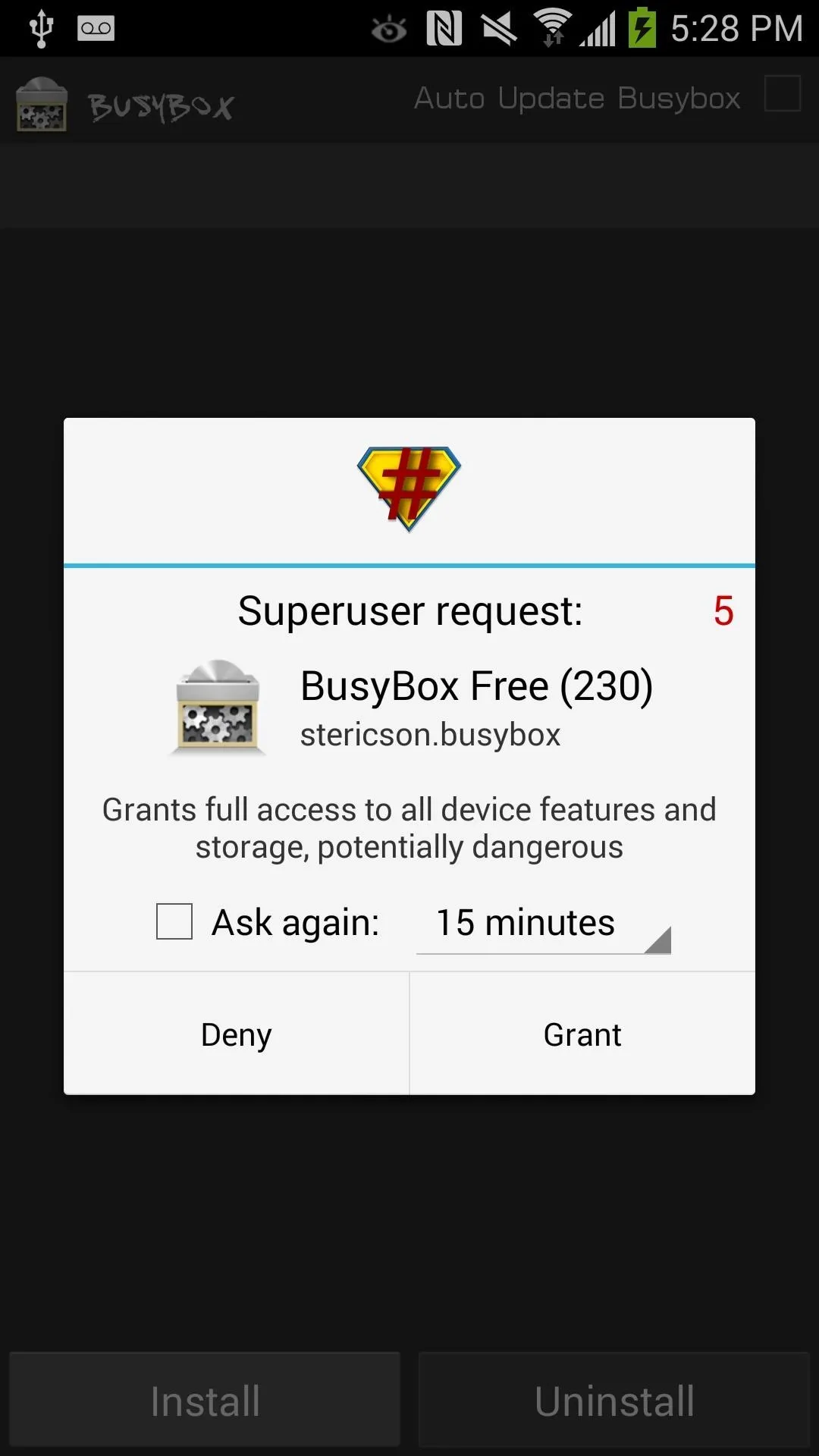
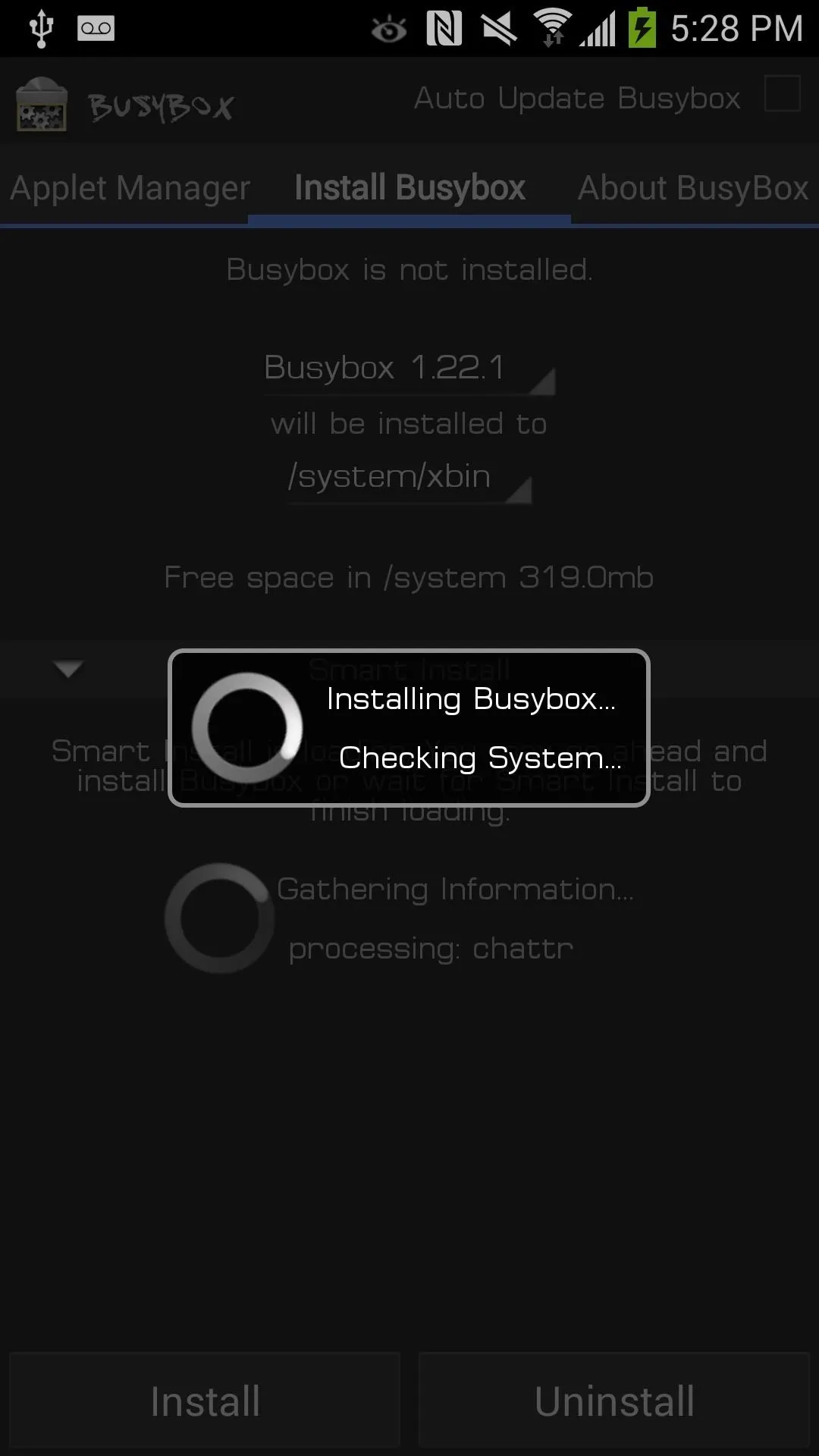
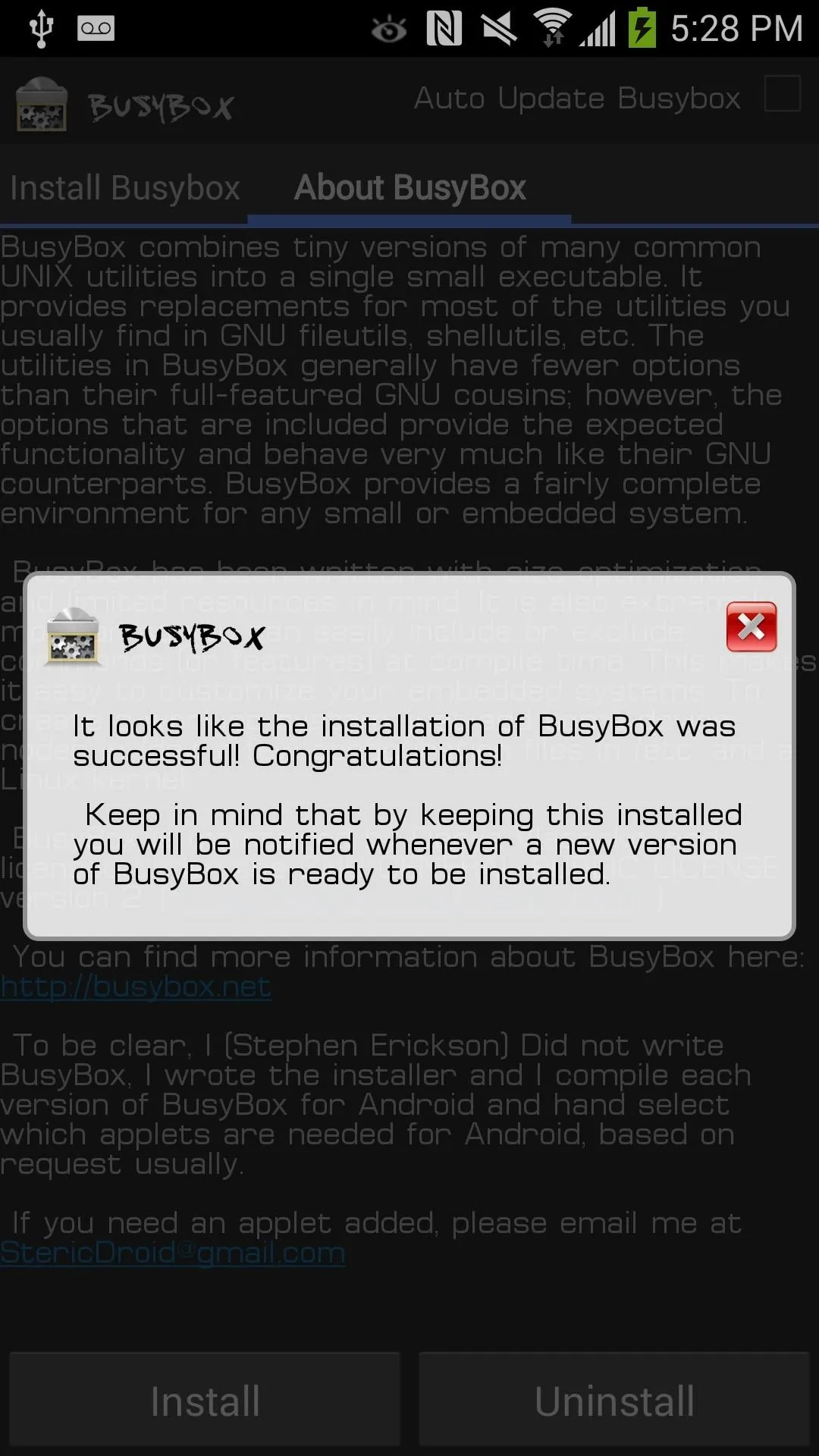
Step 3: Installing Emoji Switcher
Tap here and install Emoji Switcher from developer Steven Schoen. Like the name says, this app will swap out the current Samsung TouchWiz emoji with either the stock Android or iOS set.
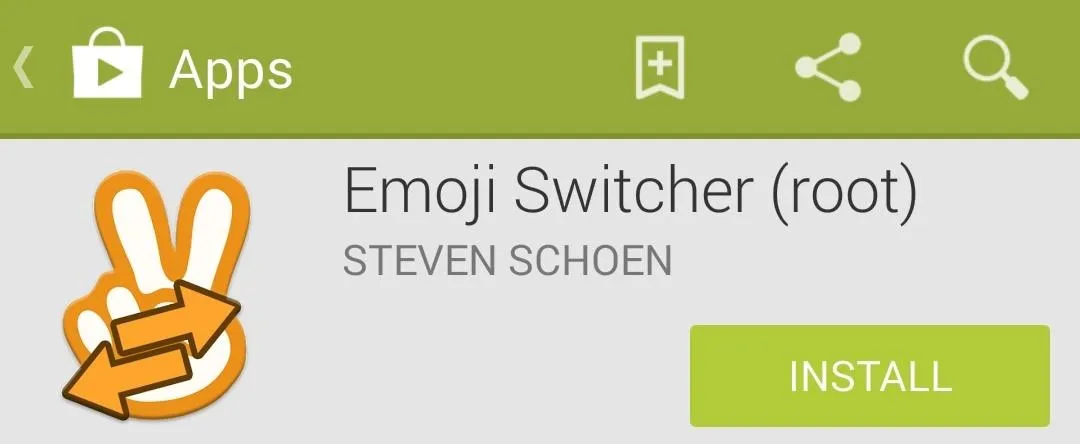
Step 4: Using Emoji Switcher
Start by launching Emoji Switcher and granting it root permissions. Chose your desired emoji and the app will reboot your phone.
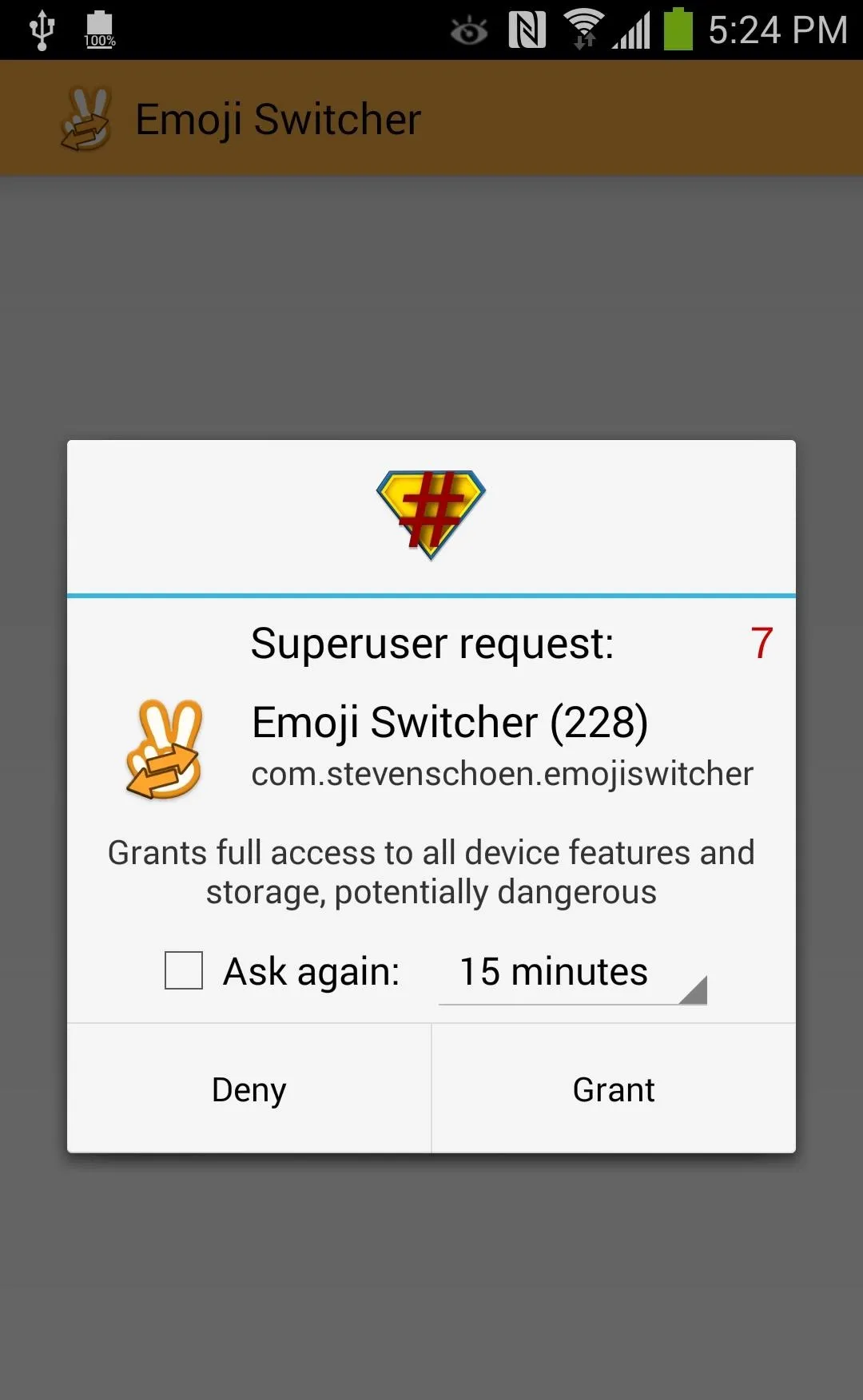
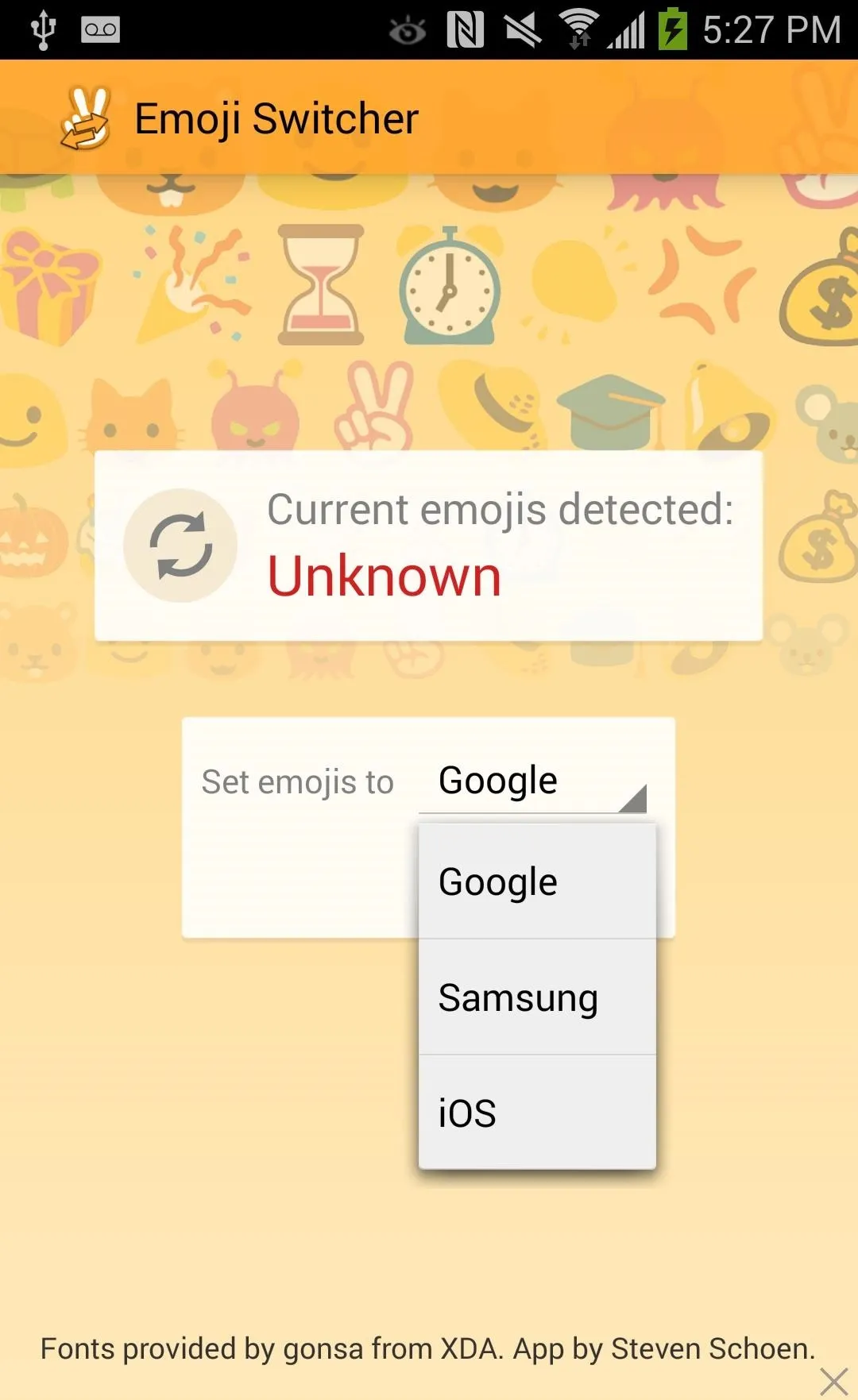
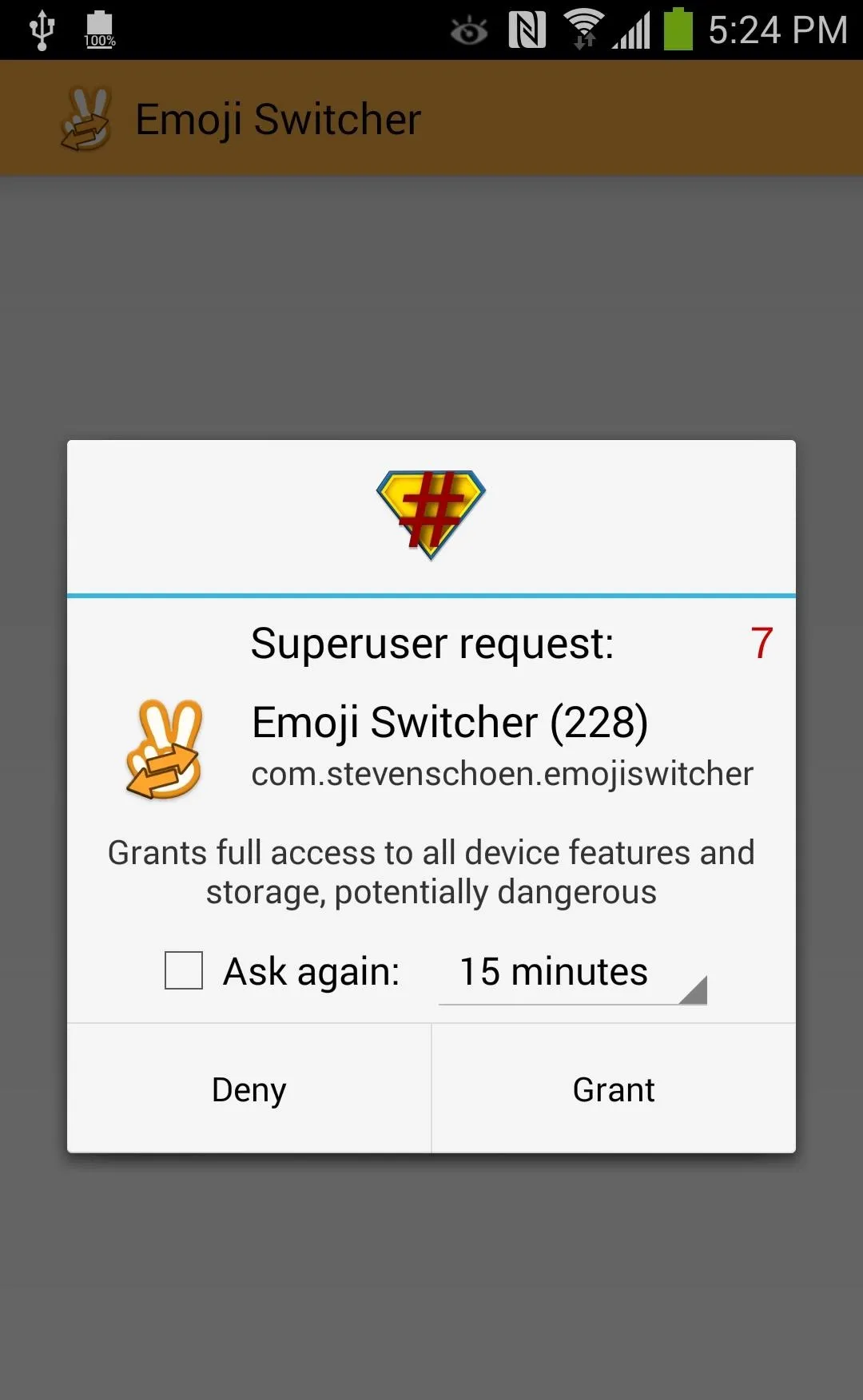
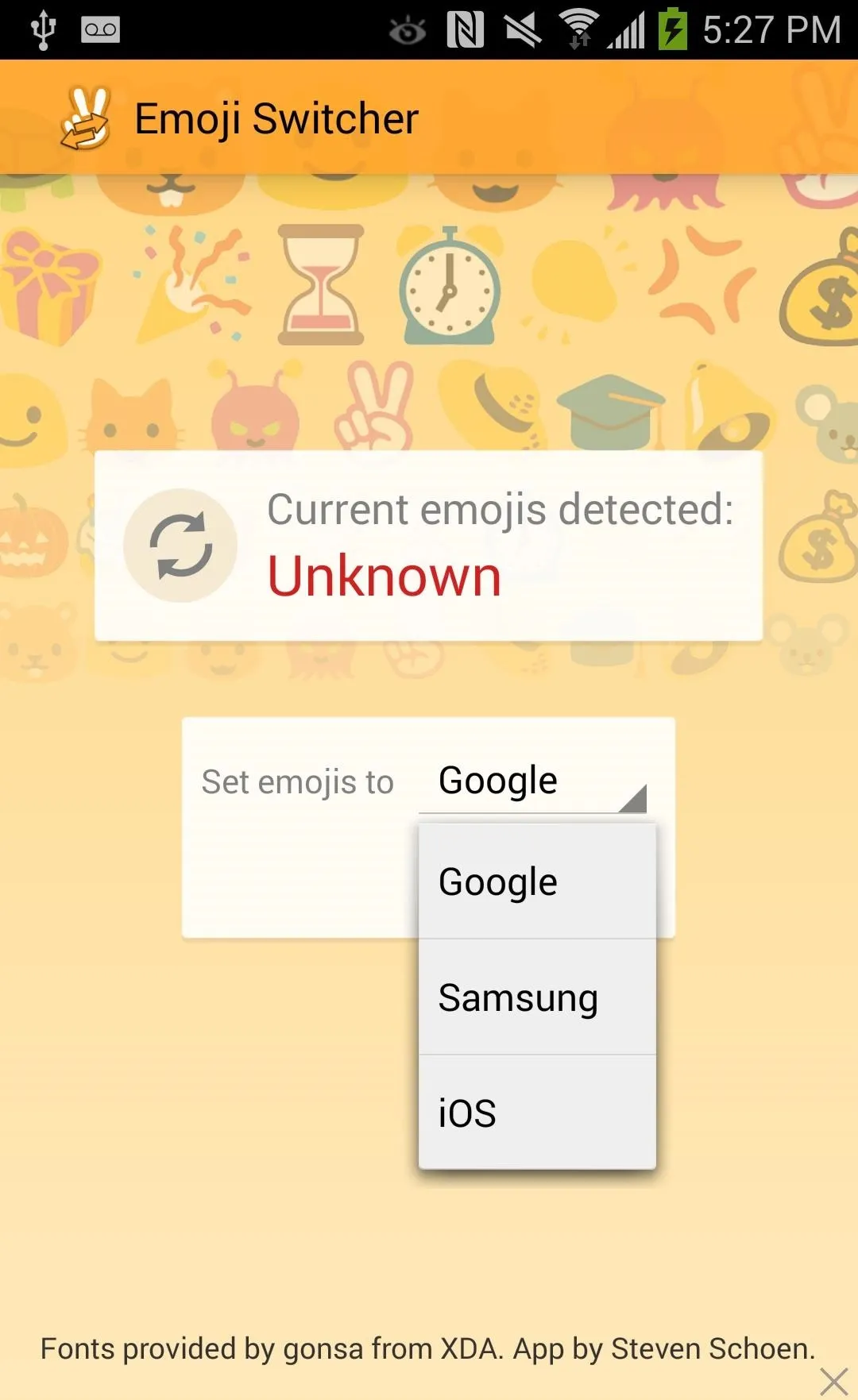
Once you're booted back up, type any message with emoji to see your new icons. Here's how the iOS emoji (top) and their corresponding stock Google (middle) and Samsung (bottom) emoji look in the TouchWiz messaging app.
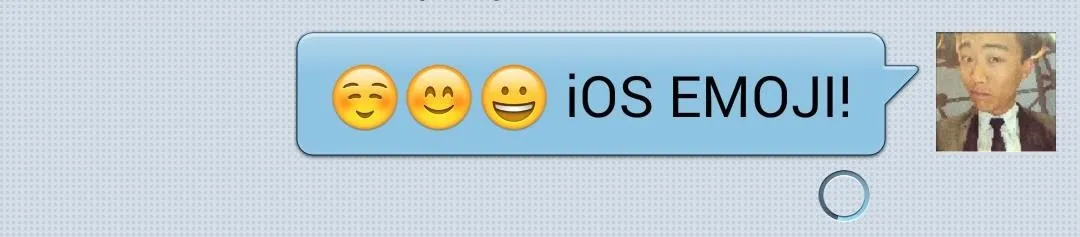
iOS emoji.
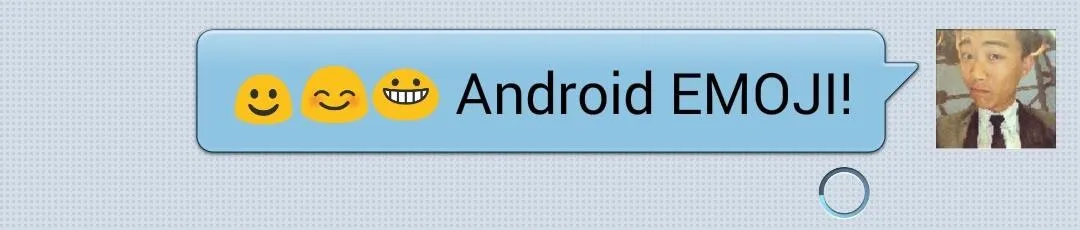
Google emoji.
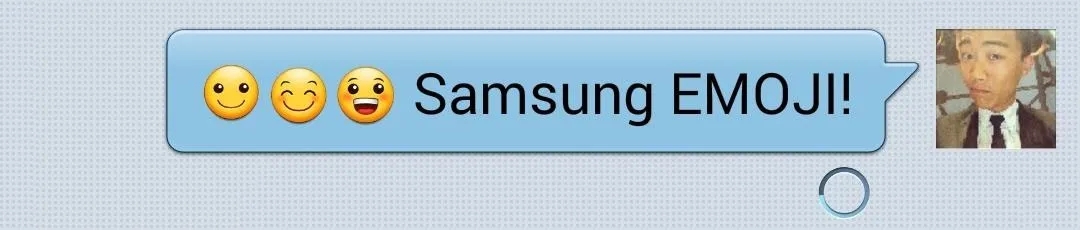
Samsung emoji.
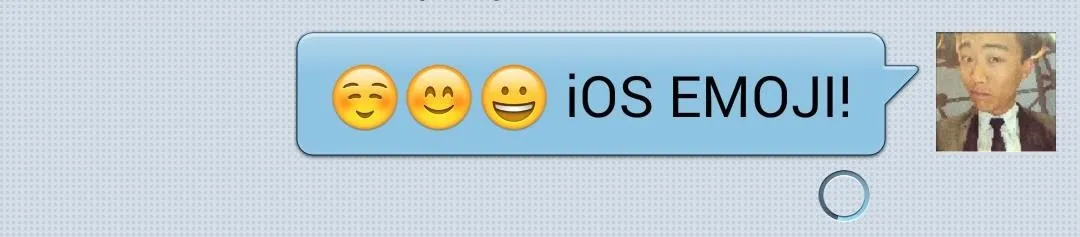
iOS emoji.
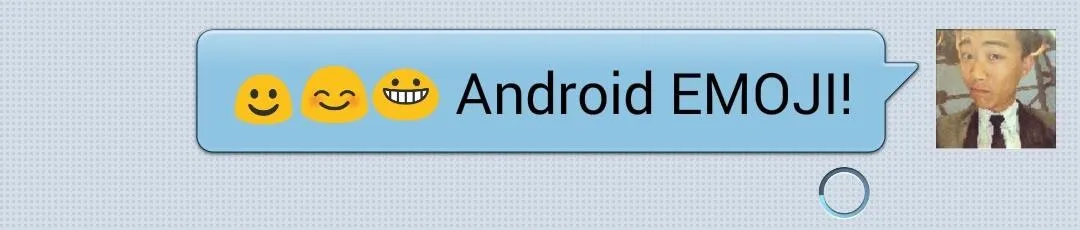
Google emoji.
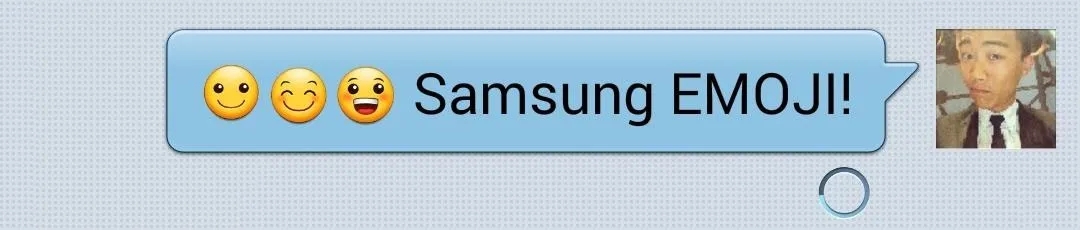
Samsung emoji.
I prefer the iOS emoji, but that's just because I've seen them first. Give this app a try and tell us if it swapped your emoji on your phone.




Comments
No Comments Exist
Be the first, drop a comment!