Certain files contain sensitive data that you don't want being shared with just anybody. Even still, it would be nice to be able to send such a file to a certain confidante without fear of it falling into the wrong hands.
The Digify development team had all of this in mind when they created their private file-sharing app. Digify allows its users to set a time limit on how long a file can be accessed before it "self-destructs", and adds various other security measures to ensure that your file does not fall into the wrong hands.
Step 1: Installing Digify
Digify is available for free on the Google Play Store, so search it by name to get it installed. If you'd rather jump right to the install page from here, you can head to this link.
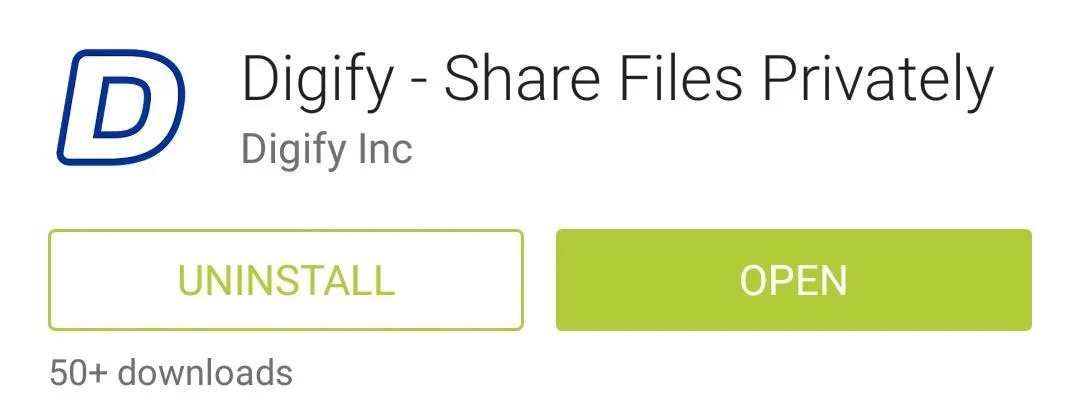
Step 2: Creating an Account
When you first launch Digify, you'll be asked to Create an Account, so tap the corresponding button to begin. Be sure to use an active email address during the signup process, as a link to activate your account will be sent to this address.
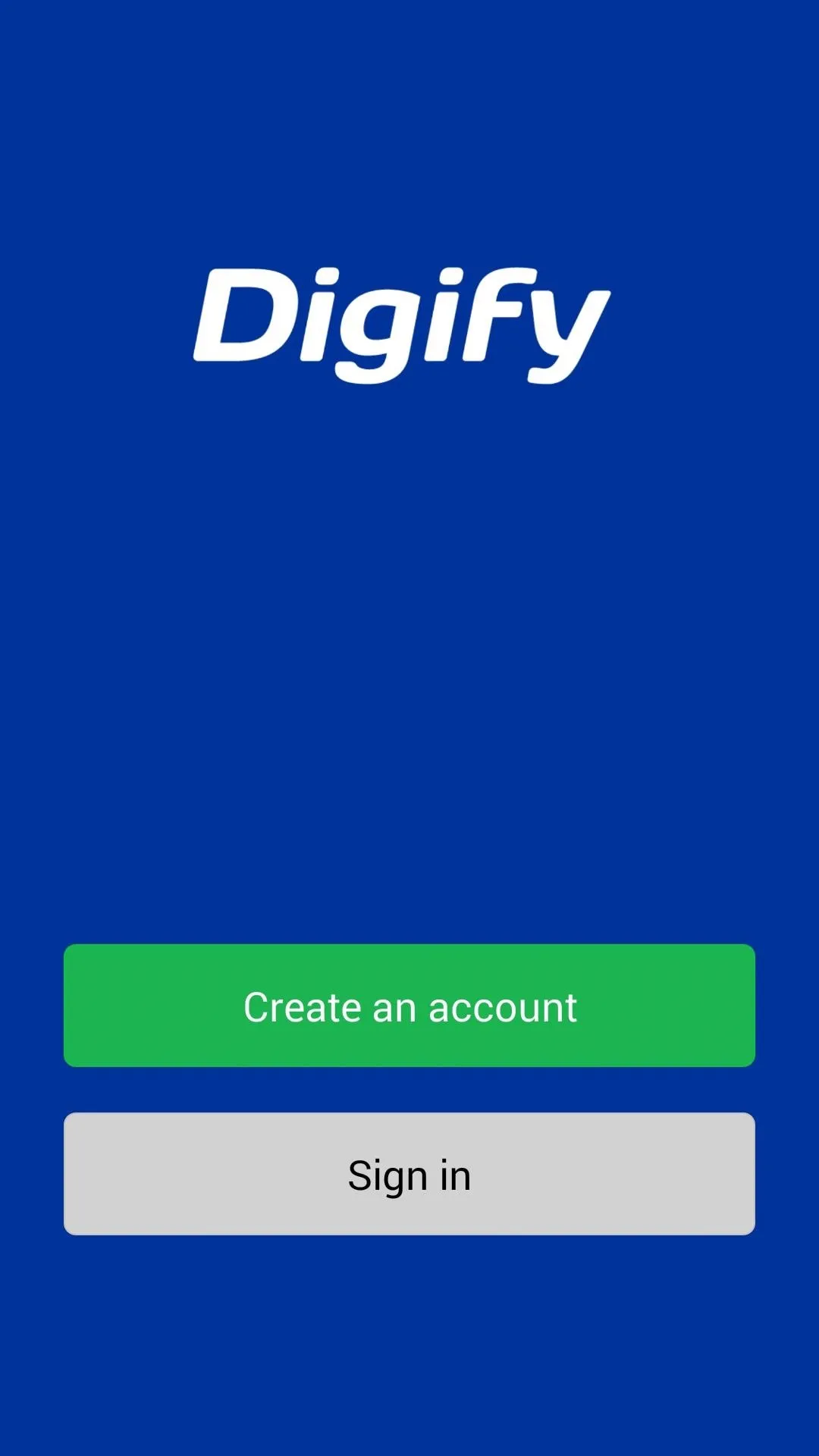
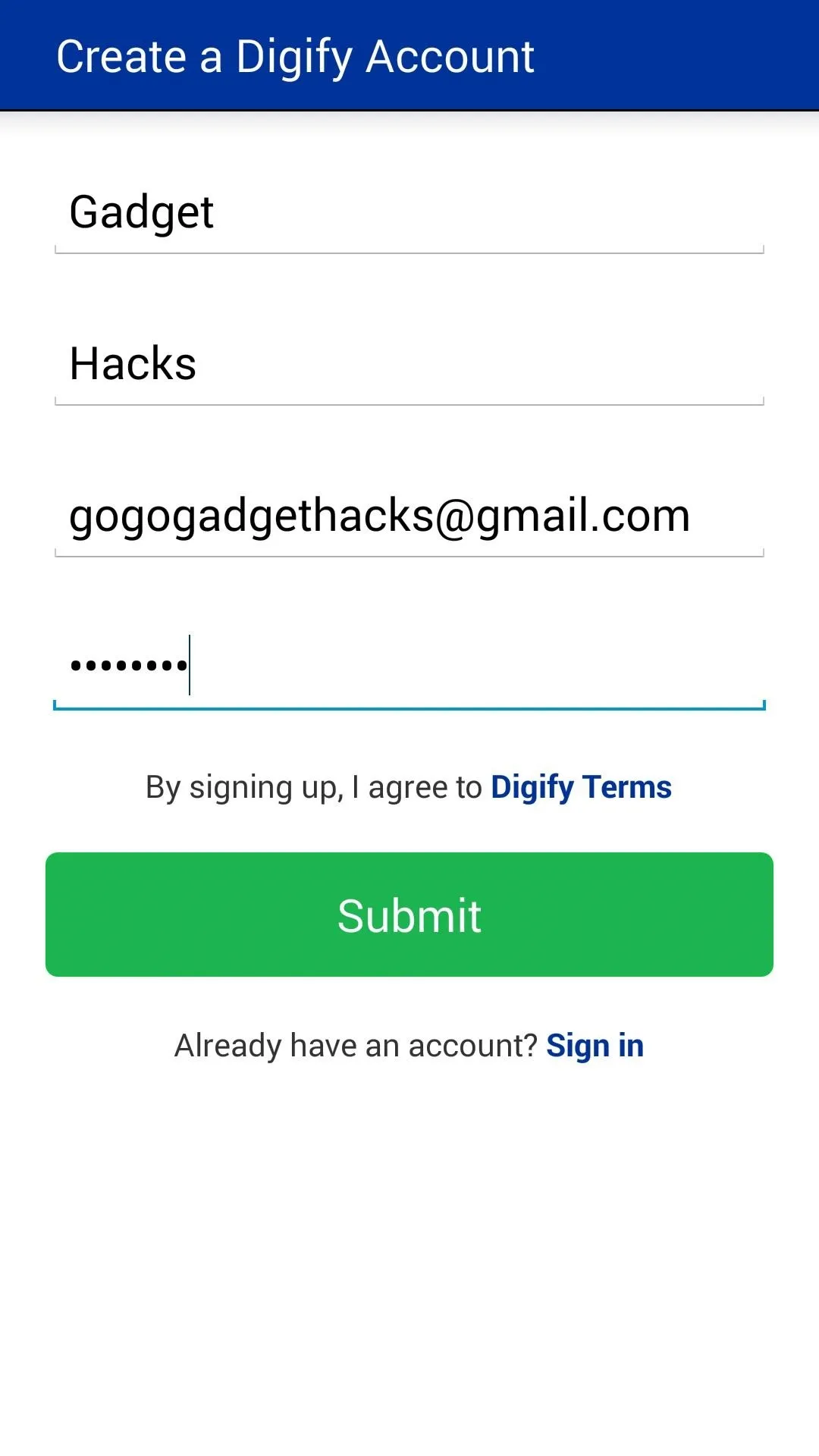
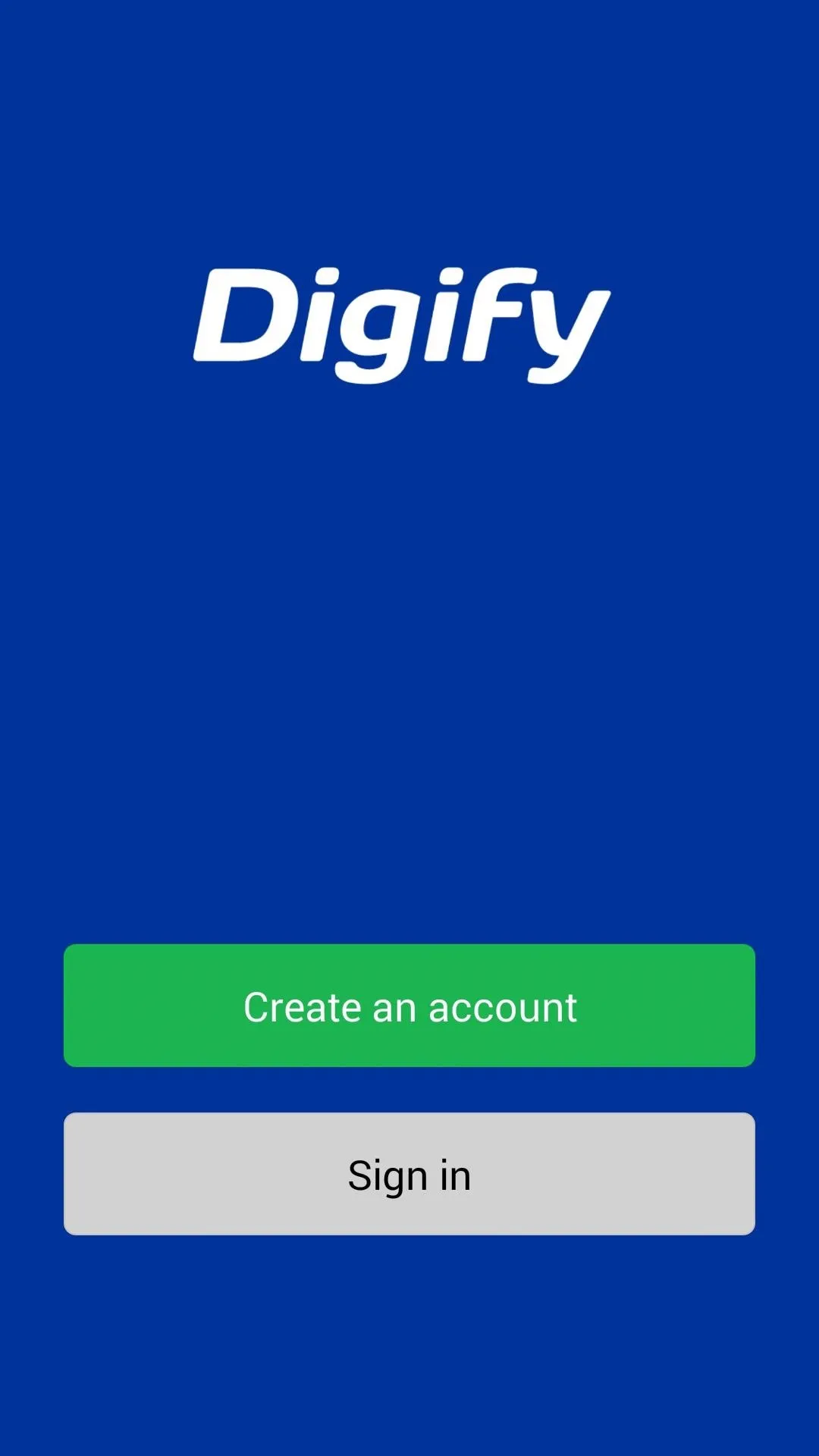
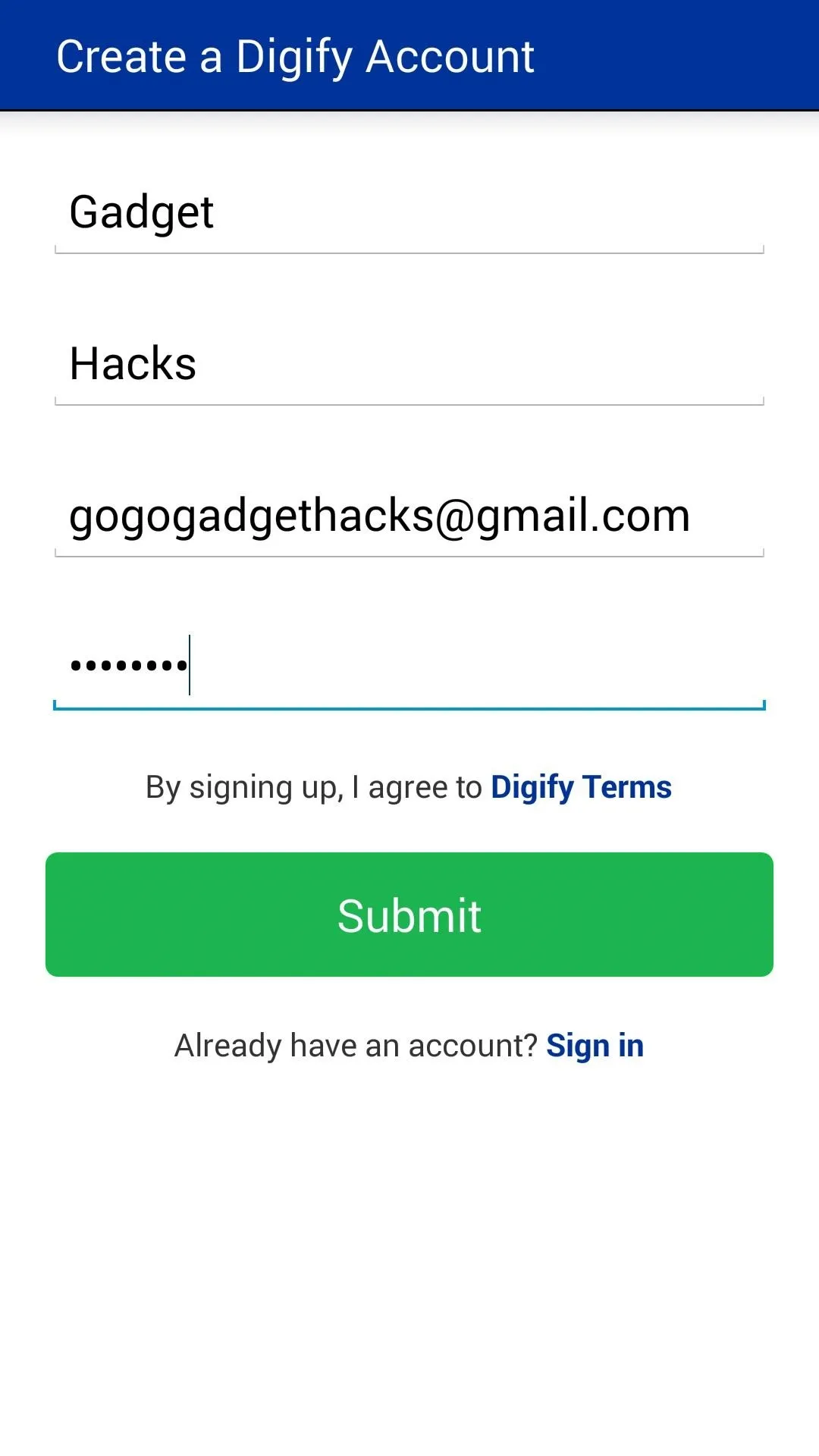
Log into your email account and follow the link to activate your Digify account, then head back into the Digify app to sign in and view its feature tour.
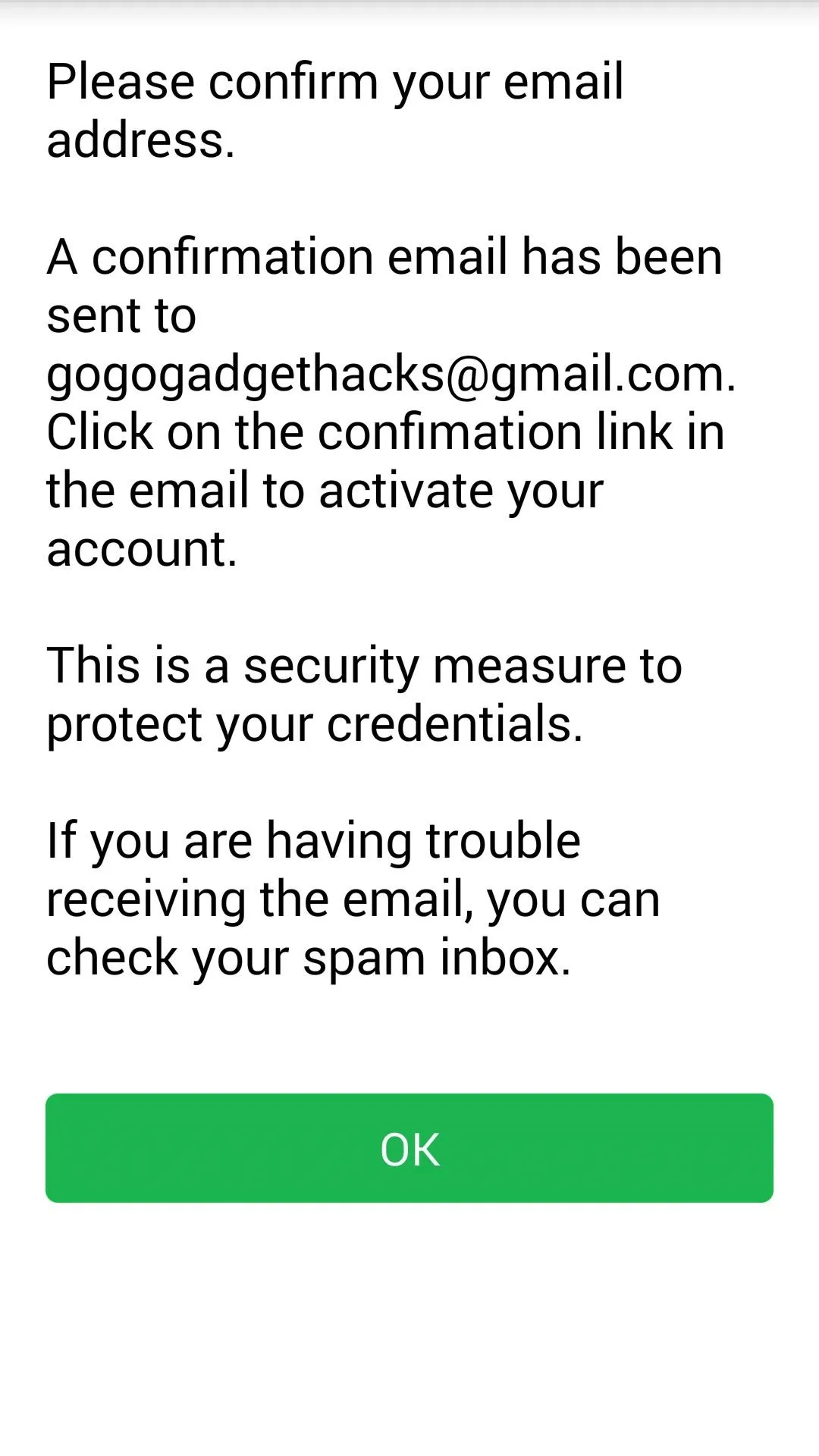
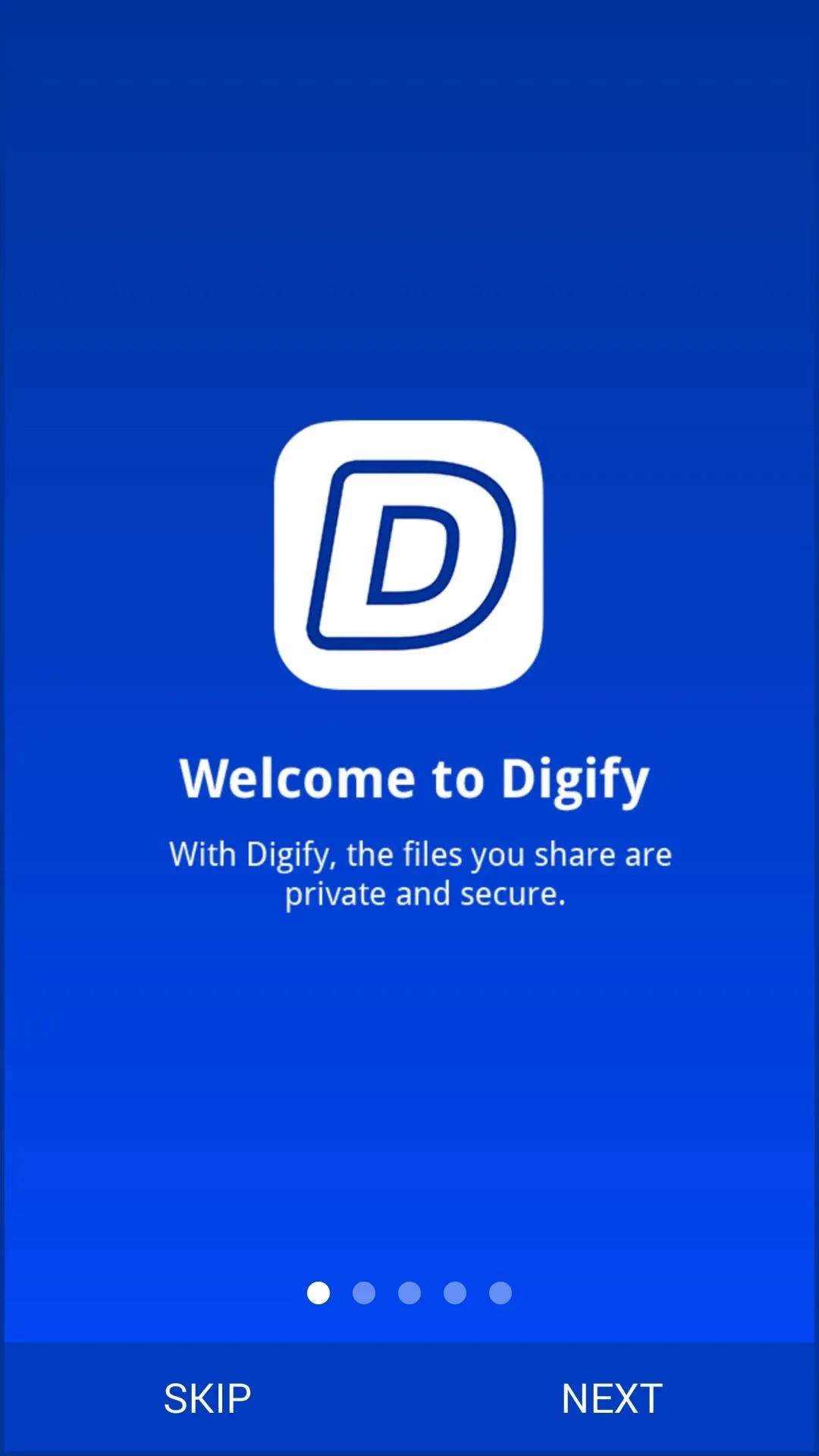
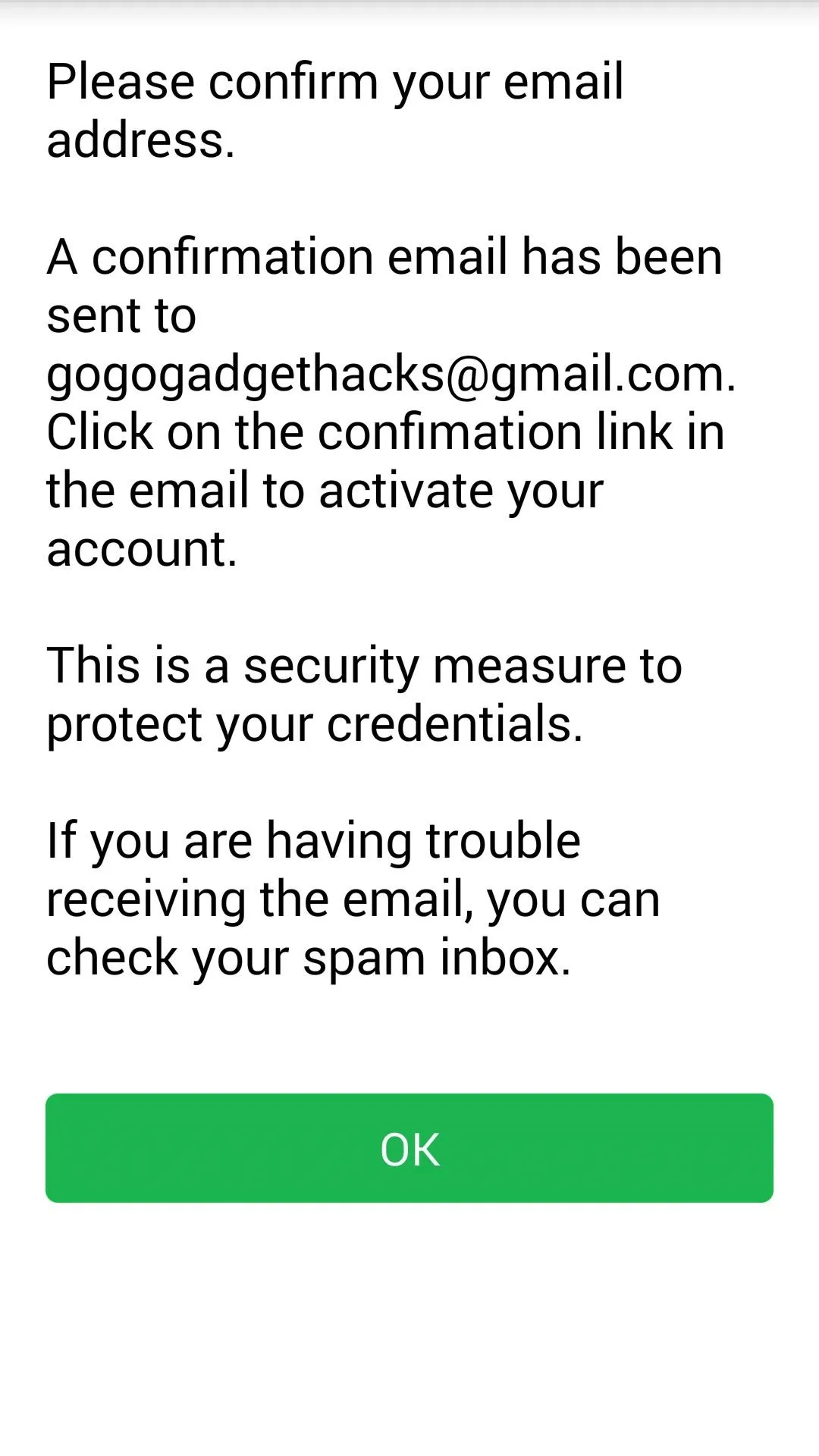
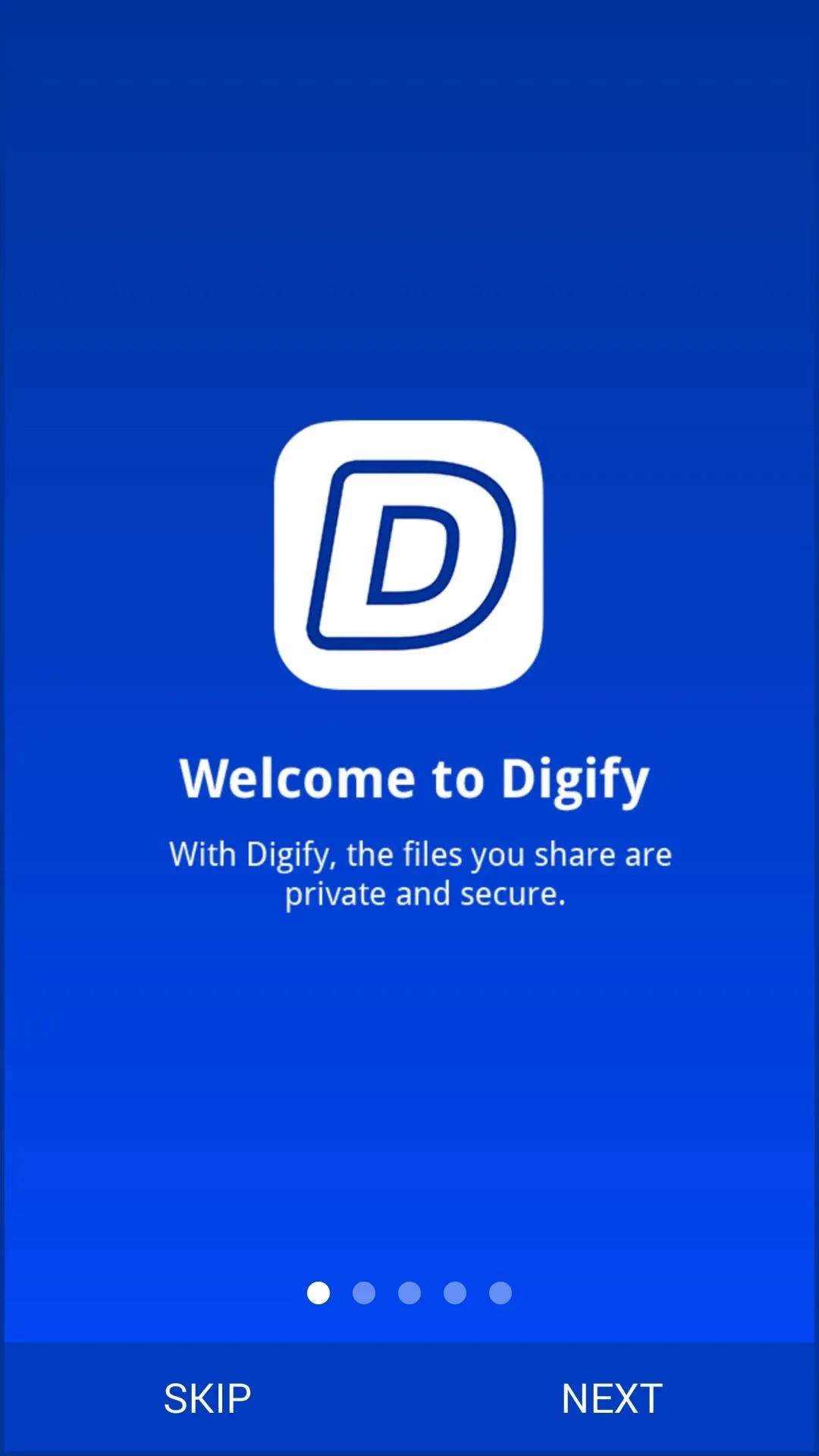
Digify also offers Dropbox support, so if you'd like to send files from your cloud storage, tap the Dropbox entry and allow Digify to access that account from the next screen.
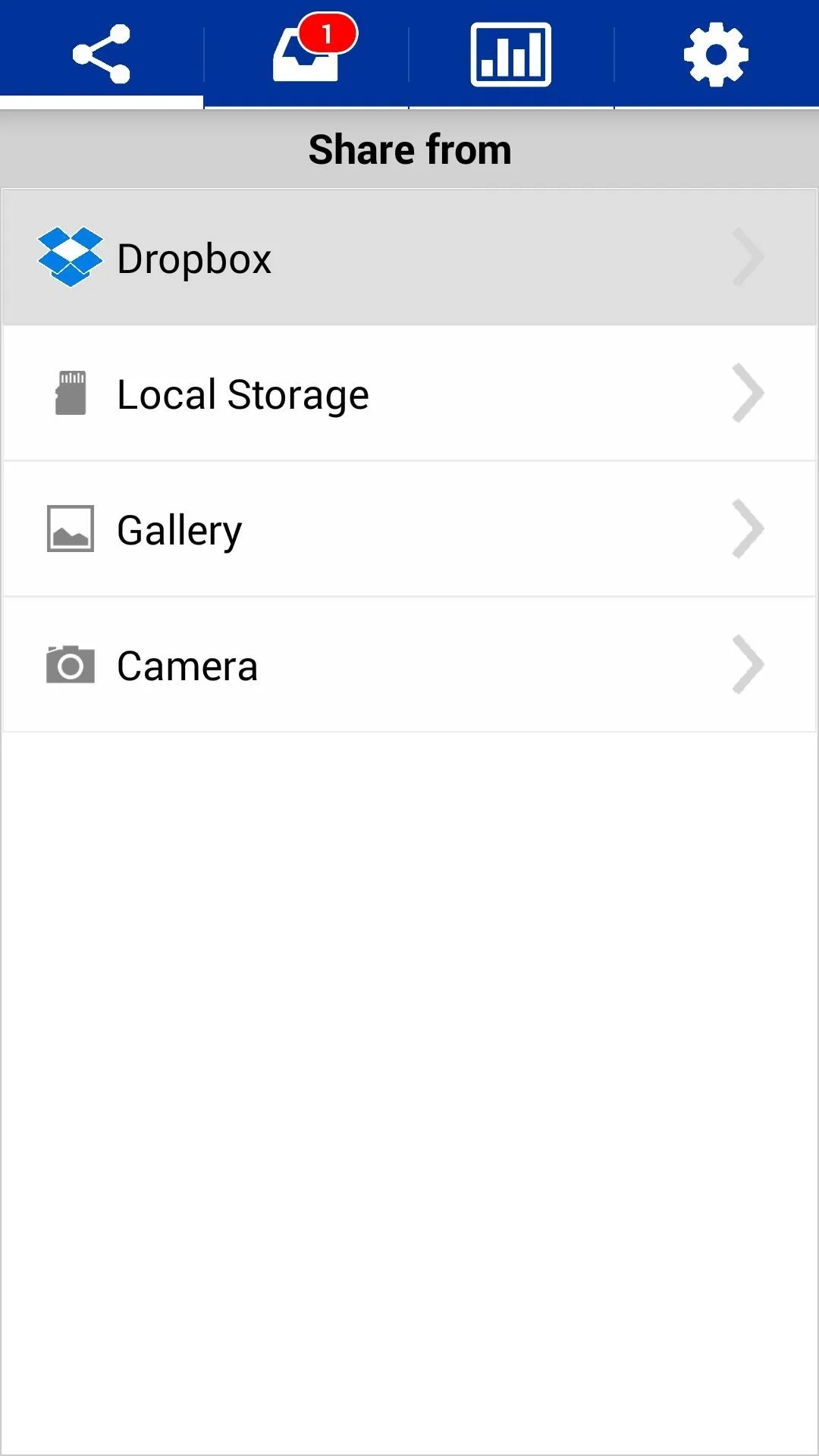
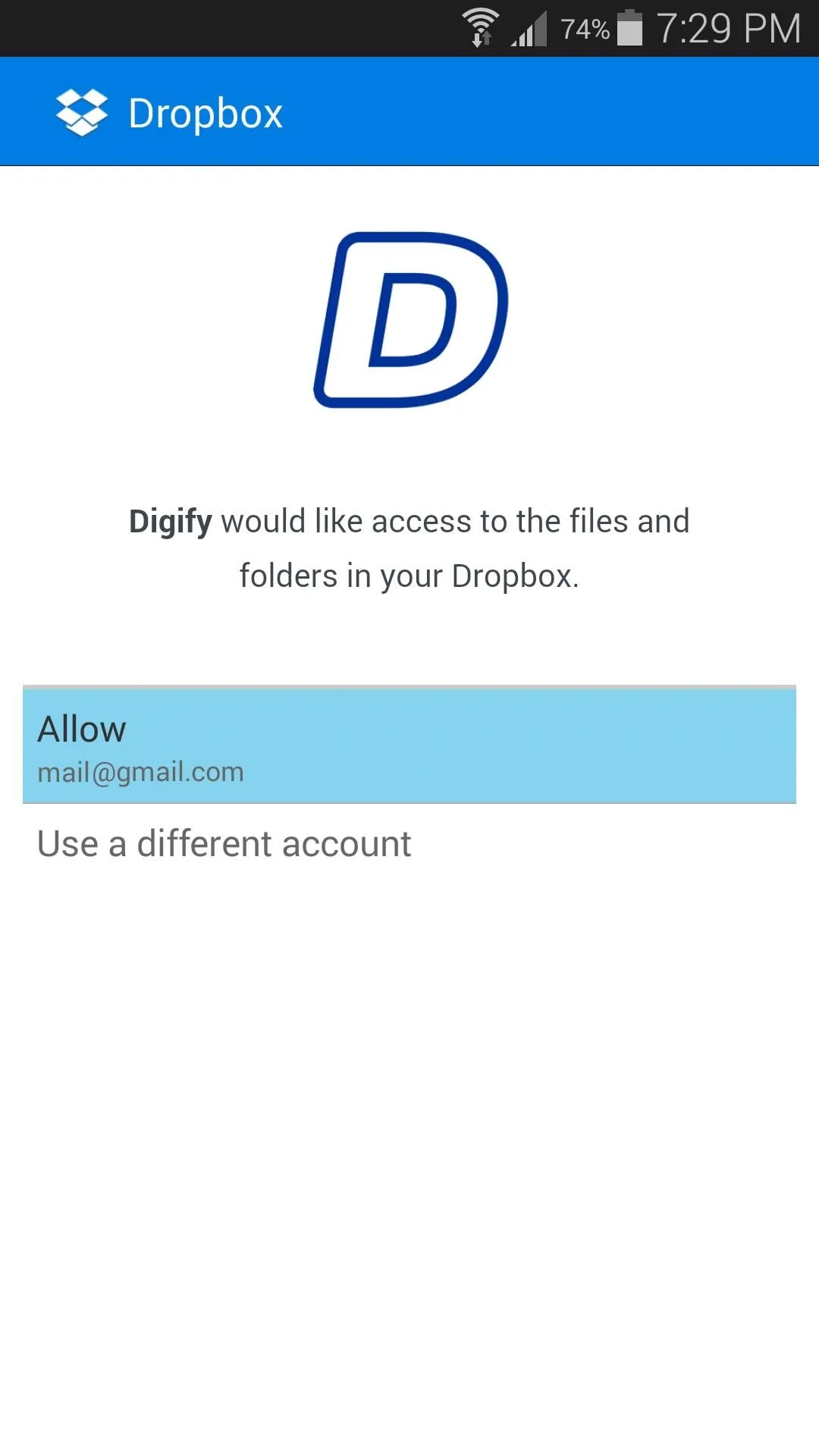
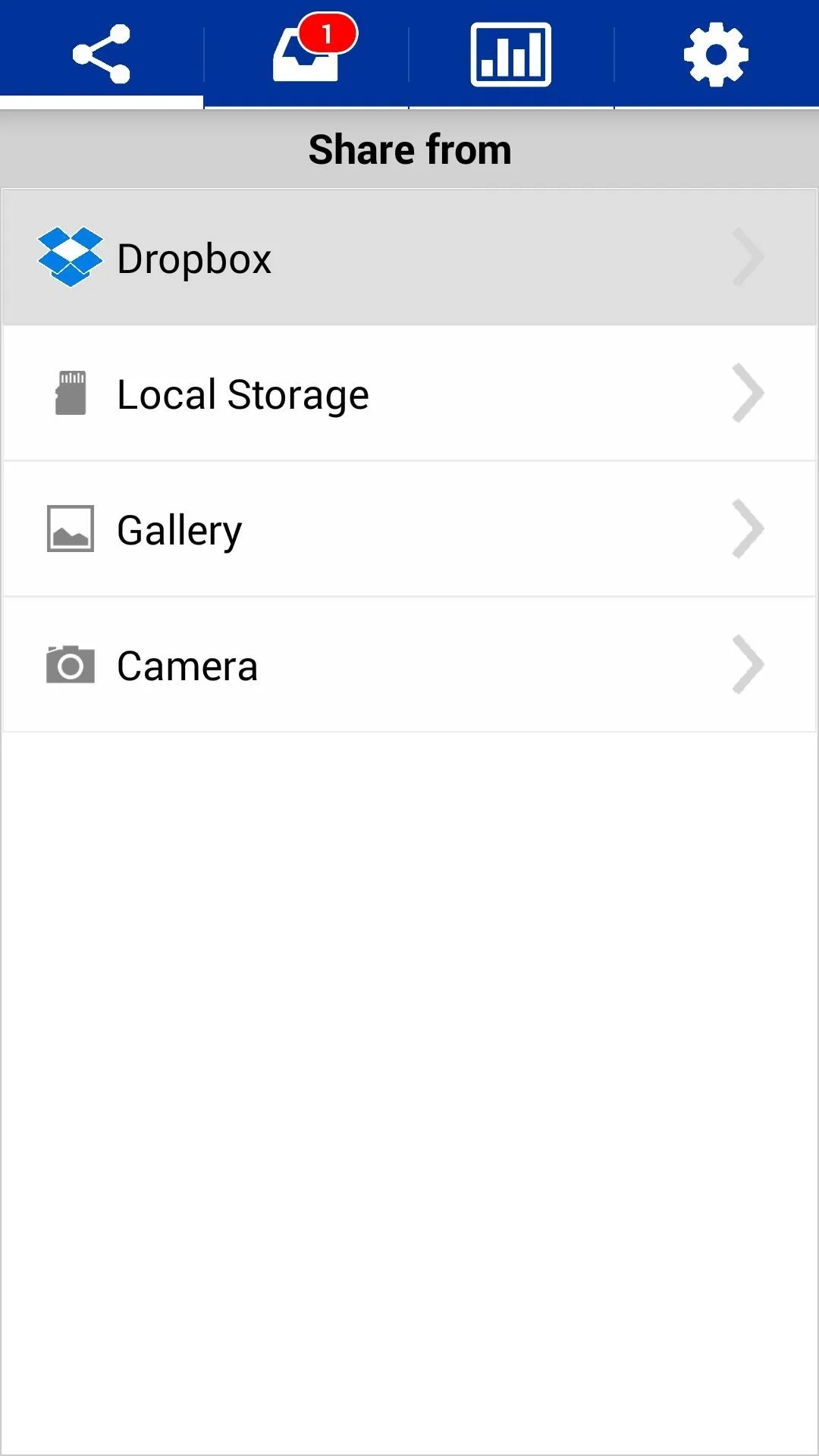
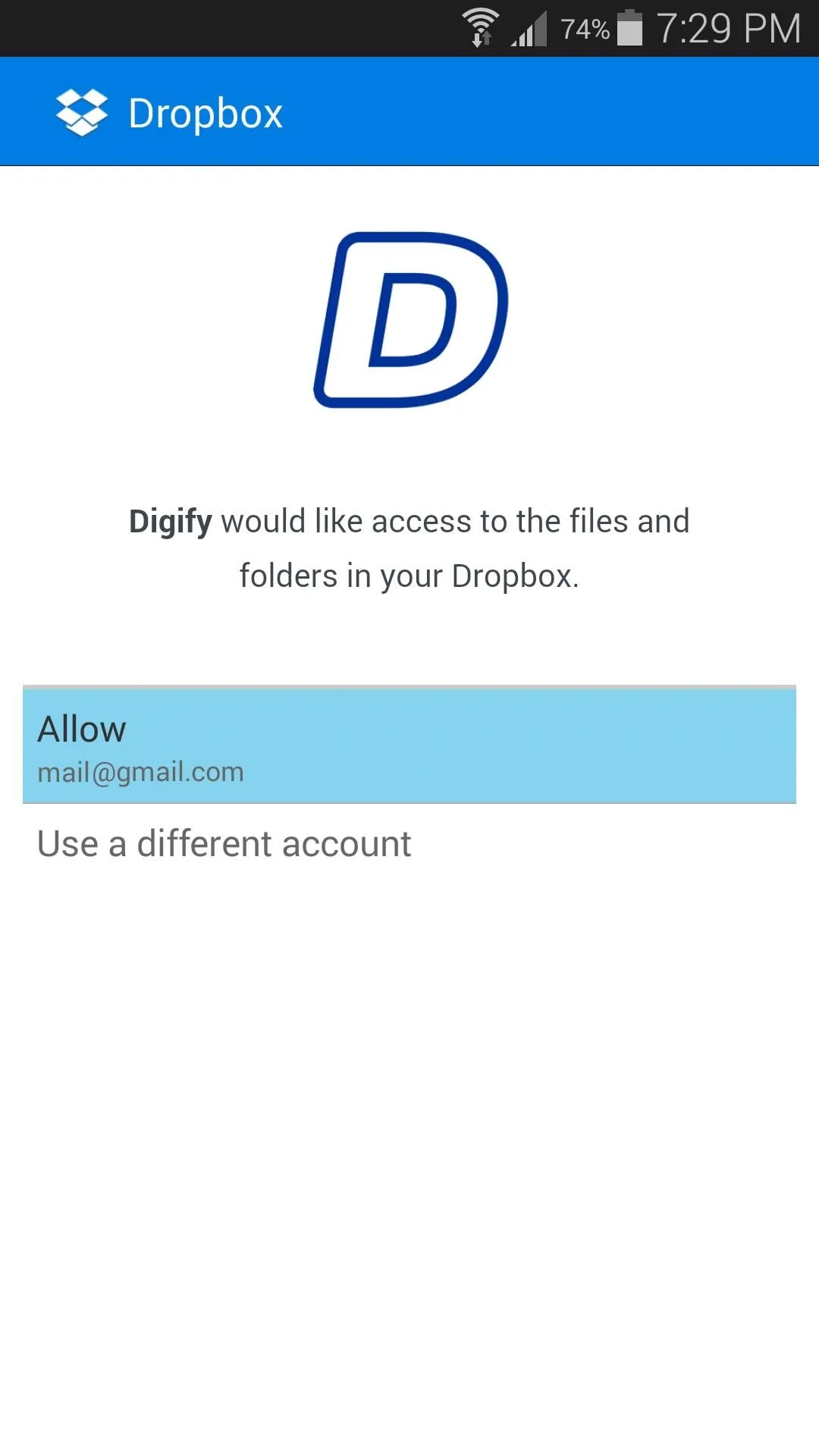
Step 3: Sending a Self-Destructing File
You can send self-destructing files from your device's storage, your Dropbox account, or directly from your Gallery and Camera apps. To begin, choose which of these sources you'd like to pull a file from, then browse and select the file in question.
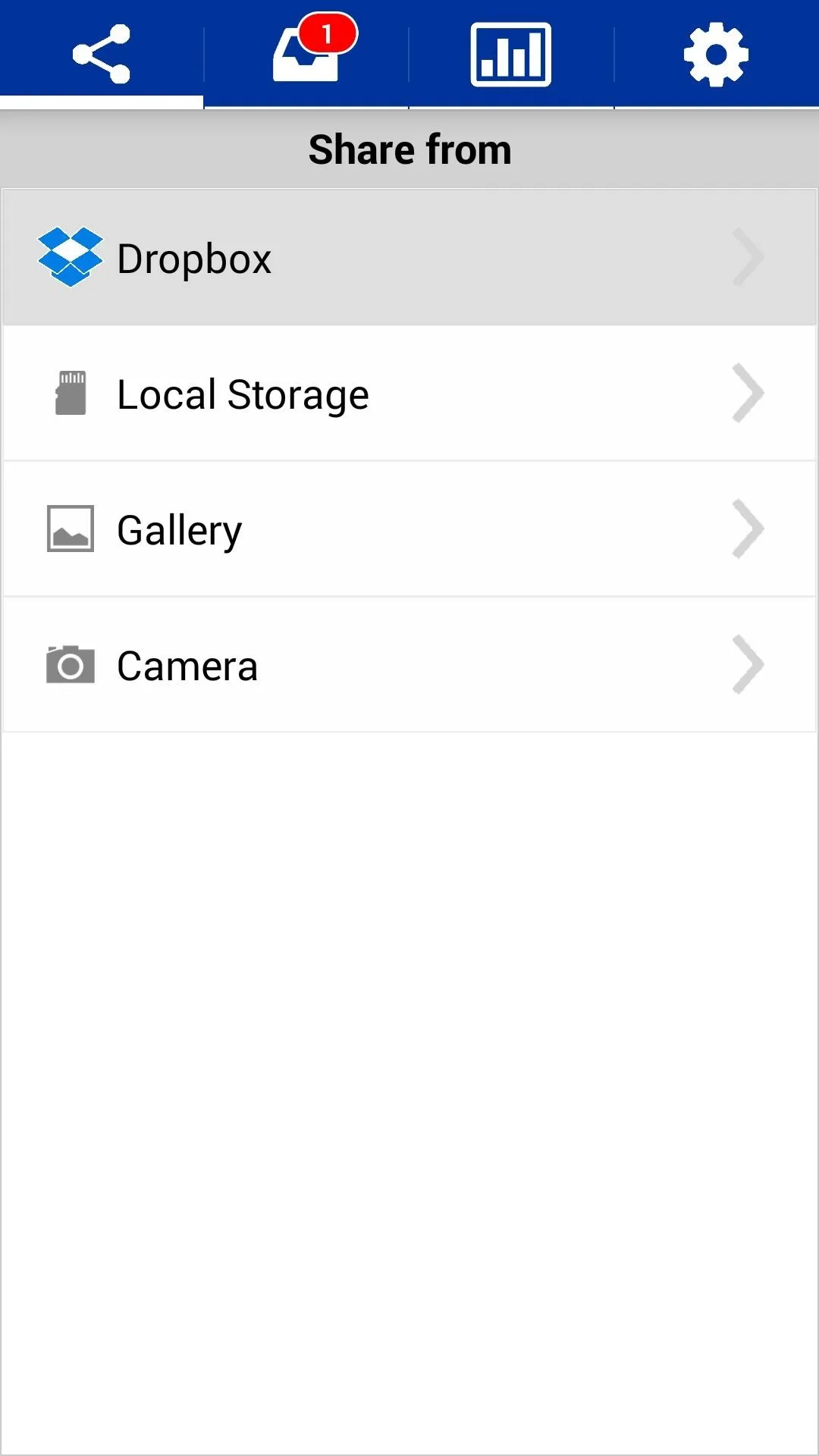
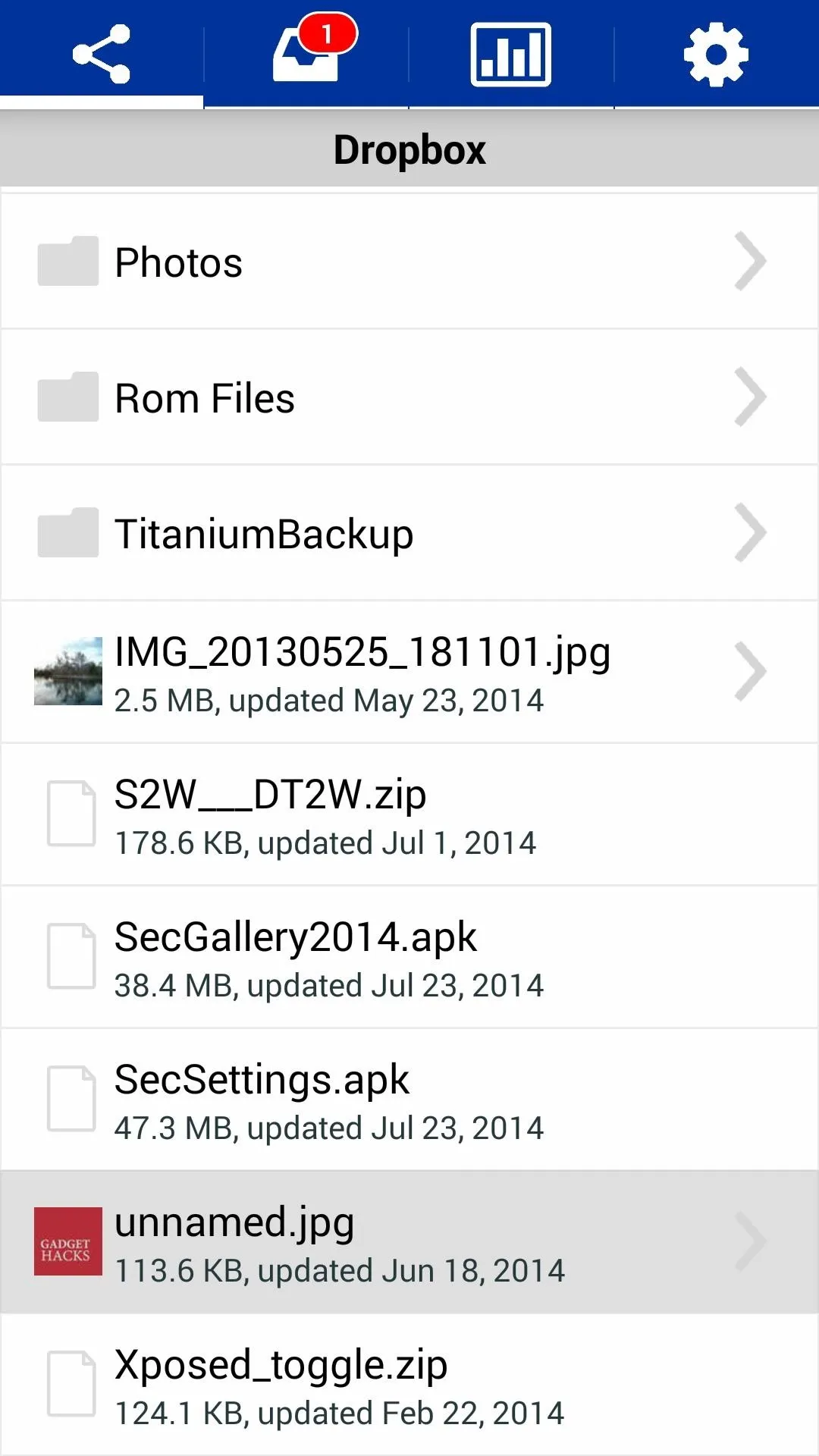
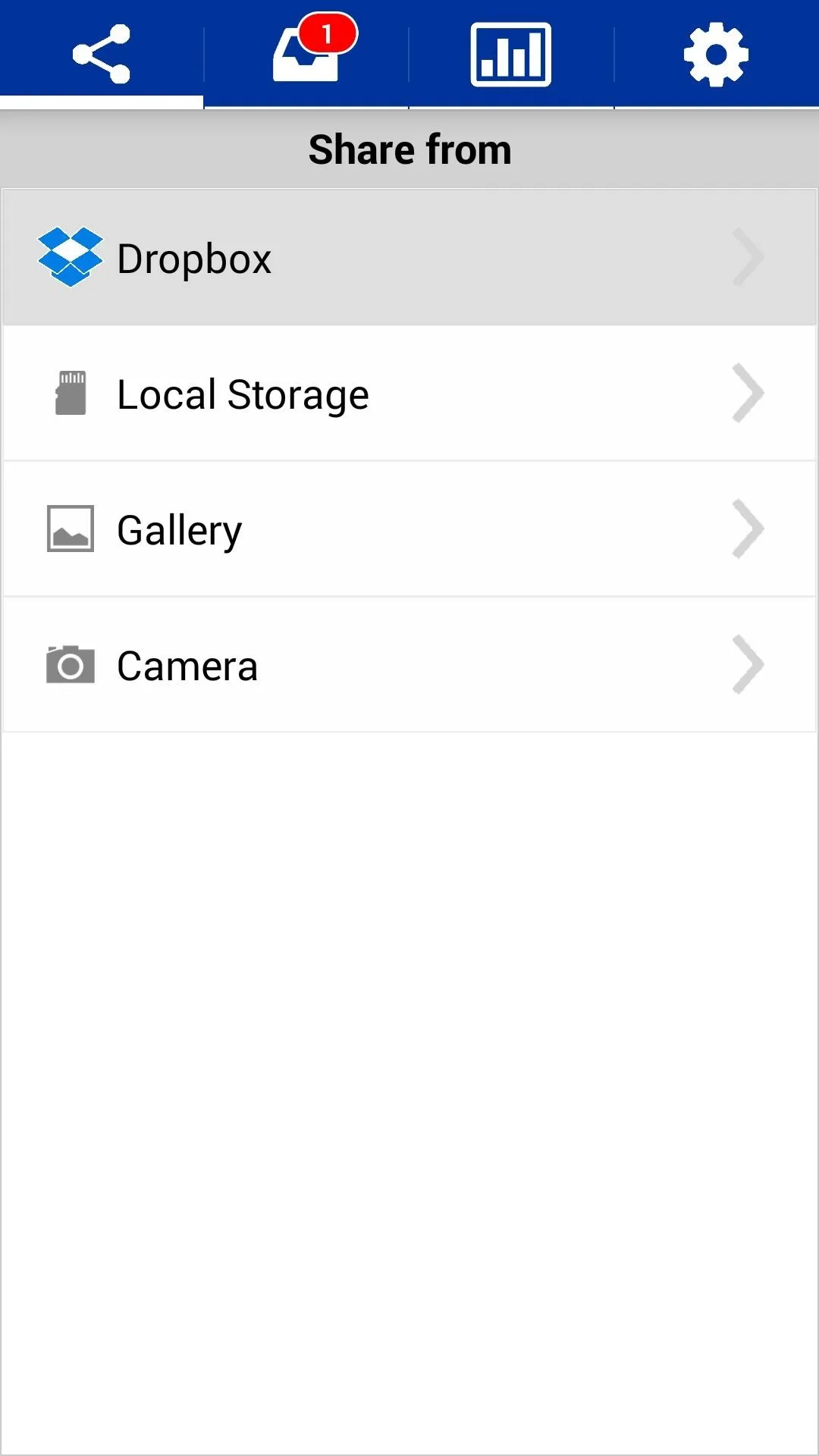
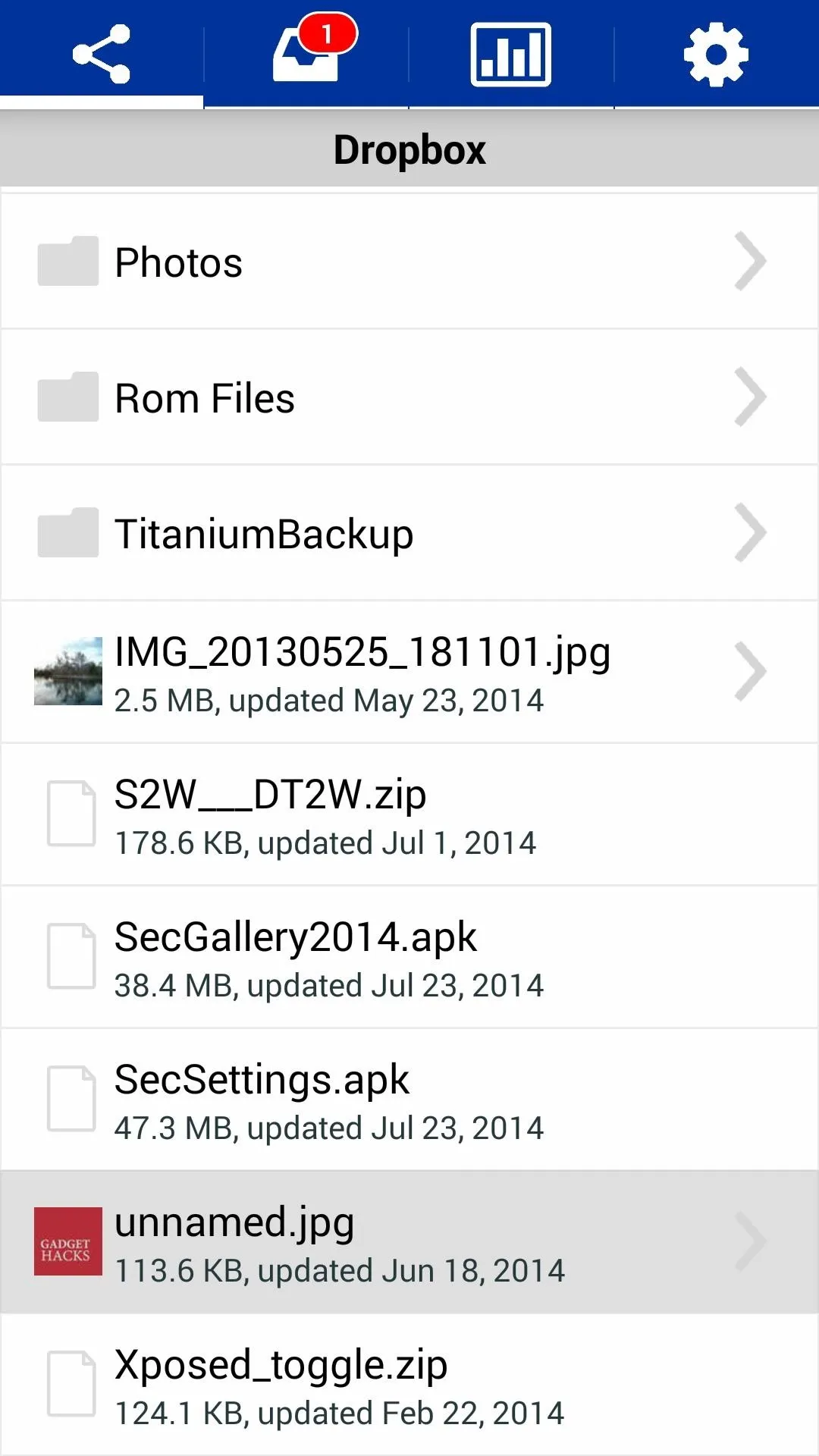
From the next screen, enter the email address of the person you want to send the file to. Then, select the amount of time they will have to view this file before it self-destructs. When you're satisfied with your selections, press the Send button.
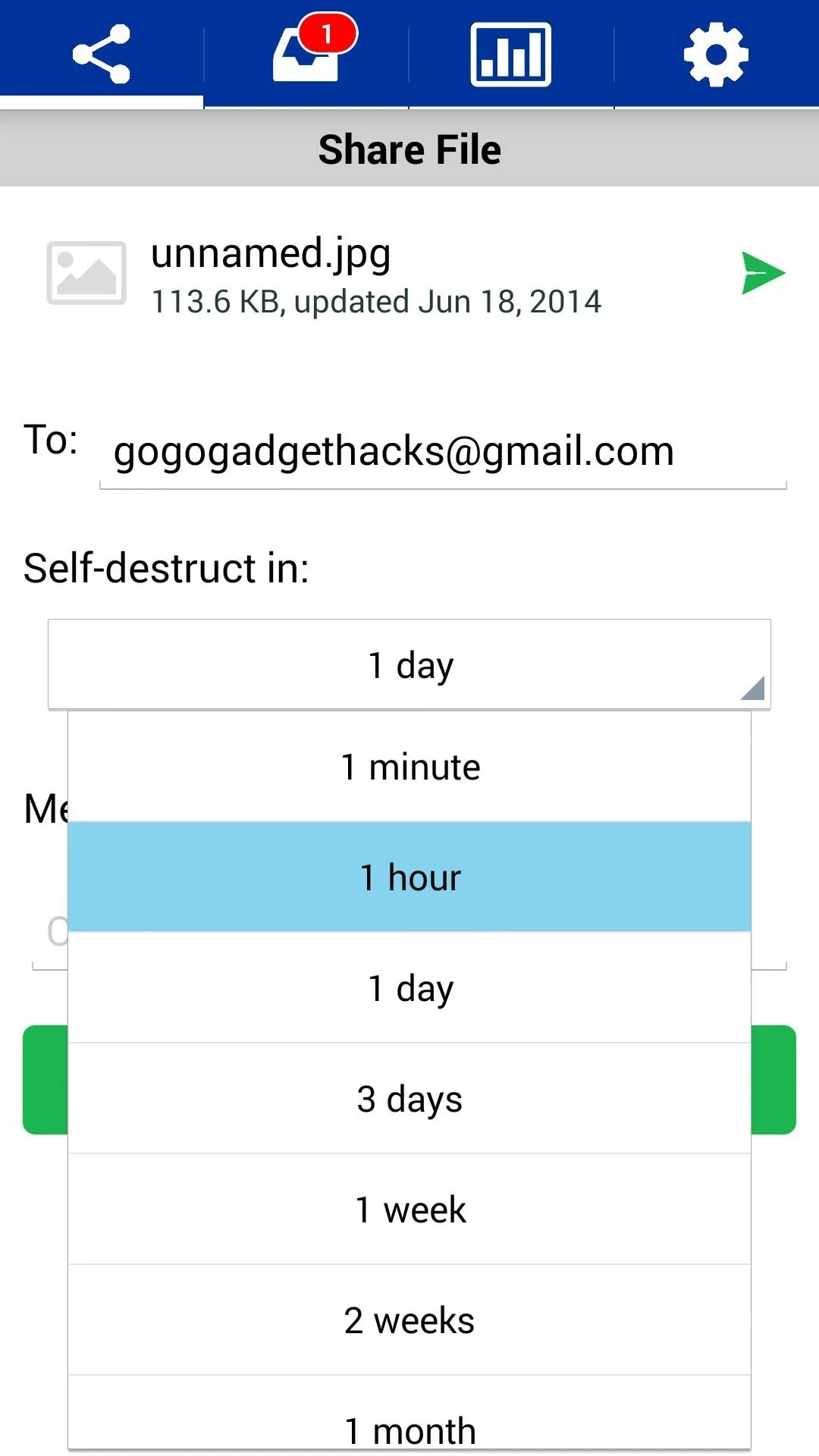
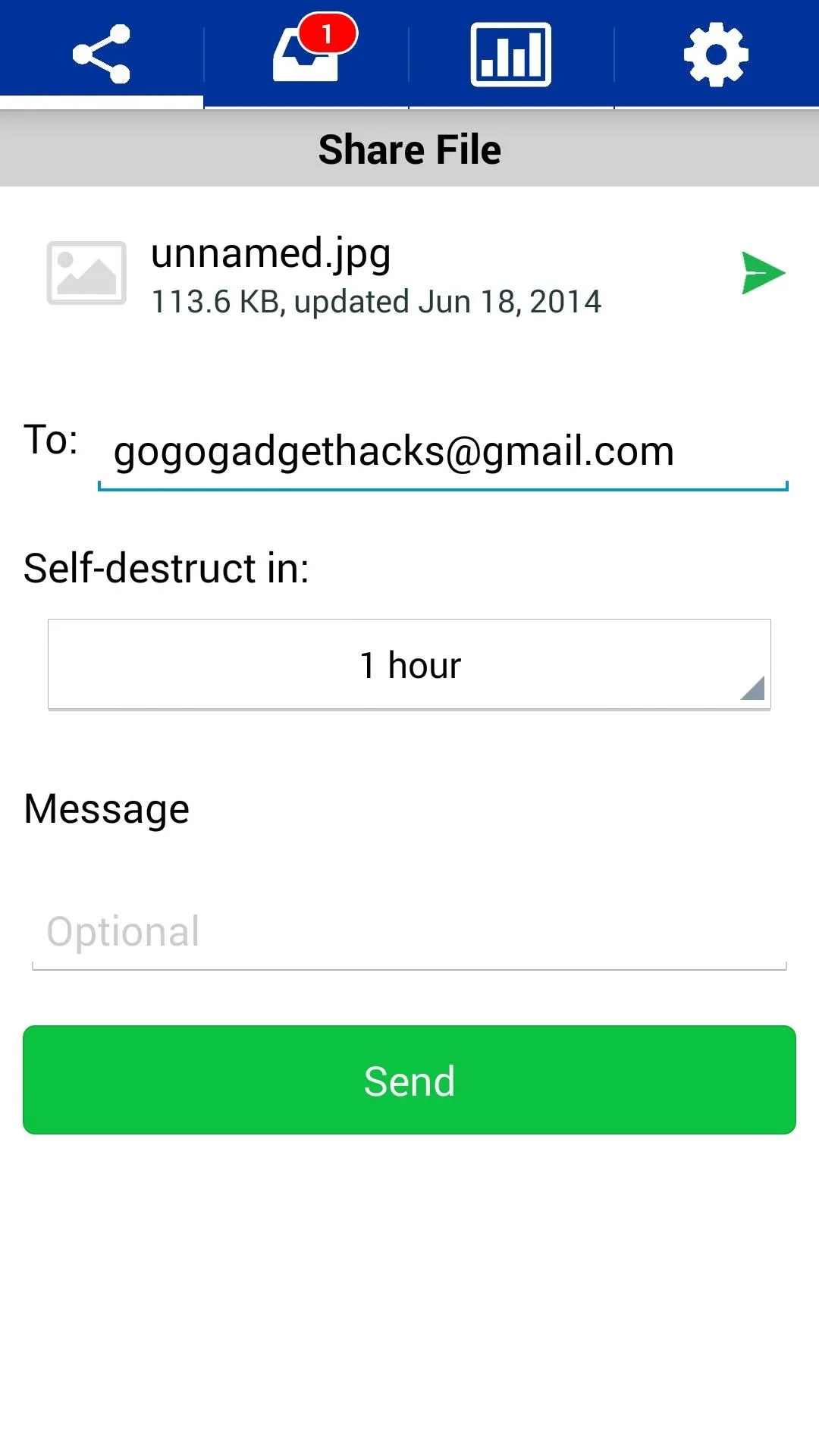
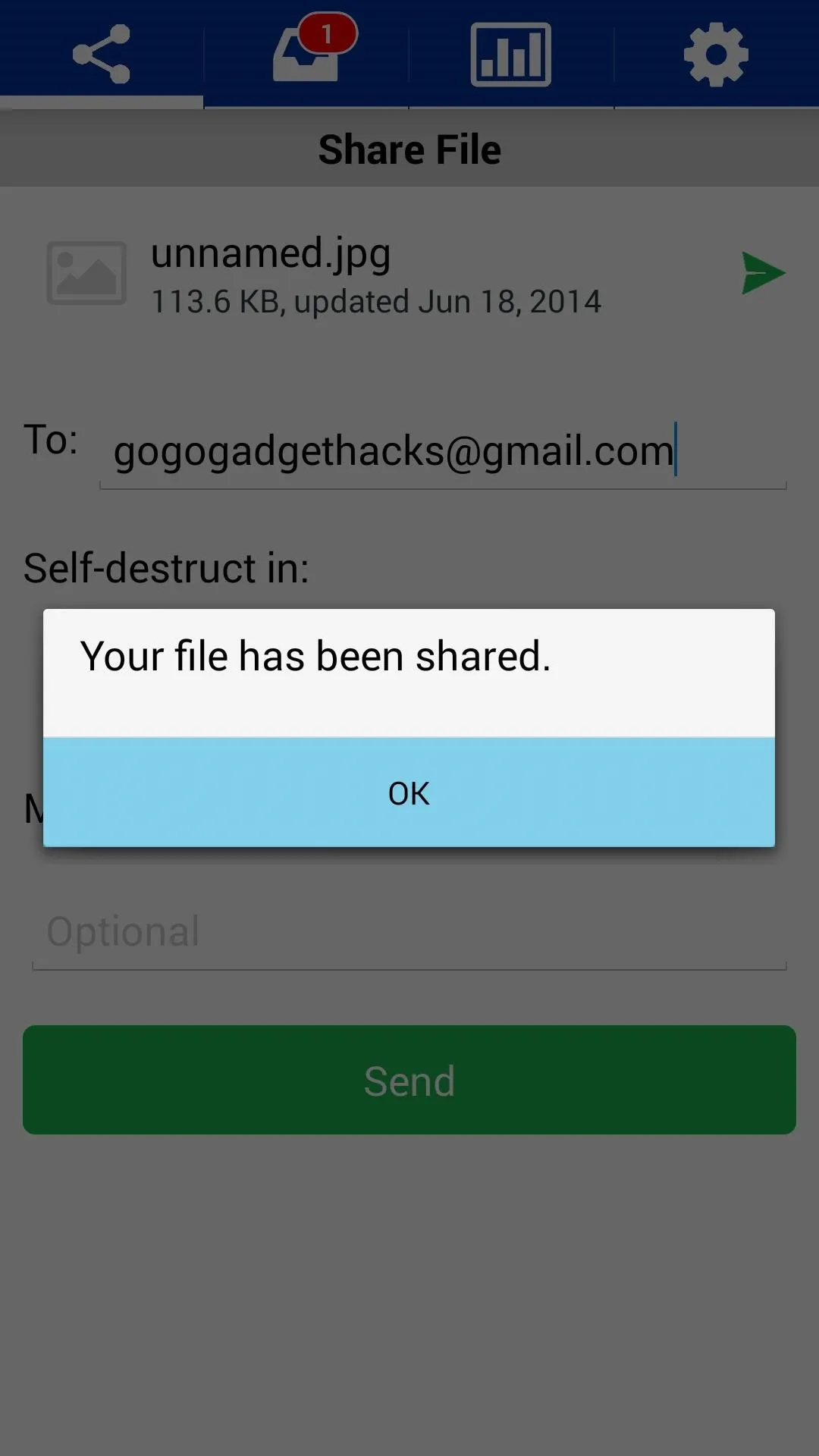
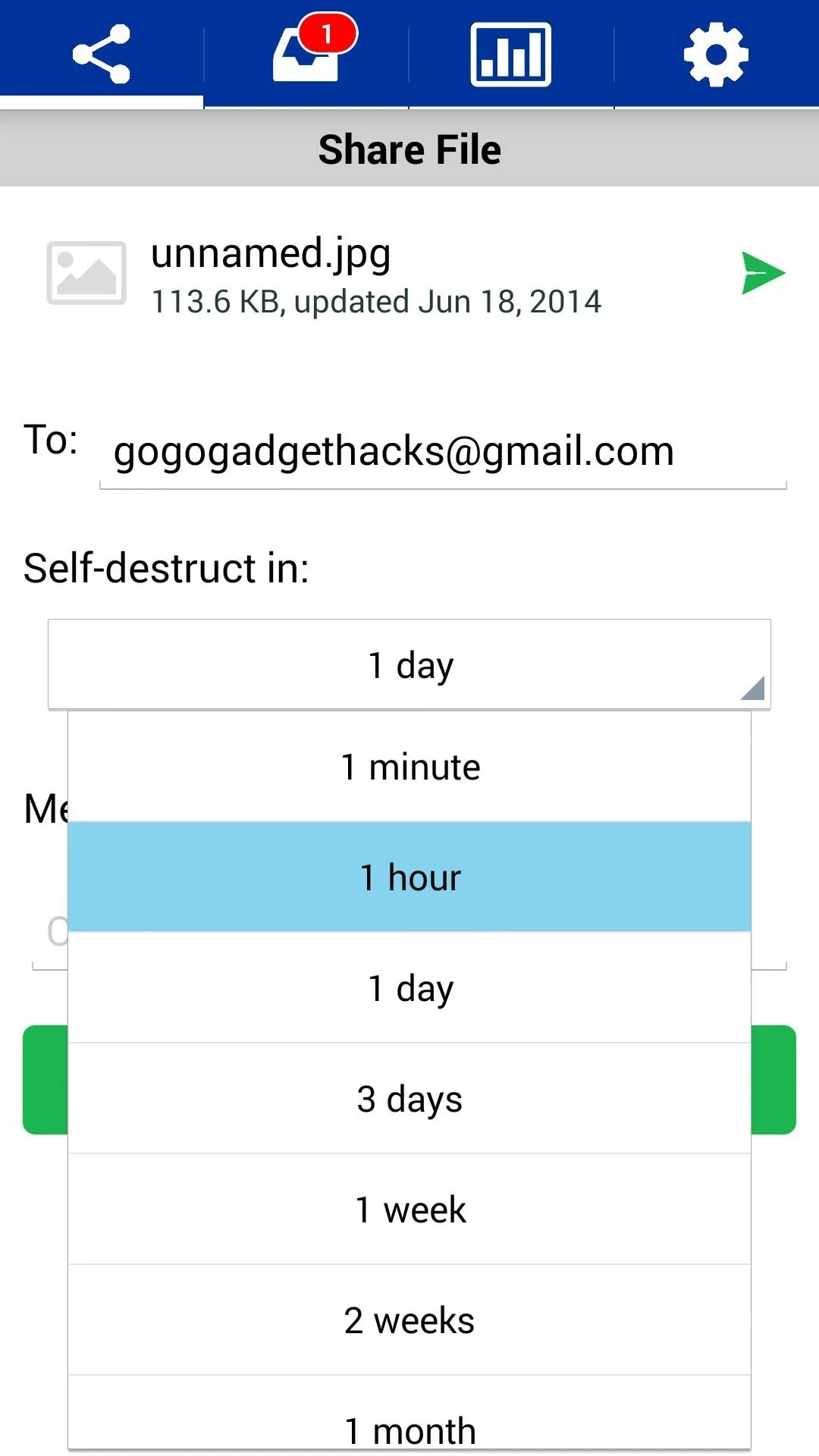
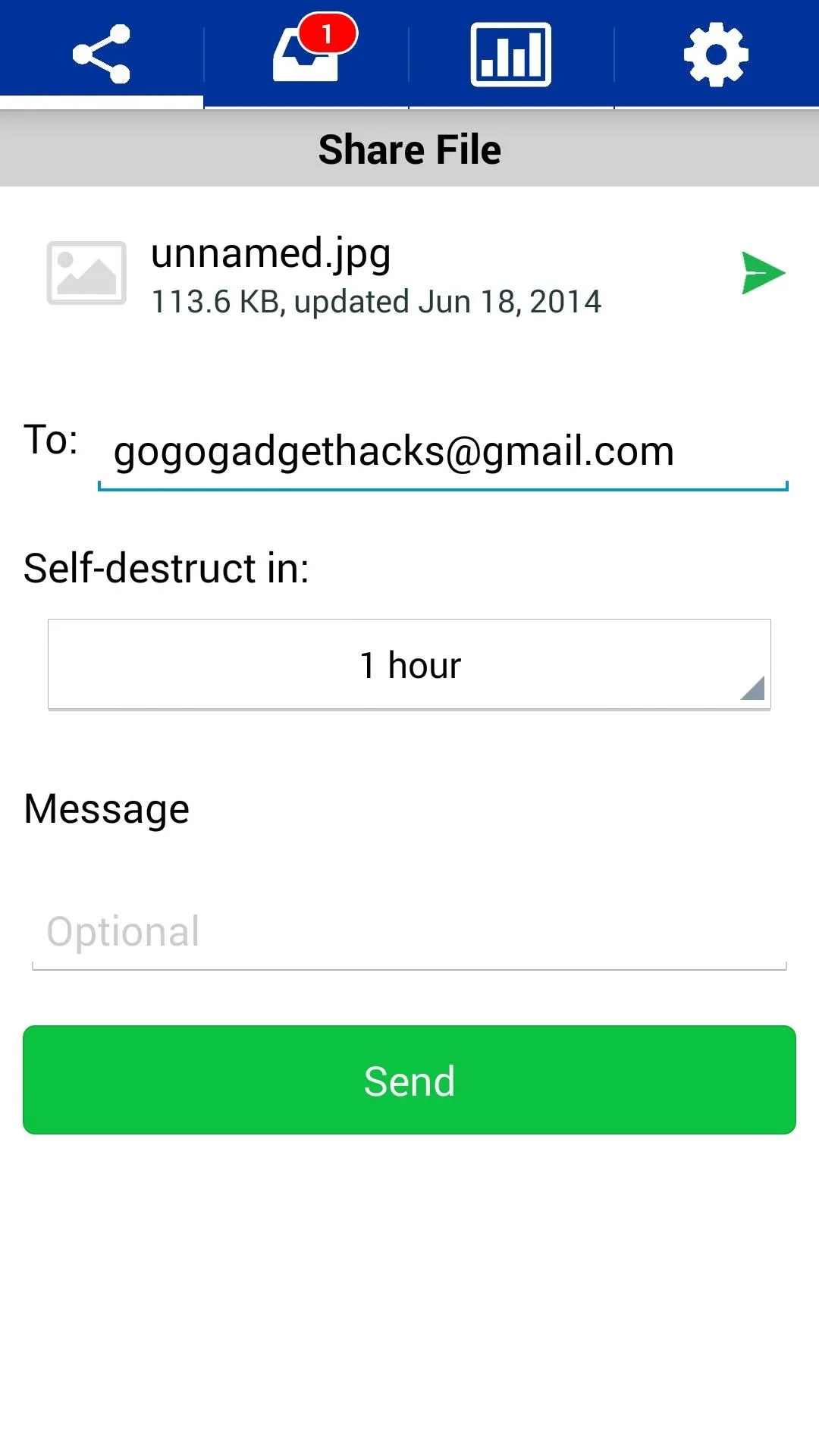
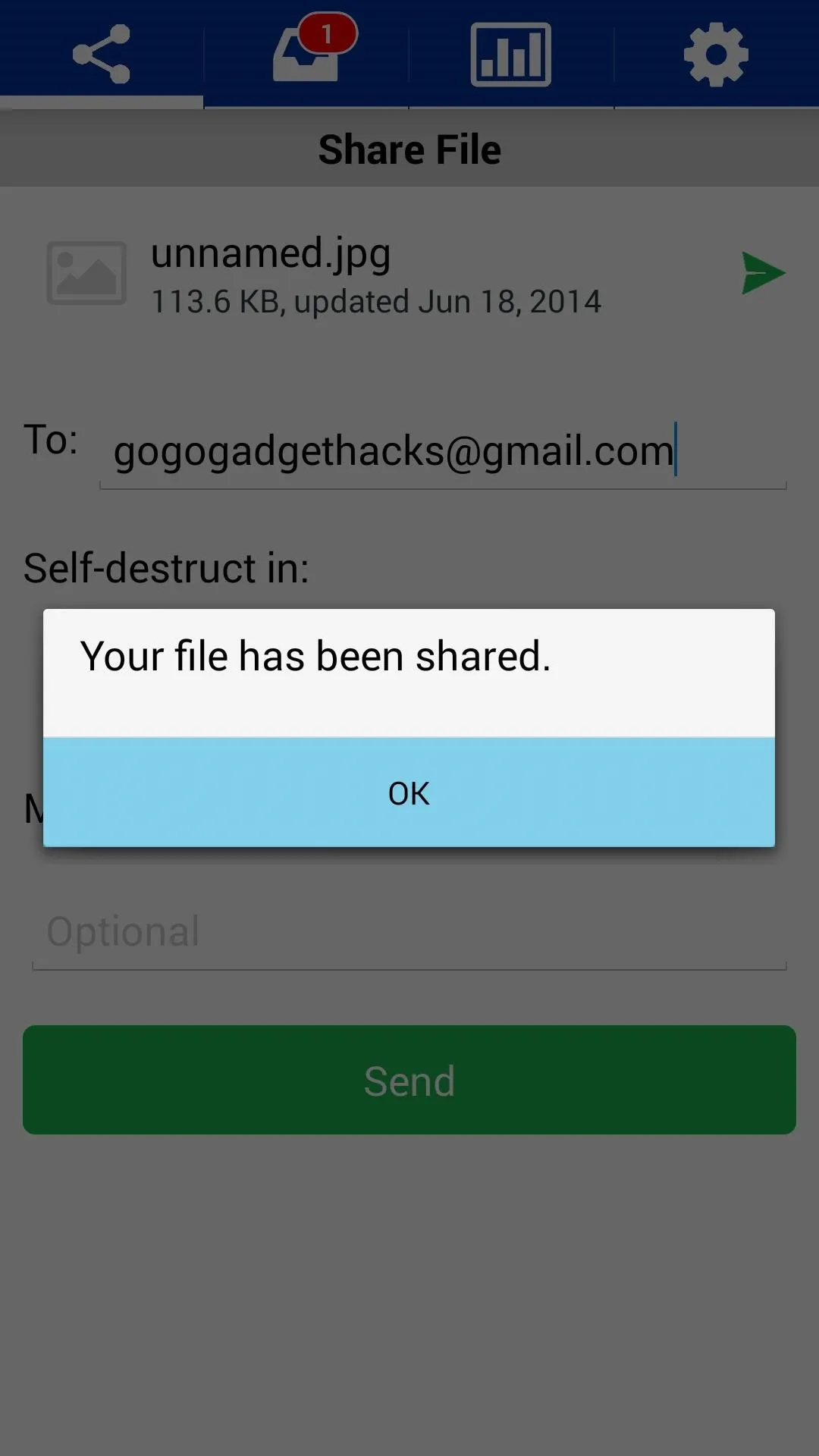
The recipient will get an email notifying them that you have shared this file. A link in this email will take them to the Digify install page on their mobile device's app store. Digify is available for both AndroidandiOS, so almost everyone is covered. They even have Mac and Windows desktop apps available here.
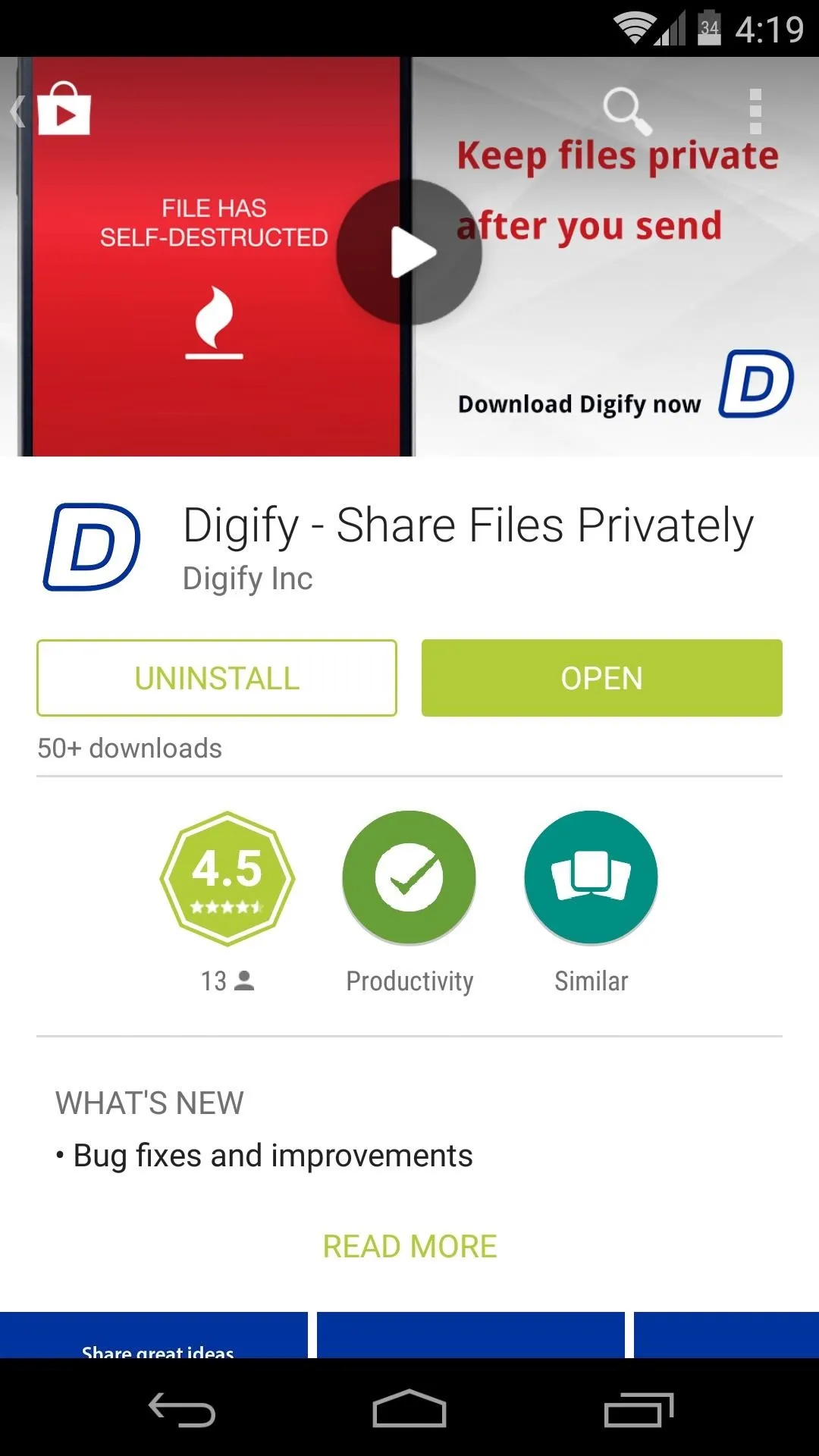
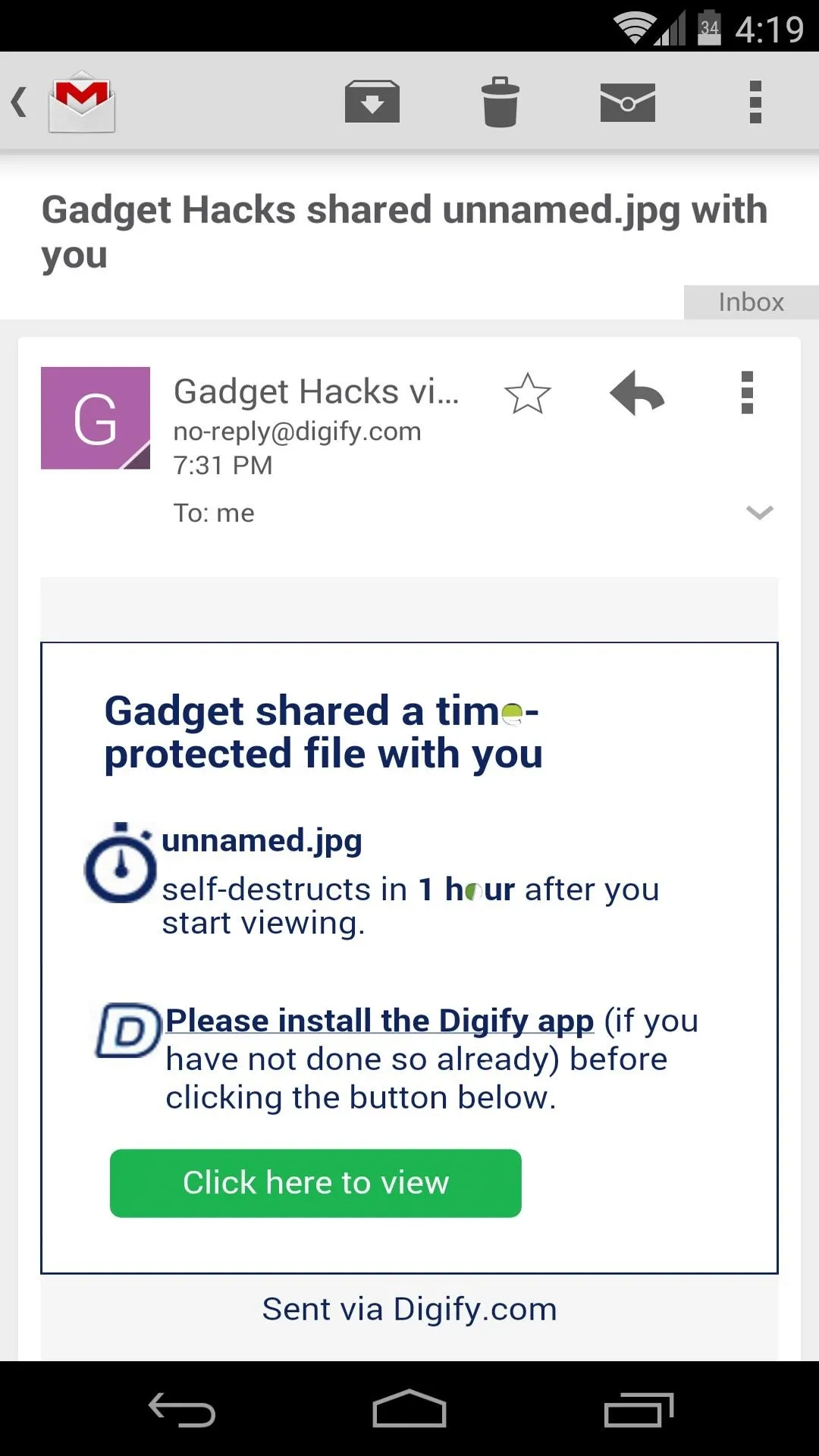
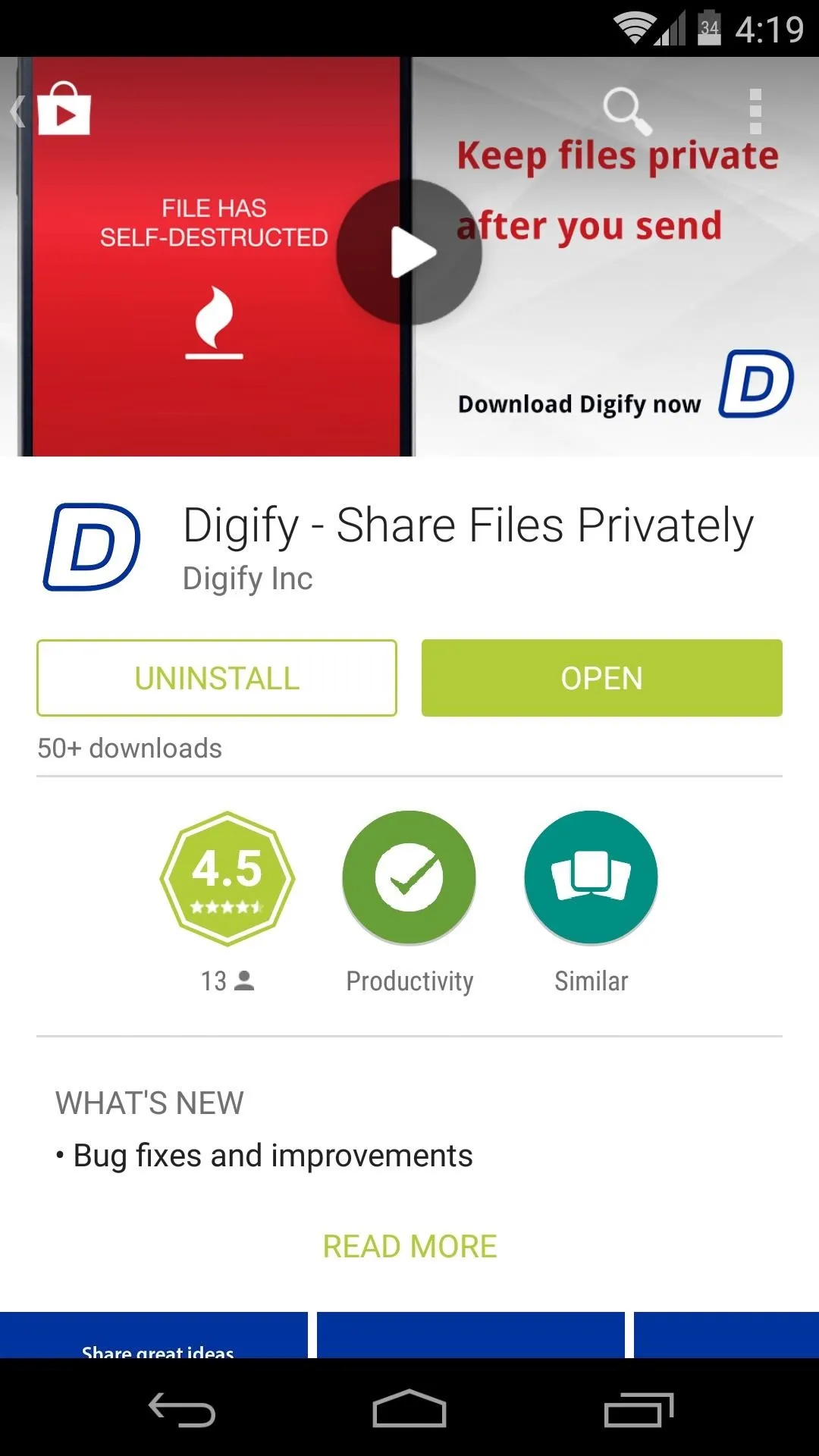
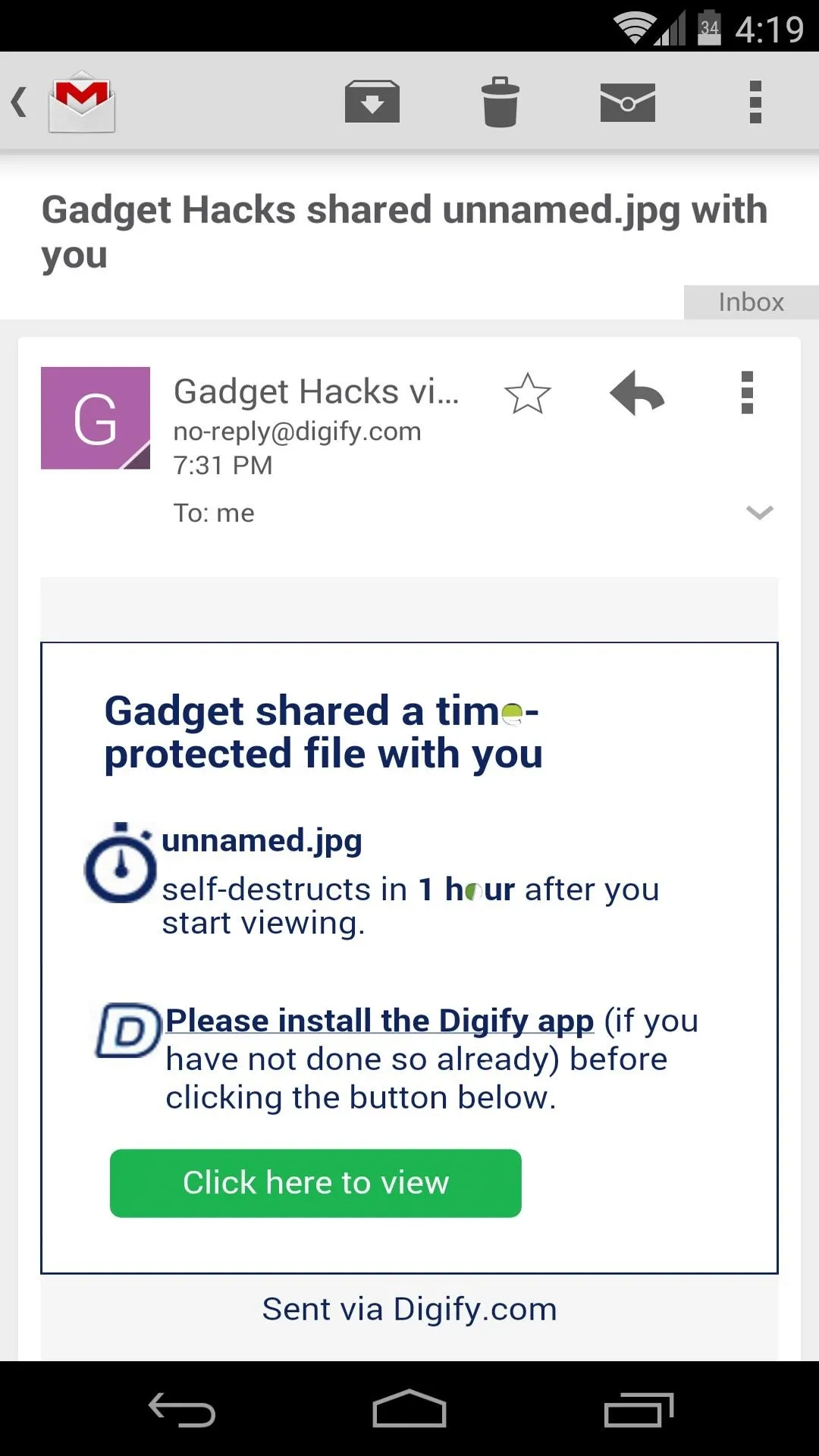
Requiring that the recipient has Digify installed on their device is a vital part of this process. The Digify app keeps the recipient from being able to save the file, and even prevents screenshots from being taken (believe me, I had a whale of a time getting the shots for this tutorial).
Once they've installed the app, they can view the file you sent them. The self-destruction timer begins as soon as they open the file for the first time.
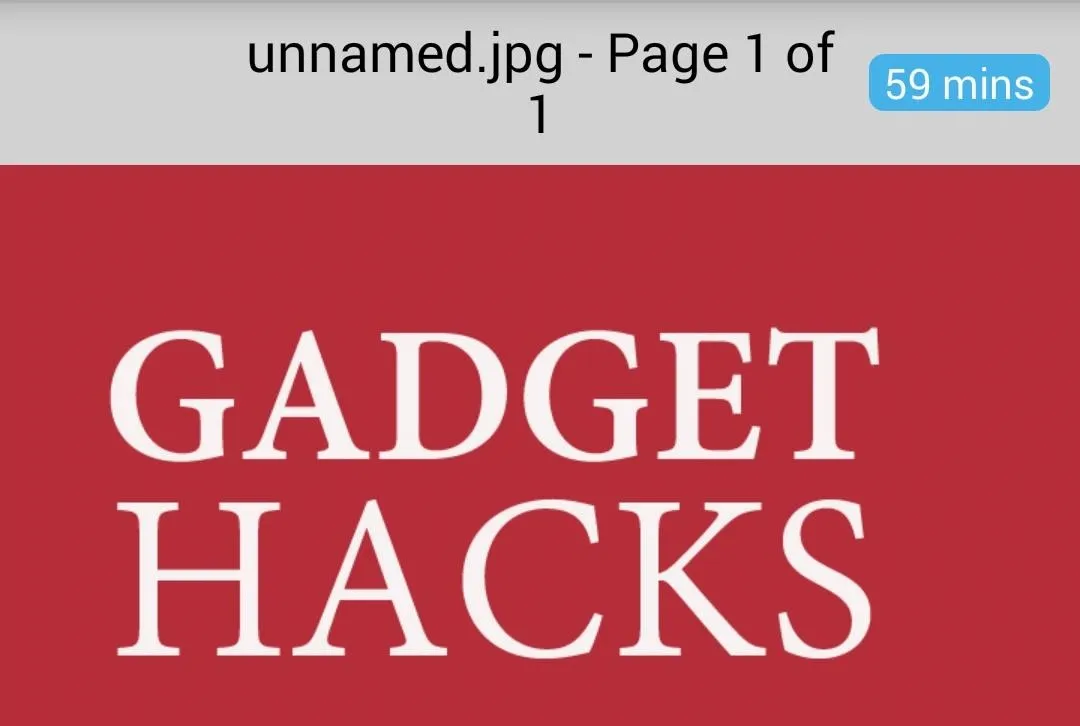
Back on your phone, you will be able to see that how many times the recipient has opened the file you sent them and how long they've spent viewing it. Just head to the Statistics tab, then tap the file in question to view this data.
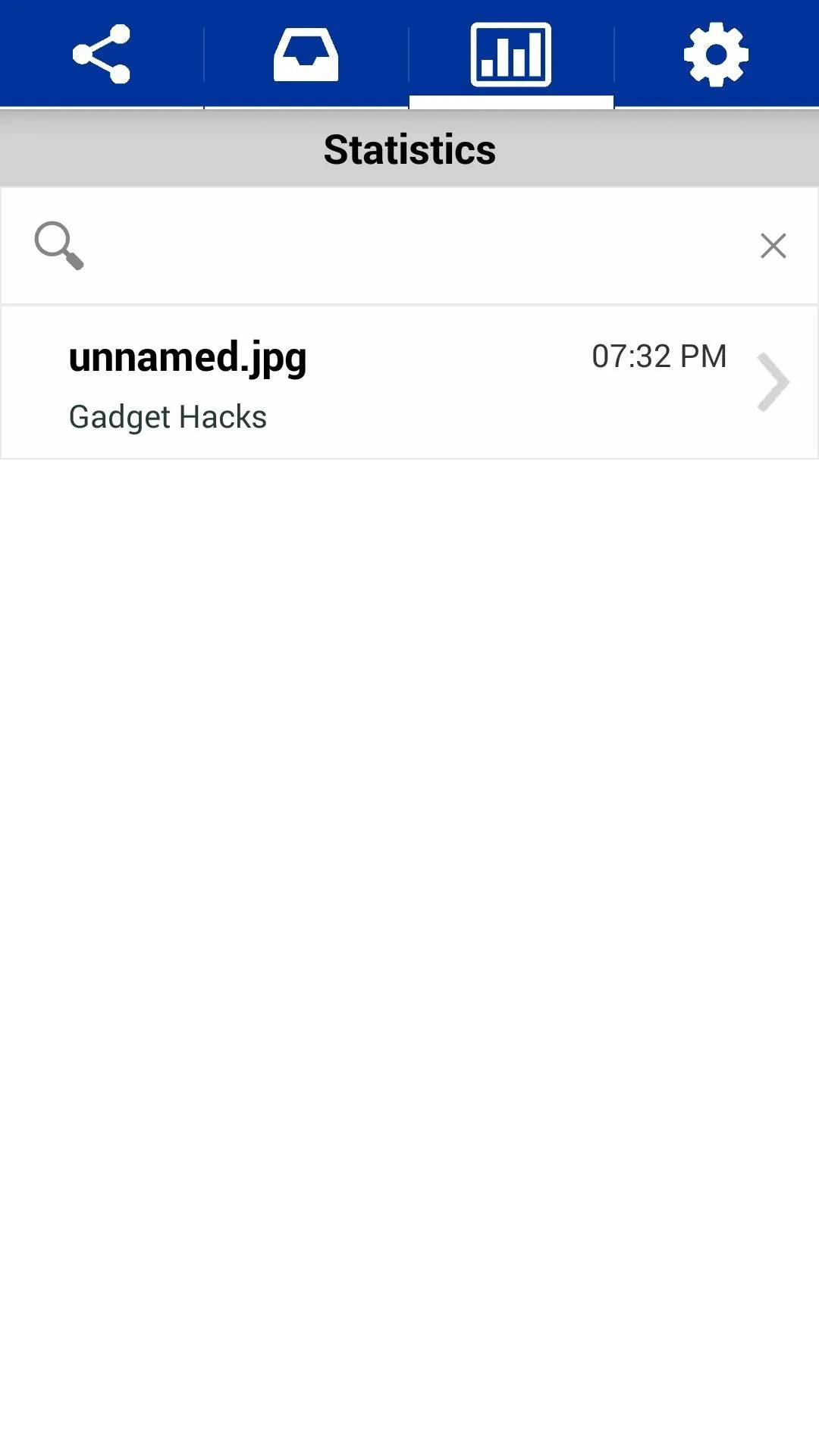
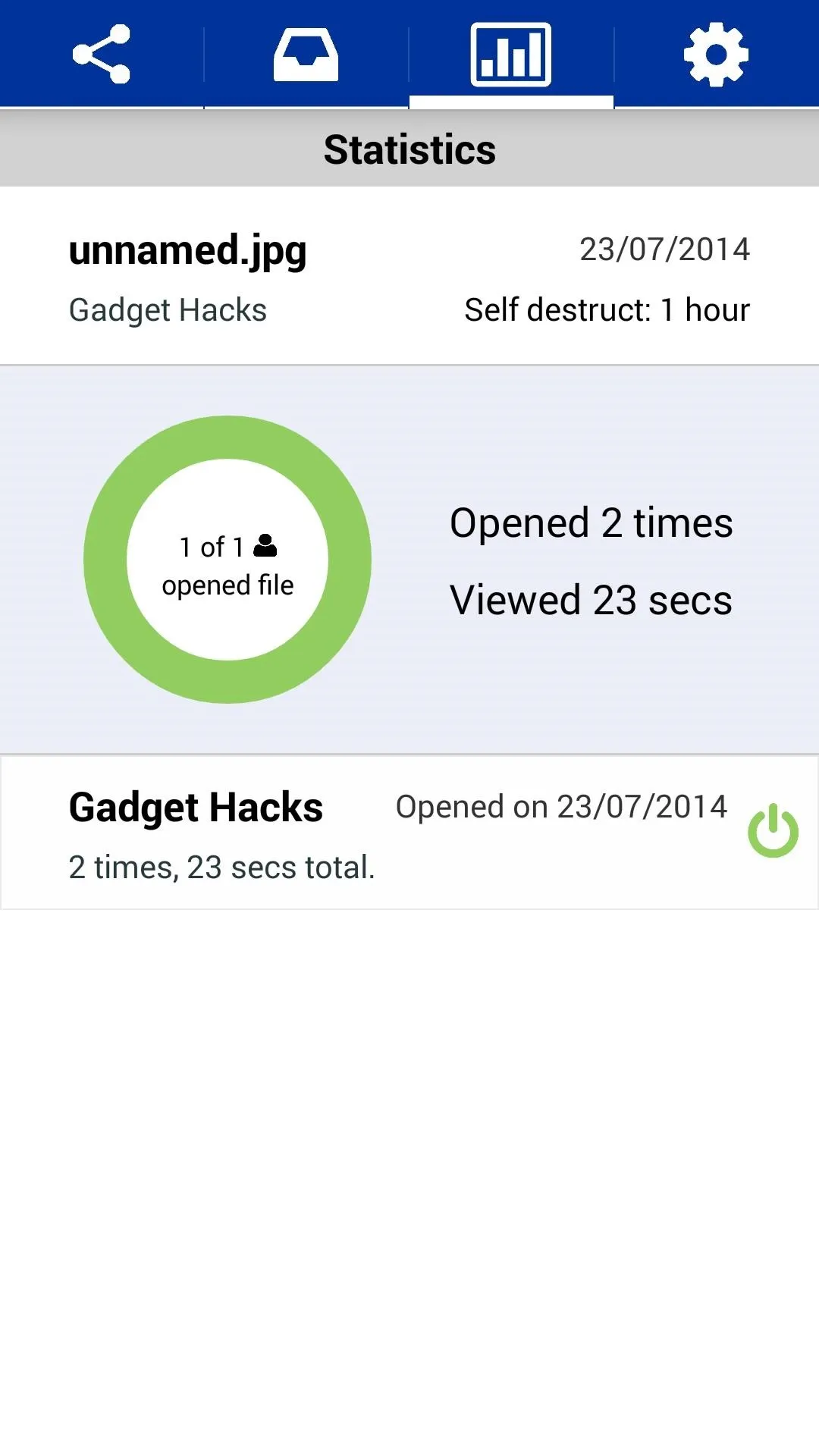
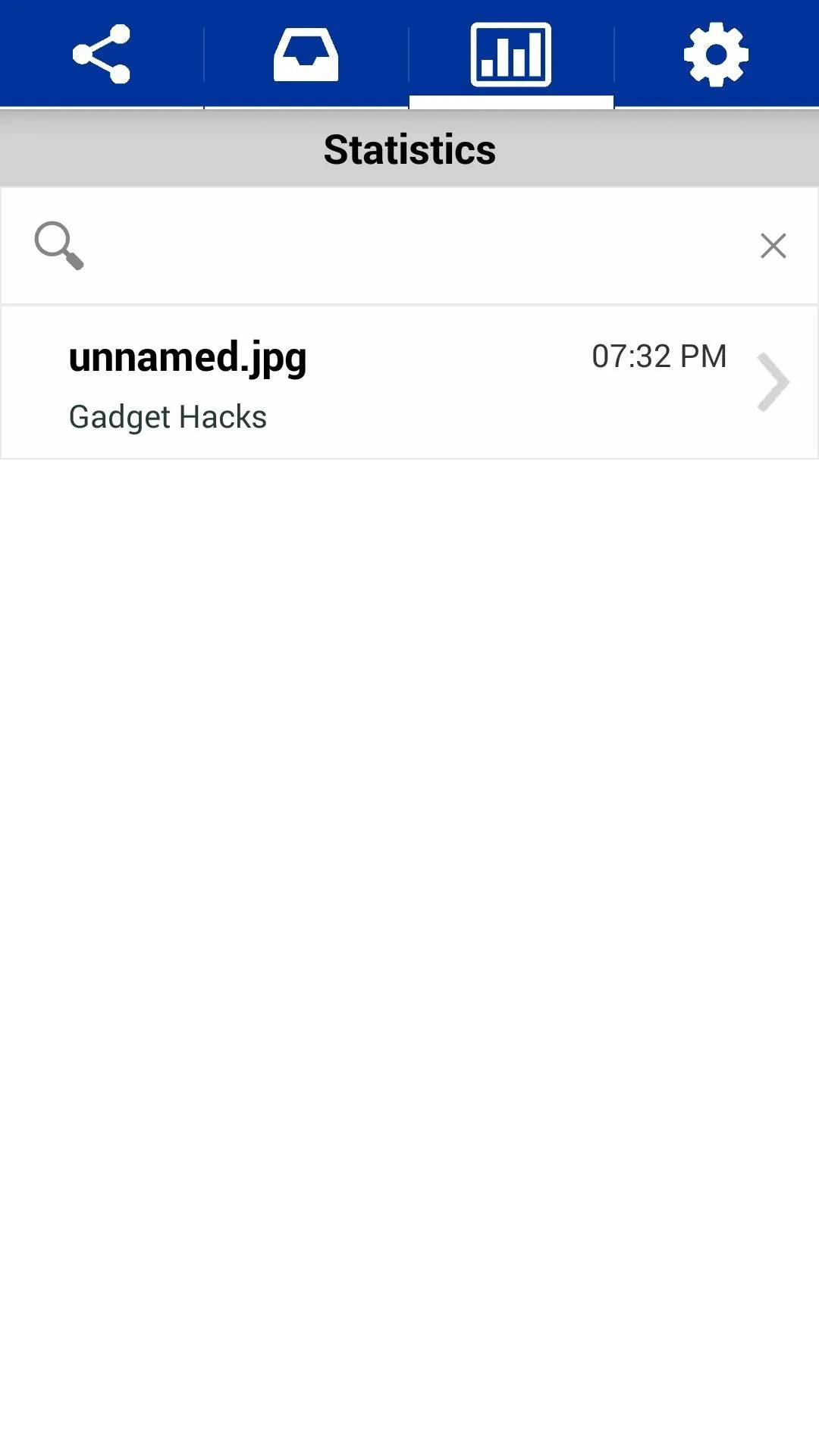
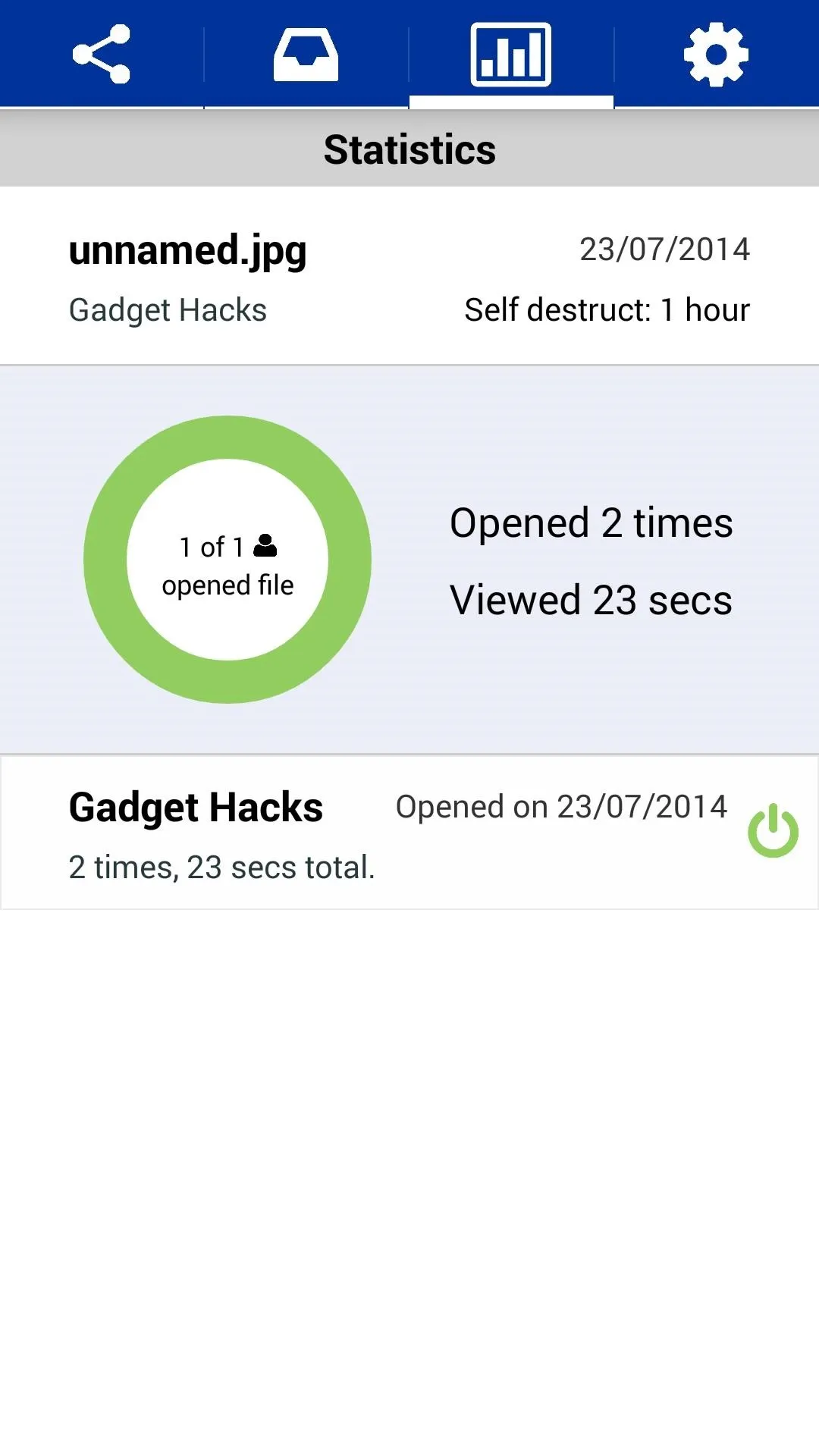
It's pretty nice to be able to send sensitive files without fear of them falling into the wrong hands, sorta like a modern-day Mission: Impossible spy message. What are your thoughts? Let us know in the comments section below.
Cover image via Shutterstock




Comments
No Comments Exist
Be the first, drop a comment!