Most hardcore Android fans loathe carrier or manufacturer additions to the Android operating system. Whether it's bloatware or changes to the user interface, many enthusiasts prefer the clean look of stock Android.
However, you have to admit that some of these additions are actually kind of cool. One of my favorite Samsung TouchWiz features is the light flare swipe effect on the lock screen.
Unfortunately you can't have the unlock effect and lock screen security (like PIN, pattern, or face unlock) at the same time; it's either one or the other. Luckily for us, there's an Xposed module that we can use to enable both at the same time.
Before Proceeding
You'll need to have the Xposed framework installed on your Samsung Galaxy S4. If you don't yet, check out my full guide to installing Xposed on a GS4. It's pretty easy to set up, and once it's on your phone, you can add all kinds of mods and customizations.
Step 1: Back Up Your Data
As a precaution, you should create a full nandroid backup using your recovery (either ClockworkMod or TWRP). If you don't have a custom recovery, you should back up as much stuff as you can using your Google account and a third-party app. The very popular Titanium Backup gets the job done in backing up all your apps and system data.
Step 2: Enable Unknown Sources
We'll be installing an app from outside of Google Play; amongst the Android community, you'll hear this referred to as "sideloading". Just tap on your GS4's menu button, go to Settings -> More -> Security, and under Device administration, make sure Unknown sources is checked.
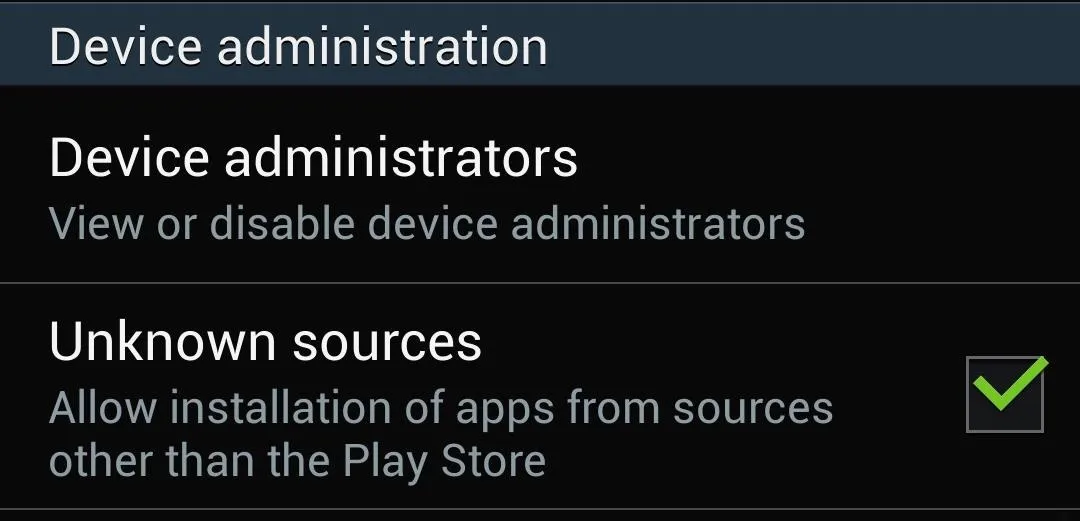
Now we can install apps from outside of the Google Play Store.
Step 3: Download the Xposed Module
We'll be using an Xposed module called Unlock Effect Before Security Code by MohammadAG; you can download the .apk file here. You can also check out his XDA thread in case of any updates.
Step 4: Install the Module
Once the .apk file finishes downloading, the installer starts automatically. If not, just tap on the Download complete notification.
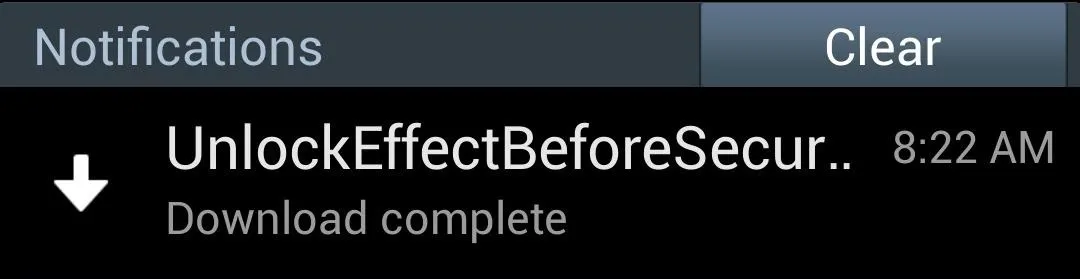
Click Install at the bottom, then Done when it's finished.
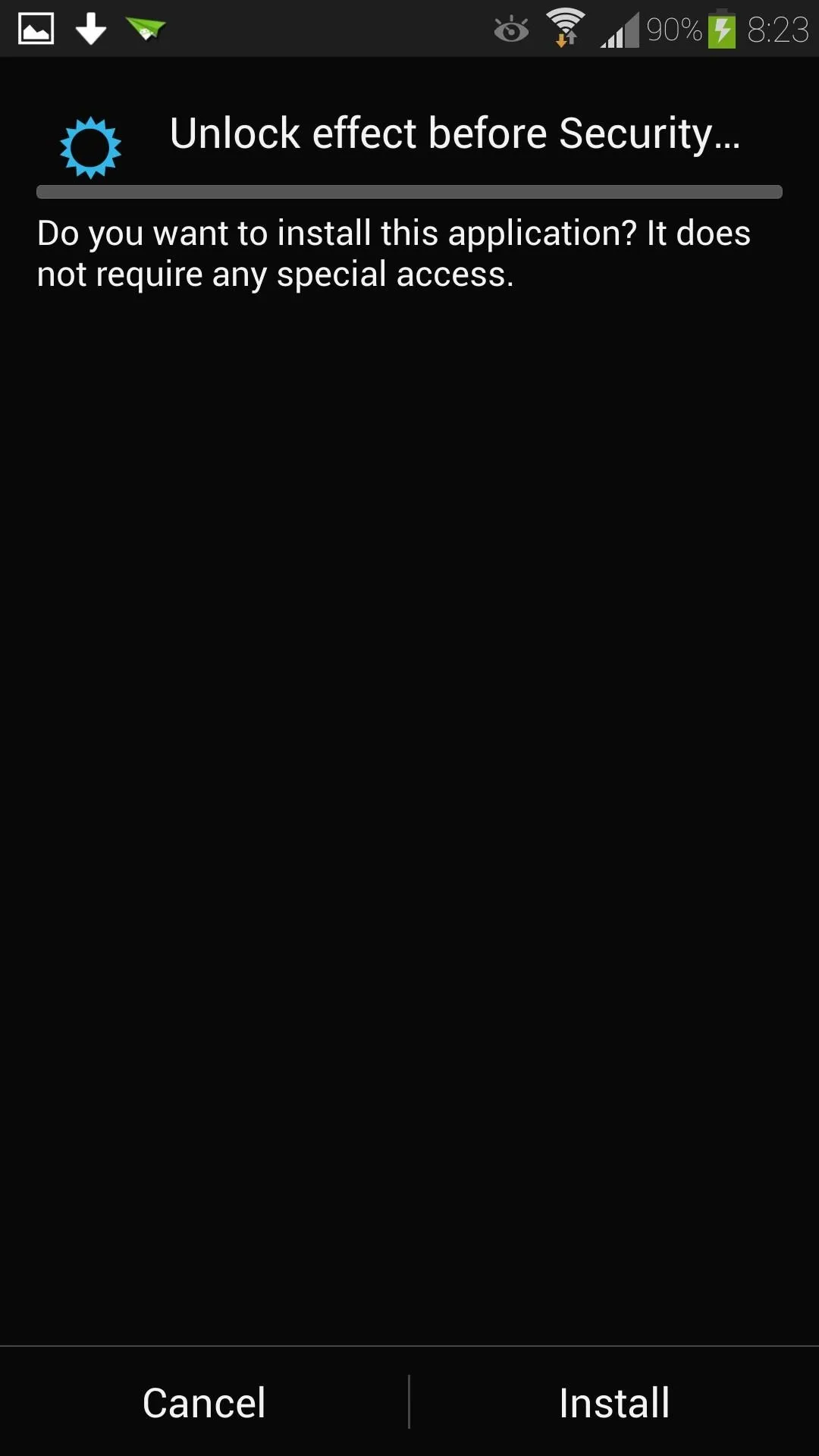
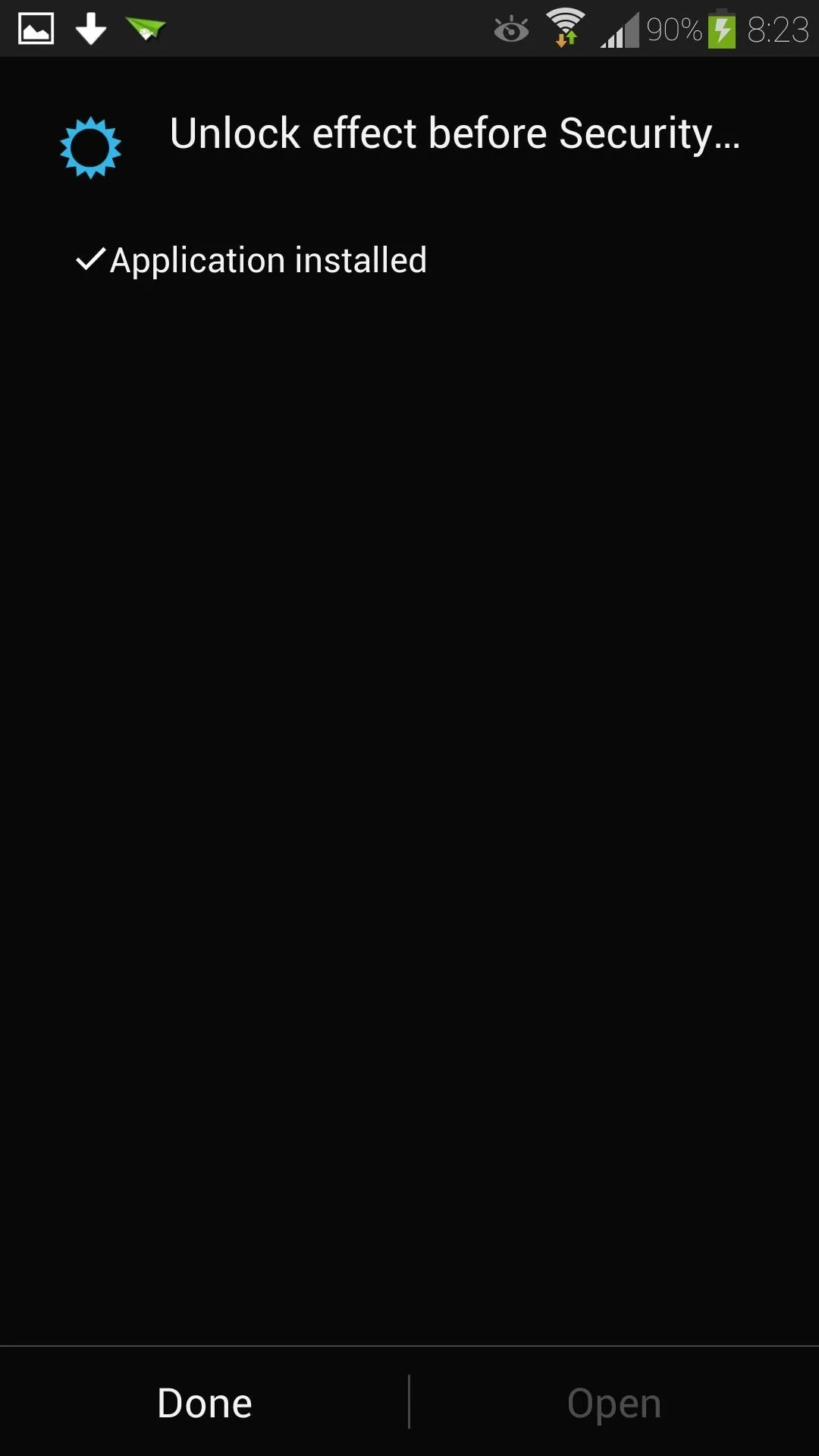
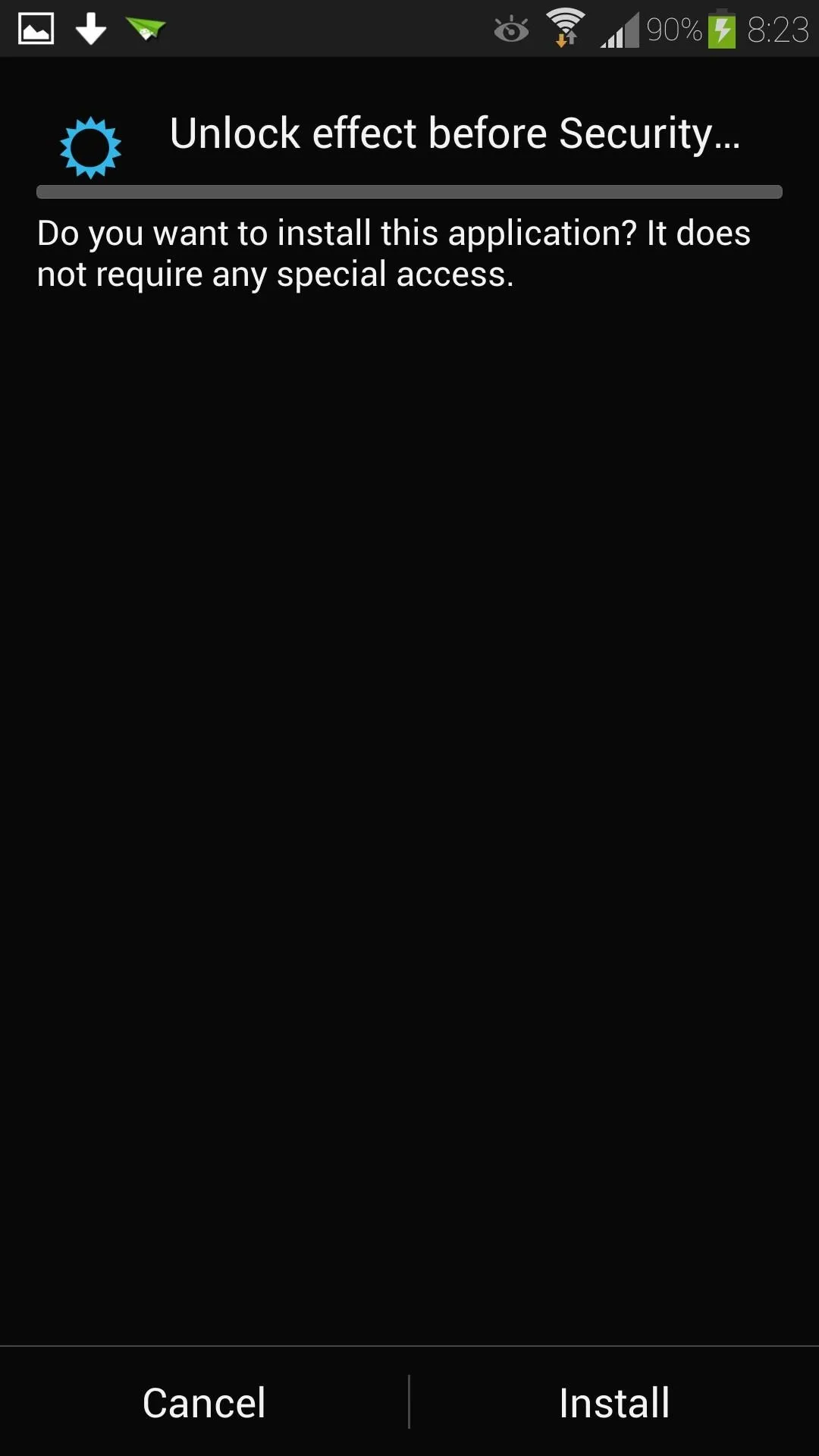
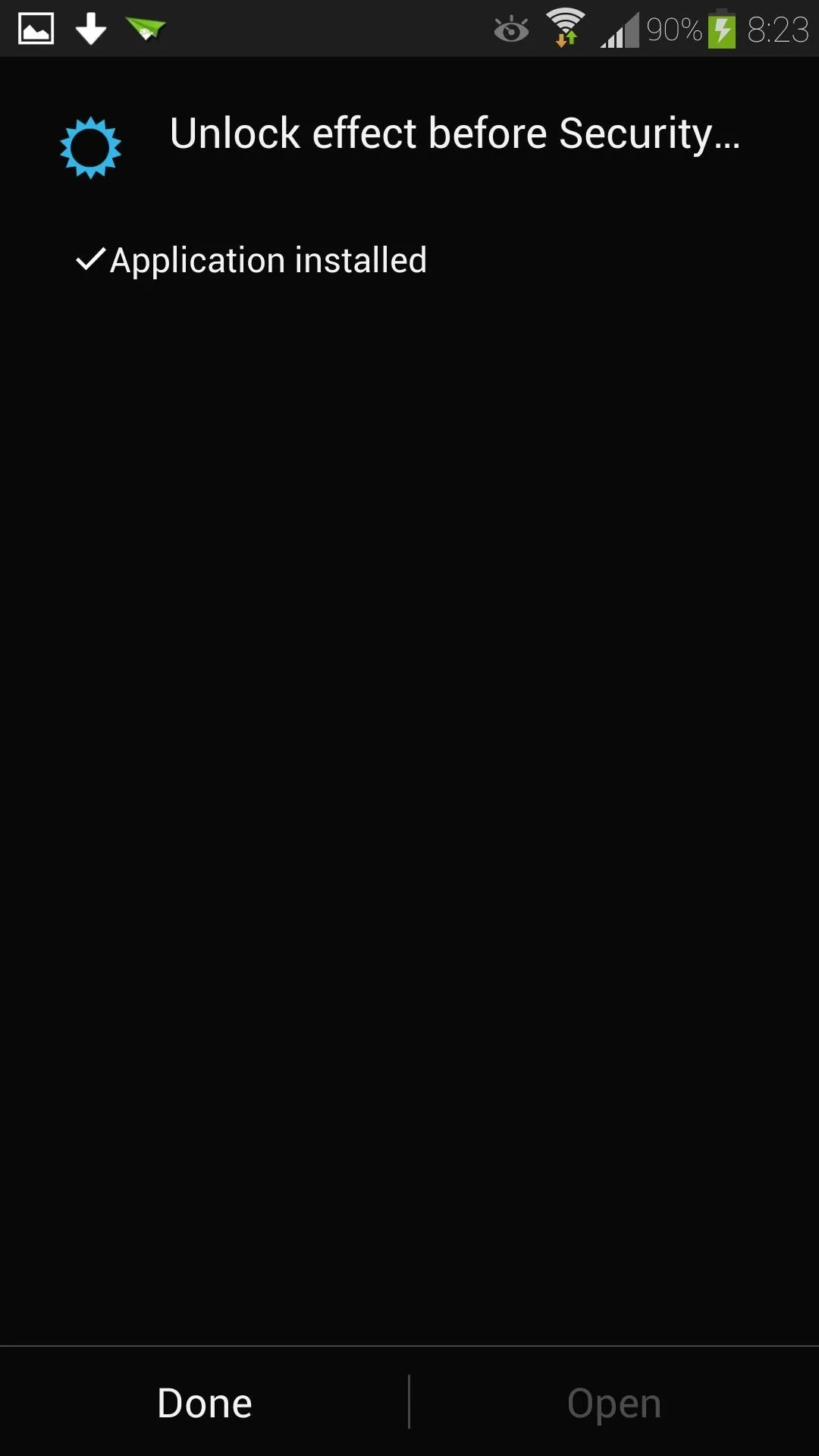
Step 5: Activate the Module
After the installer finishes, you'll get a notification from Xposed telling you that the module isn't activated yet.
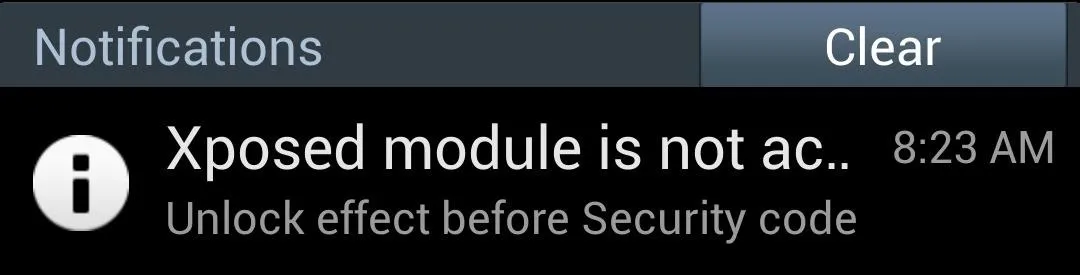
Tap on the notification to go to Xposed's Modules page. Alternatively, you can access this by opening Xposed, then tapping on Modules. Check the box next to the module (named Unlock effect before Security code) to activate it.

Reboot your phone for the module to go into effect.
Enjoy a Secure Lock Screen with Samsung's Unlock Effect
Once your GS4's been rebooted, the module will be activated. You can swipe for the unlock effect, which will then bring up your choice of lock screen security.
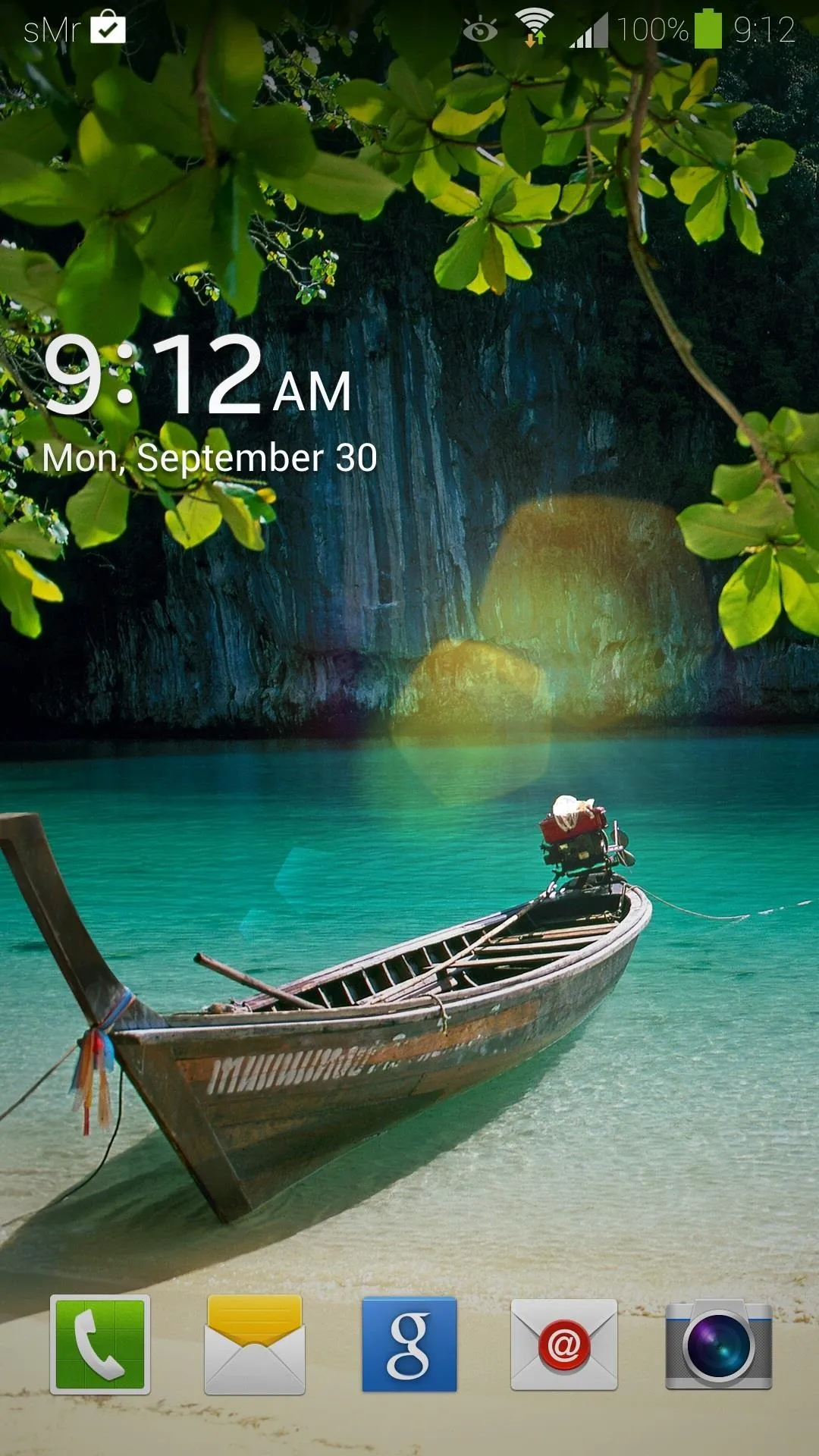
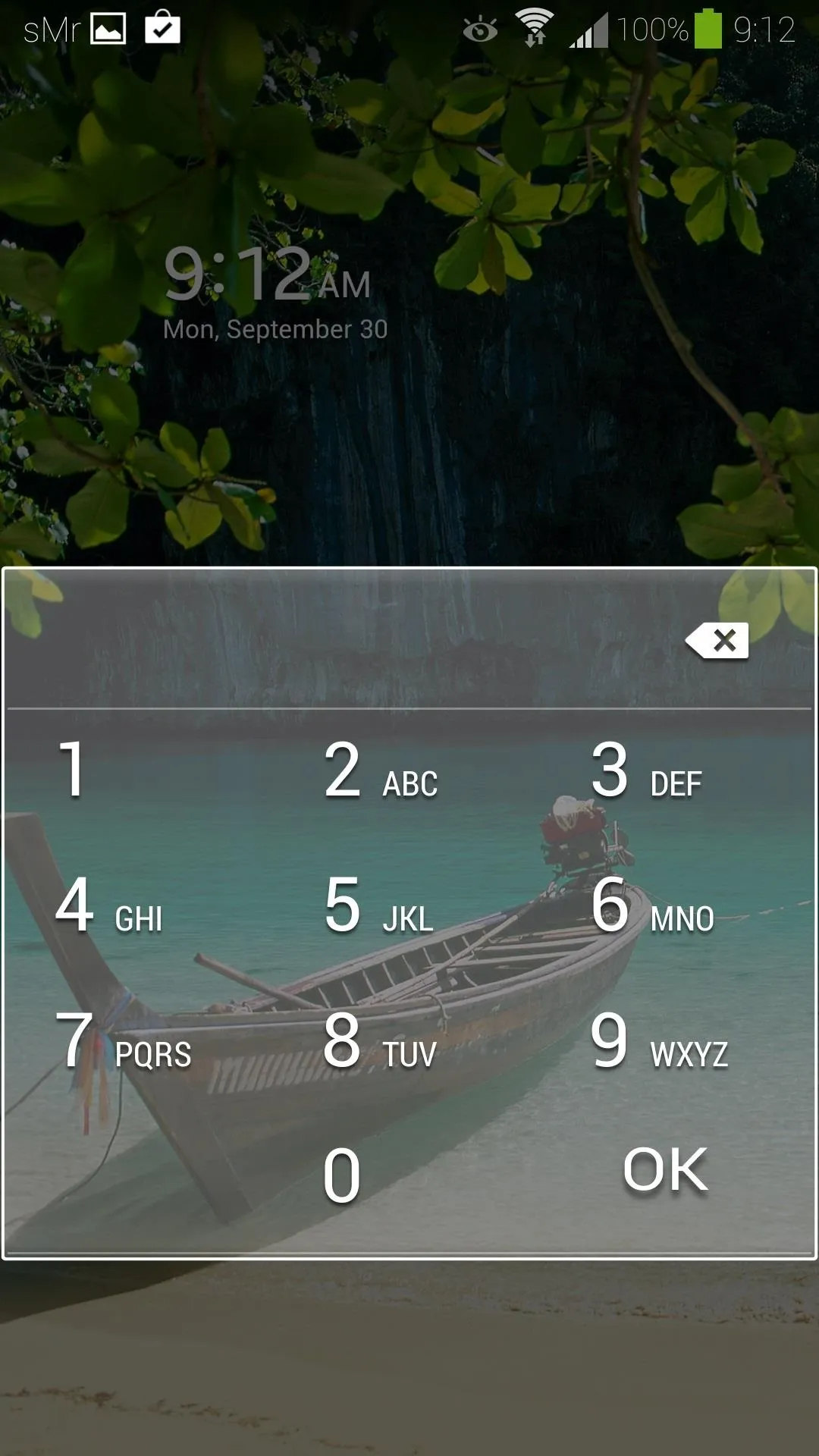
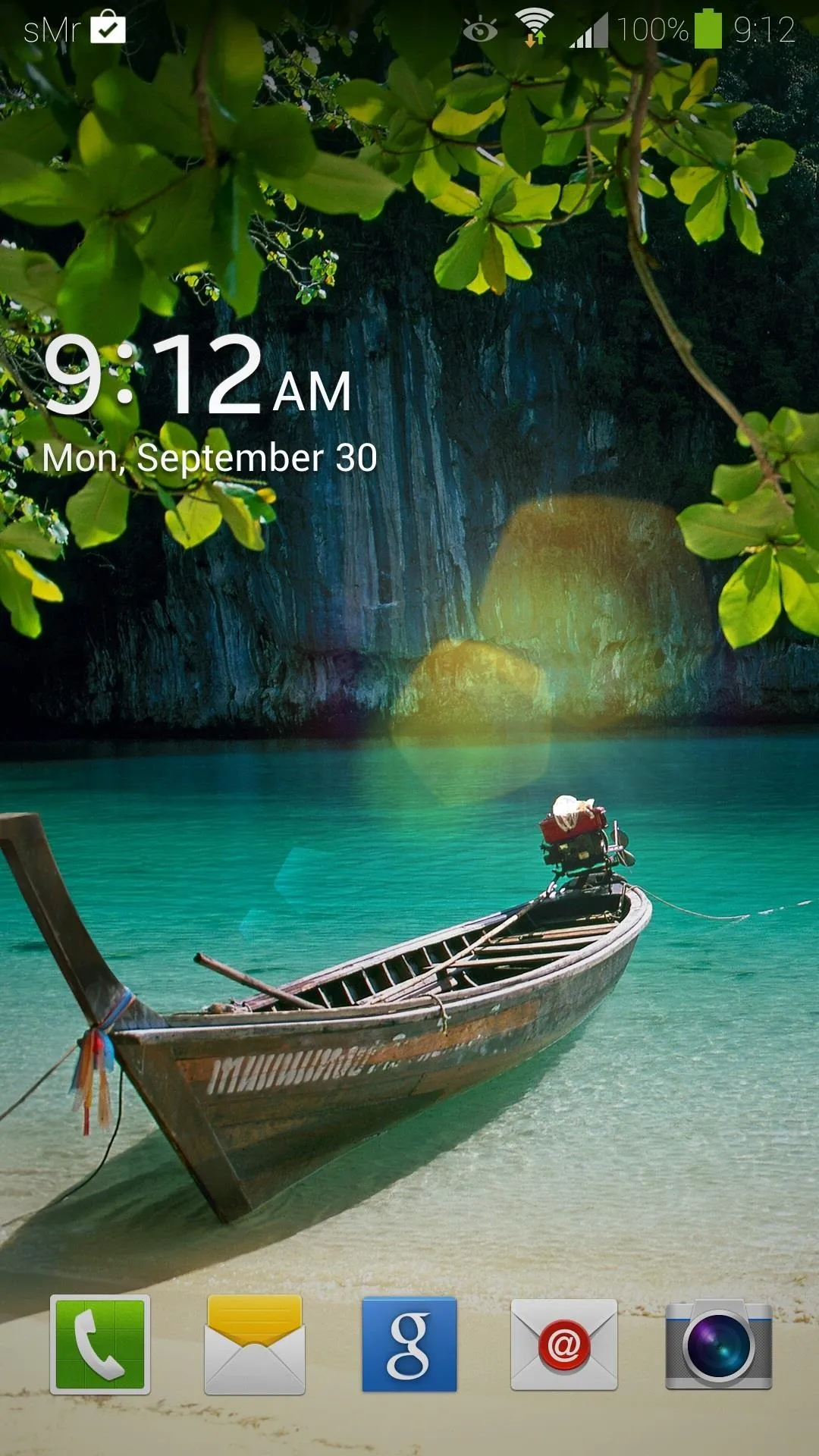
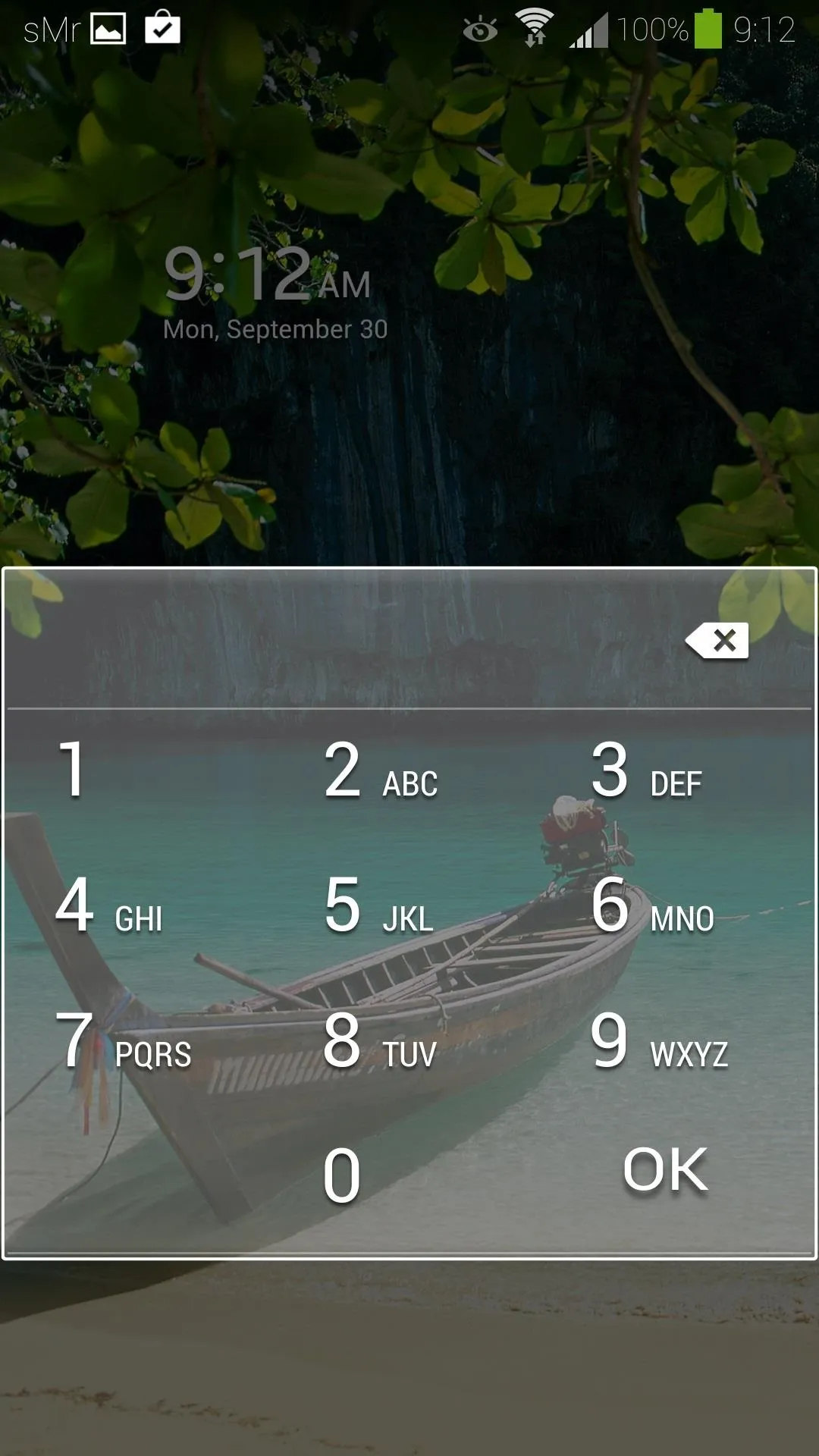
If you have any questions, comments, or recommendations for other Xposed modules, feel free to leave them in the discussion section below.





Comments
No Comments Exist
Be the first, drop a comment!