Back when Android used navigation buttons, there was a large black bar at the bottom of every screen to house the back, home, and recent apps buttons. But after switching to full-screen navigation gestures in 2019, there was no longer a need for it — however, a vestigial black bar still shows up when you're using your keyboard.
This bar is particularly egregious on Samsung phones, but luckily, One UI has a setting for just about everything — including a few that will remove all traces of that black bar. Depending on how far you want to take things, you can even remove the sliver of a black bar that shows the gesture indicator, and it will be removed everywhere, not just under the keyboard.
Step 1: Disable the 'Hide Keyboard' Button
First, open the Settings app from your app drawer. Select "Display" from the main menu, then scroll down a bit and choose "Navigation bar." Once inside, disable the toggle switch next to the "Show button to hide keyboard" option.
SIDE NOTE: If you arrived at this page hoping to remove the black bar that houses the old-style Recents/Home/Back buttons, you can take this time to switch the top option from "Buttons" to "Swipe gestures." You'll get the new Android gestures, and once done, the instructions in this article will work for you.
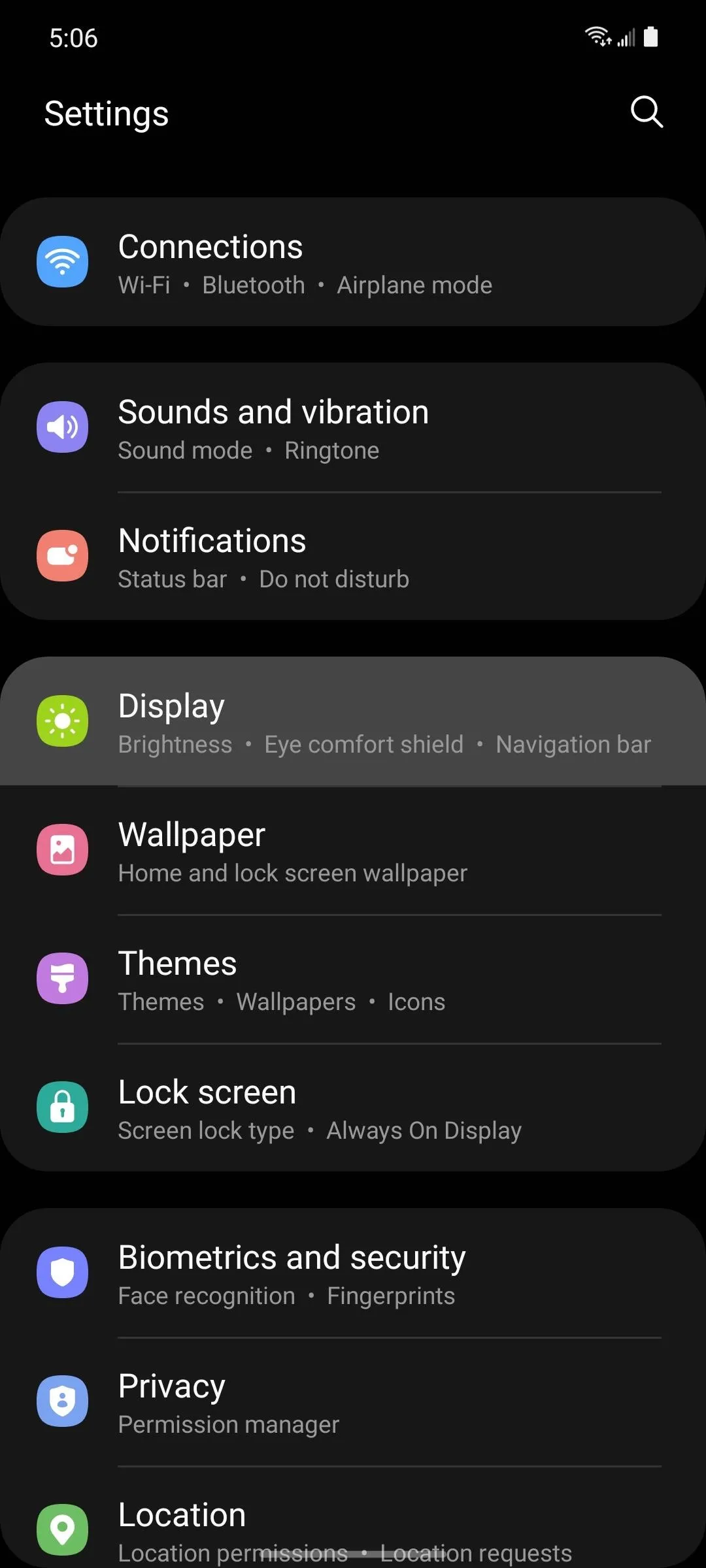
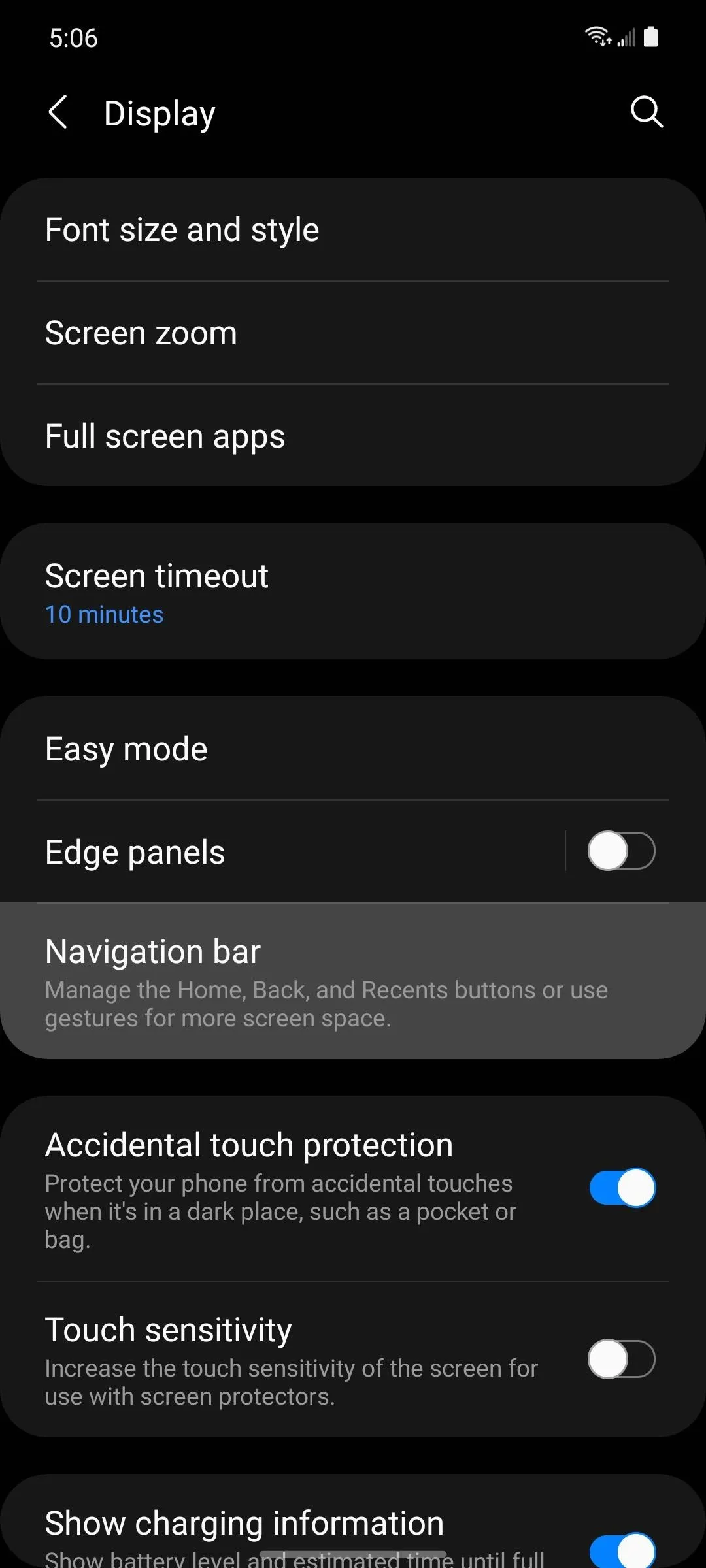
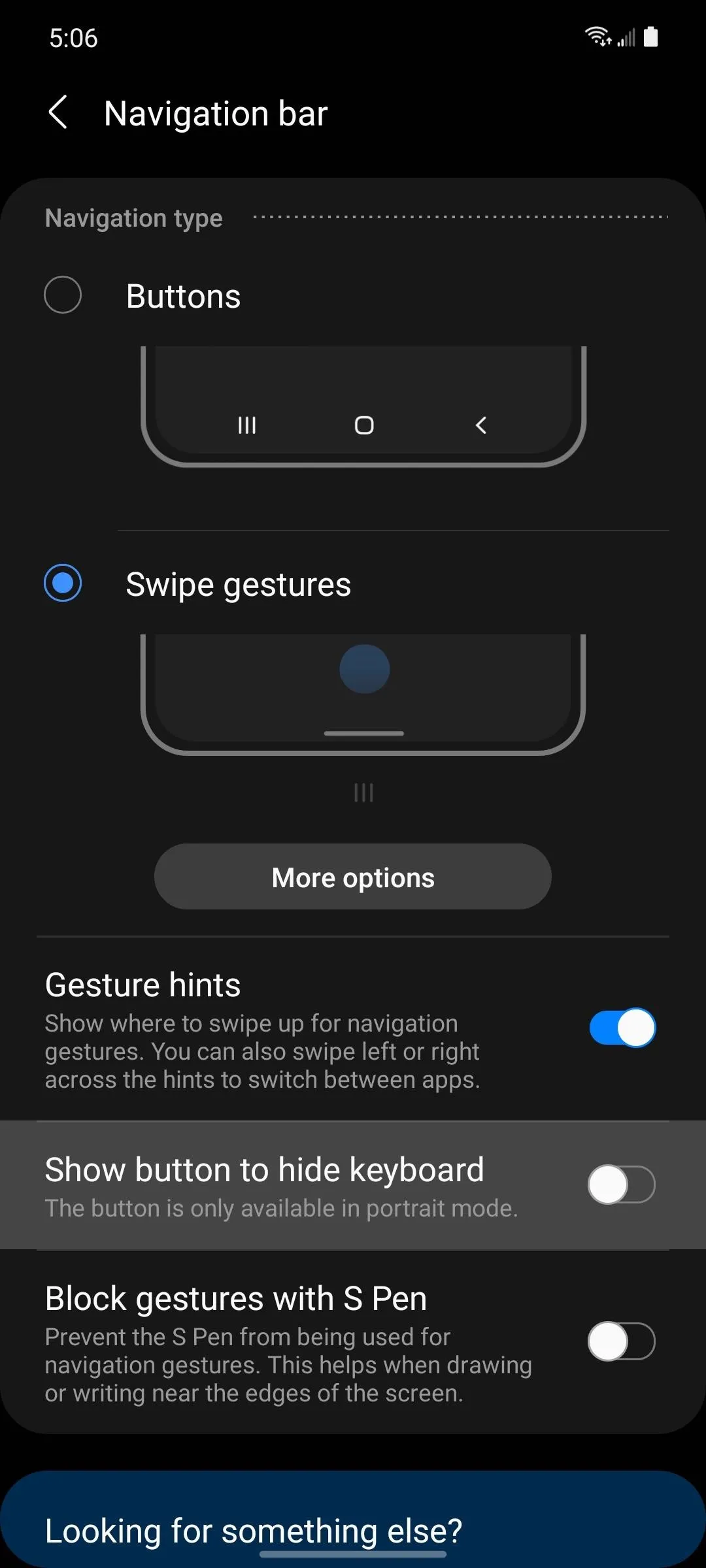
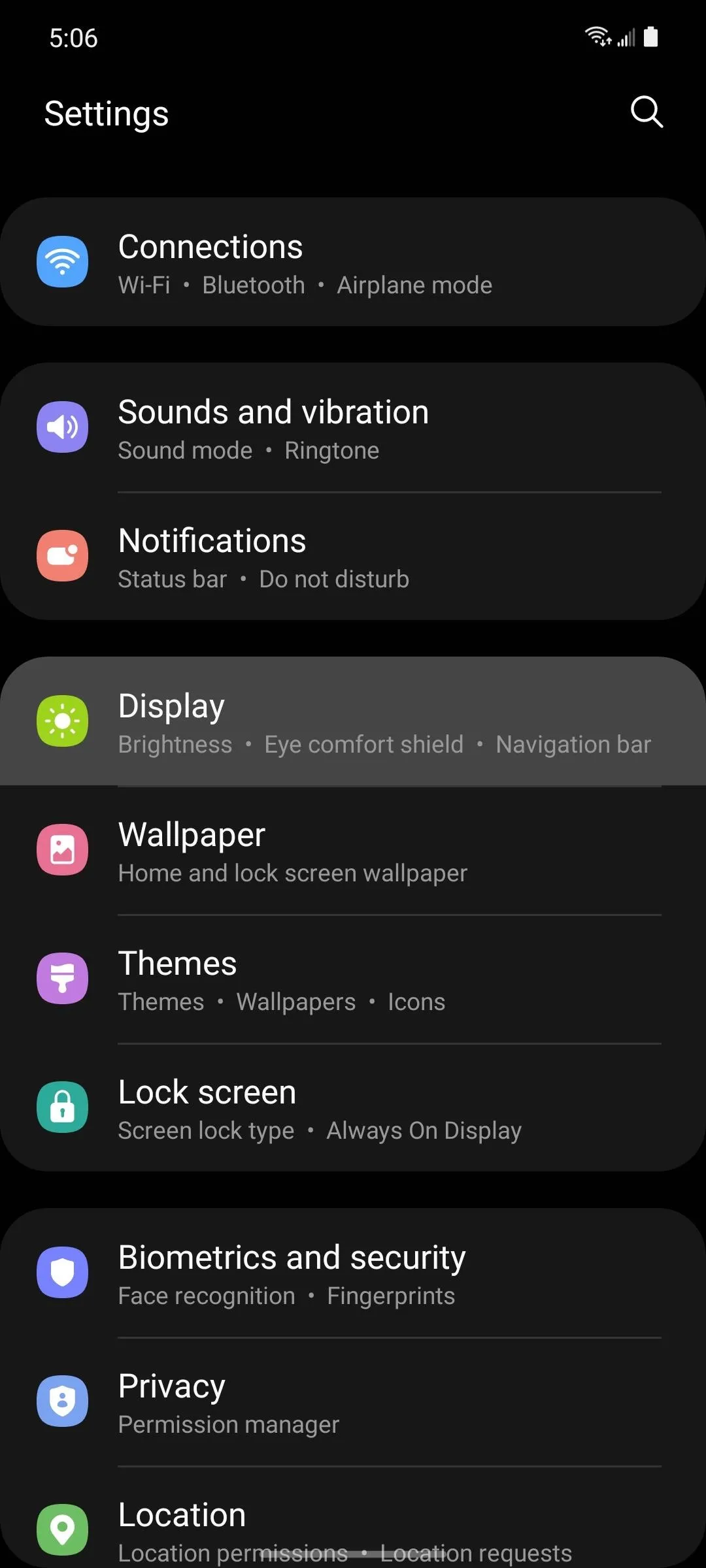
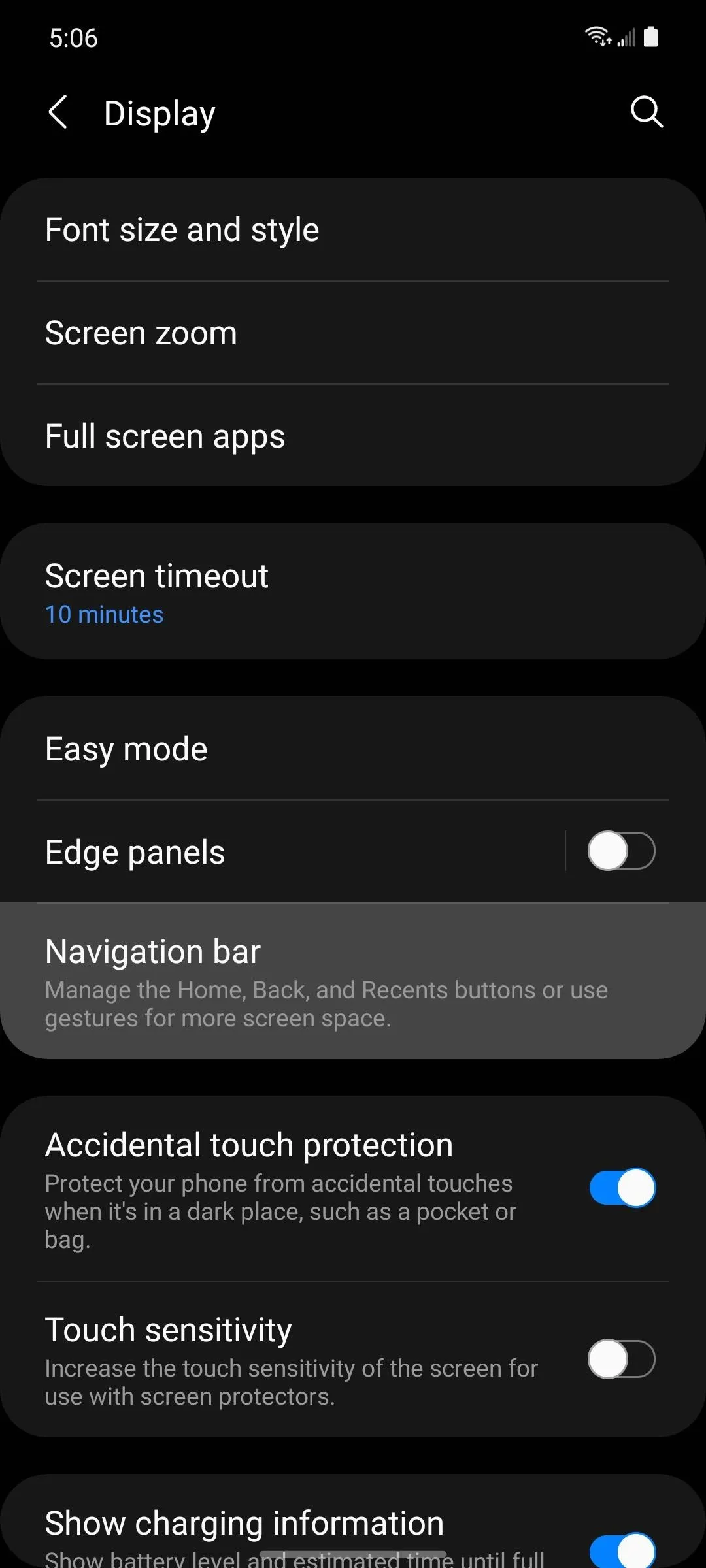
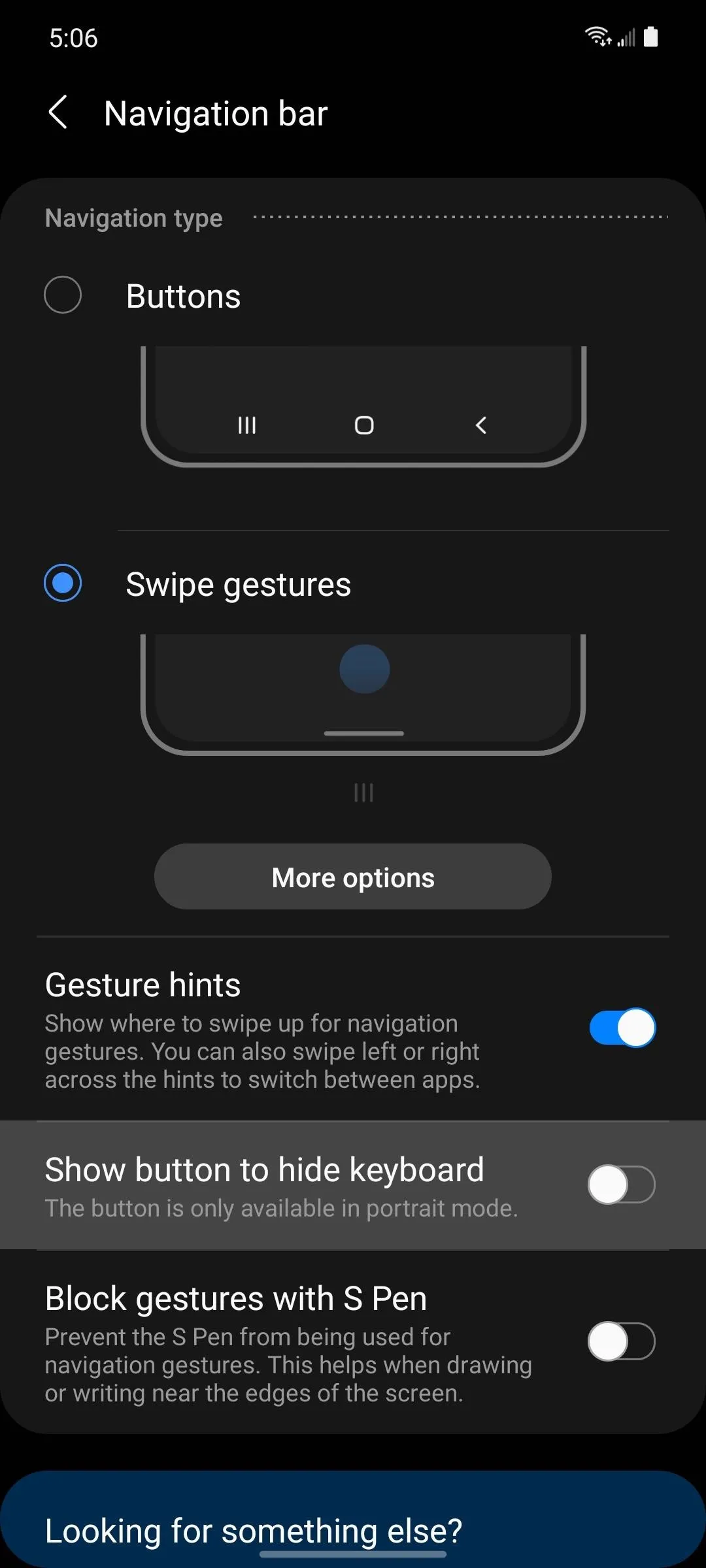
Congrats! You've already gotten rid of 90% of that pesky black bar. But if you're still annoyed by the sliver of a bar showing up where you initiate navigation gestures, you've got two options.
First, you could disable "Gesture hints" in the same Navigation bar settings menu to remove the bar and the white line inside of it, but that breaks Android's quick switch gesture. So to preserve full functionality while removing all traces of the black bar, you'll need to follow Steps 2 and 3 below.
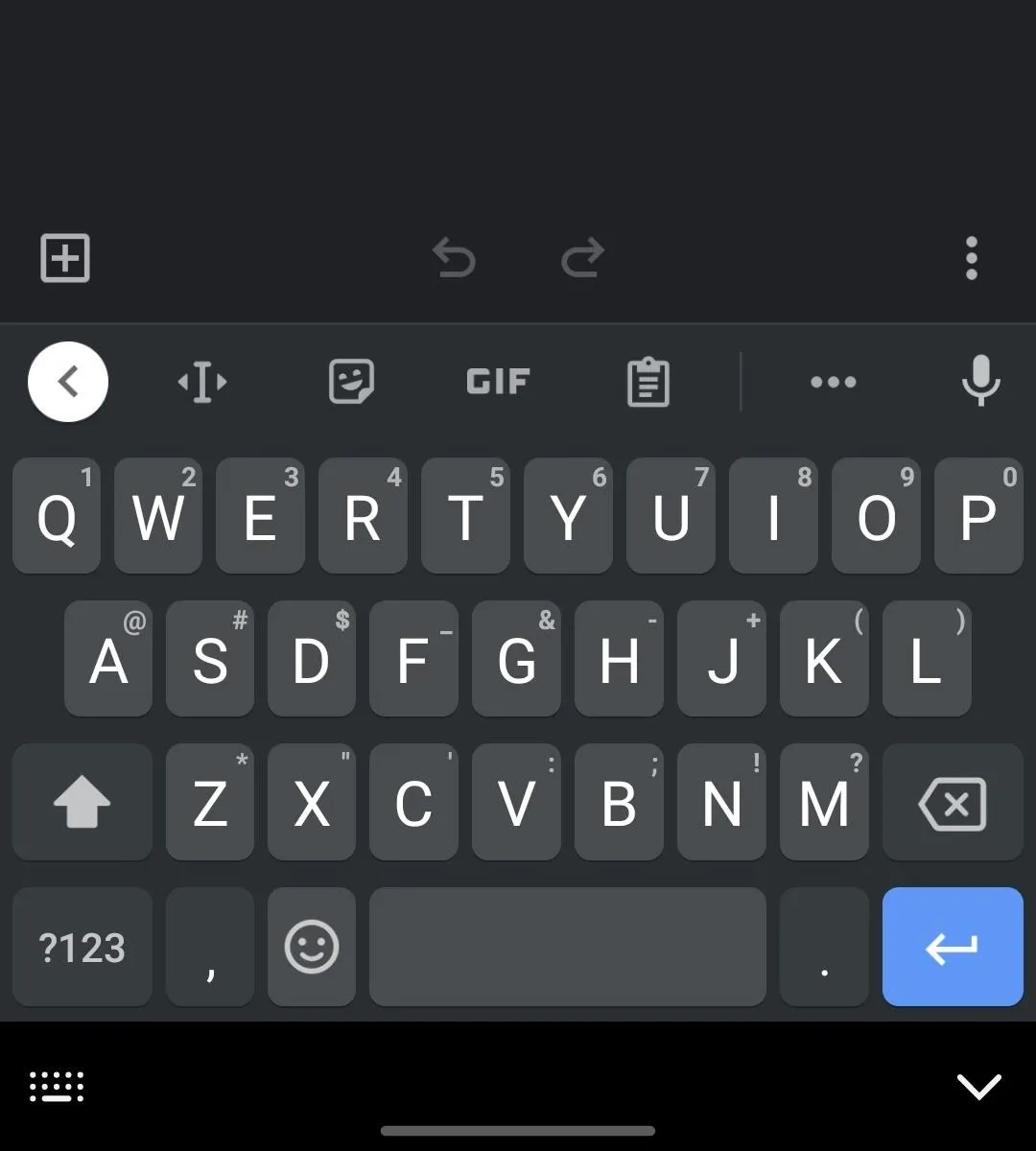
Default keyboard view.
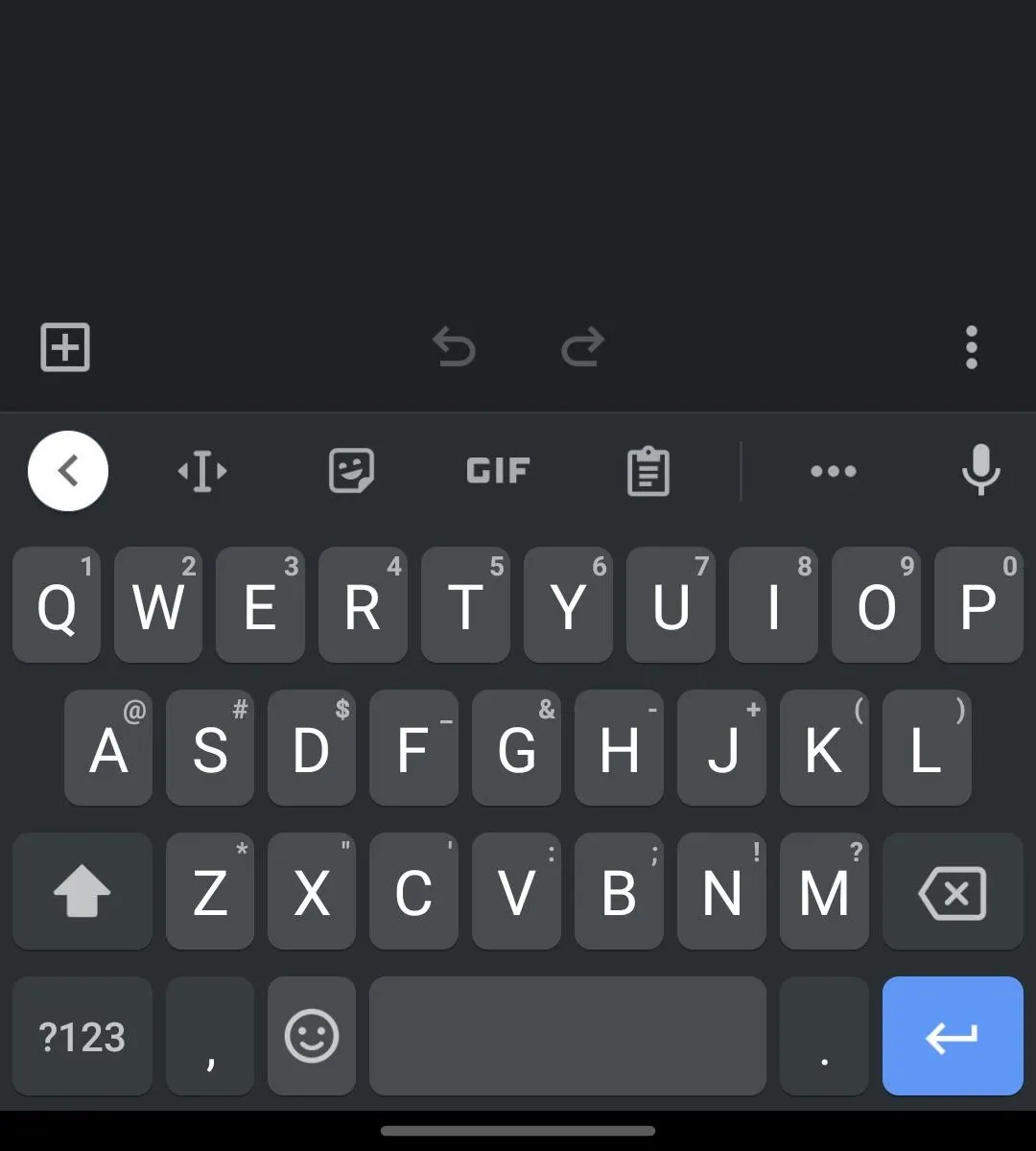
'Hide Keyboard' button disabled.
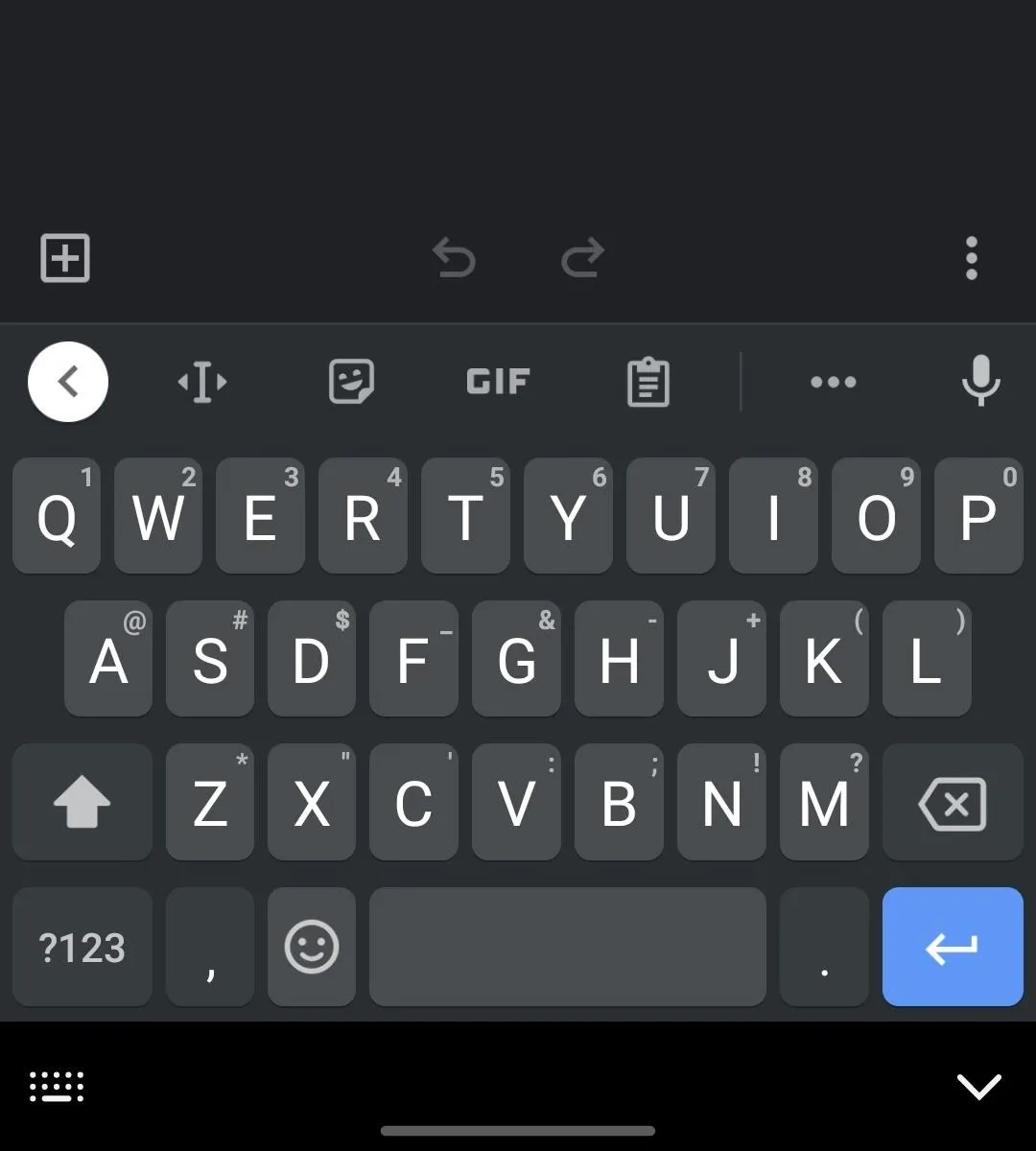
Default keyboard view.
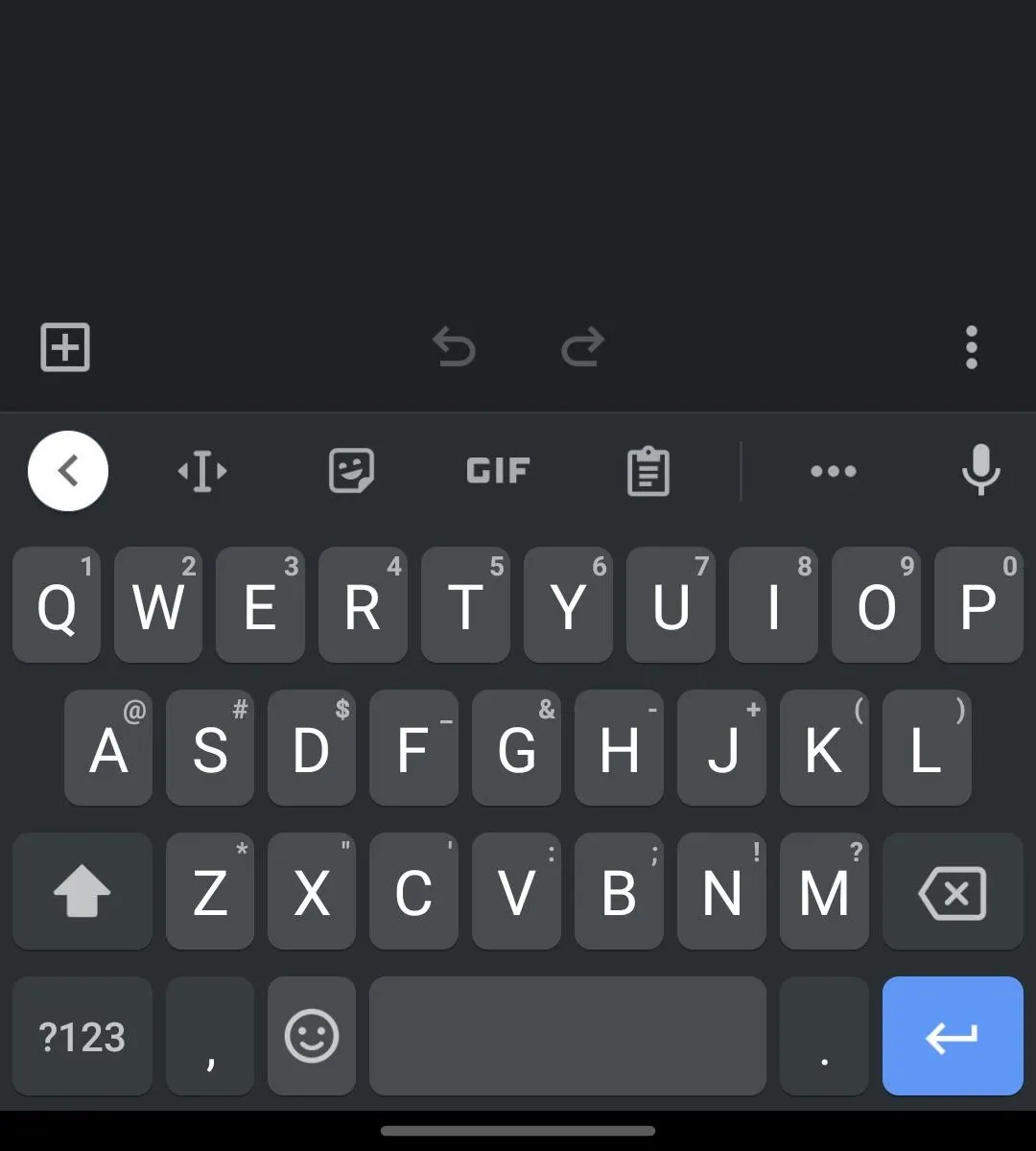
'Hide Keyboard' button disabled.
Step 2: Install Good Lock & NavStar (Optional)
Open the Galaxy Store app from your app drawer, then search for and install a first-party Samsung app called Good Lock. Once done, hit the "Open" button at the bottom of the screen, then select NavStar from Good Lock's main menu, which will open the Galaxy Store again. Hit "Install" to add the Good Lock plugin.
- Galaxy Store Link: Good Lock (free)
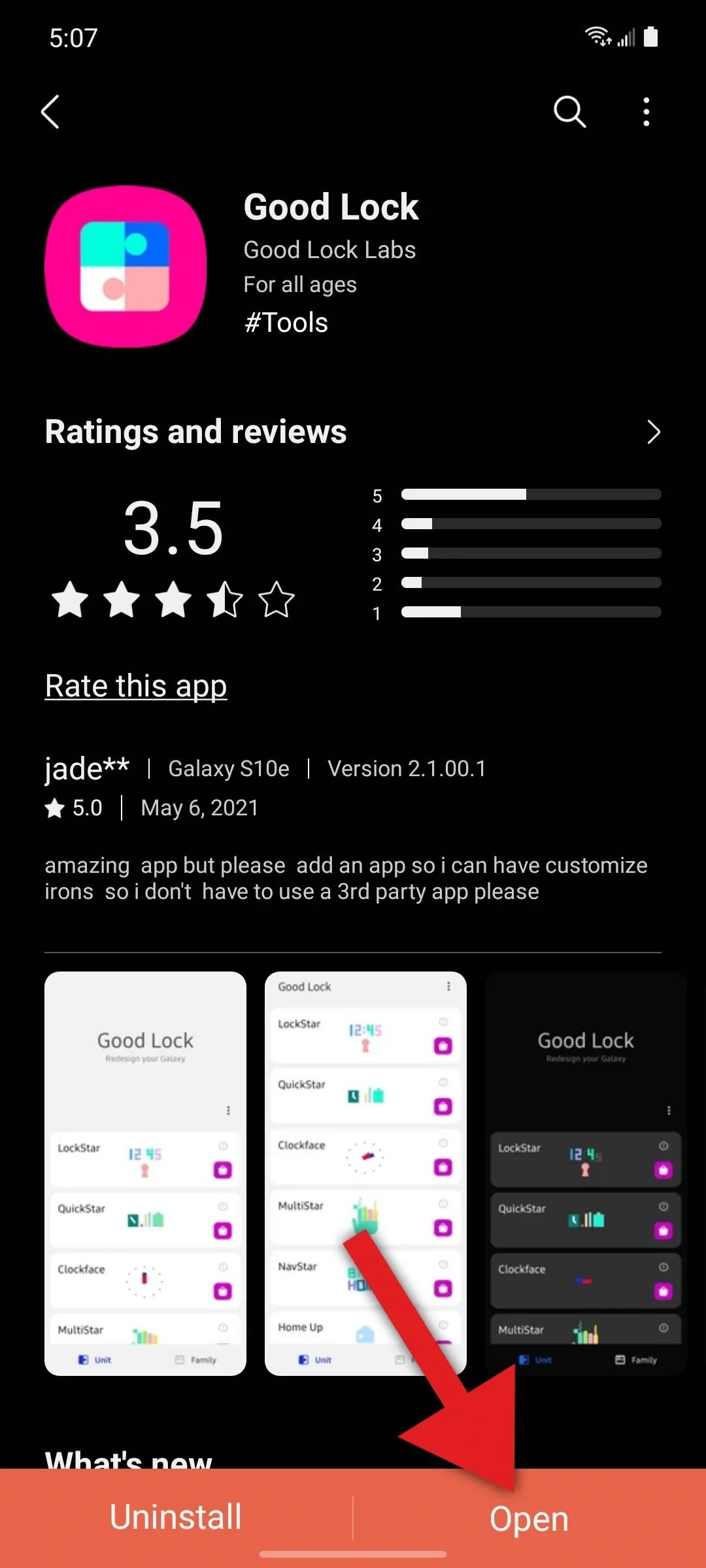
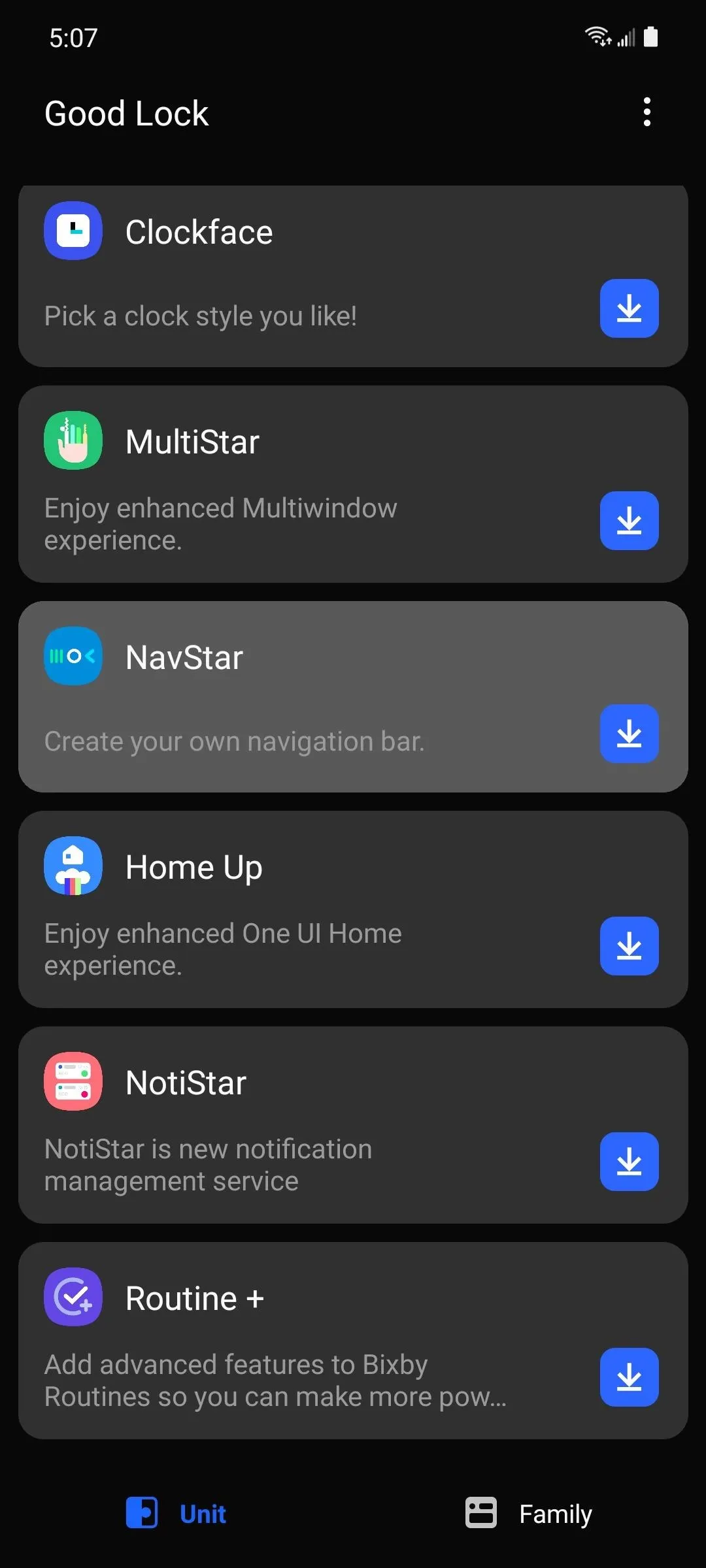
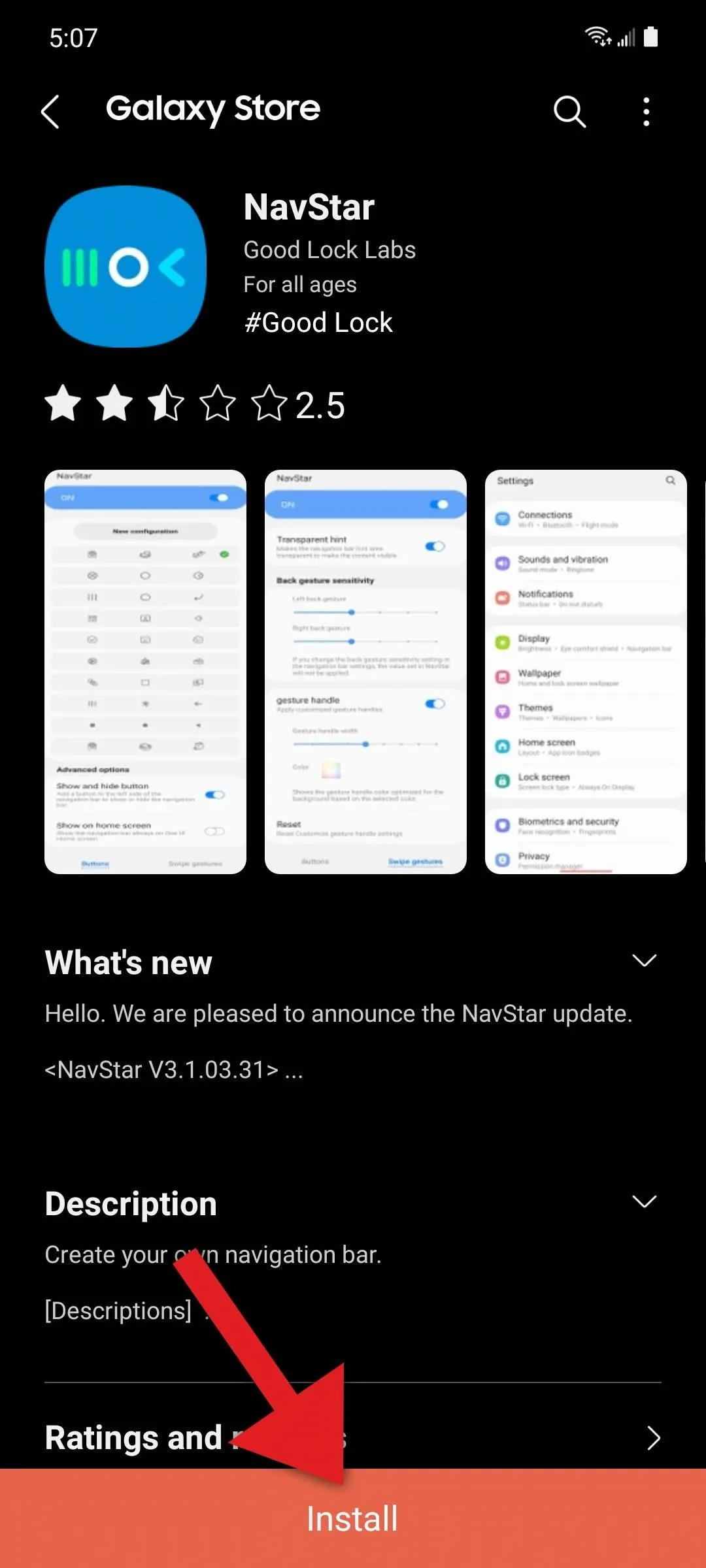
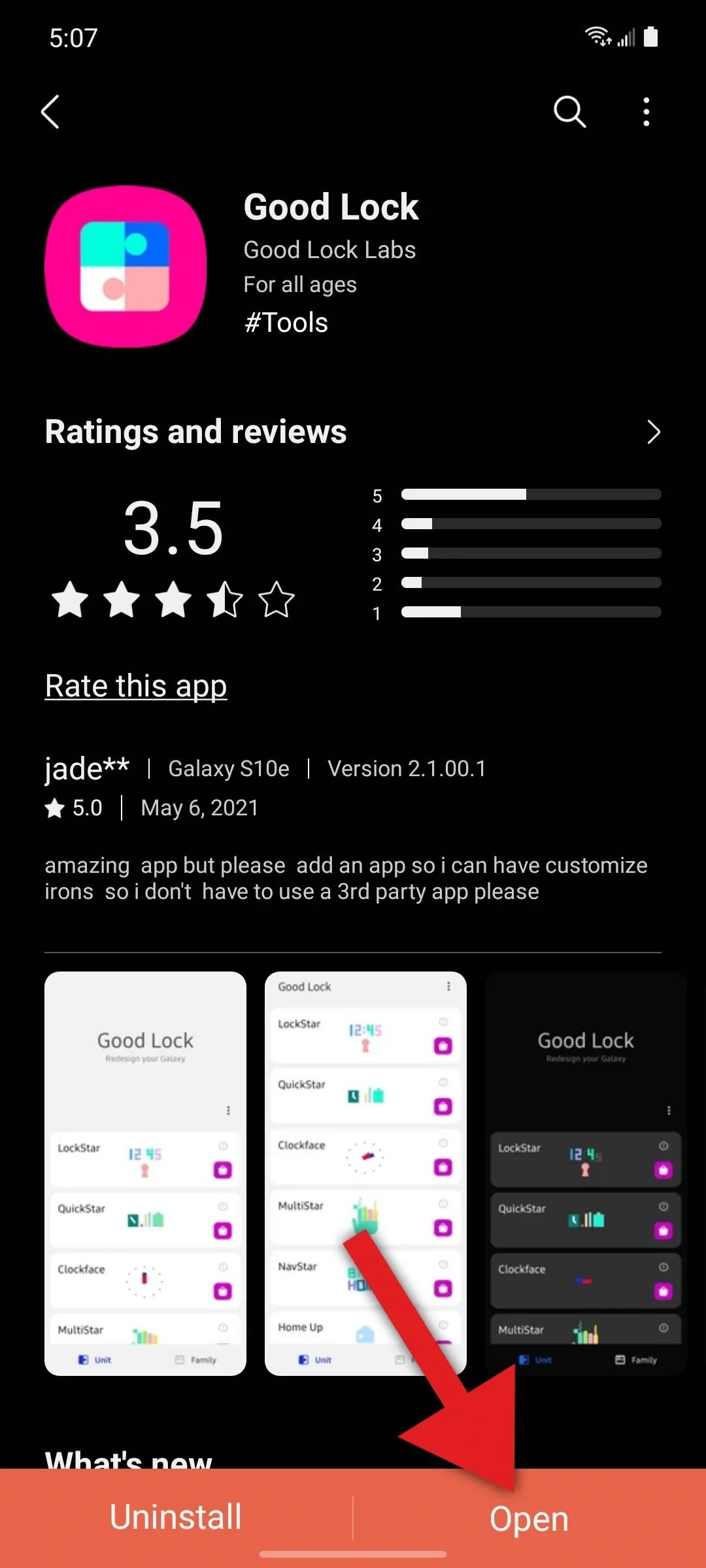
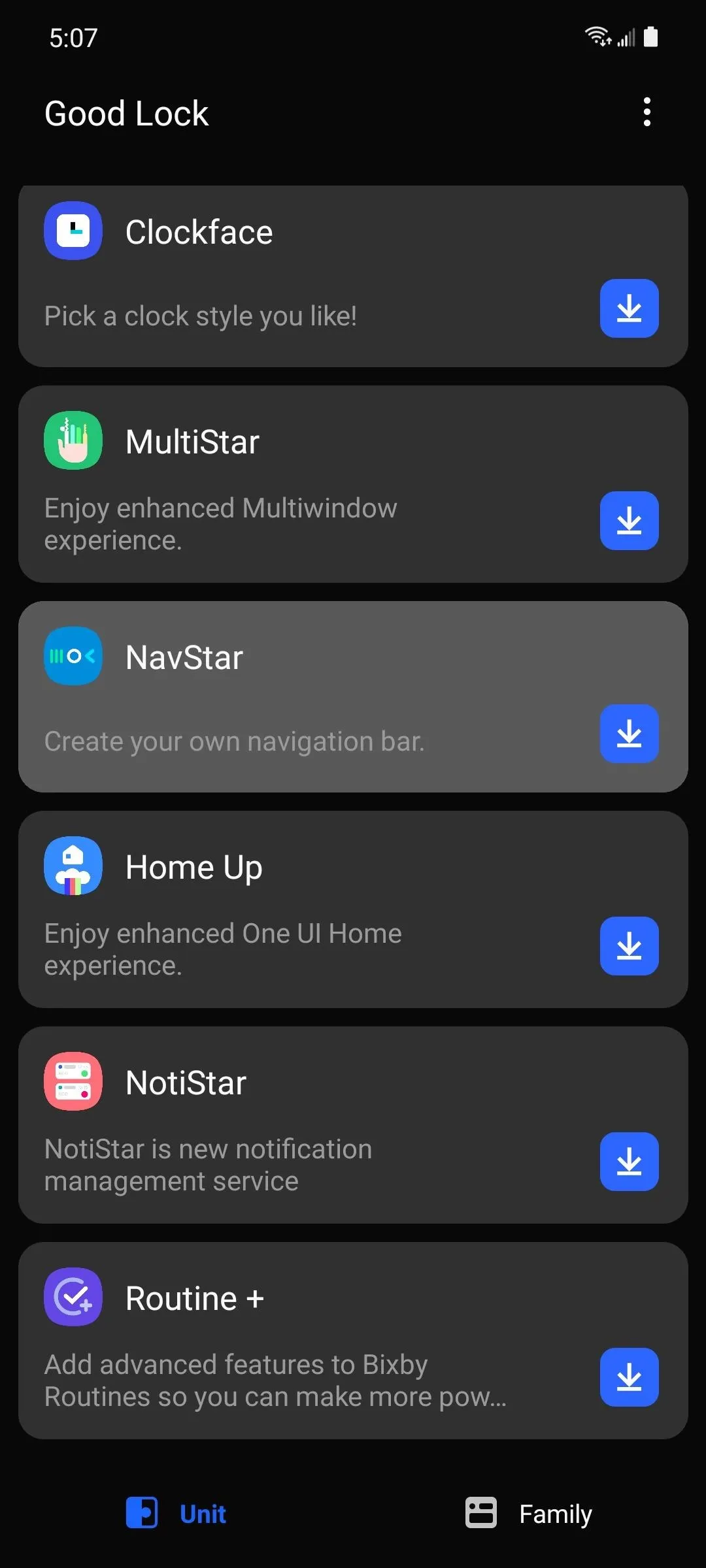
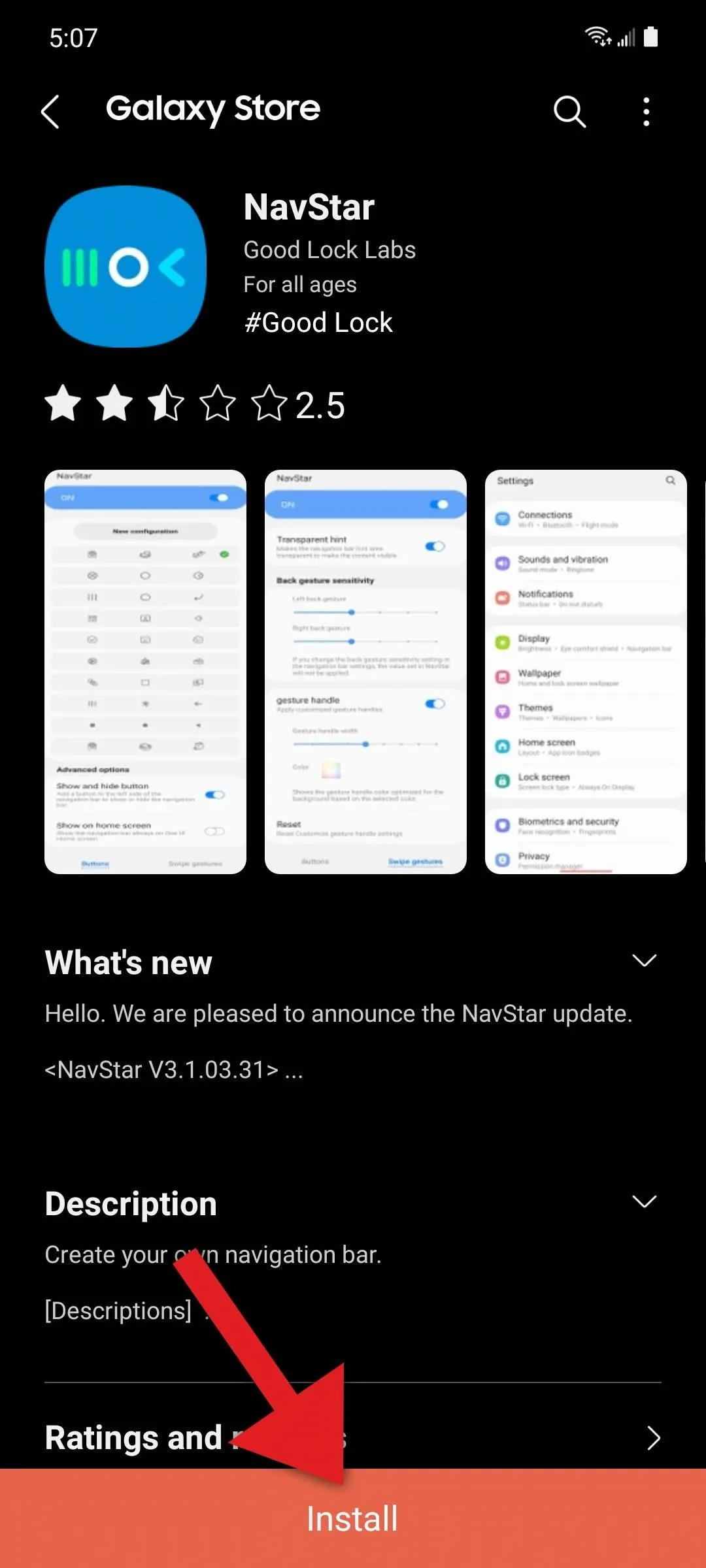
Step 3: Enable 'Transparent Hint' (Optional)
Now, open the Good Lock app from your app drawer and select "NavStar" again. This time, you'll be taken to the module's settings page. Here, make sure the main toggle at the top of the screen is turned on, then enable the toggle next to "Transparent hint."
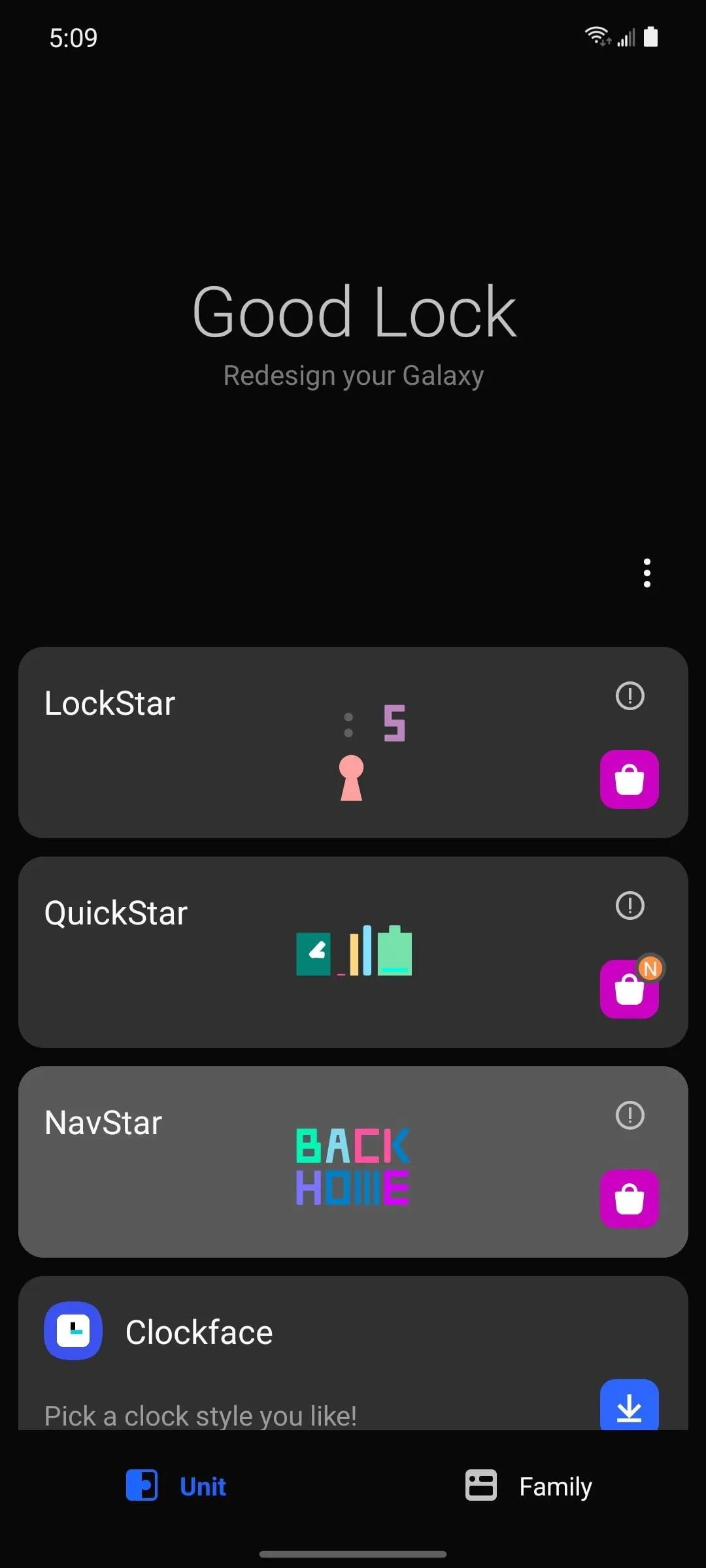
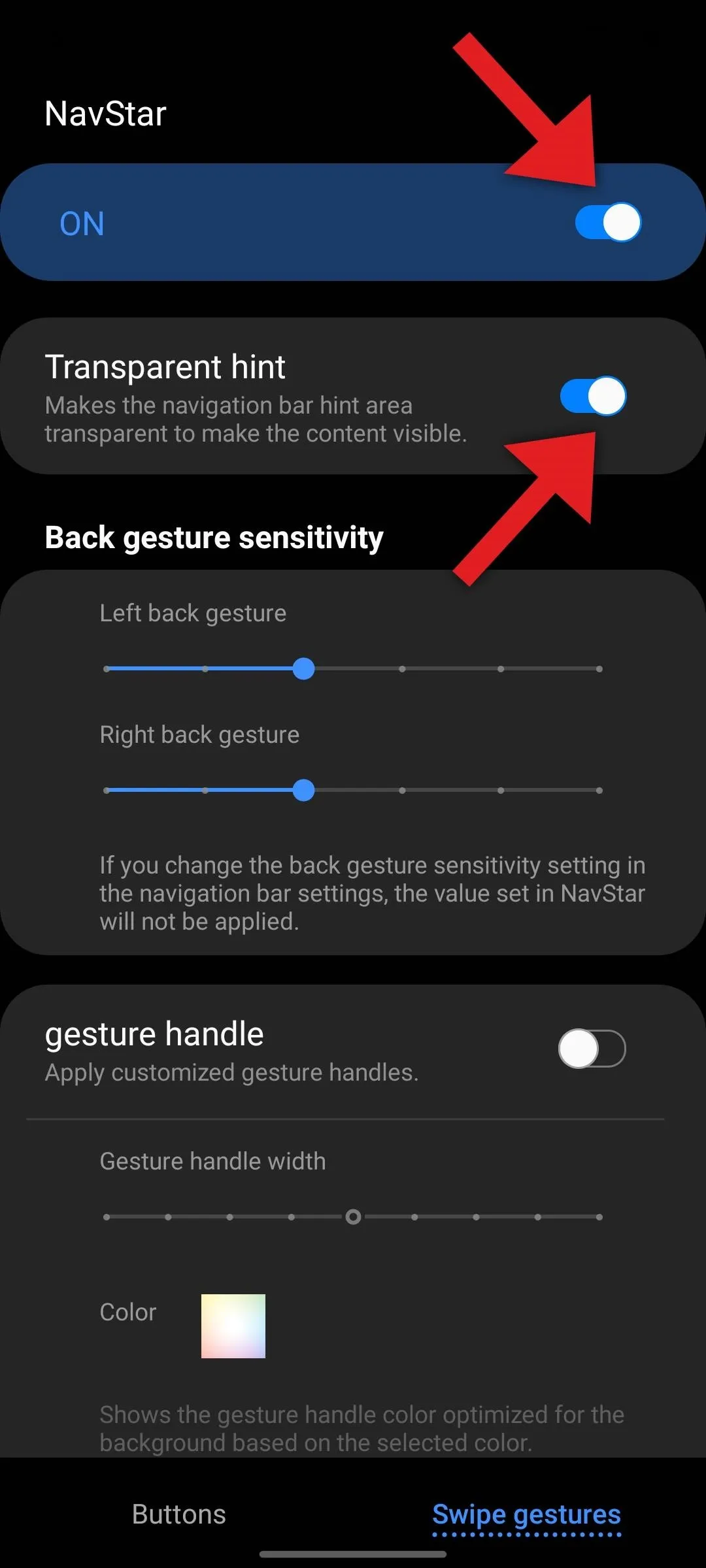
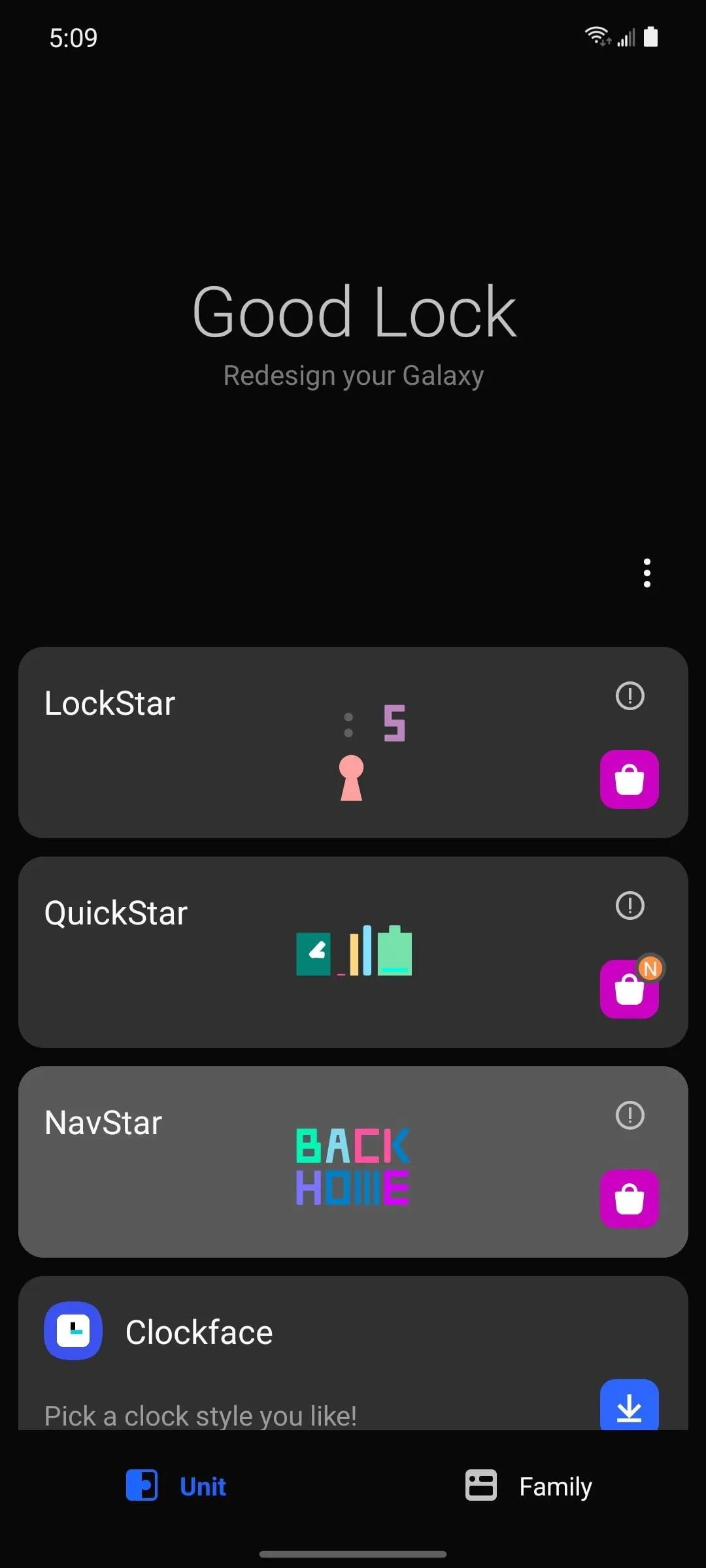
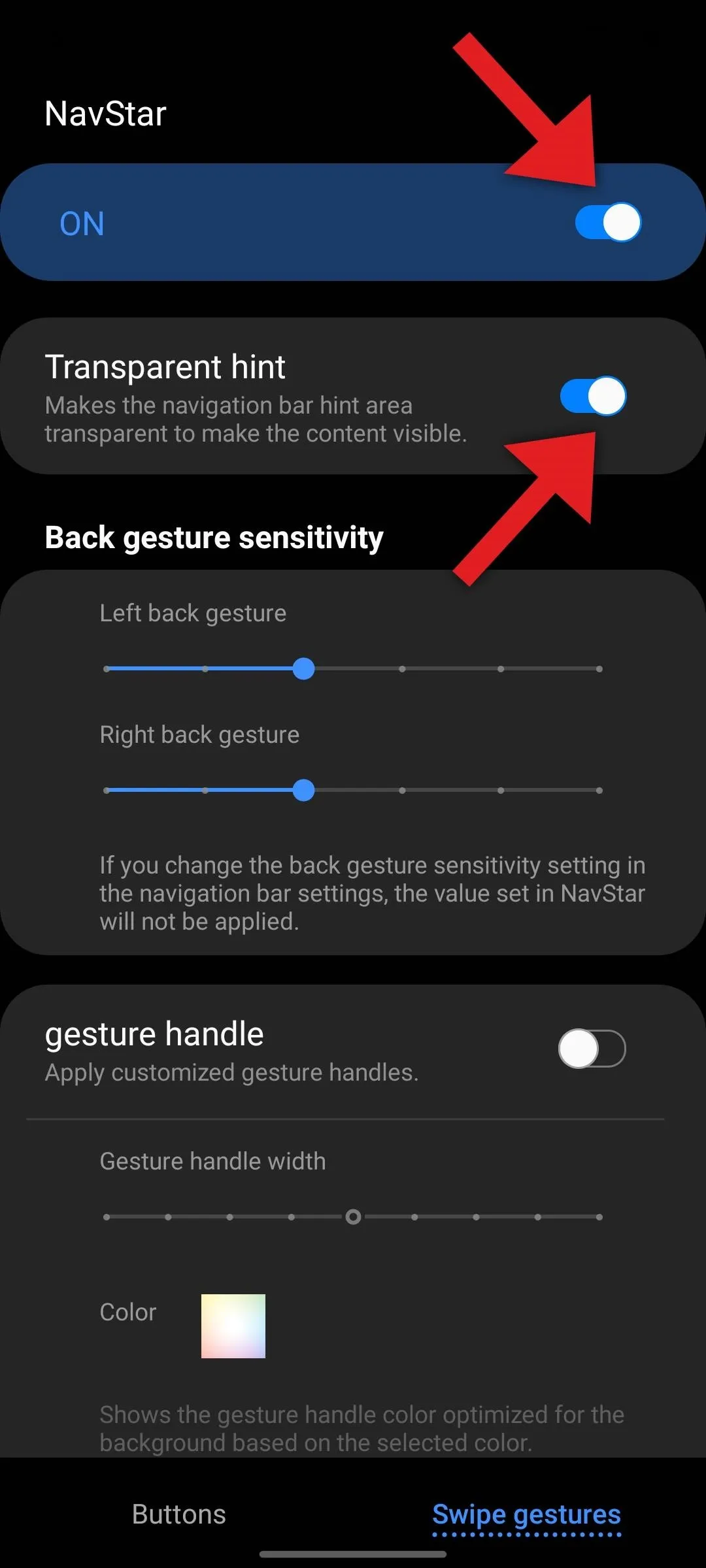
This makes that last remaining sliver of the black bar turn transparent in all apps, including while using the keyboard. The white gesture indicator line will still be present, so you'll still get access to quick switching, but now, your keyboard will start from the very bottom edge of the screen!
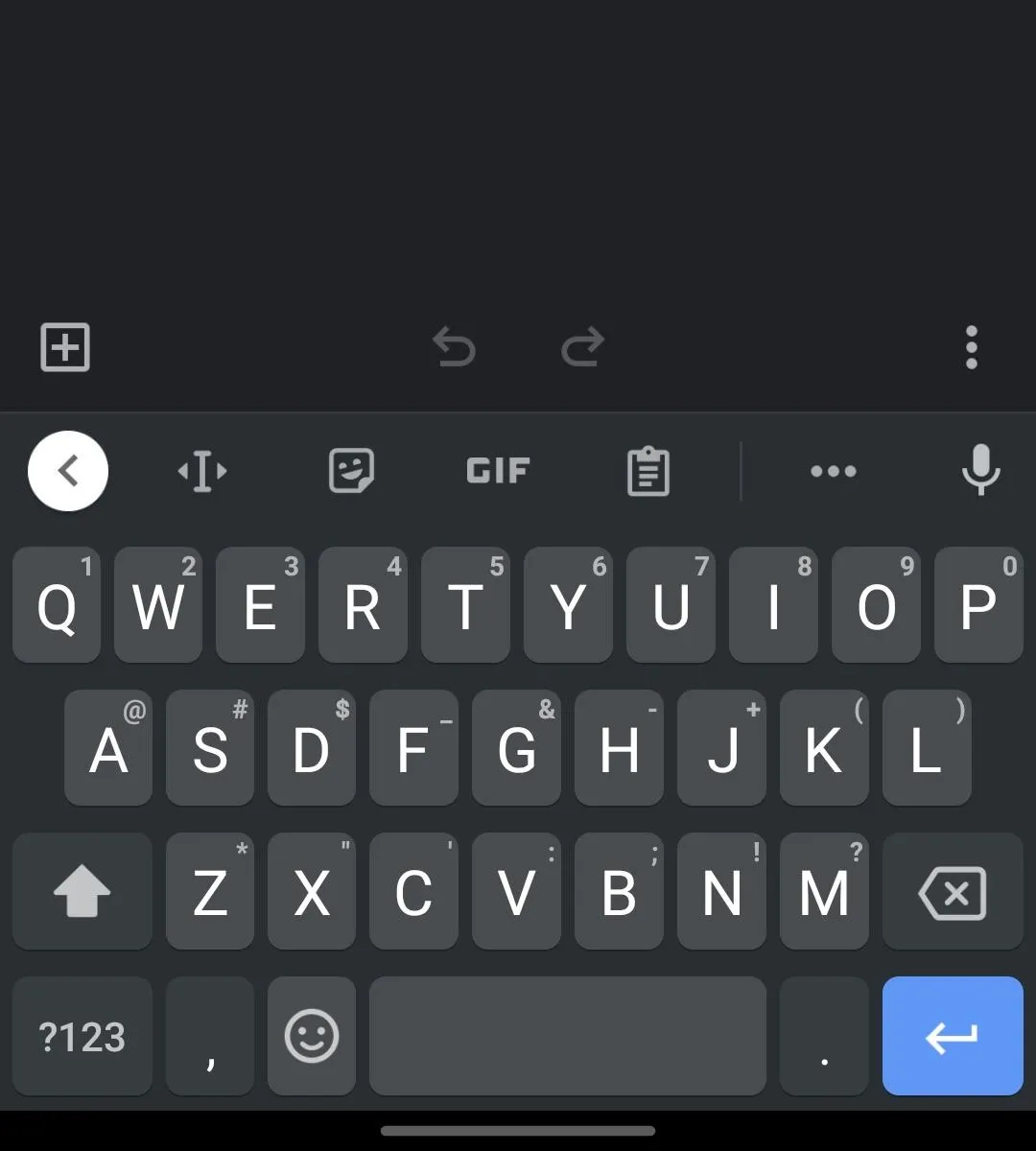
'Hide Keyboard' button disabled.
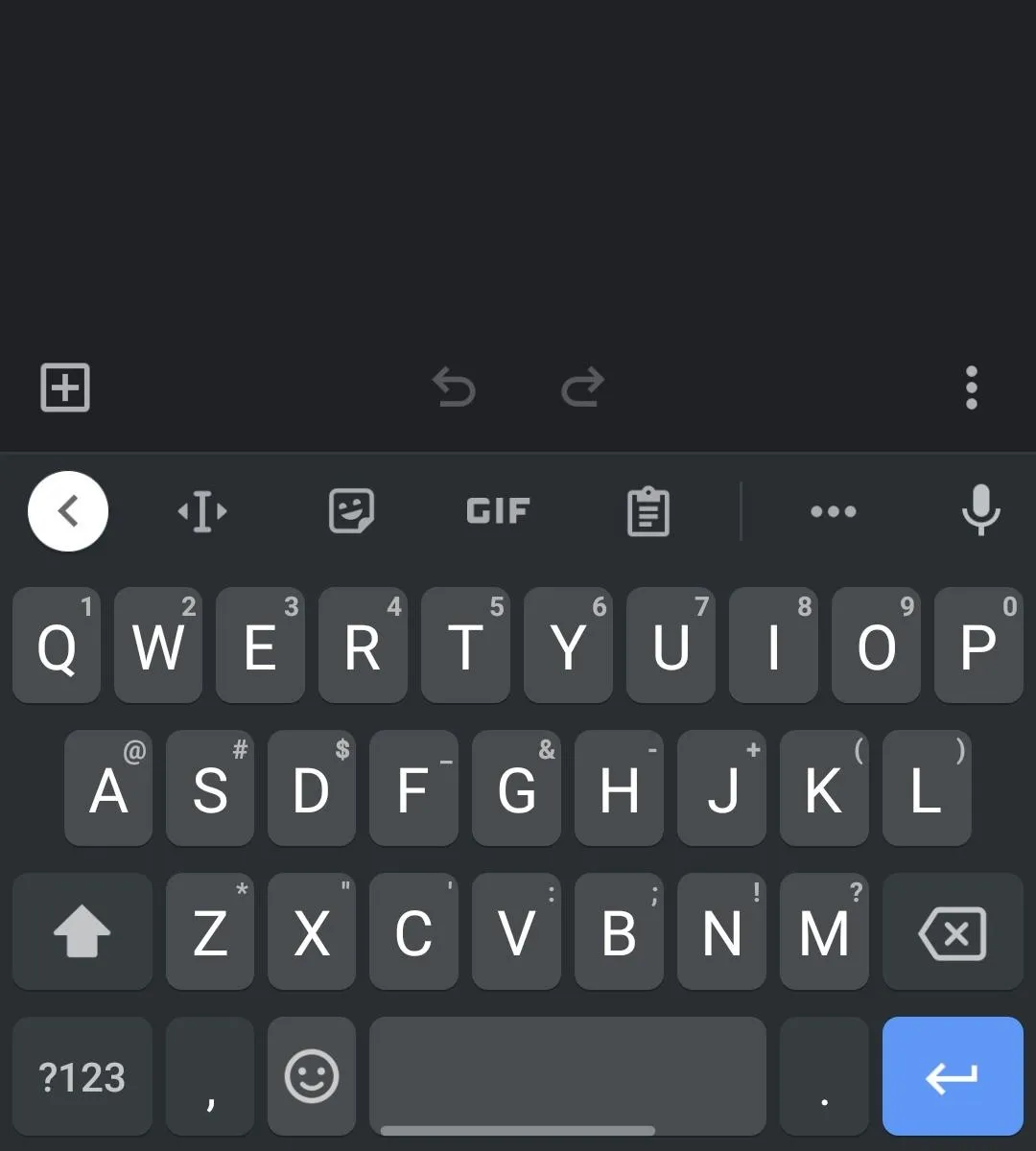
Transparent hint with 'Hide Keyboard' button disabled.
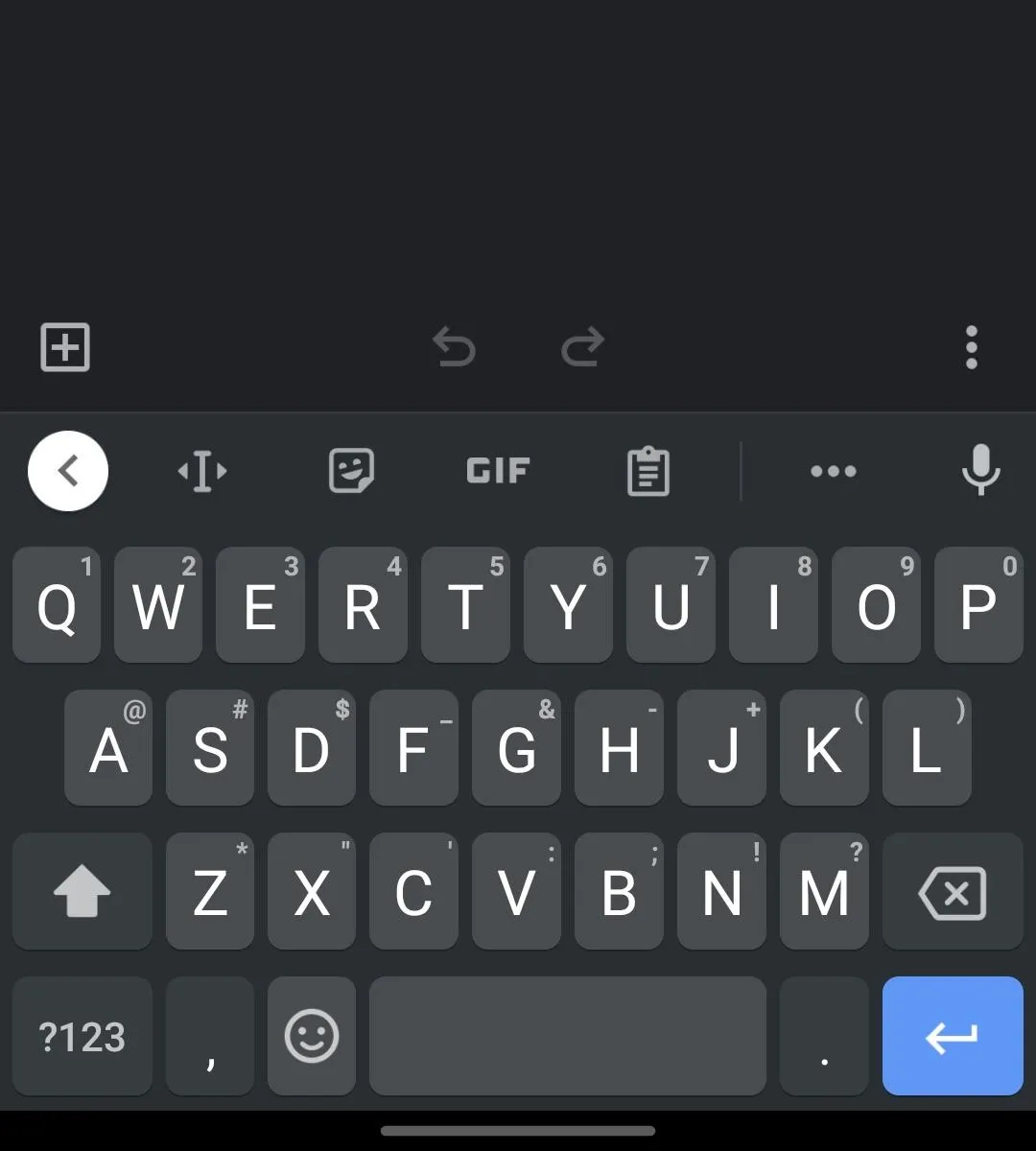
'Hide Keyboard' button disabled.
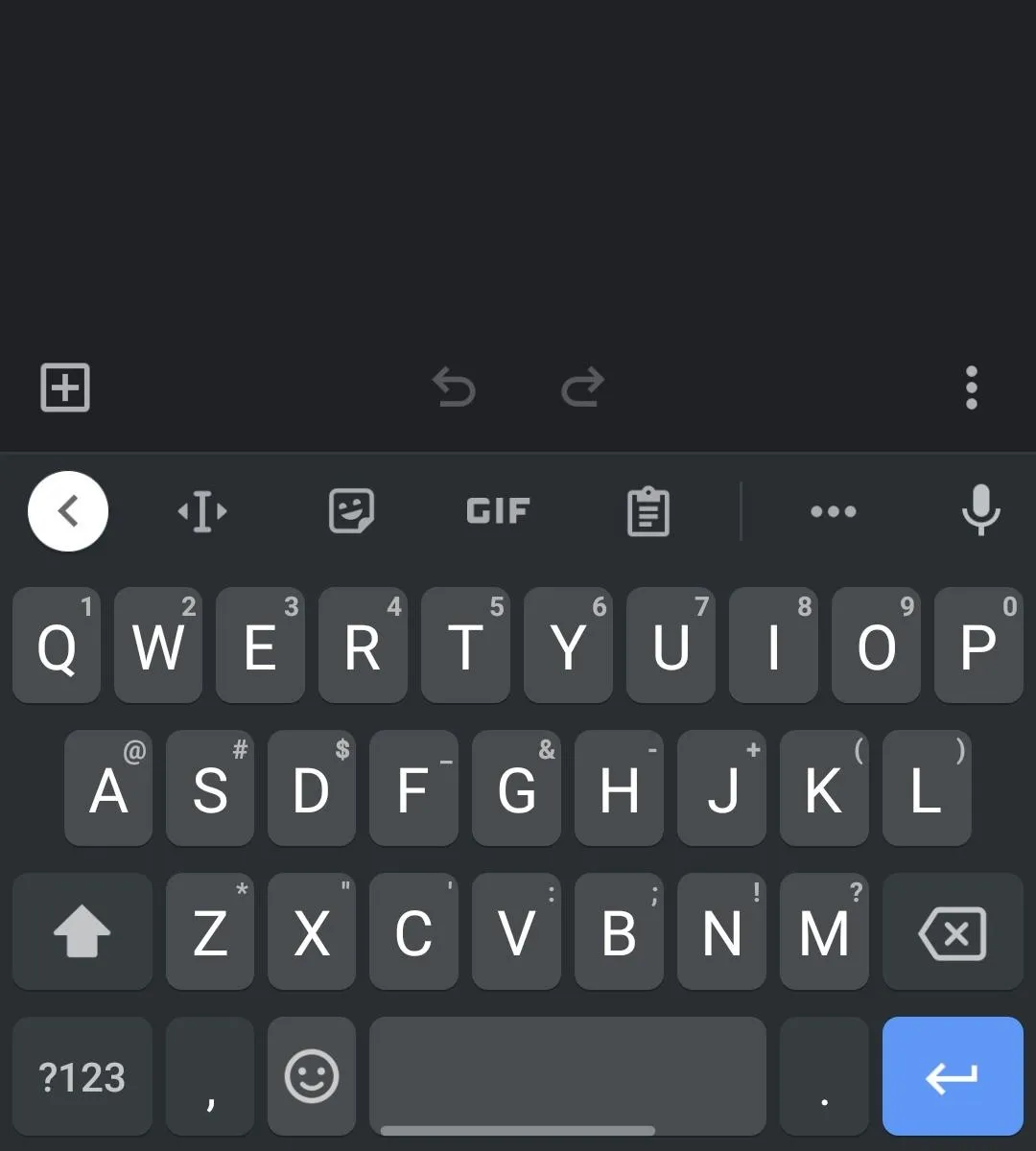
Transparent hint with 'Hide Keyboard' button disabled.
Cover image and screenshots by Dallas Thomas/Gadget Hacks




Comments
No Comments Exist
Be the first, drop a comment!