Sending and receiving files between Android devices has no shortage of options—Bluetooth, email, MMS, and Wi-Fi are just a few of the more popular ones that we use.
While the choices for this functionality are plenty, problems can arise with connectivity issues and file size restrictions, leaving us scrambling to ditch one method for another—or just simply stuck.
Today, I'm going to show you the one-stop shop for quickly and efficiently sharing any size file(s), large or small. The app's called SuperBeam, and it's free for all on Google Play.
A venerable Swiss-army knife of file transfer applications, SuperBeam allows us to share large files between devices (even works with iOS 7 devices), using NFC, QR codes, and Wi-Fi direct.
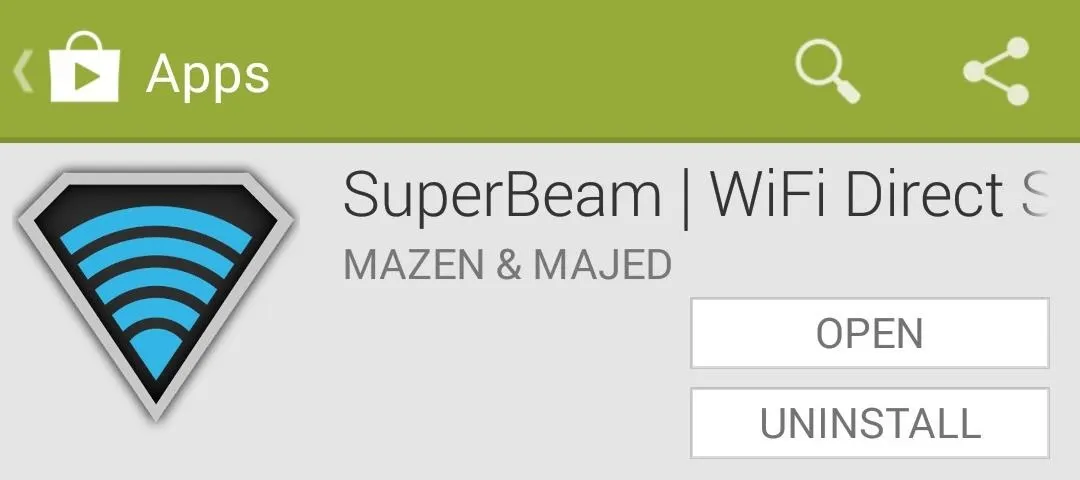
Sending Files Through SuperBeam
After downloading and installing SuperBeam, you can choose whether to send or receive files. In the Send portion, you can choose from the following.
- Files and Folders
- Audio and Music
- Photos
- Videos
Once the files you want to send are checked (you can only select files from each of the four categories, but as many as you want), tap the arrow icon in the top right corner to proceed.
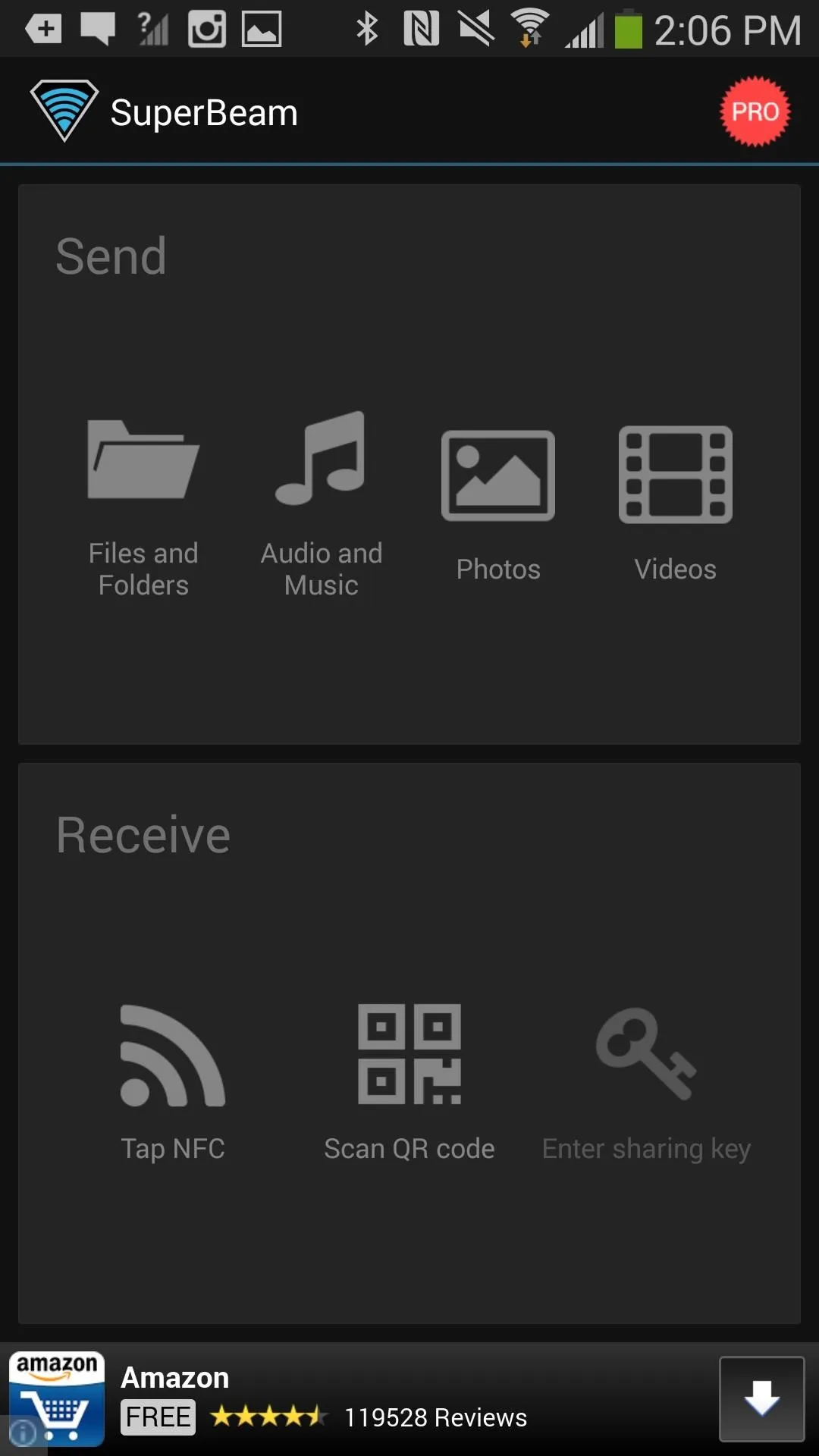

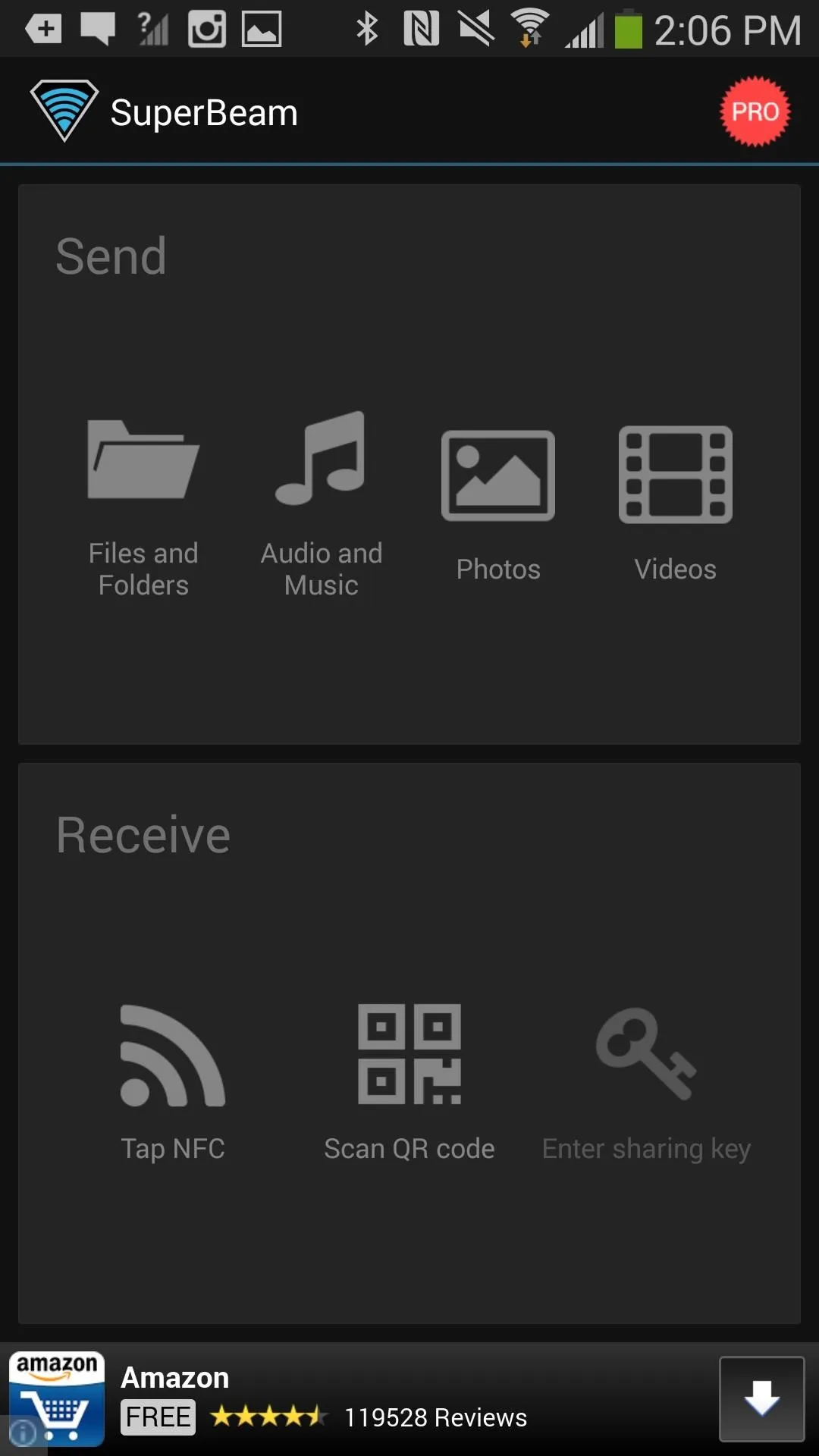

It will then ask you if the device you're sending the files to is connected to the same Wi-Fi network as your device. If it is, it will use Wi-Fi to send files; if not, SuperBeam will create an ad-hoc connection in which you can send files without needing Wi-Fi on either device.
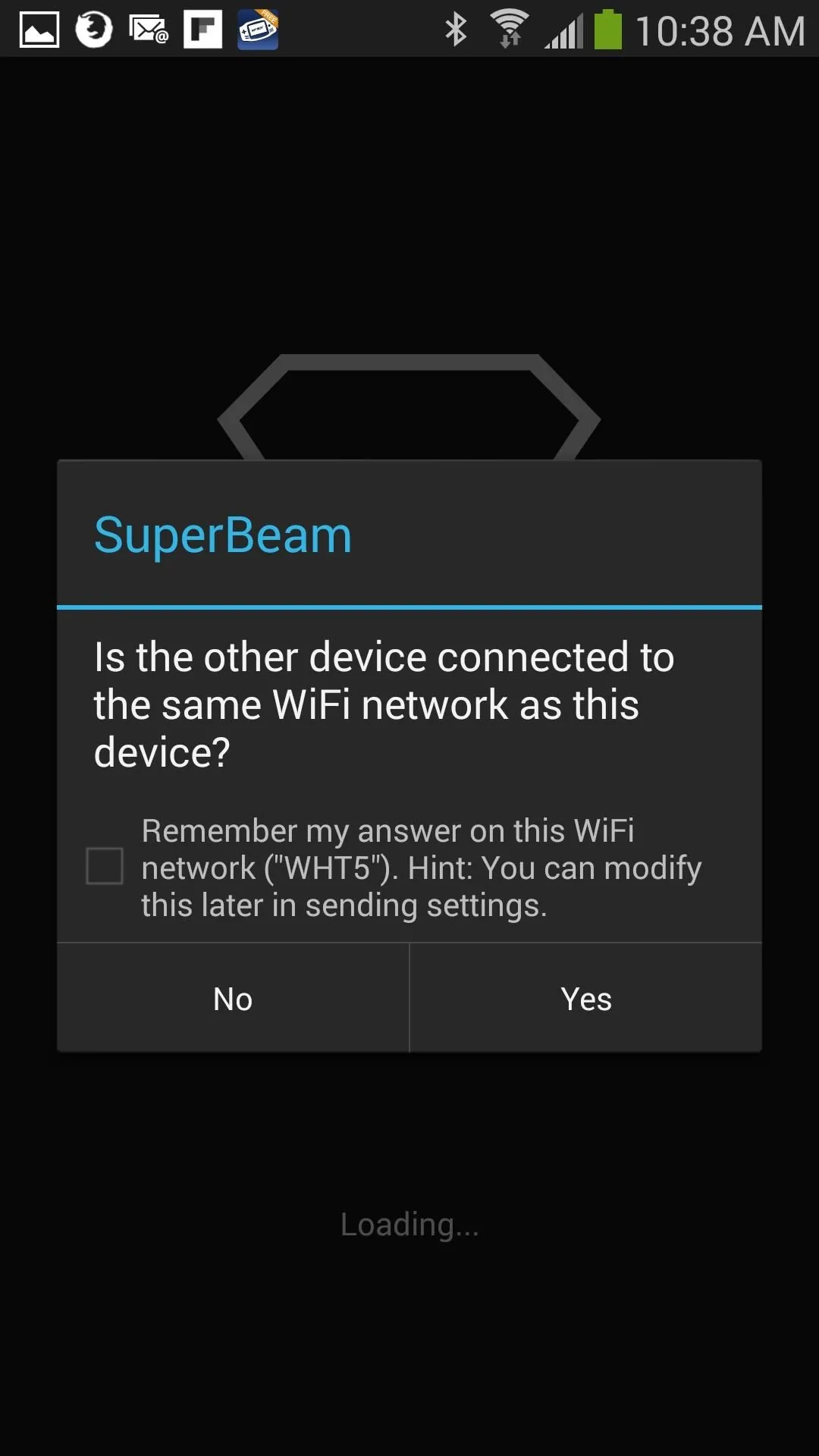
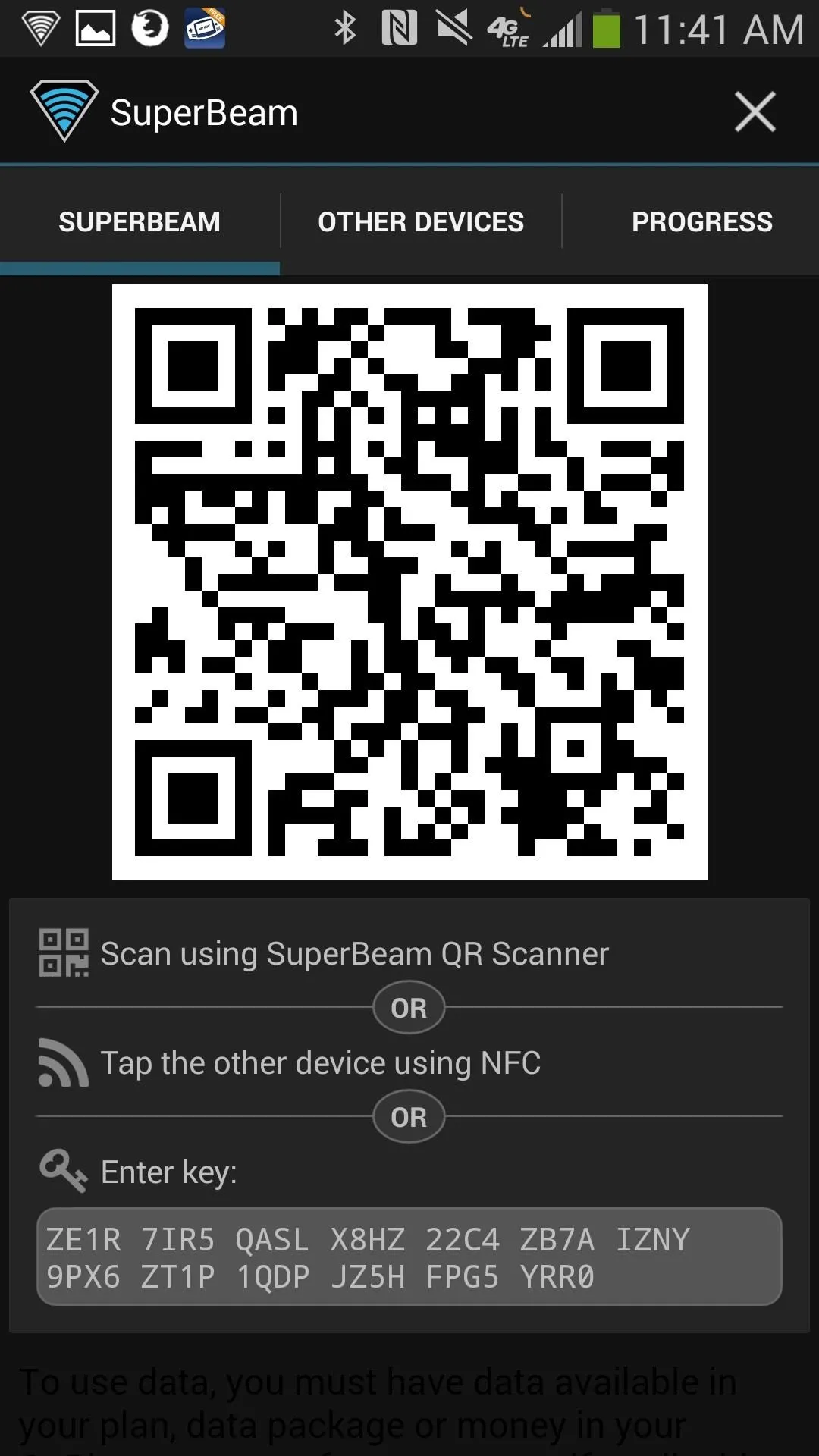
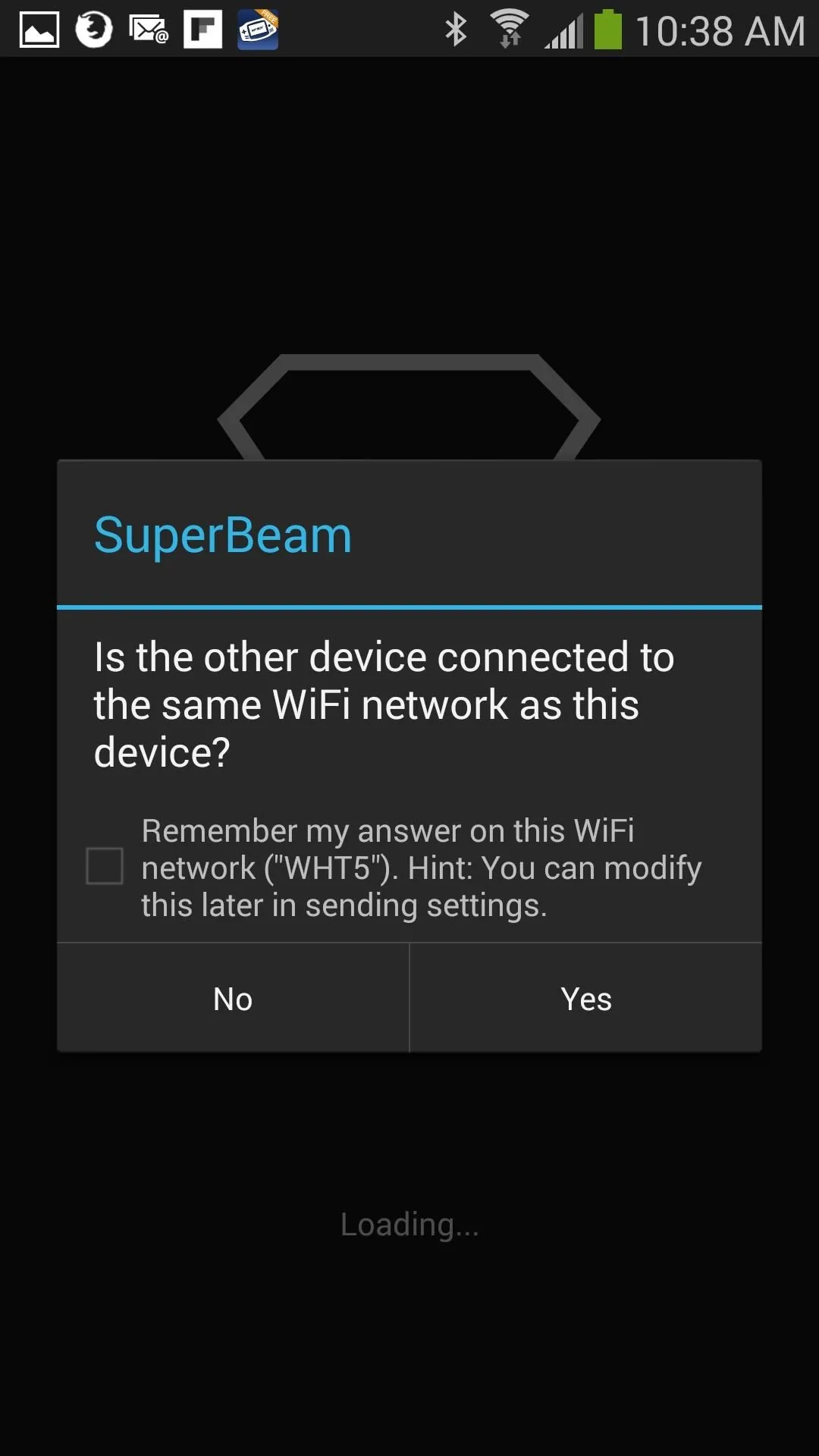
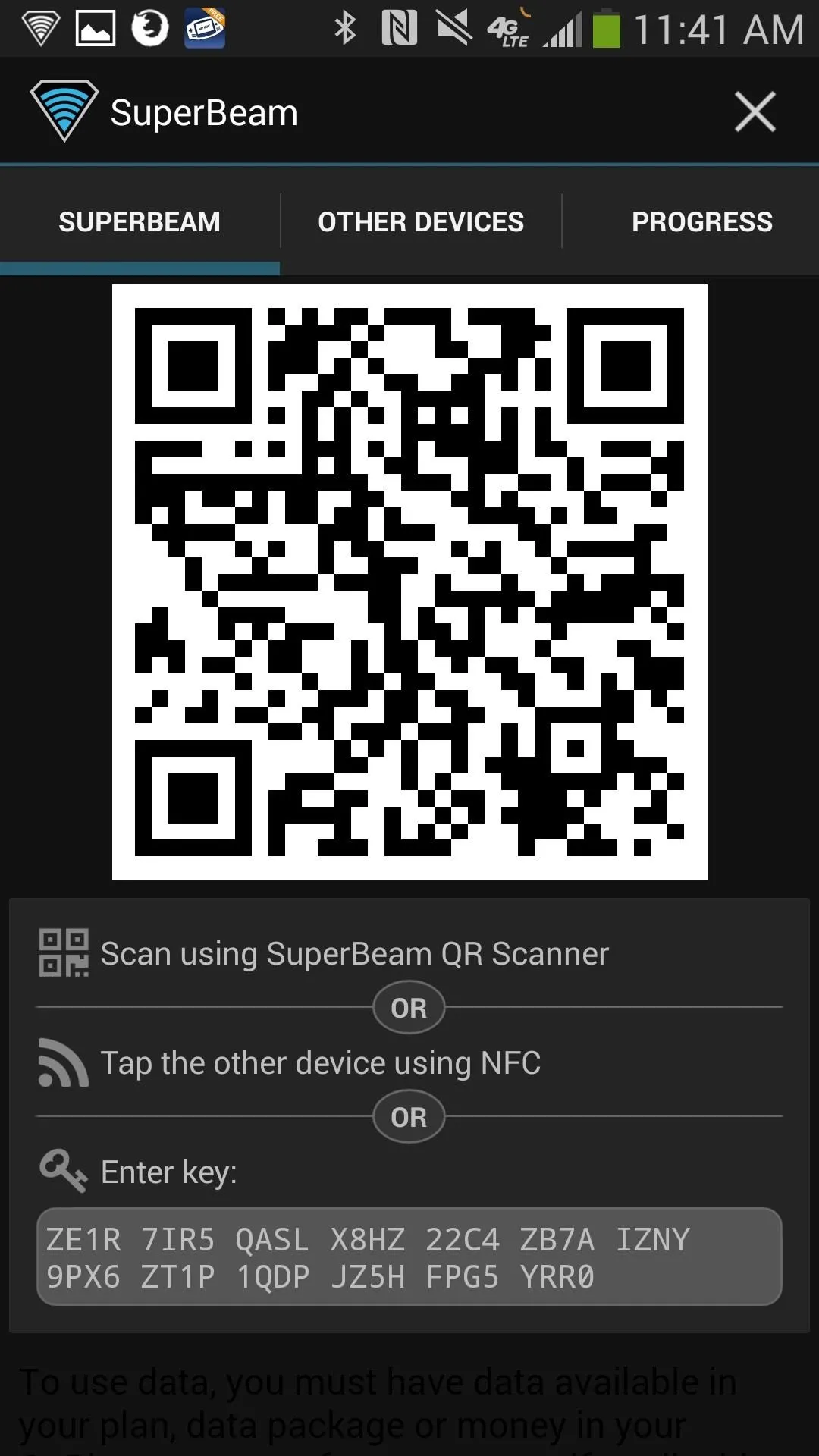
Now you'll have the option to send your file(s) via NFC (by tapping the devices together), QR code scanner, or entering a key (which is only available on the paid version).
You can also send files from your Android device to devices without SuperBeam on them, including computers and Apple devices.
Sending Files to Your Computer
After selecting your files, head over to the Other Devices tab. There you can choose to connect to another Android device without SuperBeam or to a computer by connecting both devices to the password-protected ad-hoc network created by the app (left screenshot below) or a regular Wi-Fi network (right screenshot below).
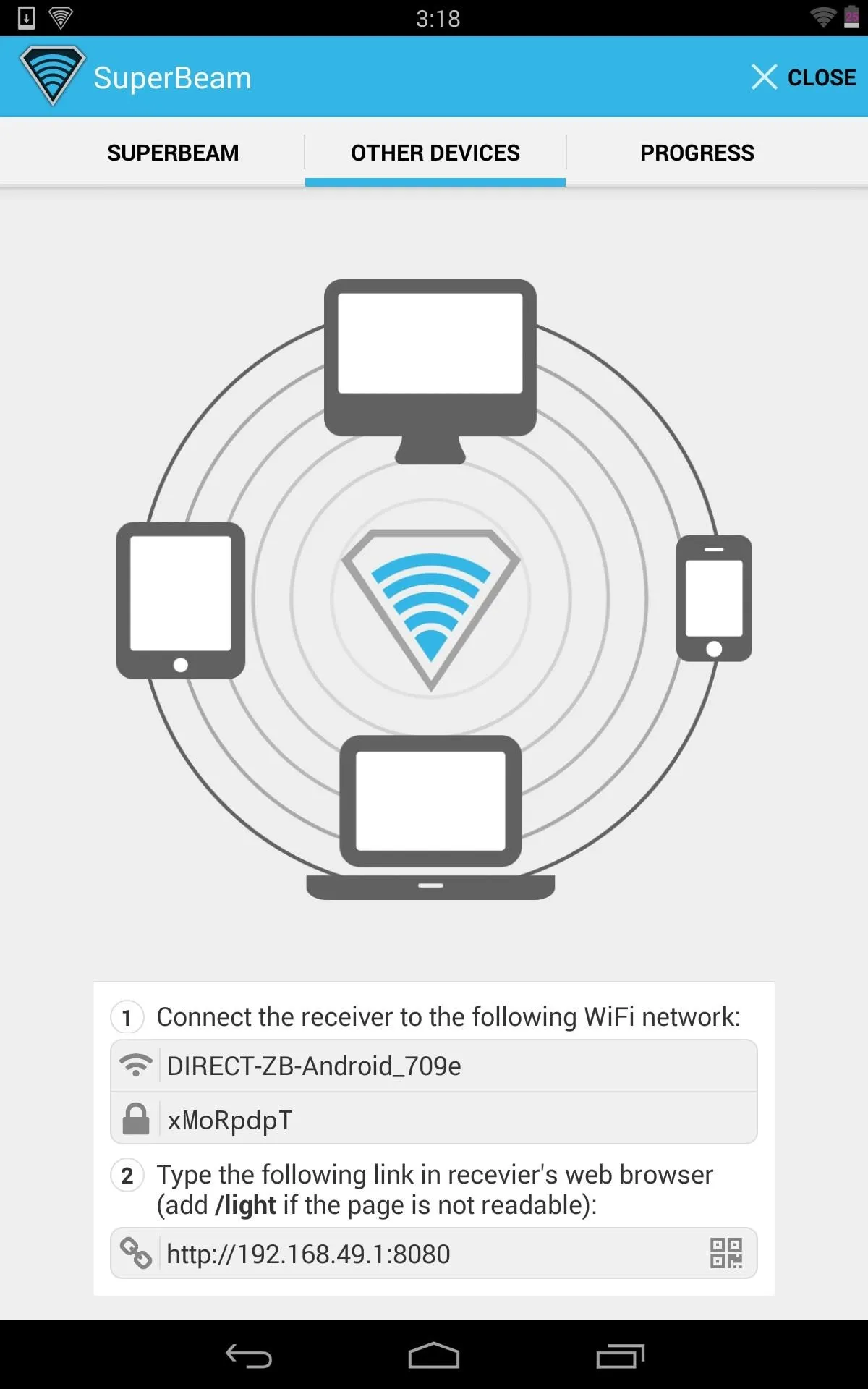
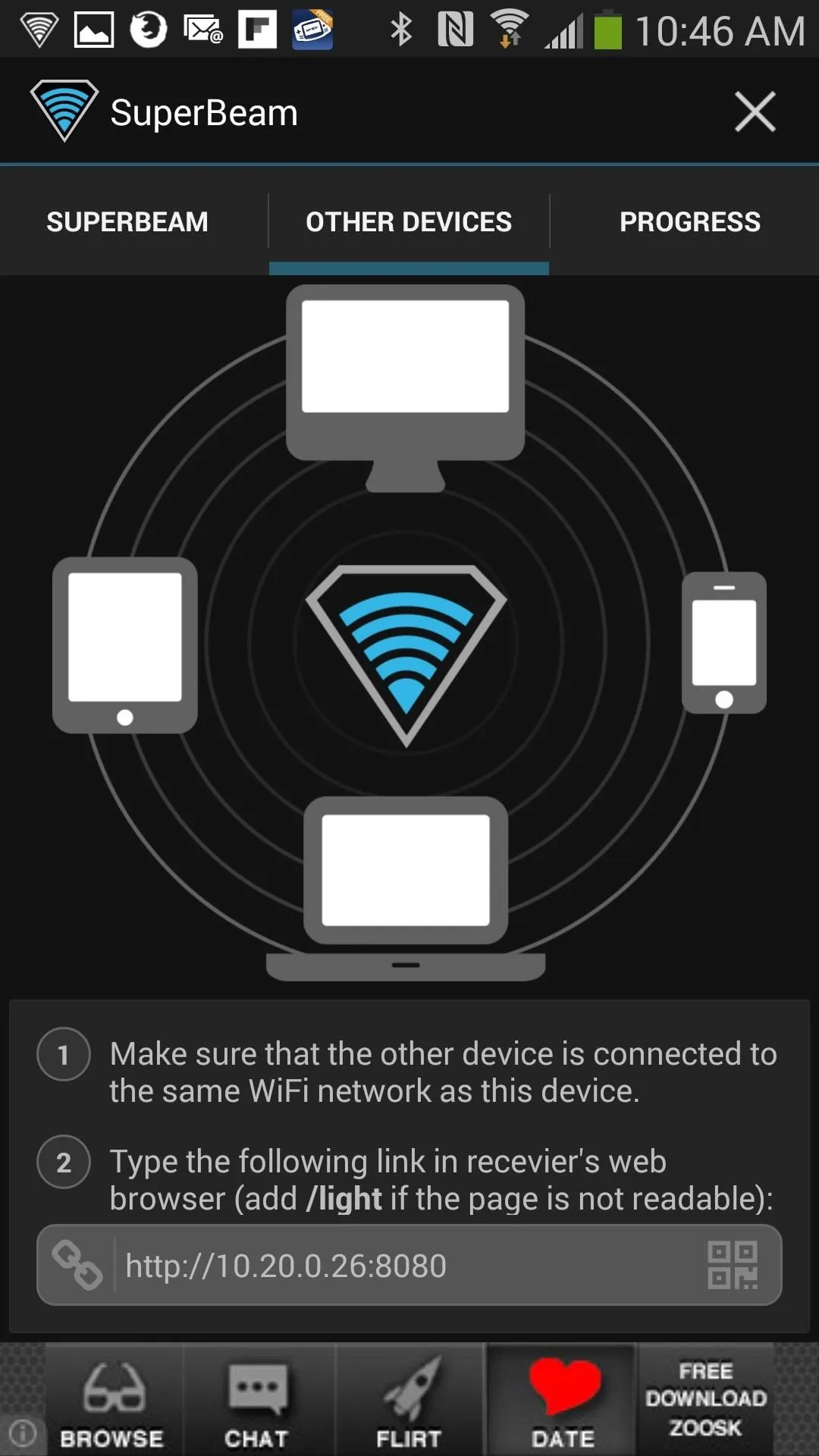
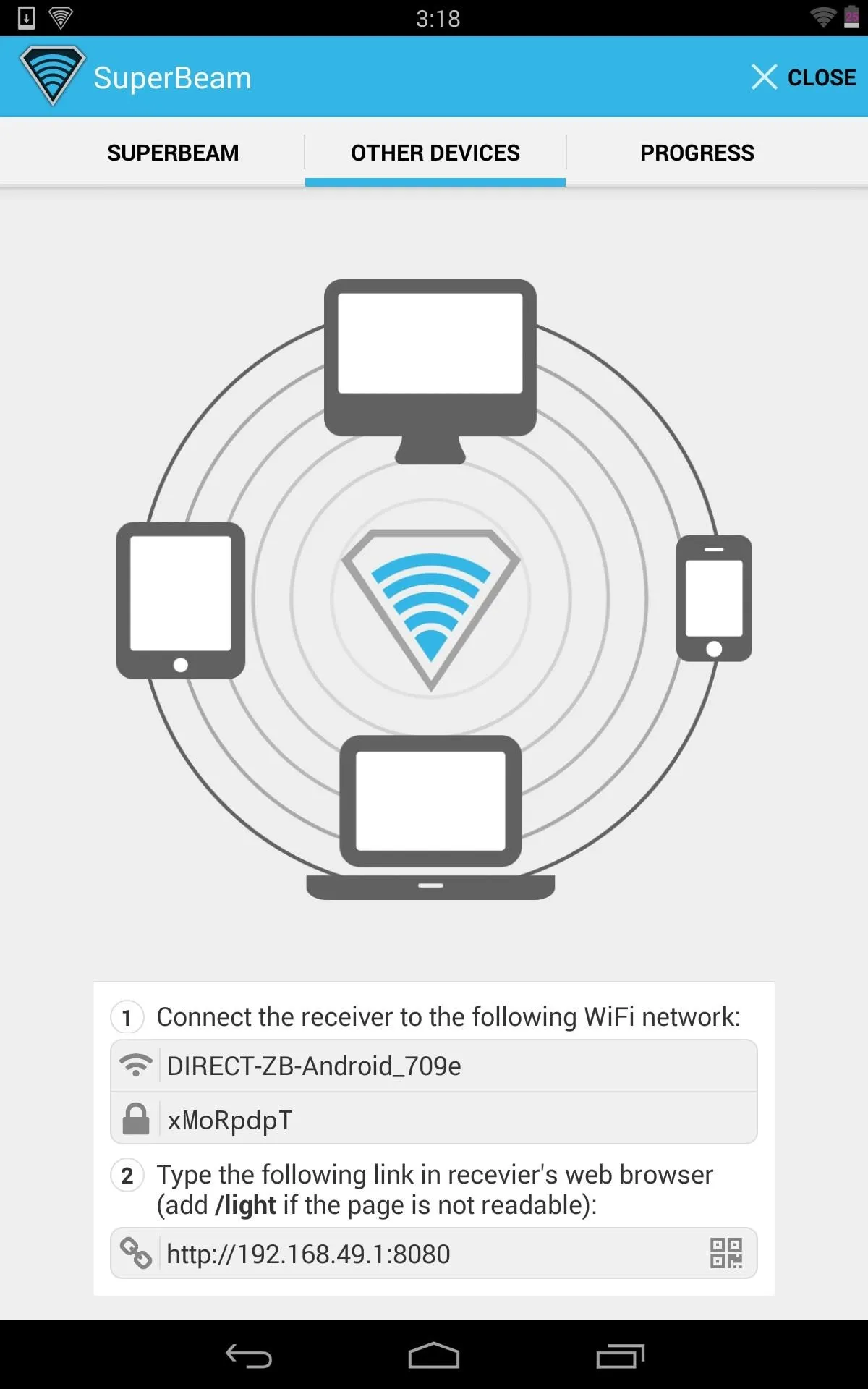
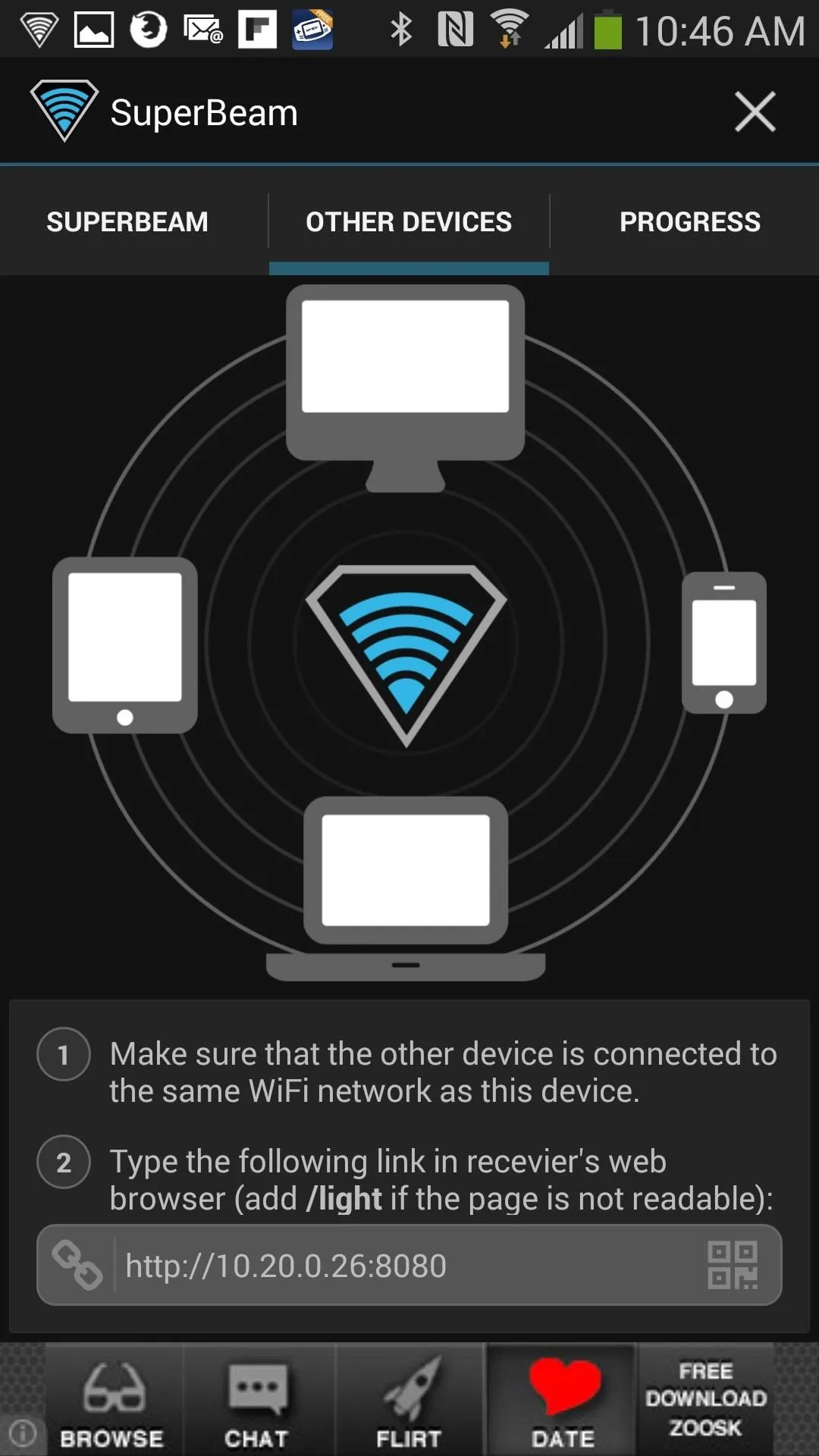
If you are not on Wi-Fi, the ad-hoc network will display under "1", offering the name (DIRECT-ZB-Android_709e) and the password (xMoRpdpT).
Sending Files to Your Apple Device
If you have an Apple device that you want to send files to, you can download something like FileMaster (which allows file downloads) on the iPhone.
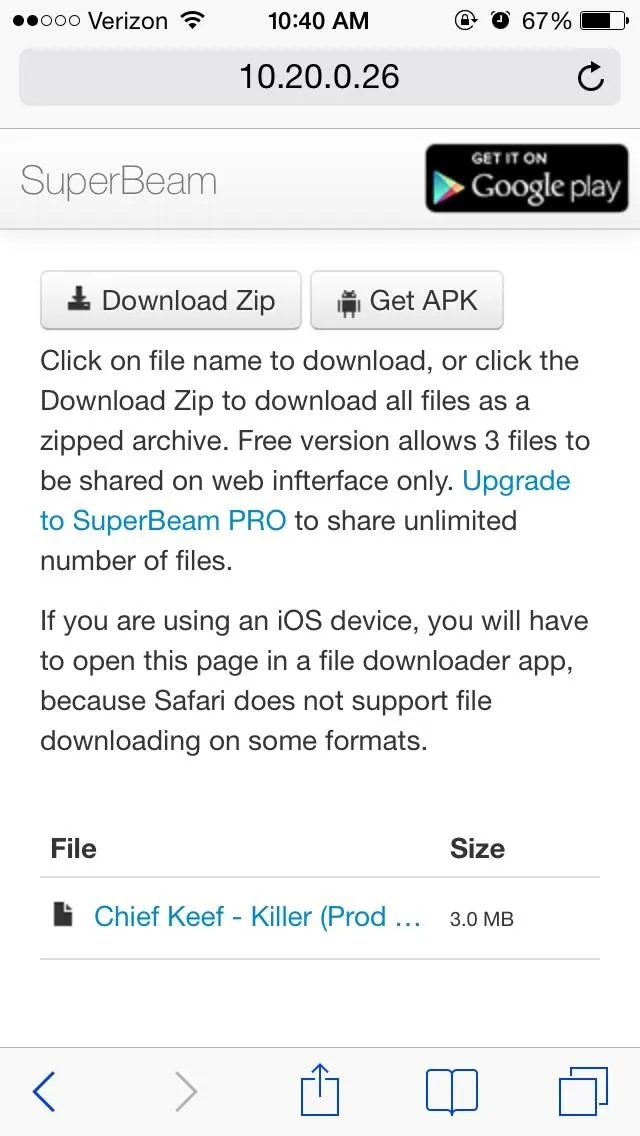
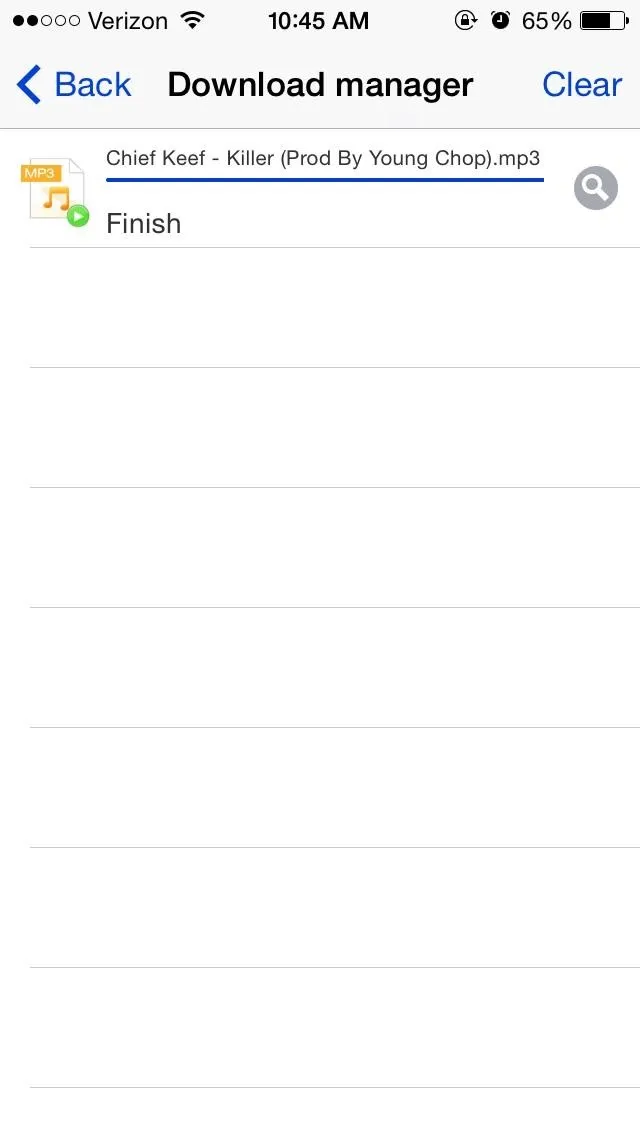
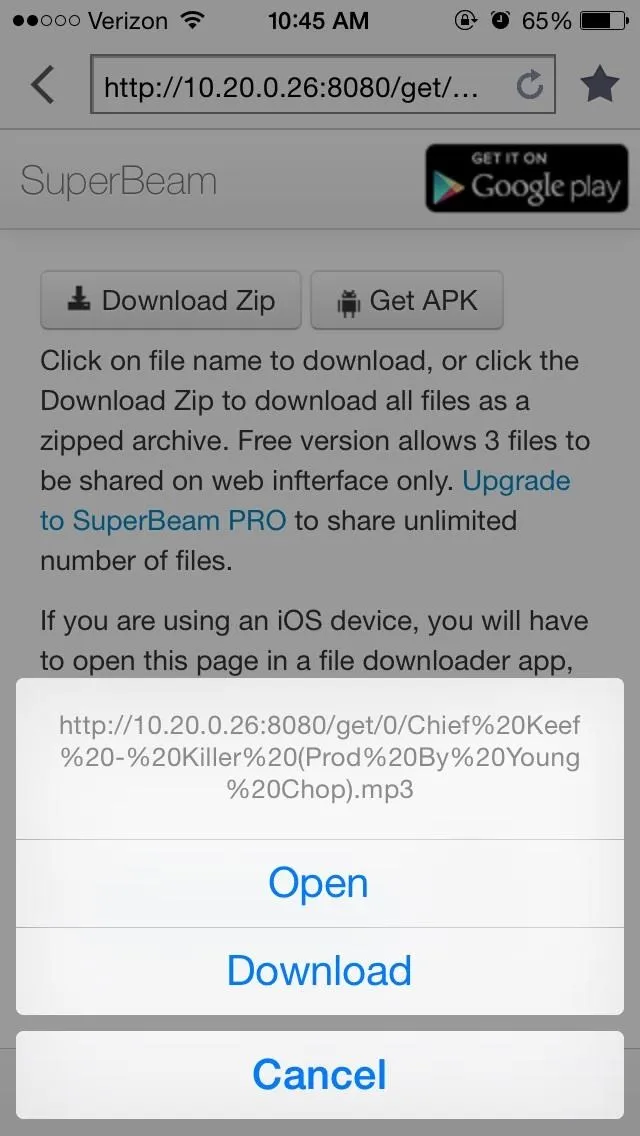
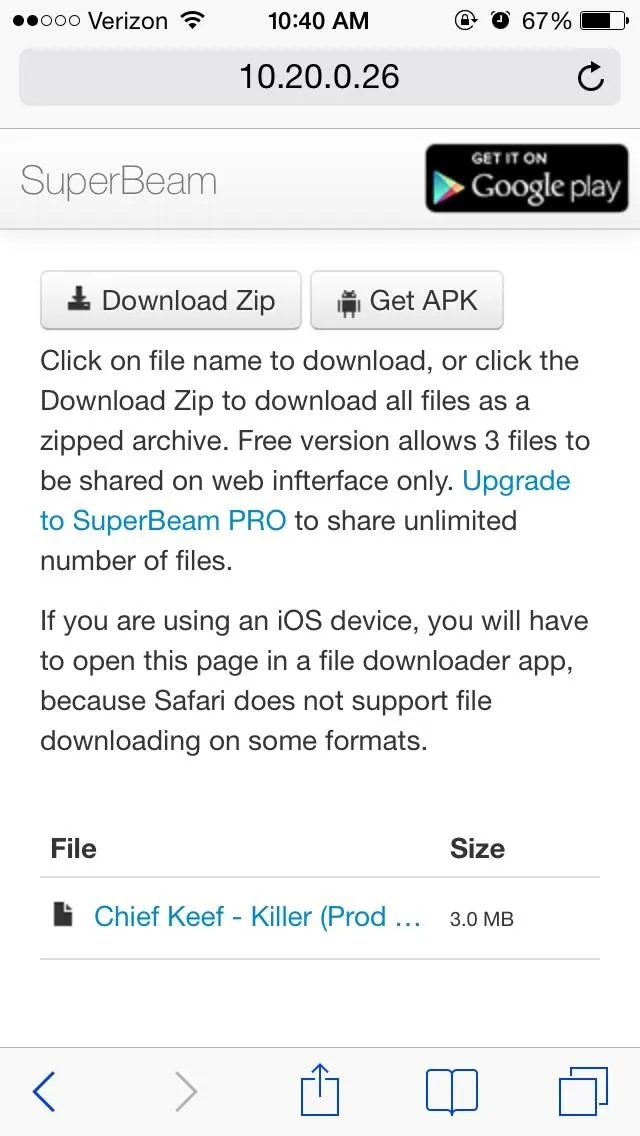
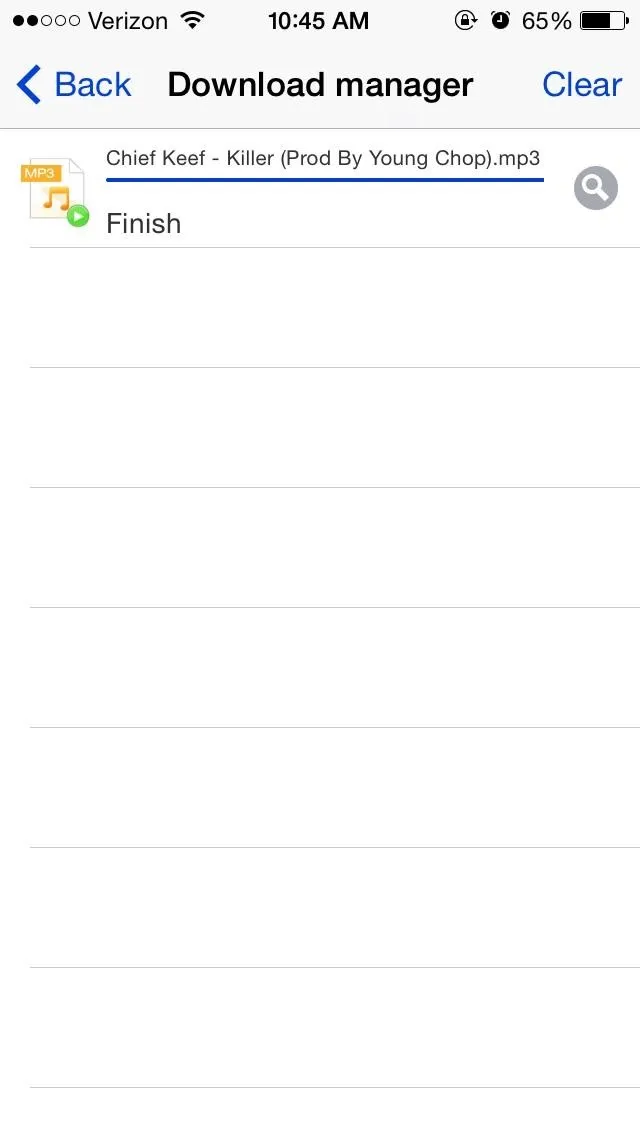
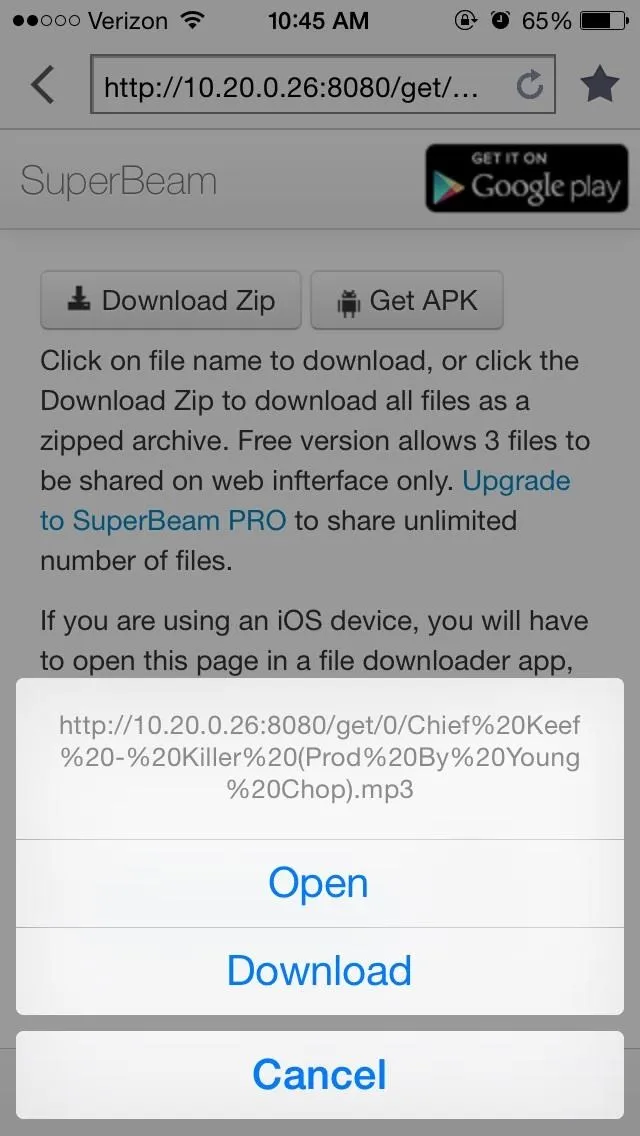
Then type the IP address shown at the bottom of the Android device into FileMaster on the iPhone and download away.
Receiving Files Through SuperBeam
On the other end, receiving files is also very simple. If a file is being sent to you, just open SuperBeam and select one of the following.
- Tap NFC
- QR Code
- Enter Sharing Key (paid version)
If you use NFC, just tap the devices together until the connection is made, then make sure the other person taps their screen to beam the file. It'll begin to load on your device and start downloading extremely quickly (as has been my experience so far). Below, you can see the ad-hoc connection created by the application between the two devices, as shown in the toast message.
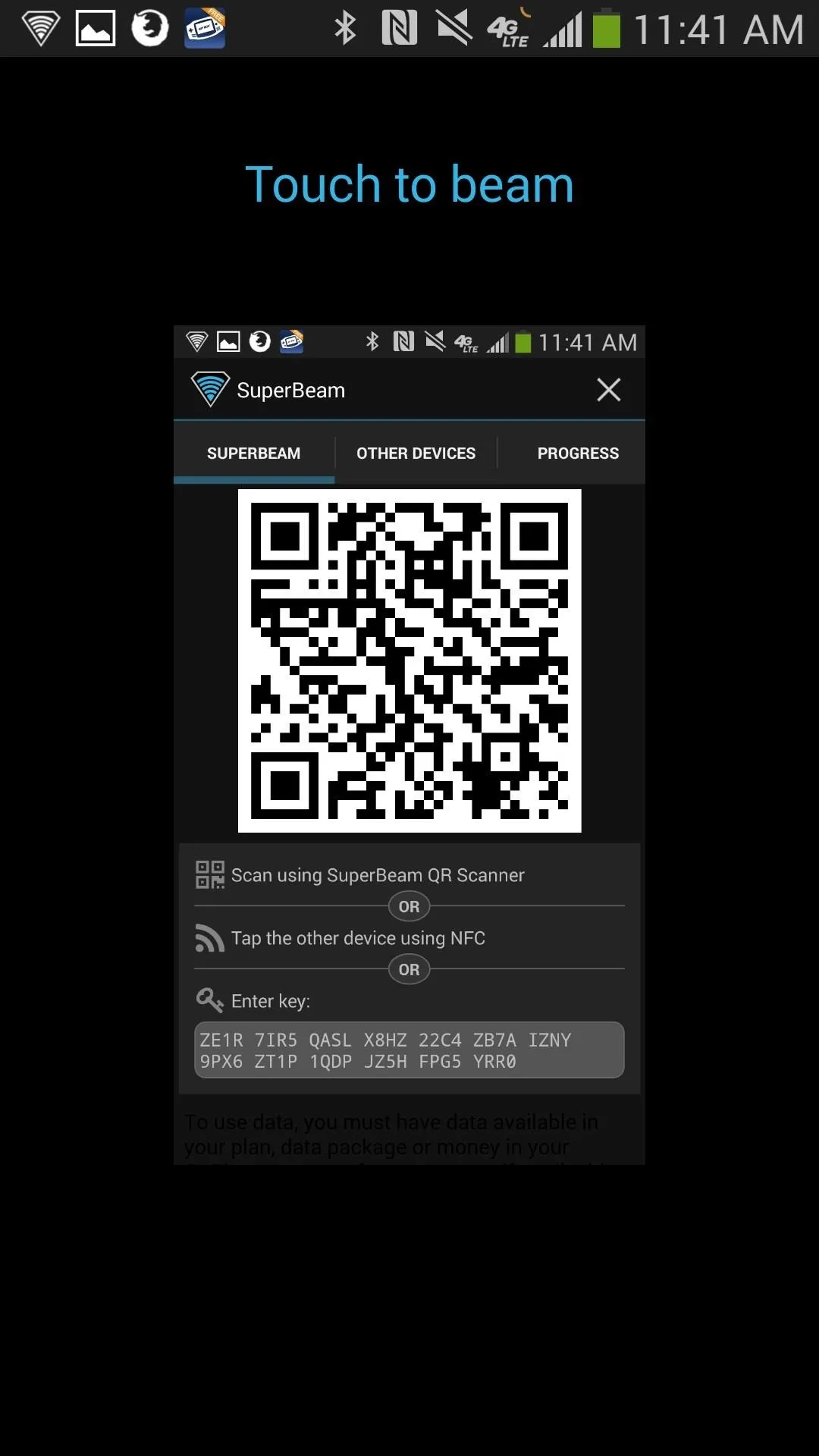
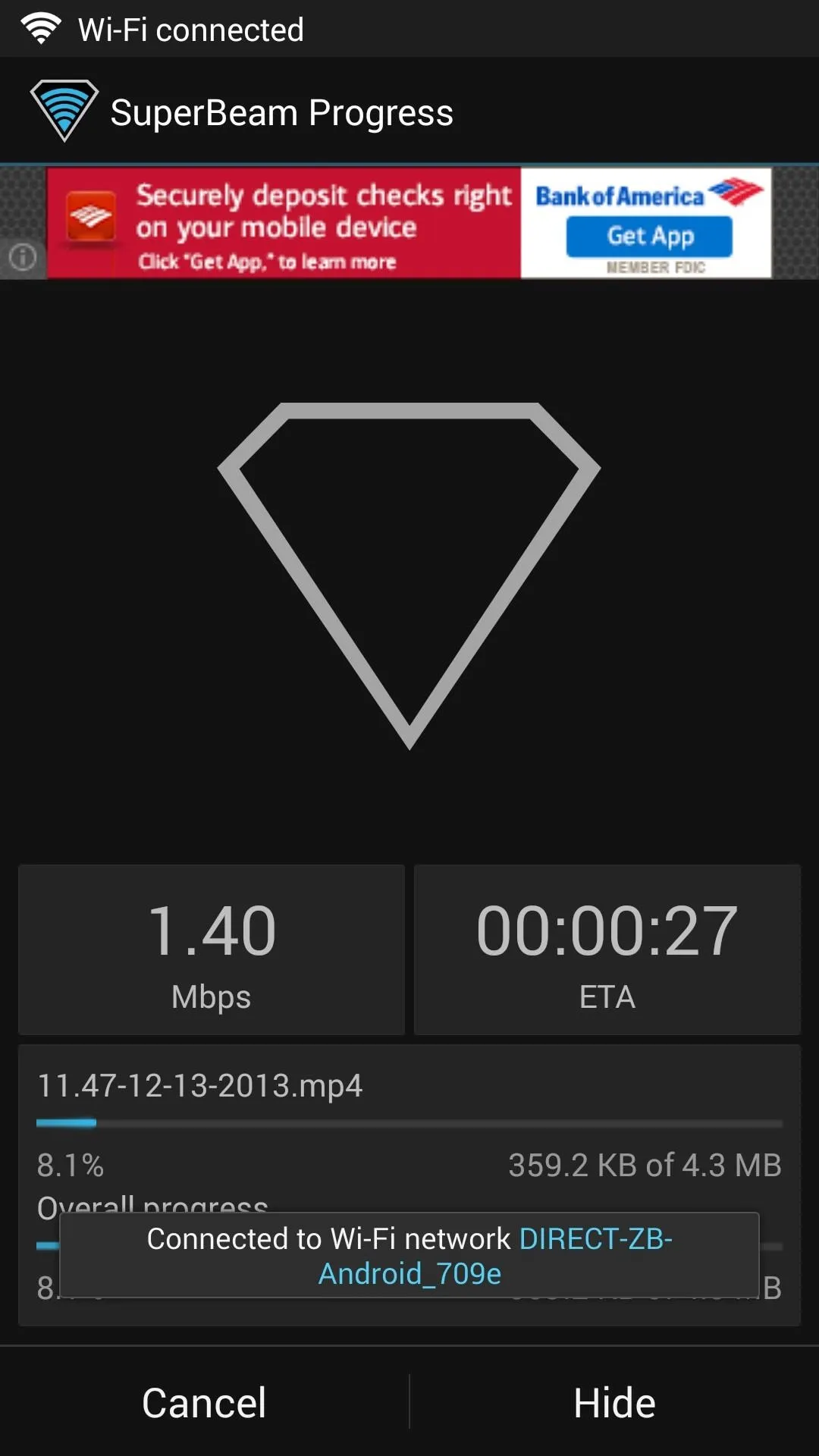
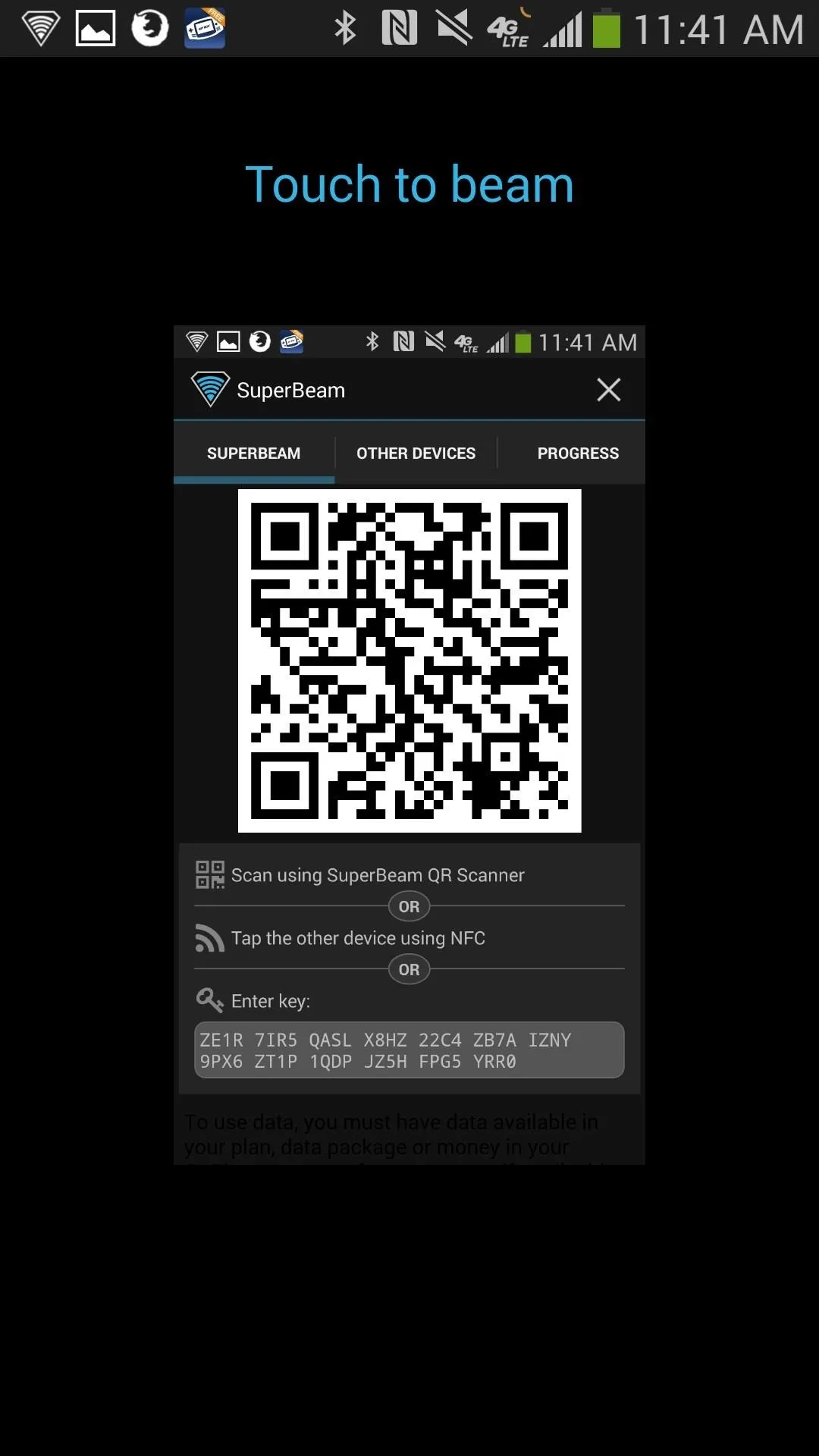
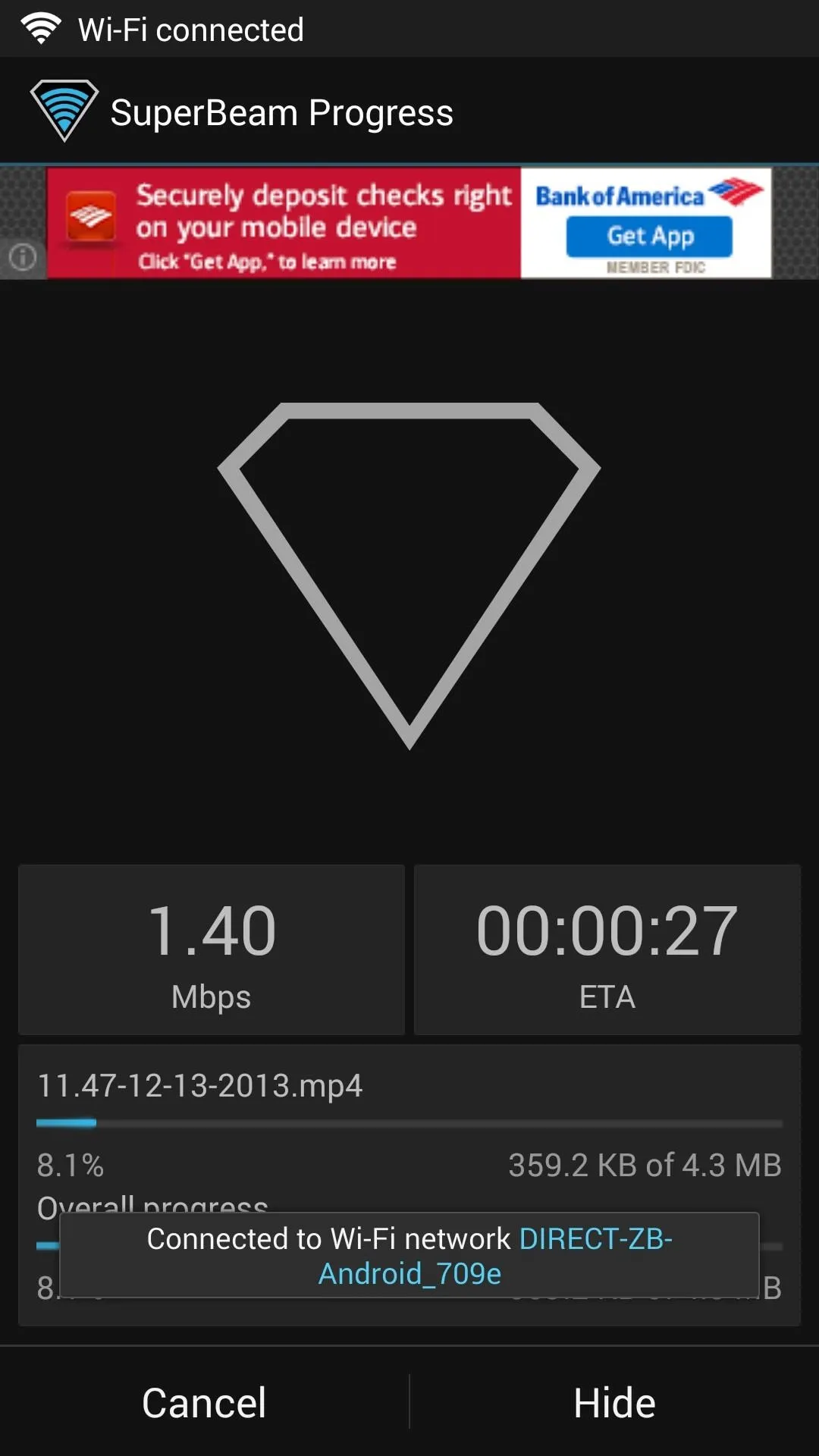
If you use a QR code to receive, just hit the QR icon and a scanner will come out. Scan the other persons code and the file(s) will download instantly.
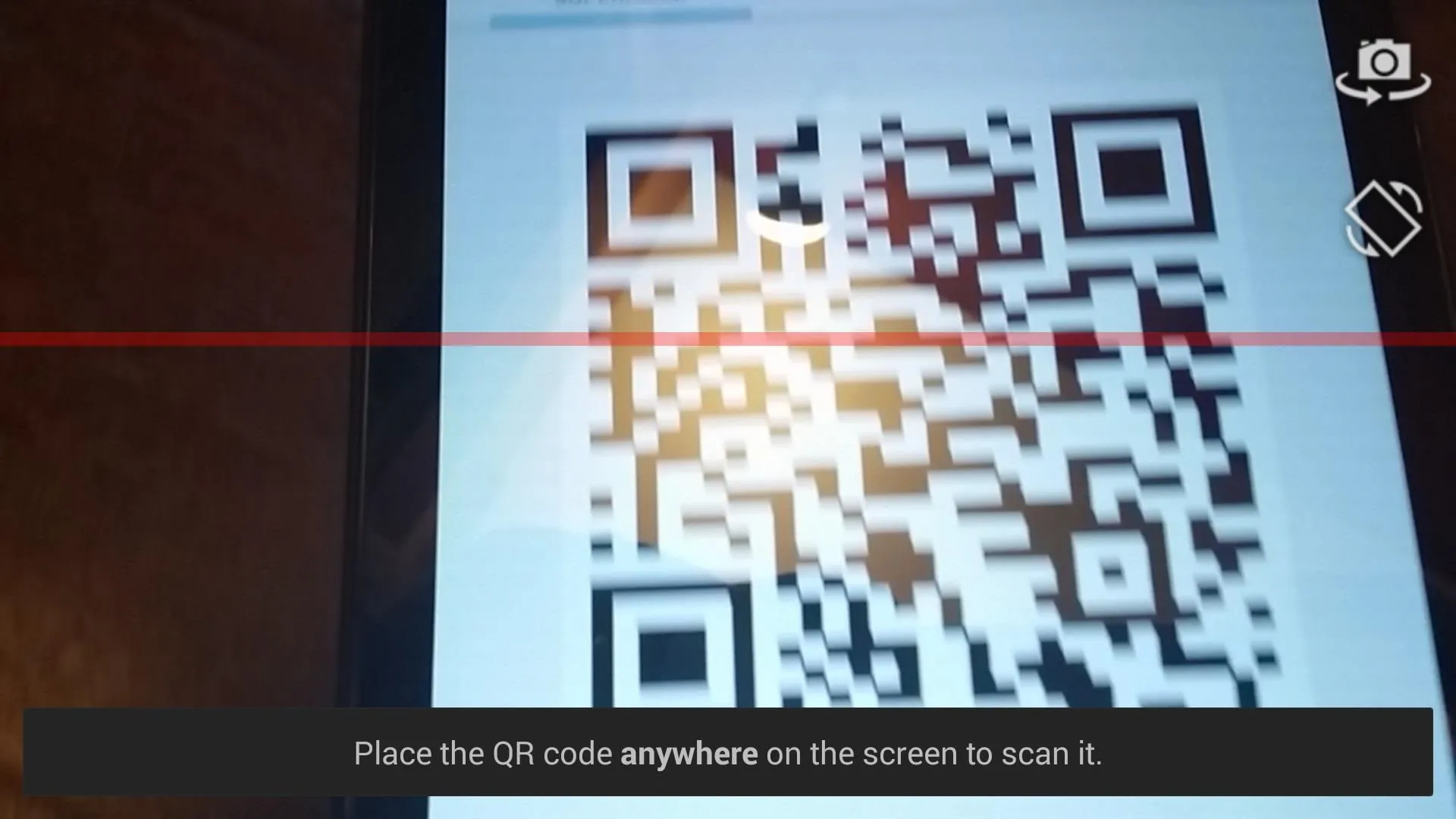
Files will be saved in their respective folders—pictures and videos in the Gallery, songs in your Music folder, and other files in your Downloads folder. From there, you're free to listen to and view your newly acquired content.
SuperBeam is a very powerful application and eliminates the need for multiple services to send/receive files. In most cases, the pro version isn't needed, but it will remove ads, let you change default save locations, pair devices with a key, share to more than one device at a time, and more.
Let me know what you think of the app in the comments below.




Comments
No Comments Exist
Be the first, drop a comment!