Anyone who uses a computer on a regular basis probably knows how to access the task manager to check system resources and usage stats. However, on a Samsung Galaxy S3 or other Android device, it may not be so obvious. There's no equivalent to Control-Alt-Delete, but it's still fairly easy to monitor running processes and battery usage.
To see your running processes, just head on over to Application Manager in your Settings and slide over to Running. To see your battery stats, just head to Battery in Settings.

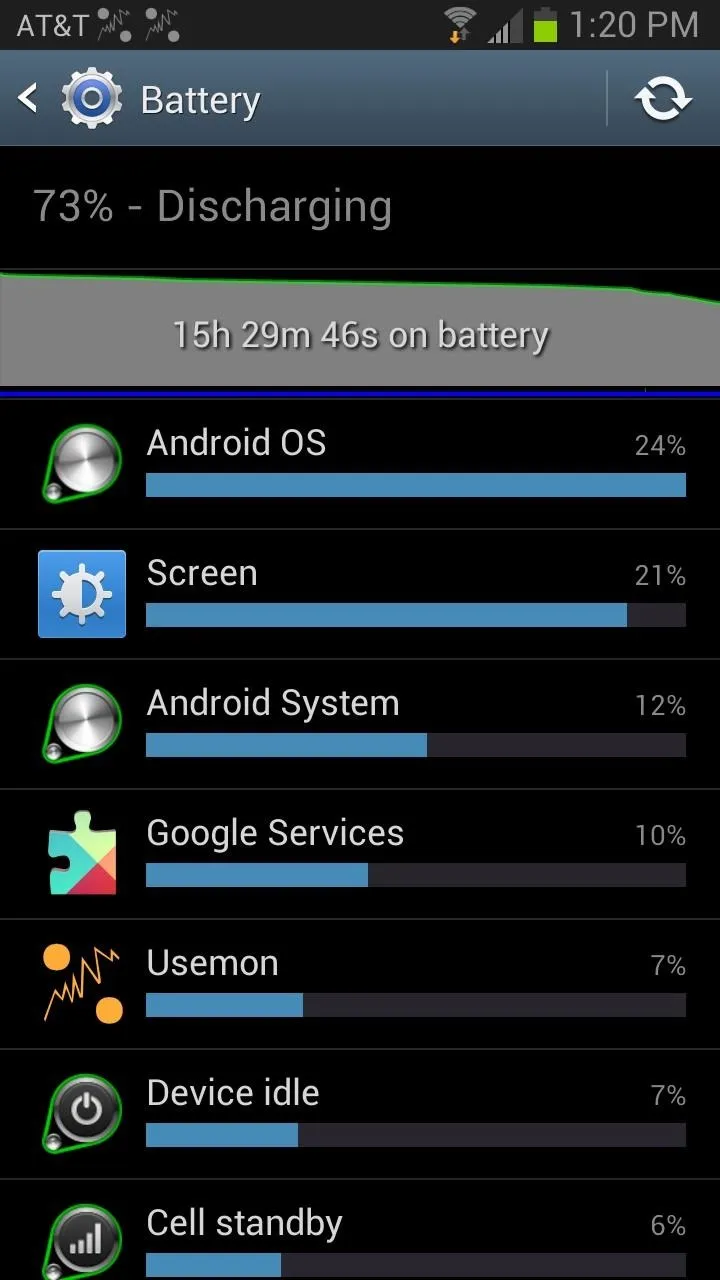

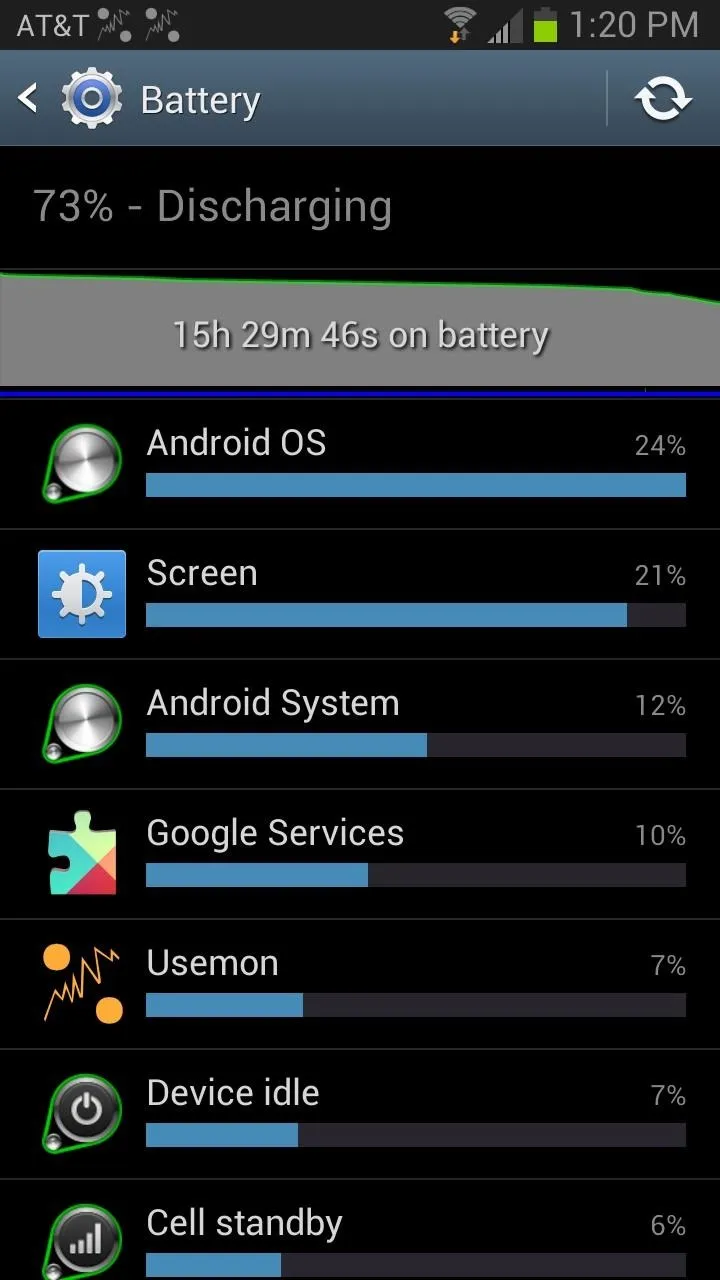
These two stats are nice to have, but they don't give you as much information as Task Manager (Windows) or Activity Monitor (Mac). If you've ever wished you could see all the details of what your GS3 is really doing, Android dev iattilagy has just the app for you.
How to Monitor Your Android System Better
If you're more partial to the way system resources are monitored on a computer, you should check out a free app called Usemon. It displays Android's usage stats in graphs very similar to the ones you'd see on your laptop, only in much more detail than Android's stock OS gives you.
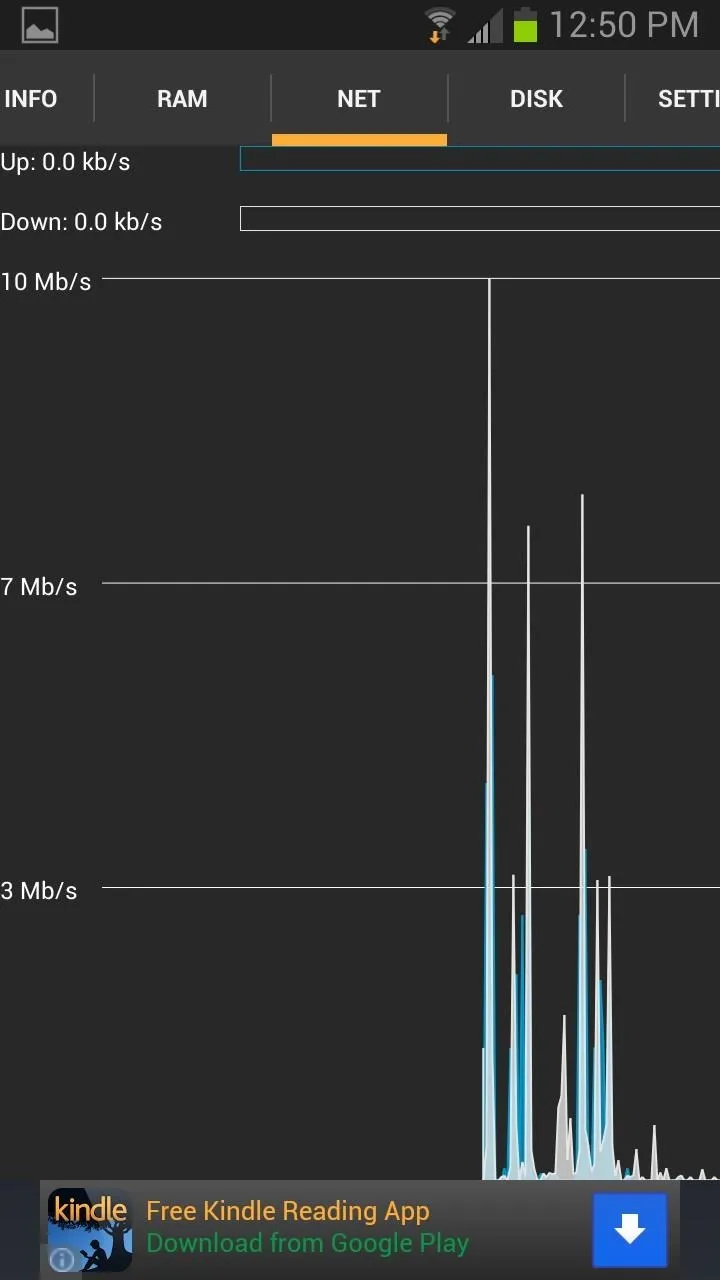
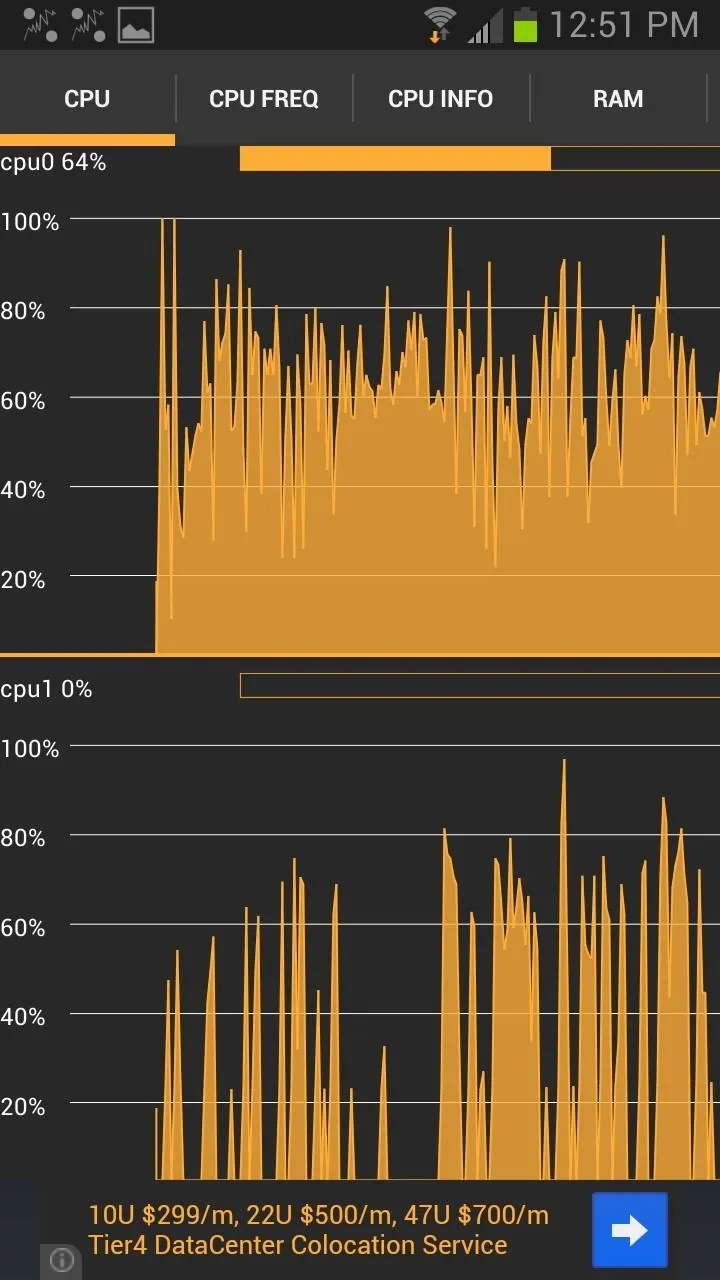
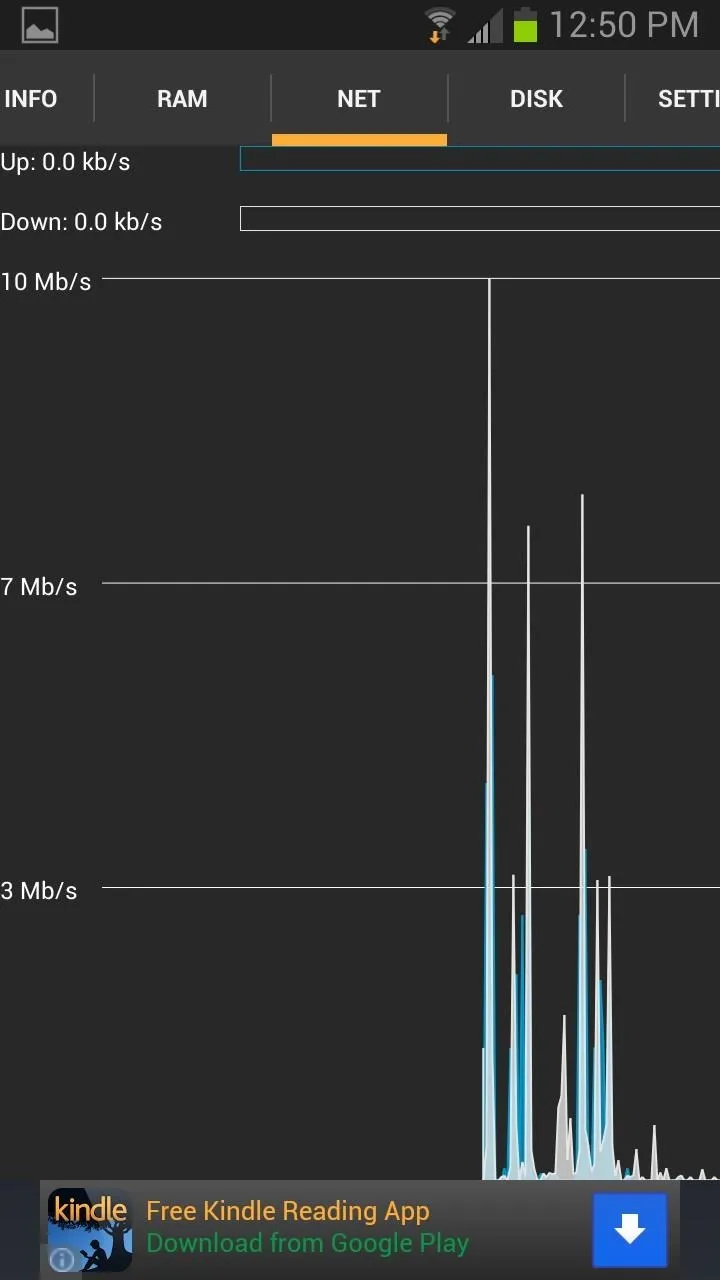
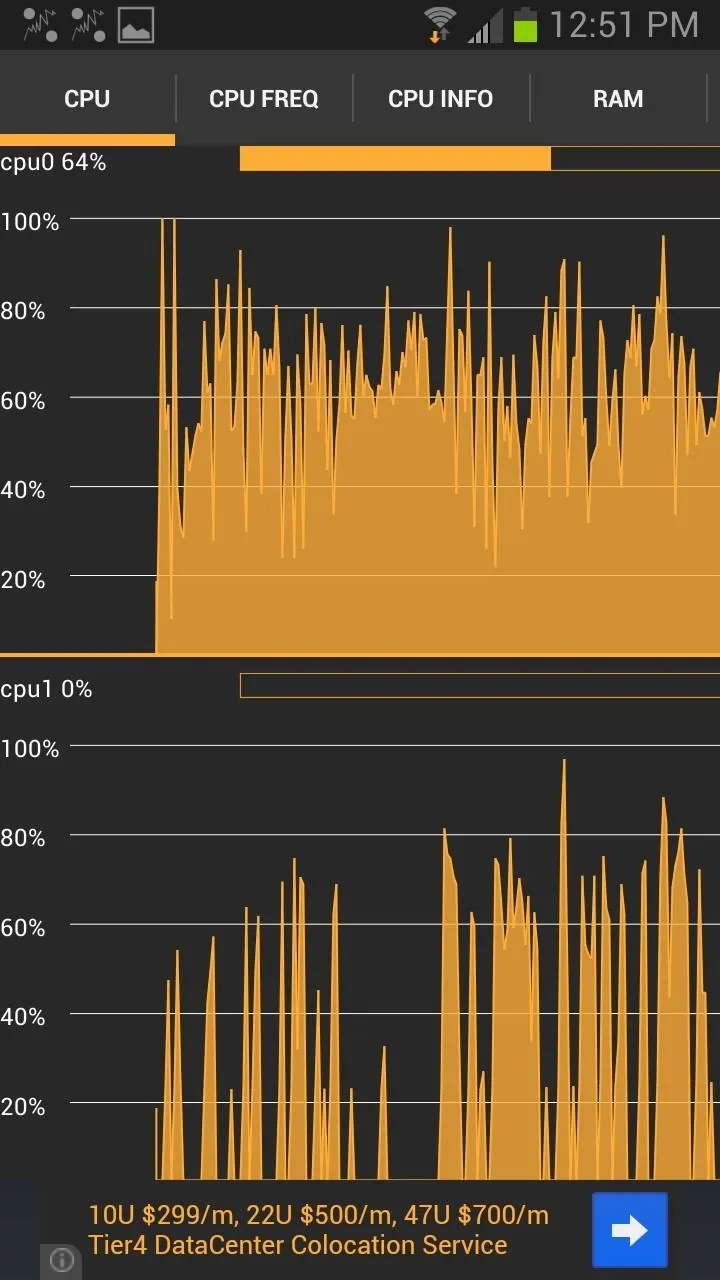
These graphs calculate CPU, RAM, and network status in real-time, very similar to Task Manager and Activity Monitor. Usemon supports devices running Android 4.0 and higher and can also display multiple CPUs for folks with multi-core devices.
The Easy Access Mini Graph in the Notification Tray
One of the coolest features on Usemon is the easy access Notification tray placement. With a simple swipe down on the screen you can get a quick glance at the stats for some of your phone's most vital information.
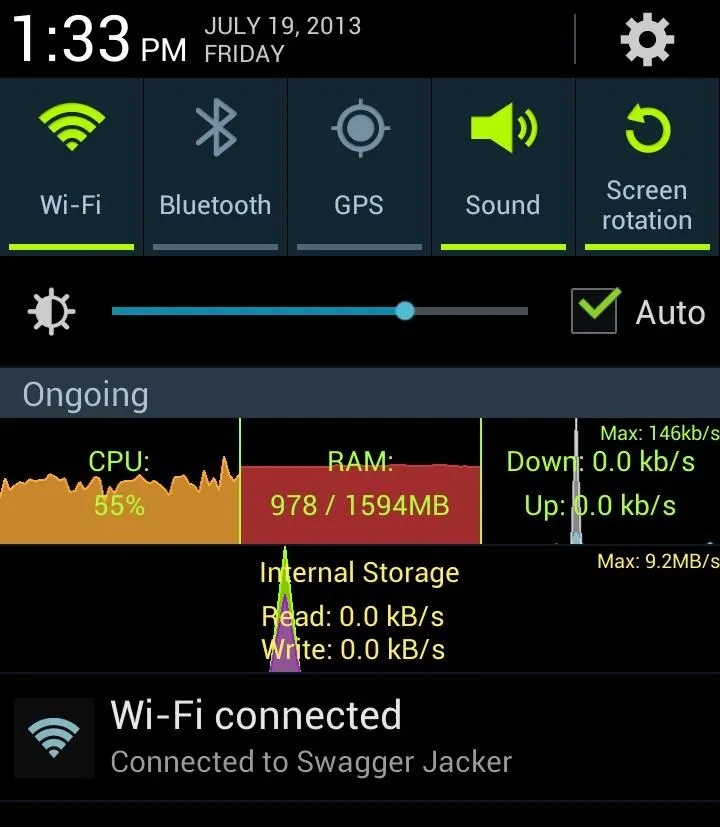
Not a lot of apps have this feature. It makes keeping track of your usage super easy—no need to go into your settings and search for the information you want.
Settings
If you slide the top menu all the way to the left, you'll see the Settings tab. From here you can pick and choose what graphs you wish to display, select the resolution of the graphs, and even change the color scheme.
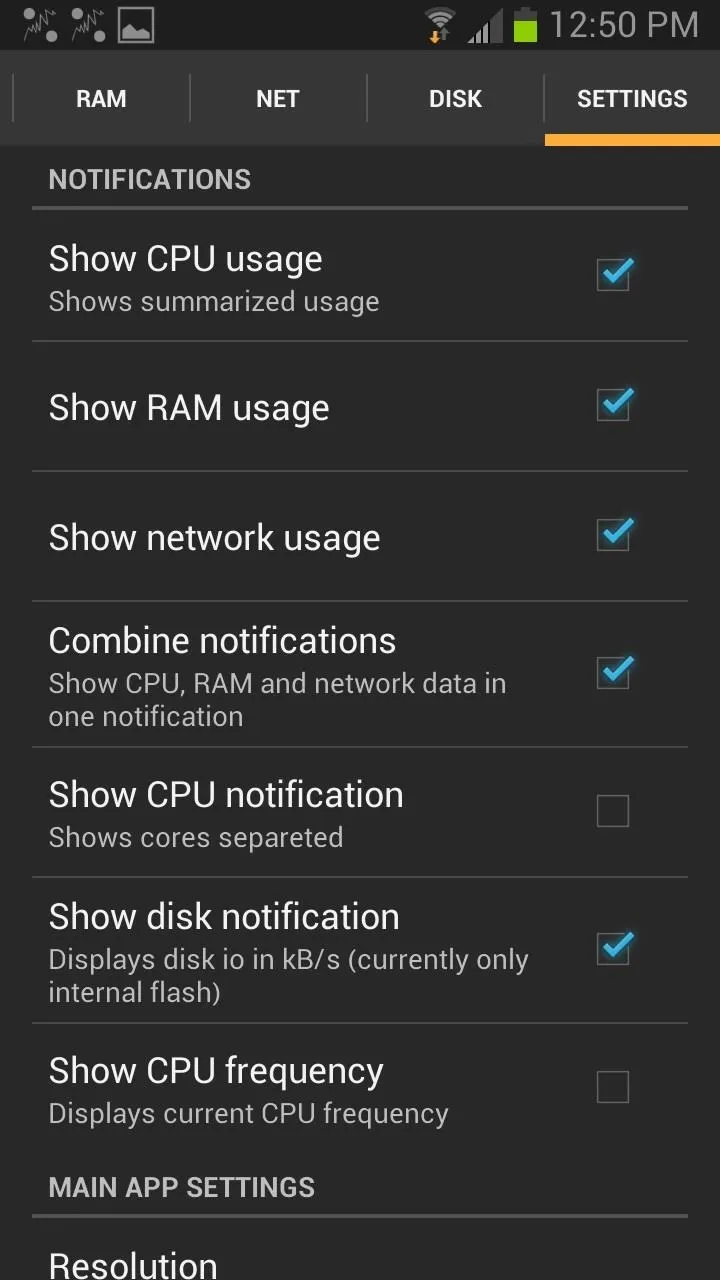
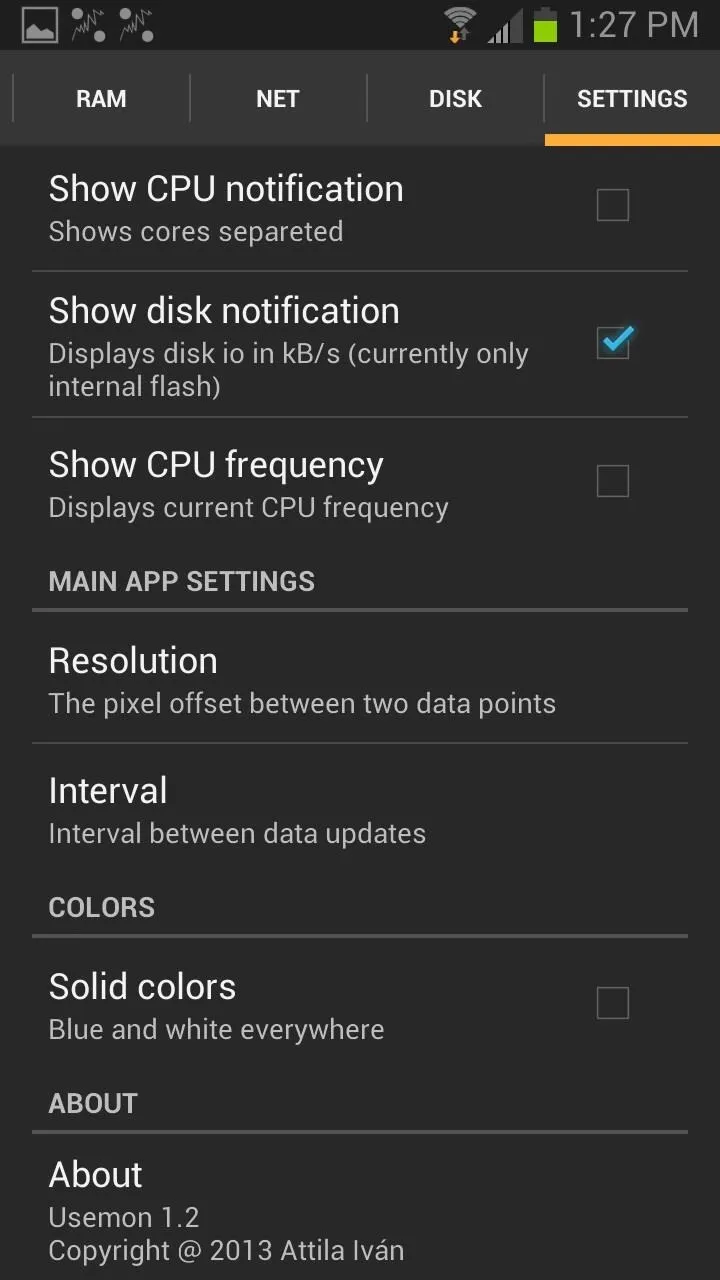
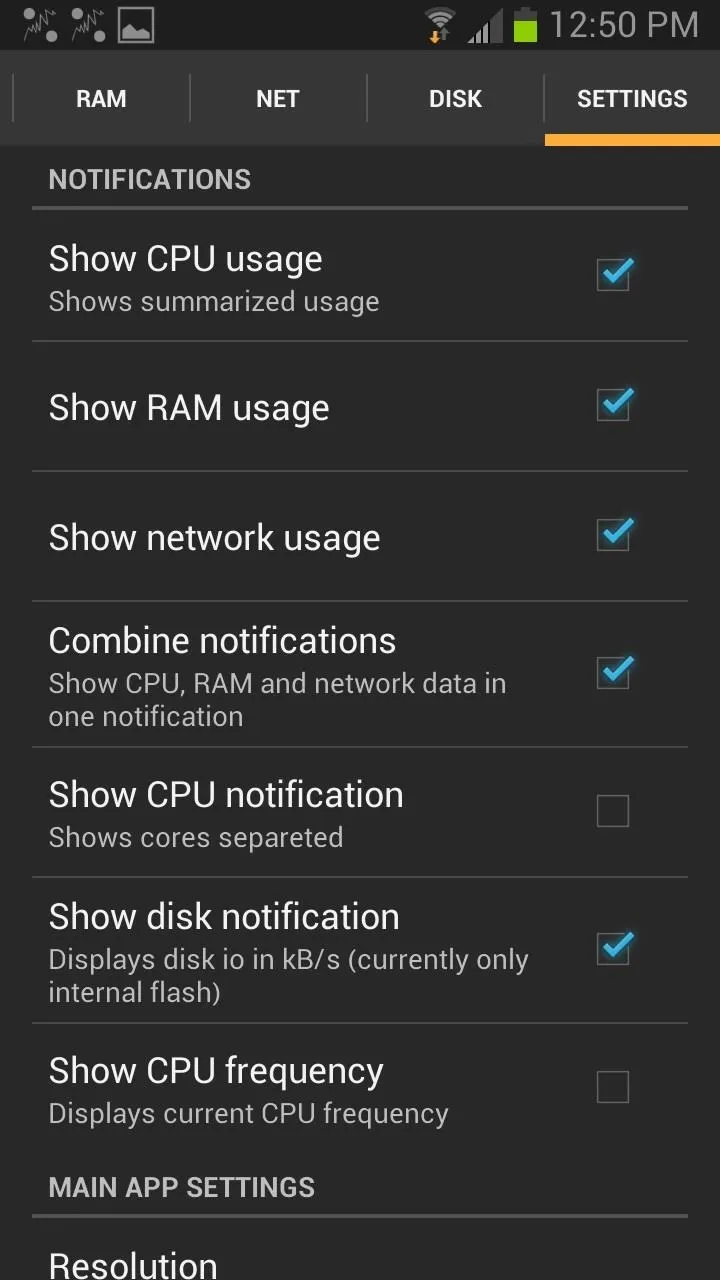
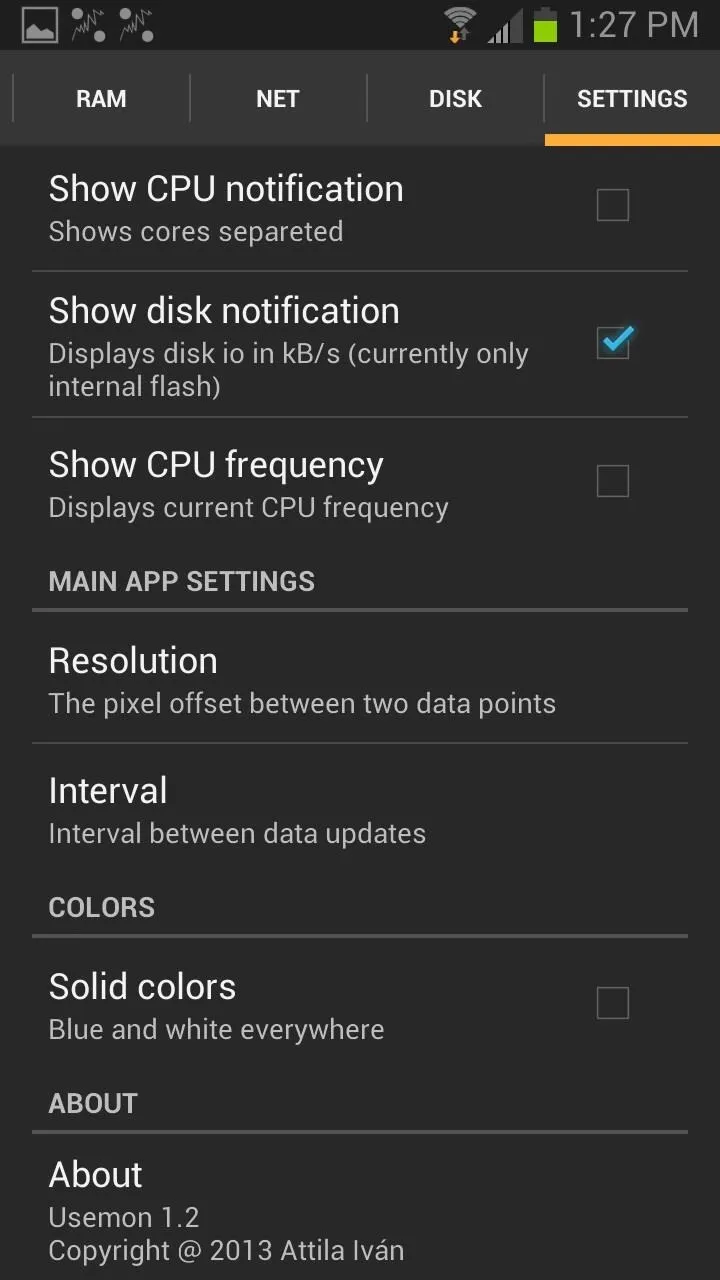
The Graphs Available in Usemon
Usemon lets you monitor CPU, CPU Frequency, CPU Info, RAM, Network, and Disk Activity. For more information on what all of these options actually show you, Danny has a great guide over on Nexus 7 softModder that explains each feature in detail.
How Do You Like Usemon?
Usemon is super easy to use and great for folks who want to keep track of exactly how their system resources are being used. Give it a try and let us know what you think in the comments.




Comments
No Comments Exist
Be the first, drop a comment!