Multi Window, a feature that was greatly improved with the release of the Samsung Galaxy Note 3, is still quite limited on the older Note 2, allowing only the use of a few stock applications to multitask with.
While we've already covered a way to get more apps in Multi Window mode, it required manual flashing of a mod, which isn't everyone's cup of tea. If you use the Multi Window feature and want to add functionality to it, I'm going to show you how to do it with the Xposed Installer—a much easier manner than manual flashing.
Before we start, you'll need to make sure you're rooted and have Xposed Framework installed on your Note 2 before continuing.
Step 1: Install Multi Window Manager
Directly from Google Play, download Multi Window Manager (Phone) from BJB, Inc. onto your device.
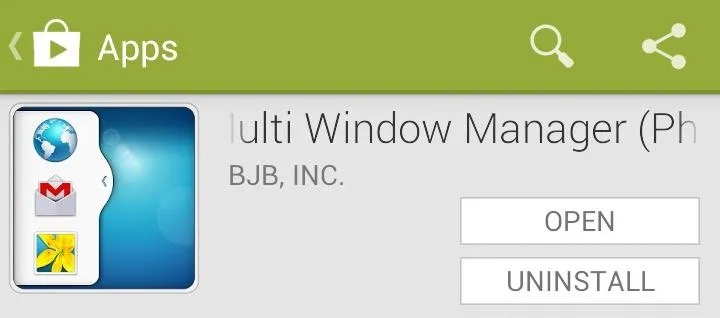
Once you download and install it, Multi Window Manager will show up in Xposed. Check the box next to the app's name and reboot your device to activate the module.
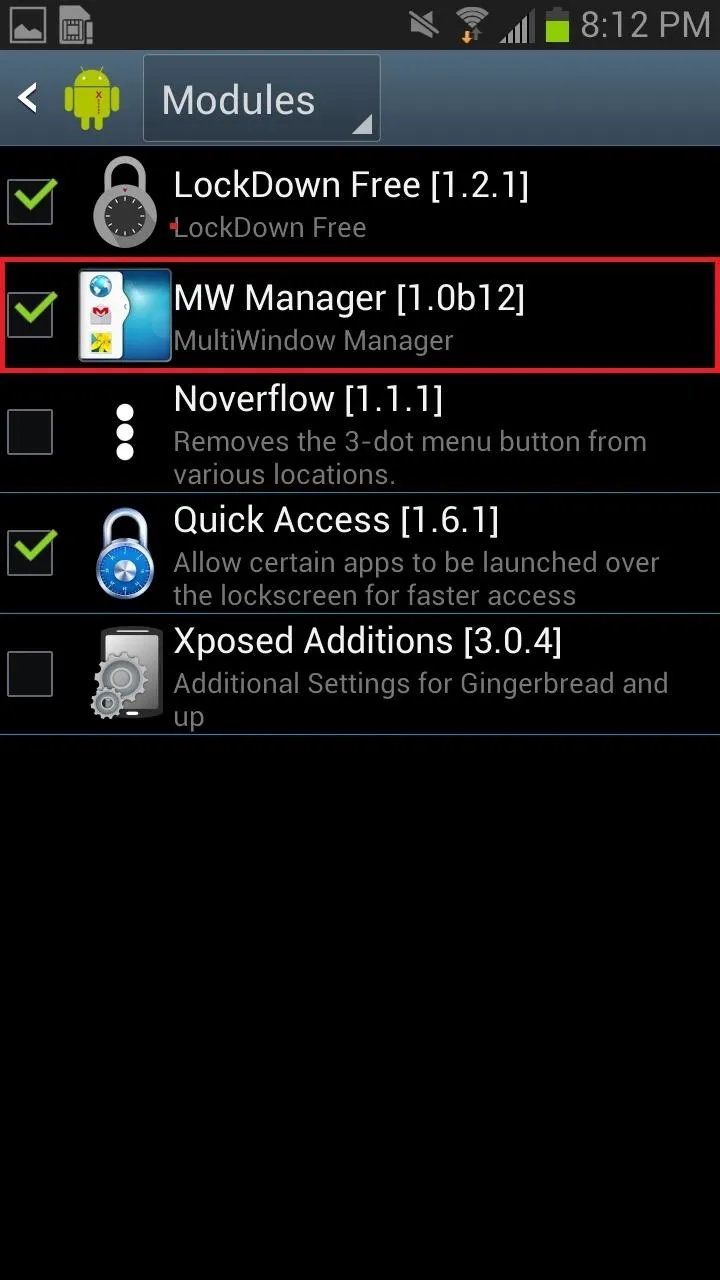
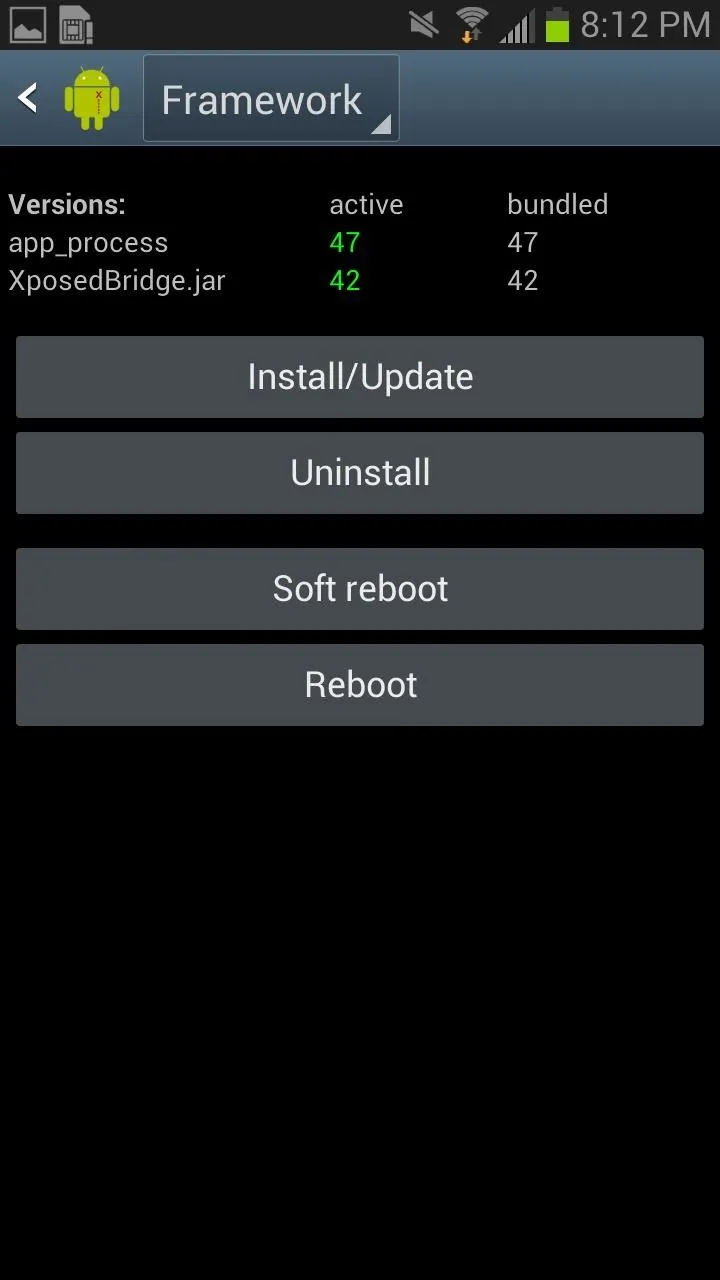
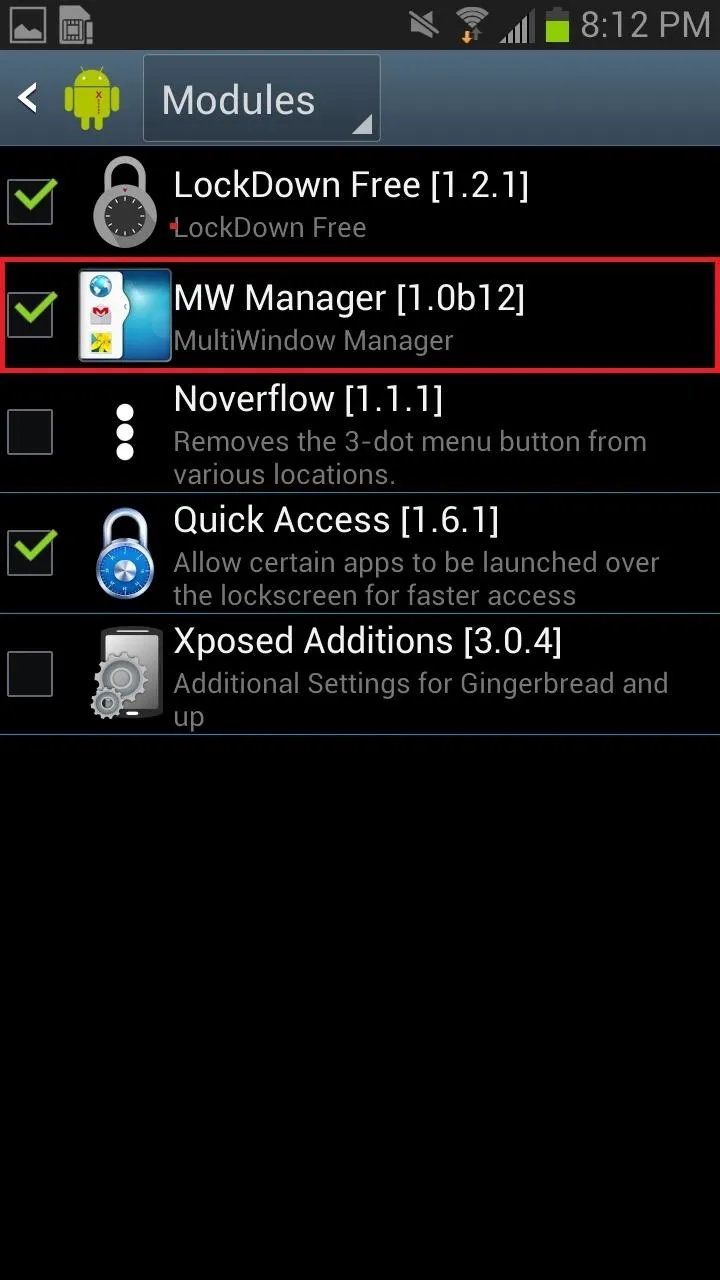
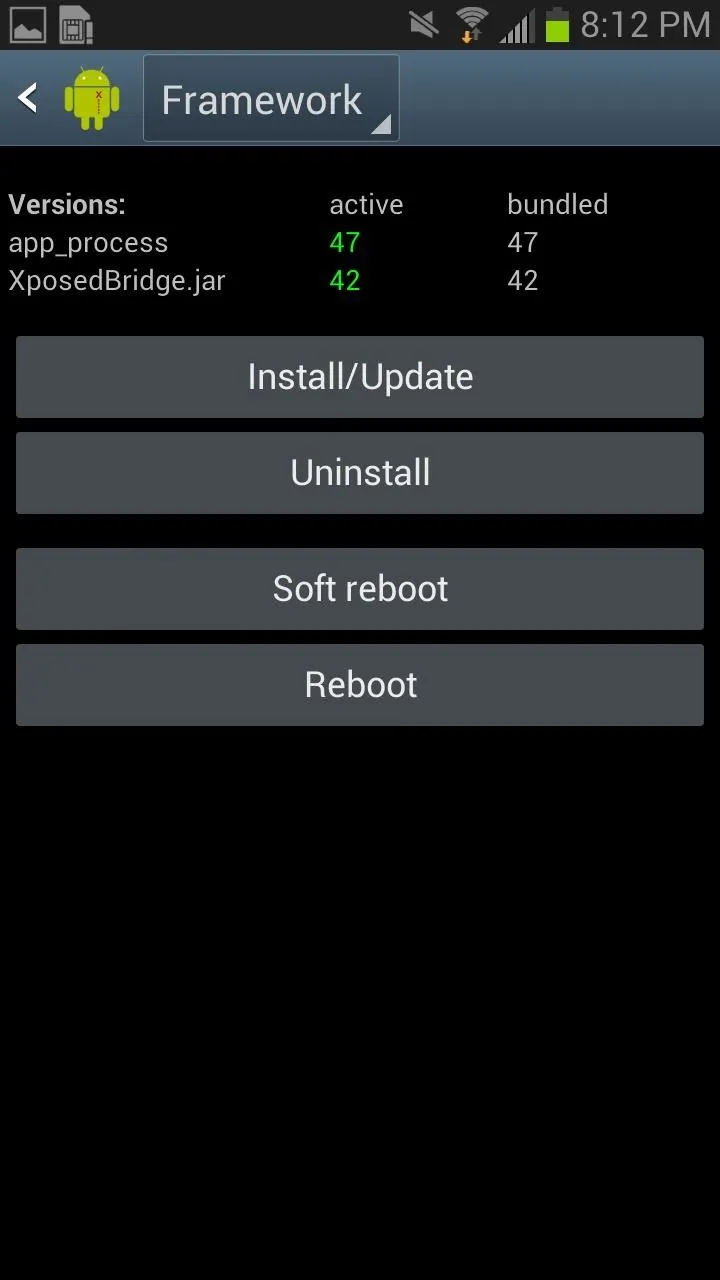
If you open MW Manager before activating the module, you'll receive the pop-up below. If you tap "Launch Xposed Installer", you'll be able to check and activate the mod. This is the only way to access MW Manager.
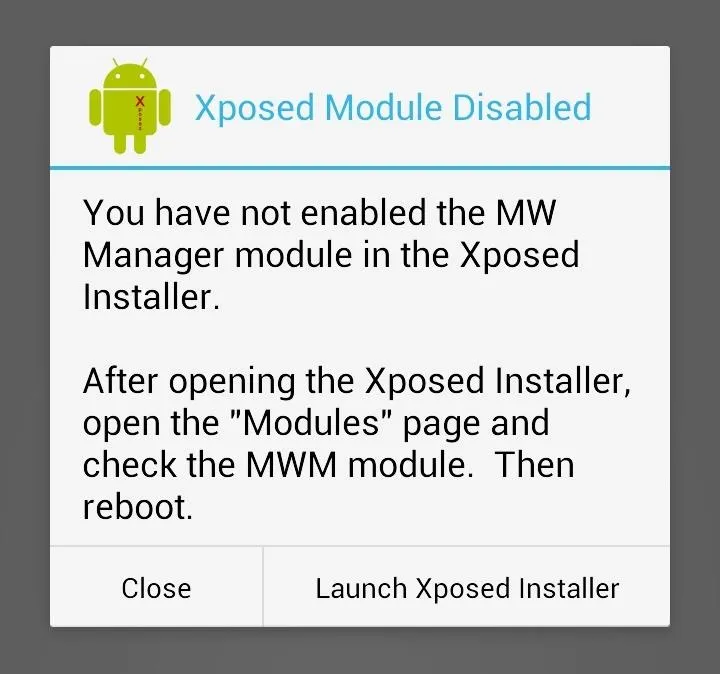
Step 2: Choose Apps to Place into Multi Window
From MW Manager, you can select all of the apps that you want to appear in the Multi Window menu. Everything from Netflix, Twitter, and YouTube is allowed, as well as camera apps, games, etc. Pretty much anything you want.
After selecting the apps, tap on the floppy disk icon at the top right in order to save your selections. Once it saves, the app will ask you to reboot in order to make your changes.
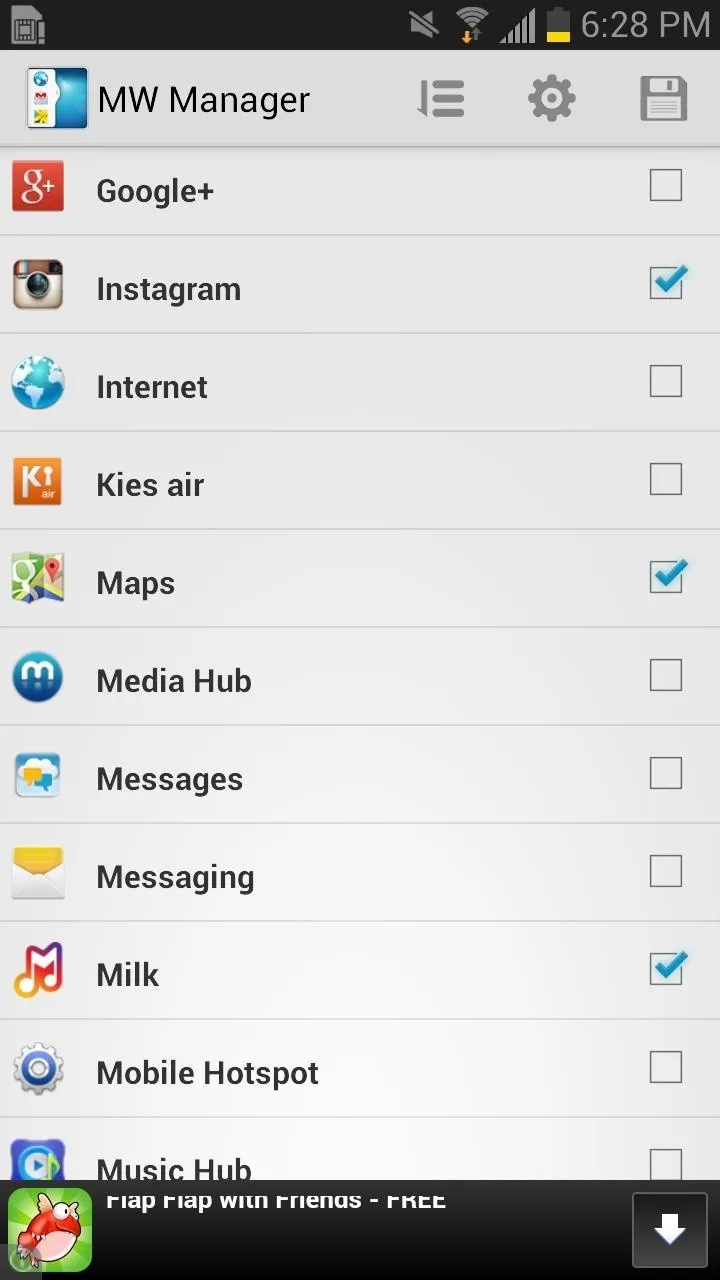
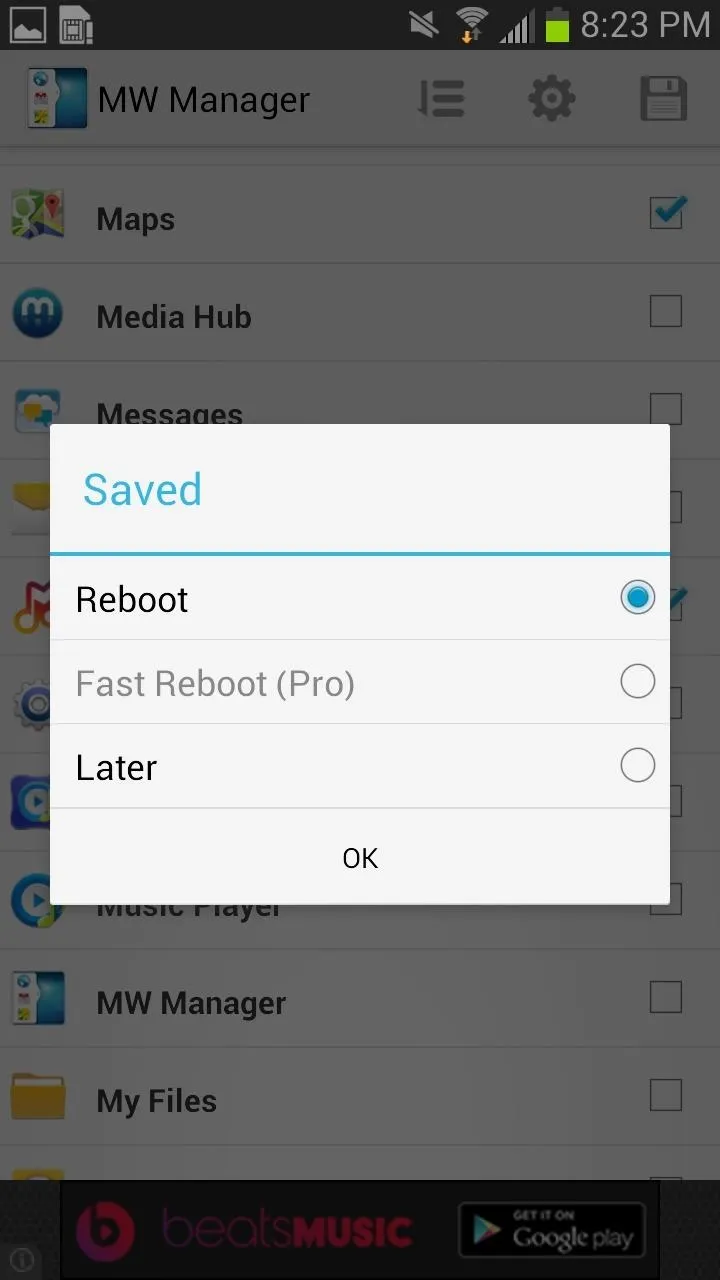
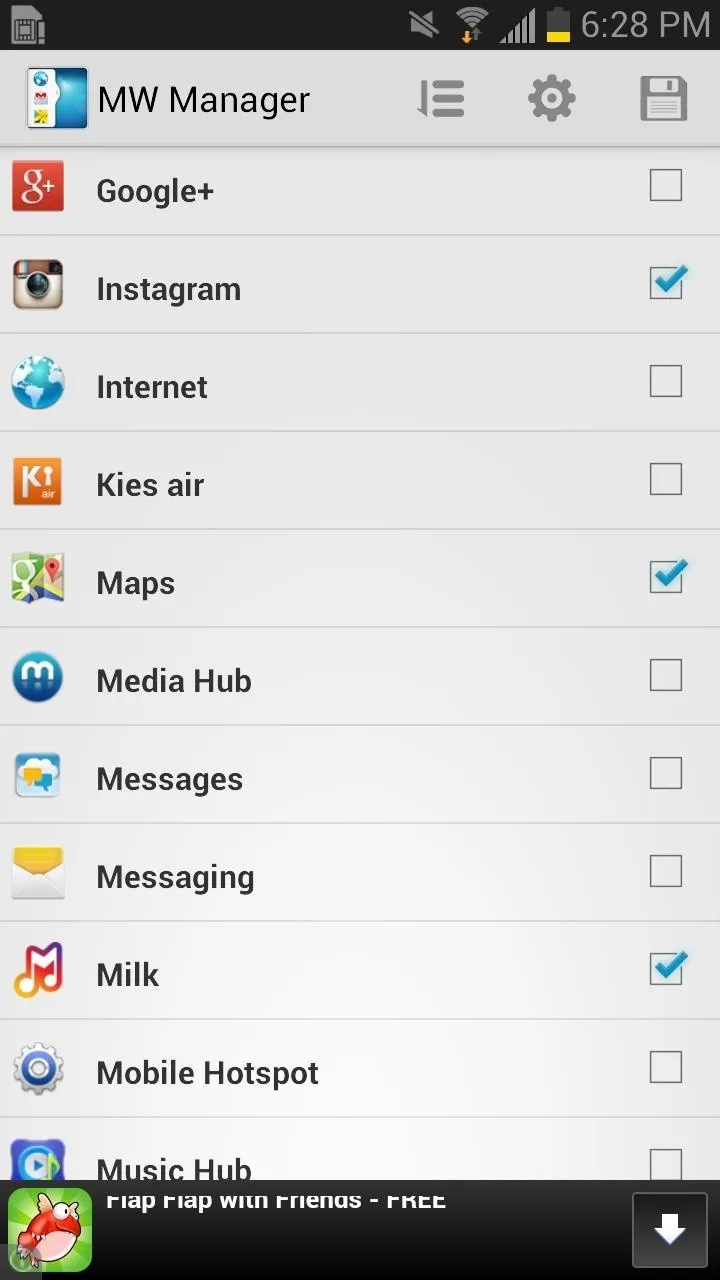
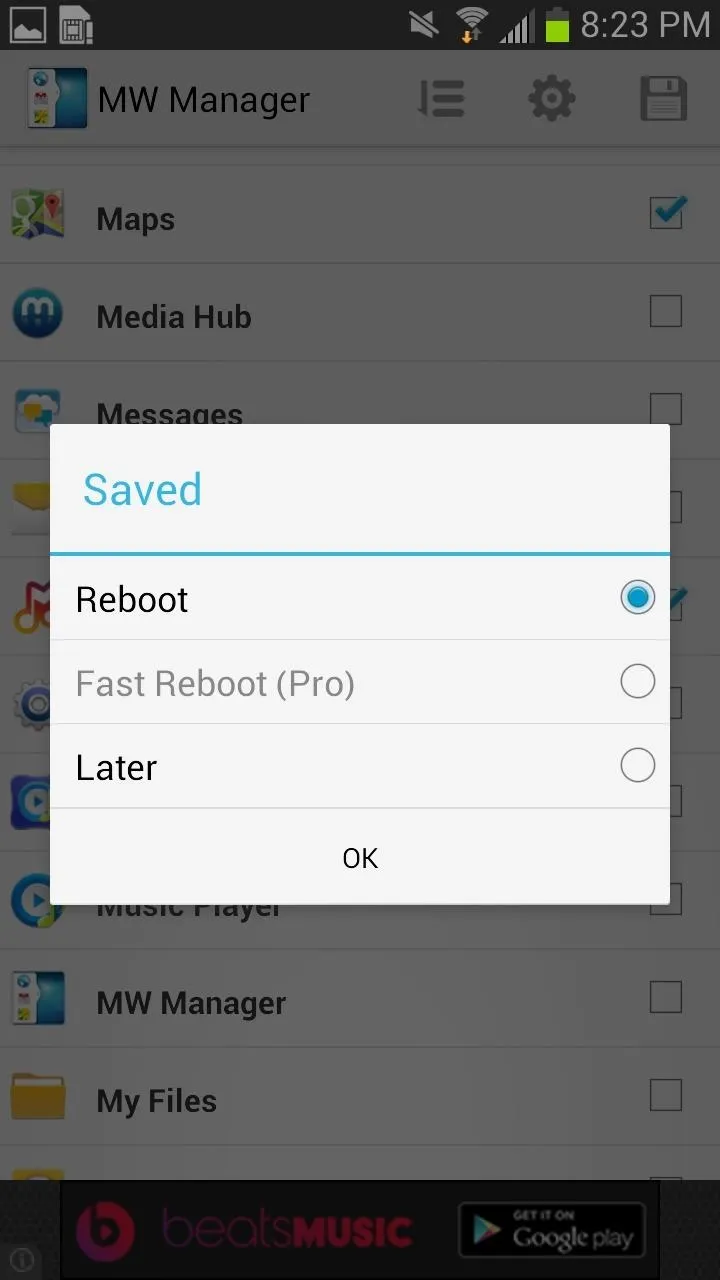
Step 3: Enable Your Selected Apps
Enable Multi-Window from the toggles in your notification tray, then tap on the bubble on the edge of the screen. You won't automatically see all of the apps you selected in the side menu. To add the apps, select "Edit" from the Multi Window sidebar and drag the applications from the right side to the left, then press "Done" when you're finished.
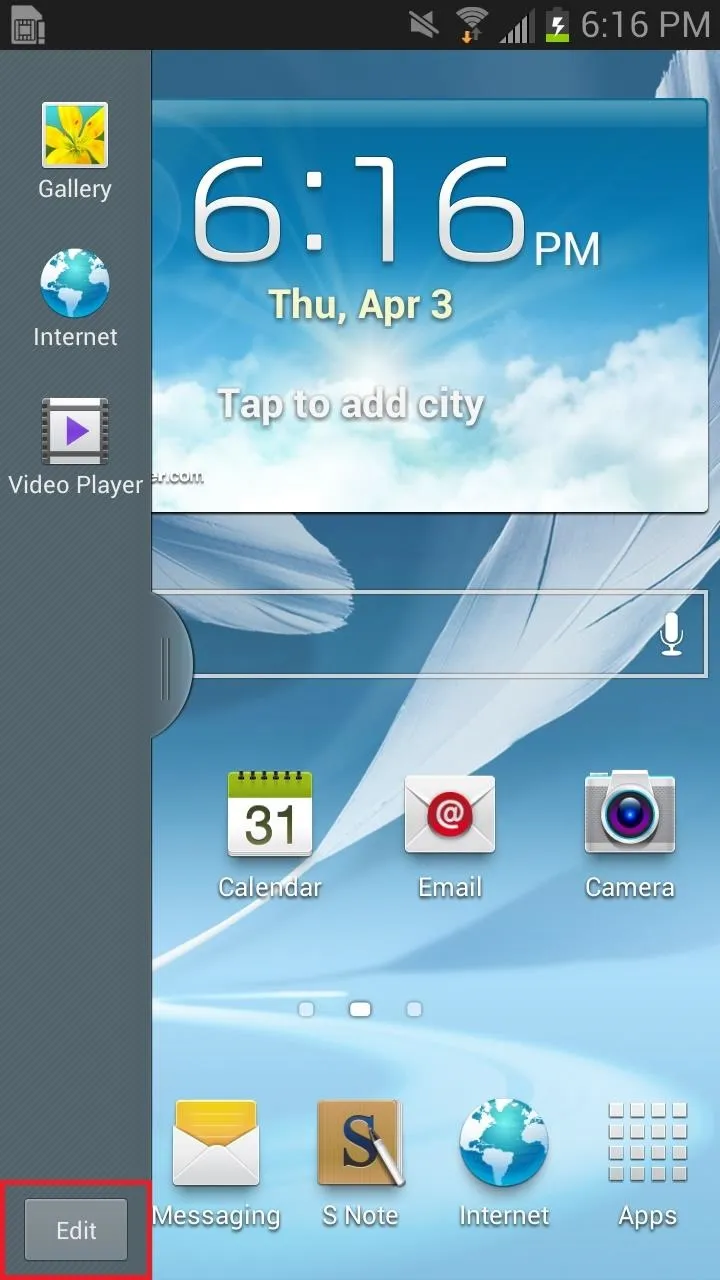
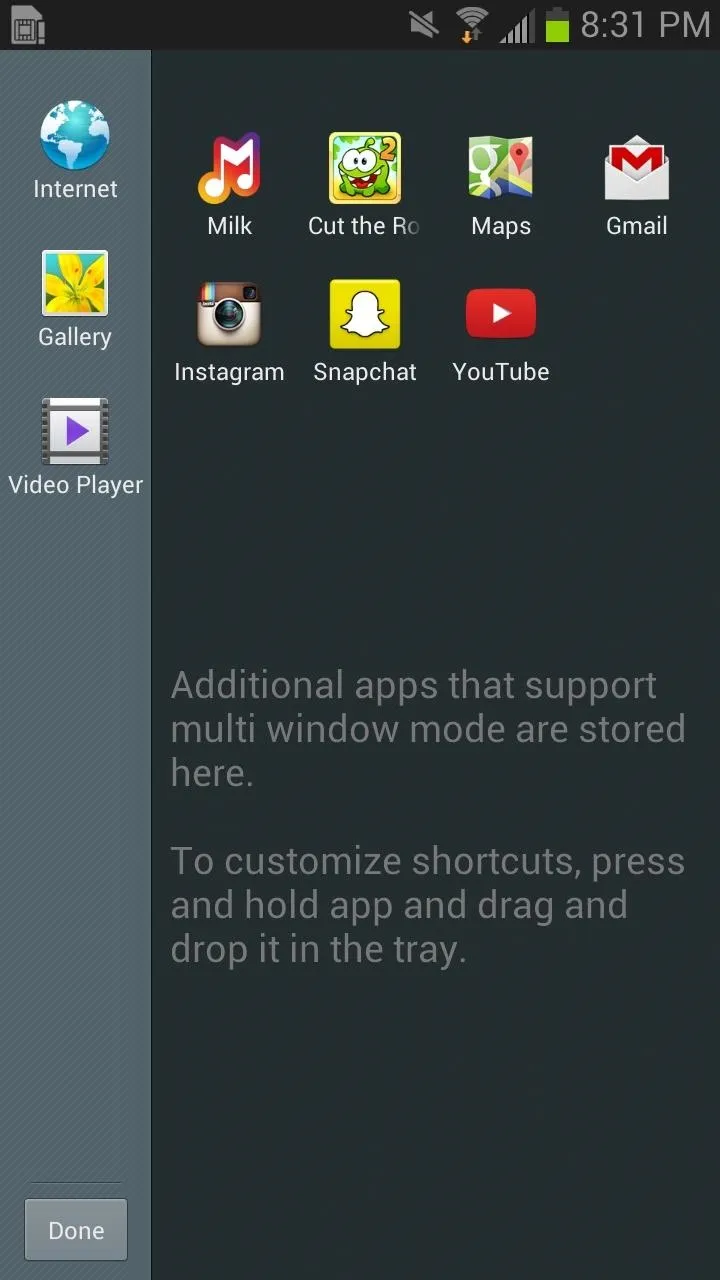
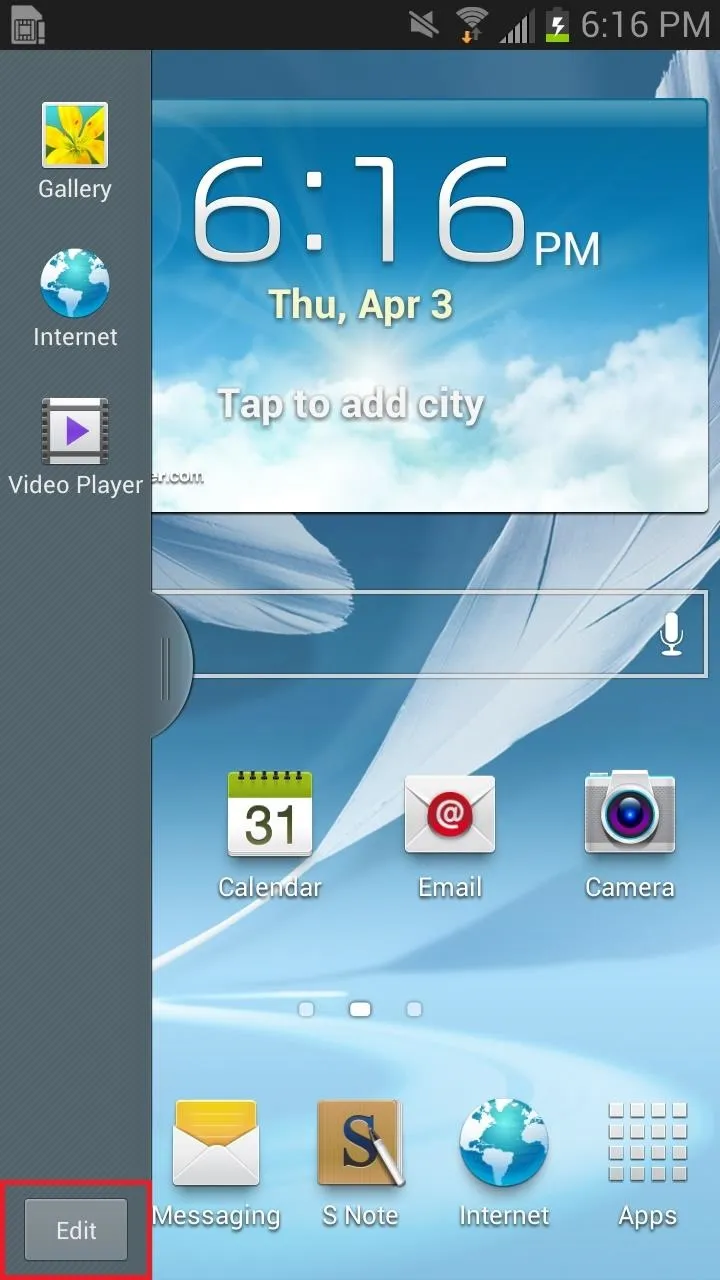
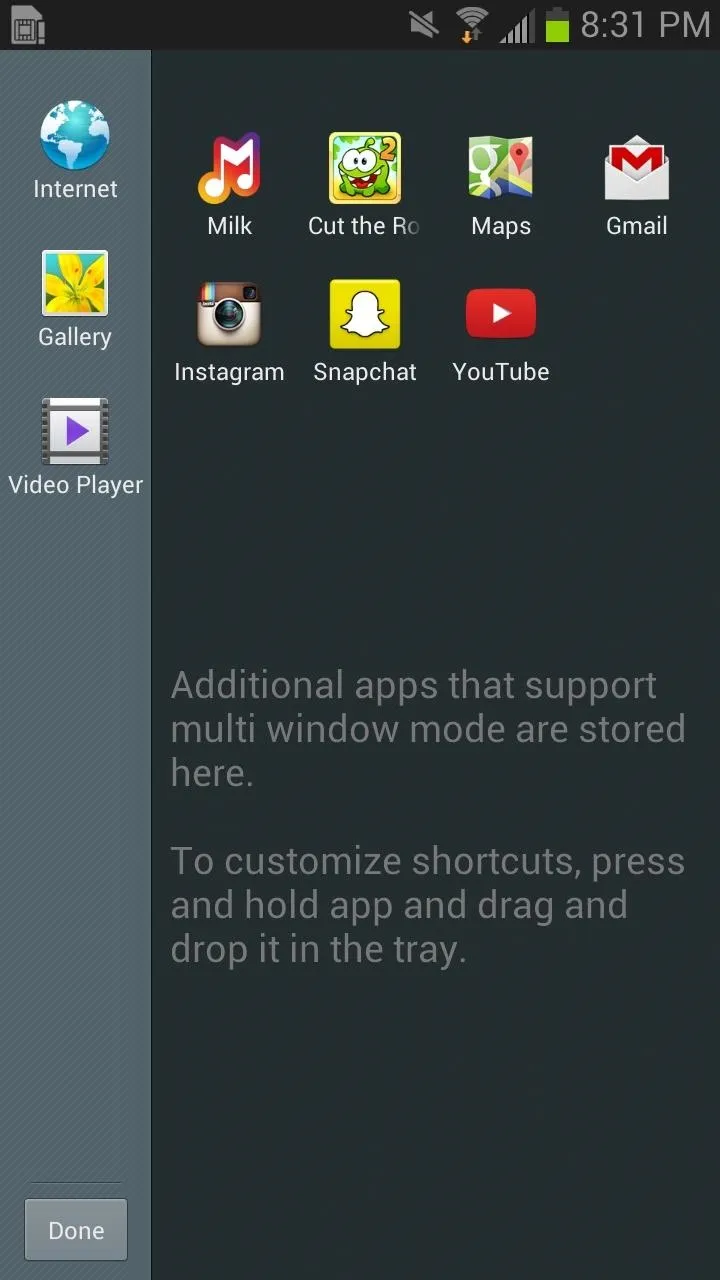
Step 4: Multitask Everything!
Now that your selected apps are in the Multi Window sidebar, drag them onto the screen to multitask. Below you can see YouTube and Cut the Rope 2, both working well with each other.
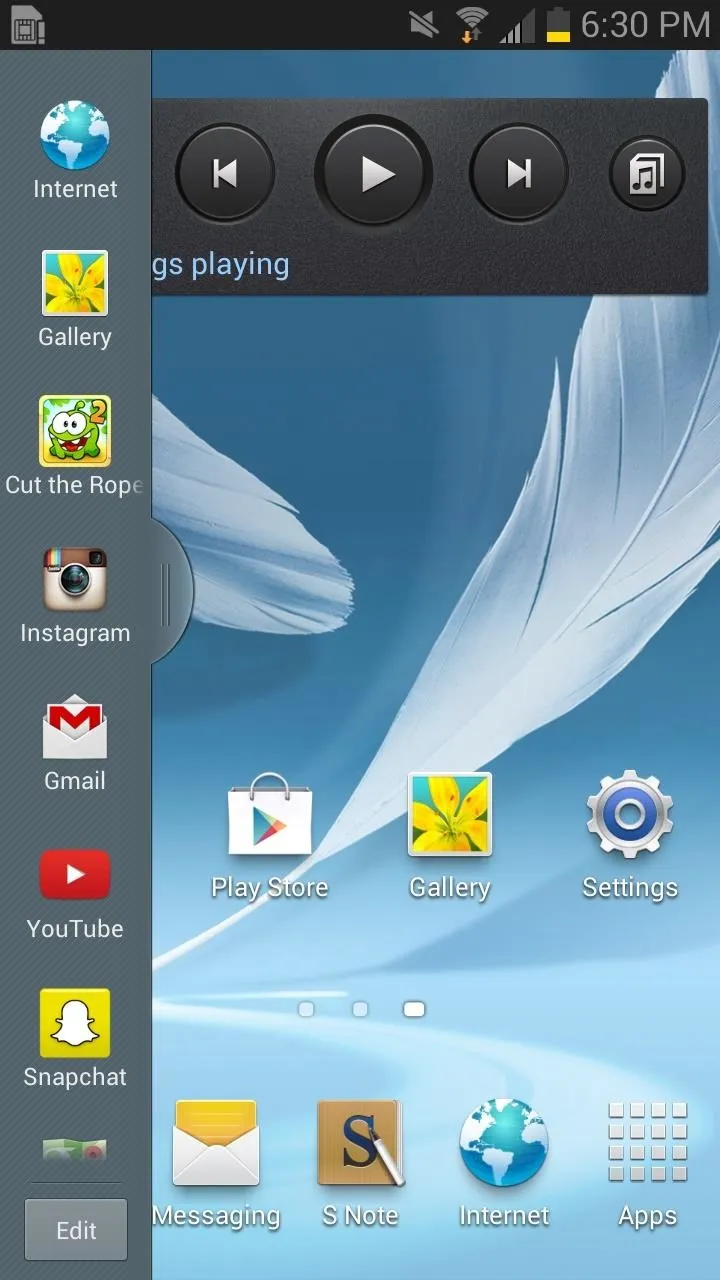
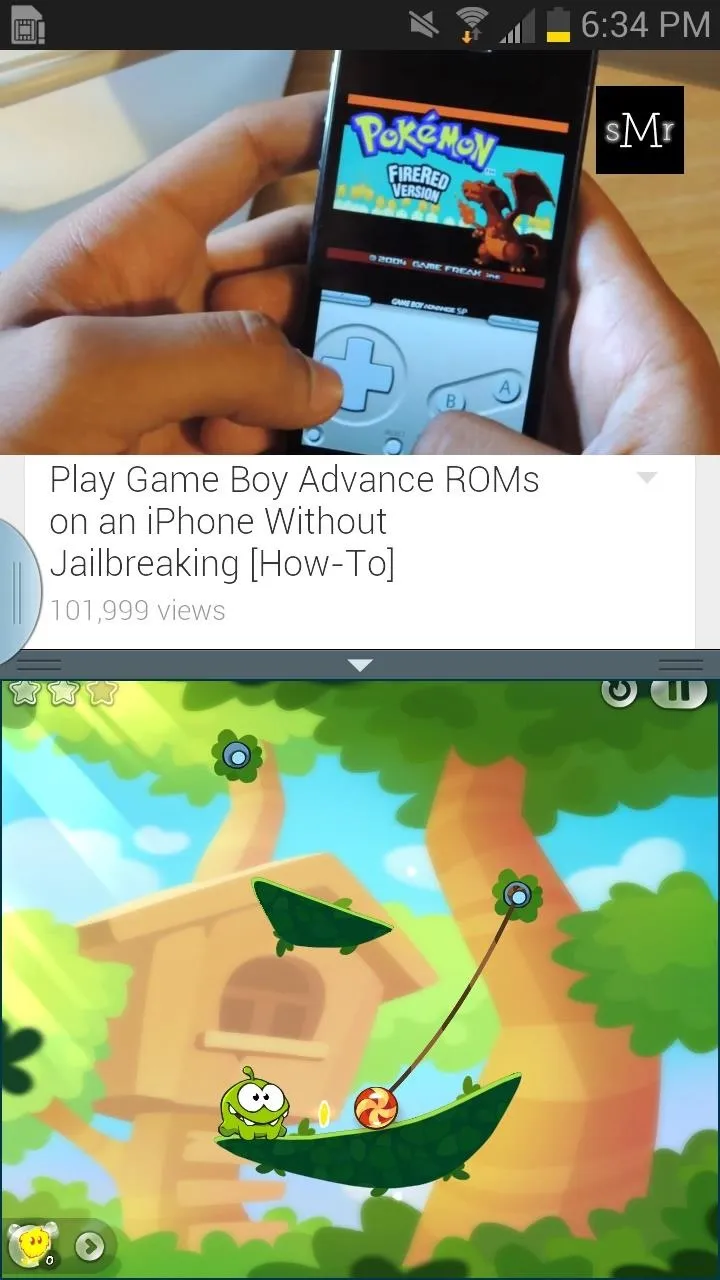
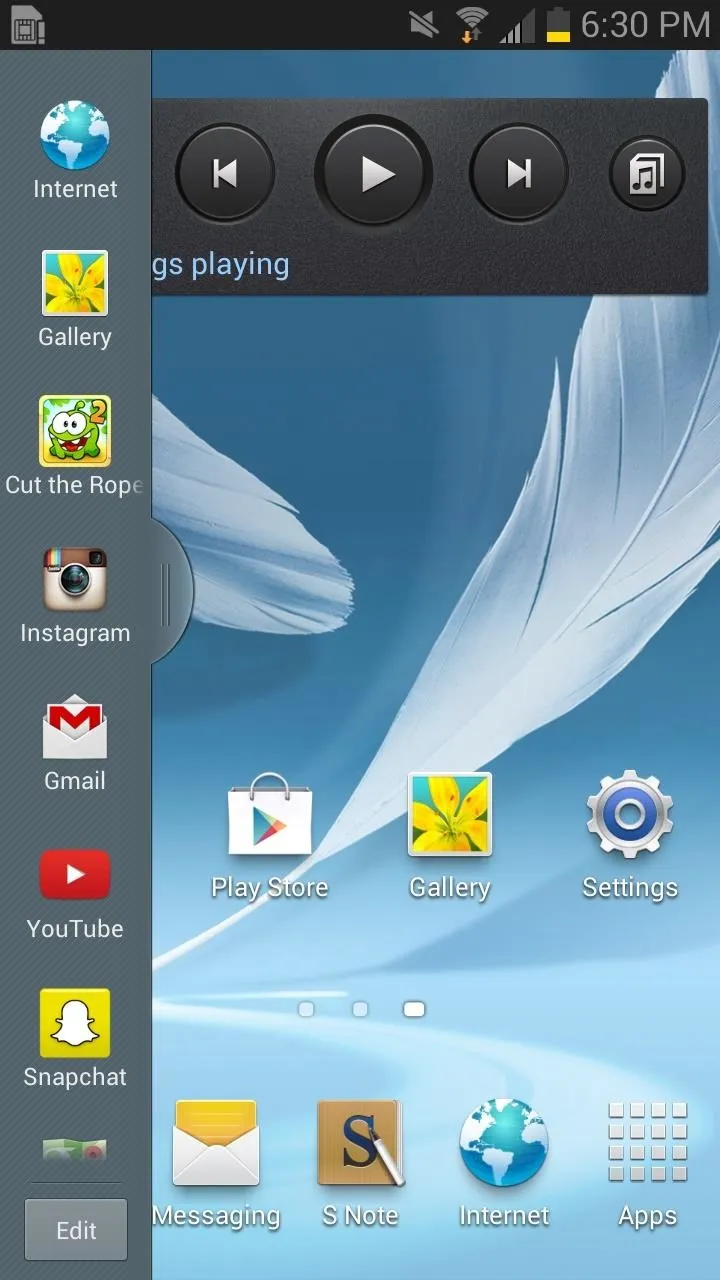
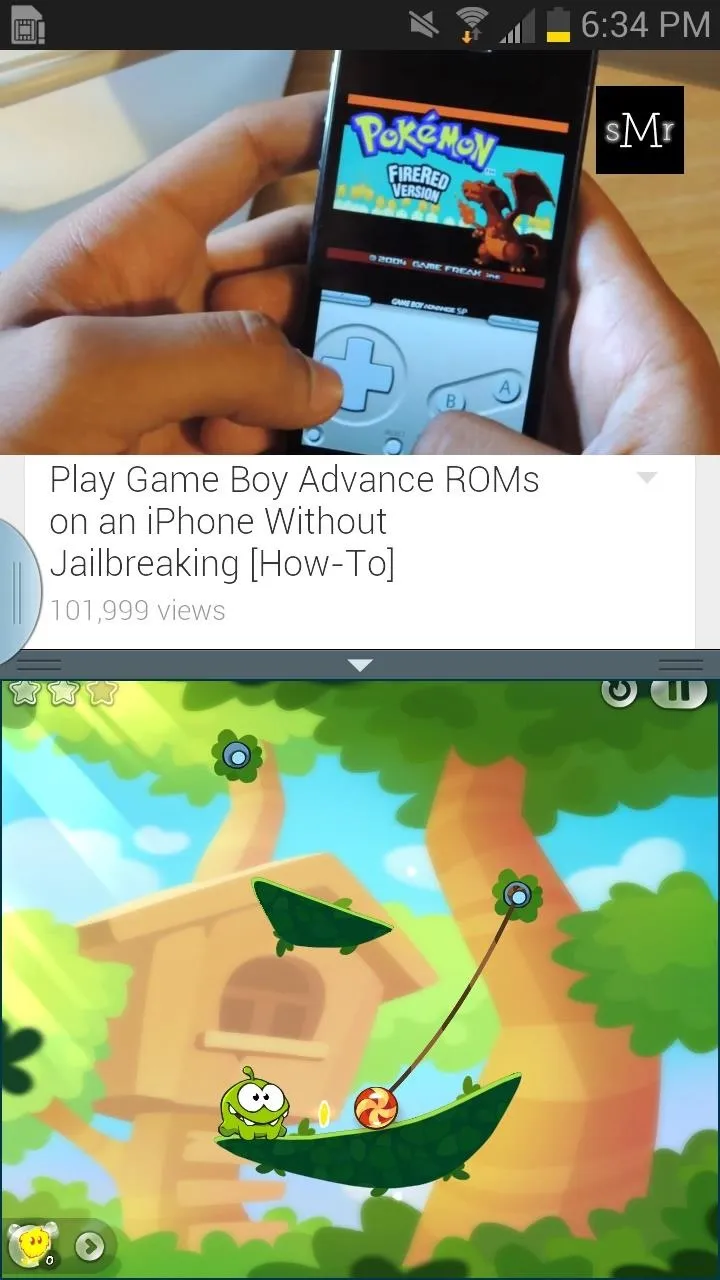
Experiment with your favorite apps and see which ones work well together. There's no limit to how many you can now add to Multi Window.




Comments
No Comments Exist
Be the first, drop a comment!