If you keep sensitive data on your phone, you've surely considered a "lockout" app before. There are many such apps that can add an extra layer of security to other apps within Android. For instance, you can require a PIN or password before anyone is able to launch a particular app.
But you own a Galaxy S5, which comes with a fingerprint scanner. So you shouldn't have to deal with complicated passwords or PINs when it comes to restricting access to certain apps.
Developer Rick Clephas doesn't think so, either. His app, FingerSecurity, allows you to utilize the built-in fingerprint scanner on your S5 as a method of blocking others from having access to apps that contain sensitive data. Even better, it doesn't require root or any special permissions.
Step 1: Register a Fingerprint
FingerSecurity uses the Galaxy S5's built-in fingerprint management system, so you'll have to make sure your fingerprint is registered with the system. If you've set up fingerprint security in the past, you can skip this step.
Otherwise, head to Settings, then tap Finger Scanner. From here, dip into the Fingerprint Manager menu.
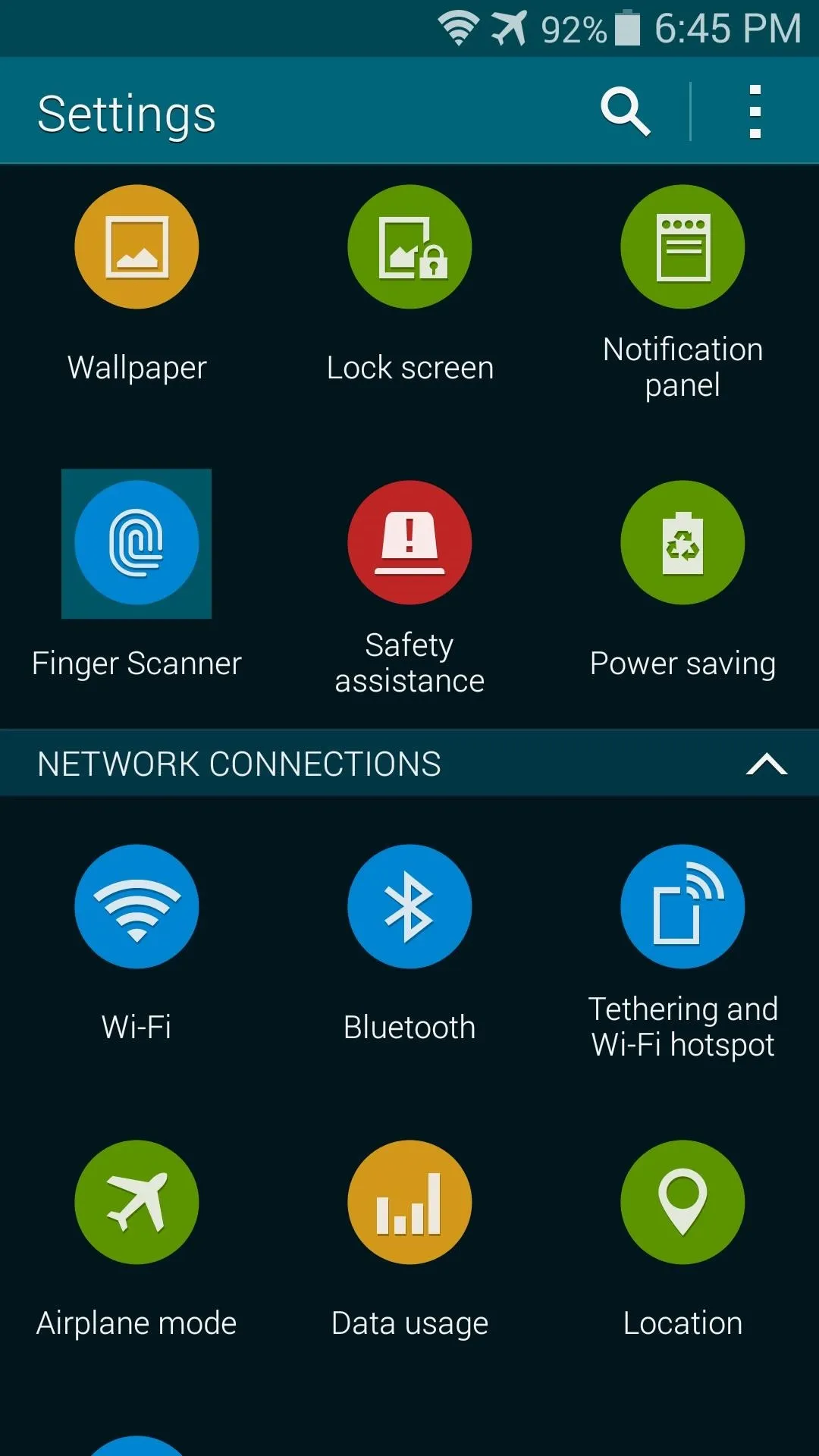
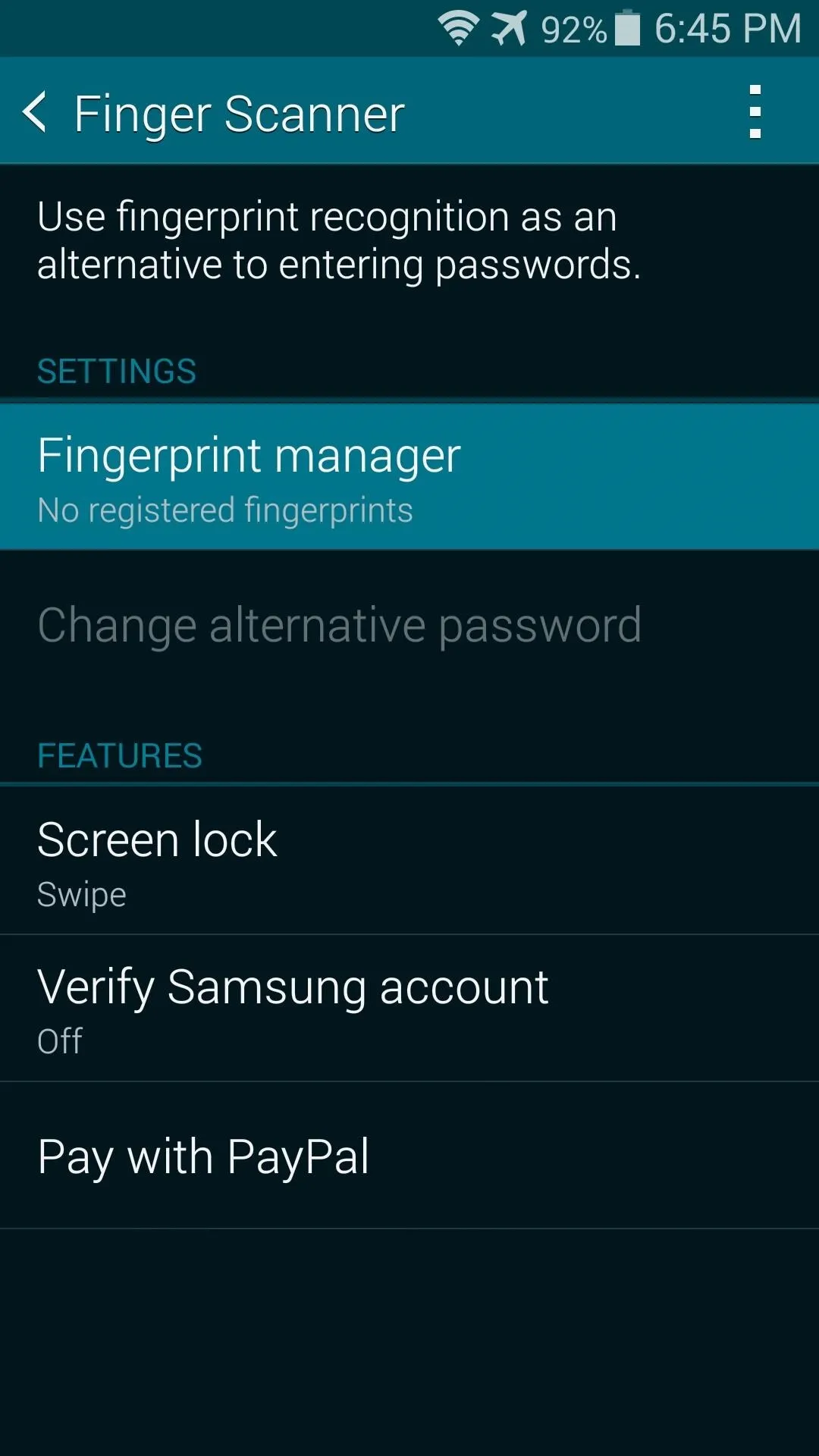
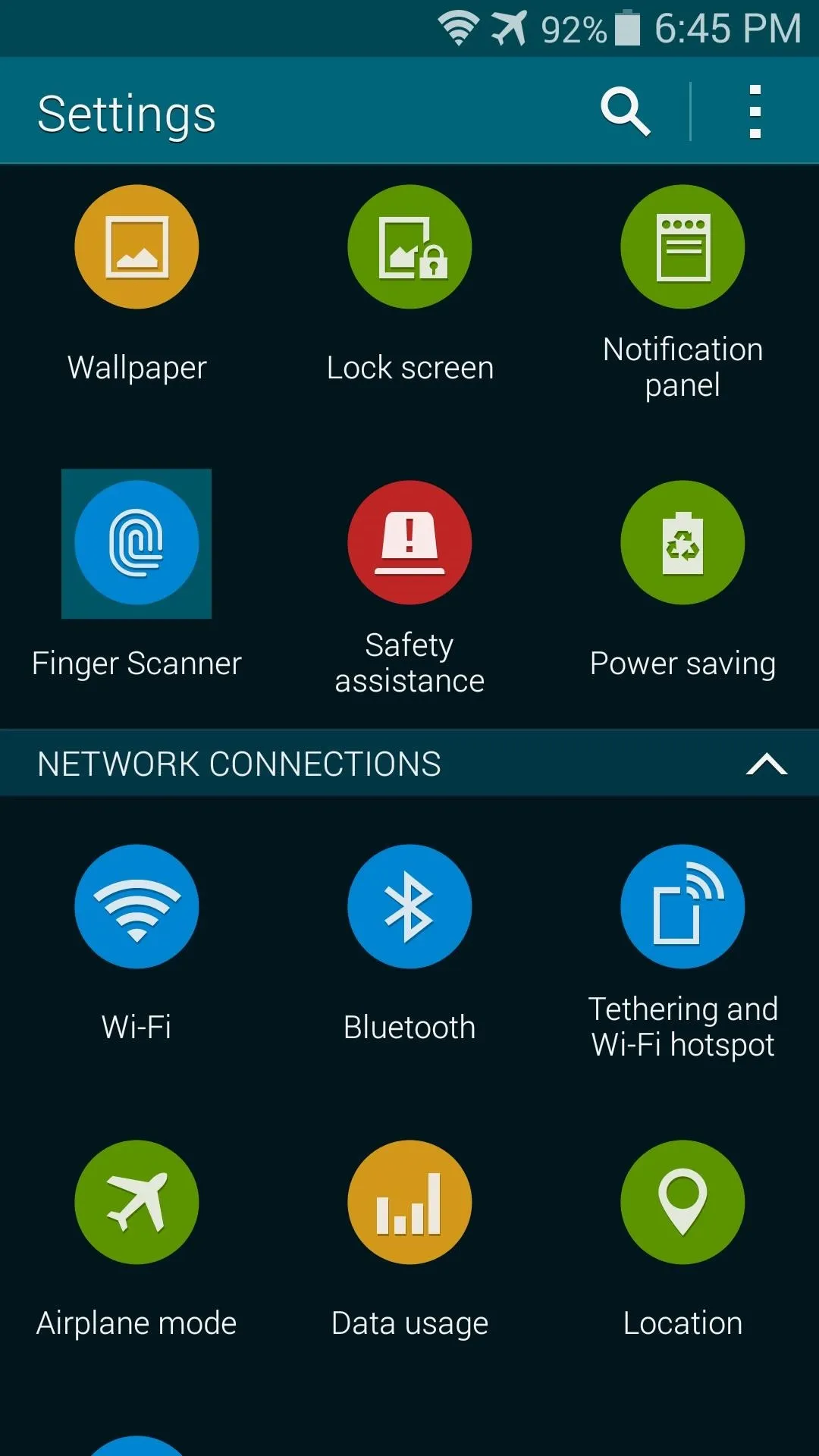
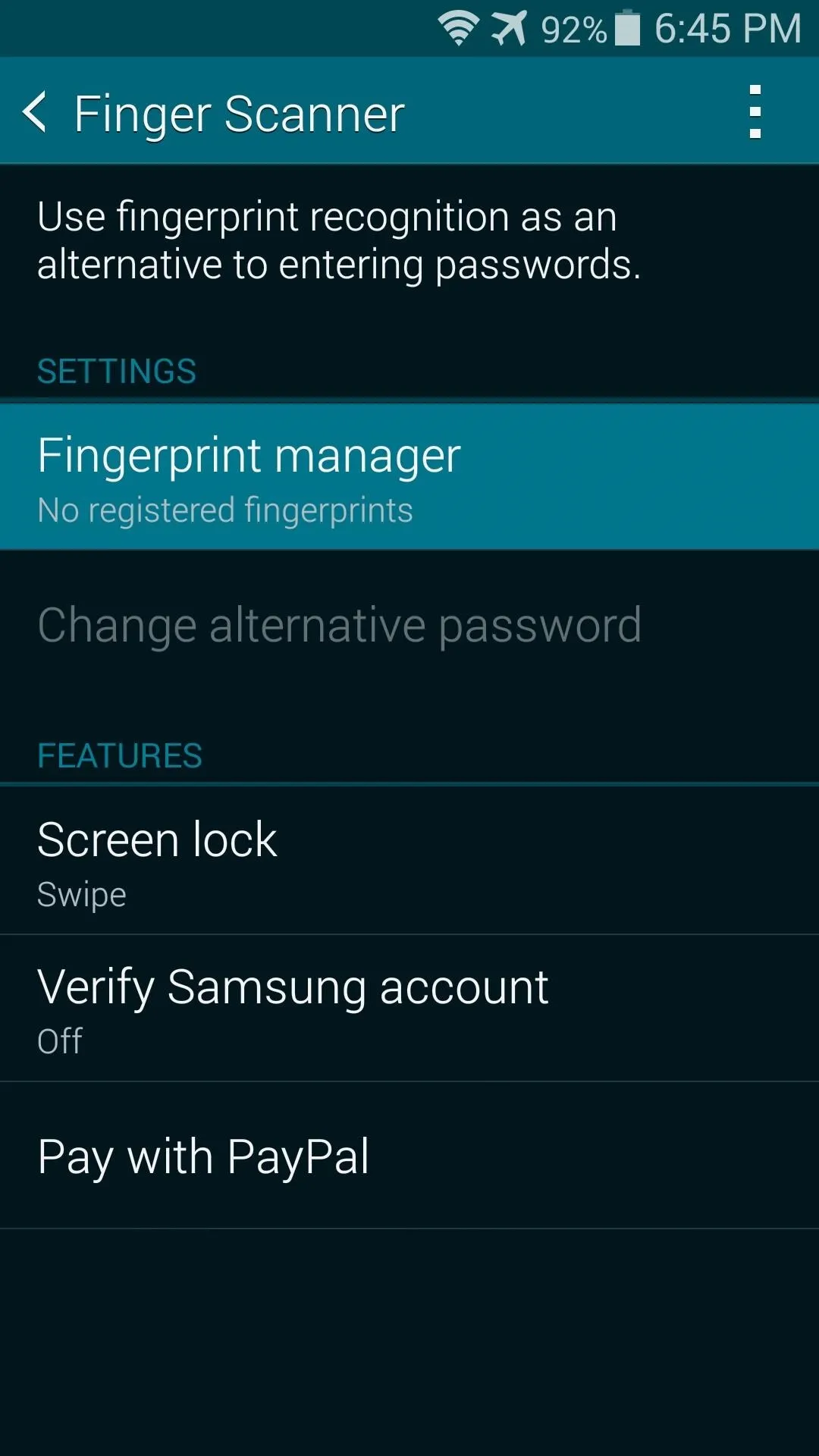
Next, read the disclaimer and press OK, then follow the prompts to register your fingerprint.
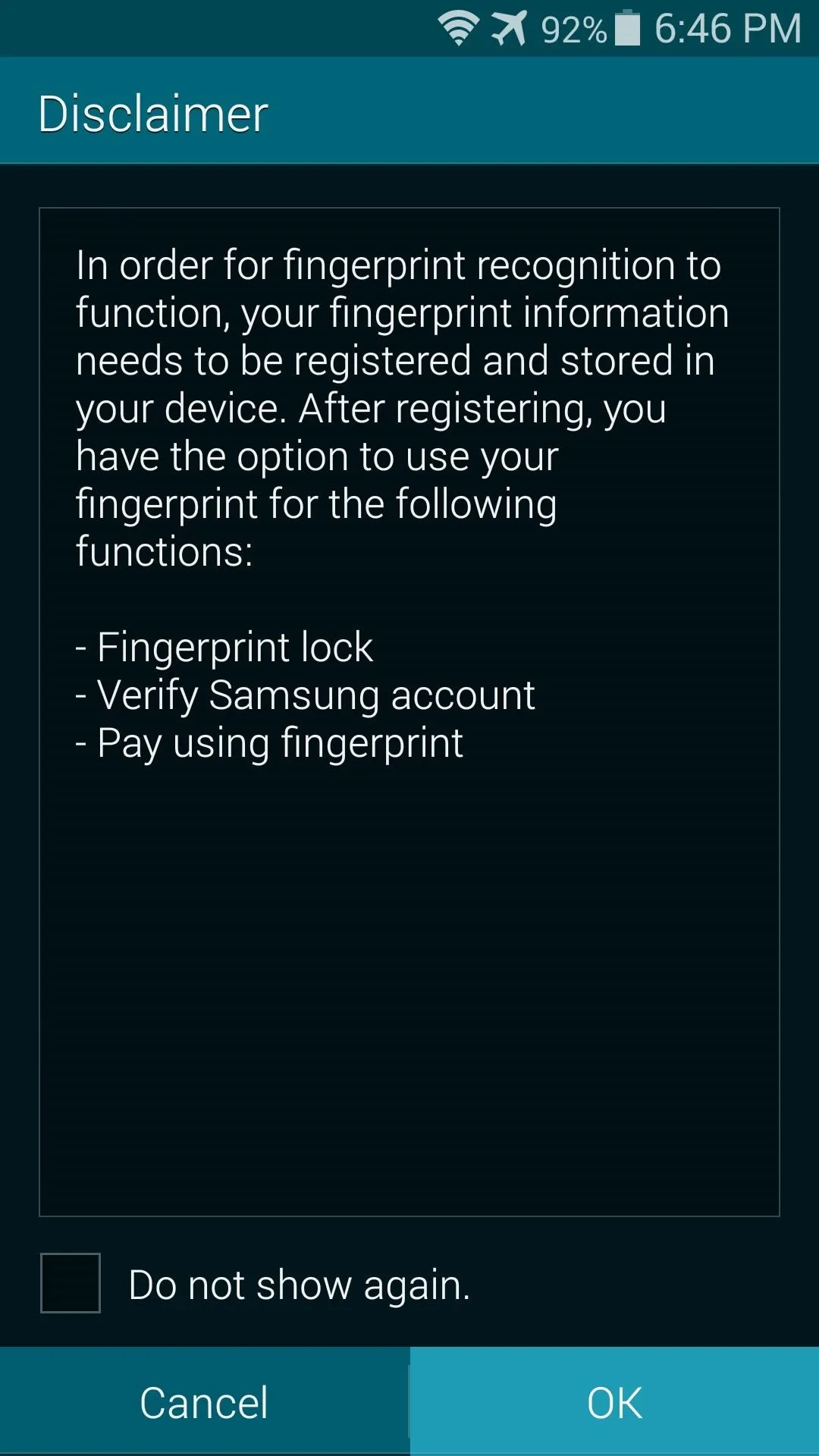
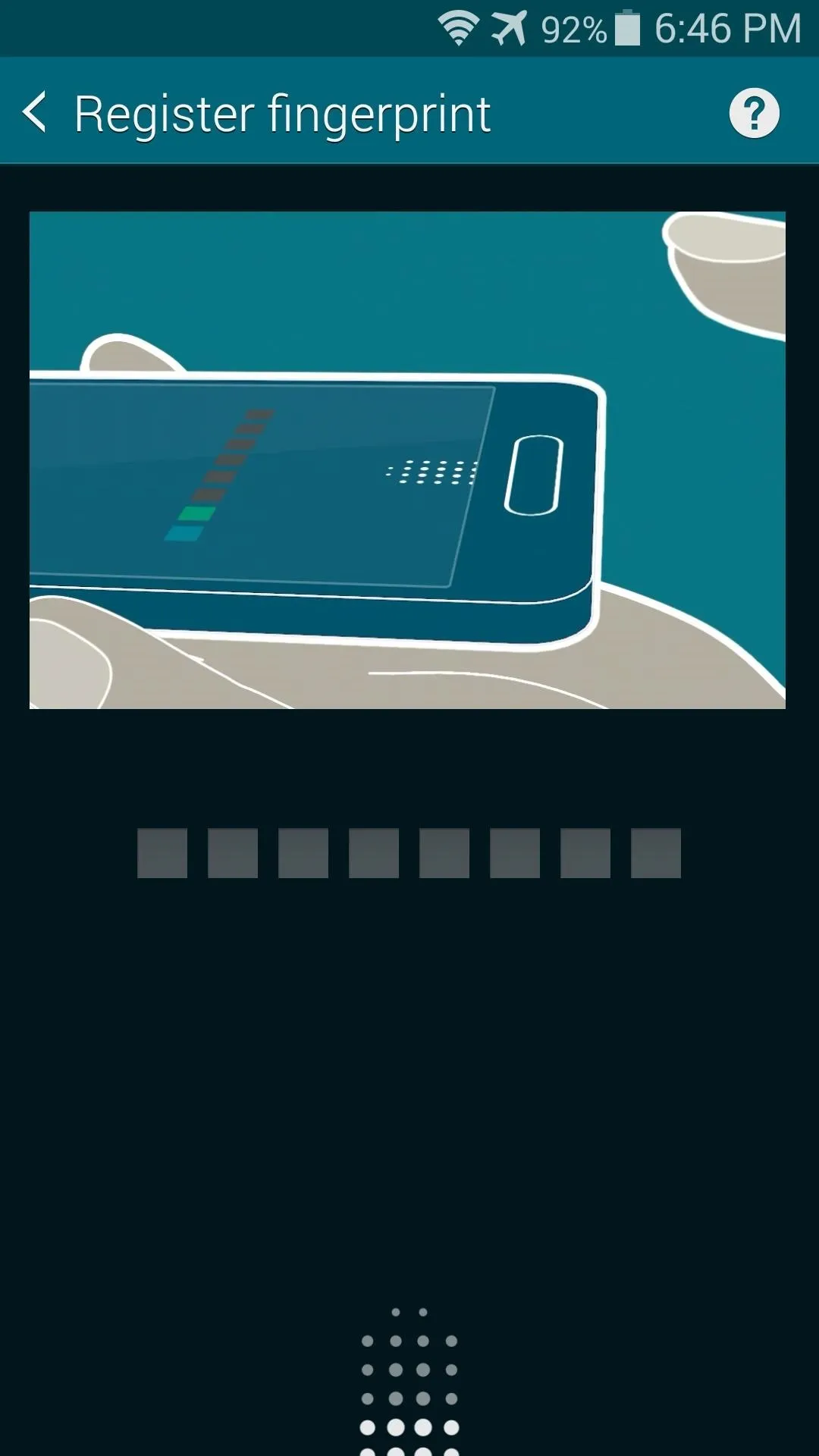
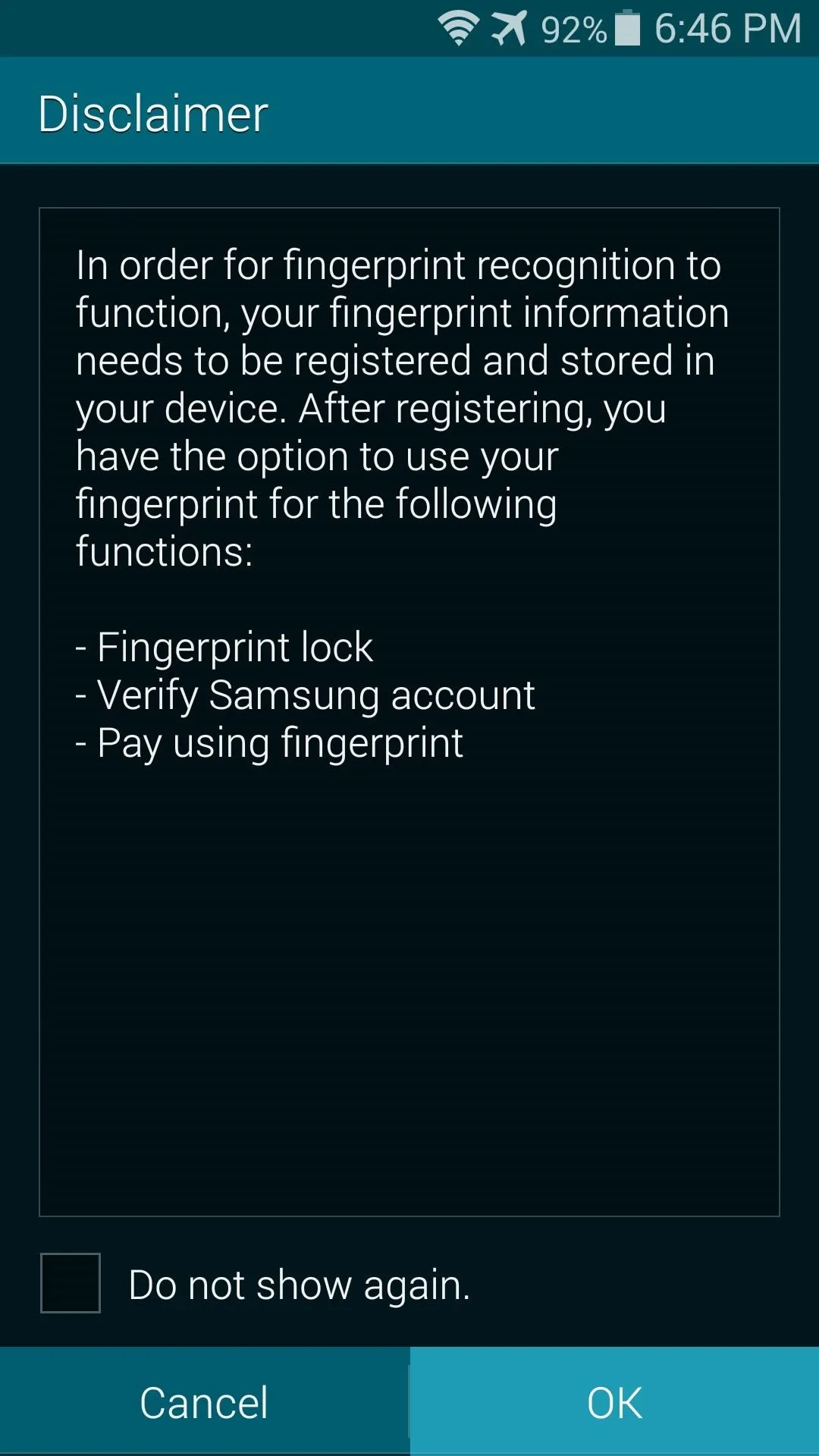
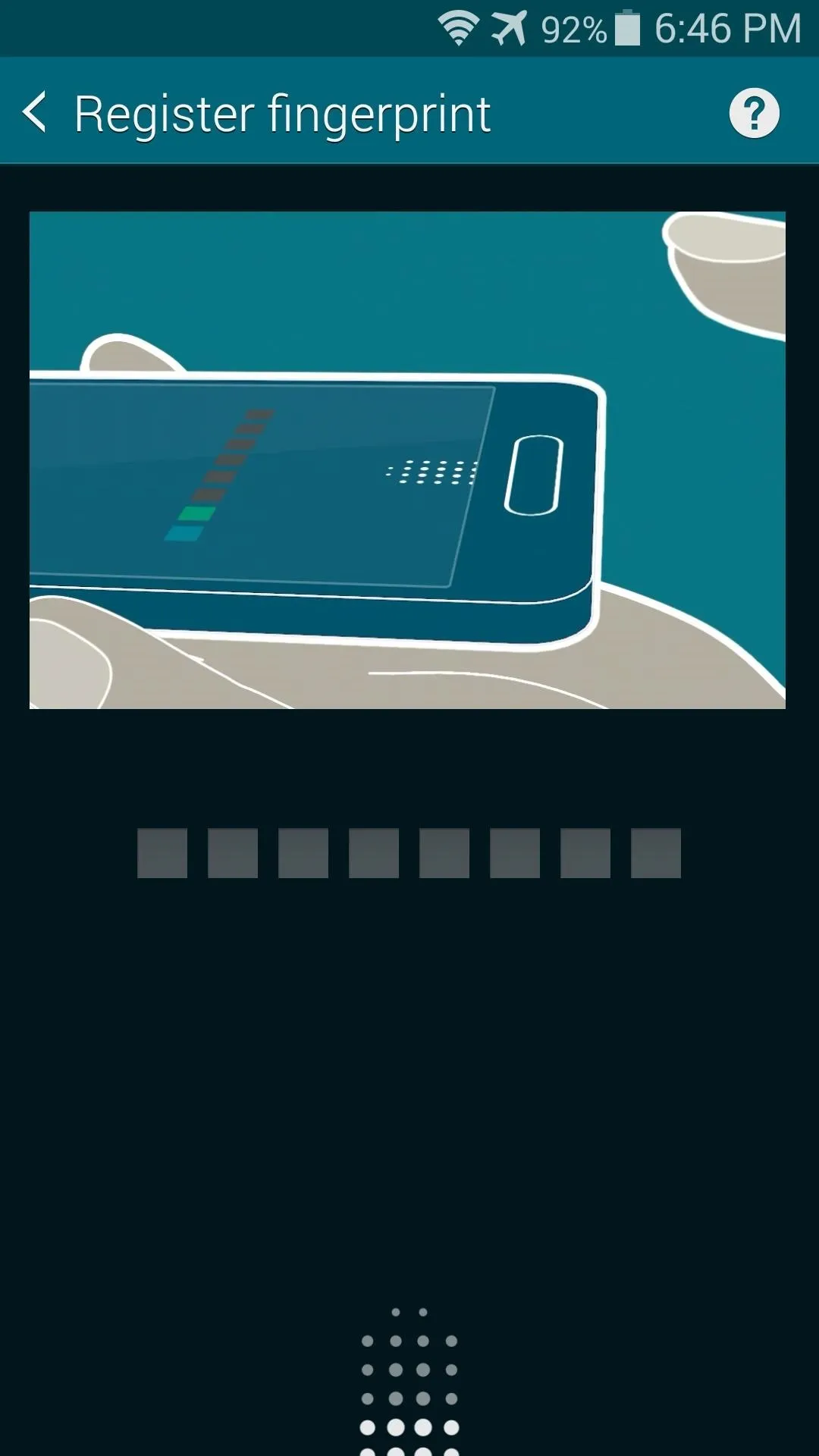
You'll be asked to enter a backup password in case your fingerprint ever fails to be recognized, so take care of that little bit. After that, the system will ask if you'd like to set Fingerprint Lock as your lockscreen security. This is not essential to the rest of this Gadget Hack, so you can opt to leave your existing lock screen in place by pressing Cancel.
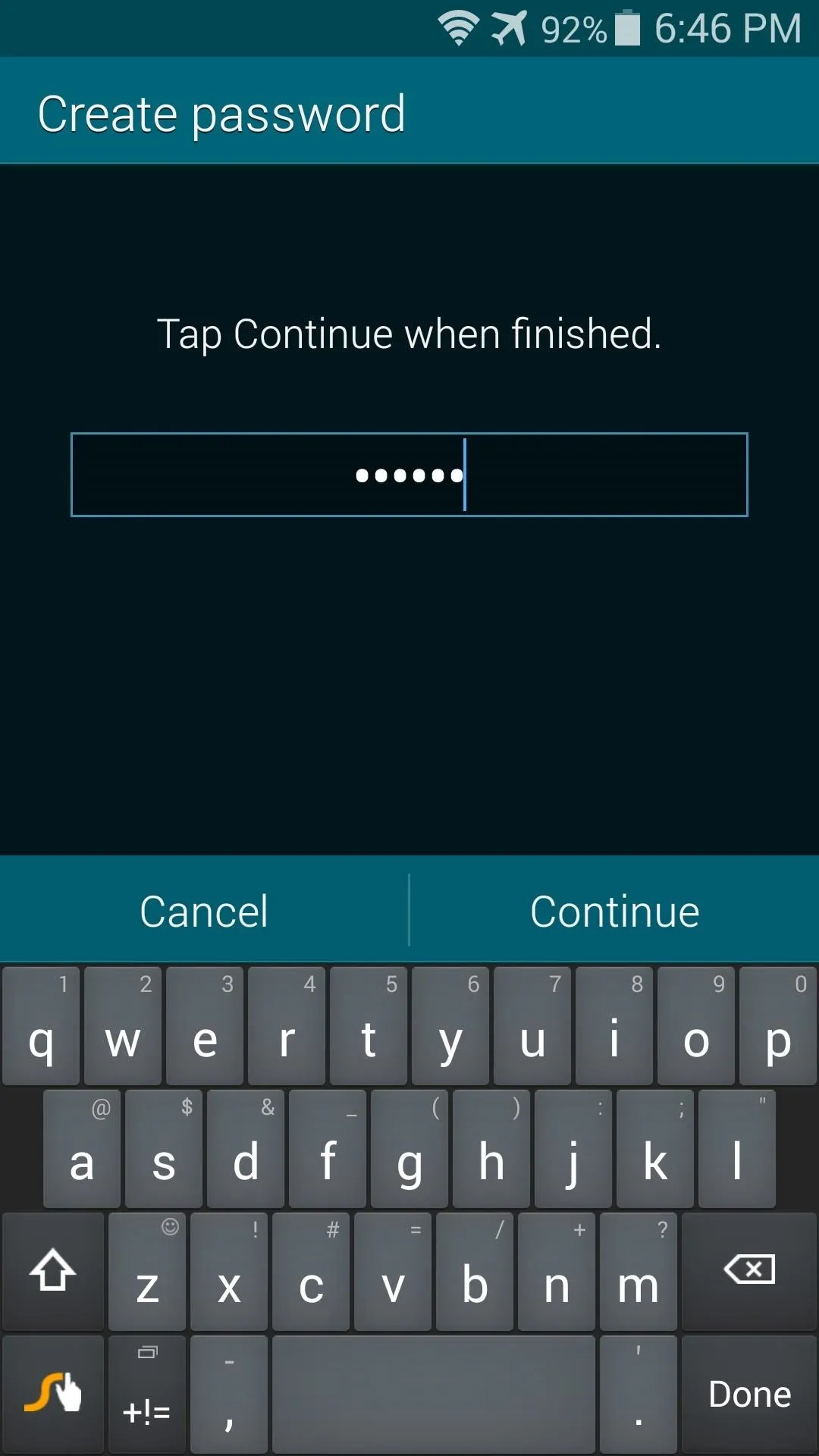
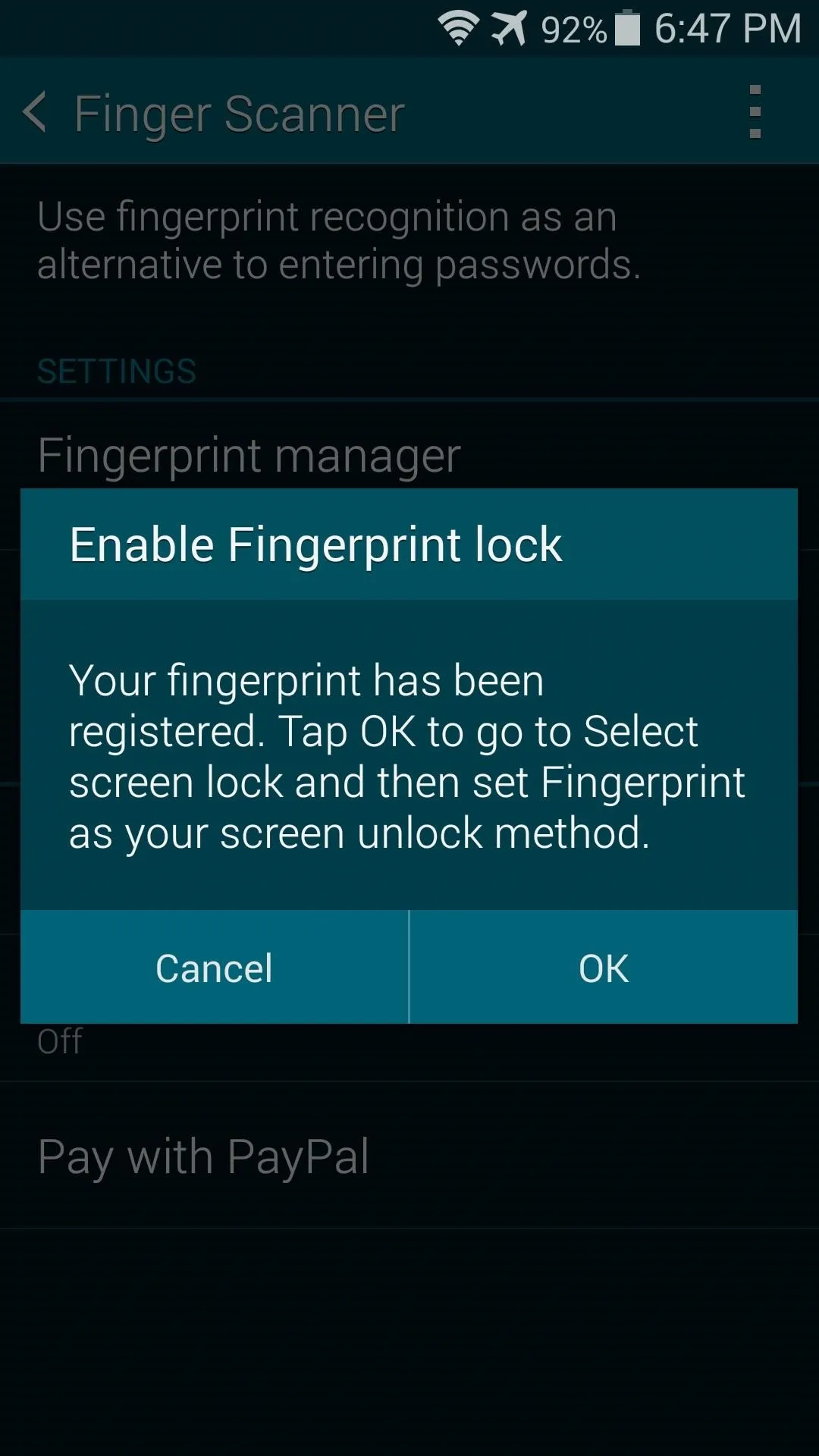
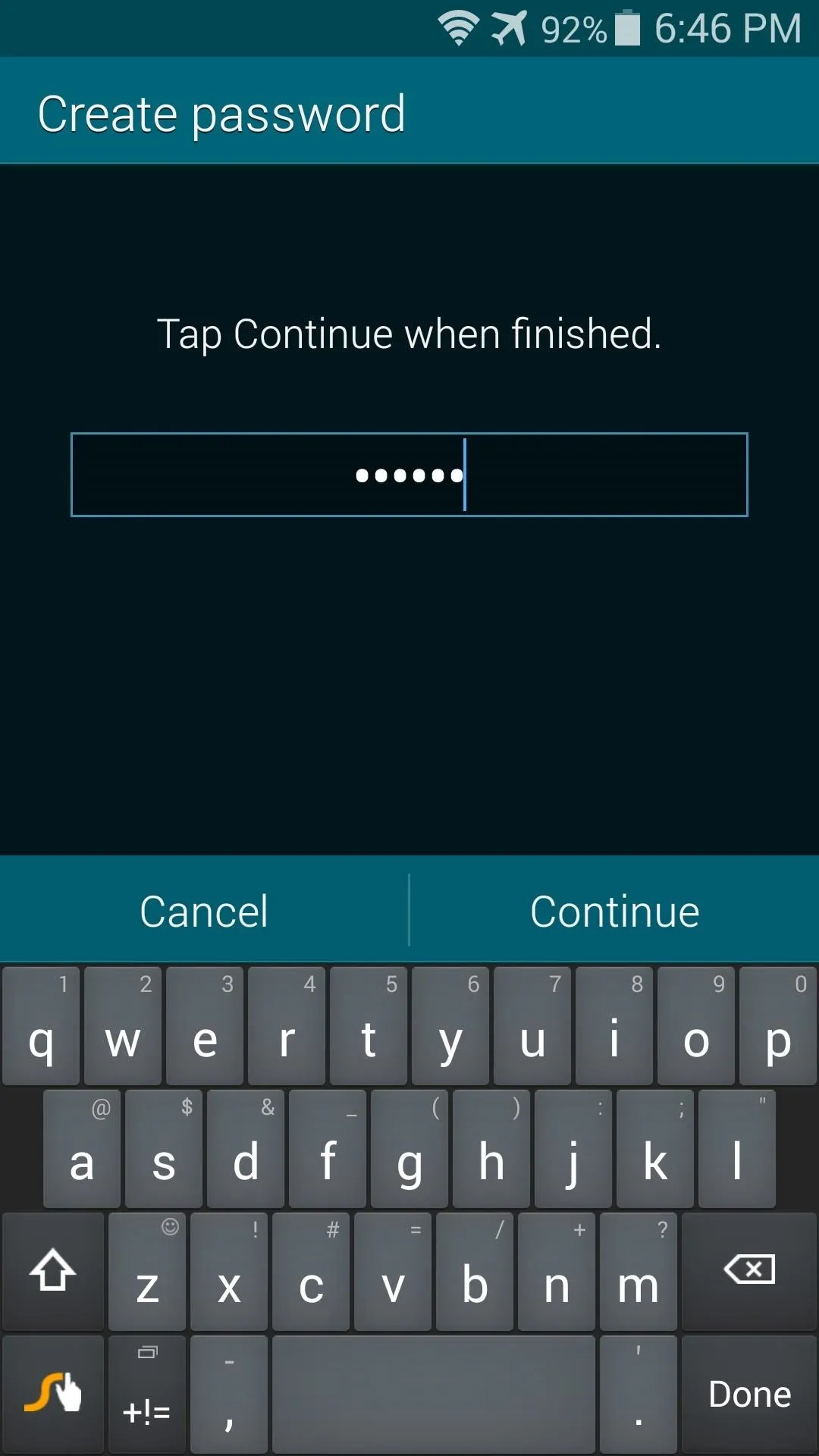
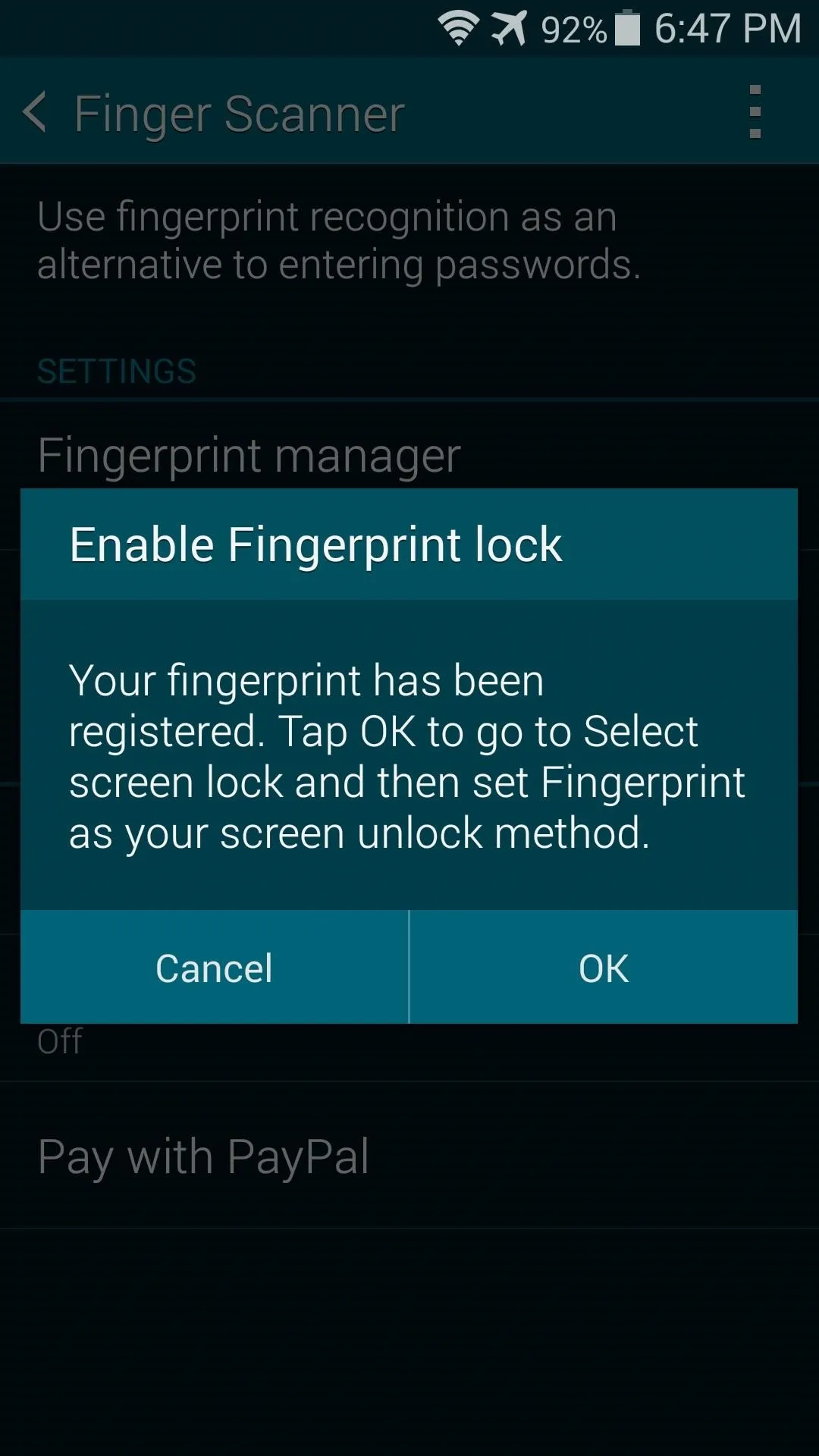
Step 2: Install FingerSecurity
FingerSecurity is available for free on Google Play, so search it by name to get it installed. If you're reading this from your phone and you'd rather head directly to the install page, you can tap this link.
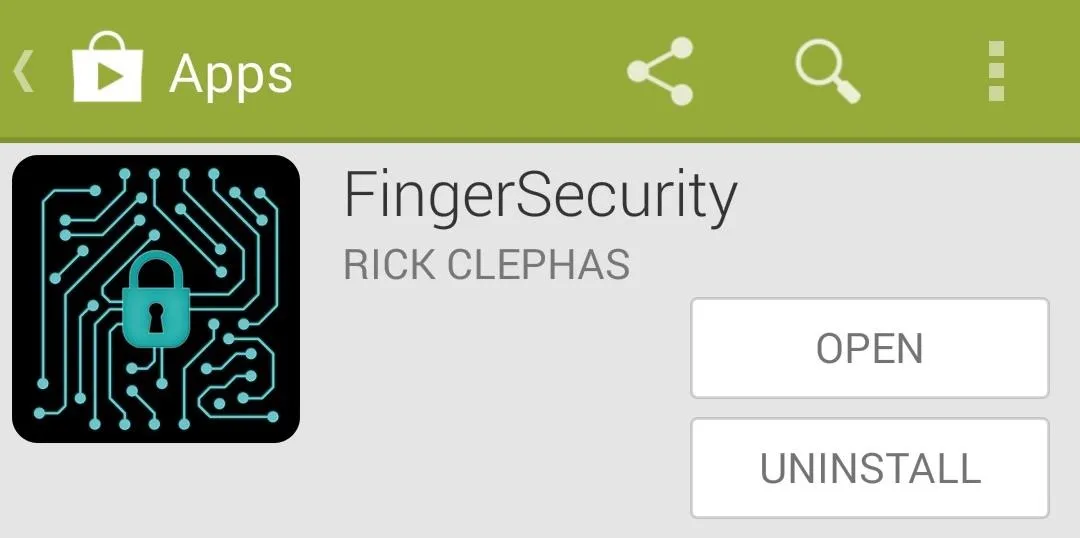
Step 3: Configure FingerSecurity
When you open the app, you'll see a list of all the other apps that are installed on your phone. Just look through this list, then toggle the switch at the right of any app to ON in order to enable fingerprint security. You can select as many apps as you'd like.
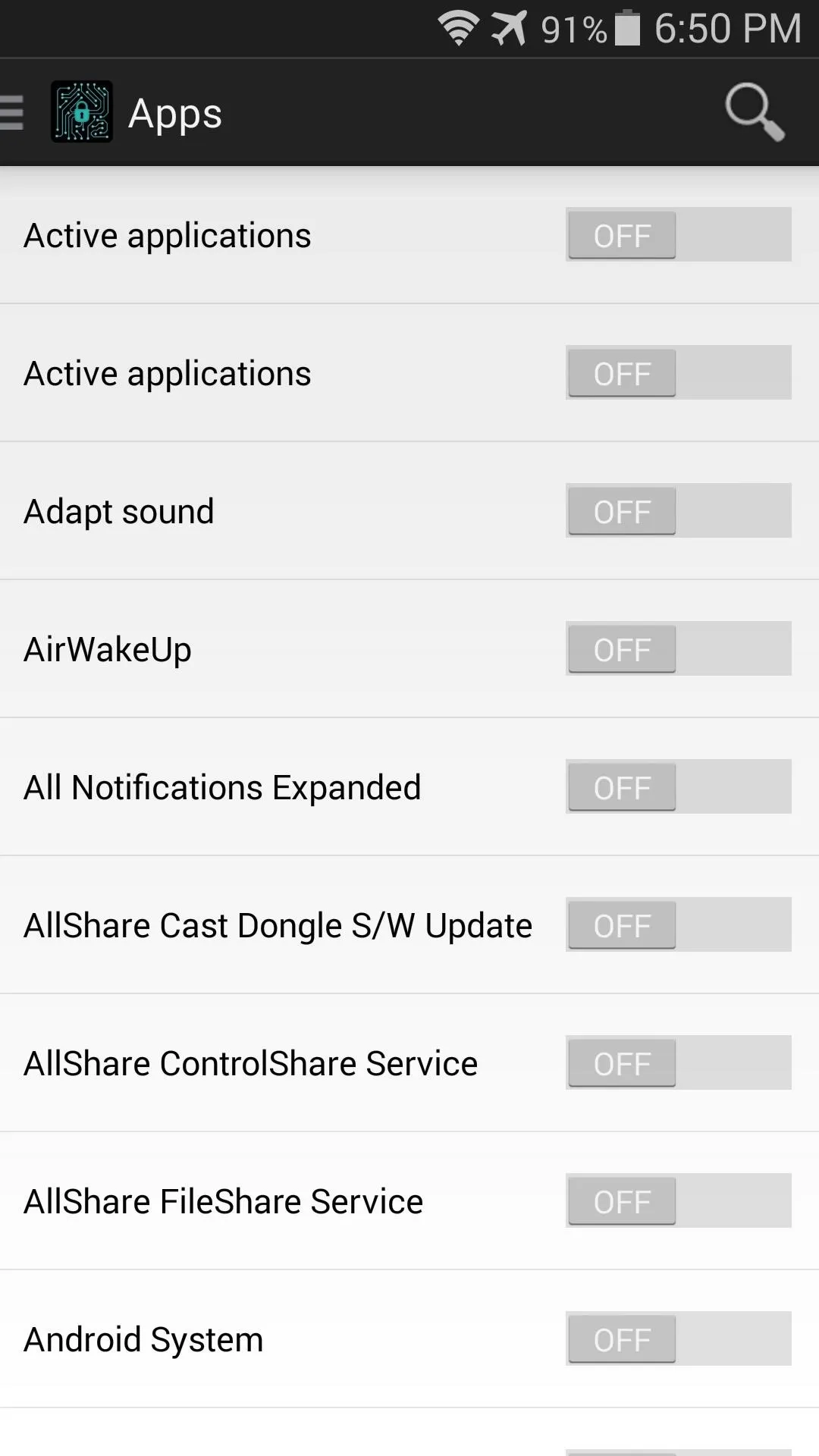
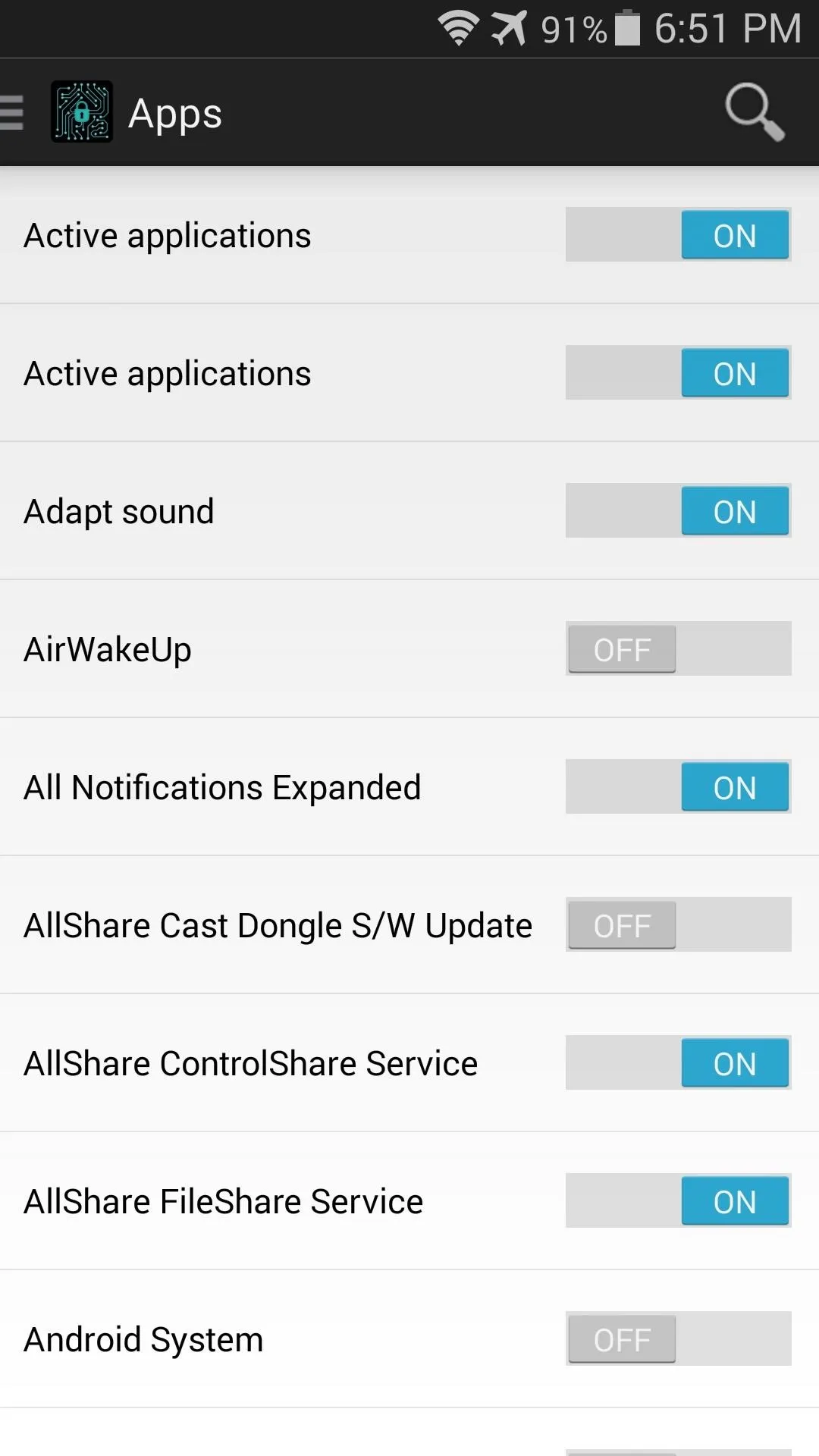
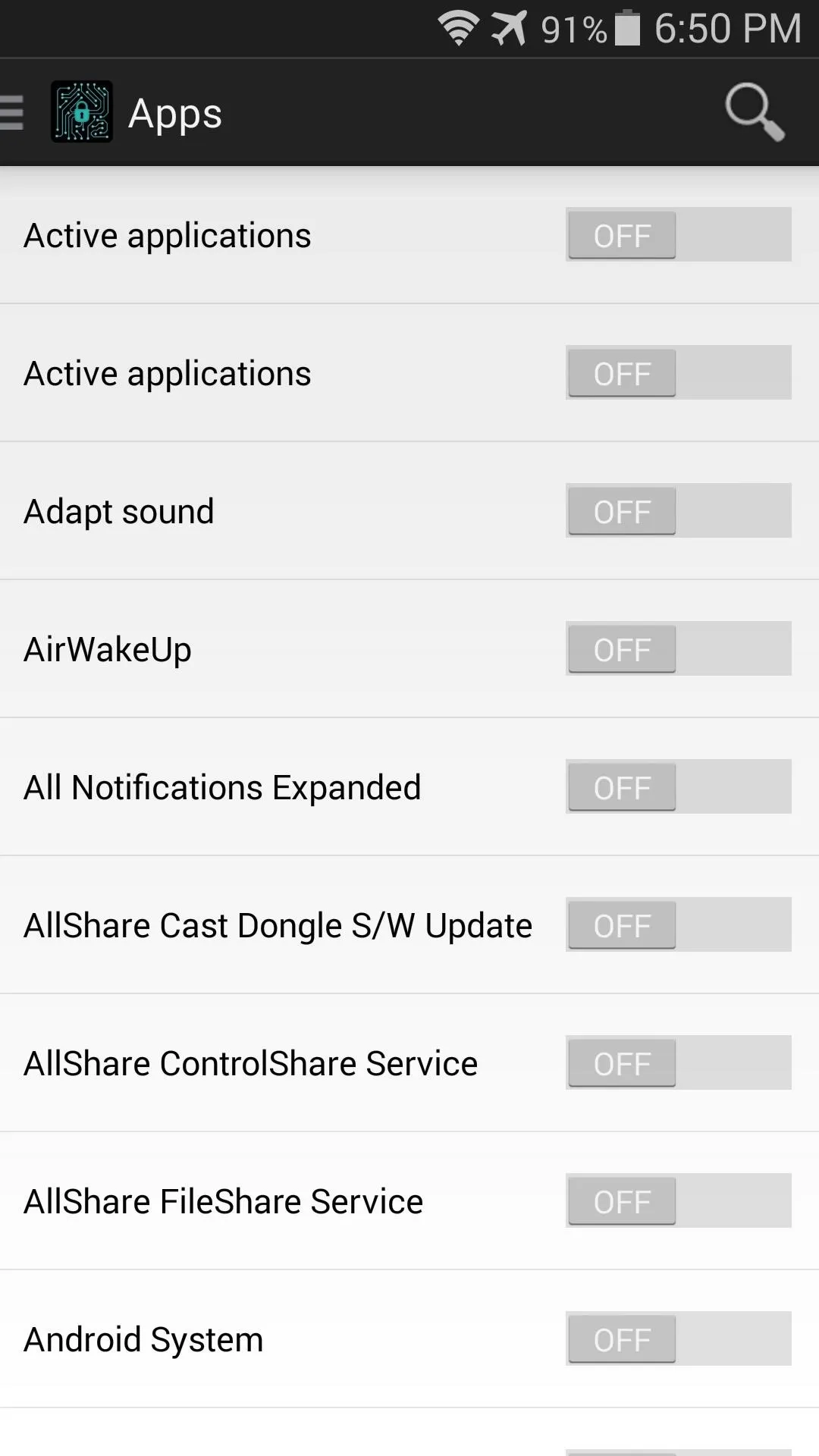
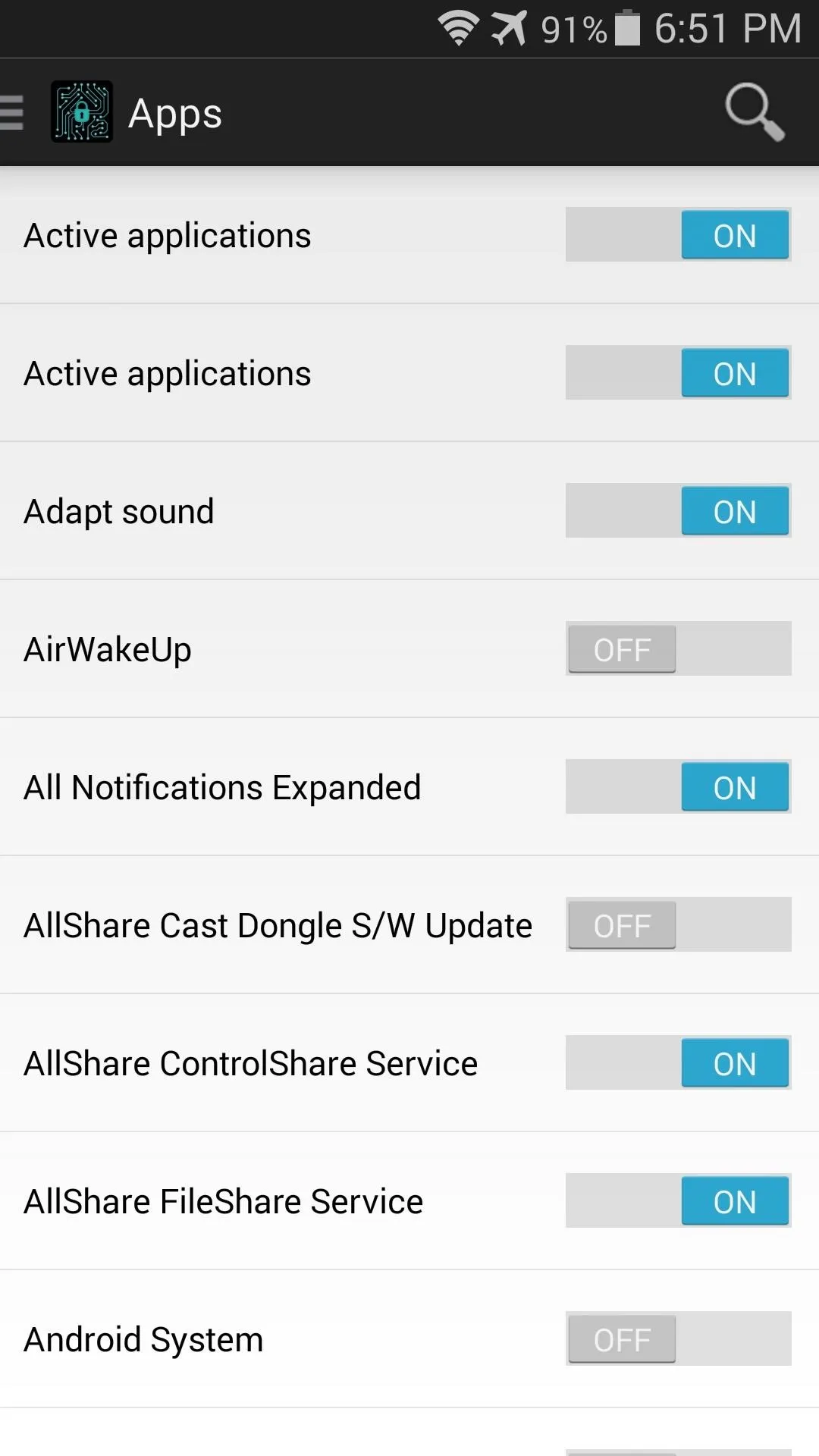
Next, if you'd like to enable more advanced options, head to the side navigation menu and tap Settings.
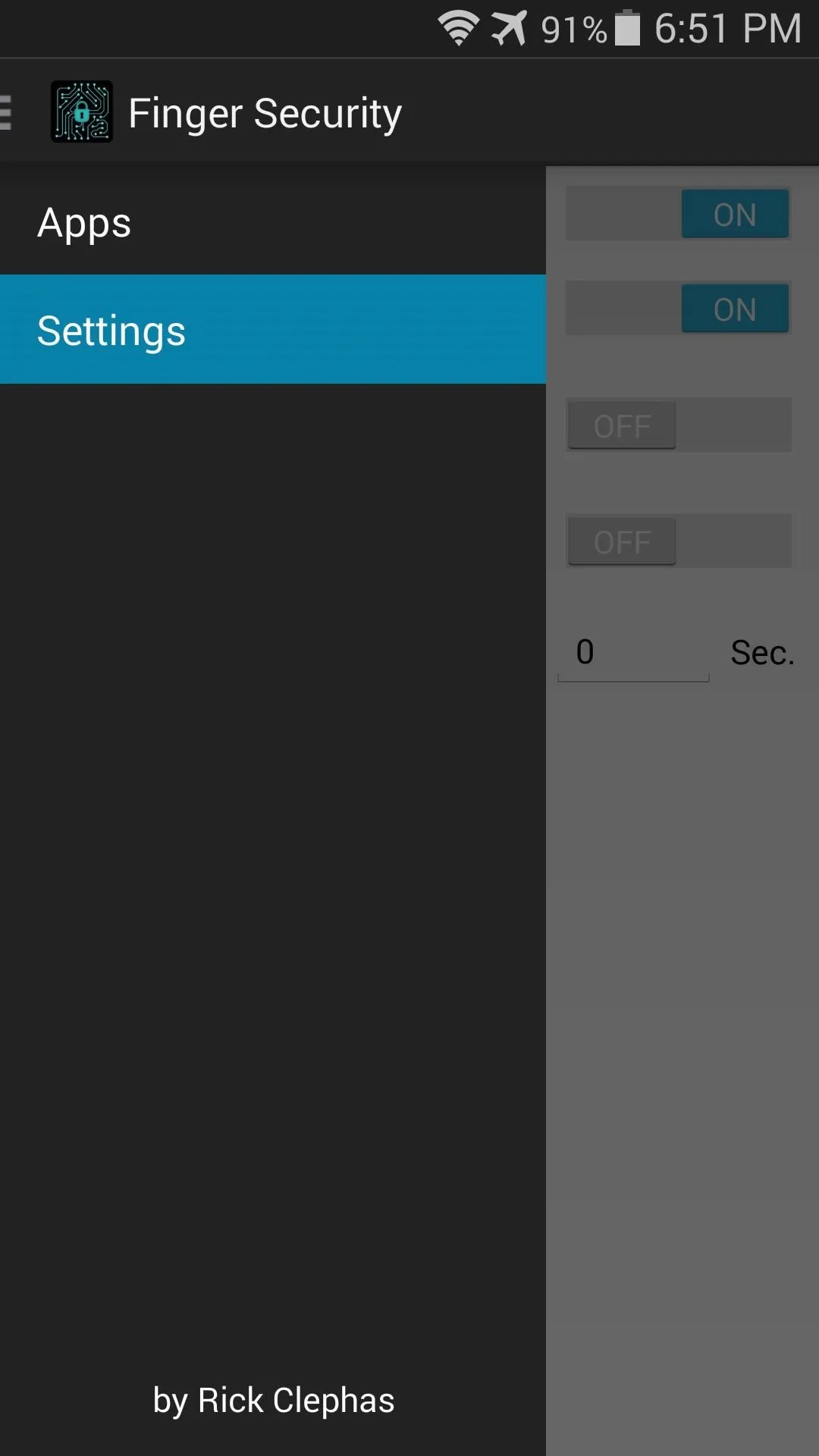
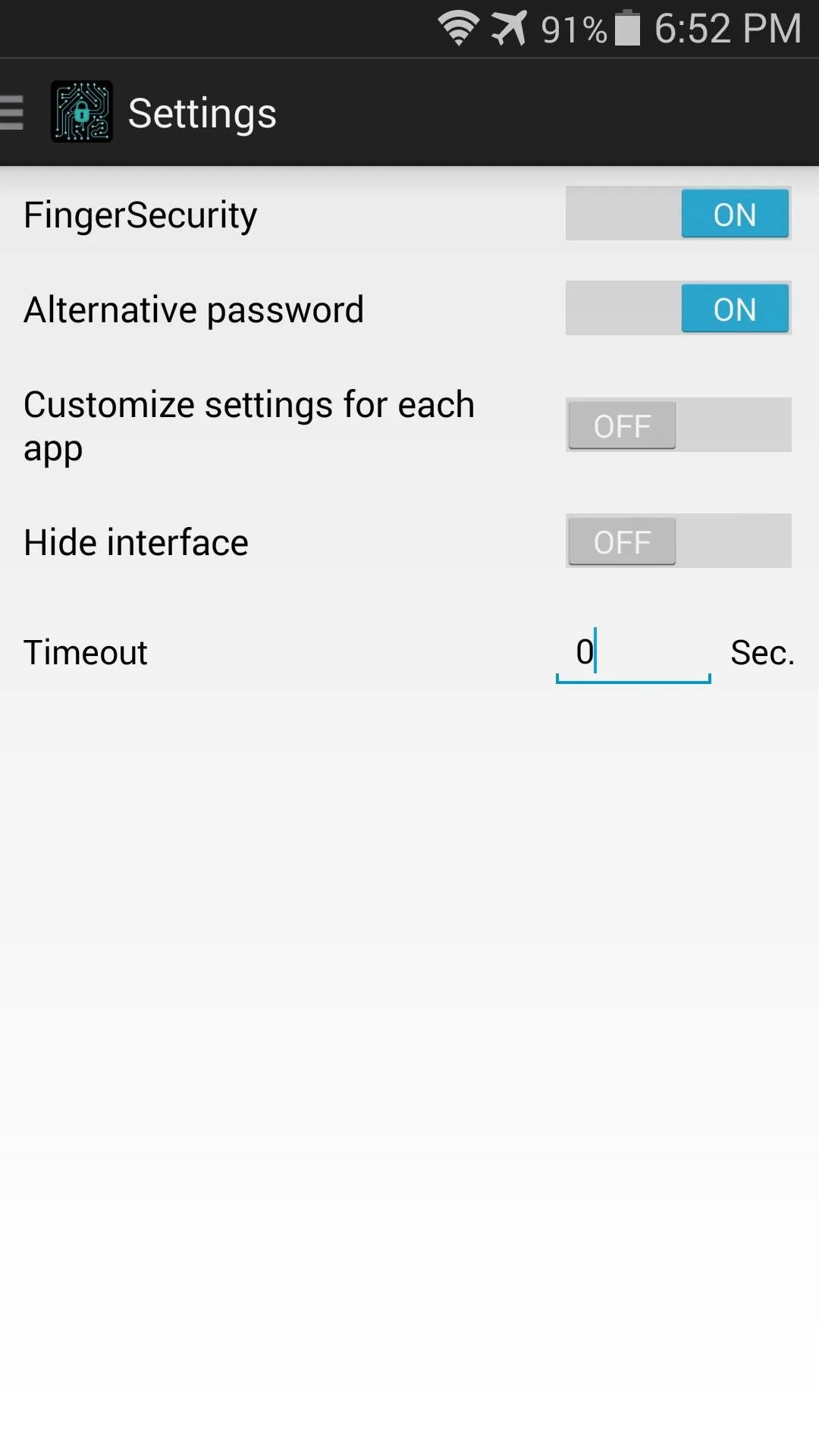
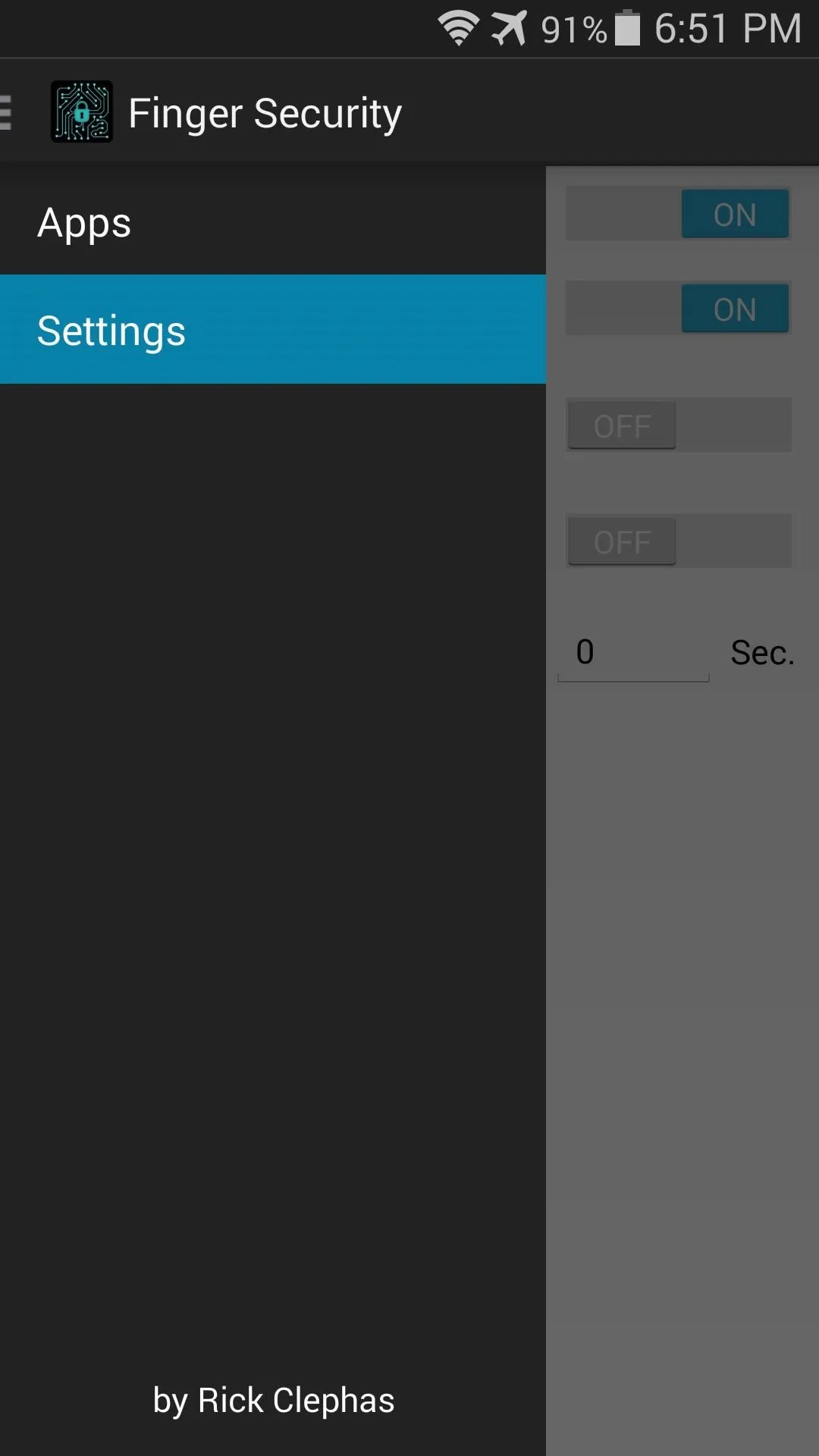
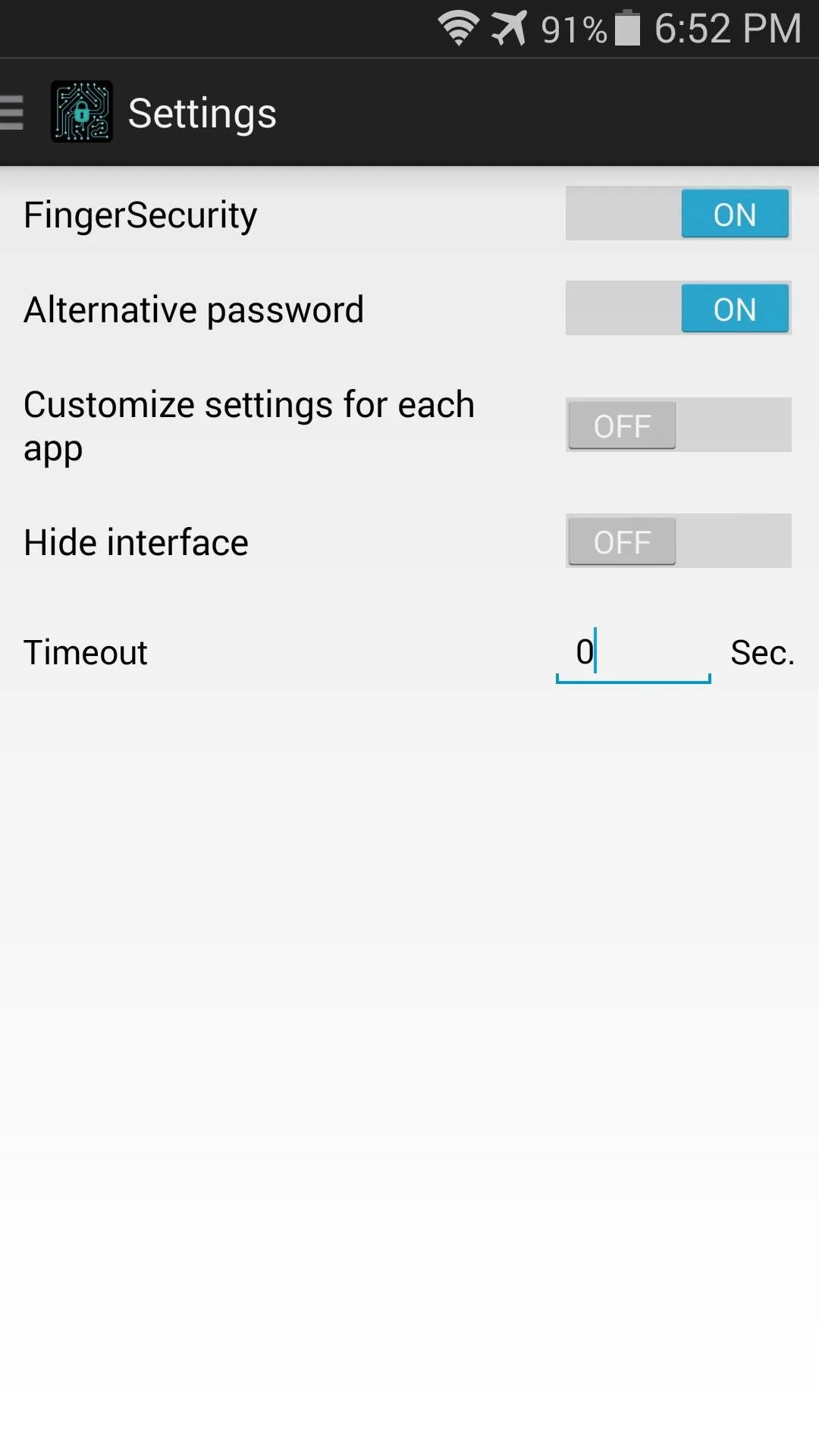
Enable the Customize settings for each app if you'd like these advanced options to become available for any app in FingerSecurity's main list. Turn Hide interface on if you would rather not have a visual indicator shown that prompts users to scan their fingerprint when opening an app. Additionally, you can set a Timeout period, after which the app will refuse to offer fingerprint unlock.
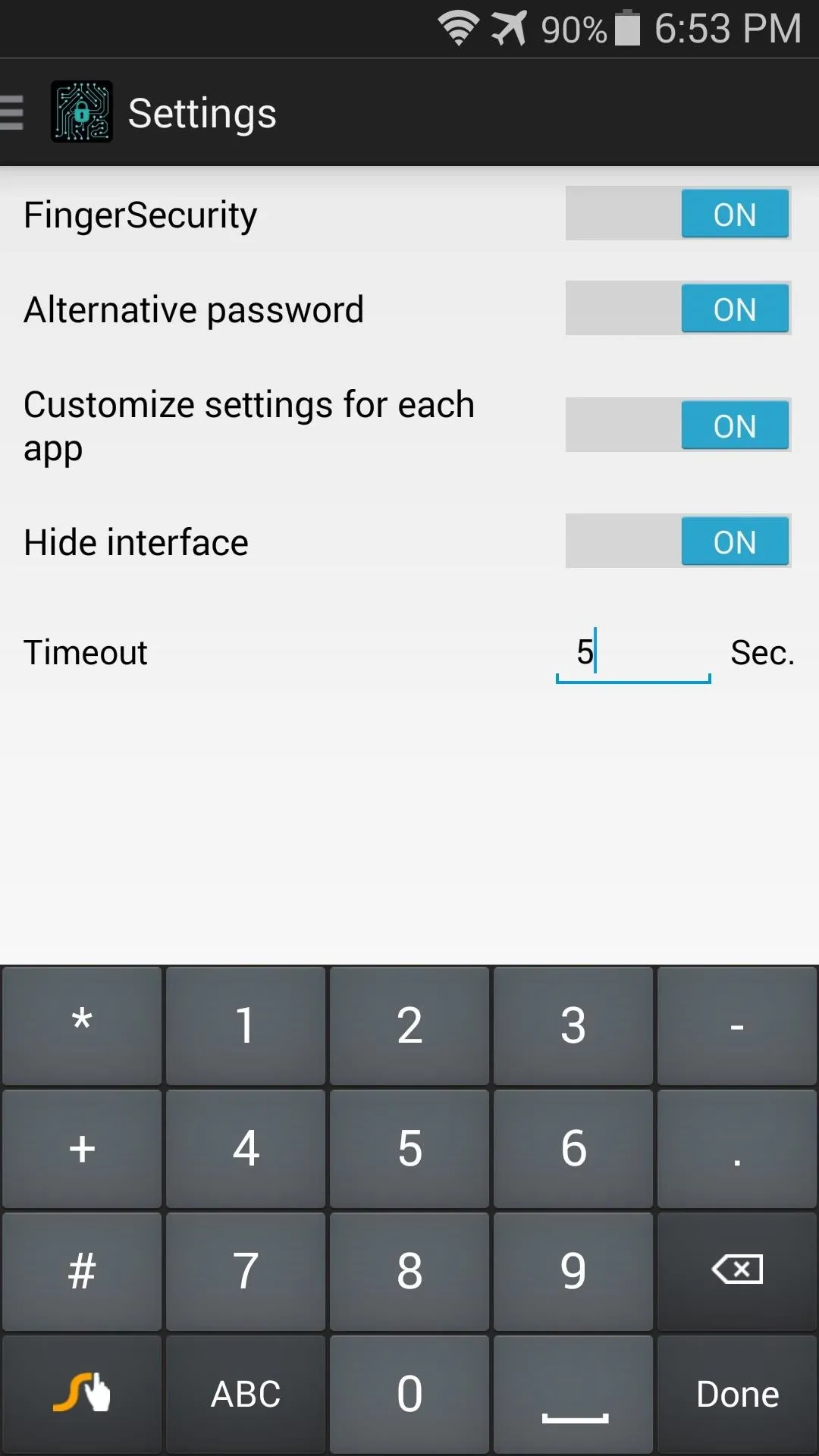
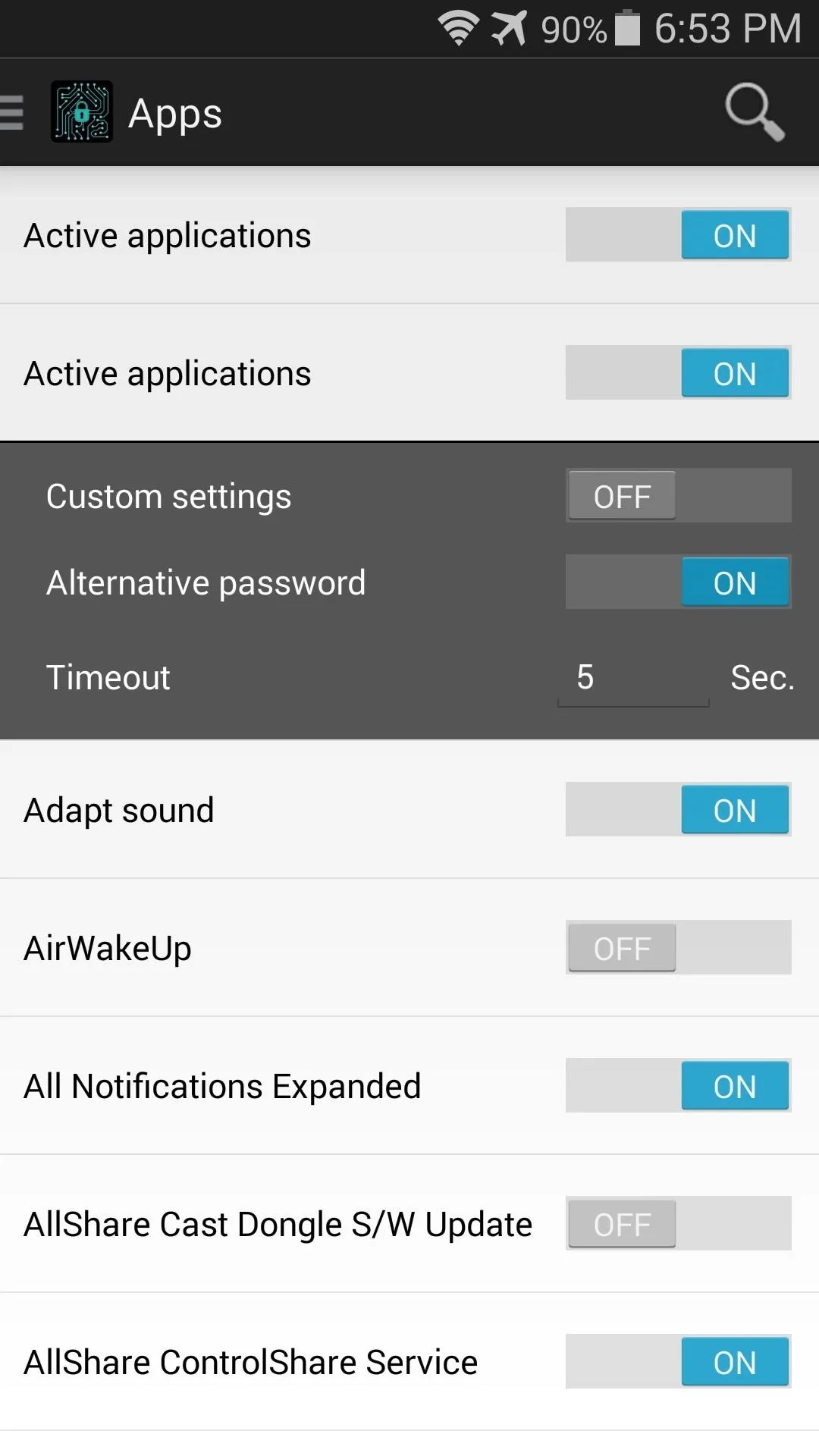
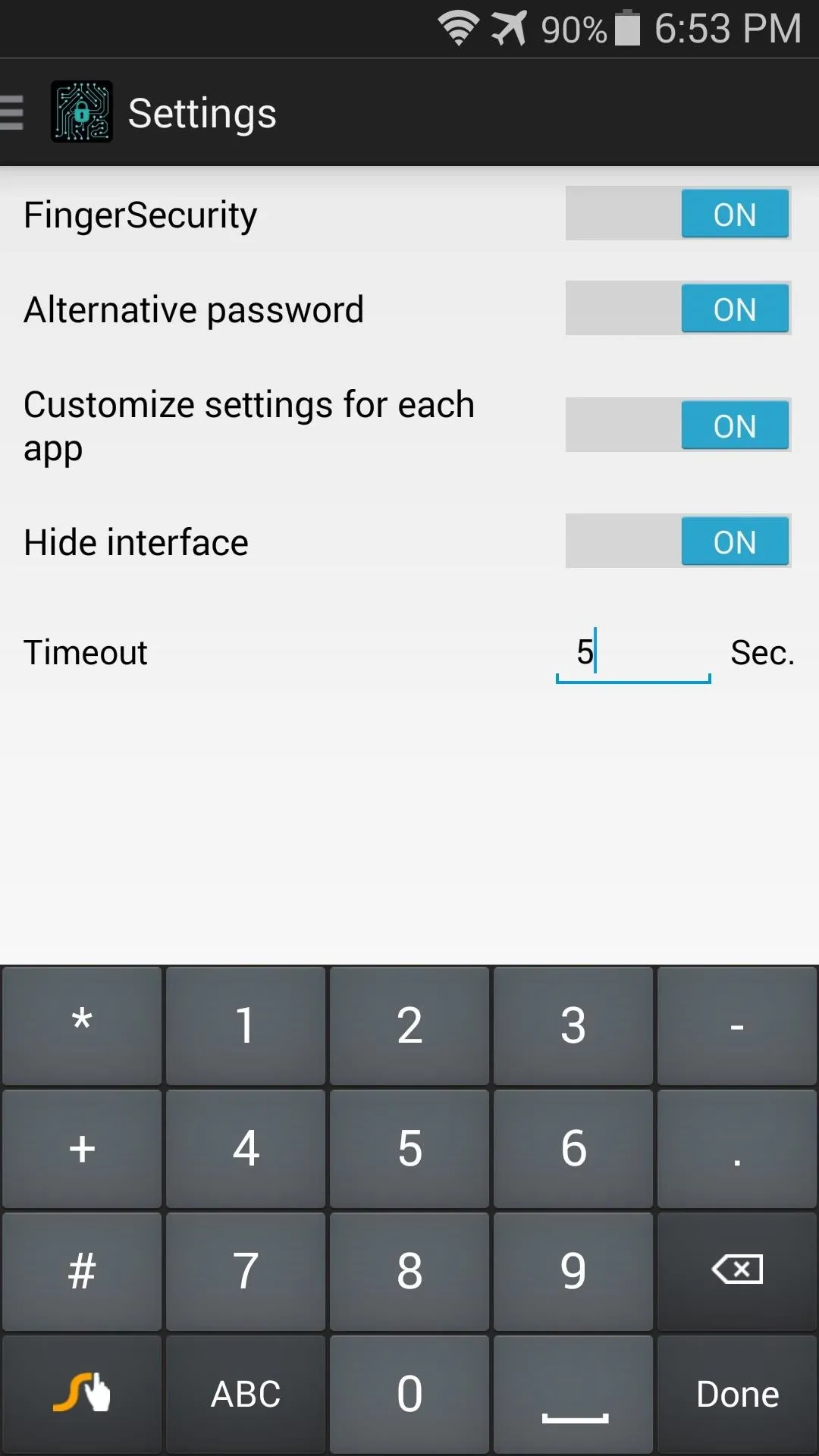
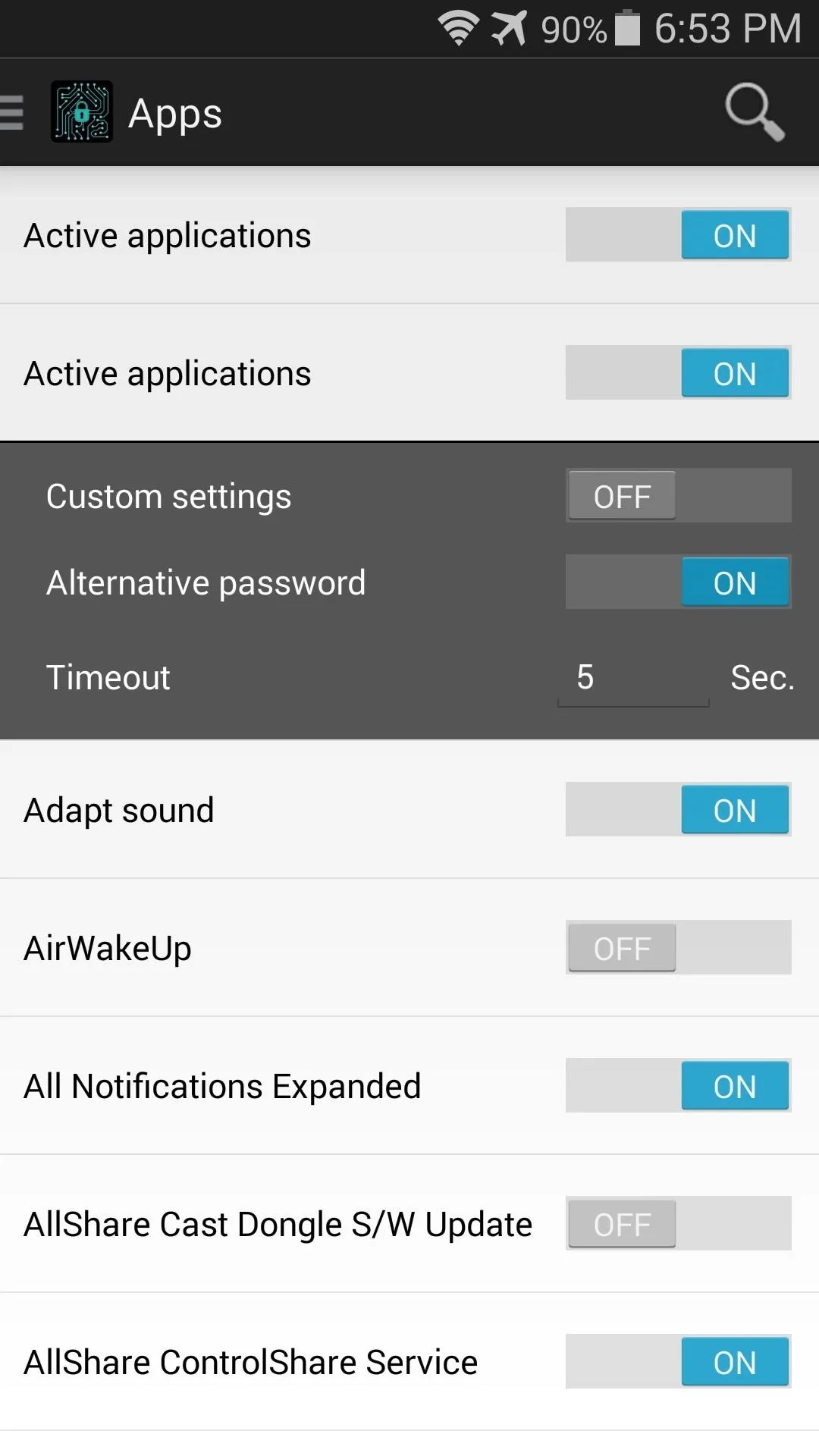
Now, just open any app that you've applied fingerprint security to, and you'll have to swipe your finger to use it. Other people won't be able to use this app, as their fingerprints do not match the one you set up in Step 1.
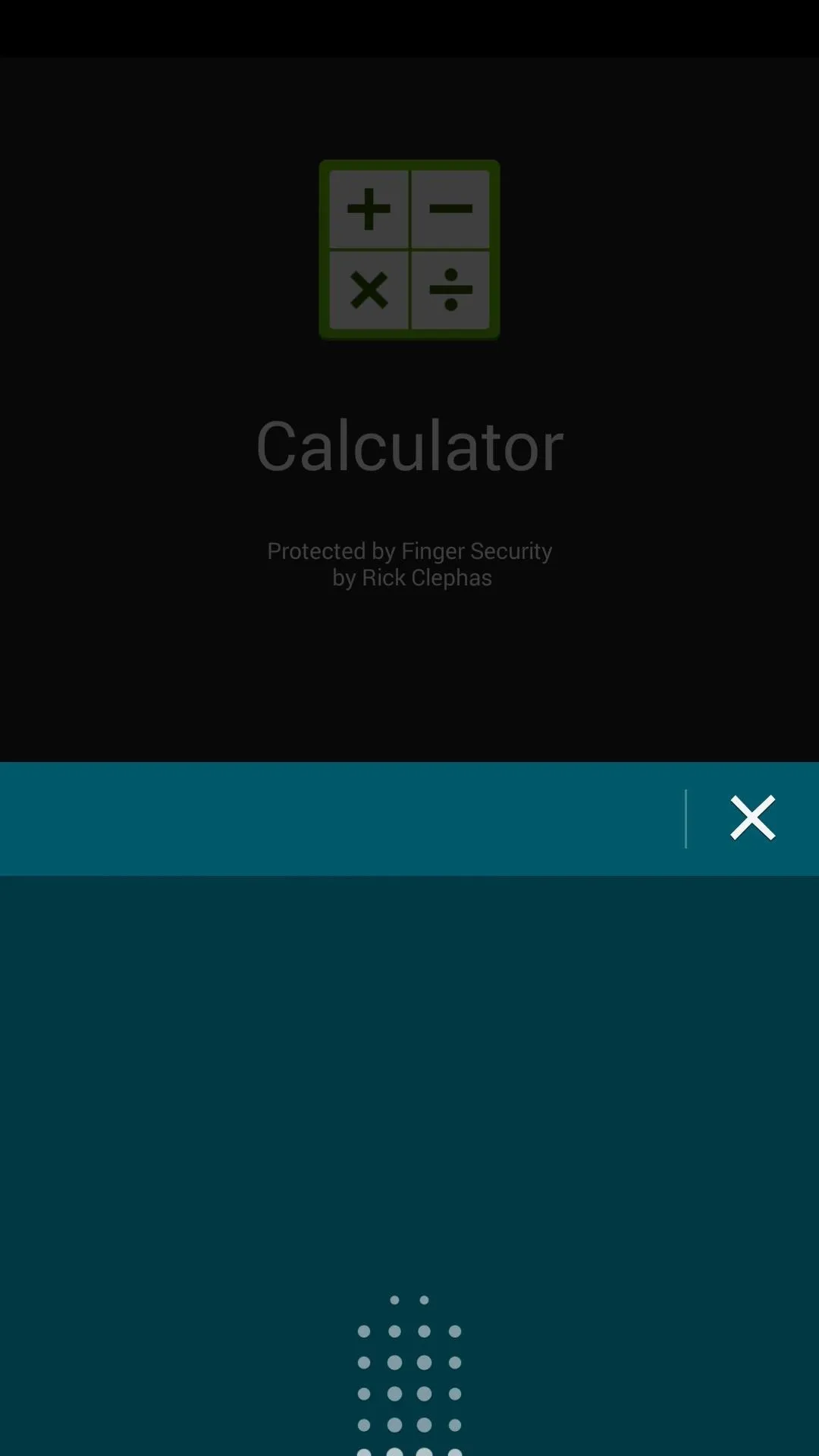
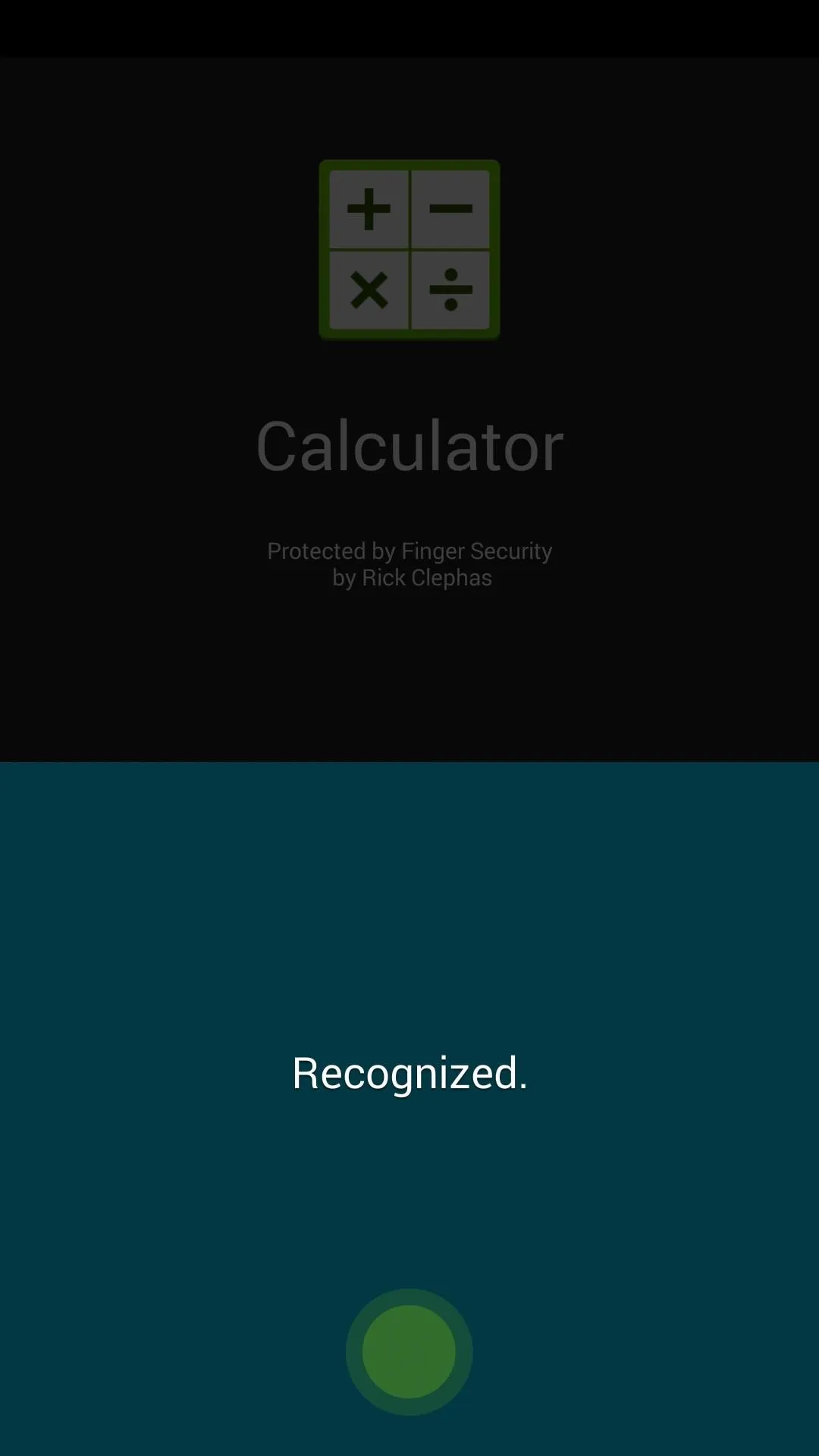
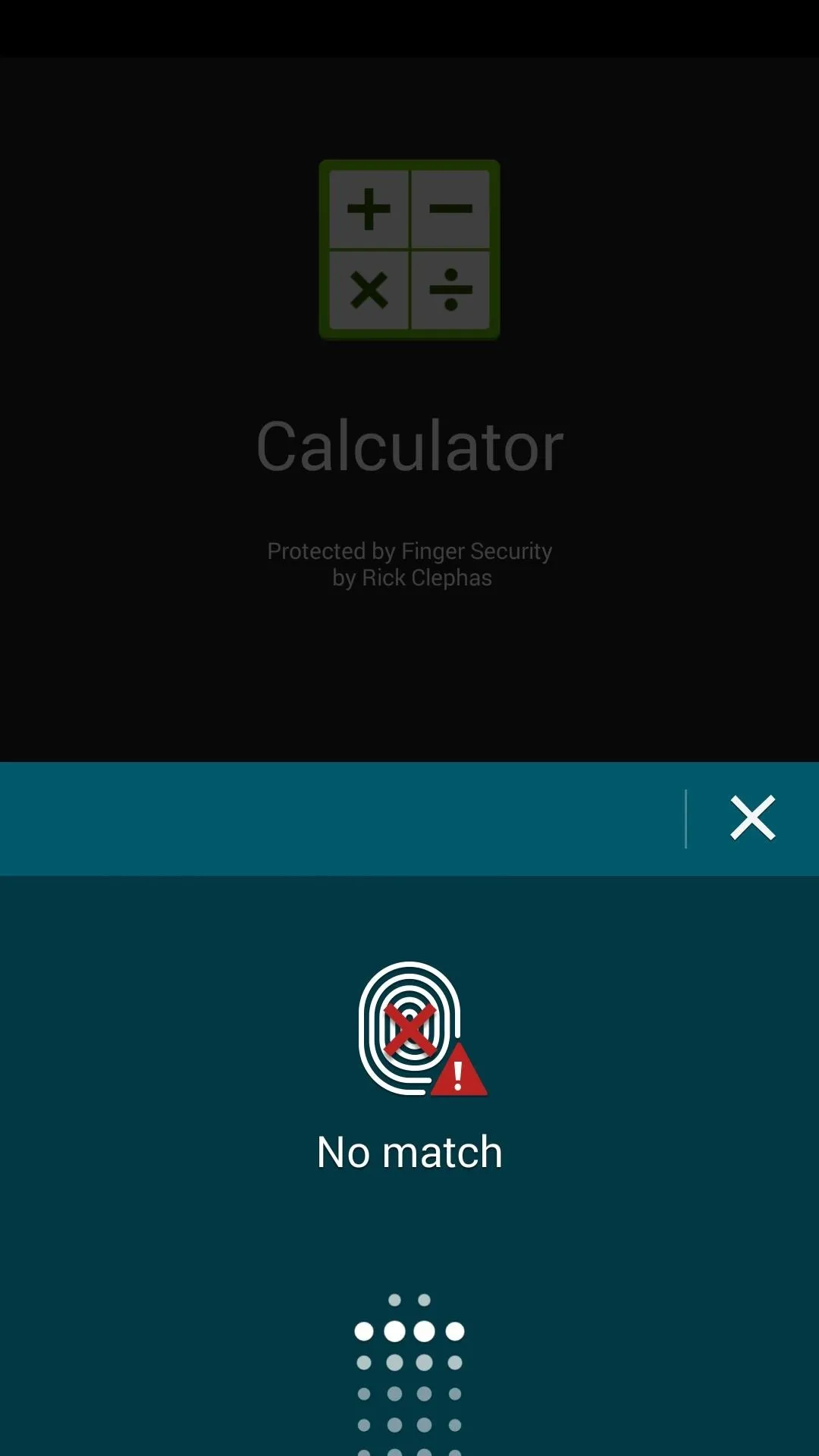
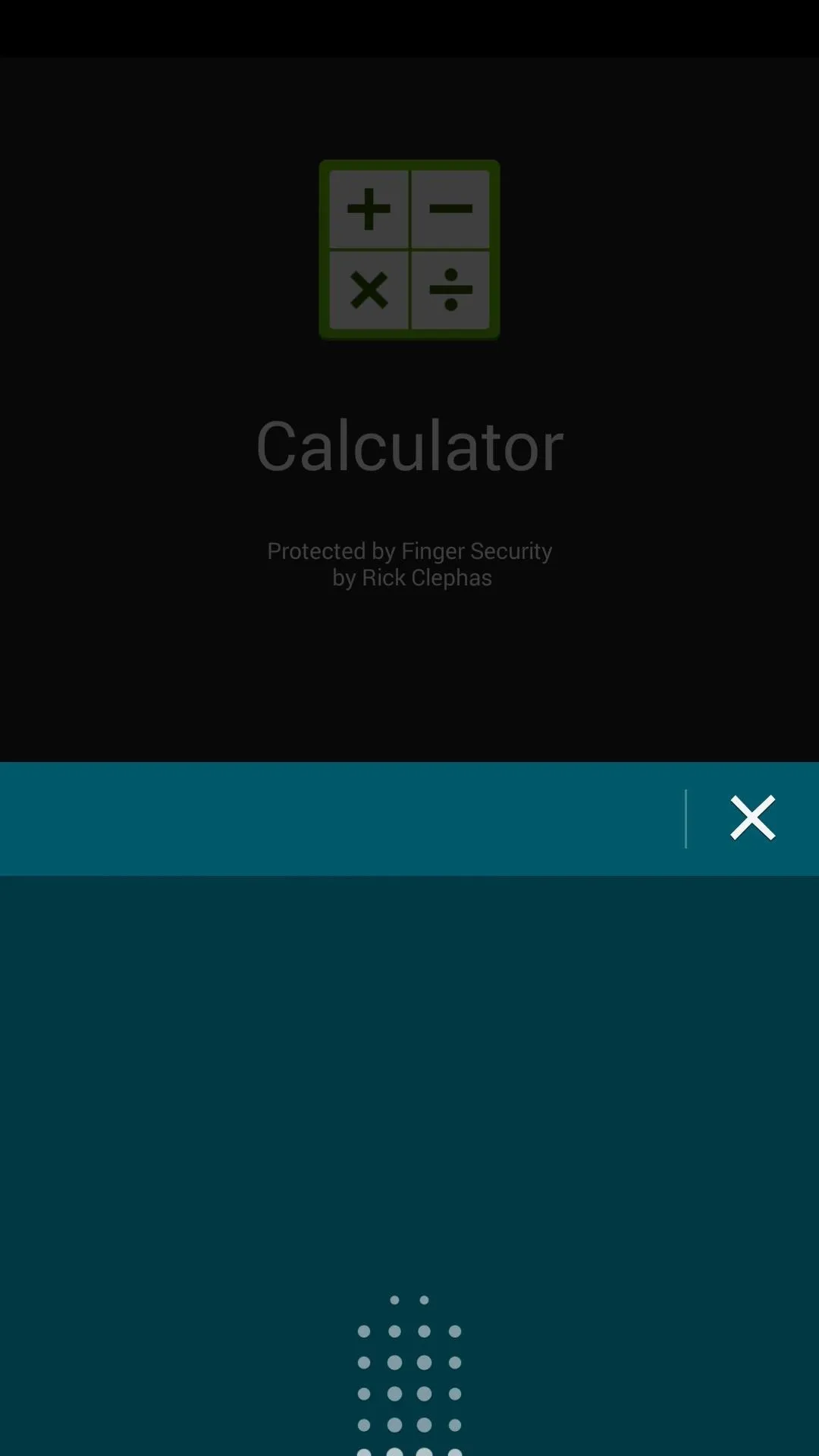
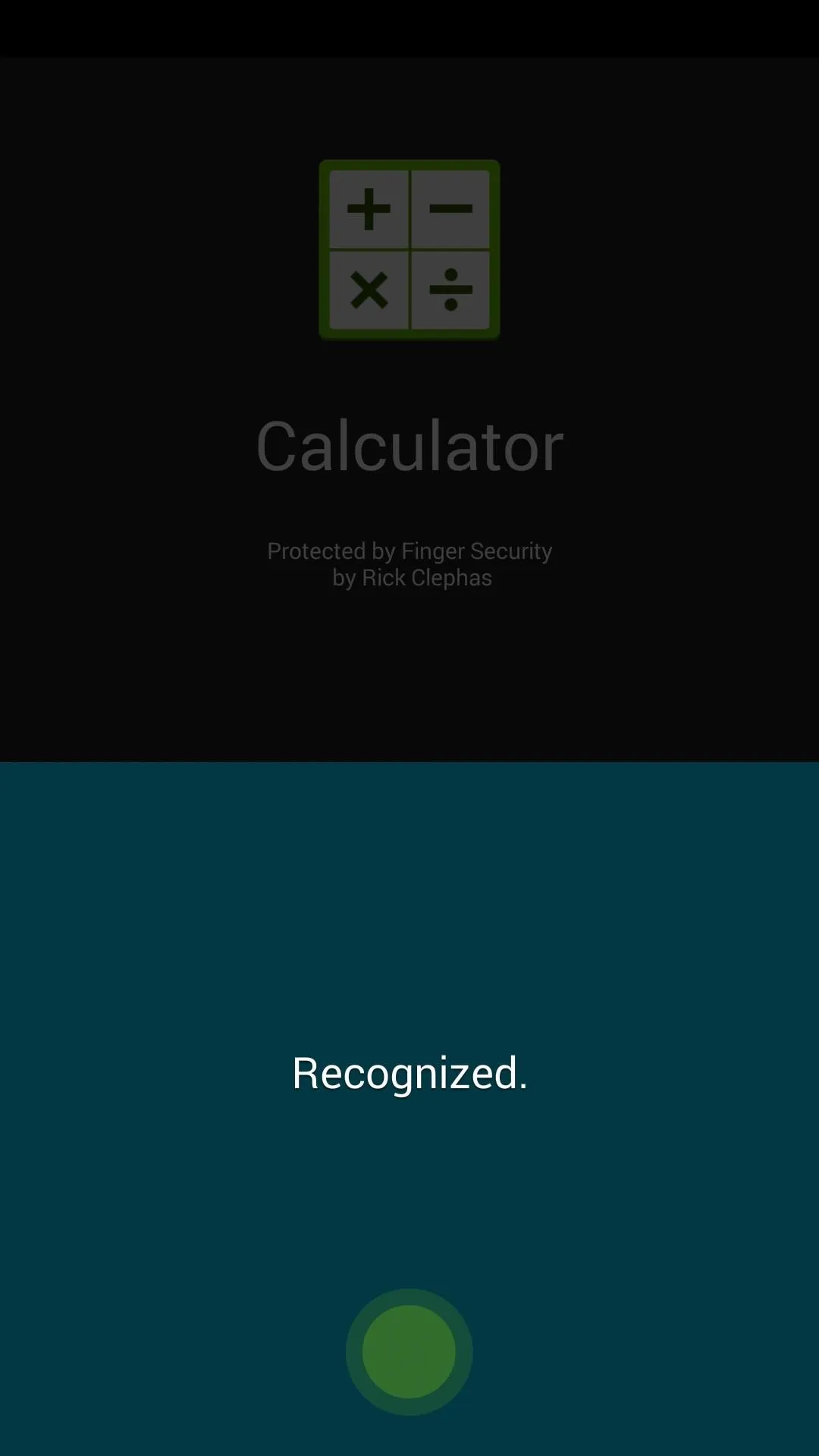
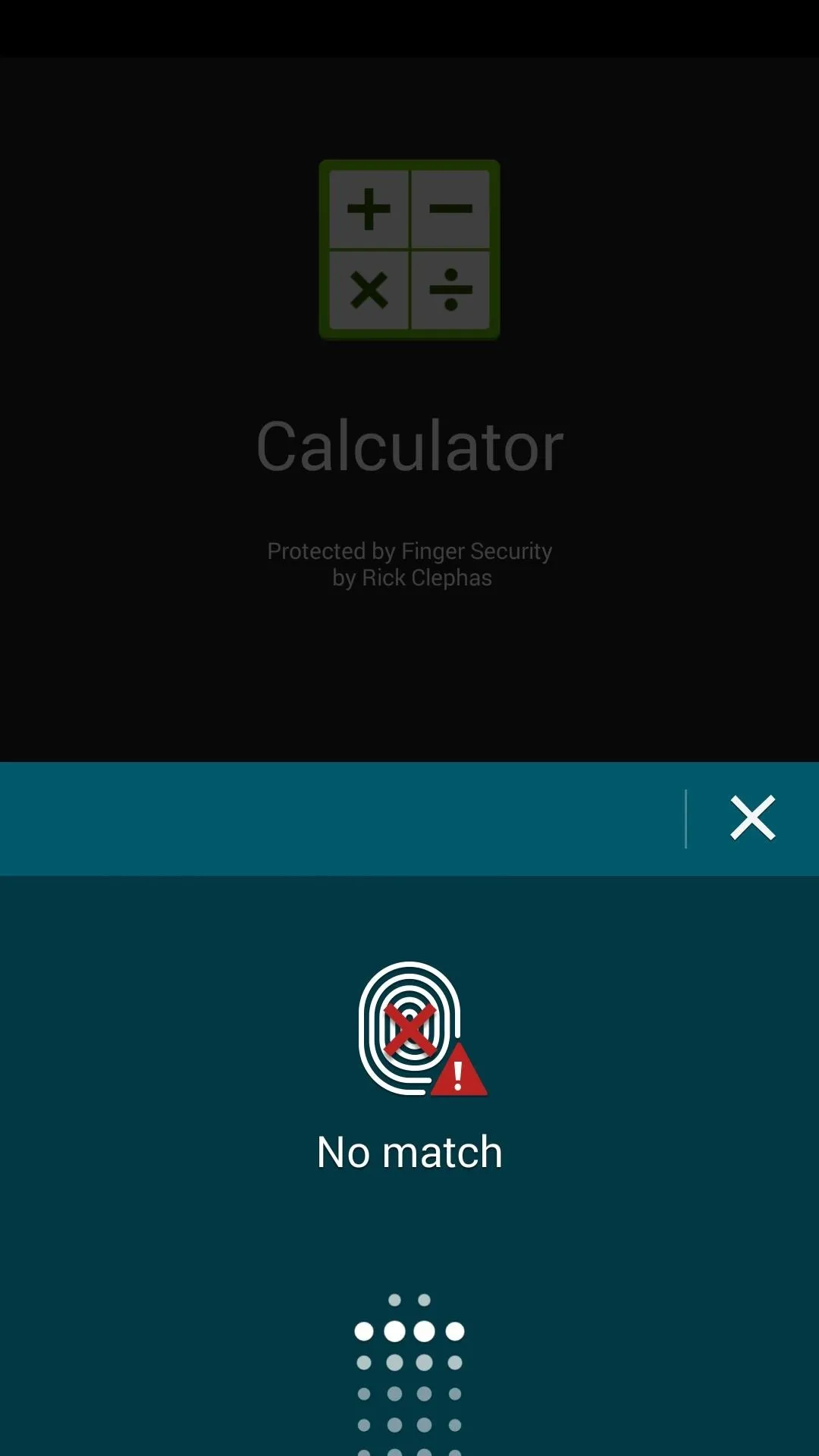
I've been waiting for this feature, and I wish Samsung had chosen to include it from the get-go. How does the app work for you? Let us know in the comments section below.




Comments
No Comments Exist
Be the first, drop a comment!