Screen timeouts serve mostly as security measures and energy savers, but they can also interrupt you when you're reading a book or editing a document. There is no built-in way to manage screen timeouts on a per-app basis, but if you've got root access, you can do just that using Never Sleep from Android dev Hamzah Malik.
Step 1: Prerequisites
Since this app is not available on Google Play and needs root permissions to work, you'll need to have the following three things taken care of on your Samsung Galaxy Note 3 (or other Android device).
Step 2: Install Never Sleep
Download Never Sleep directly through the Modules section of Xposed Framework or from the Xposed Module Repository online.
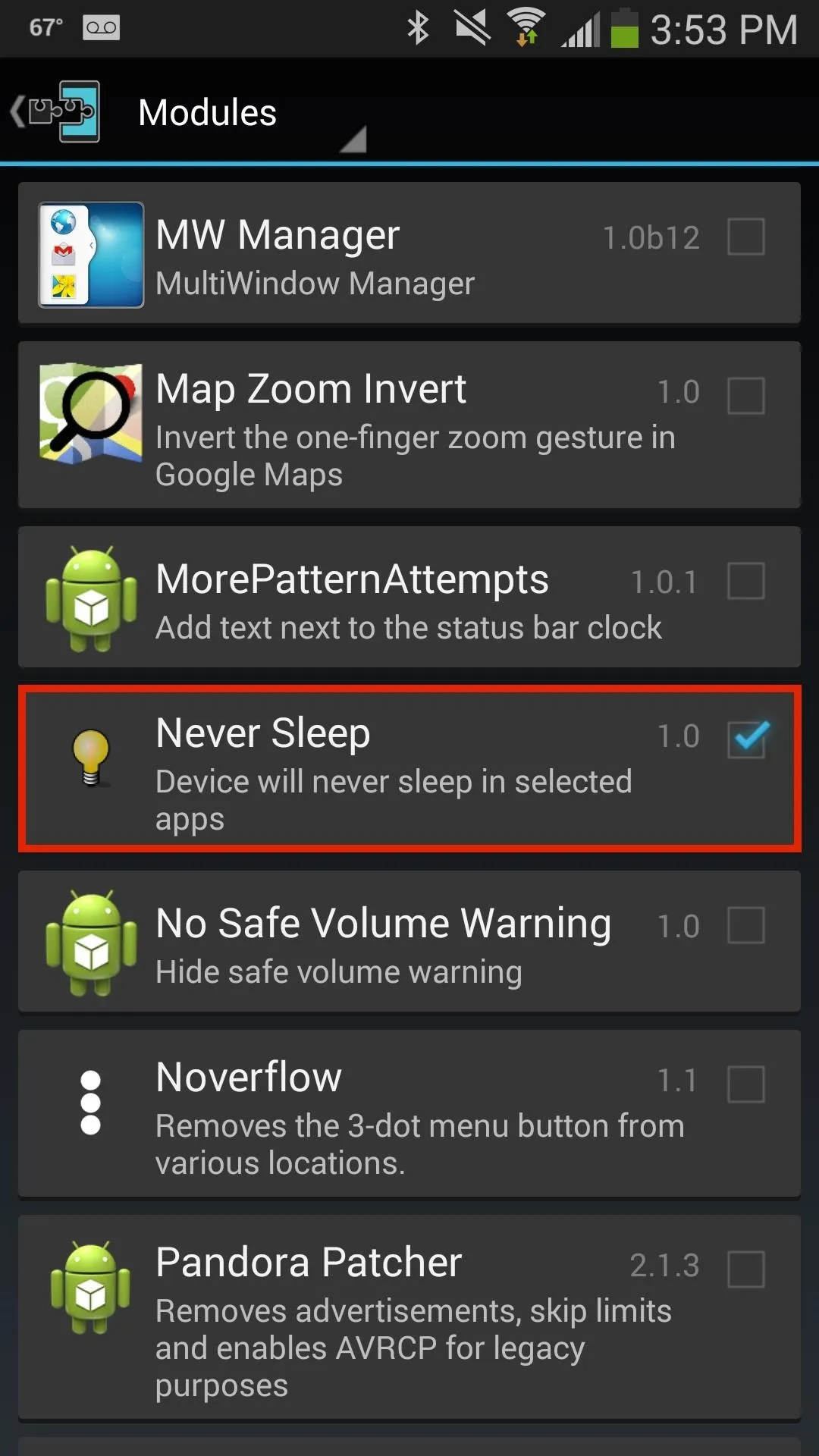
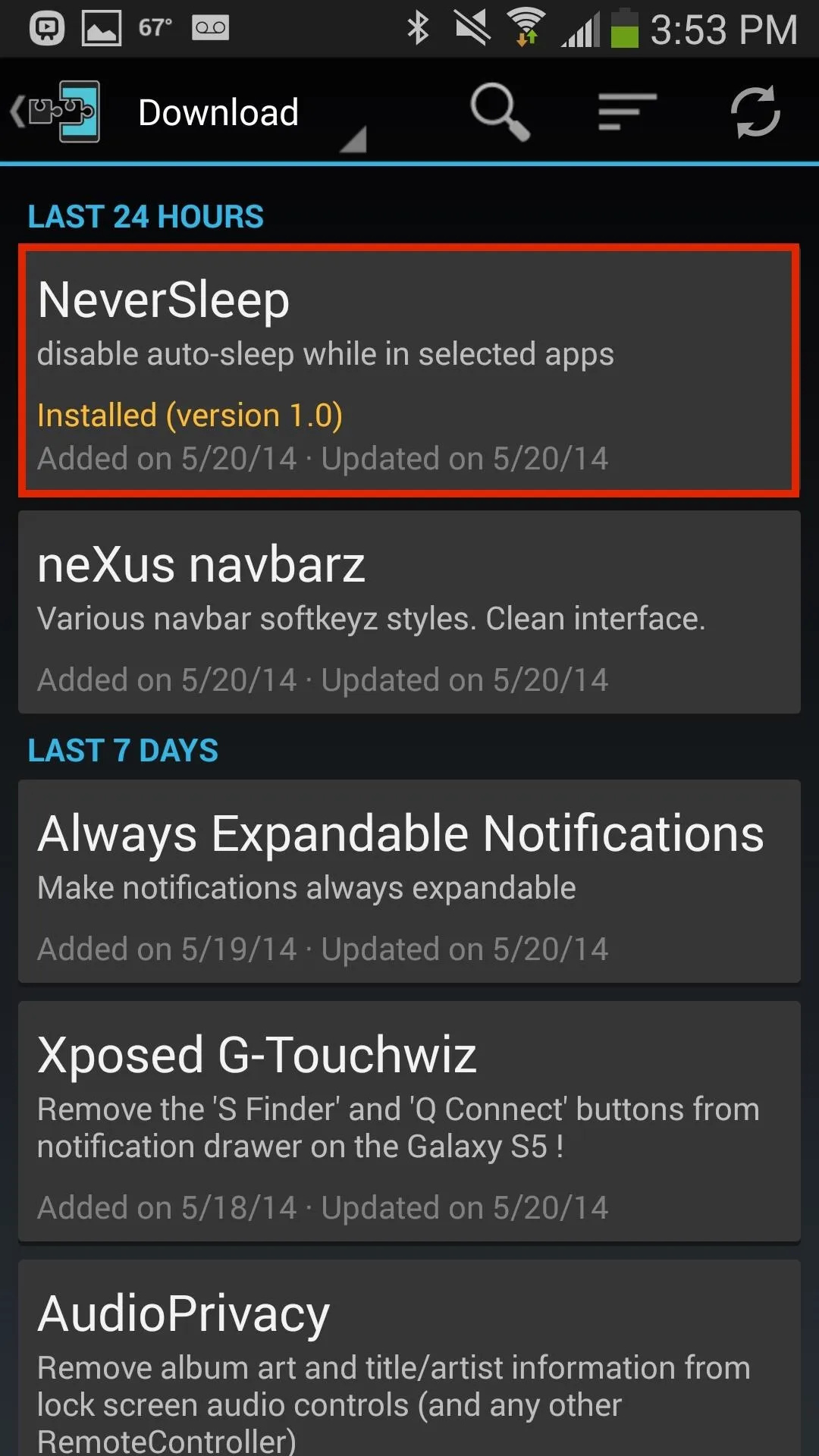
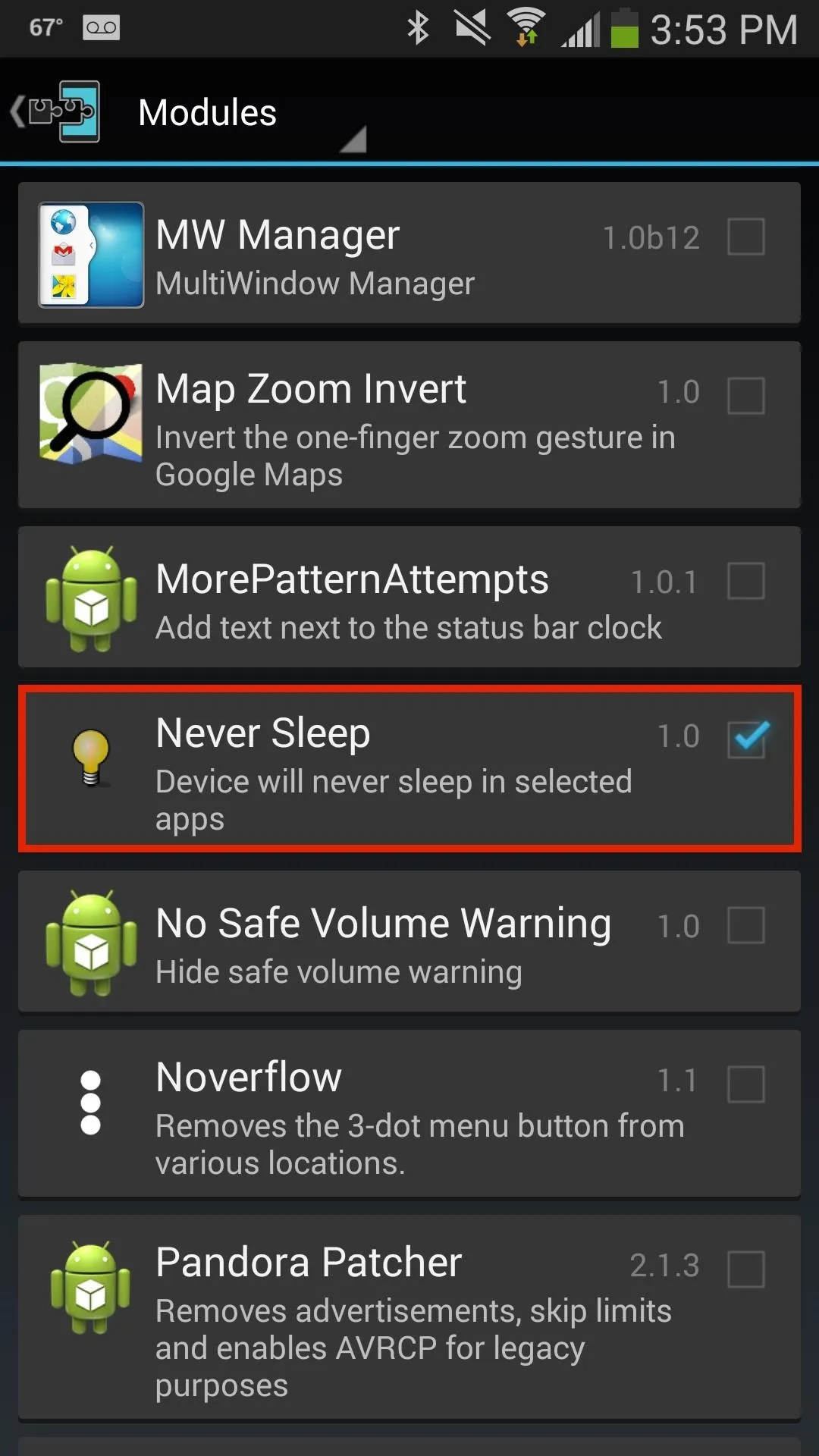
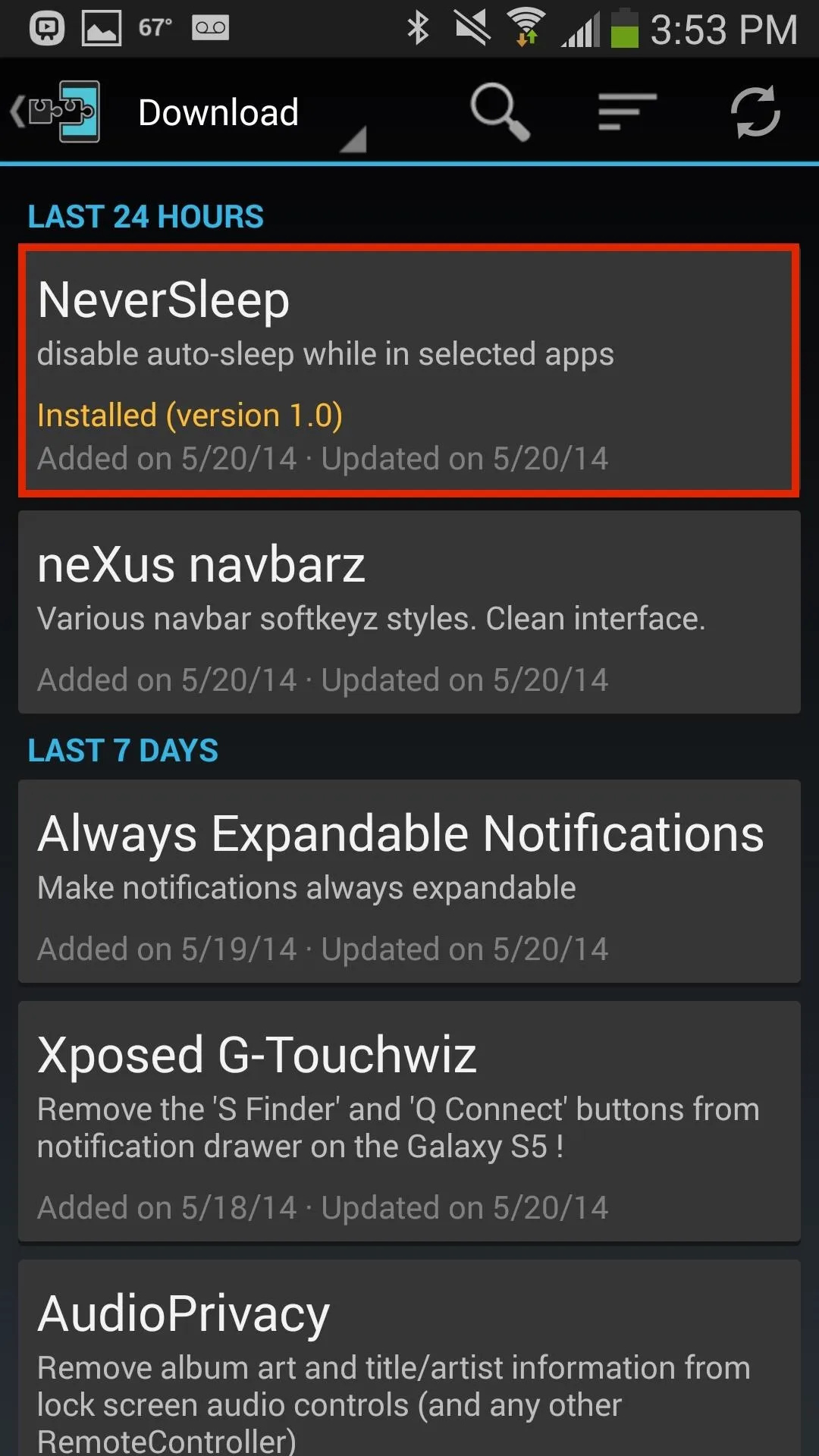
After the module has been downloaded and installed, activate it and reboot.
Step 3: Select Apps to Disable Screen Timeout For
Through the Never Sleep app, disable screen timeouts for a certain app by ticking the box next to it. At the bottom of the screen you can select all, deselect all, or invert your selections. Once you're done, reboot your device for any changes to go into effect.
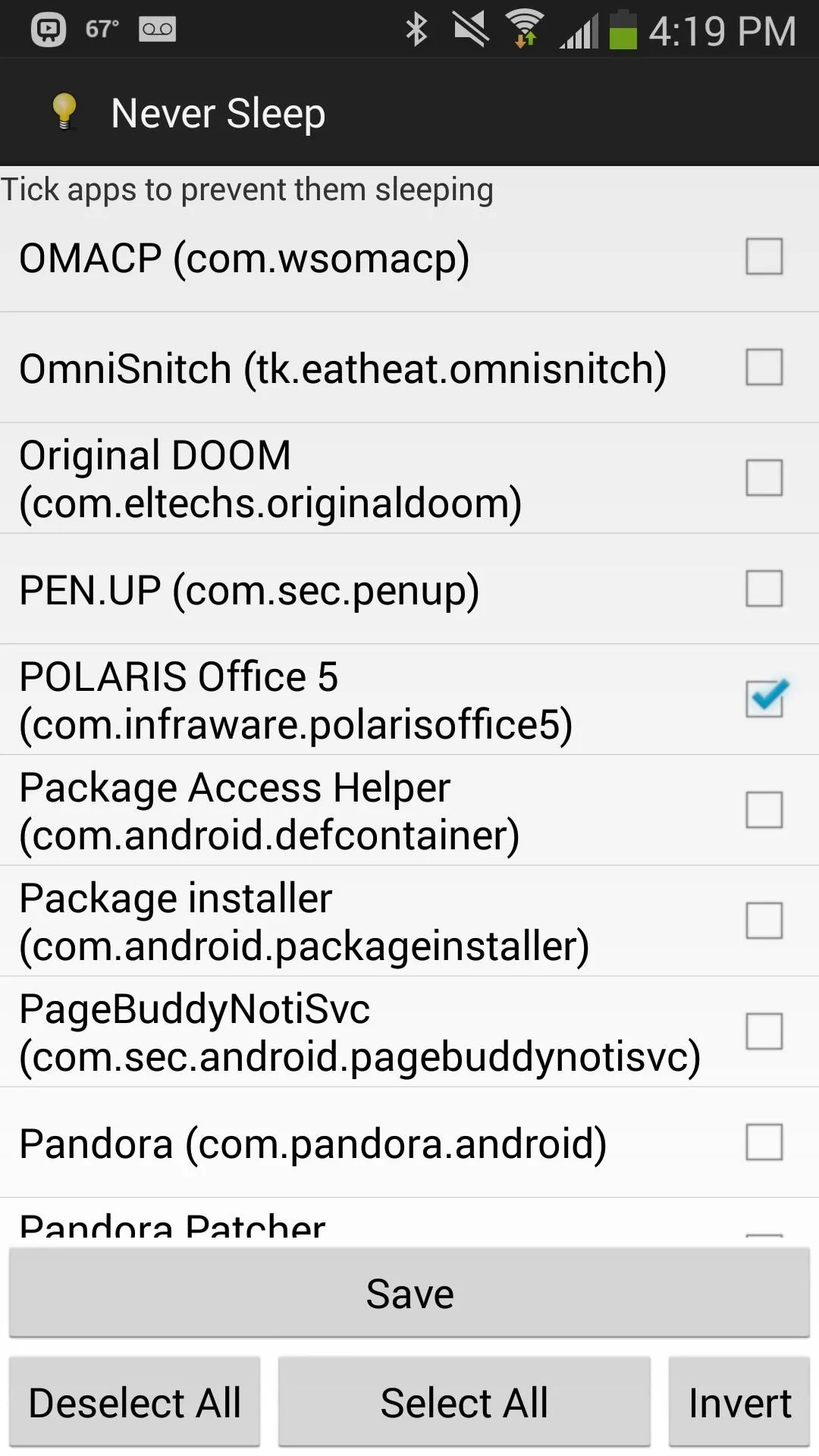
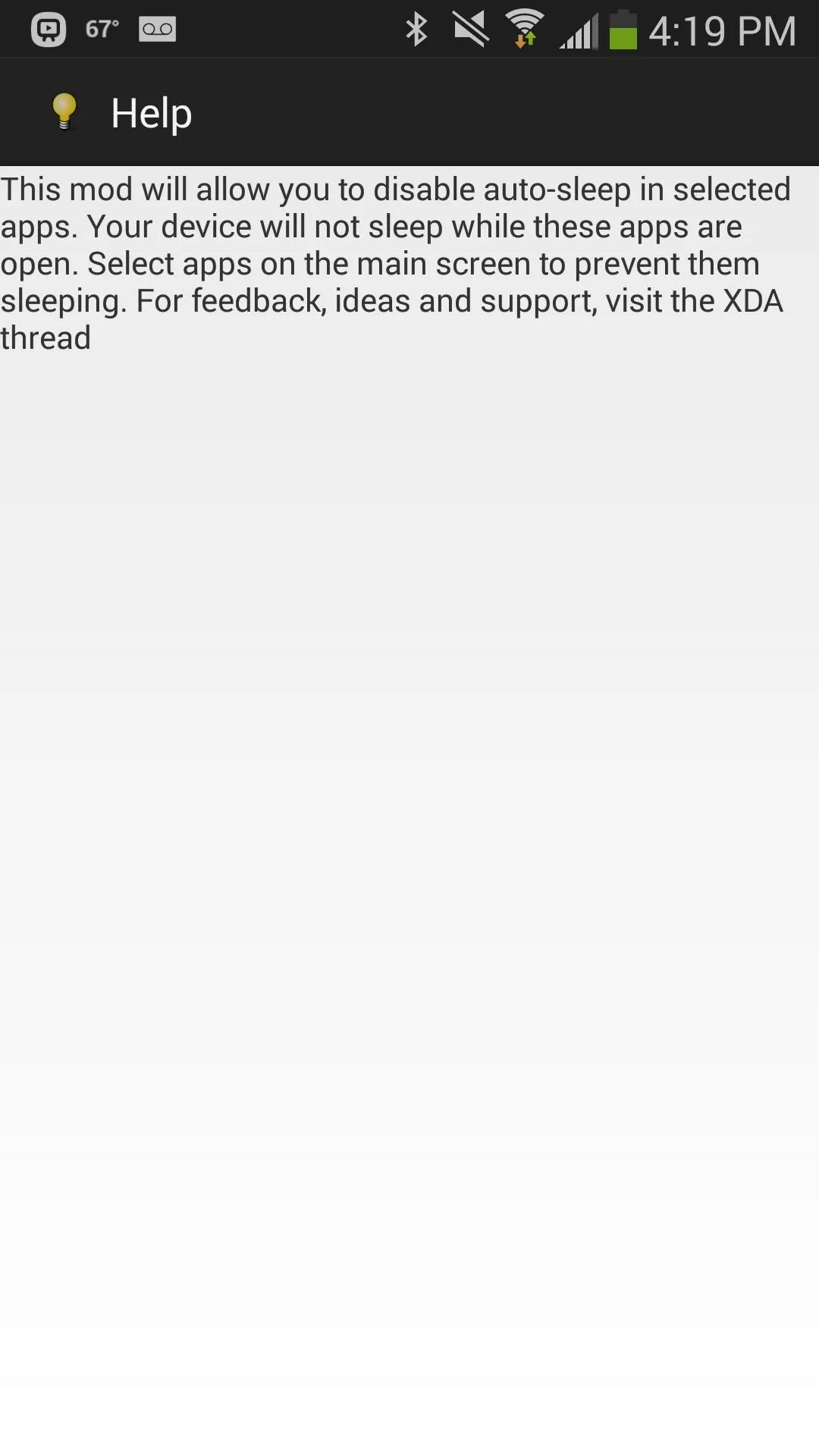
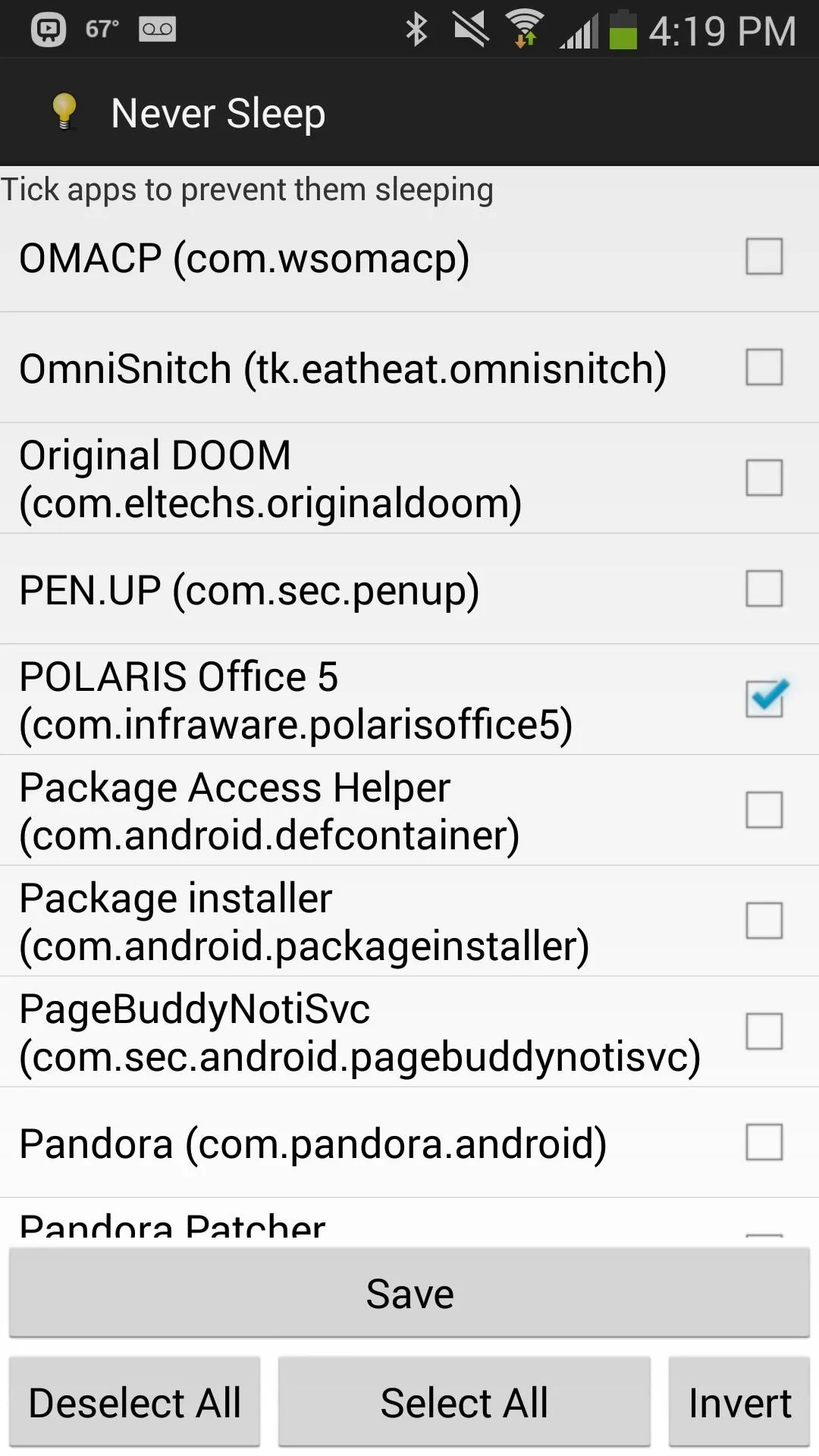
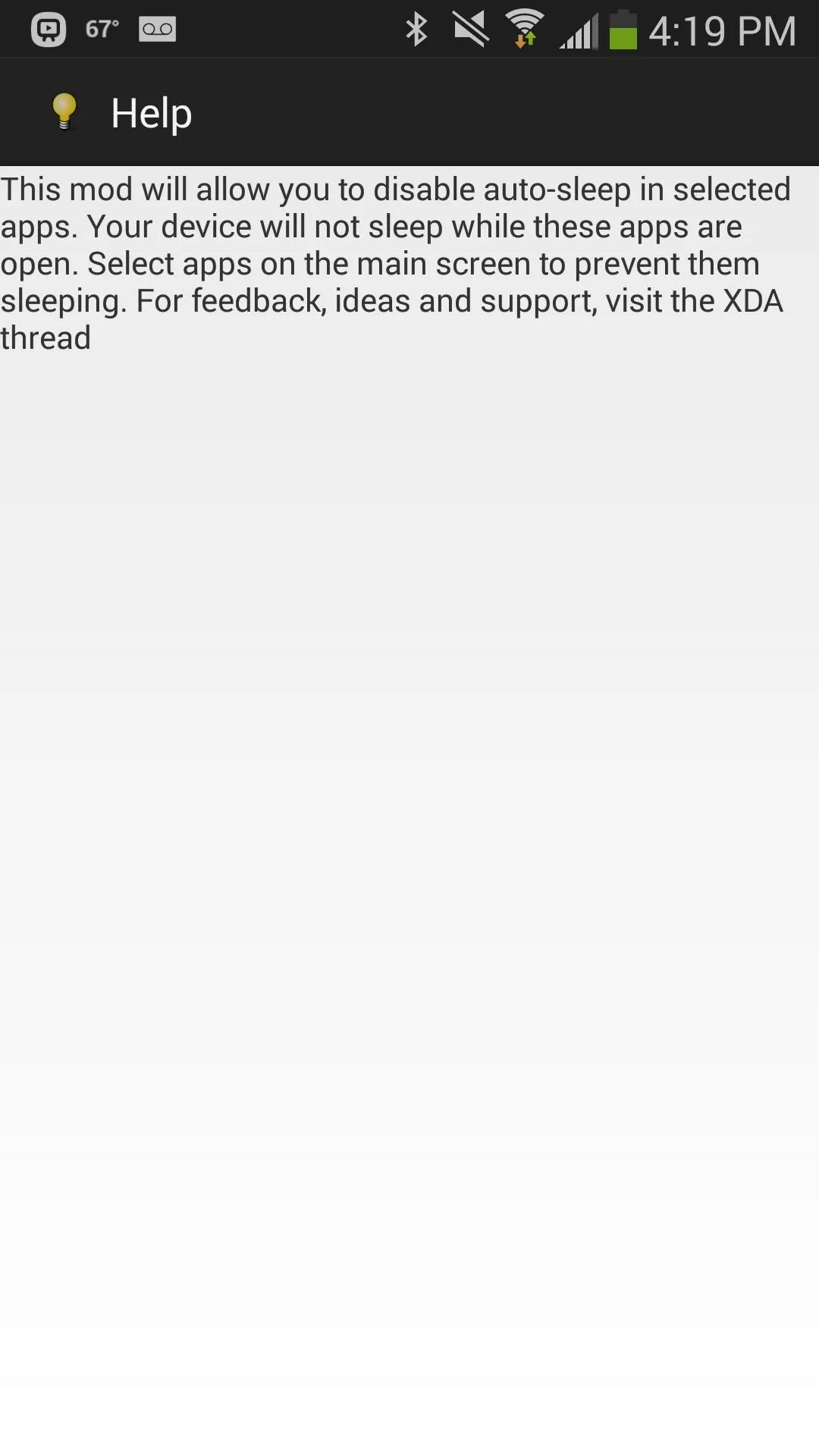
I chose Chrome and Polaris Office 5 as two of the applications I disabled screen timeouts for, primarily because they are my main sources for reading material.
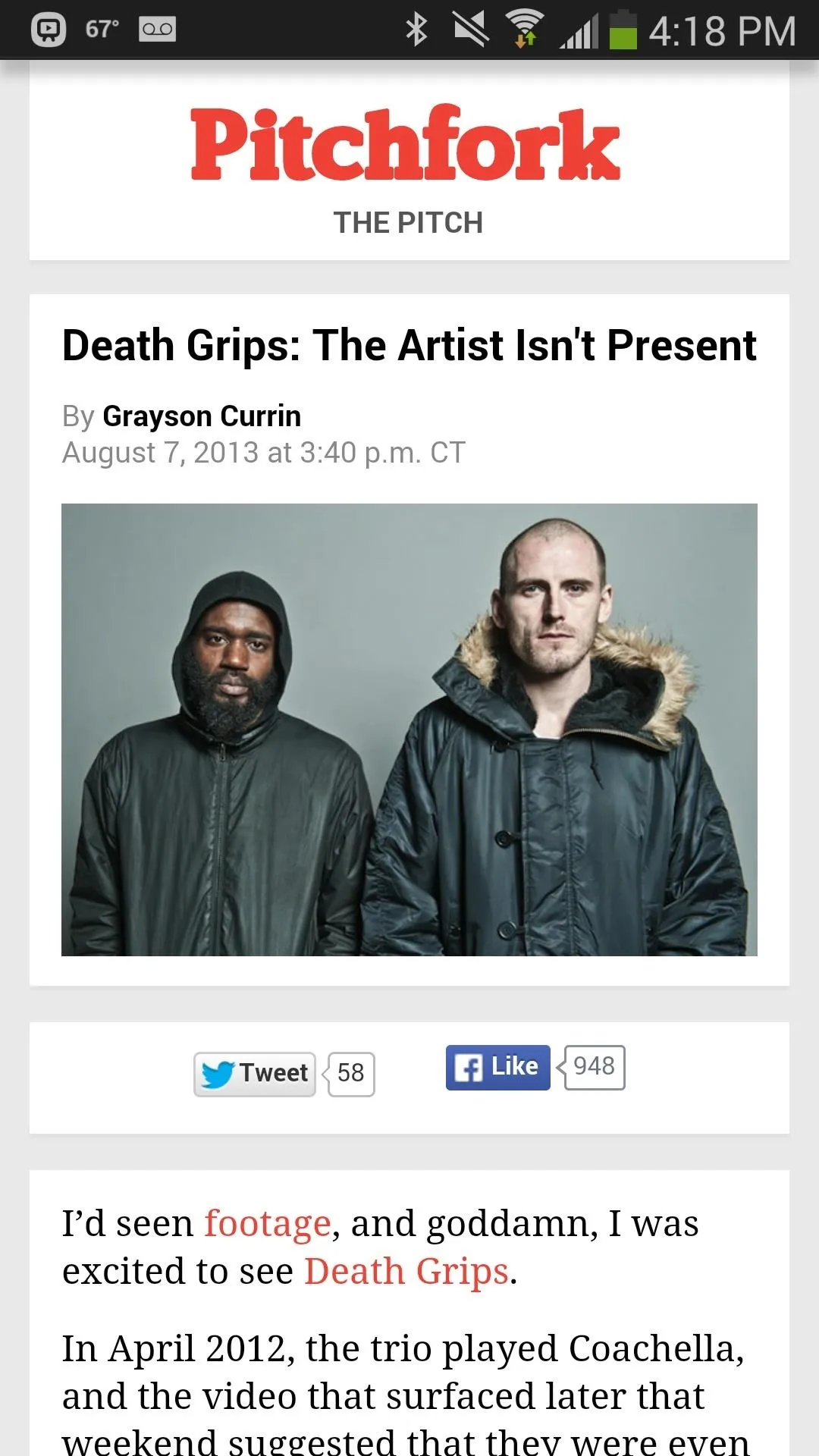
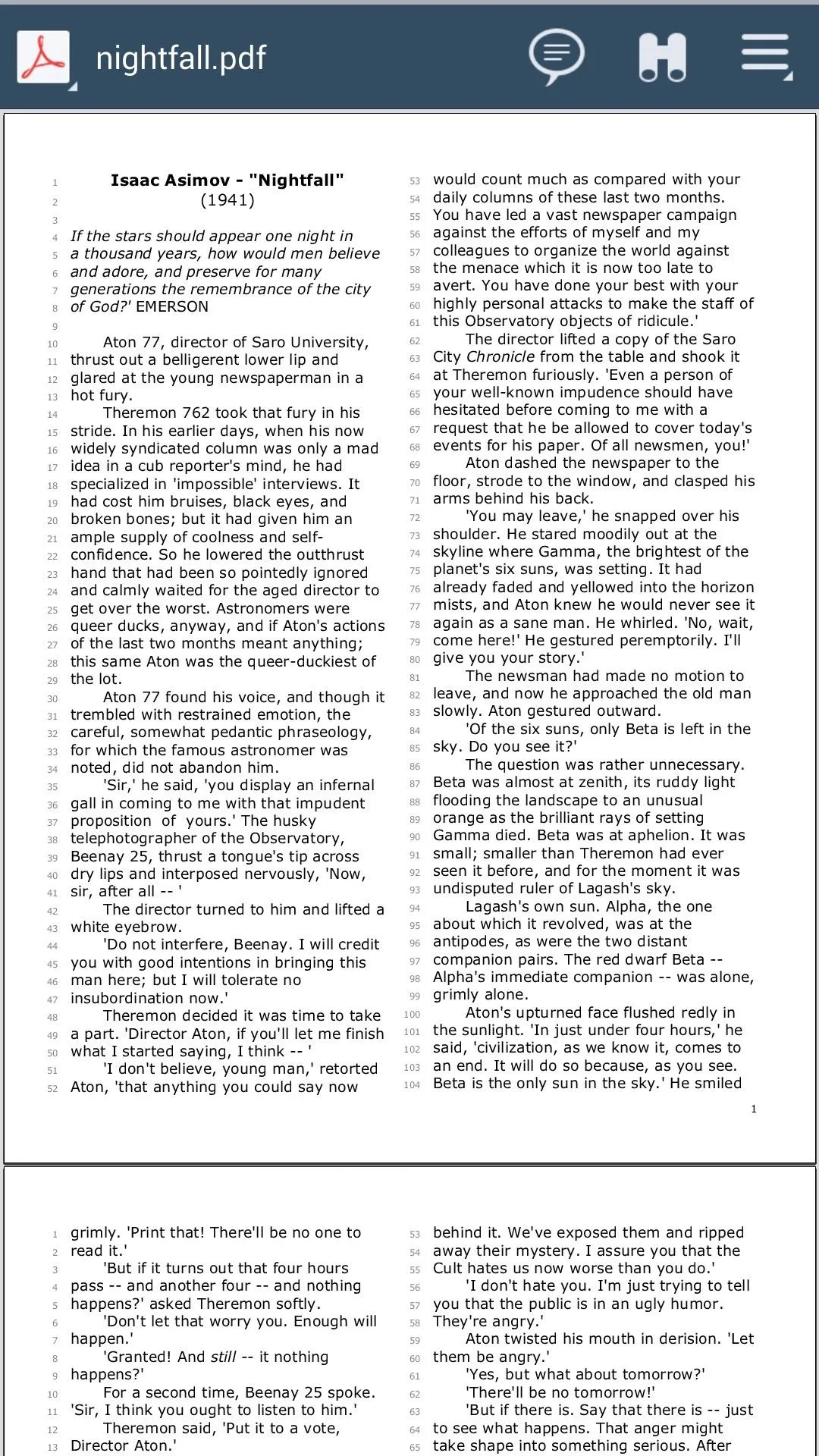
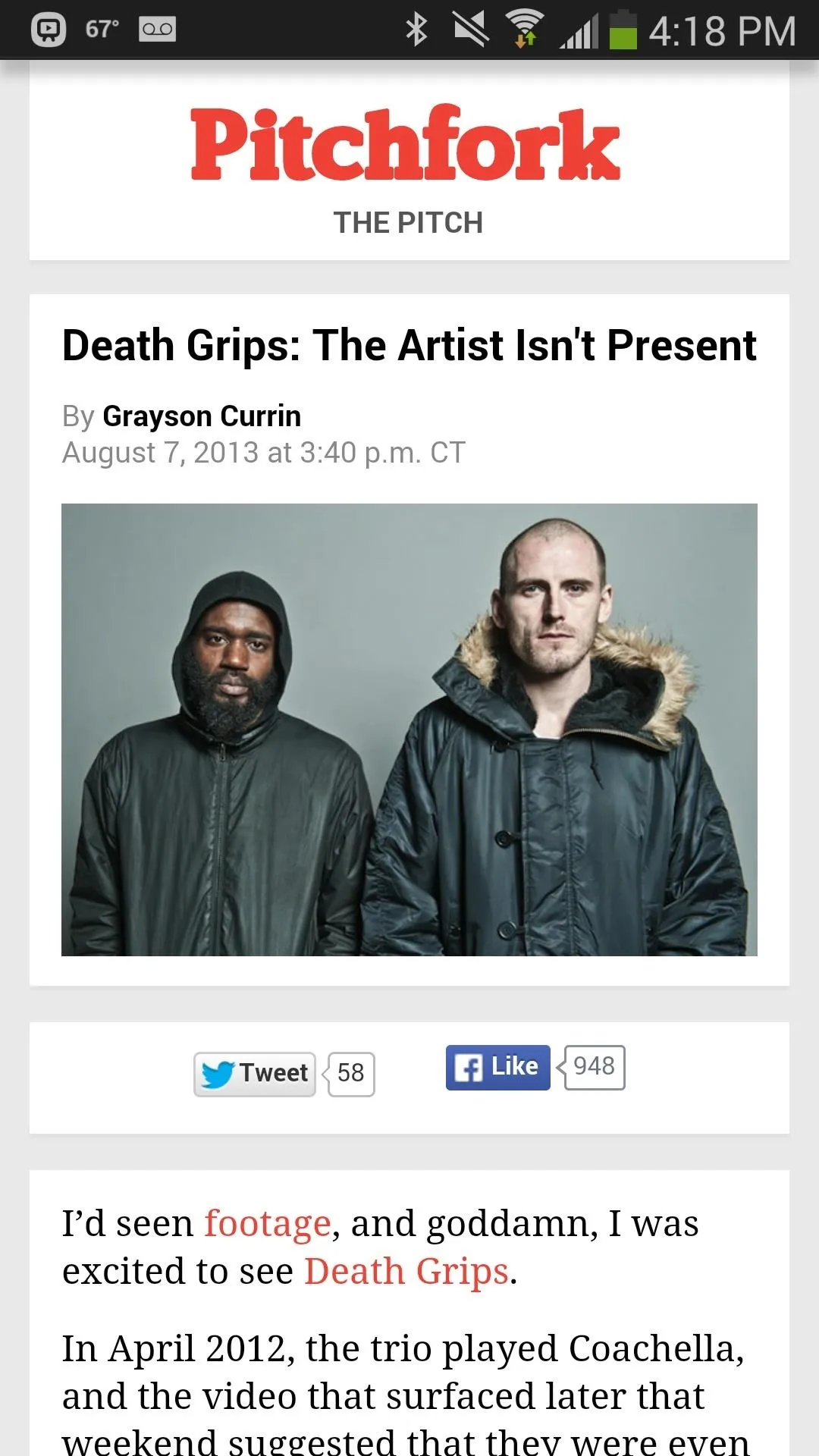
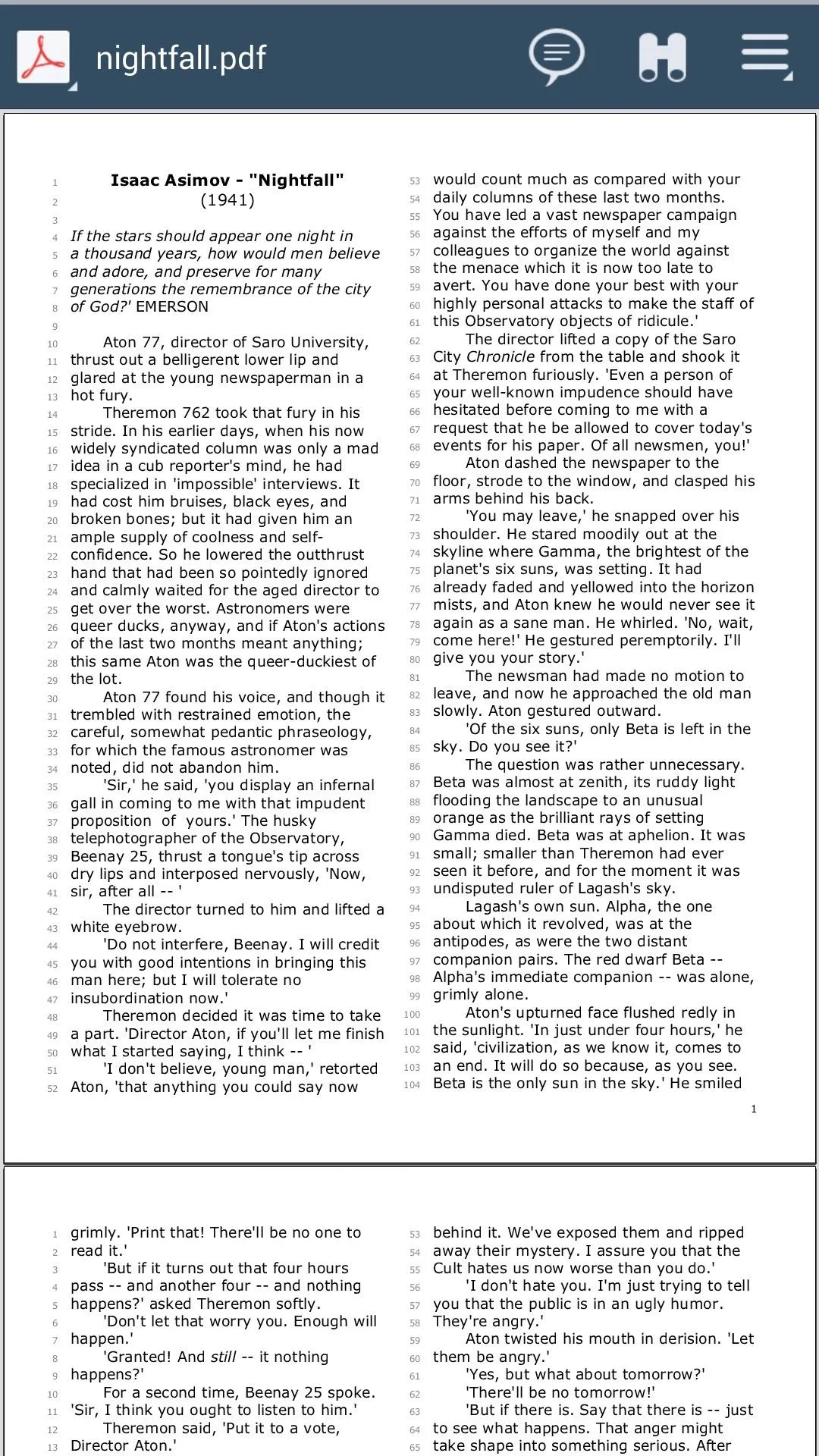
Instead of having to constantly touch the screen to keep it awake, I can read at my own pace and still have the screen timeout quickly whenever I'm elsewhere.
What apps will you use this mod for? Let us know in the comments below.




Comments
No Comments Exist
Be the first, drop a comment!