When you were younger, you probably had your parents bugging you not to have your cassette player headphones up too loud. For all you younger readers out there, it was probably a CD player. The even younger readers likely had an iPod or other MP3 player. Either way, your parents didn't want you to mess up your hearing, blasting that Limp Bizkit in your ears (wow, I'm showing my age here).
Anyways, I'm a grown-ass man now, and I'm gonna listen to my music however loudly I want. You've gotta enjoy the little freedoms in life. But now, we have Samsung playing mommy and daddy. Every time you try to raise the volume on your Galaxy S4 with headphones plugged in, you get a pop-up alert warning you that high volume may damage your hearing. If that bugs you as much as it does me, follow my softModder tutorial and get rid of that annoying warning once and for all.
Prerequisite: Xposed Framework
You'll need to have a rooted GS4 with XDA developer rovo89's very popular Xposed Framework. Don't have it yet? Check out my full guide to installing it on a rooted GS4. Once you have it on your phone, you can easily install all kinds of mods and customizations, so you'll likely want to get it setup either way.
Step 1: Back Up Your Data
The most important step to take is backing up your GS4's data. Though I rarely run into any problems with the Xposed framework, there's no such thing as being too cautious. If you have a custom recovery like ClockworkMod or TWRP, you should make a full nandroid backup. If not, use an app like Titanium Backup or Helium to back up your apps and system data.
Step 2: Enable the 'Unknown Sources' Setting
By default, Android phones are only able to install apps from the Google Play Store. In order to allow installation of apps from outside of the Play Store, we need to tell our phone it's okay to do so. Head to your GS4's Settings -> More -> Security, scroll down to the Device administration section, and check the box next to Unknown sources.
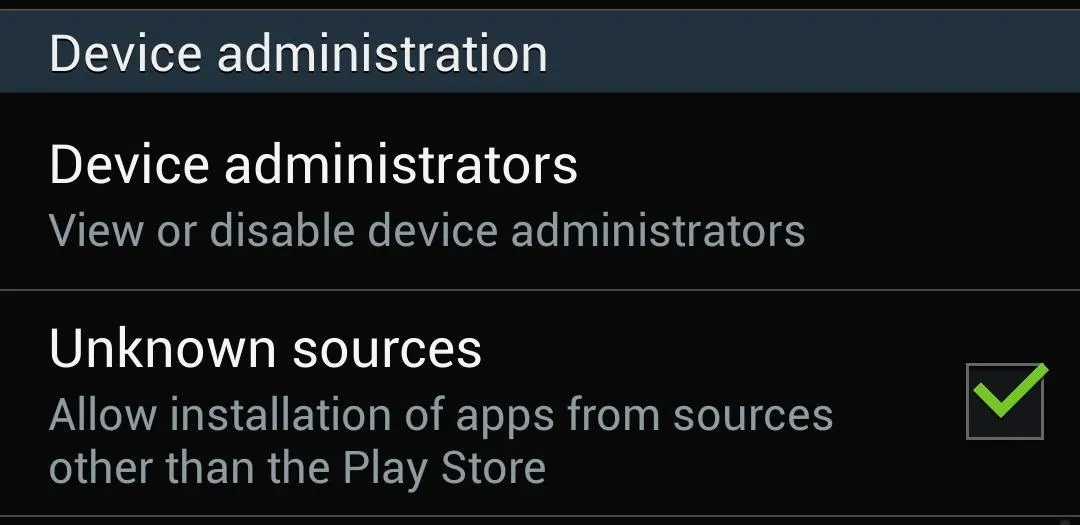
Step 3: Download the 'Wanam Xposed' Module
Created by developer Wanam, this all-in-one module has dozens of features to help you customize your GS4. From Xposed's main menu, tap on Download to get to the official repository of modules. You can use the search bar or just scroll down the alphabetical list, and look for Wanam Xposed.
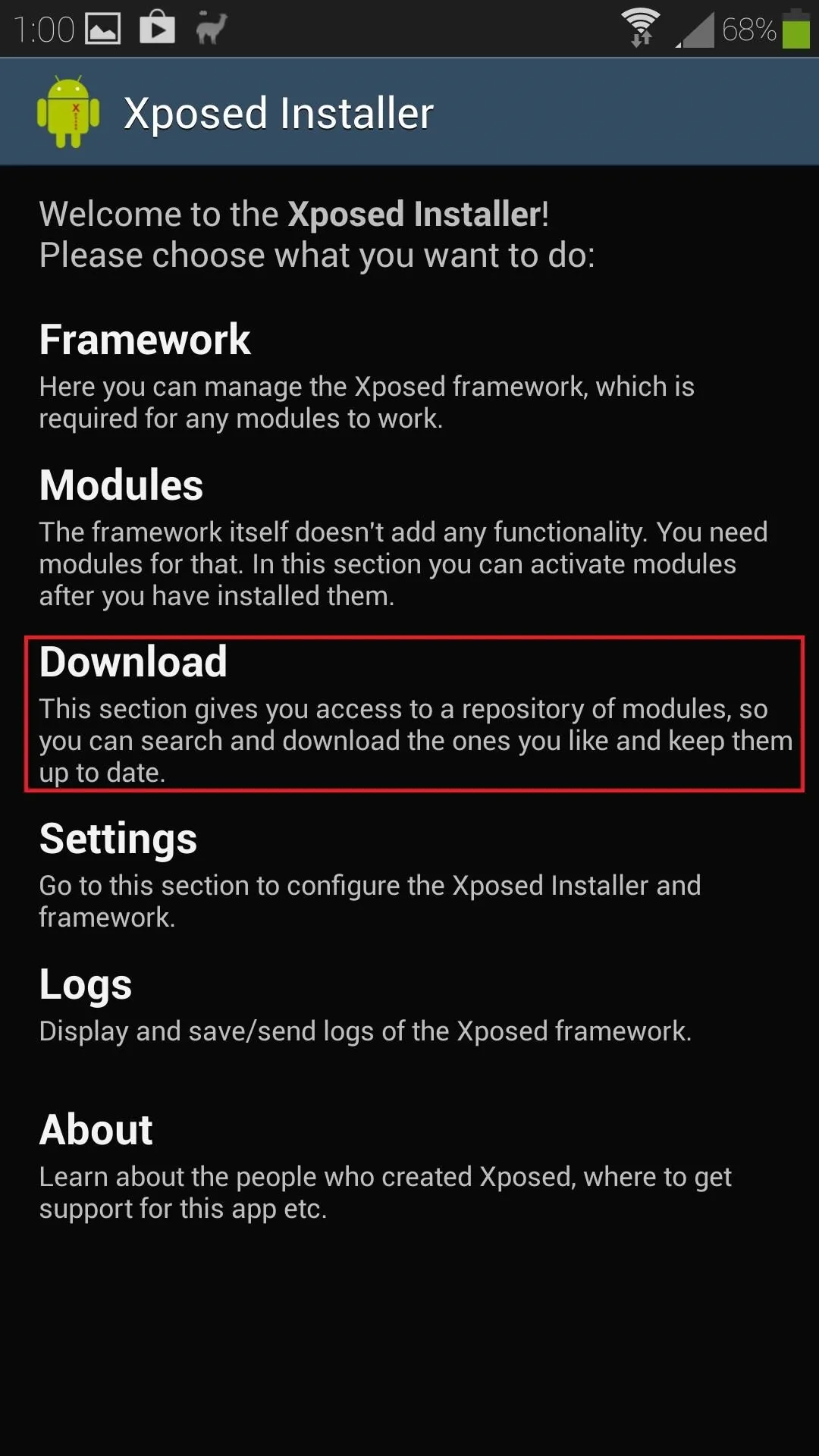
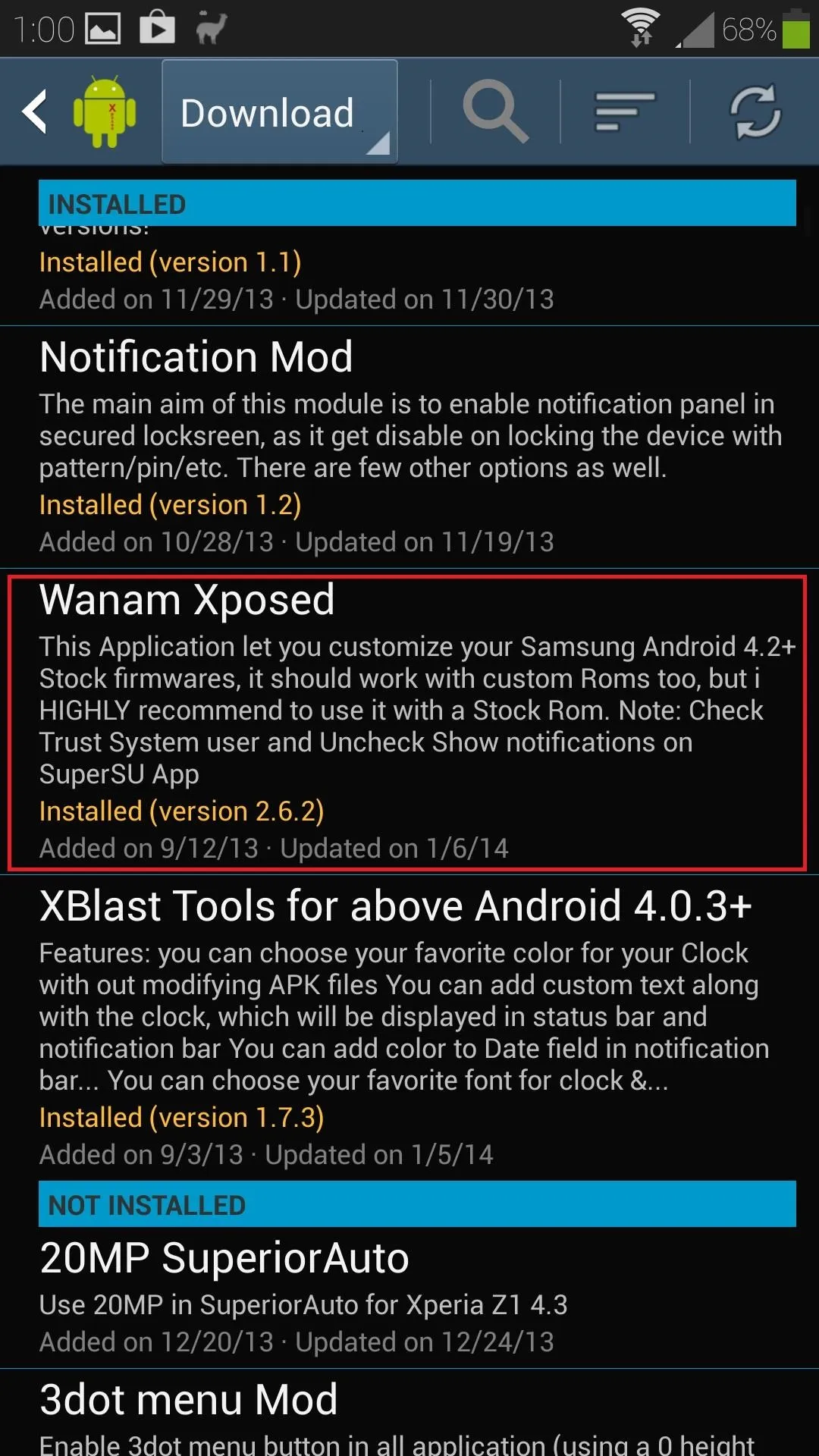
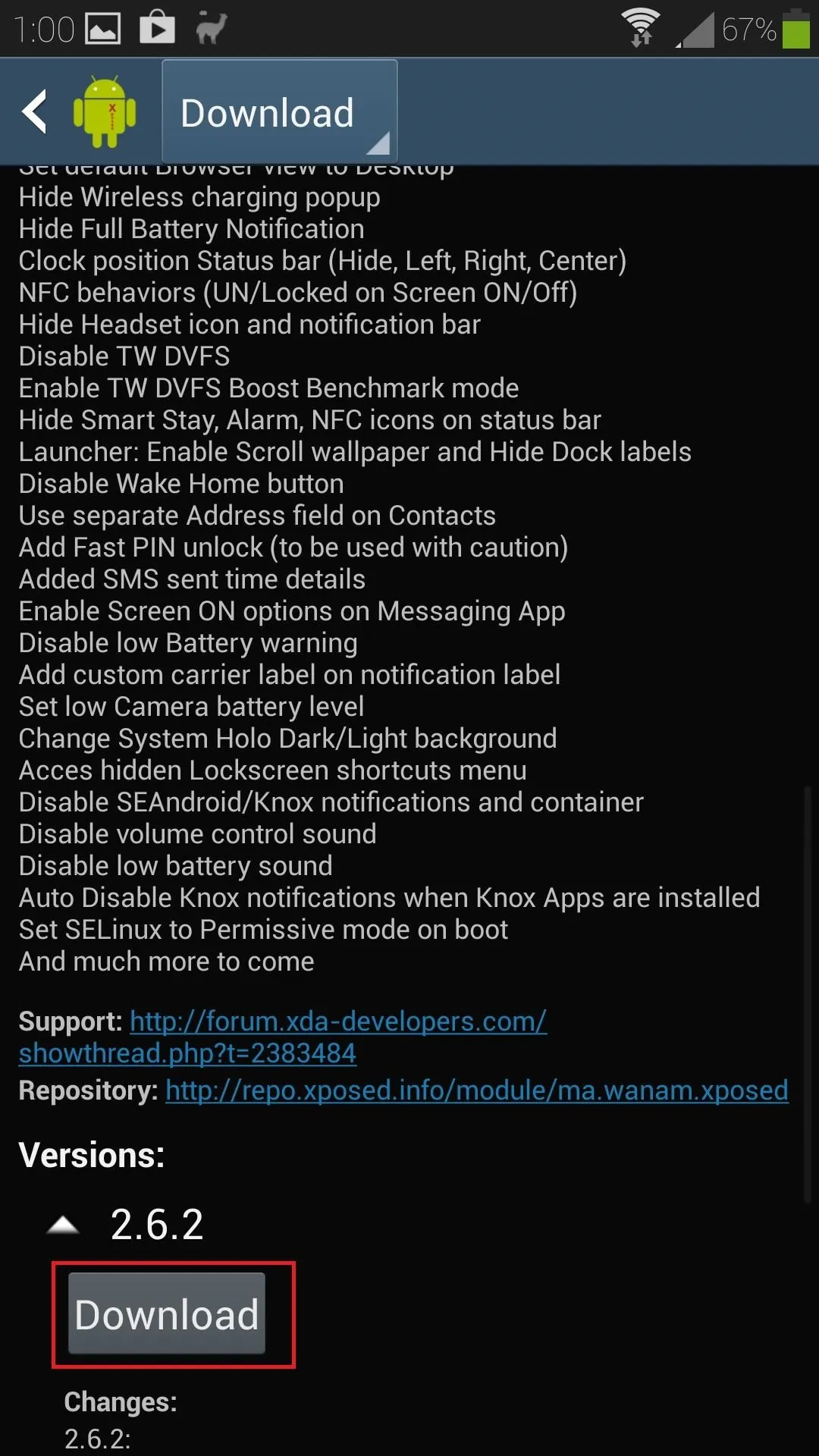
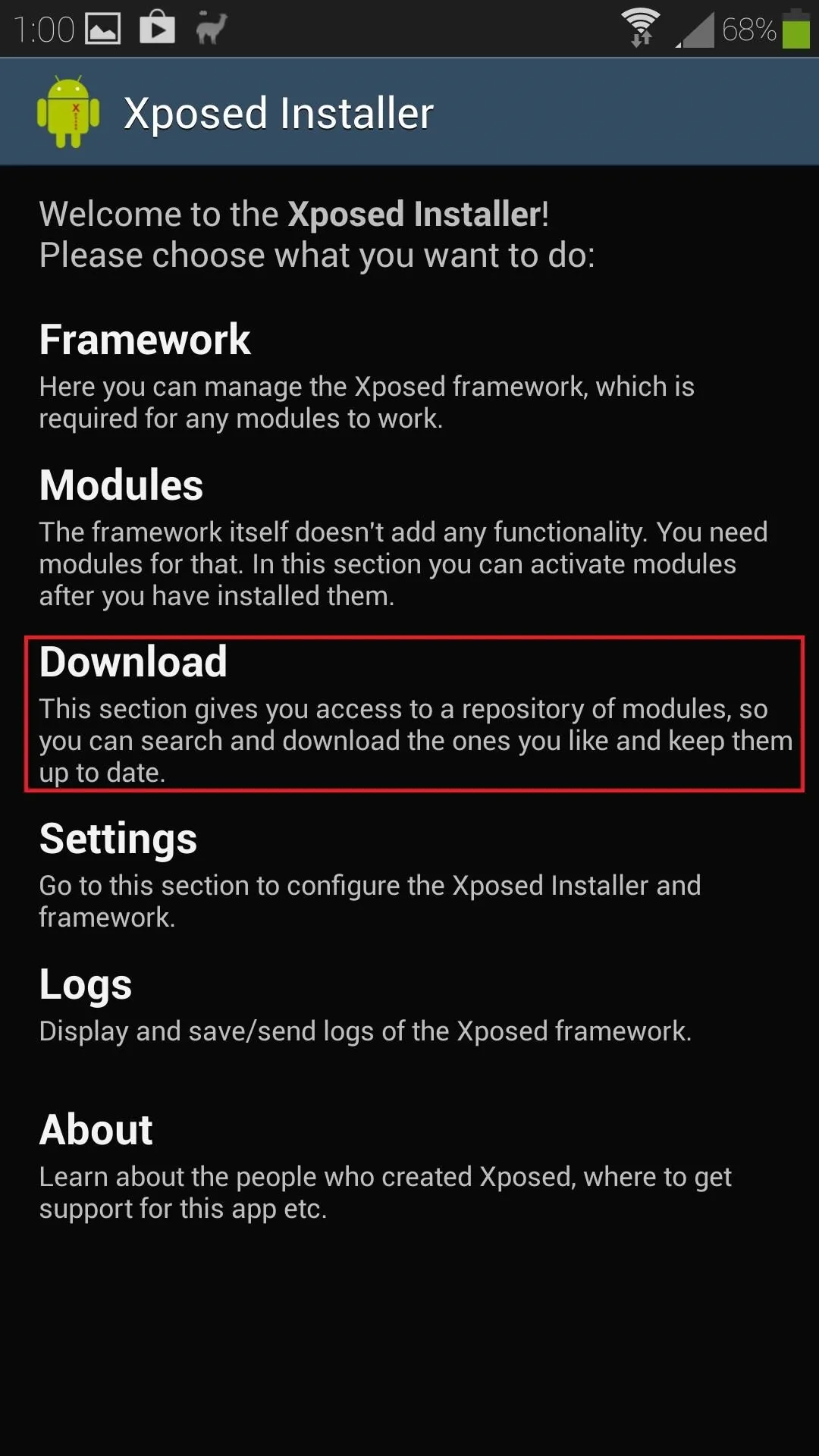
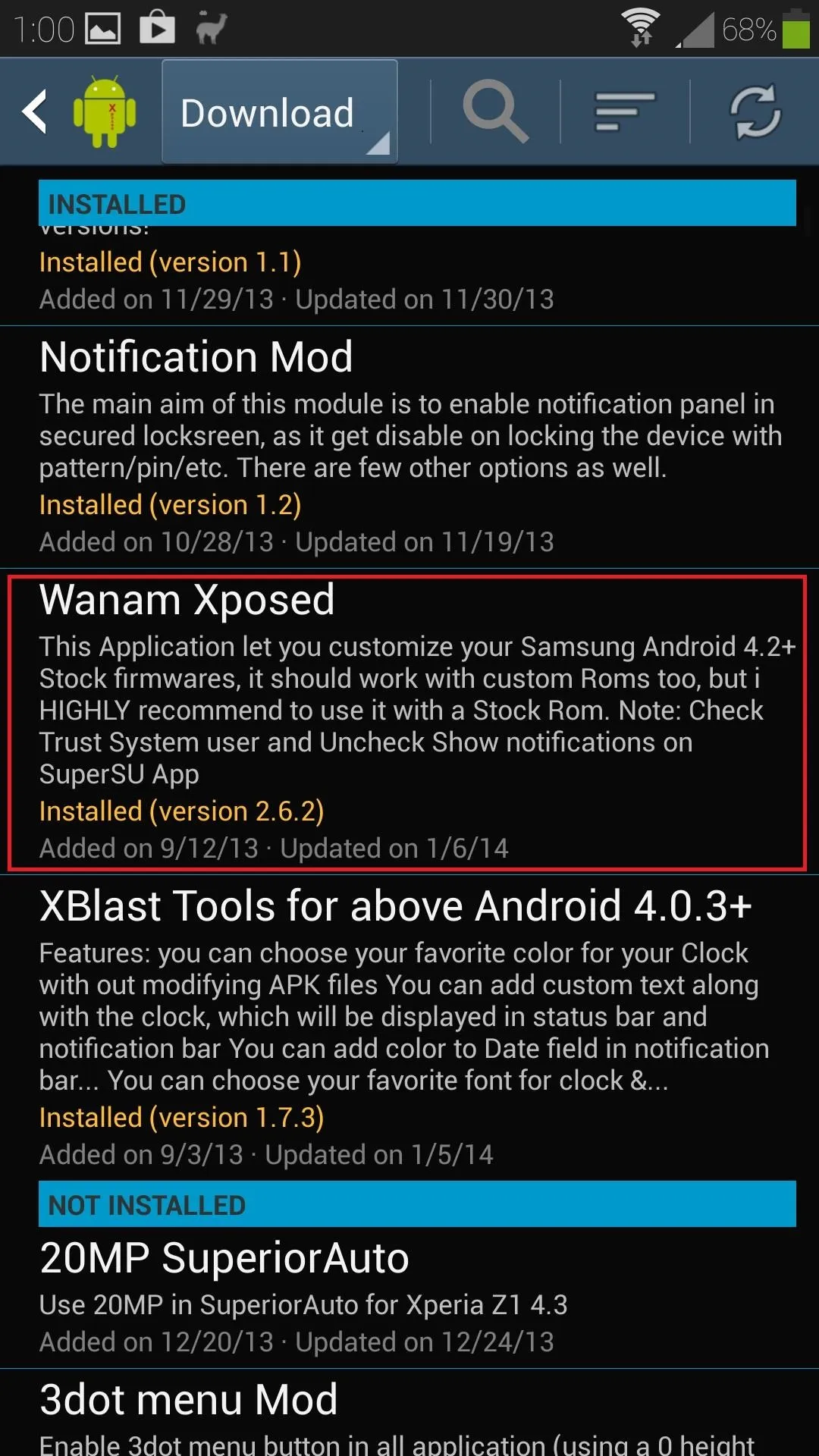
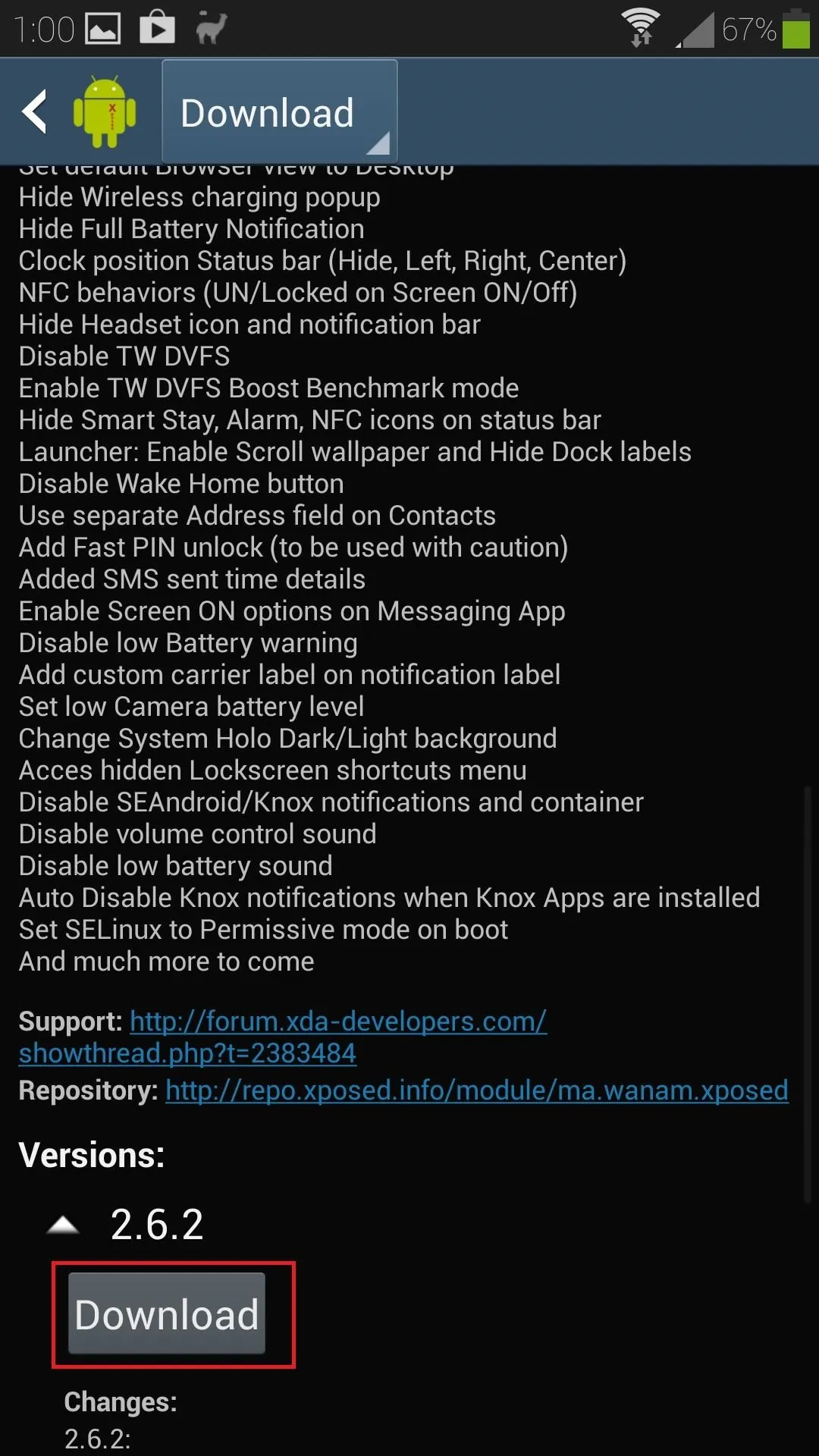
Once you locate it, tap the Download button.
Step 4: Install the Module
As soon as the download finishes, the installer will pop up. Tap Install at the bottom right corner, then Done when it finishes.
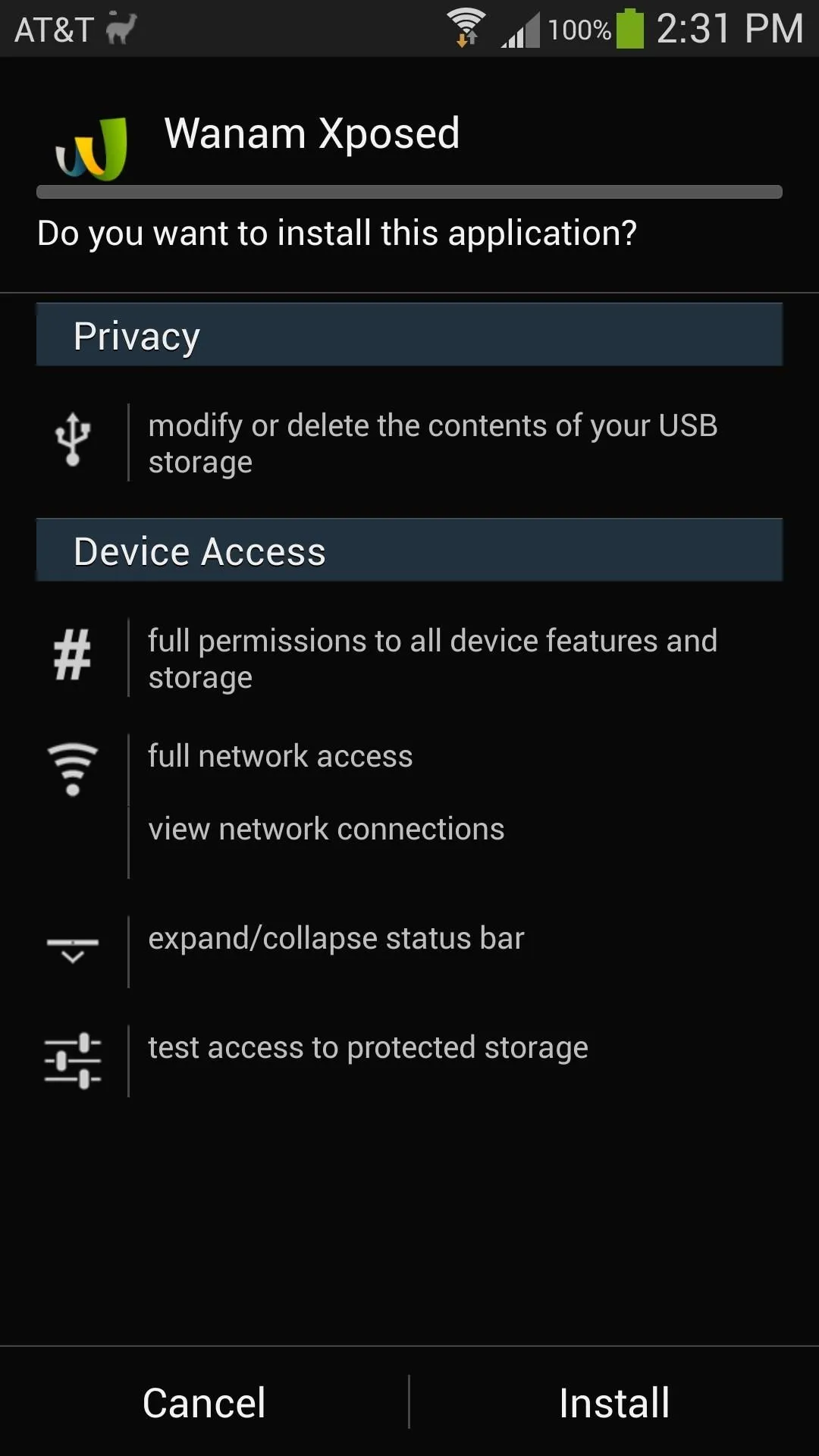
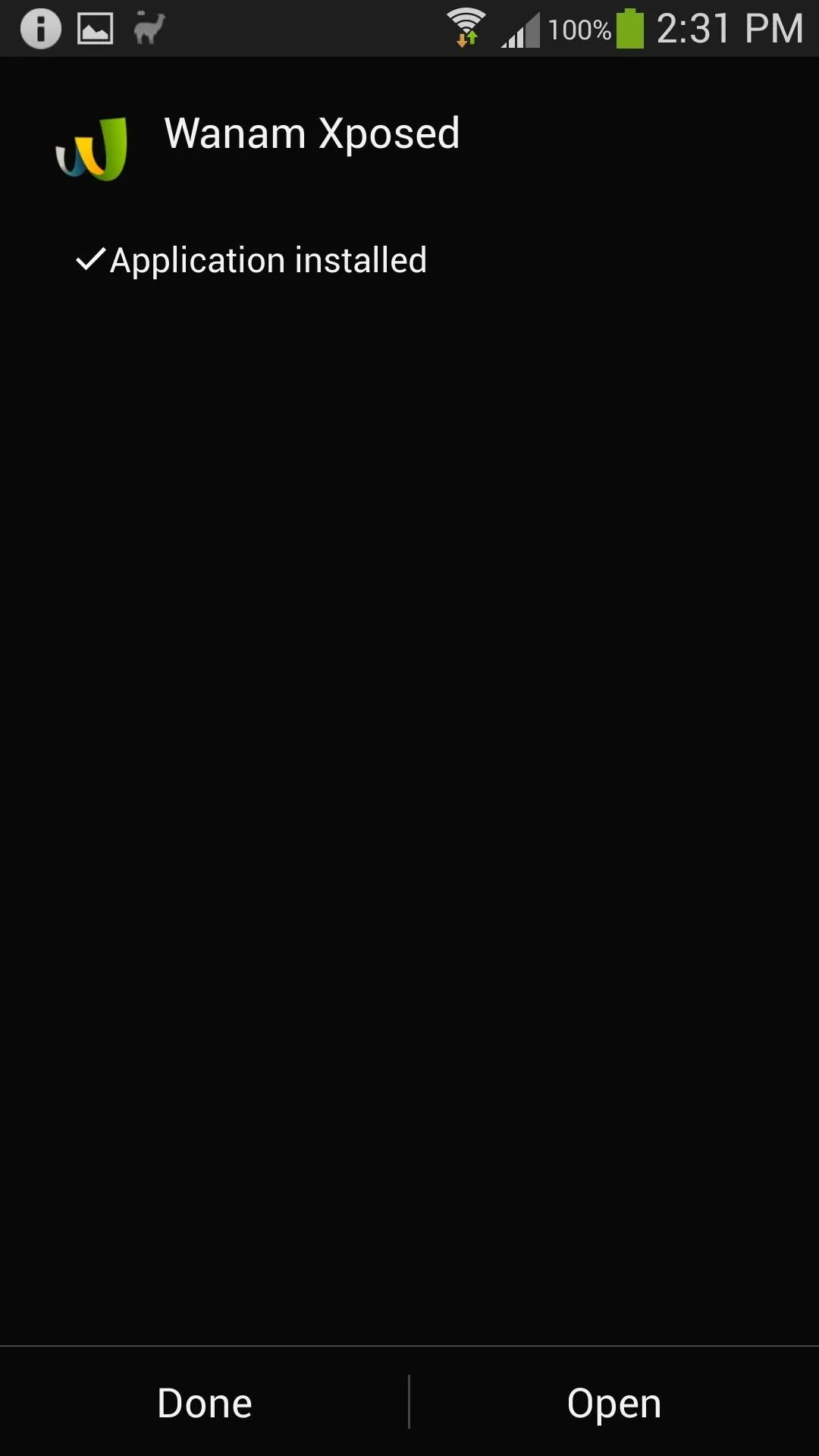
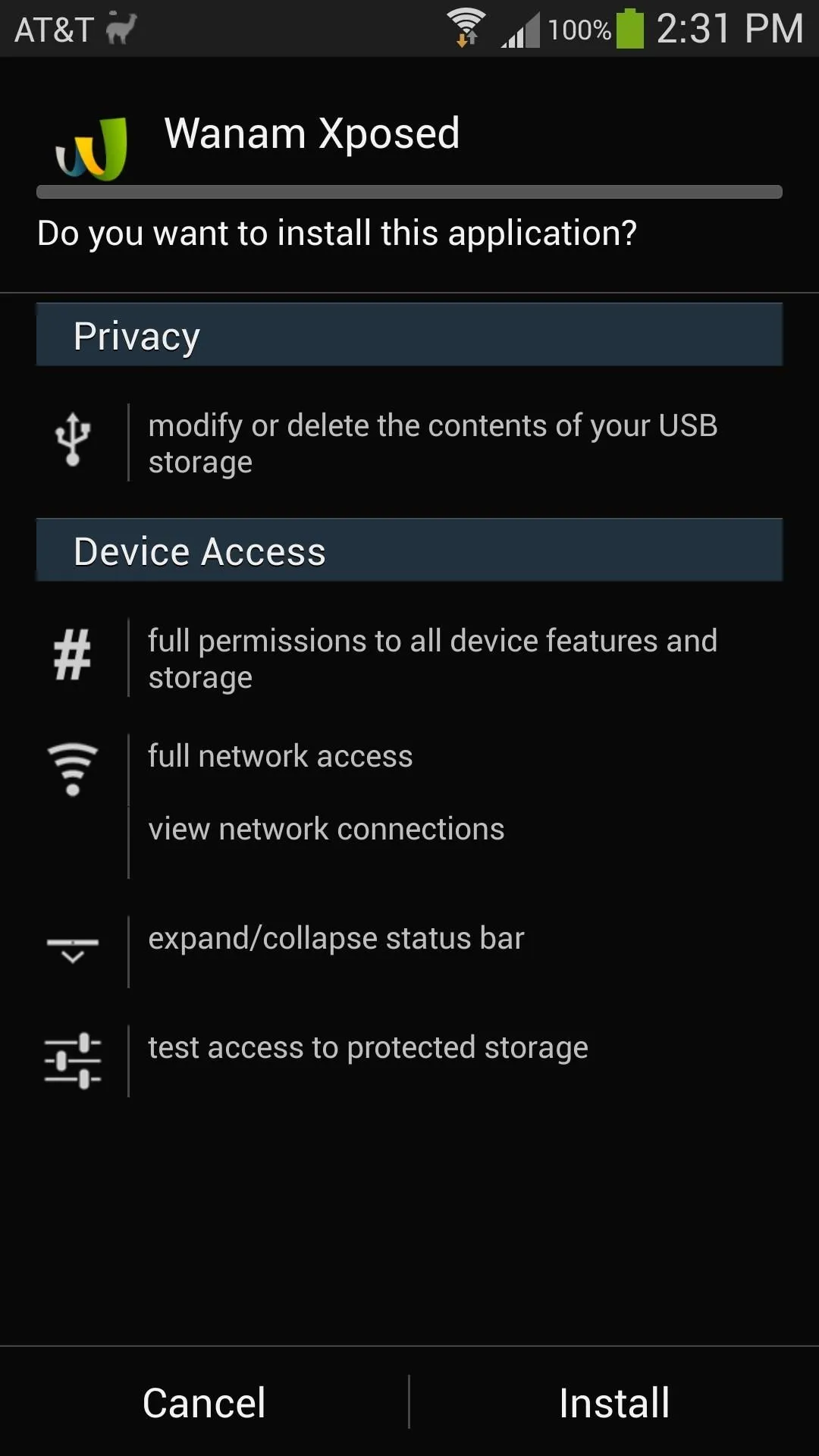
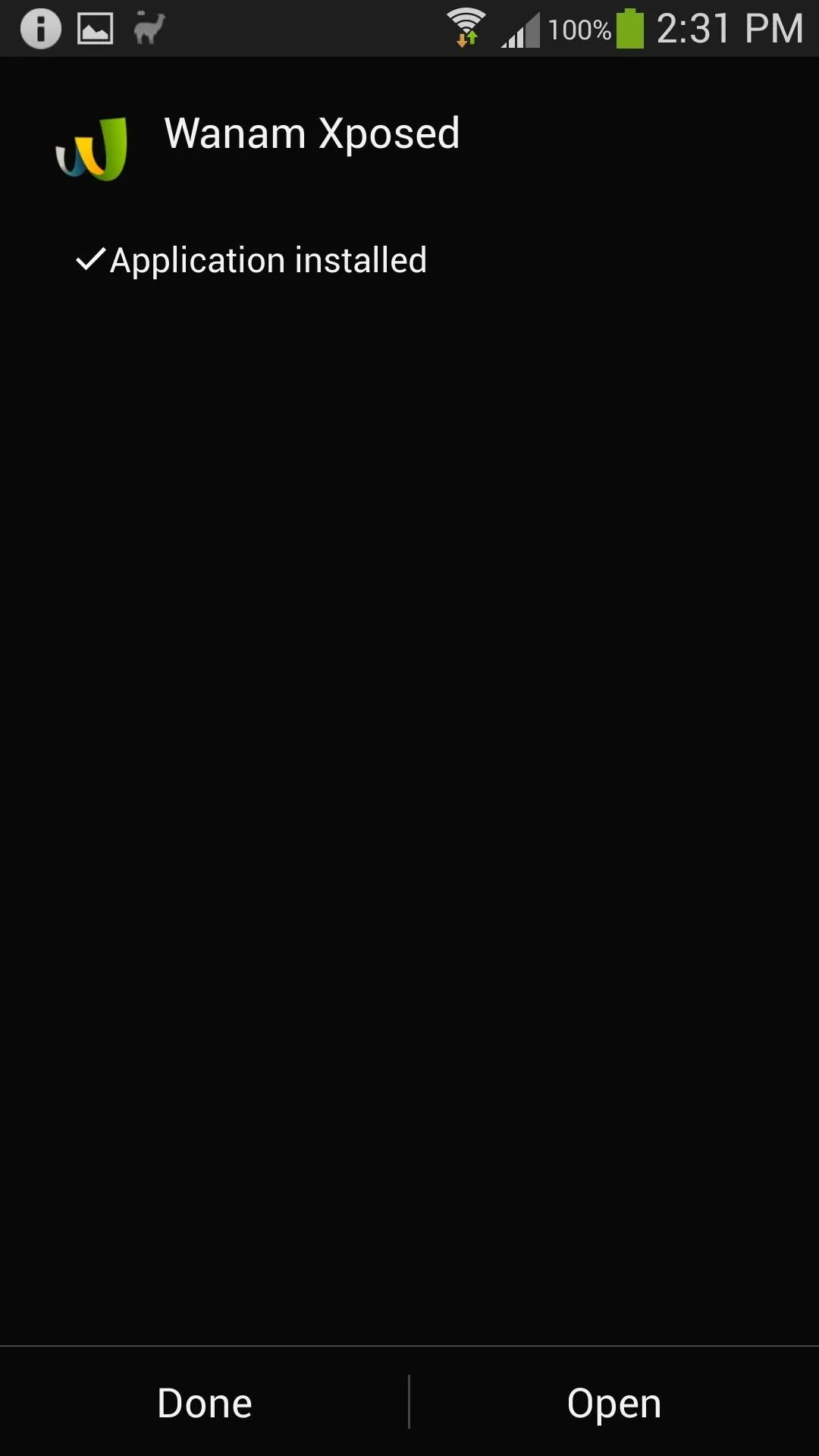
Step 5: Activate the Module
You'll get a notification reminding you that the module isn't activated yet.
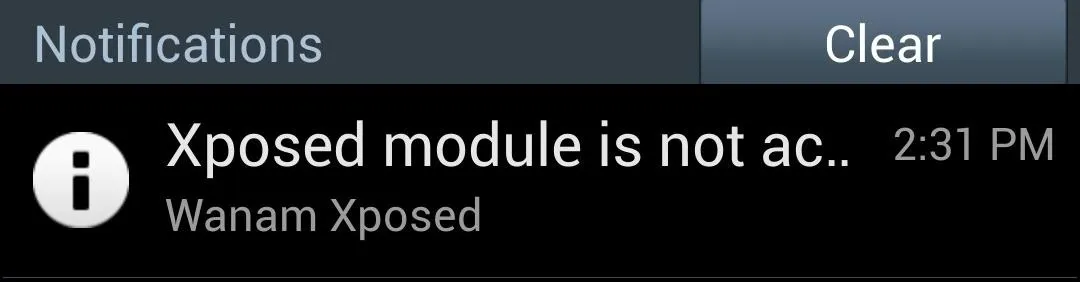
Tap on it to head to Xposed's Modules page. Locate Wanam Xposed and check the box next to it.

Now reboot your phone for the module to go into effect.
Step 6: Enable The "Disable Loud Volume Warning" Setting
Once your phone boots up, you can open up Wanam Xposed from your app drawer. A Superuser request will pop up, so grant it access. Tap on Sound, and the very first setting is Disable loud volume warning. Check the box next to it.
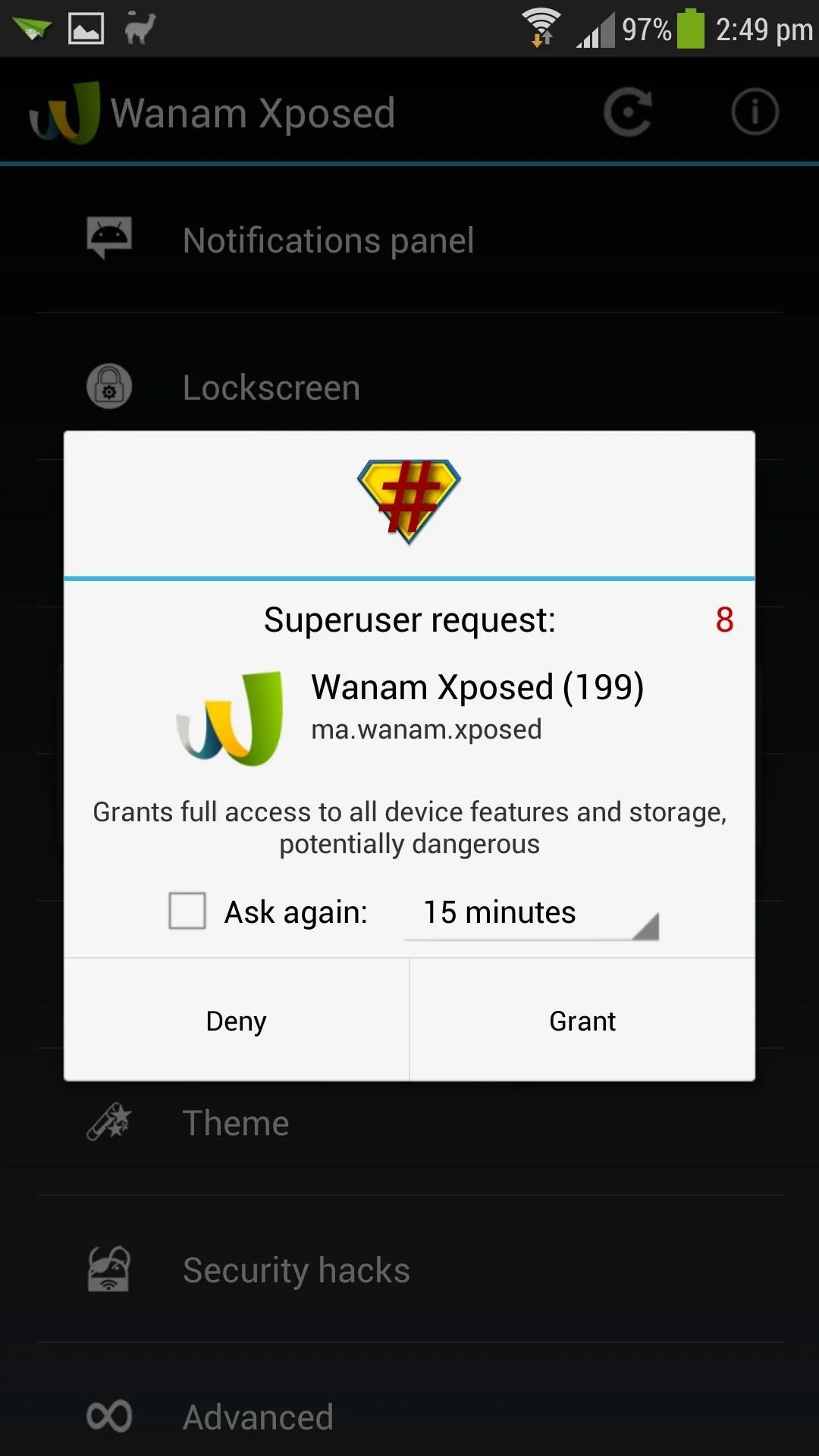
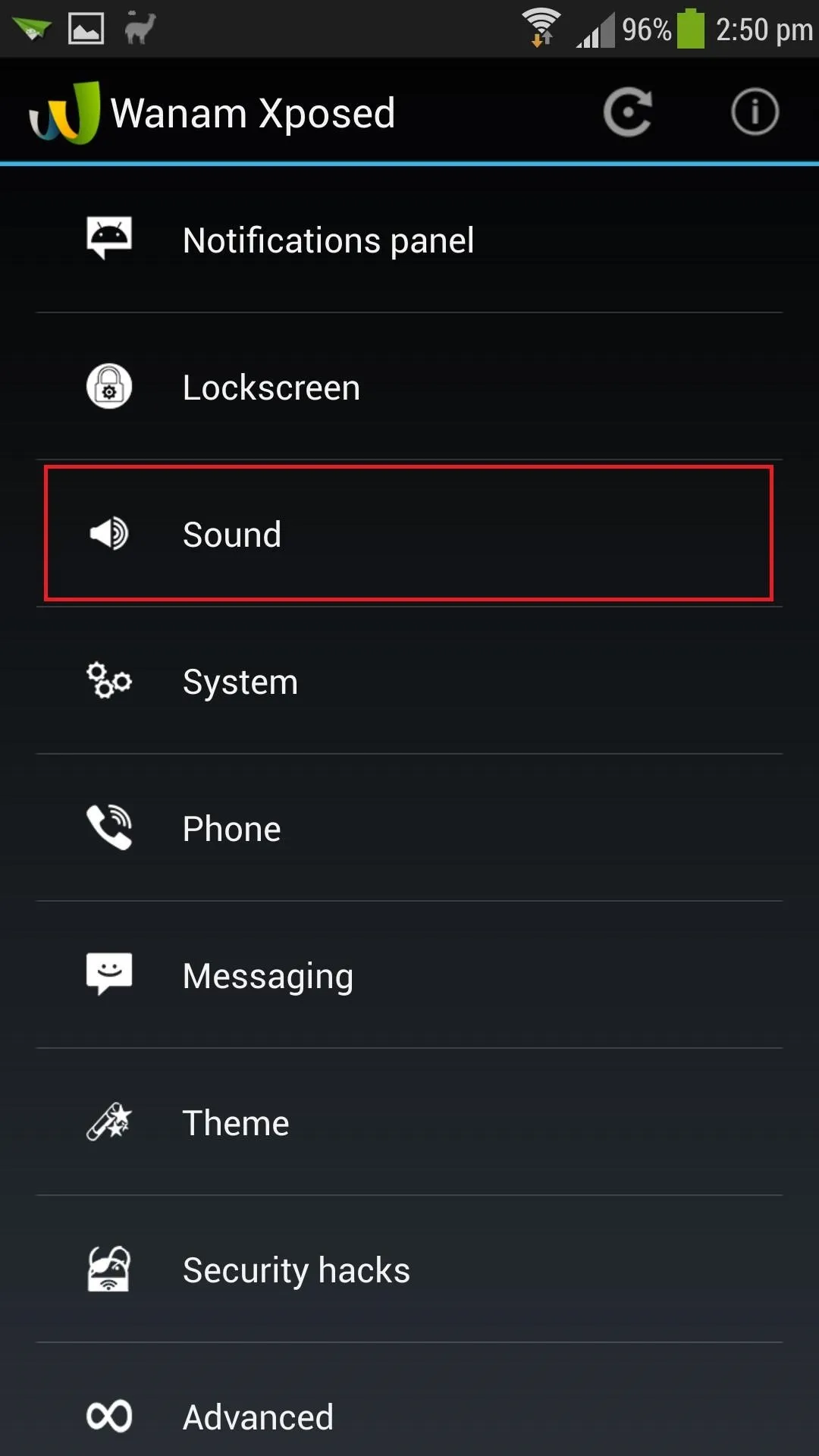
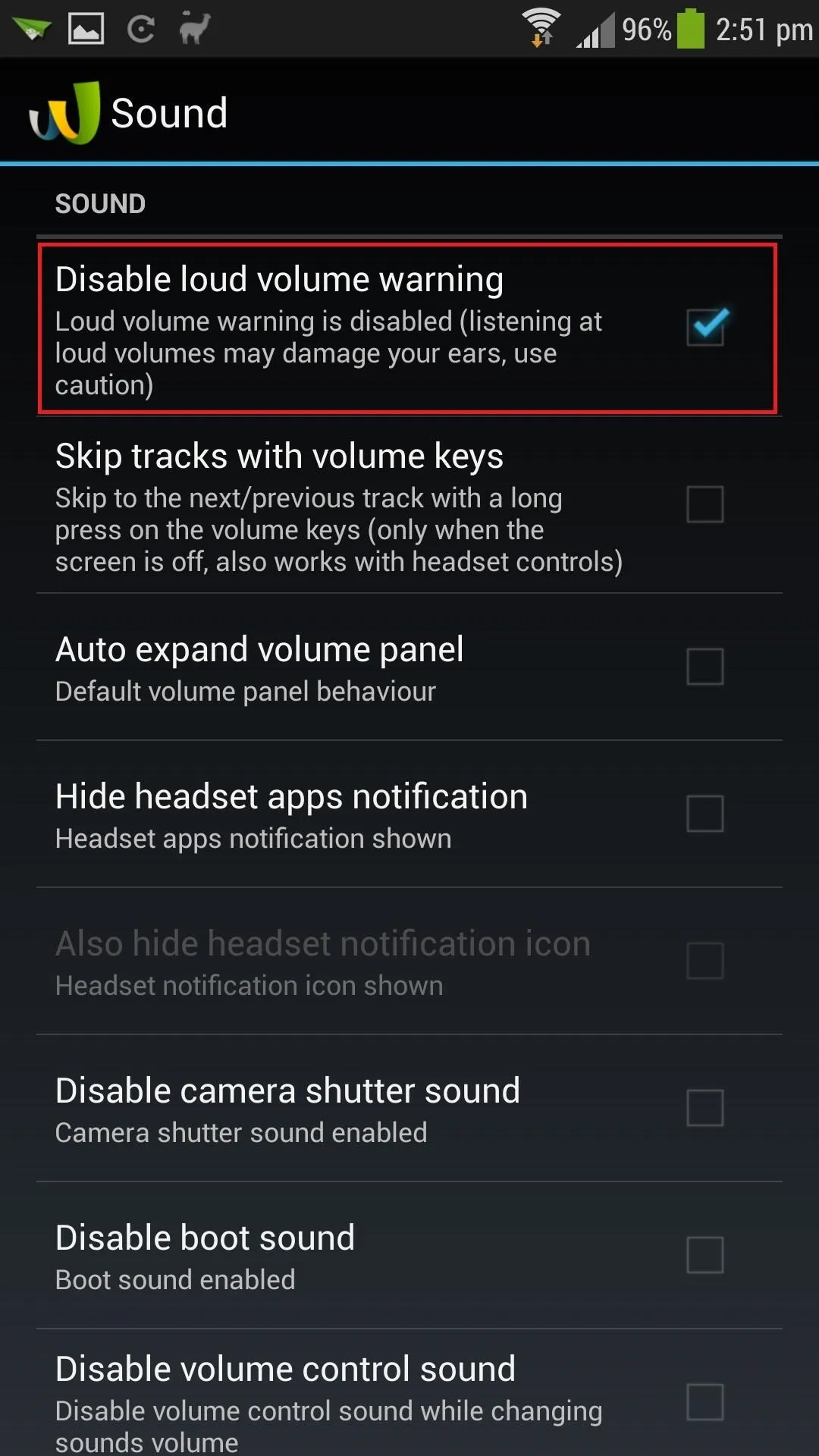
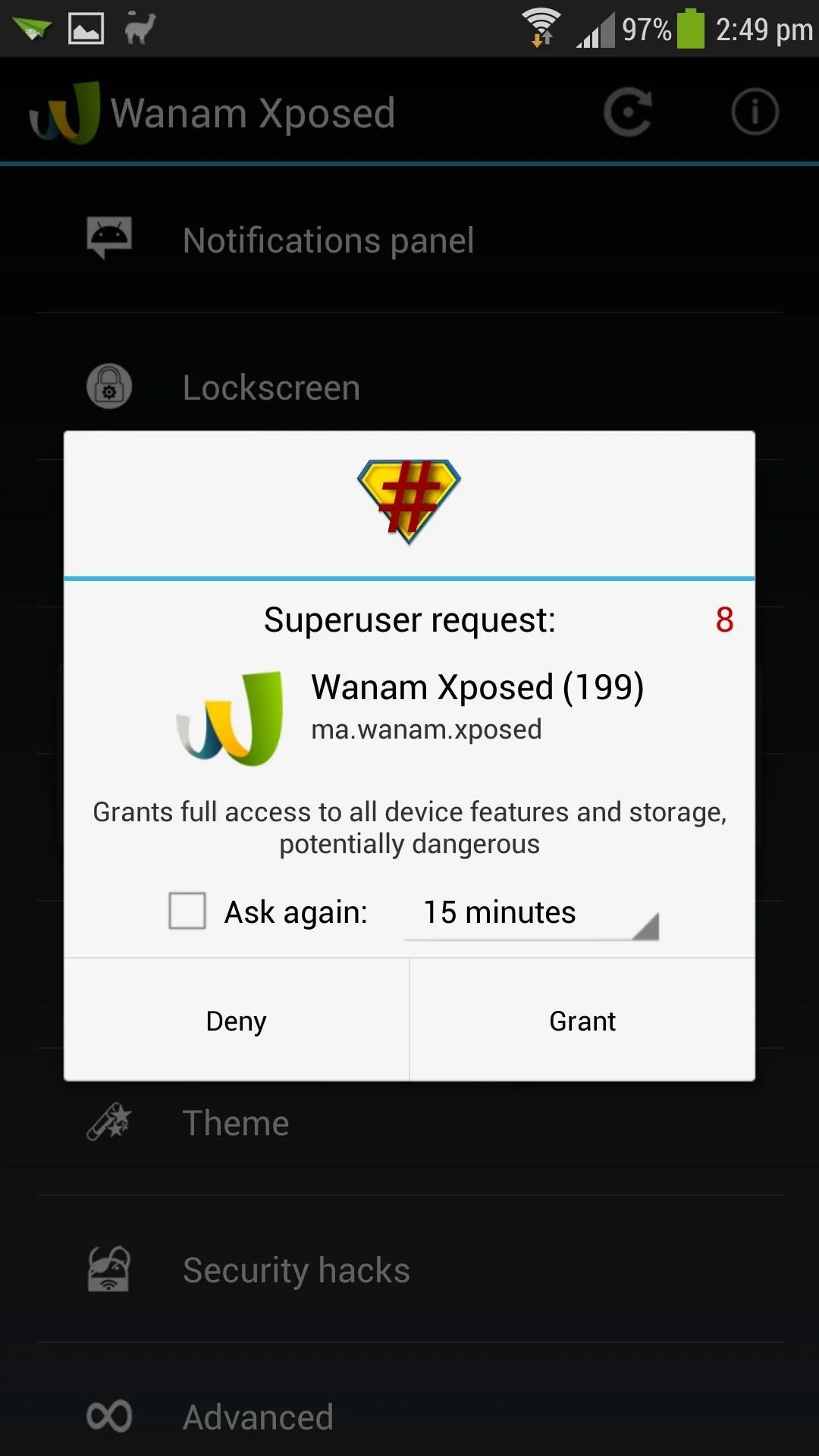
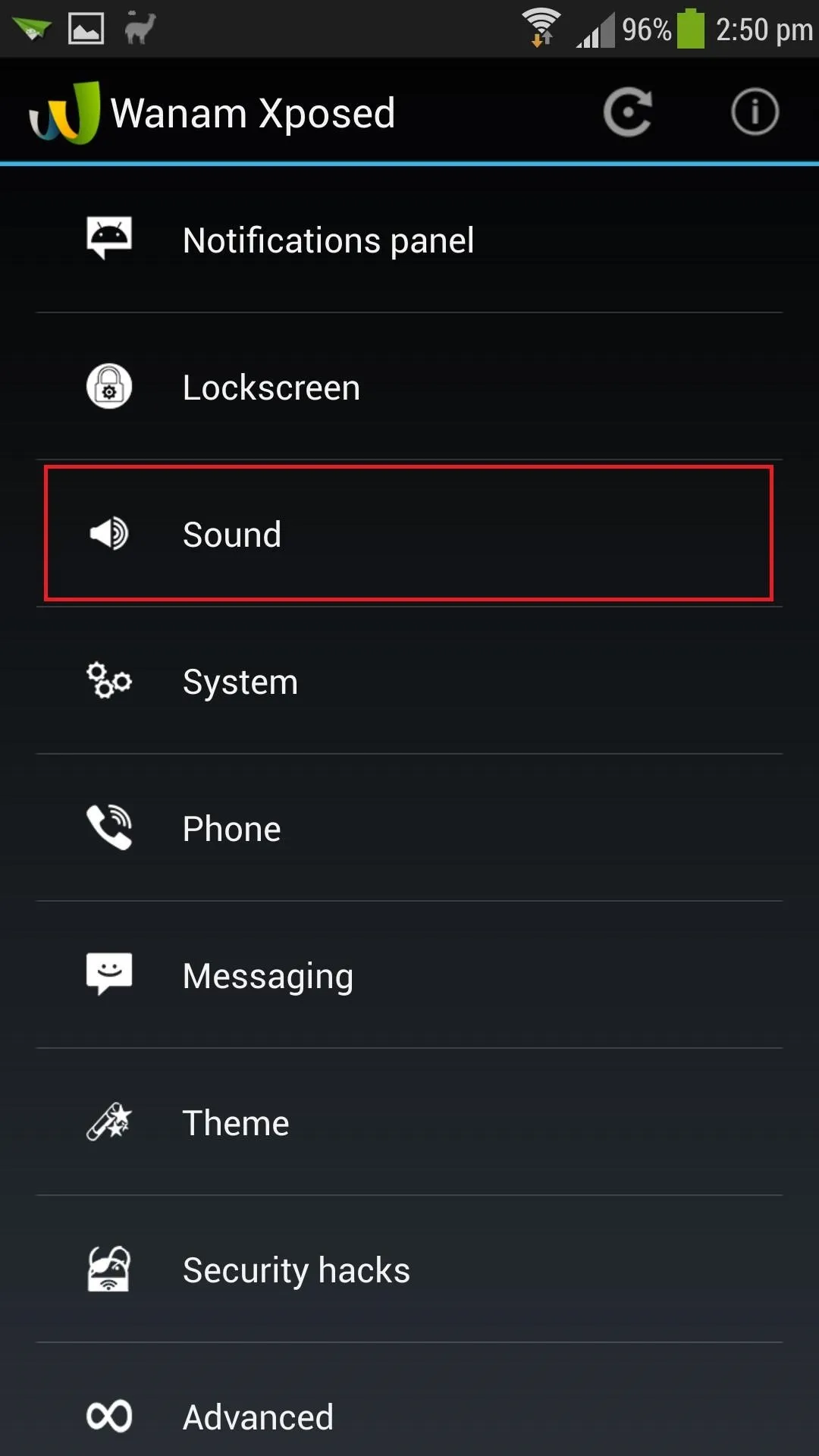
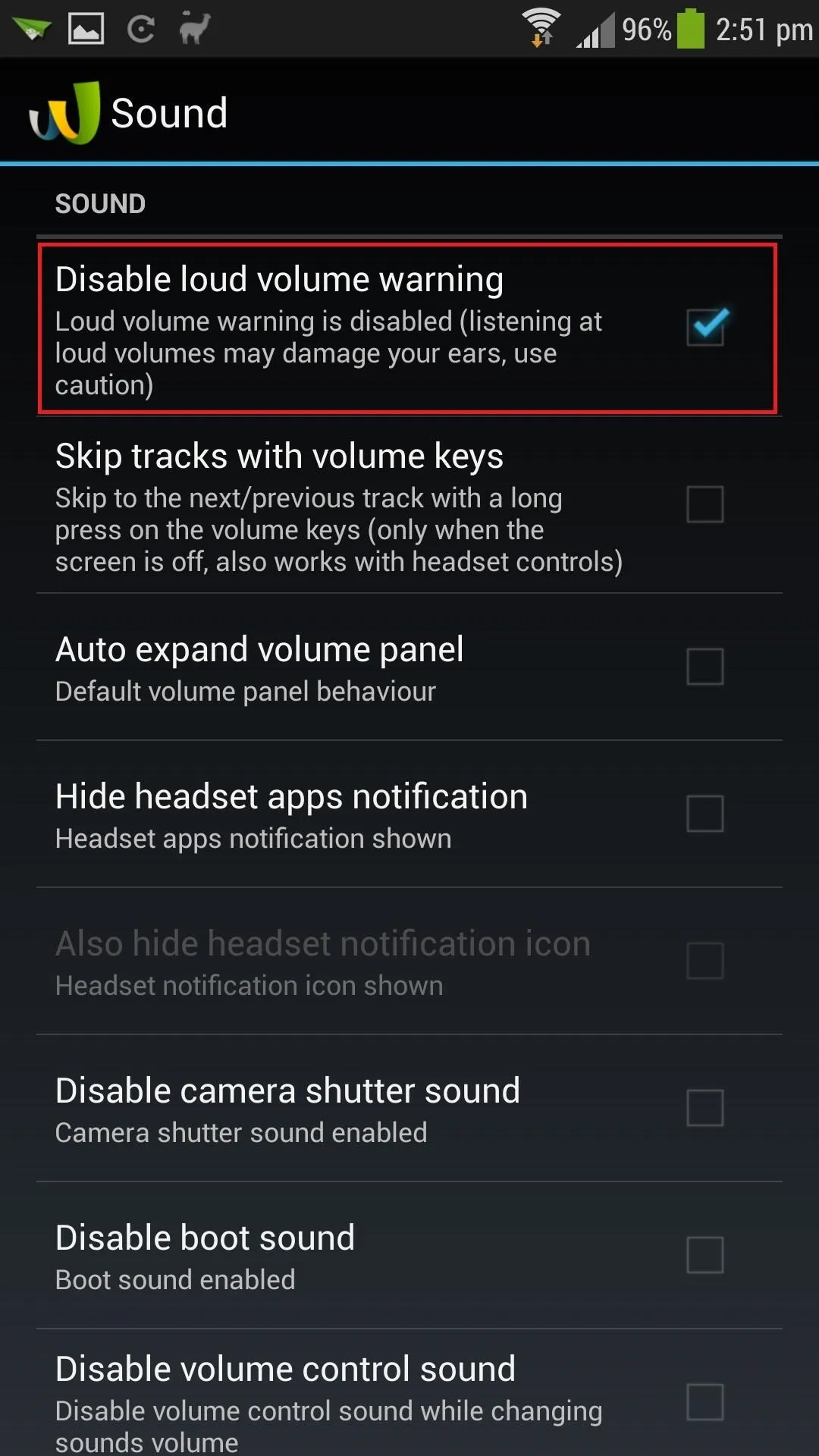
With most Xposed modules, you'll need to reboot for changes to take effect. You'll get a notification reminding you to do so, and you can do a fast reboot from there.
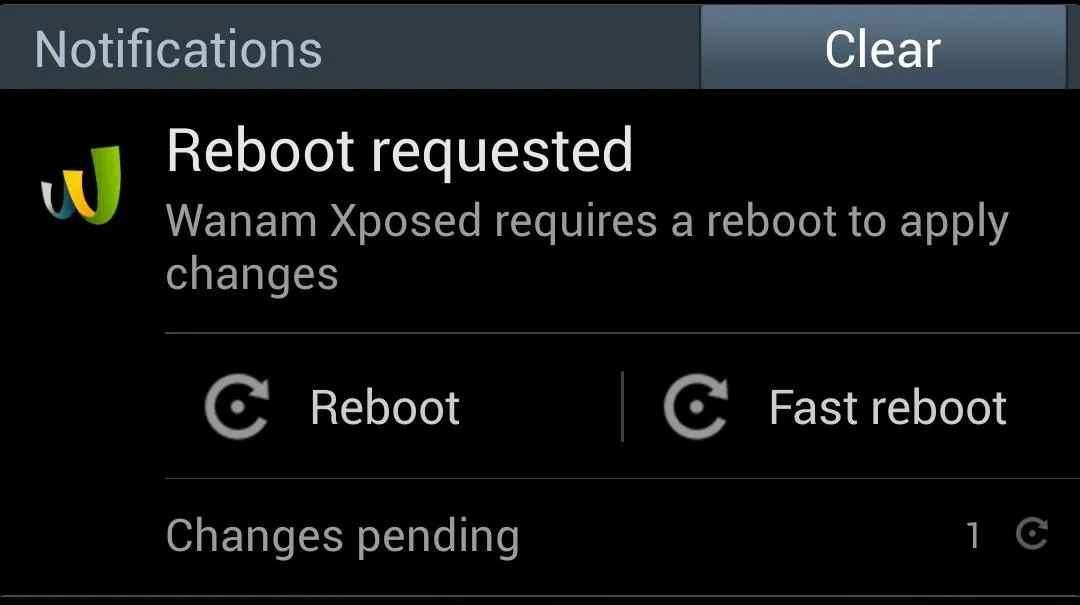
Step 7: Listen to Music as Loud as You Want...
...without Samsung stopping you. Once your phone boots up, you can test out your new mod. Plug some headphones in and pump up the volume! You'll notice that the pesky warning is a thing of the past.
If you need any help, let us know in the comments.




Comments
No Comments Exist
Be the first, drop a comment!