The new Moto X may not have a lot going for it when it comes to hardware, but there are some pretty cool software features that makes it a tempting device. One of these cool features is its Active Display notifications that appear on the lock screen.
This feature gives immediate access to new alerts without having to unlock the screen. Also, using a black background, it only lights up the necessary pixels on its AMOLED display (black pixels simply do not turn on), which saves battery power when compared to other lock screen notification apps.
Needless to say, this feature would do wonders on a Samsung Galaxy S3 or other Android device, and thanks to niko001 over at Great Bytes Software, it's possible.
Step 1: Download Active Notifications
Download and install ActiveNotifications (now called DynamicNotifications) for free in the Google Play Store. The free version allows you to receive important notifications when your screen is off, and if you have an AMOLED display, it should only show the pixels it needs to, so it won't drain your battery.
The premium version cost a buck via an in-app purchase, and adds a few other features like "Sleep at night" and custom brightness.
Step 2: Activate It
Once installed, you will need to enable the devices in the Settings. When you first open the app up, it'll direct you to enable it. Click on that notification and you should head straight to the Services menu under Accessibility. Turn it ON and then hit the back button twice to return to ActiveNotifications.
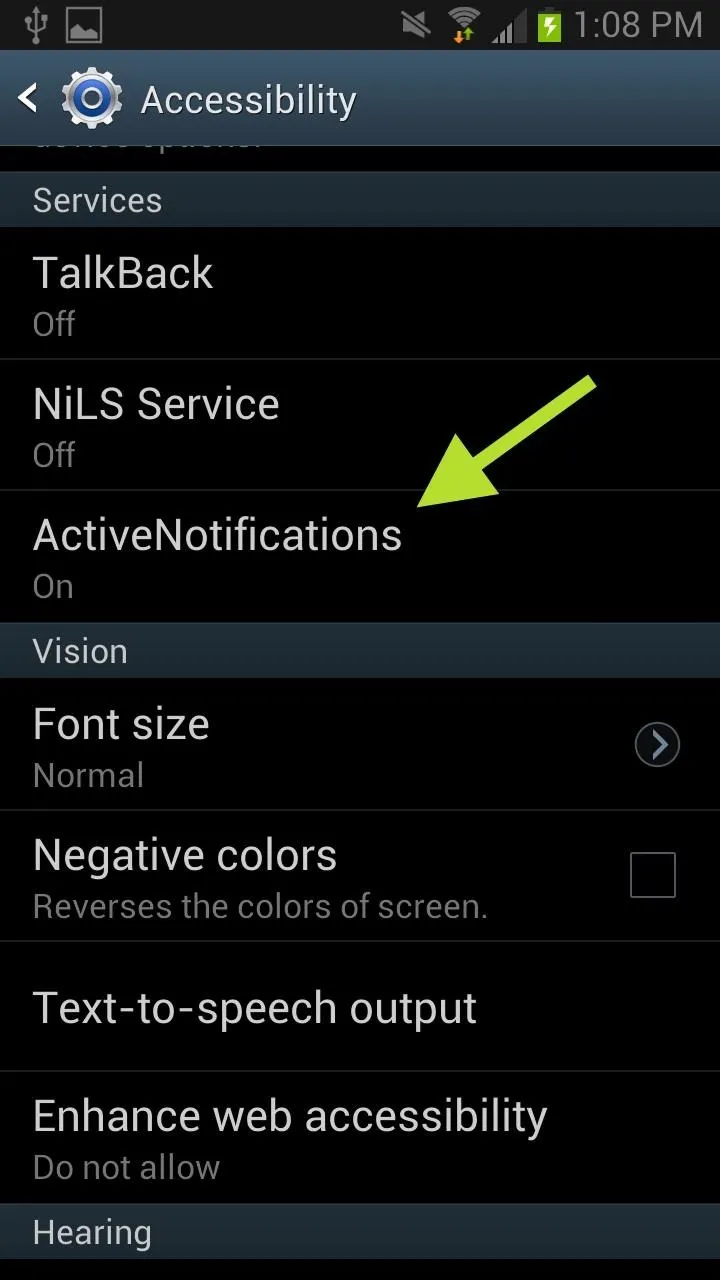
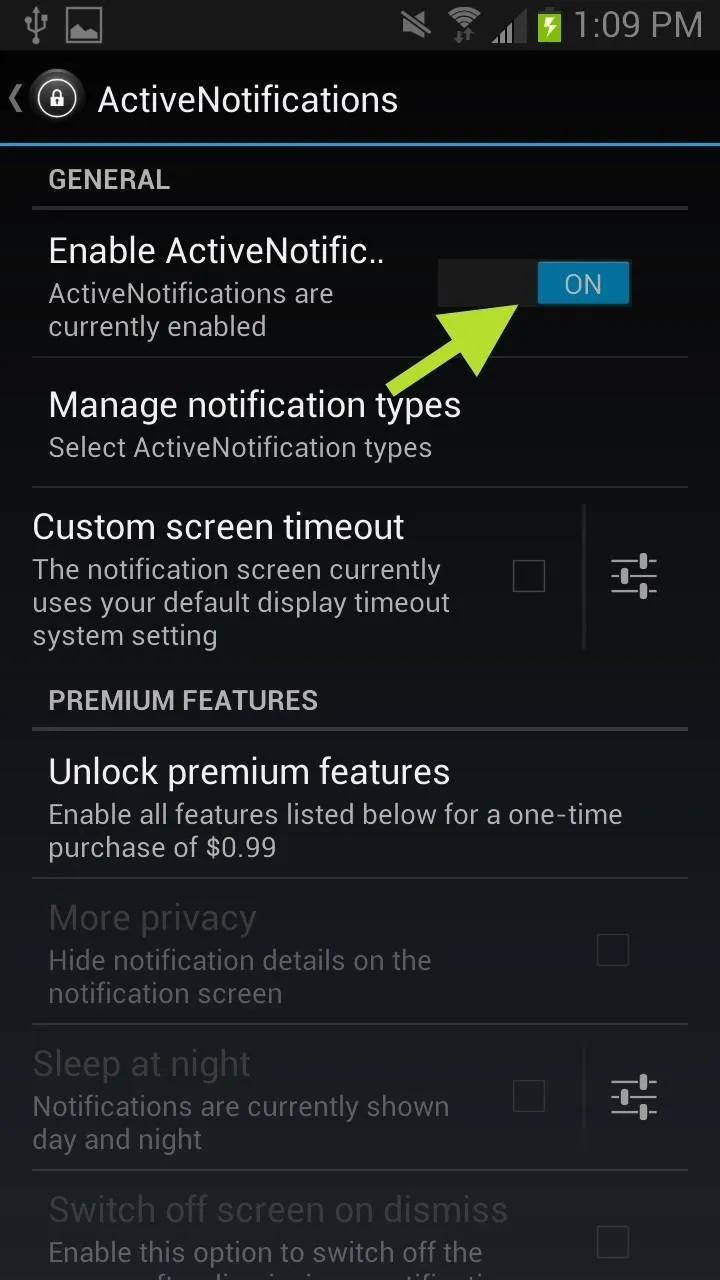
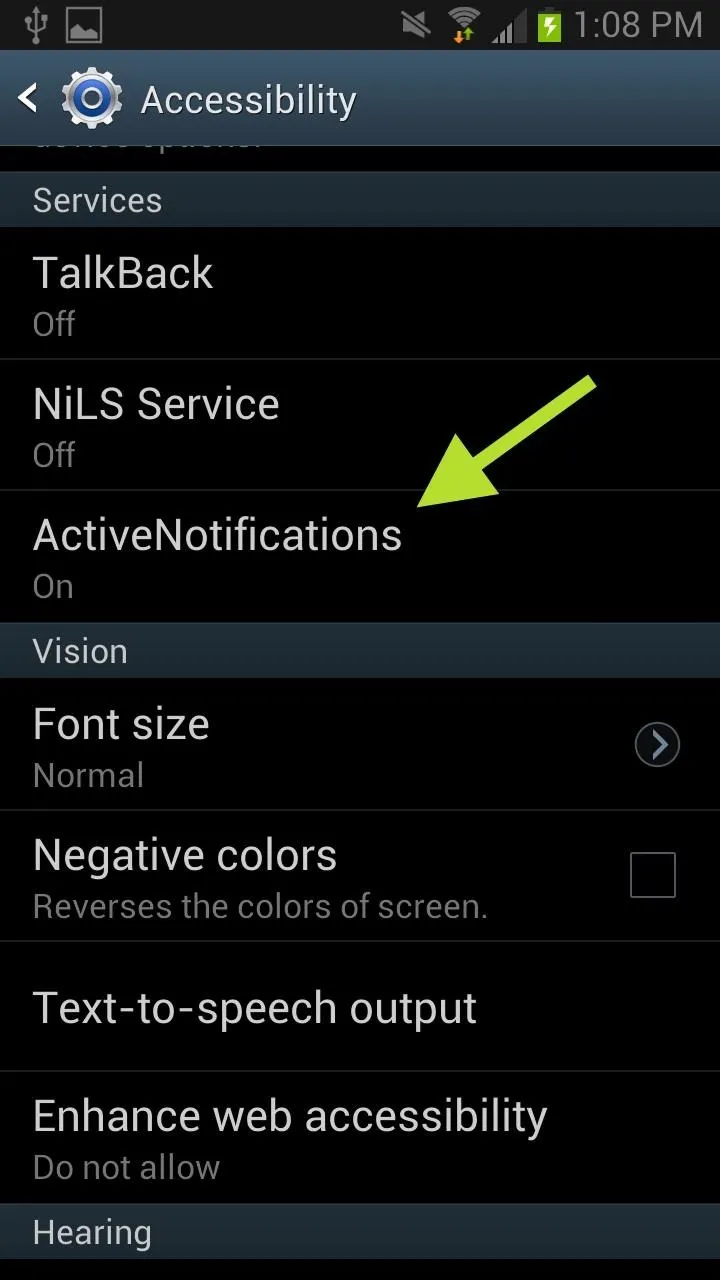
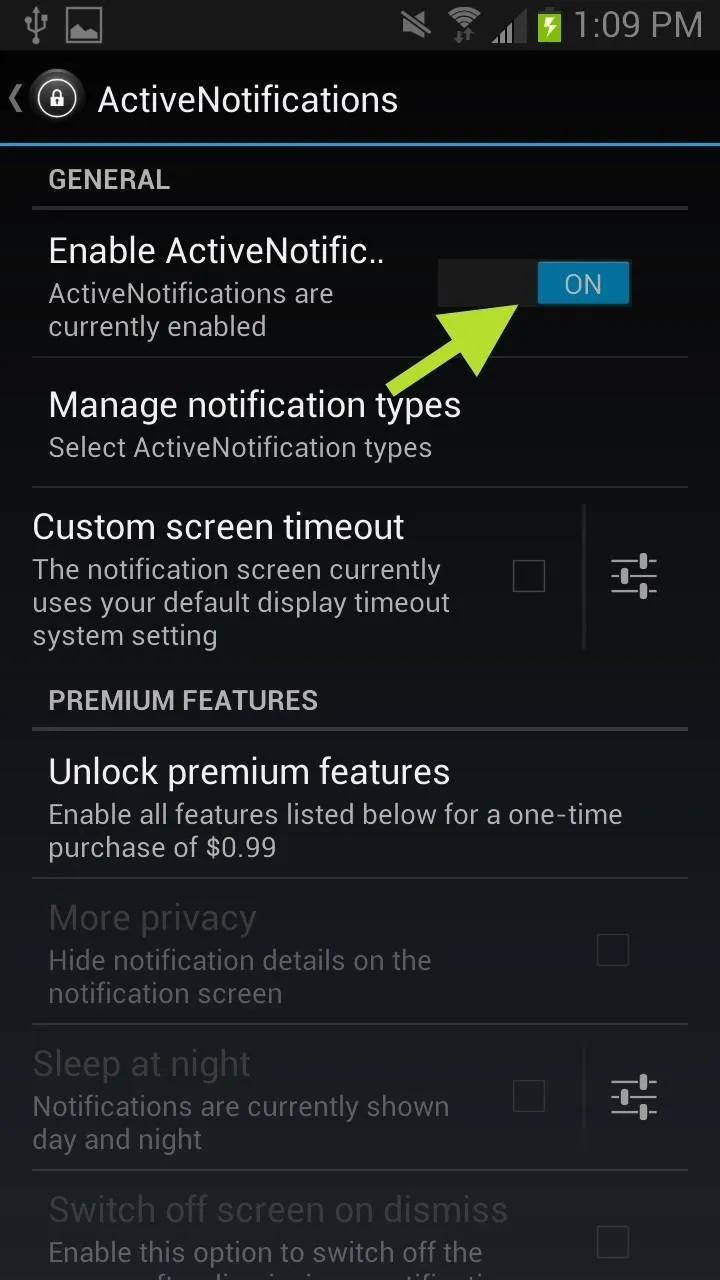
Also, make sure the Enable ActiveNotifications is turned ON in the app itself.
Step 3: Manage
Now you can manage which type of notifications you want the app to have access to. To deselect an app, just tap on the icon and the box will turn from green to red.
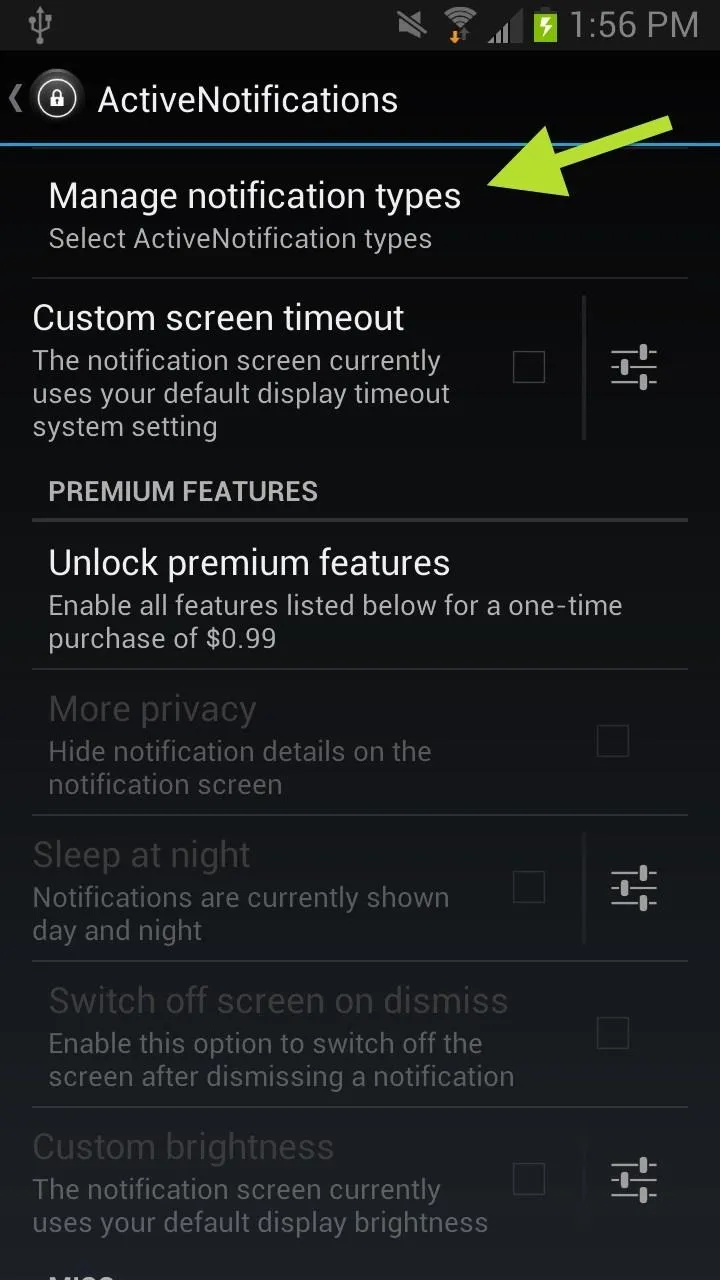
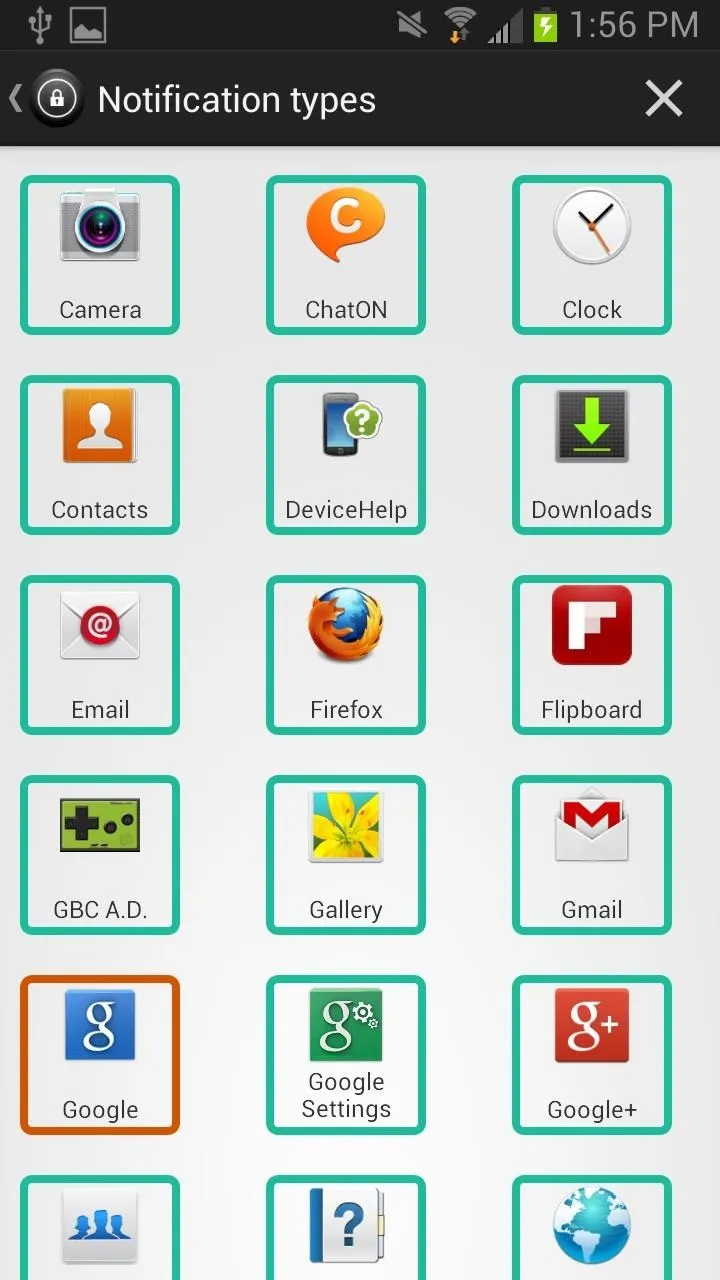
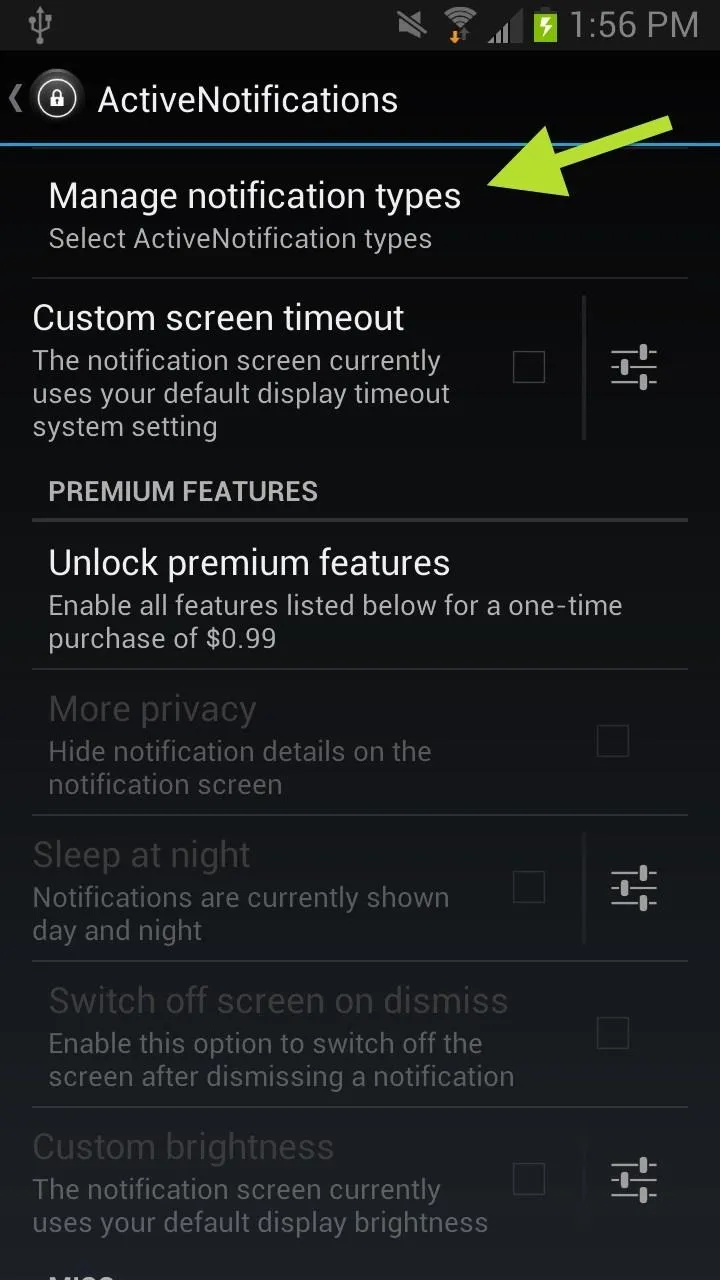
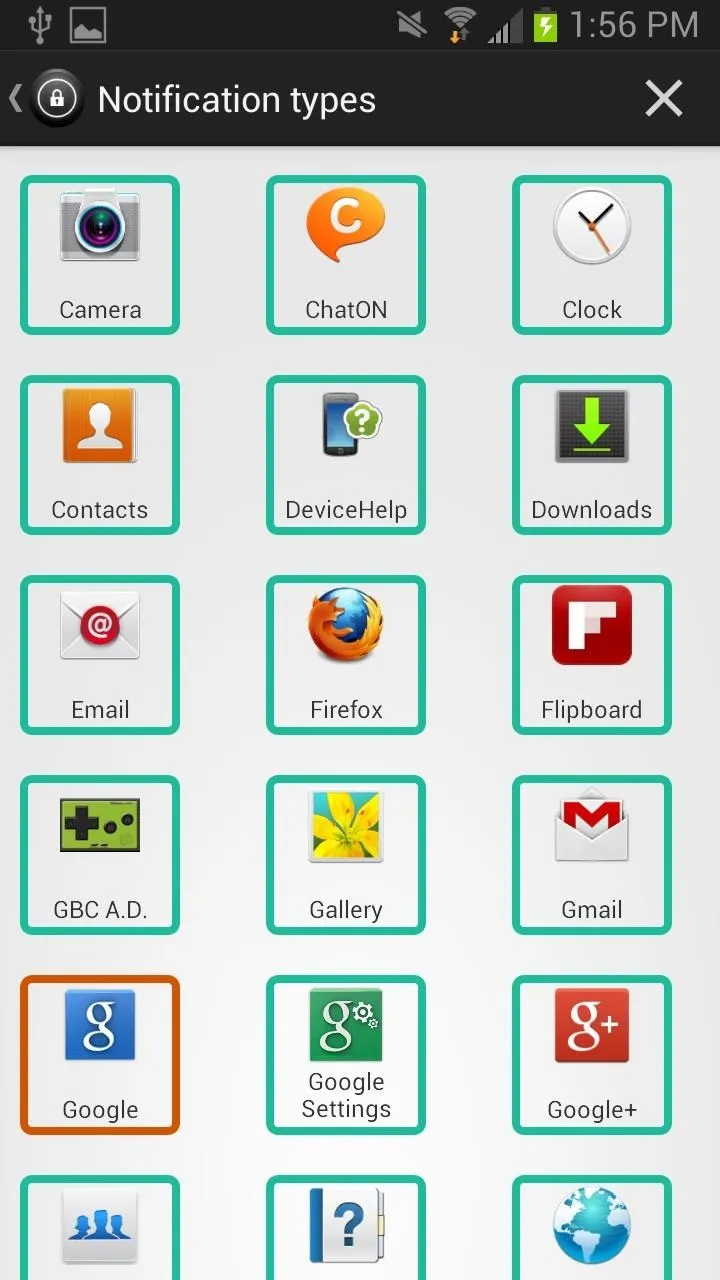
Step 4: Testing... Testing
Now that you have your notifications all set up and ActiveNotifications enabled you can start using it. I decided to send myself an email just to make sure it worked.
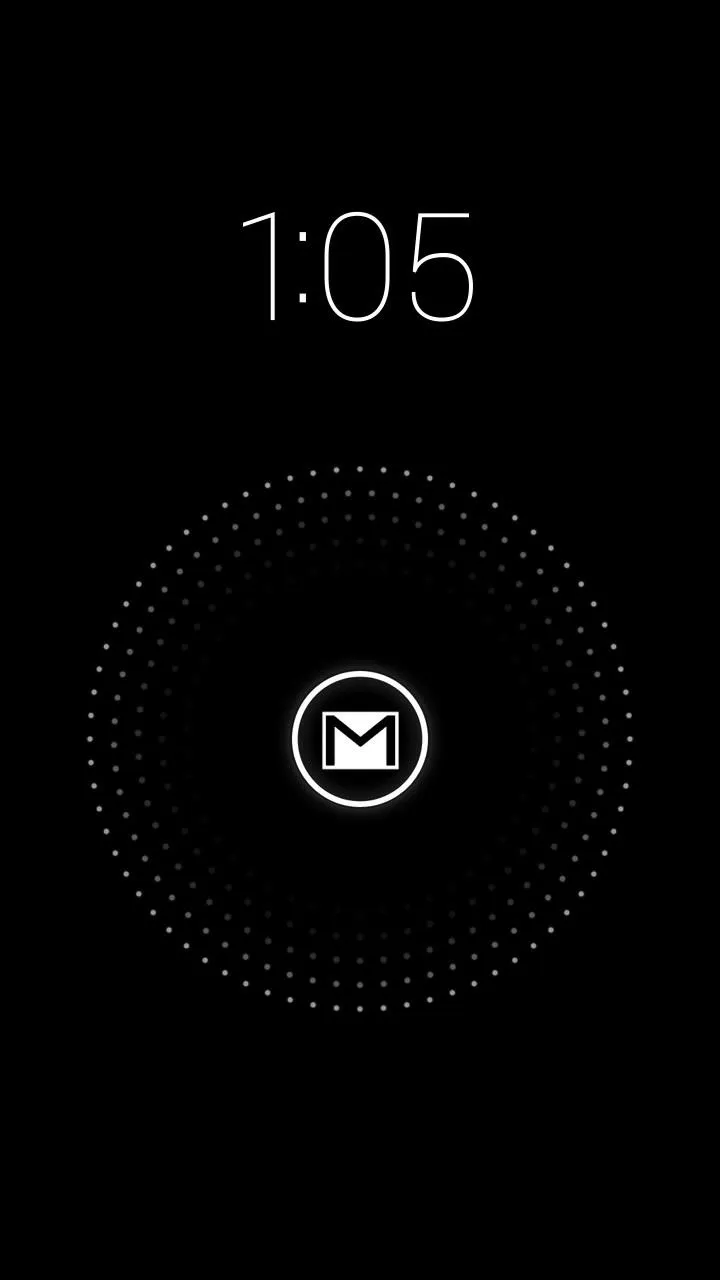
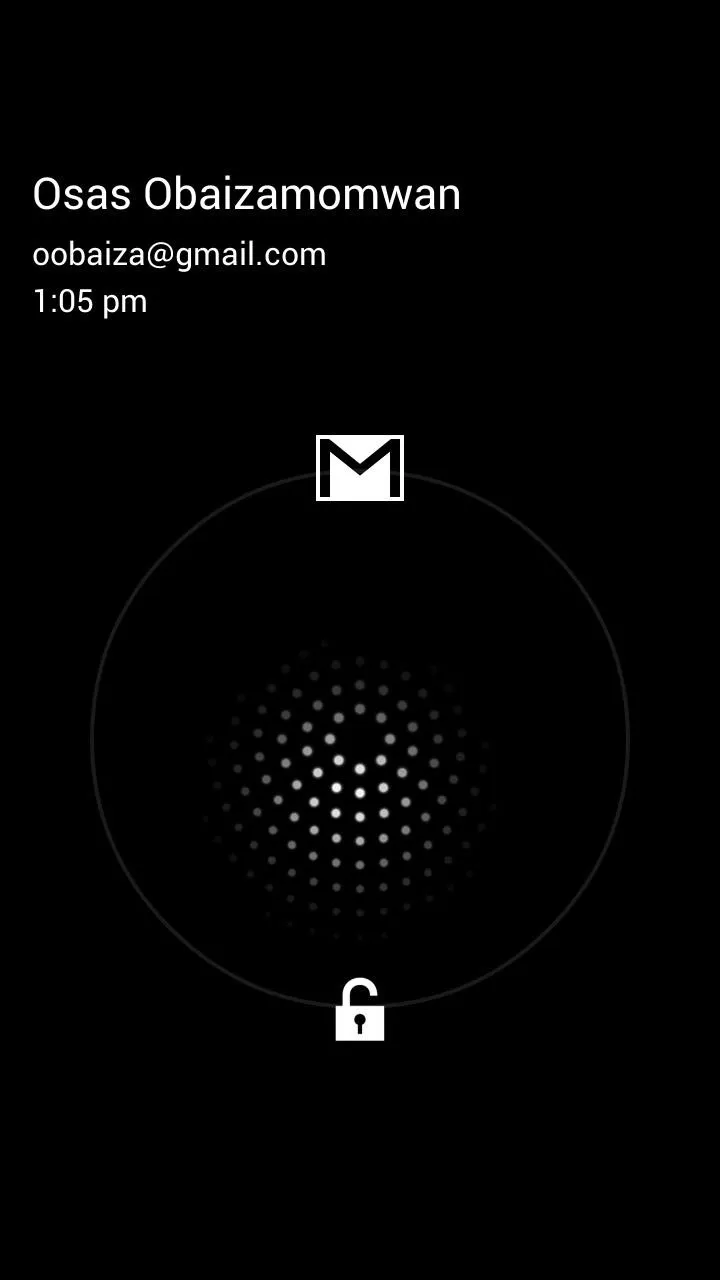
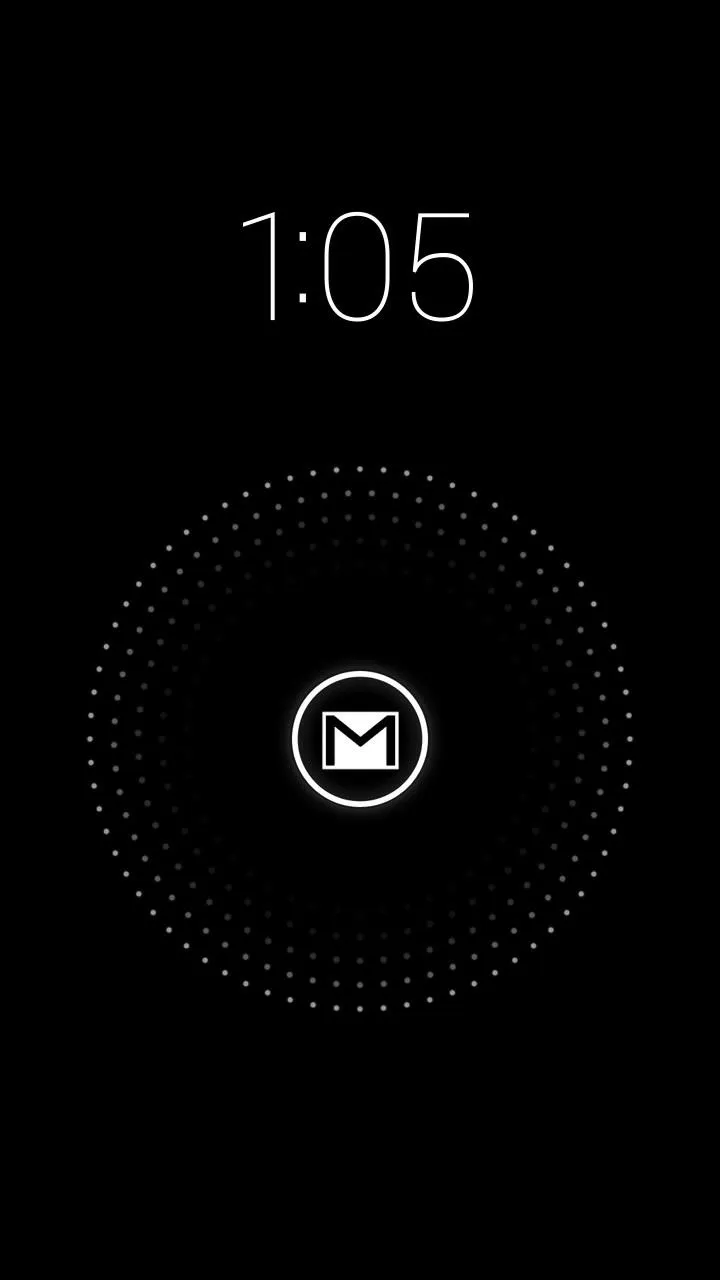
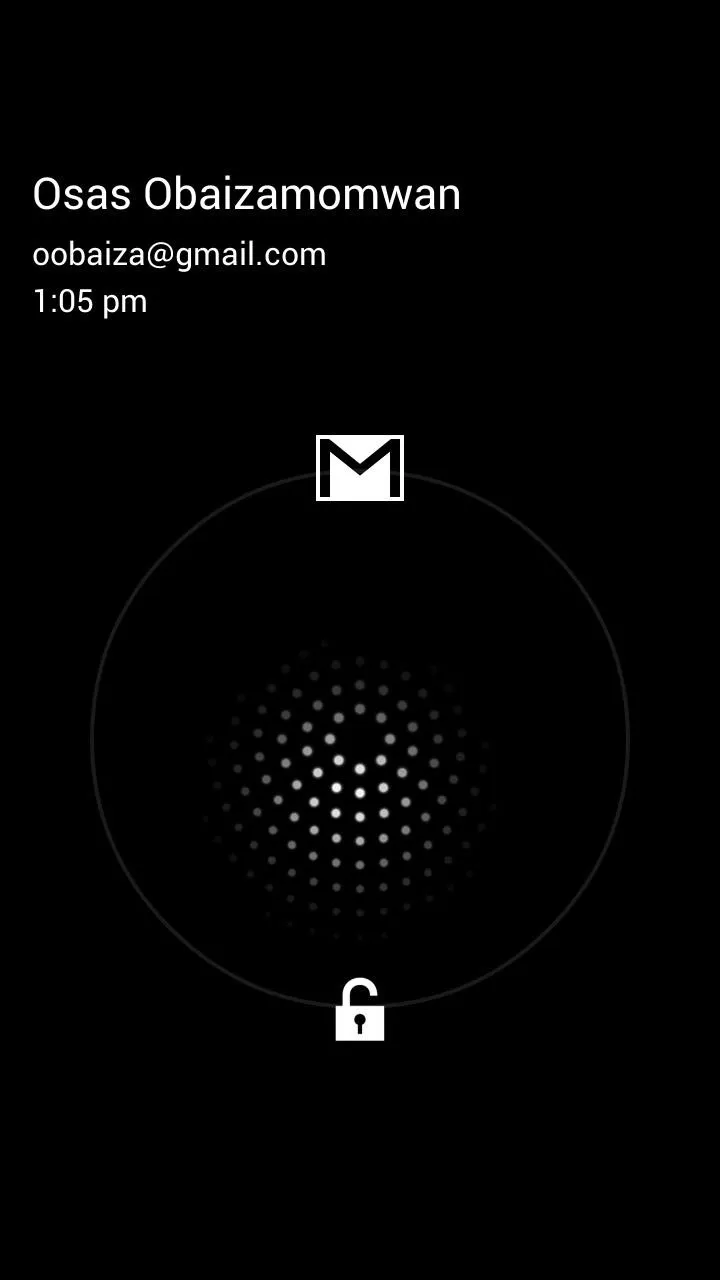
A few moments later, my GS3, with the screen off, lit up and displayed that Gmail icon, notifying me of a new email. From that screen, I can slide my finger up to open directly to the email, or I can slide down to unlock my screen (but then you'd have to go to the Email app to see the message).
If you ever experience any issues with it on your GS3, you can discuss them with the developer in the XDA thread. This app works much better on devices running Android 4.3, but I haven't had any issues with it so far on my GS3, which is only running 4.1.2.
Any questions or suggestions, let us know below.

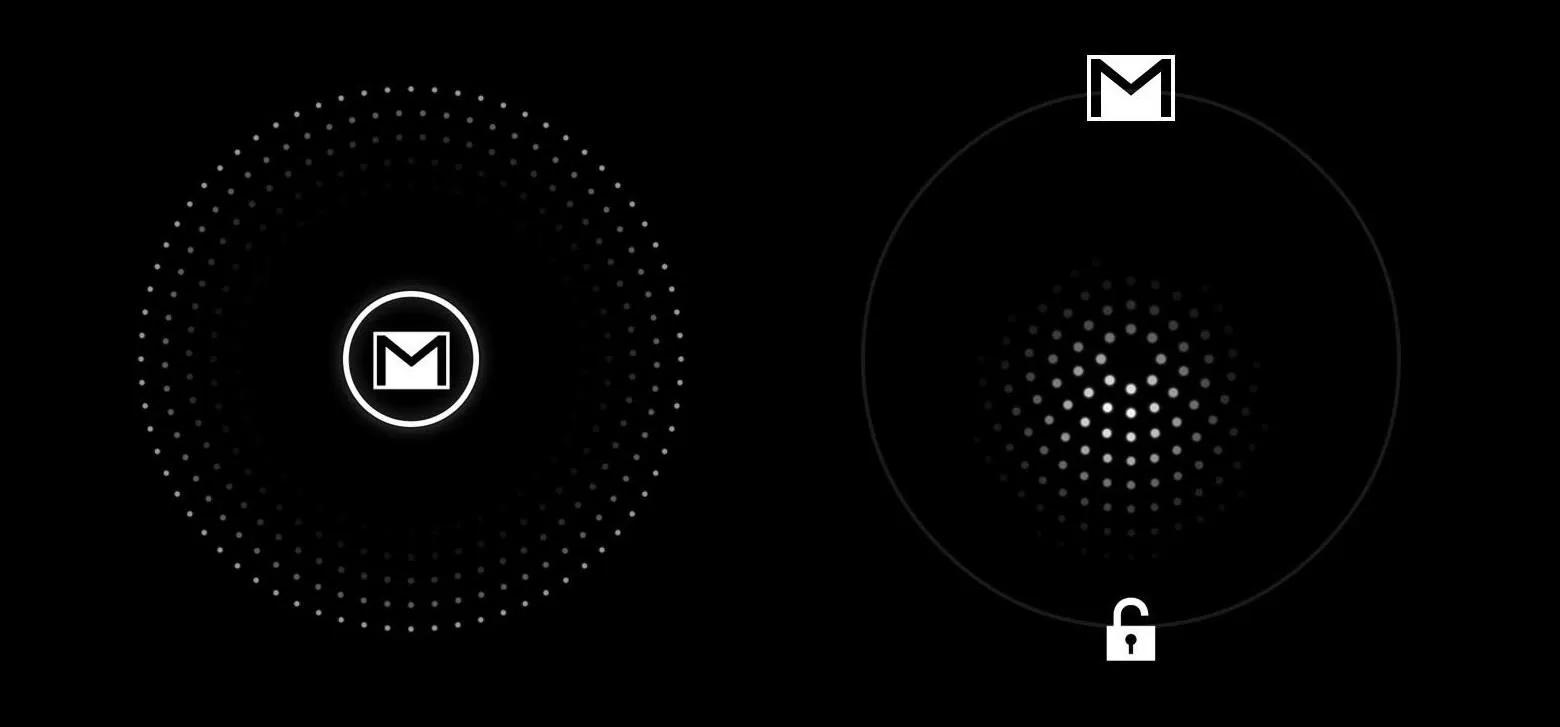


Comments
No Comments Exist
Be the first, drop a comment!