LG's arsenal of screen-off and screen-on tap gestures recently expanded into lock screen territory. Dubbed "Knock Code", this feature allows owners of various LG phones, like the G2 and upcoming G3 to unlock their phone with a series of taps on the screen. The most impressive part is that the screen doesn't even need to be on!
For the most part, awesome features like that require modded kernels so that the screen can recognize touch input, even while asleep. It doesn't seem like the Galaxy S3 will be getting such a kernel anytime soon, but developer Mohammad AG has brought us the next best thing. His latest module, Knock Code (while screen on), replicates the original LG version so owners of other devices can try it out, too.
One minor catch is that it only works with the screen on, but it's a small price to pay when it comes to enjoying other manufacturers' exclusive features. Check out the rest of this softModder tutorial to find out how to get it onto your Galaxy S3.
Step 1: Complete These Prerequisites
- Make sure your GS3 is on Android 4.2 or above
- Root your Galaxy S3
- Install the Xposed Framework
- Enable "Unknown sources"
Step 2: Install the "Knock Code" Module
From the Xposed Installer app, head to the Download section, search for Knock Code (while screen on), and install the latest version. You can also install the mod directly from here.
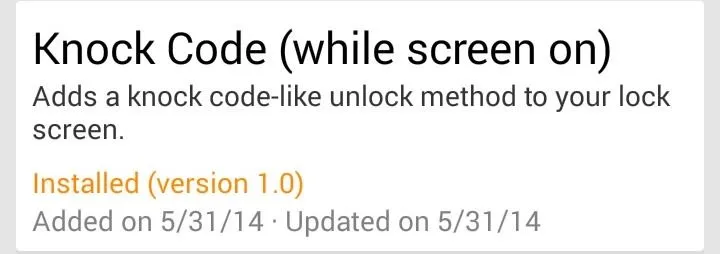
Don't forget to properly activate it and reboot!
Have Pattern Lock Enabled? Skip to Step 4. But Read This First!
This module is reliant on having a pattern lock set. If you already have done so, then the Knock Code lock screen will be fully activated once you reboot. To unlock your phone, you'll need to tap in the default knock code combination, which is 1,2,3,4.
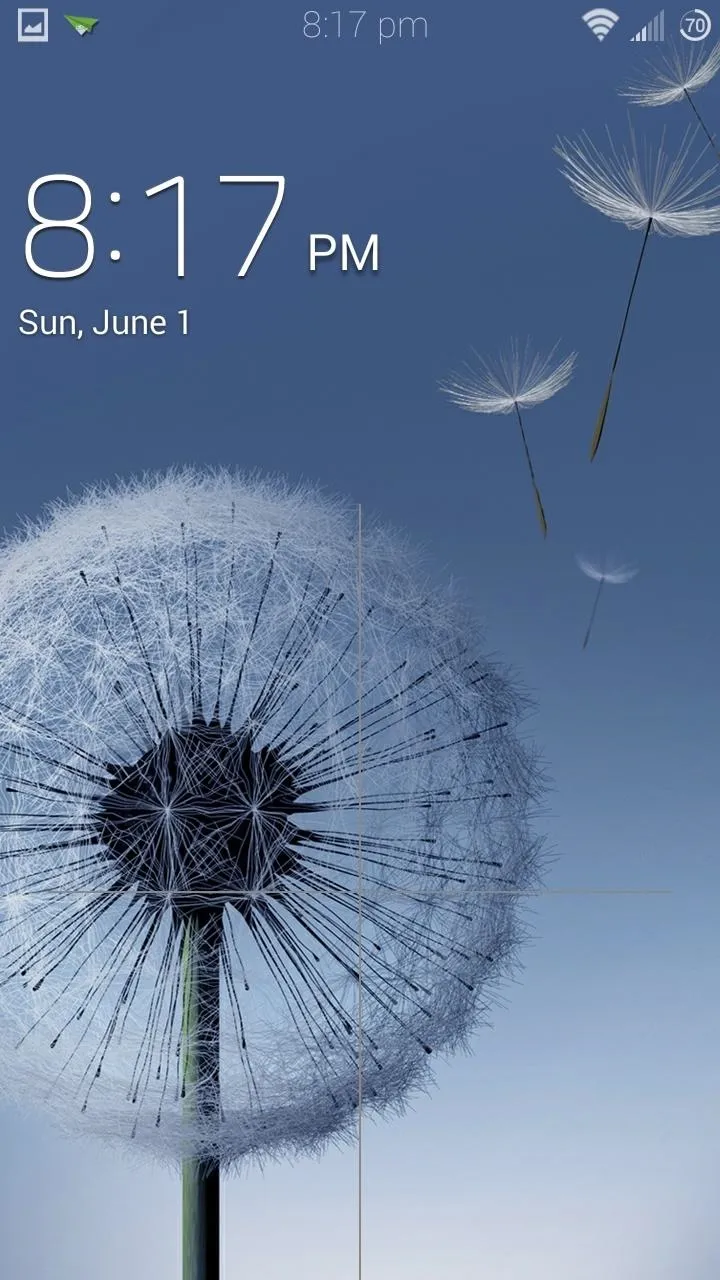
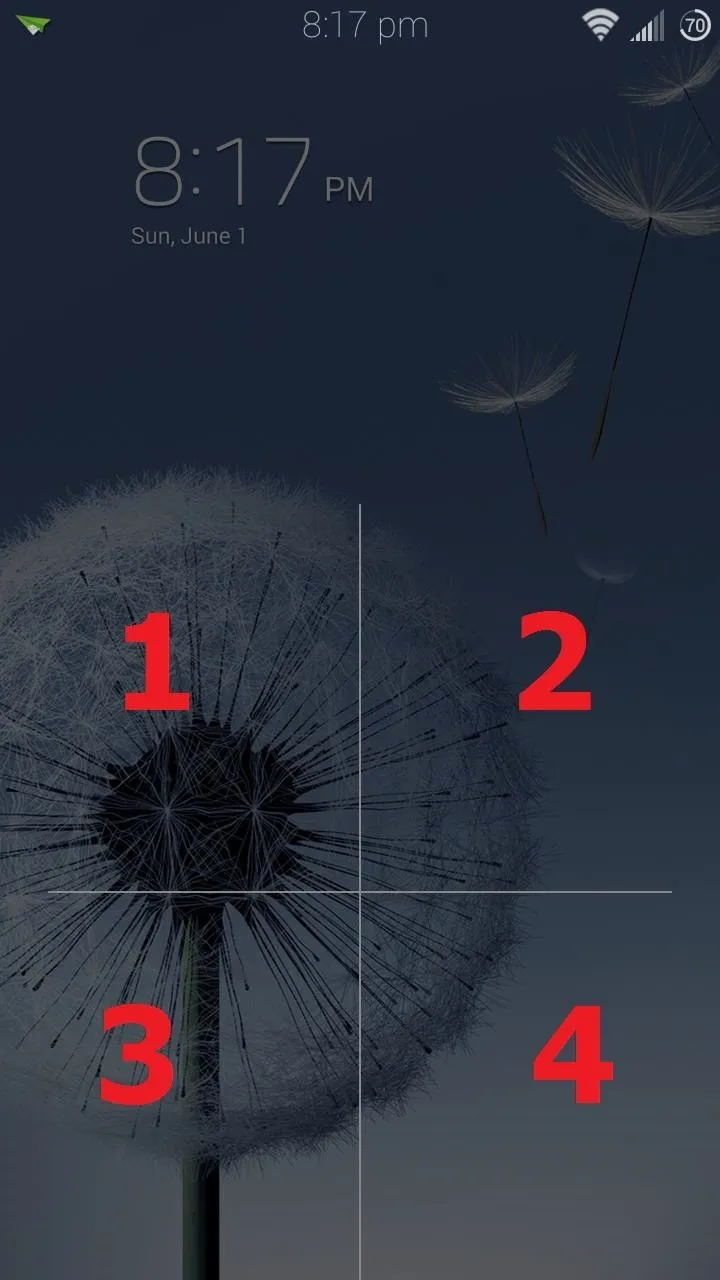
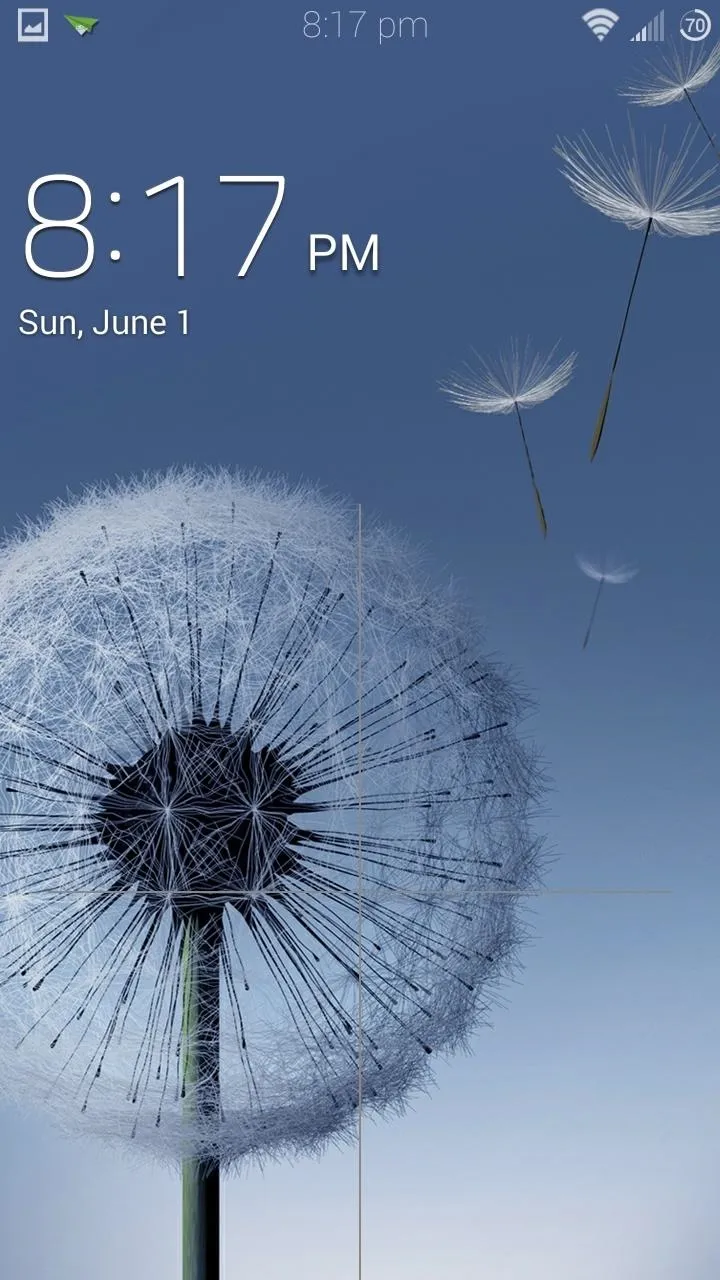
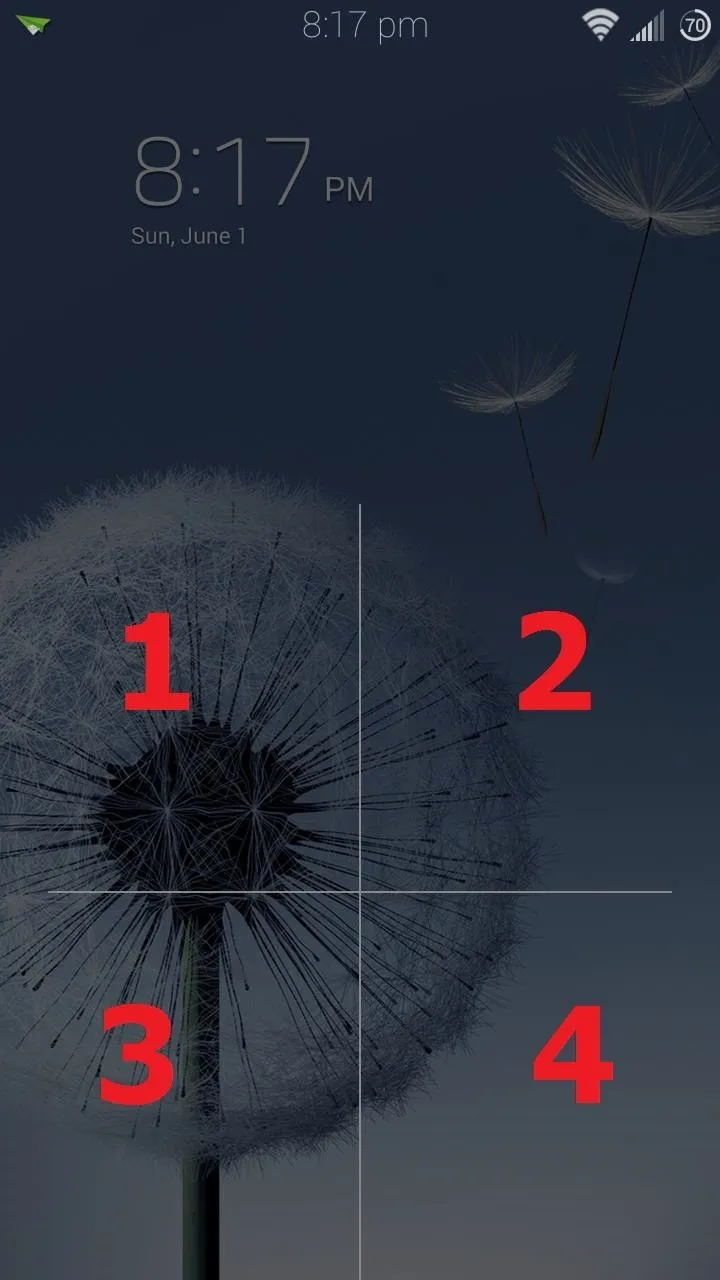
Step 3: Set Up Pattern Unlock as a Backup
You'll need to set up a pattern unlock as a failsafe just in case the module, or the Xposed Framework itself, is somehow disabled. An extremely rare scenario, but it's always best to be prepared (and the module won't work without it).
From the My device tab of your GS3's settings, tap on Lock screen. Select Screen lock under the Screen security section.
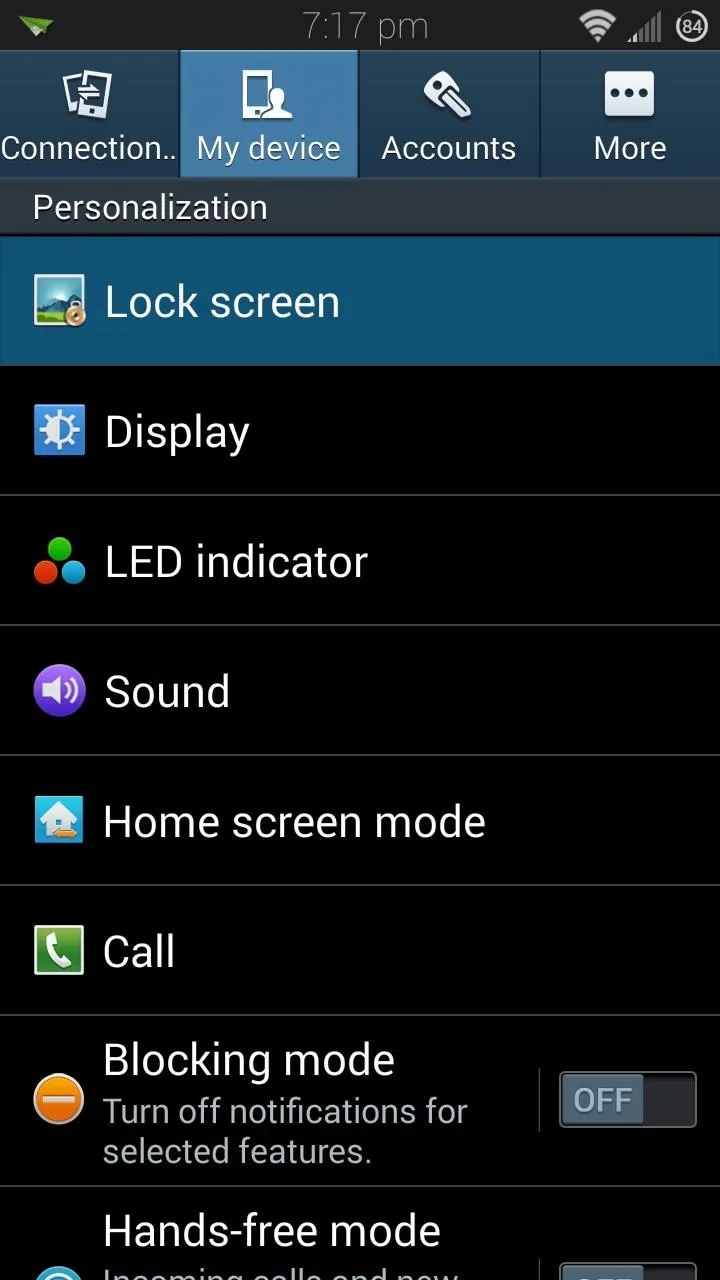
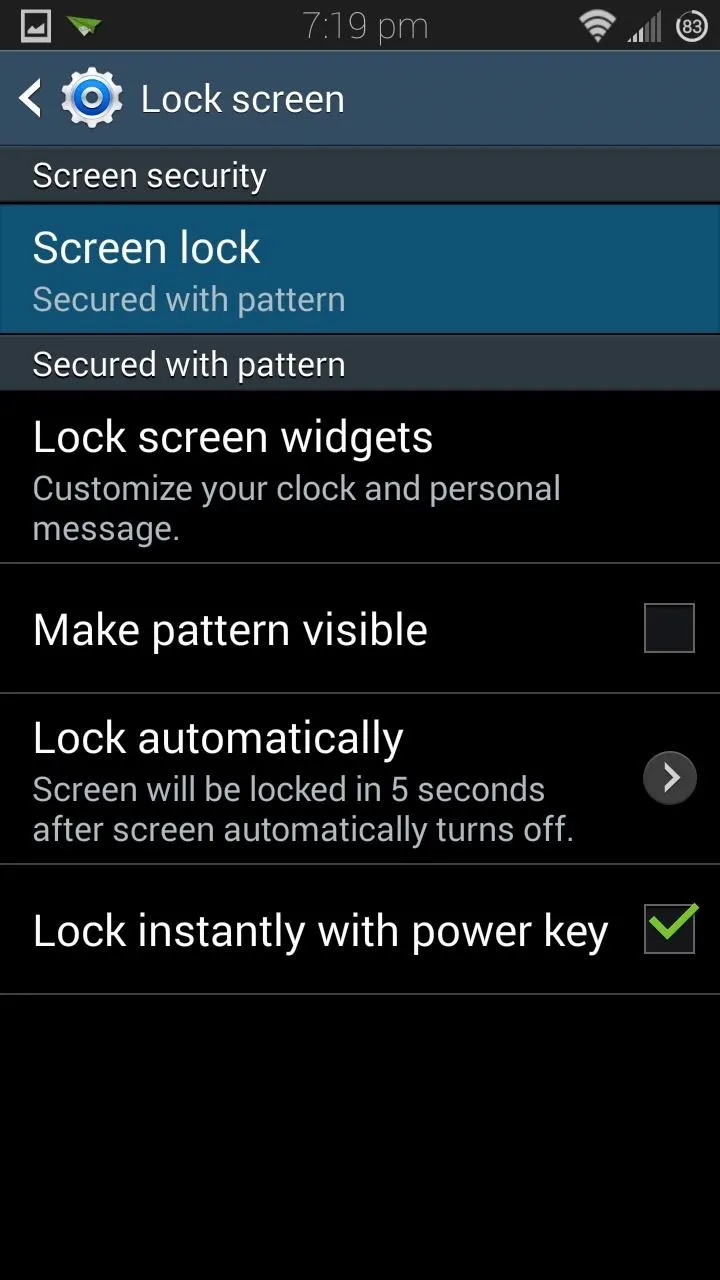
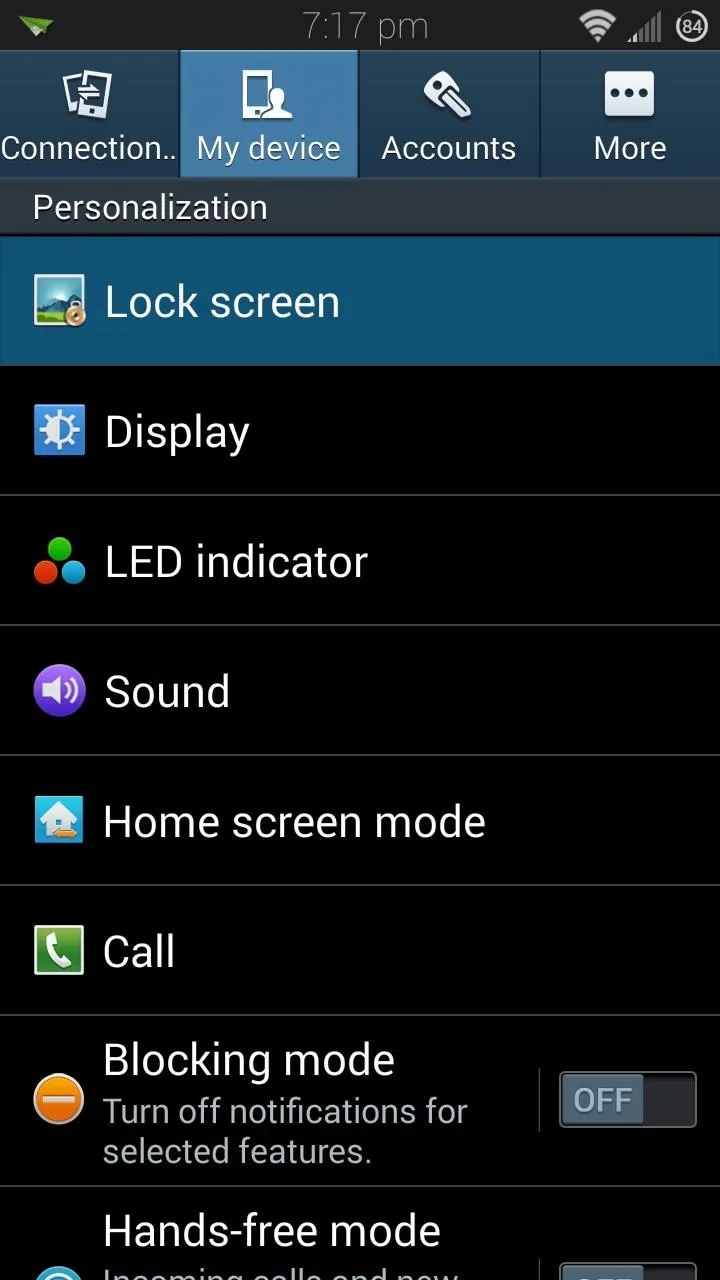
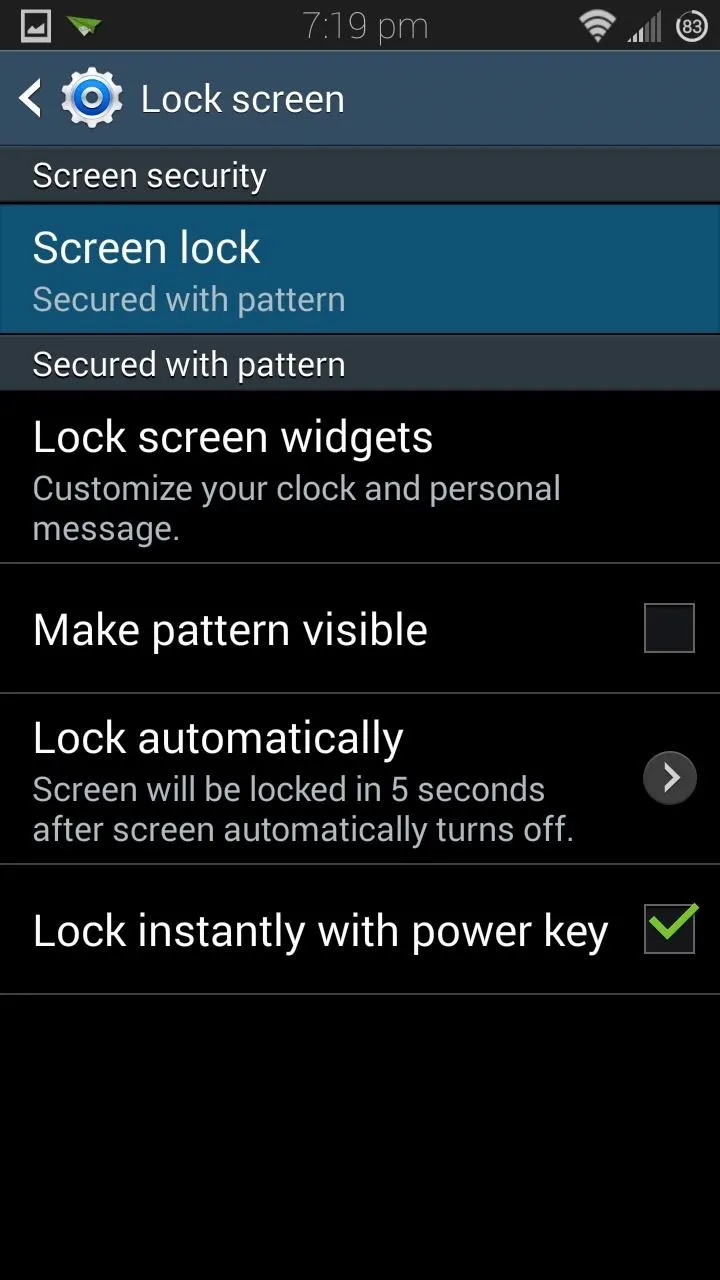
Tap on Pattern from the list of screen lock choices, then create and confirm your lock pattern.
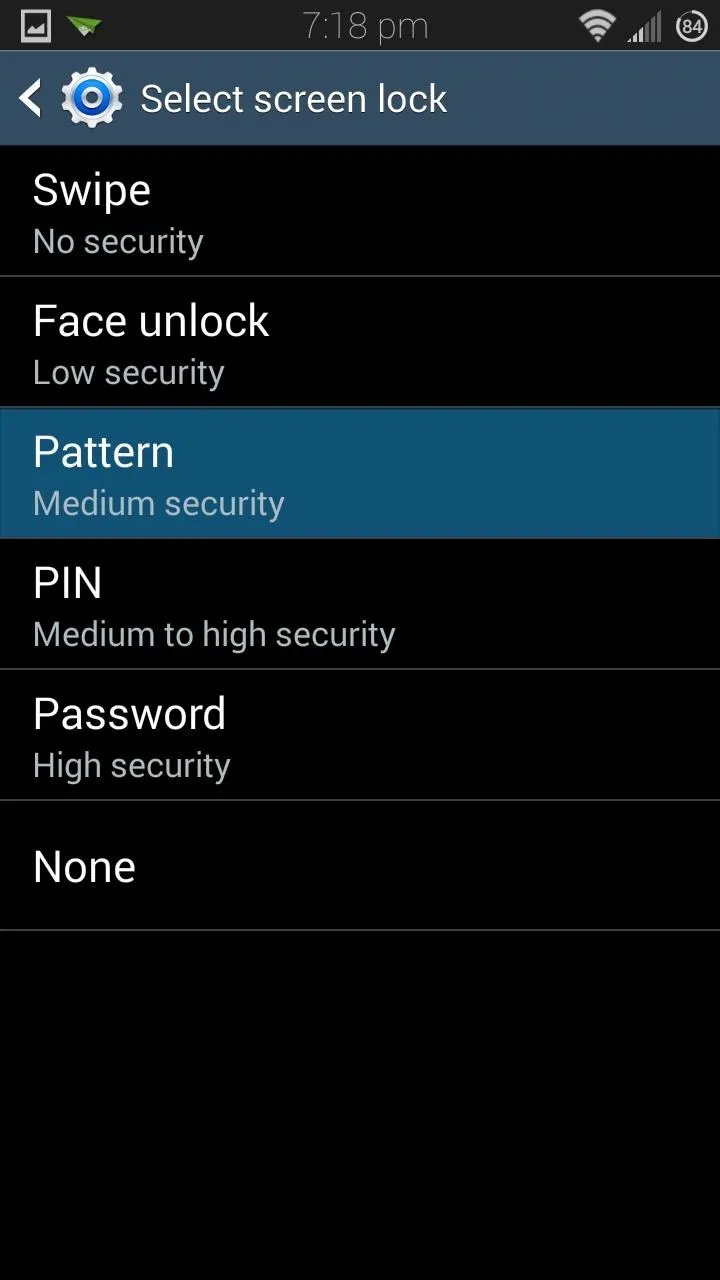
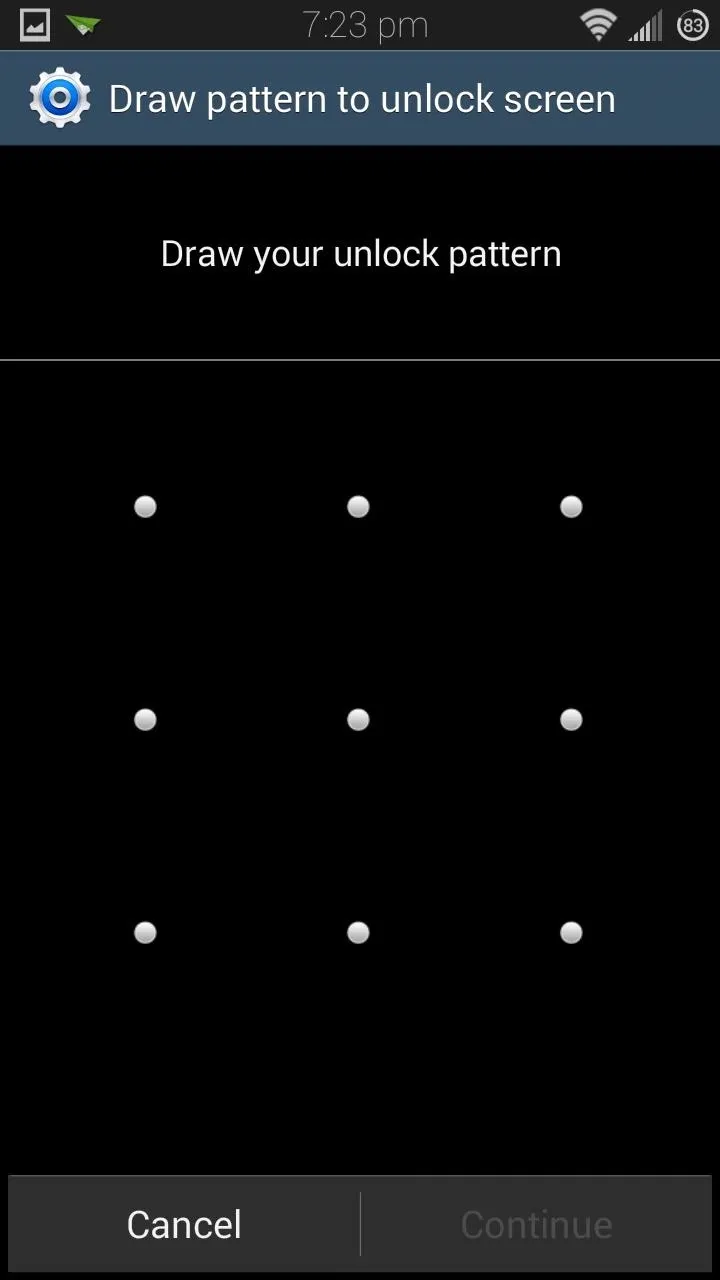
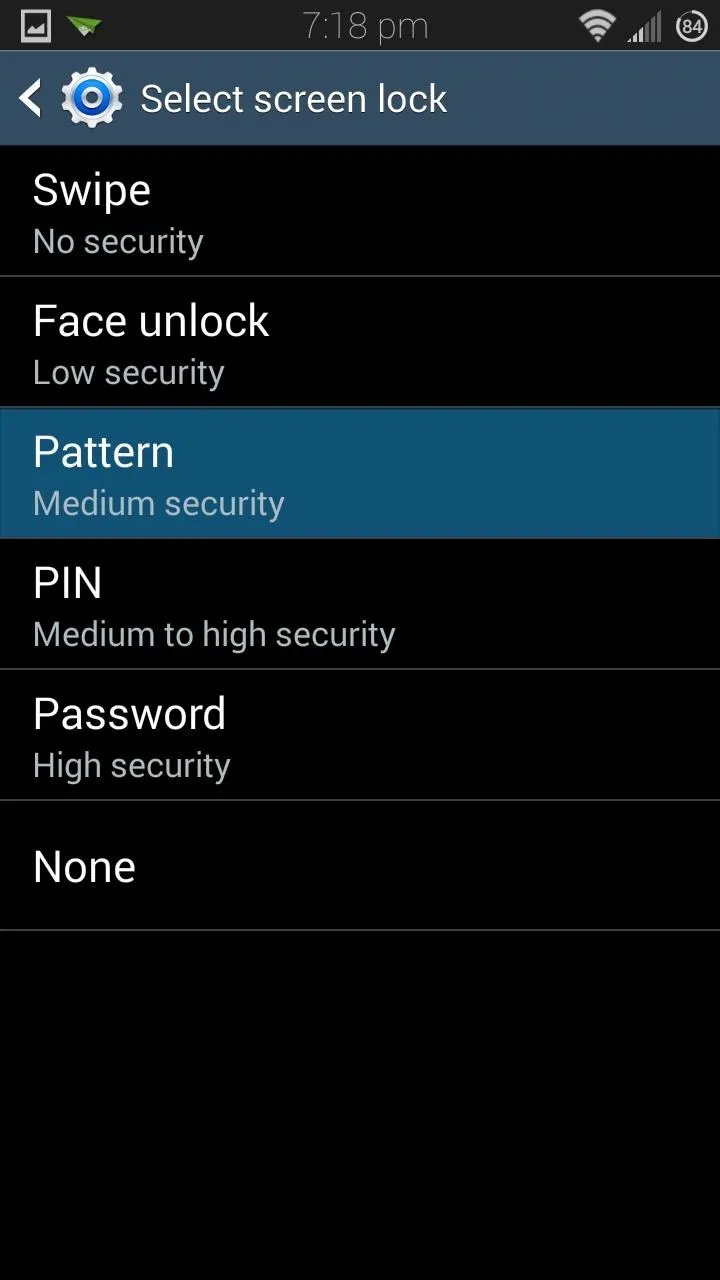
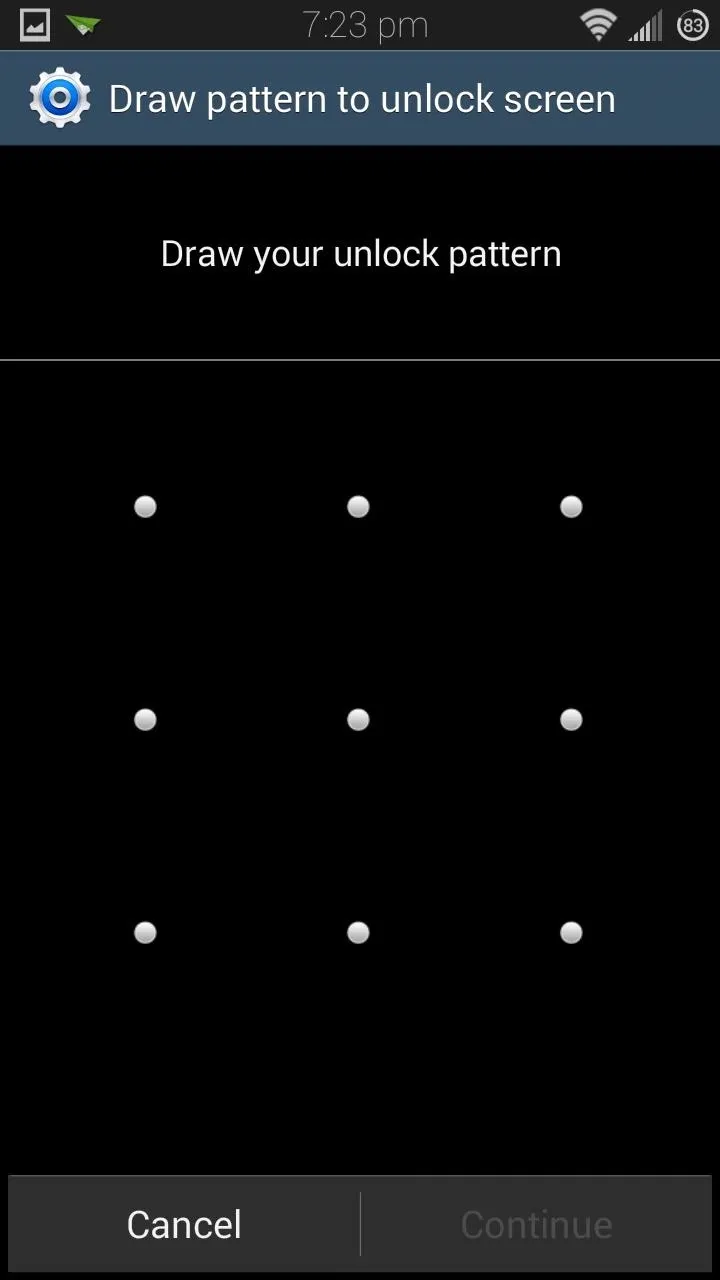
Step 4: Create Your Knock Pattern
After you have your pattern lock setup, open up the Knock Code module from your app drawer, or from Xposed's Modules page. Tap on Change knock code to set up your knock pattern.
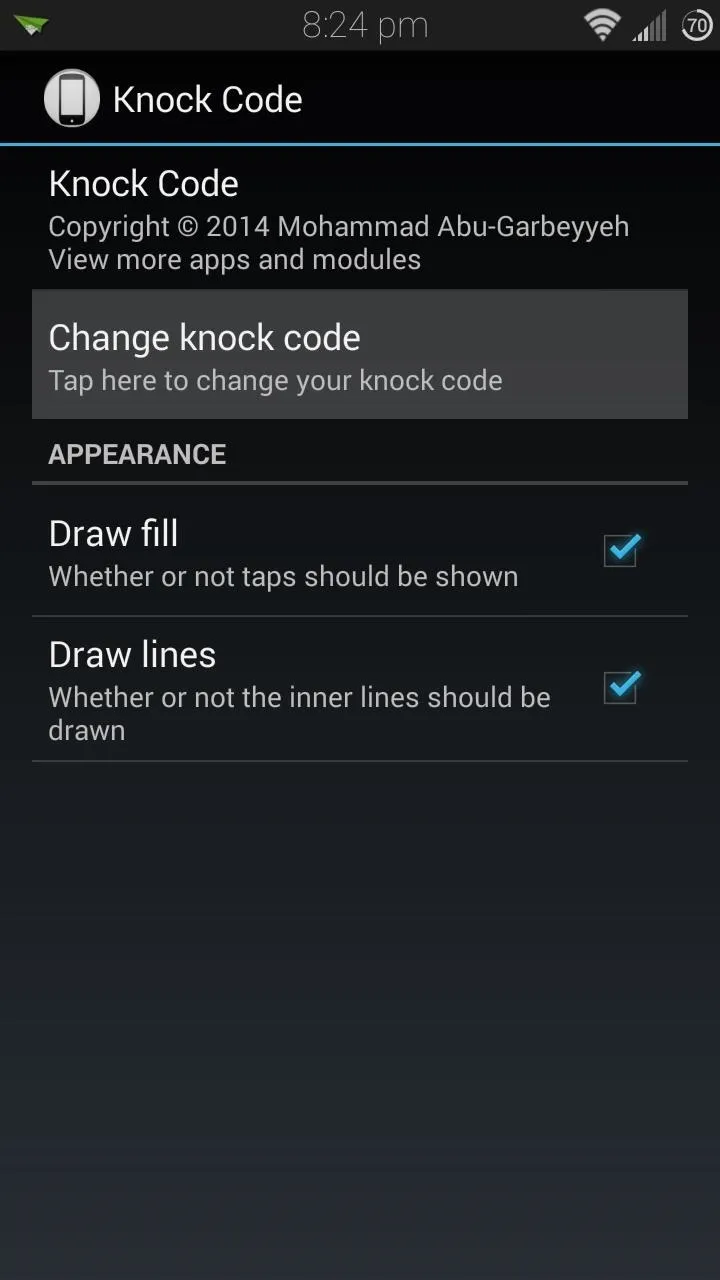
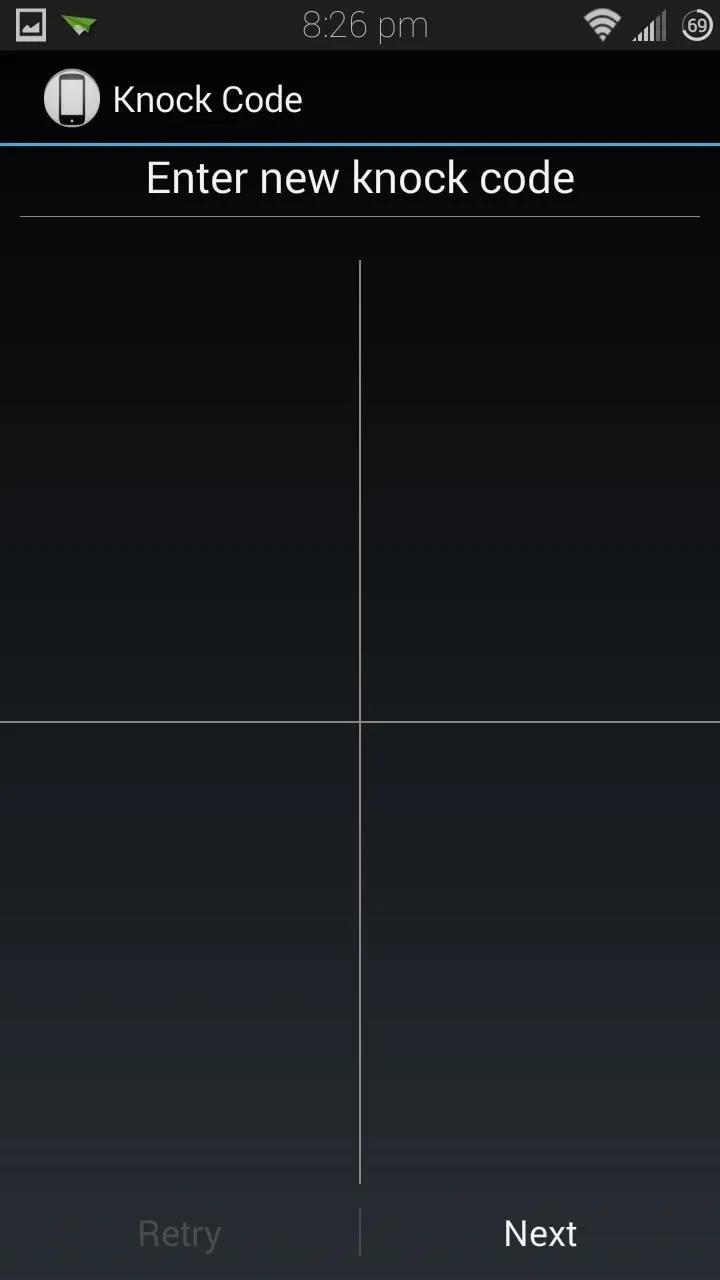
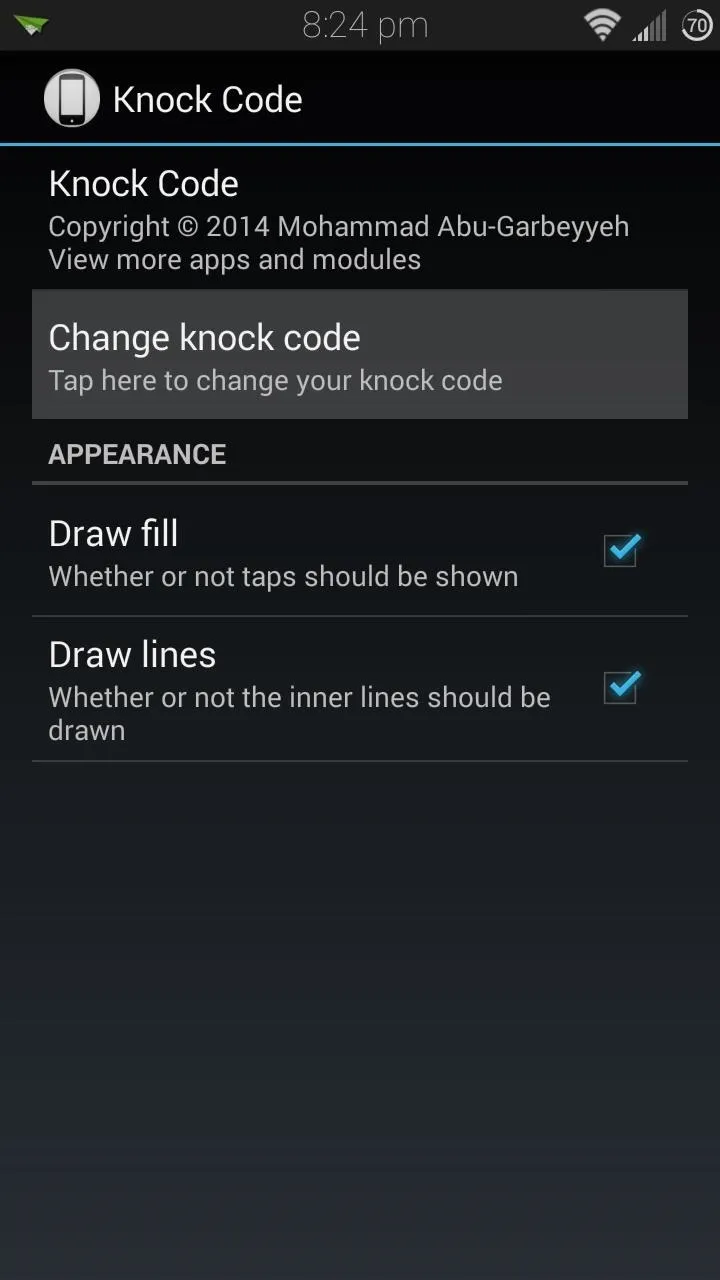
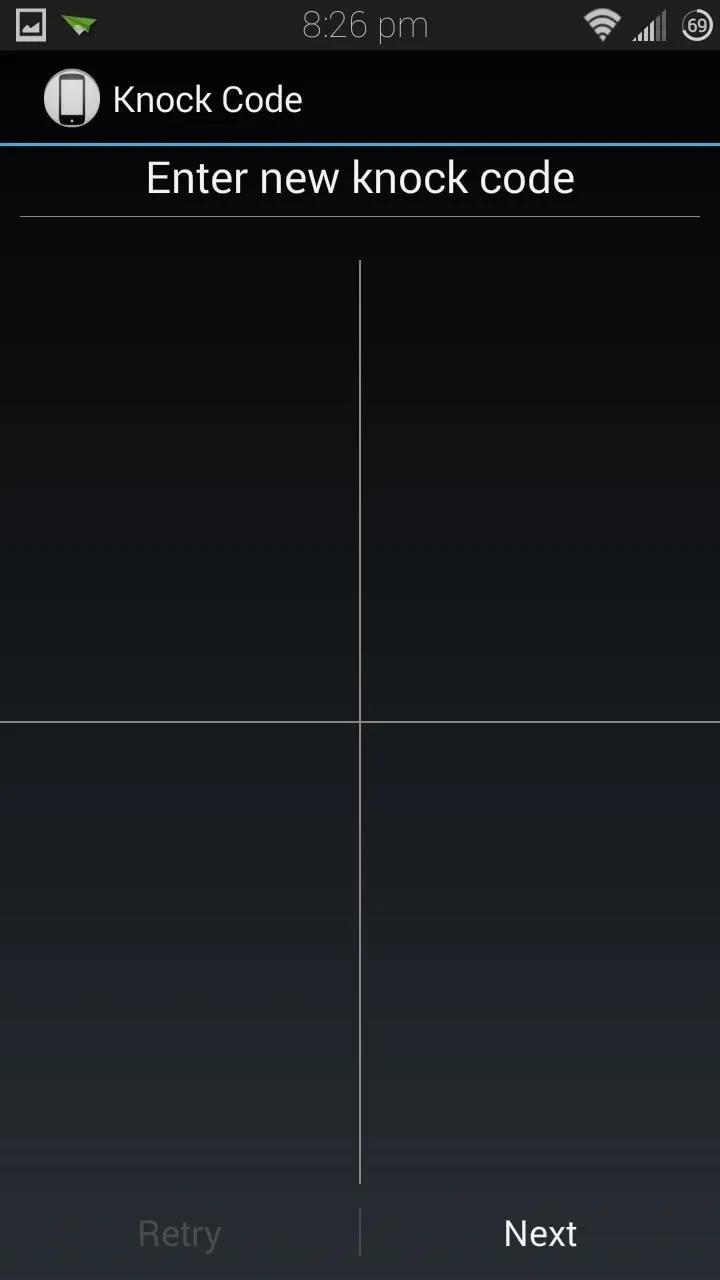
The screen will be divided up into four quadrants. You can create a tap sequence from anywhere between one and eight taps, and you can use the same quadrant more than once. The more taps you put in, and the more quadrants you use, the more secure your lock screen will be. Just don't forget the order!
Tap the Next button to confirm your knock combination.
Now you can test out your new lock screen. Simply input your created sequence of "knocks" and your screen should be unlocked!
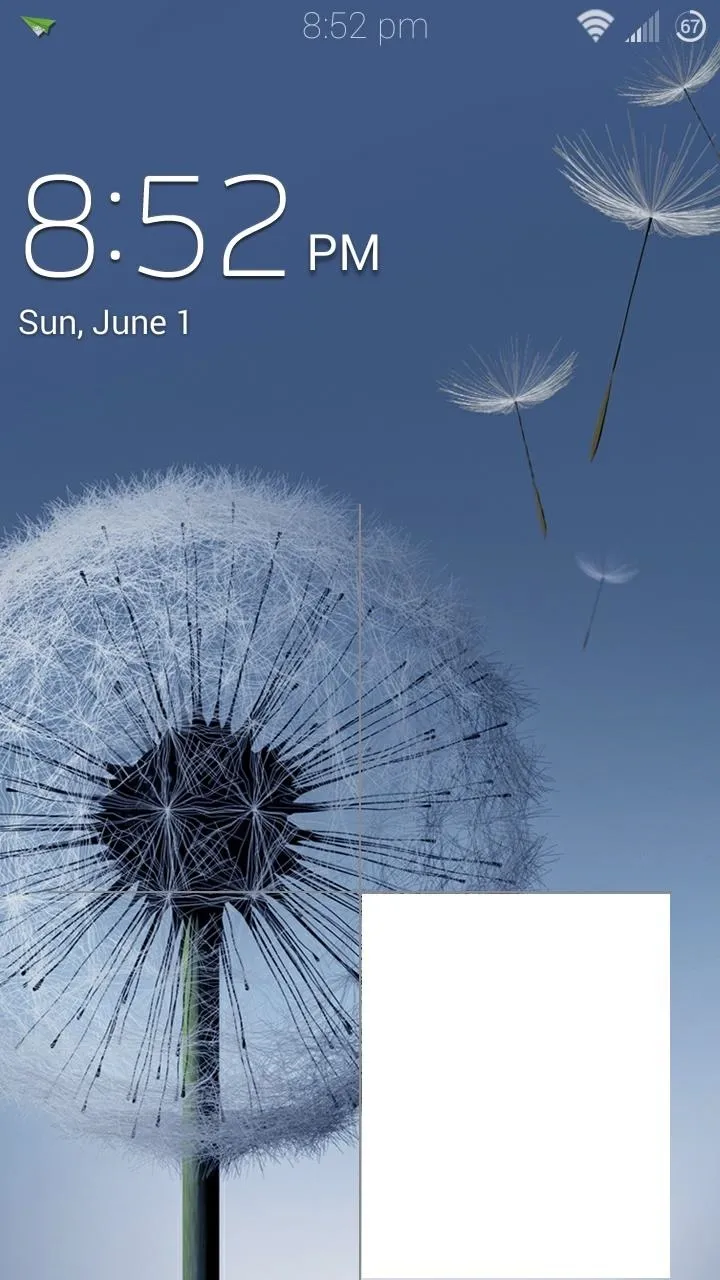
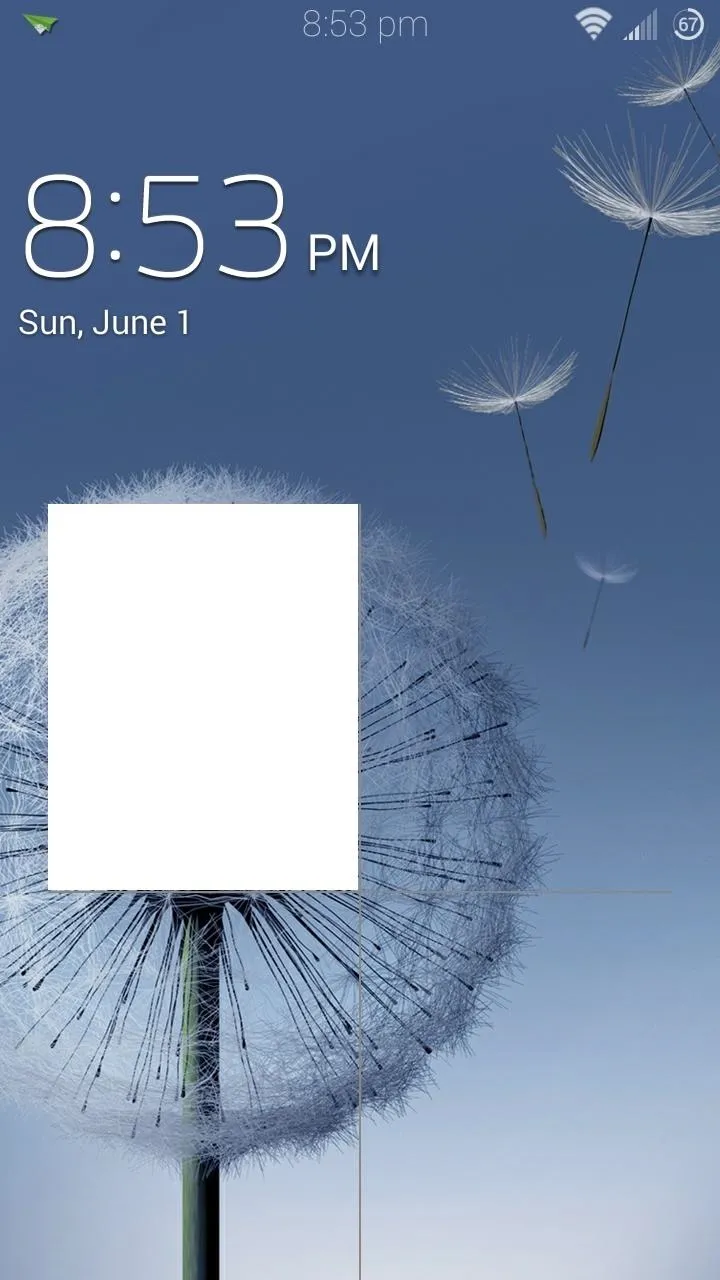
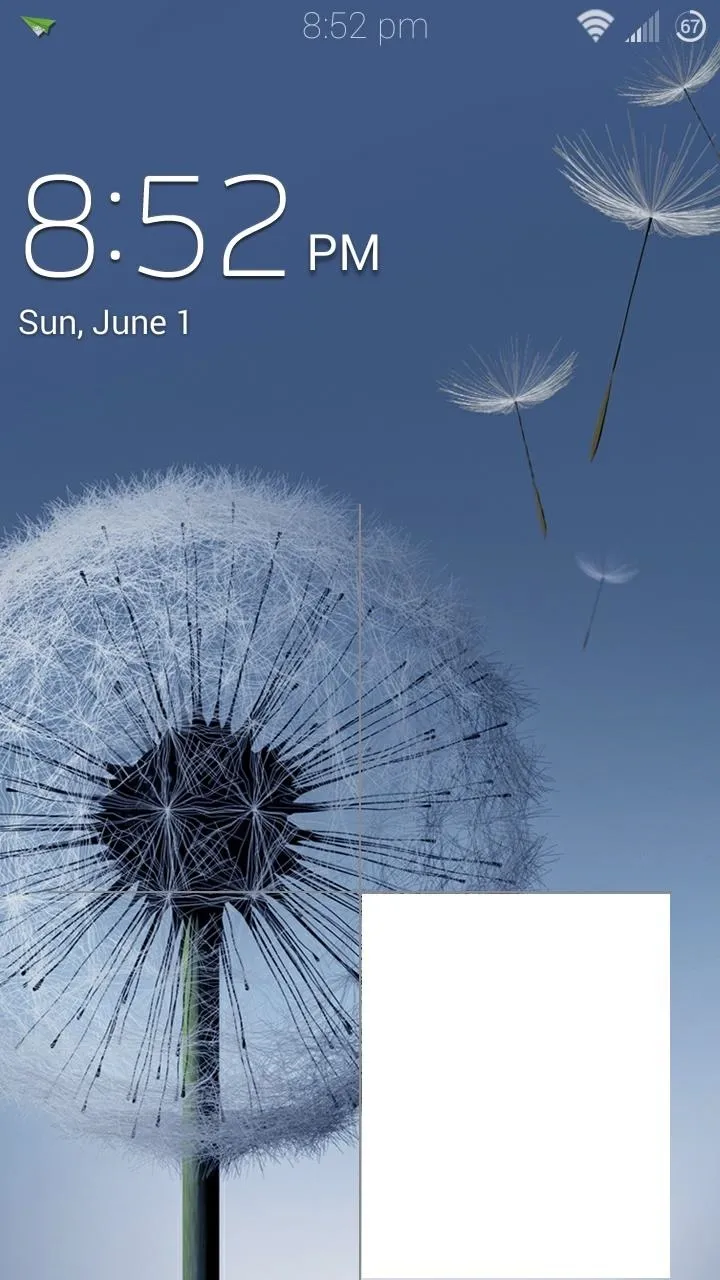
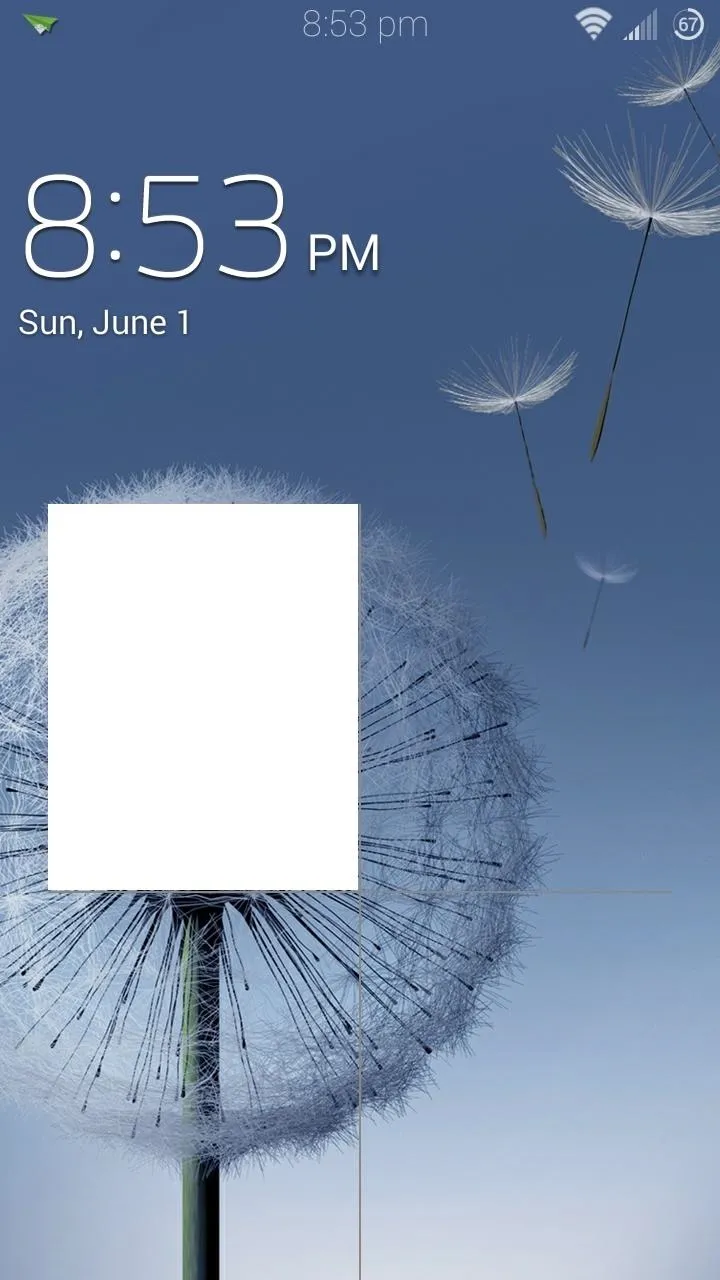
If you accidentally mess up your pattern, you can long press on the screen to reset and try again.

Step 5: Hide the Quadrant Lines & Touch Feedback (Optional)
To make your lock screen even more secure, you can hide the divider lines and those huge white rectangles that appear with each tap. They're potential giveaways as to what kind of lock screen security you have, so it's best to keep them invisible, in case of bystanders' wandering eyes.
Head back into the module settings page and uncheck the boxes for Draw fill and Draw lines.
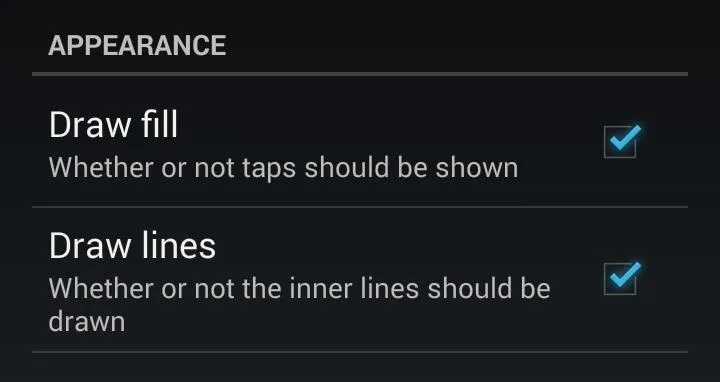
There's no need to reboot, as the changes should take effect immediately.
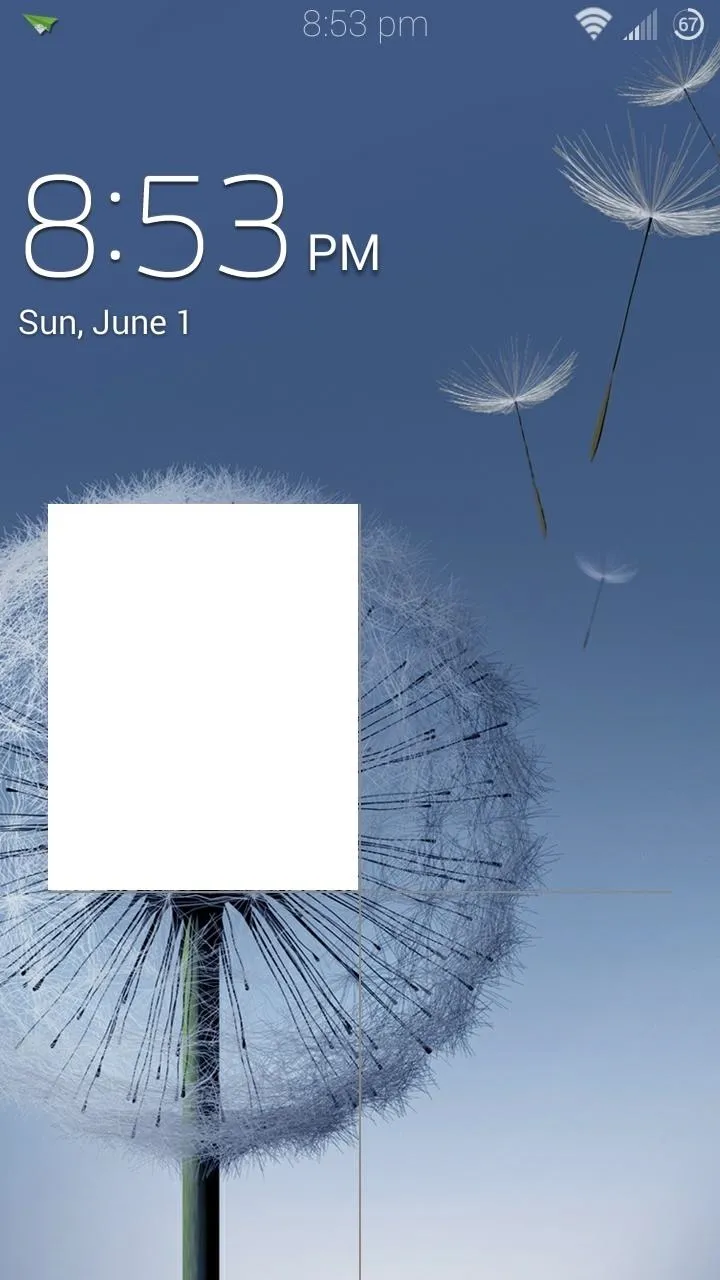
Before (Quadrant lines and touch input visible)
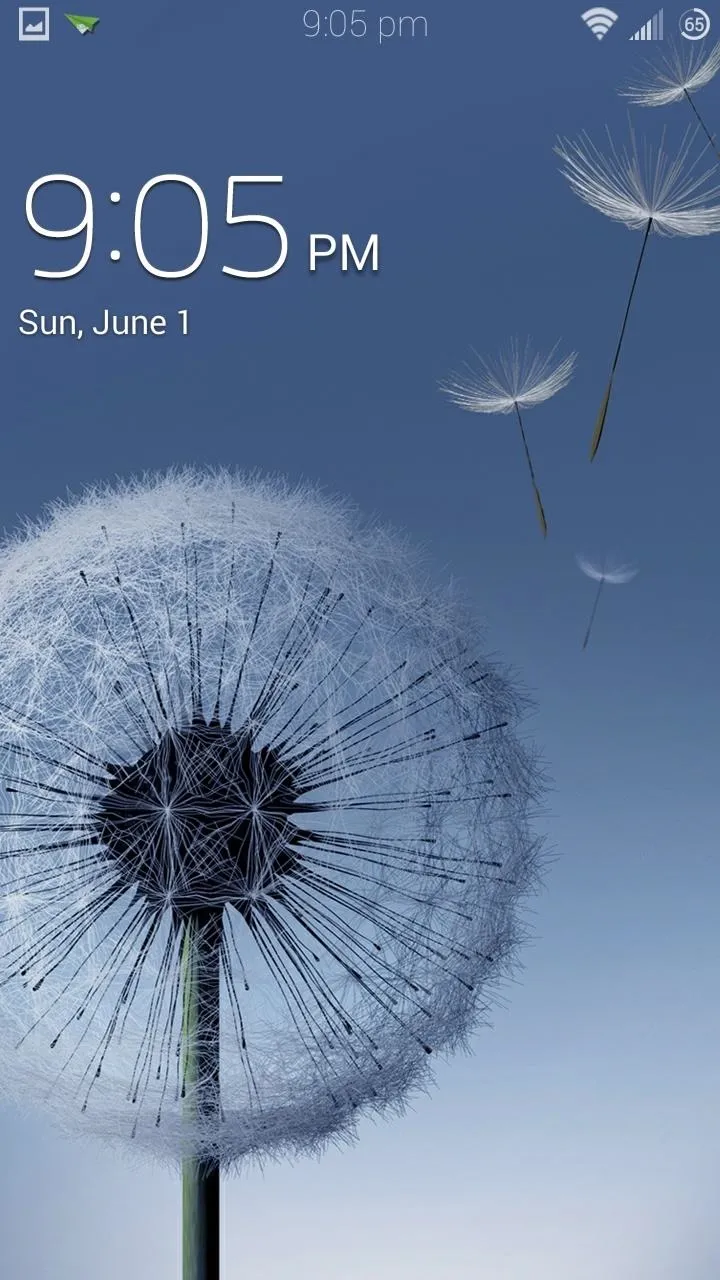
After (Lines and touch input nowhere to be seen)
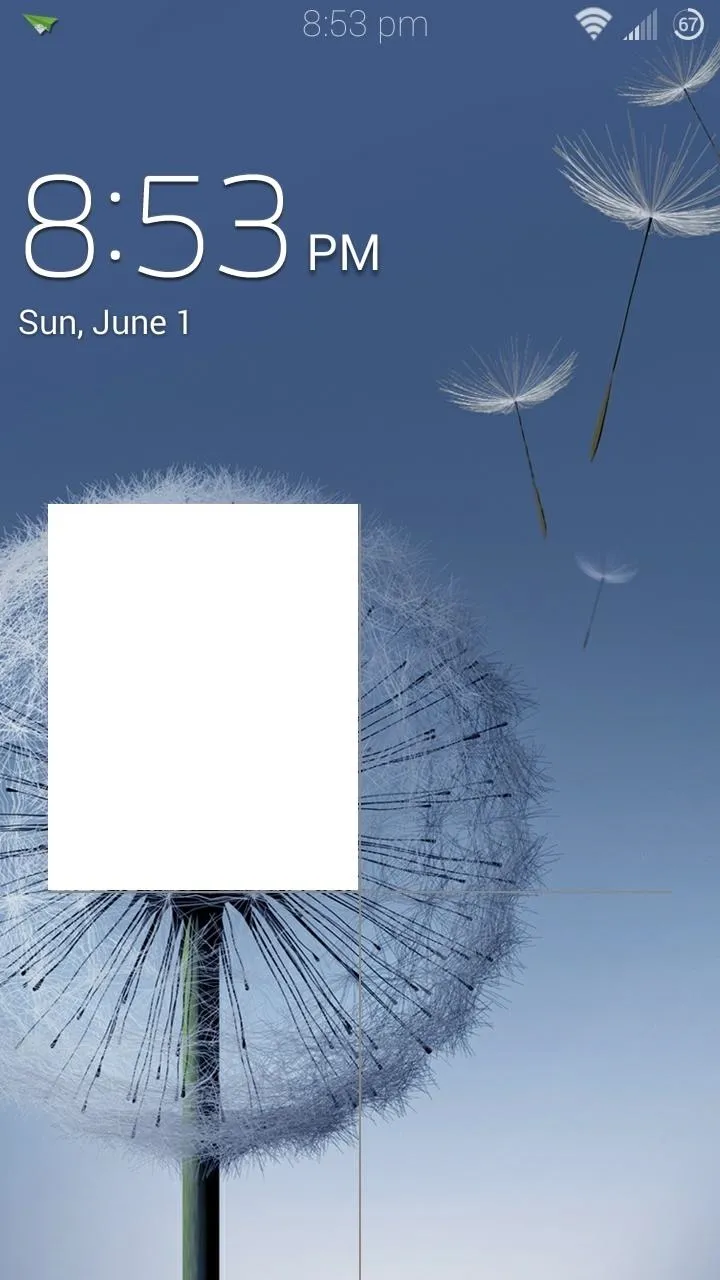
Before (Quadrant lines and touch input visible)
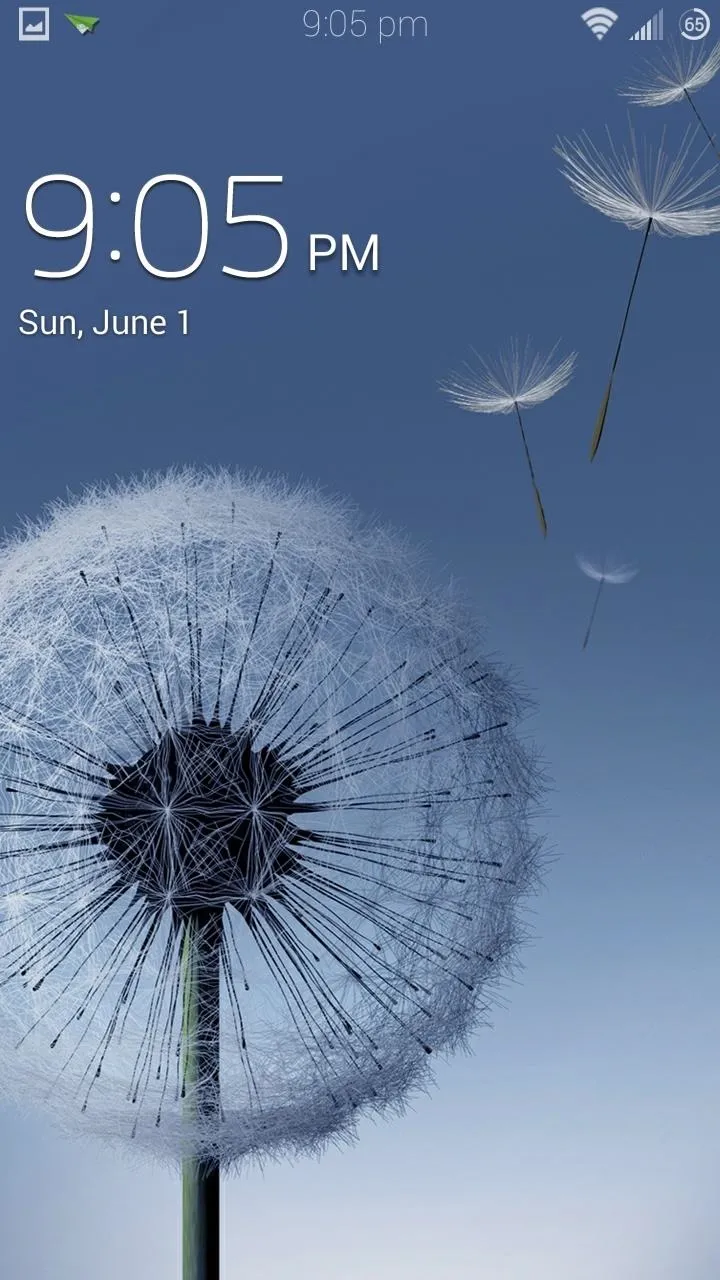
After (Lines and touch input nowhere to be seen)
Now anyone not familiar with the Knock Code feature will be clueless as to how to get in!
So what do you think of this style of unlocking your phone? Do you like it better than PINs and patterns? Let us know in the comment section below.




Comments
No Comments Exist
Be the first, drop a comment!