I read, walk, and do lunges all at once. Time is money, and I'm all for multitasking whenever I can. Thankfully, my Samsung Galaxy S3 is extremely good at it, but extremely good could still be extremely better.
While multitasking is a main feature of almost any Android device, there are still a bunch of apps that look to improve on this, like Switchr and Floating Apps. Another great one is Edge: Quick Actions by Reactiv Studios.
Using Edge: Quick Actions
Edge allows you switch quickly between currently running apps while also giving you quick access to system settings like Wi-Fi, GPS, and Vibration. This is all available through a cool horizontal panel that can be brought up by swiping right from the left edge of your screen, even when running full screen apps. You can also swipe from the right edge in Edge Pro.
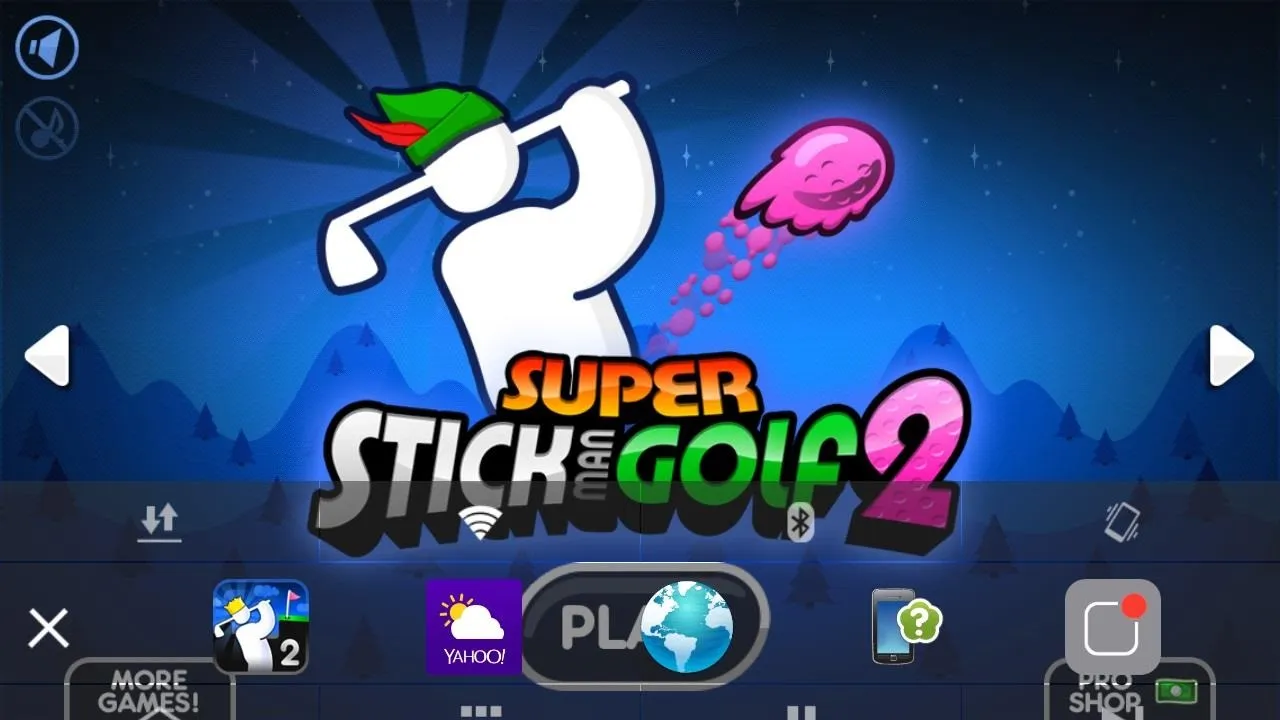
Setting Up Edge: Quick Actions
Once you've downloaded the free version from Google Play, you can access the options by clicking on the icon at your home screen. It will open up the main menu where you can begin setting your preferences.
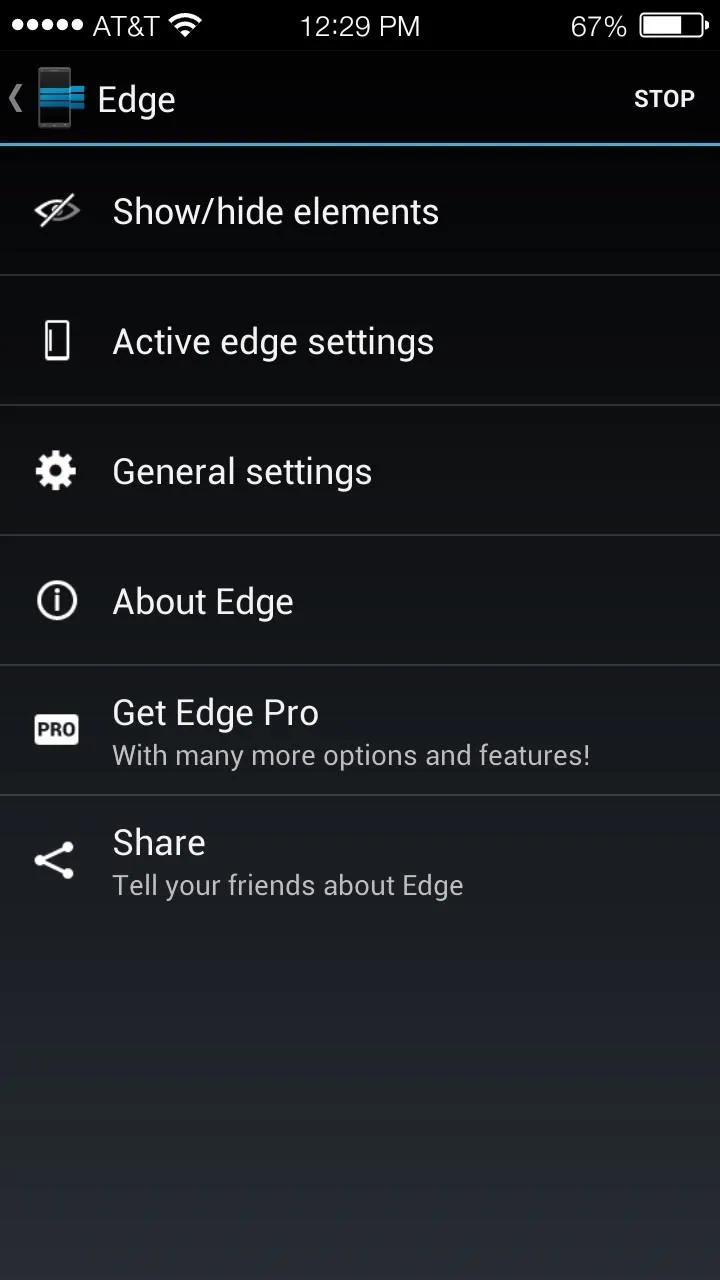
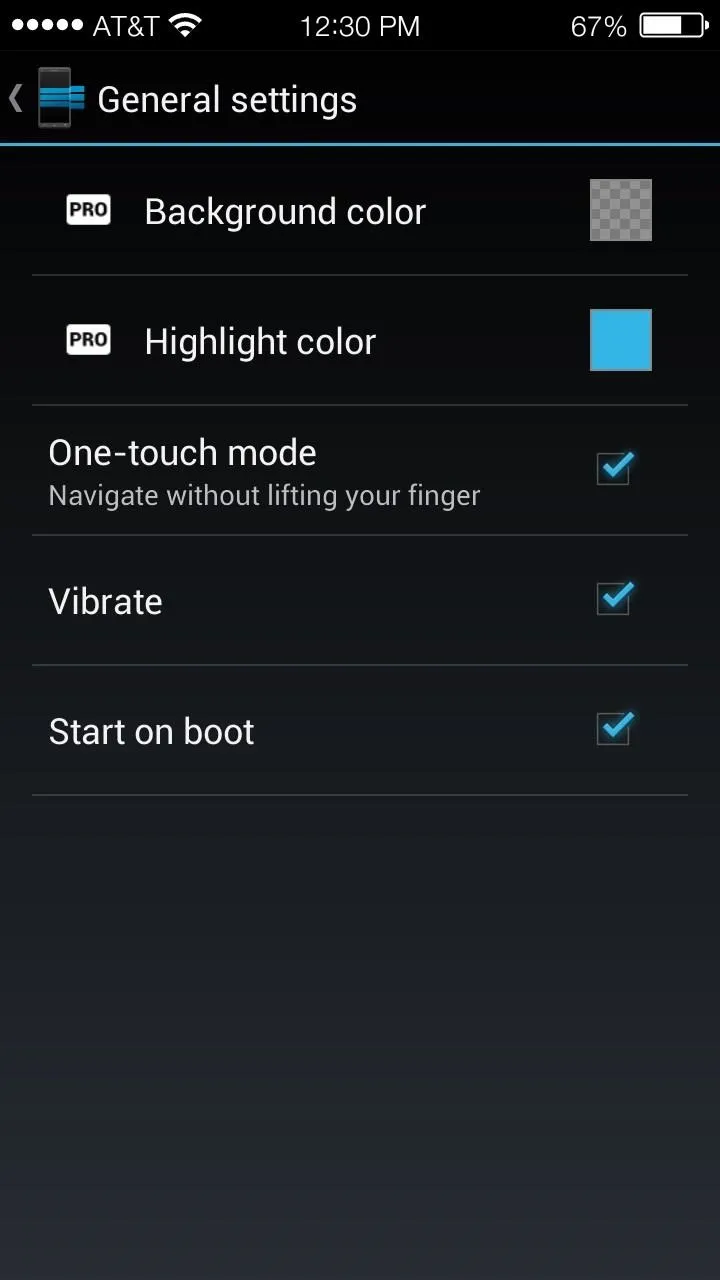
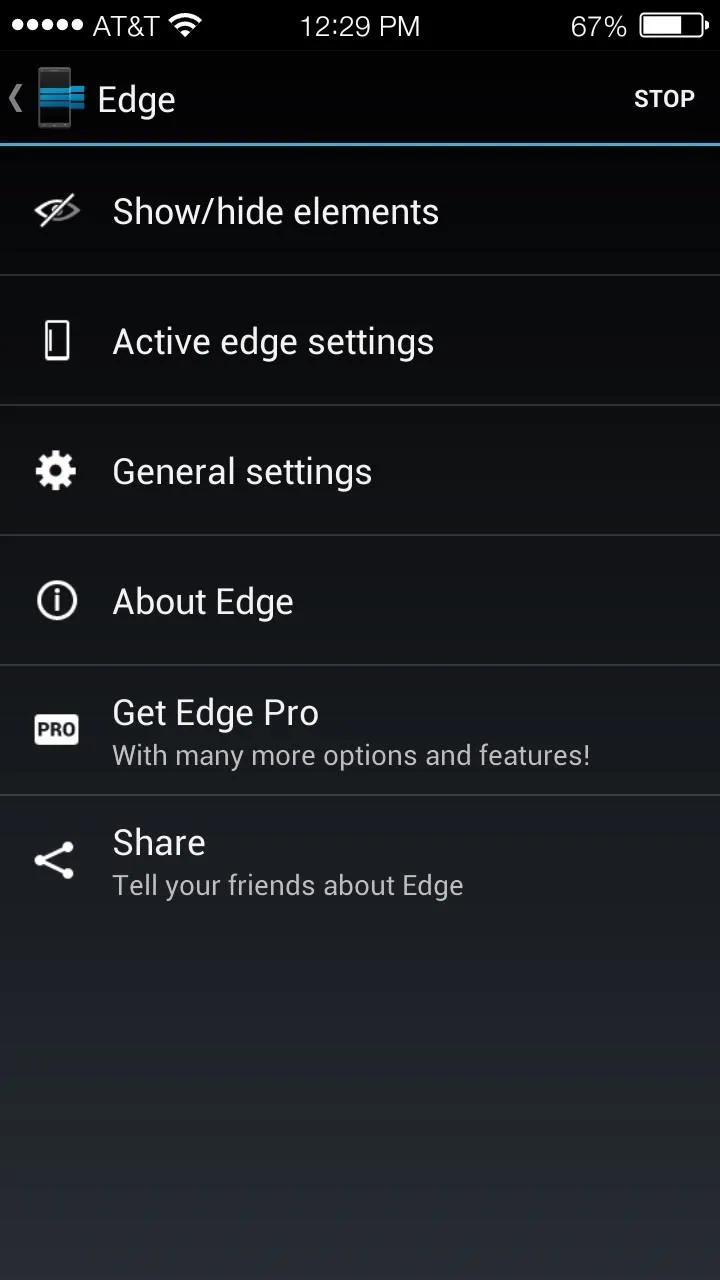
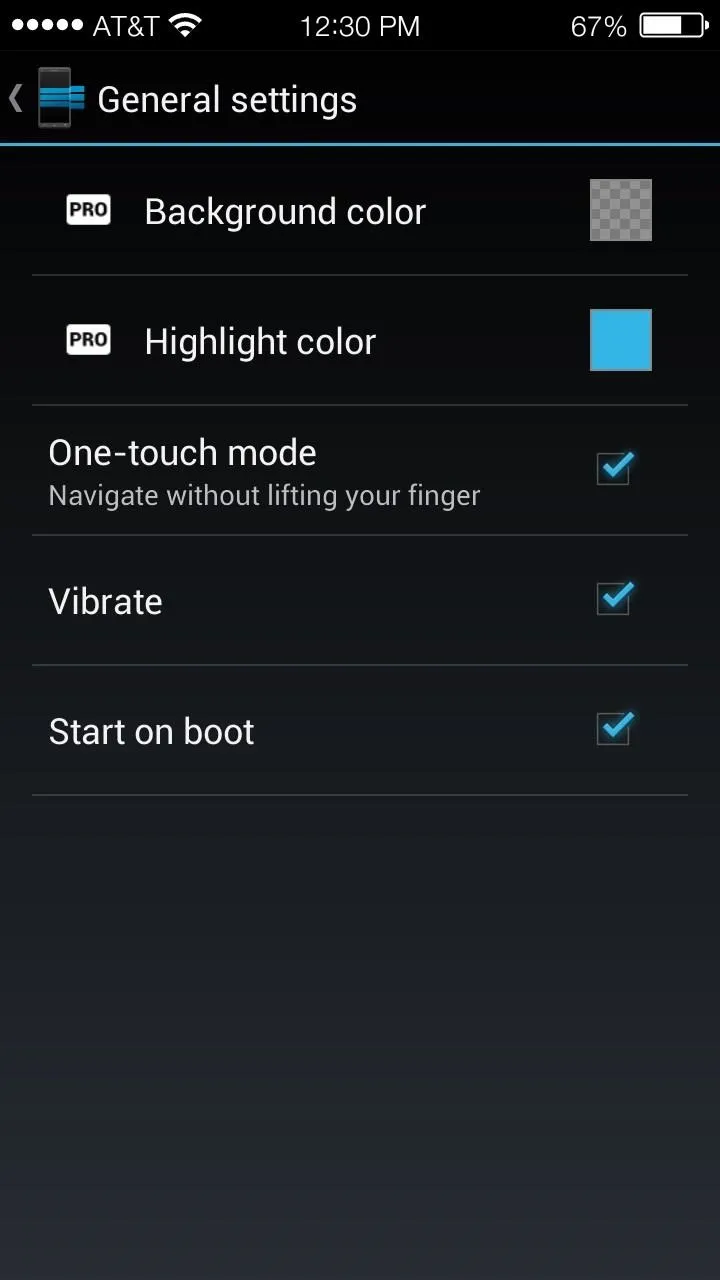
From here, you can select which elements you want displayed by default. They are separated into Top and Bottom shortcuts.
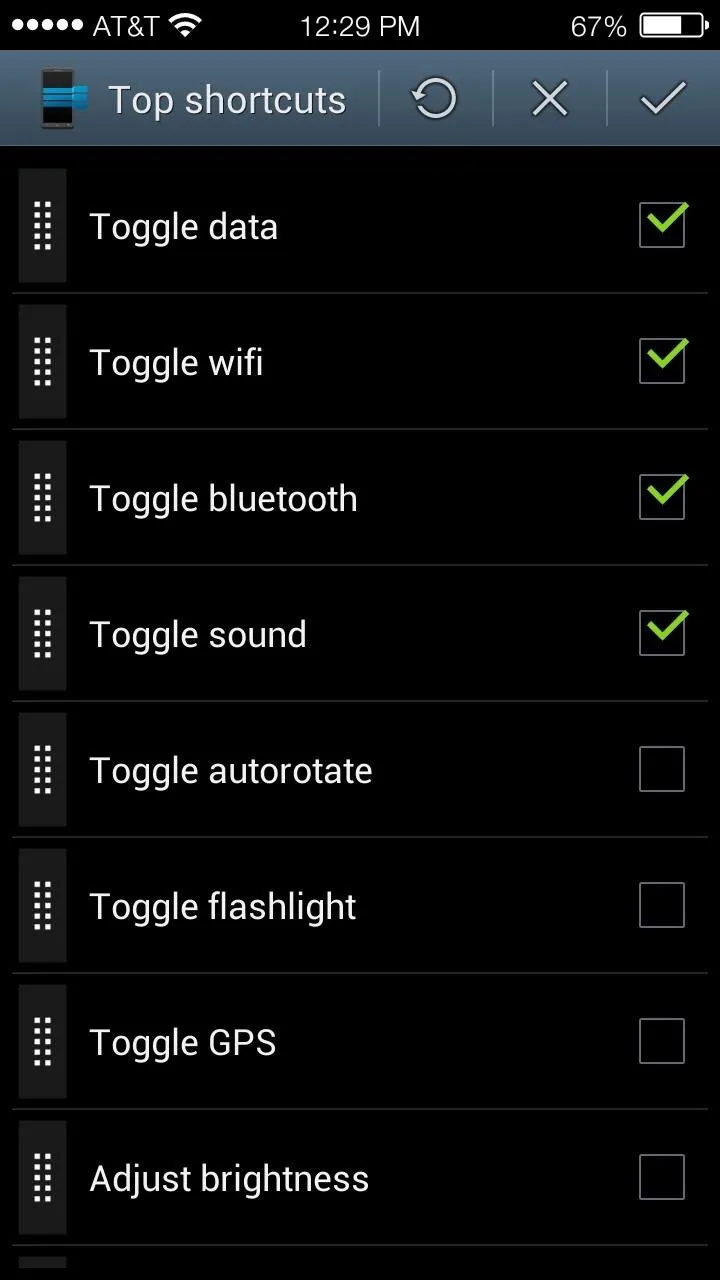
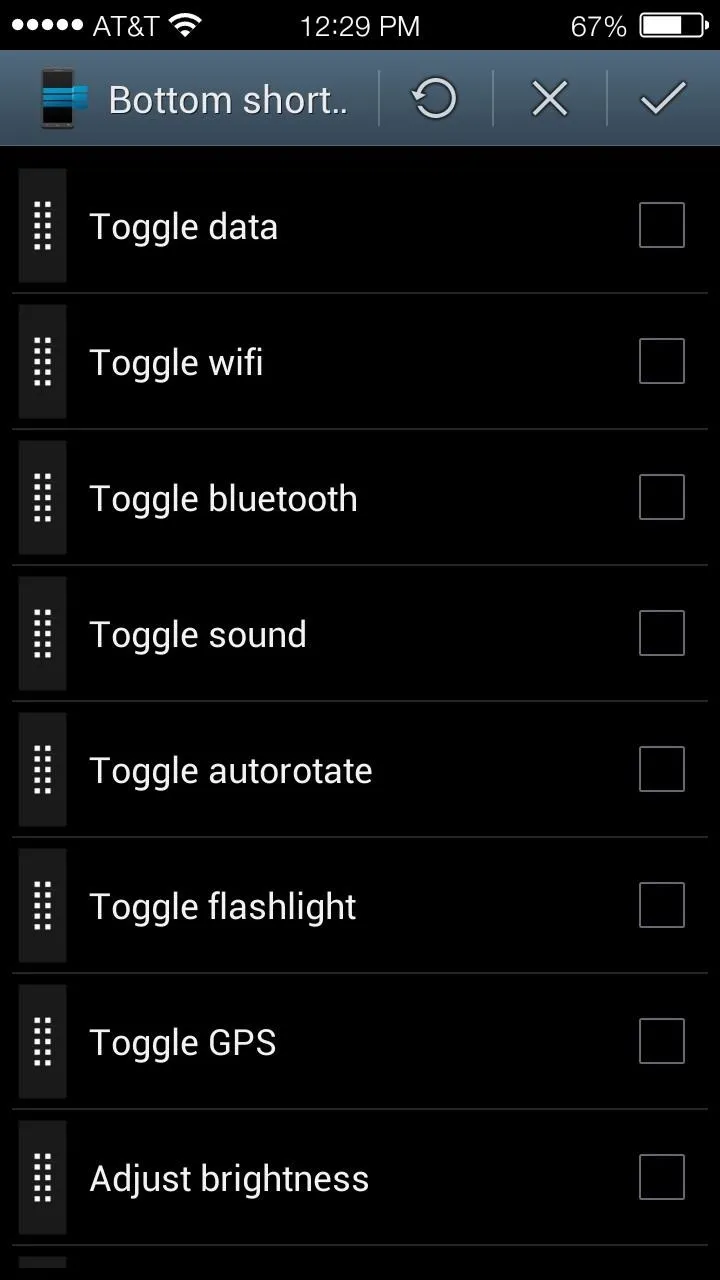
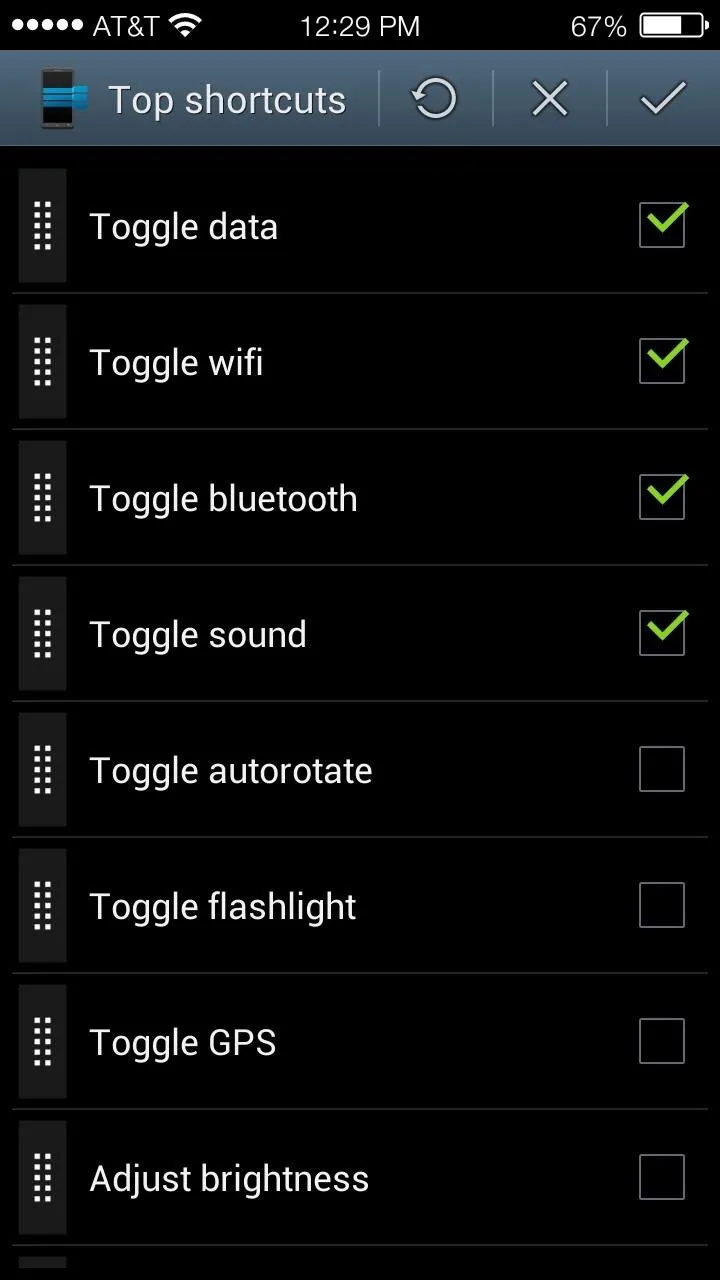
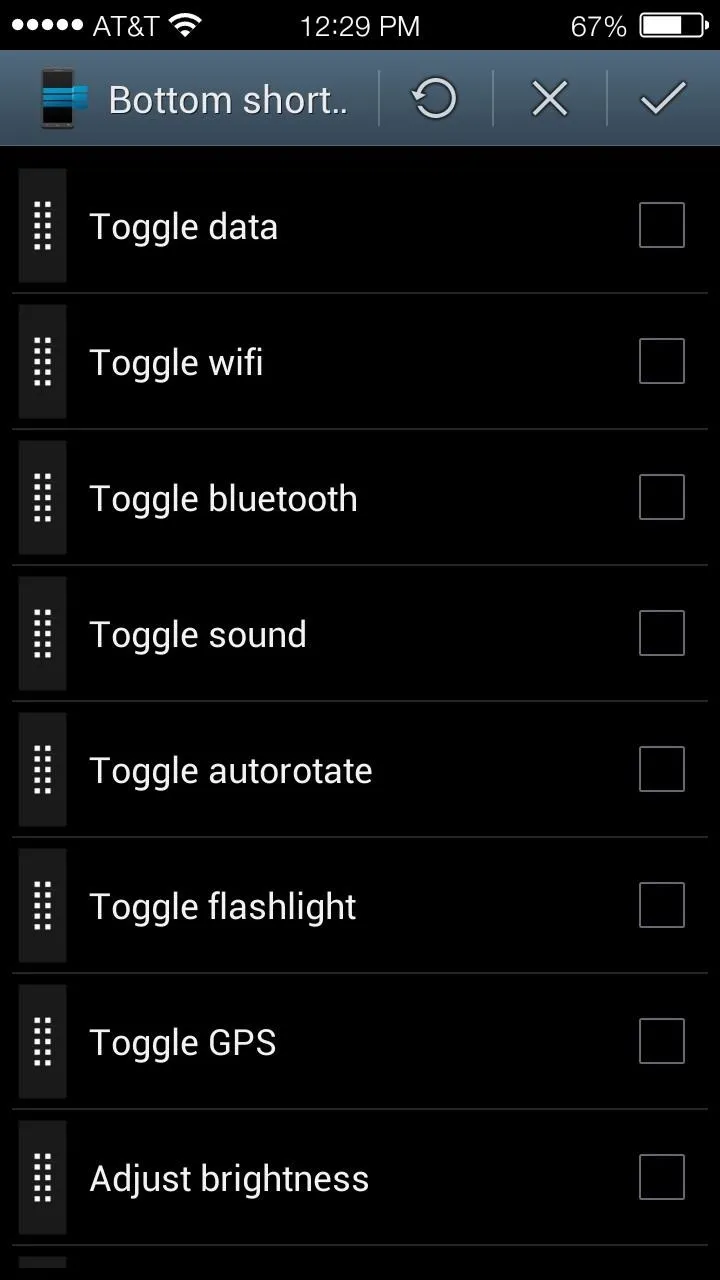
Unfortunately, the free version of this app locks the amount of shortcuts available to a measly five. I choose the Home Button, App Drawer, and Music Toggles for my bottom shortcuts.
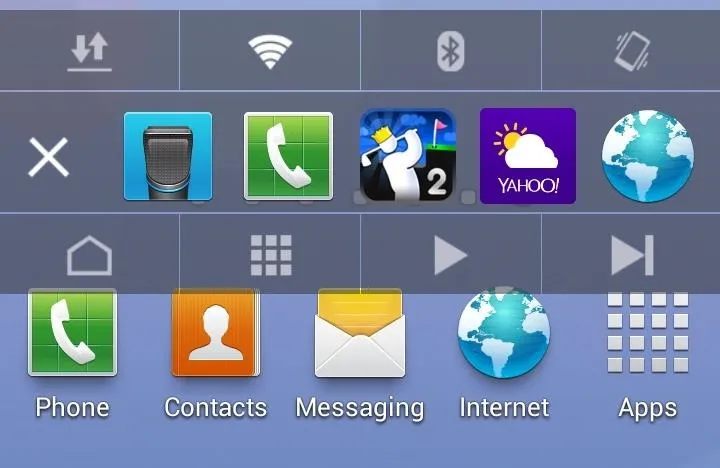
This is one of the first quick settings apps that I have used that allows you to access the App Drawer while inside of another application.
Edge Pro: Quick Actions
Again, the free version is slightly limited, but not by that much. If you want more, like more settings and toggles options, more recent apps showing, more favorite apps, swiping from the right side, and more customizations, you can get Edge Pro for $1.99 on Google Play.
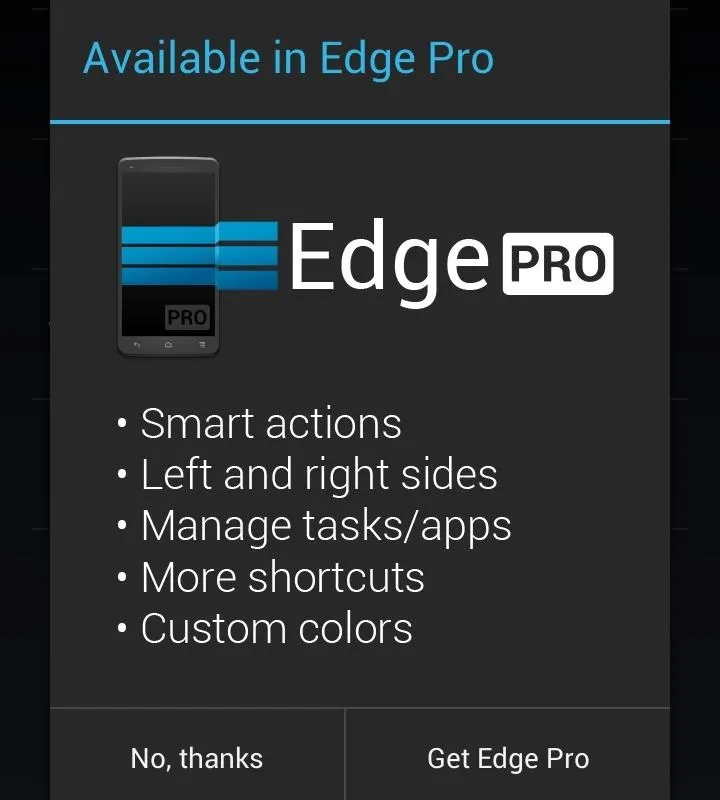
Smart actions are still a work in progress.
Possible Issues with Edge: Quick Actions
The application did crash on me once, and I found that I had to increase the sensitivity to high for it to bring up the Edge menu when I swiped or tapped the left edge of the screen. Also, when you do swipe from the left, you may accidentally click on one of the app shortcuts, causing you to inadvertently launch an application.
Really, I think it's just a matter of getting used to it.
You can also adjust the size and position of the Edge bar in the settings. The blue bar will display the size and position as you adjust it in the menu.
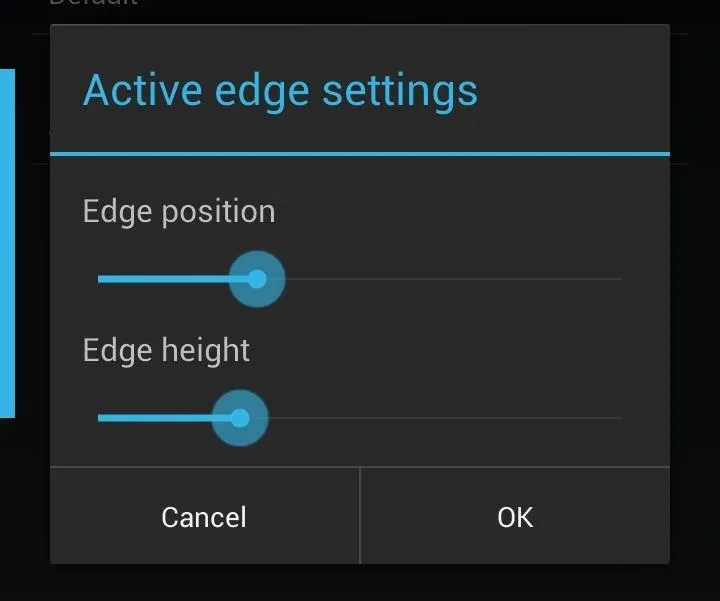
The bar is only an example of the size and will not actually remain on the screen when you leave the application settings.




Comments
No Comments Exist
Be the first, drop a comment!