If you're a self-described multitasker, Samsung has a feature that's perfect for you called Multi-Window, which lets you display two apps on your Galaxy S4's screen simultaneously.
You can browse the day's news while doing a sudoku, take notes while watching a YouTube video, or write an e-mail while checking stock prices. The combinations are almost endless.
I say "almost" because unfortunately not all apps are compatible with Multi-Window. Under stock Android, that is. For softModders like you and me, the word "stock" is not in our vocabulary.
With the help of the Xposed framework and a module by XDA developer Scalee, we can enable Multi-Window for every single app on our Galaxy S4s.
Before Proceeding, You'll Need Root & Xposed
For those using the AT&T version of the GS4 with MF3 firmware, check out my previous guide for detailed rooting instructions. If you have another model GS4, check out some of our other rooting guides.
As for the other requirement, see "How to Install the Xposed Framework" for help, which will not only allow you to do this Multi-Window softmod, but many others.
Multi-Window 101
Let's get to know Multi-Window first. If you don't have it enabled, you can do so from your quick toggles (on my GS4, it was the 10th one from the left).
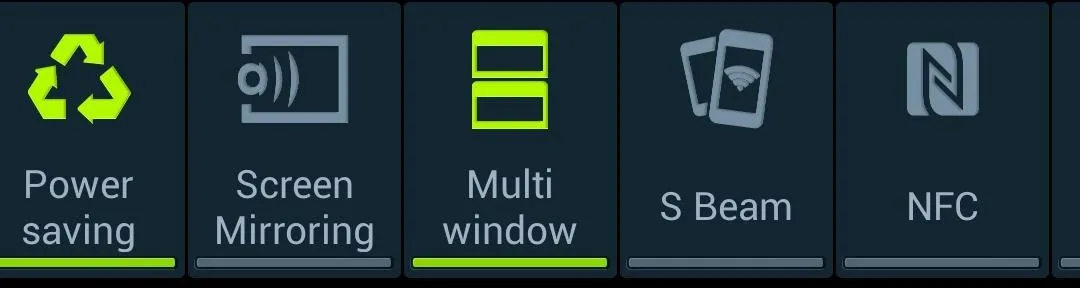
Alternatively, you can go to your GS4's Settings -> My device -> Display, and check the box next to Multi window.
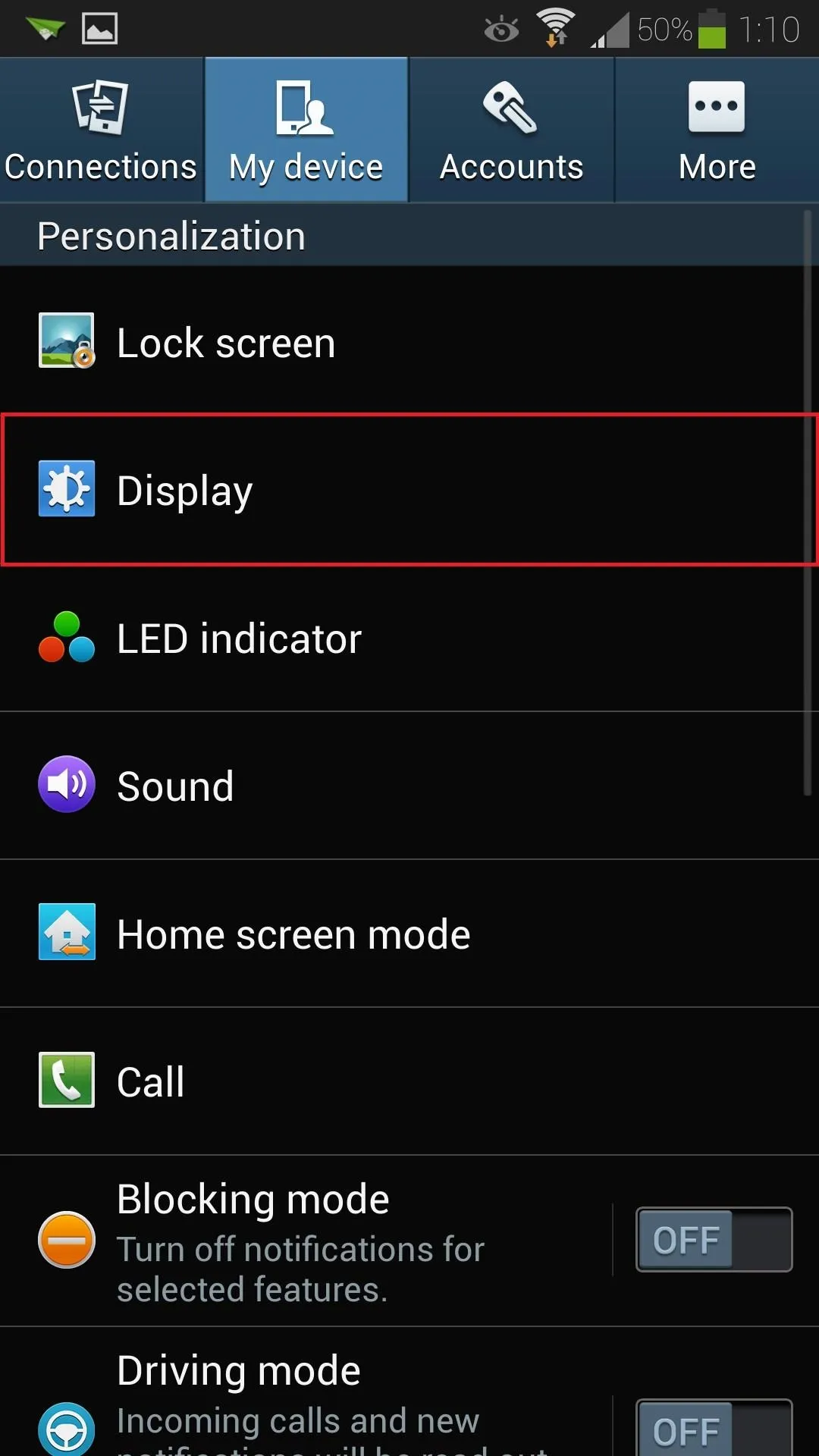
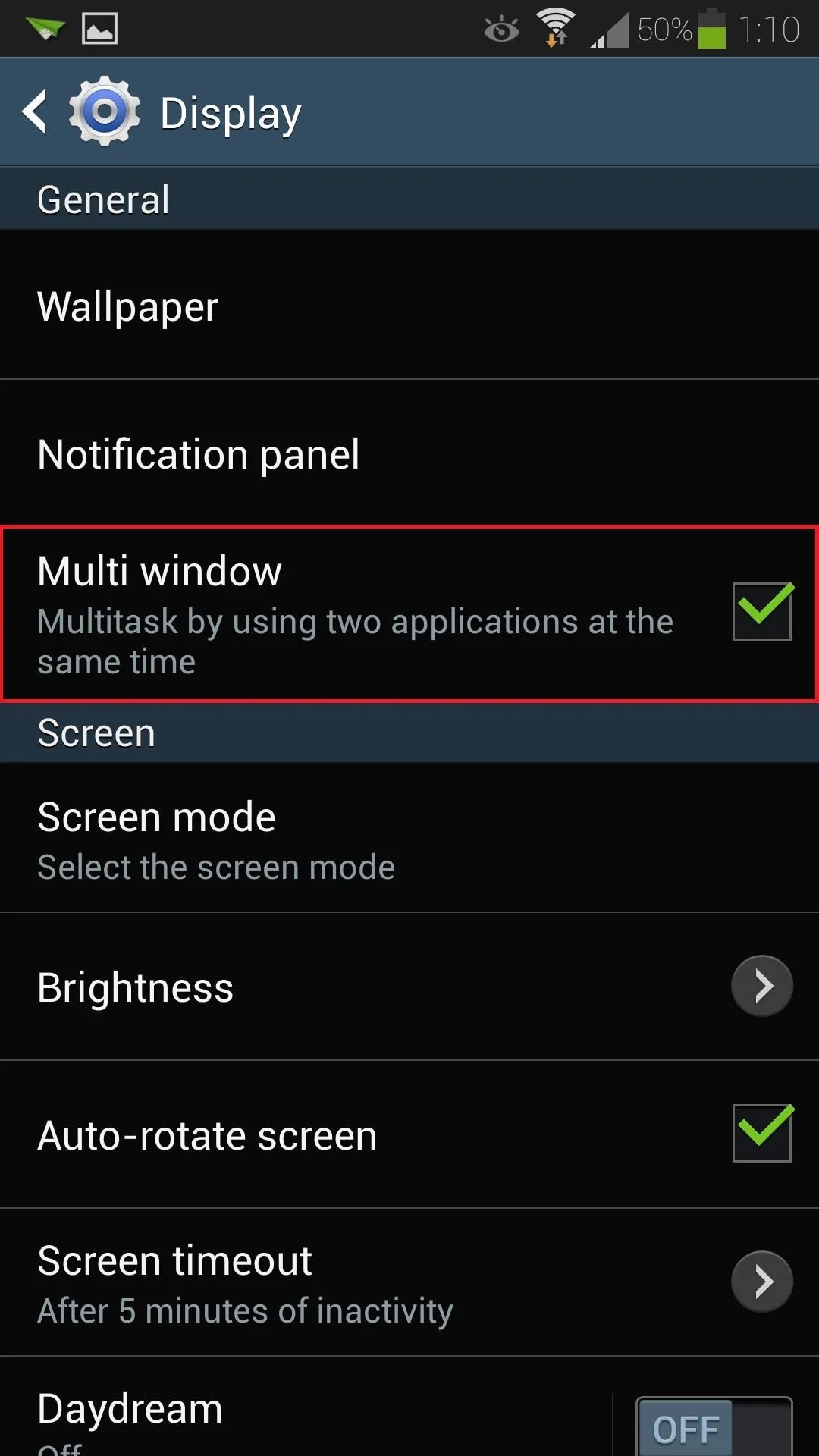
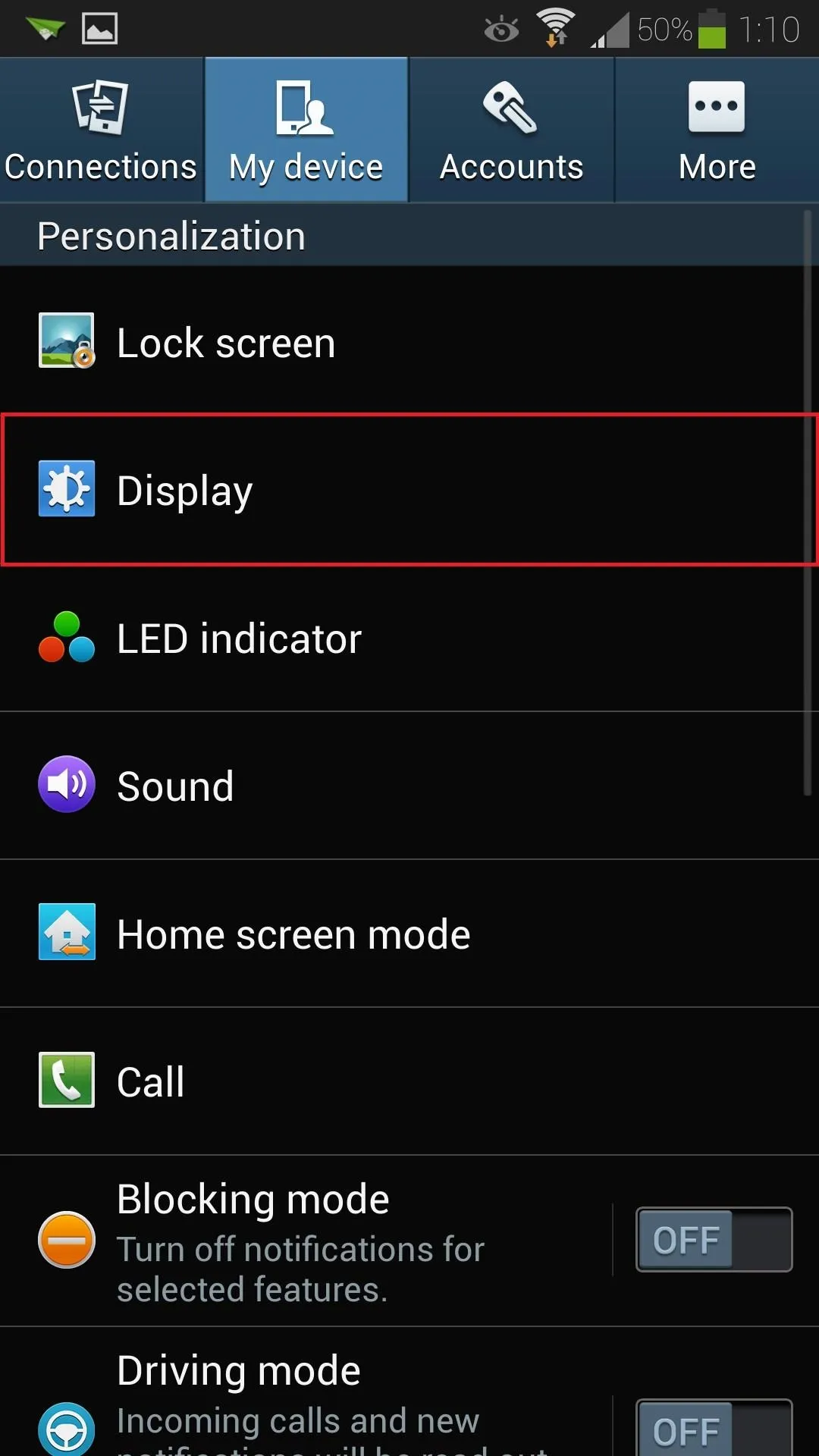
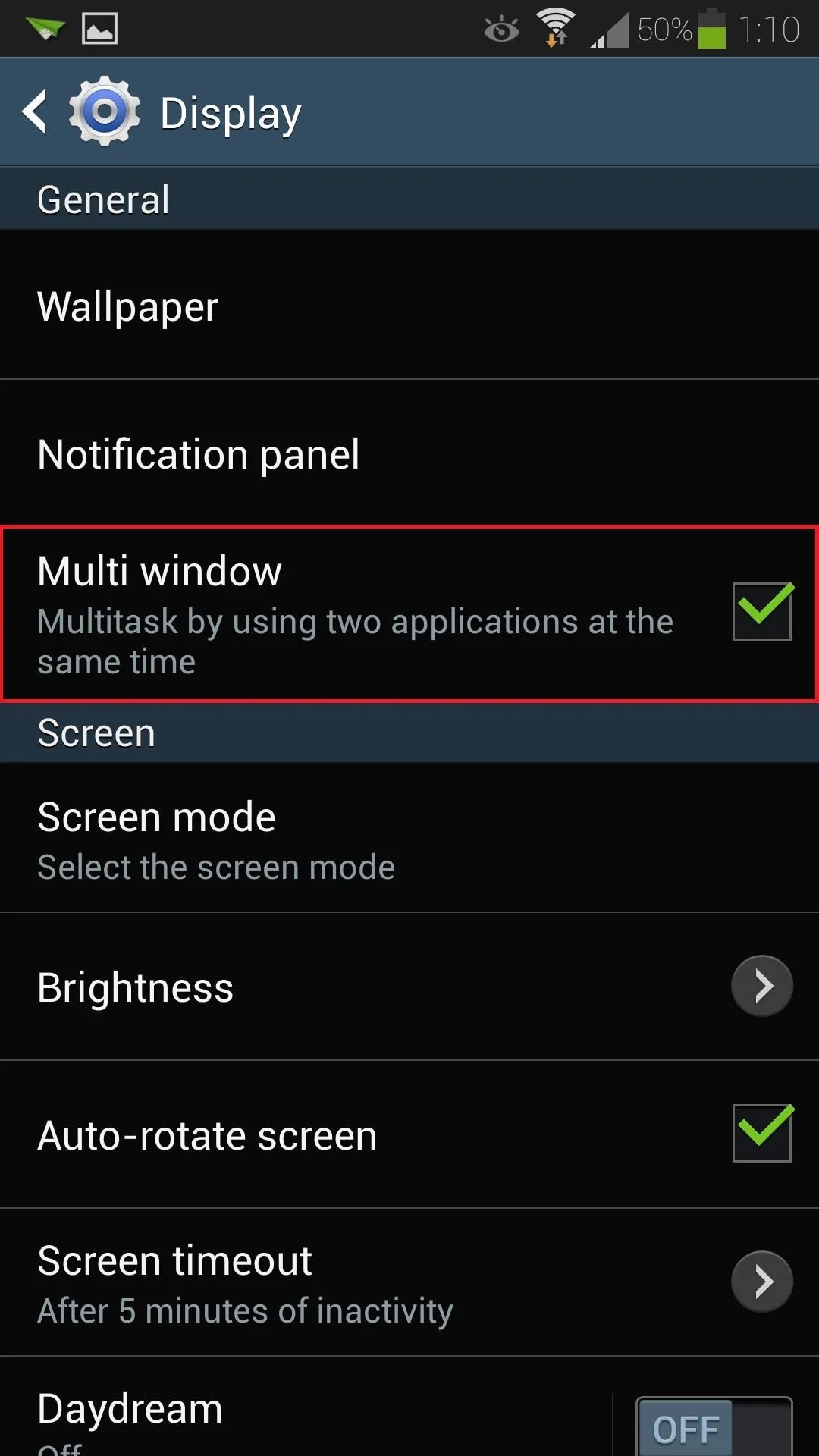
Once it's enabled, you'll see a small white tab on the left of your screen. Swipe it towards the center of the screen to bring up a sidebar containing all of the Multi-Window apps on your phone.
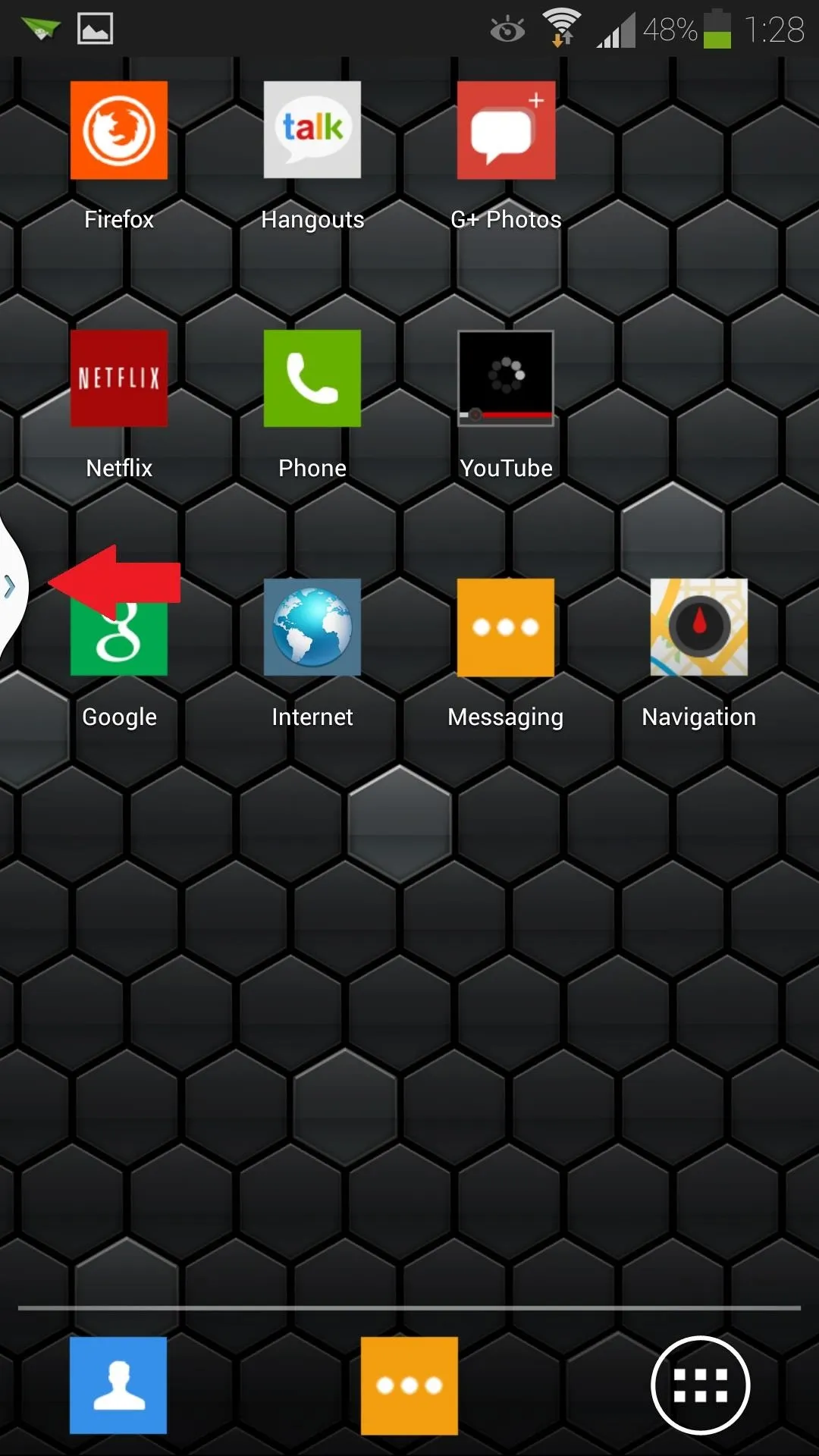
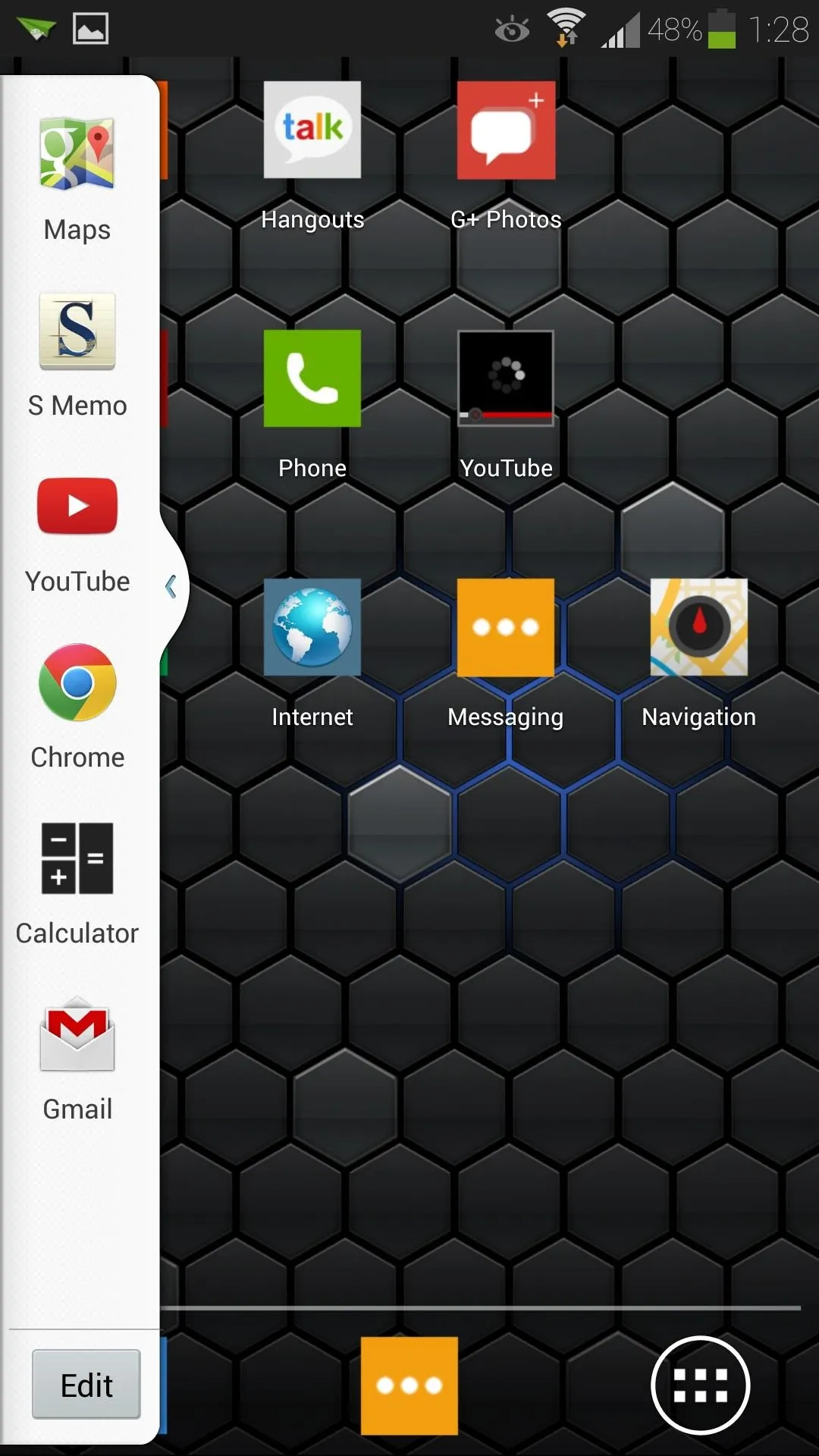
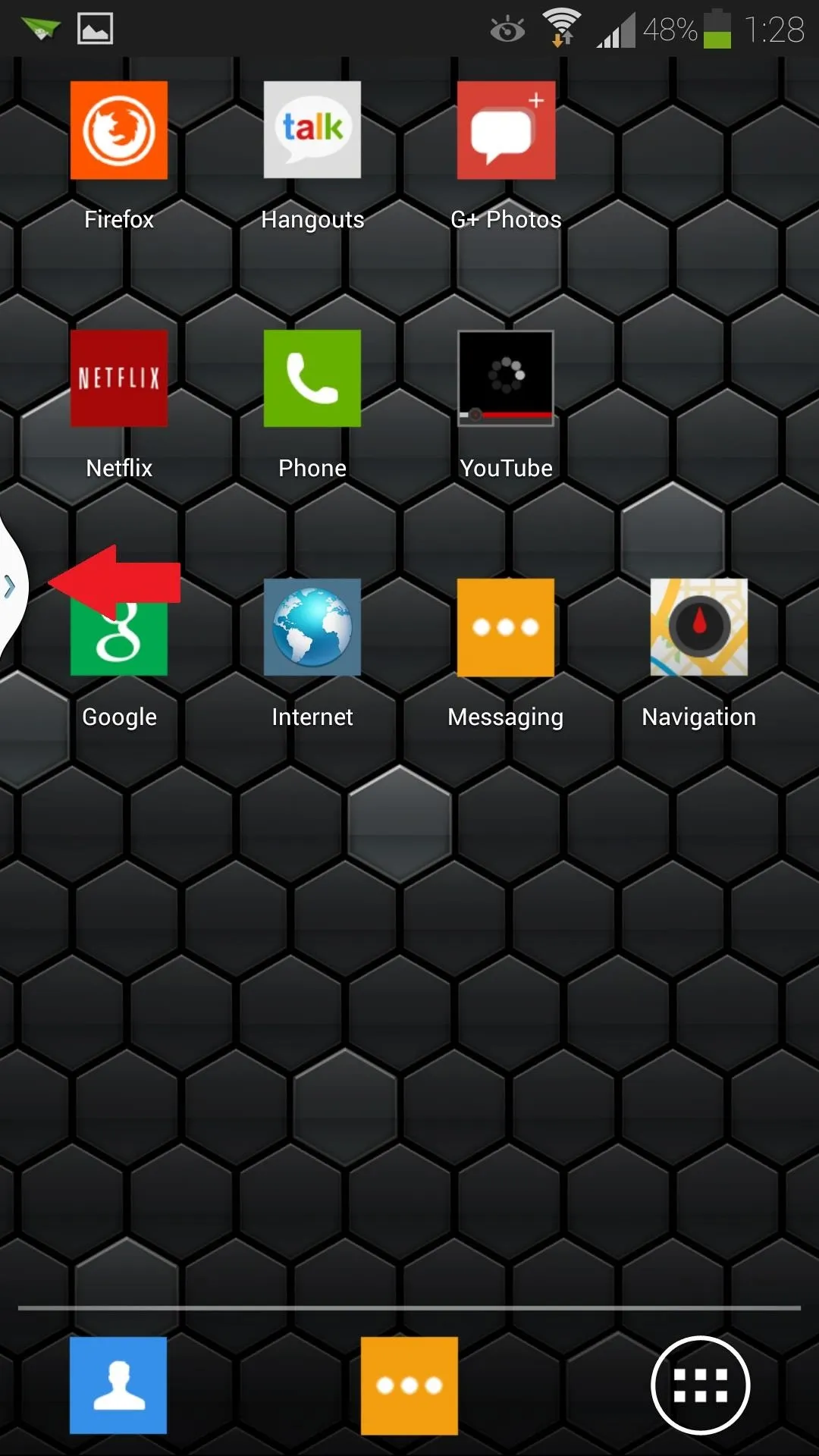
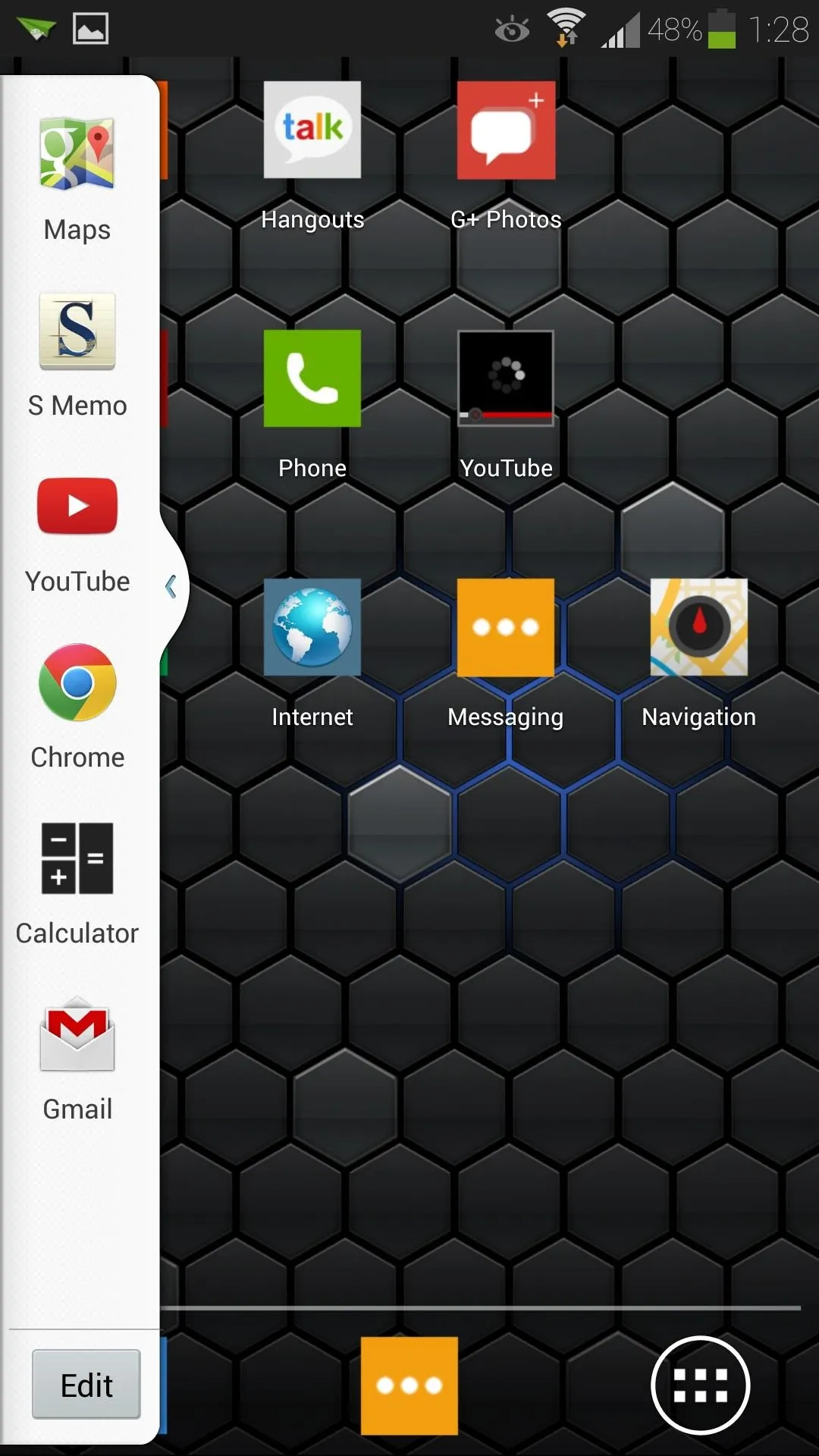
To use Multi-Window, just tap and drag one app from the sidebar towards the center of the screen (you can drop it once you see the screen turn blue). Do the same with your second app, which you can drop onto the top half or bottom half of the screen (or left and right, if you're holding your phone in landscape).
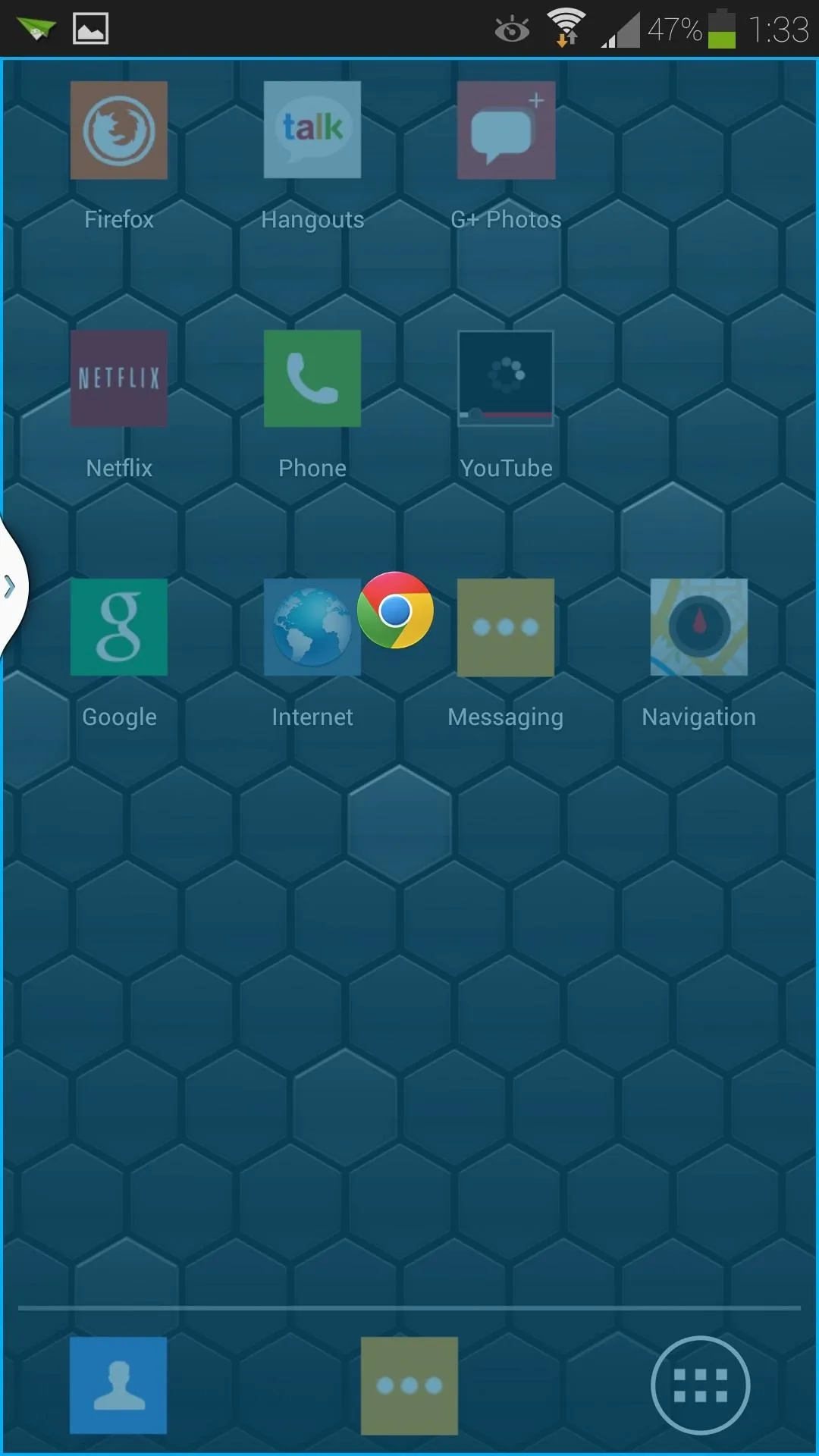
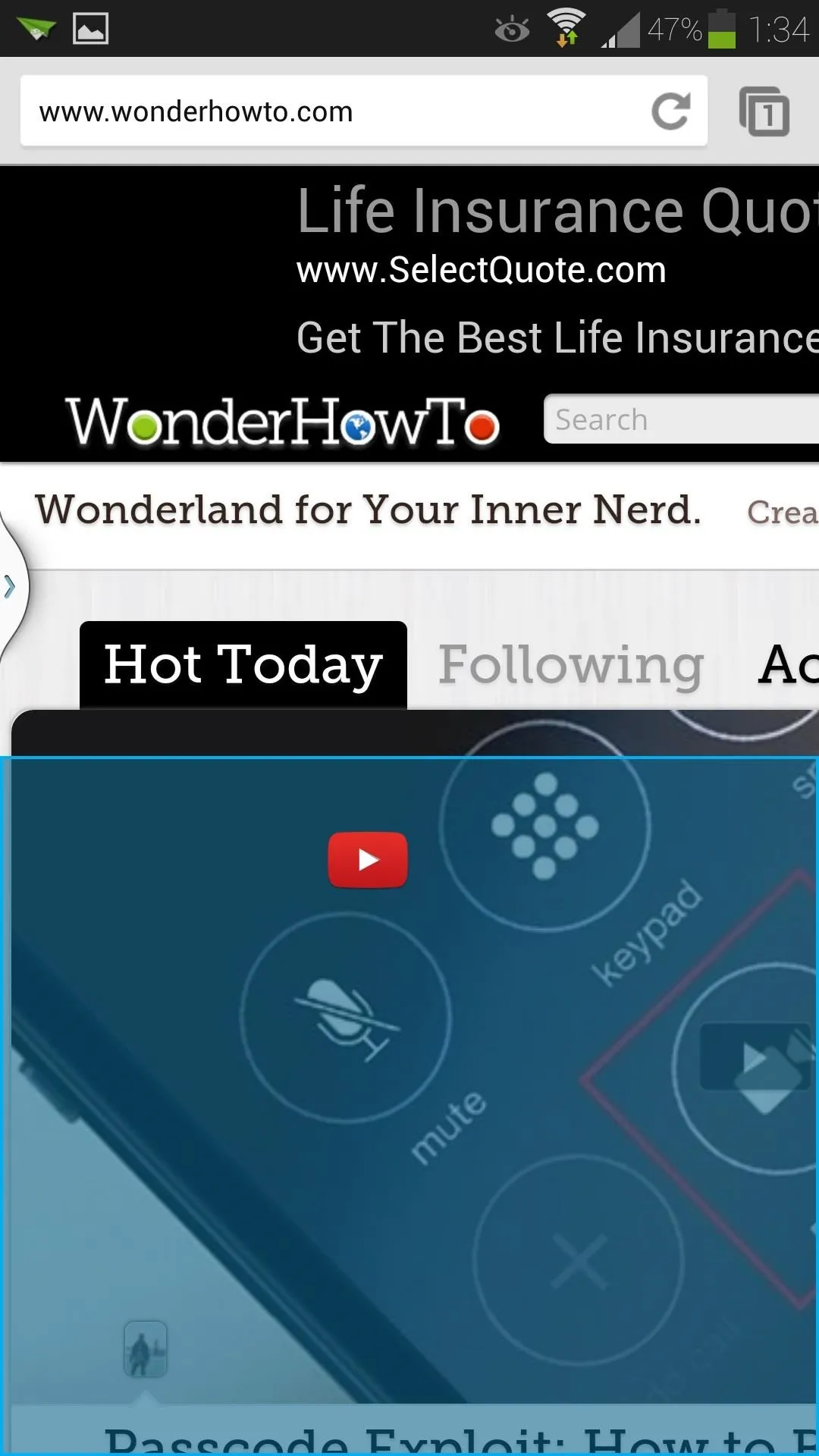
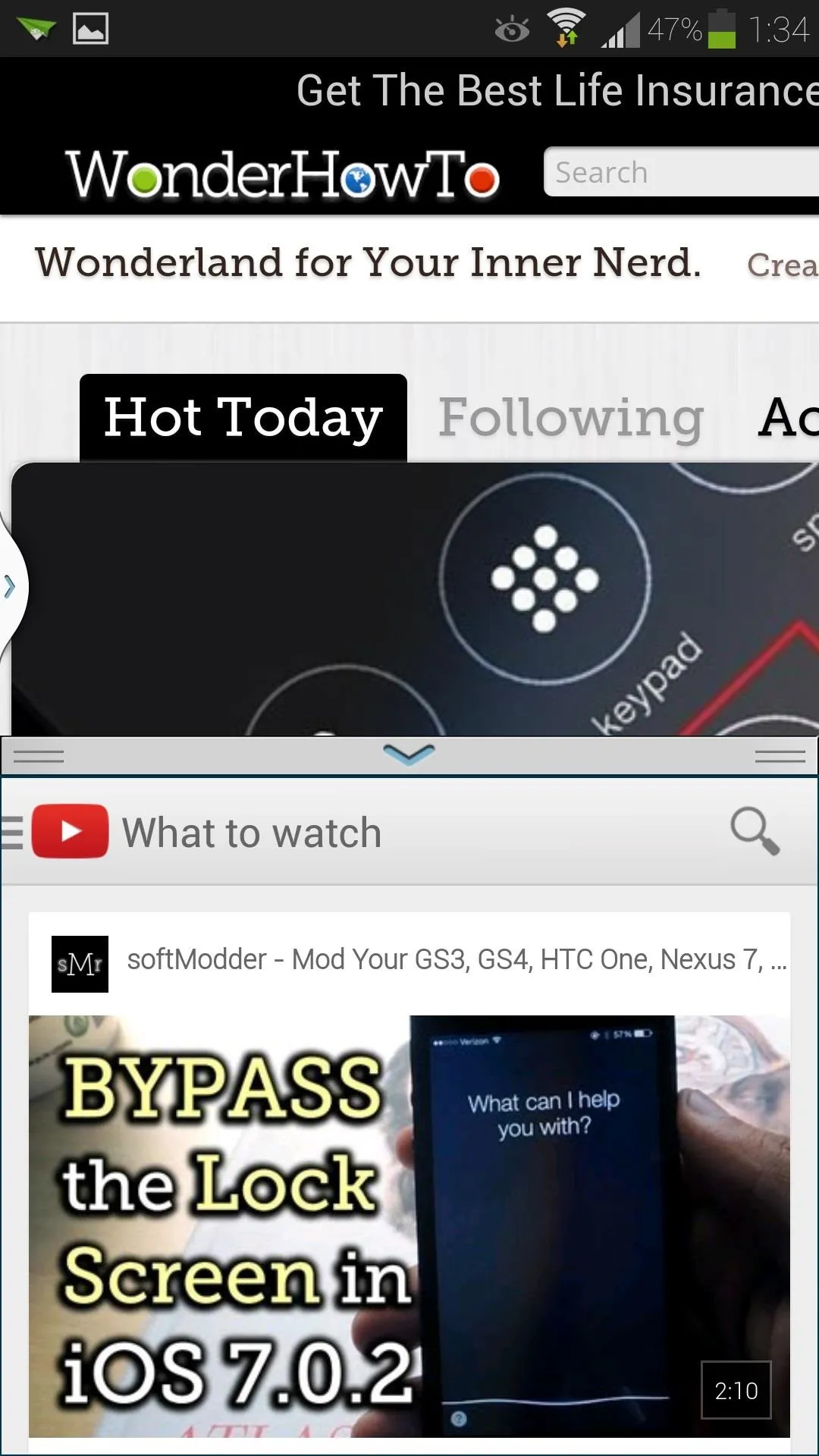
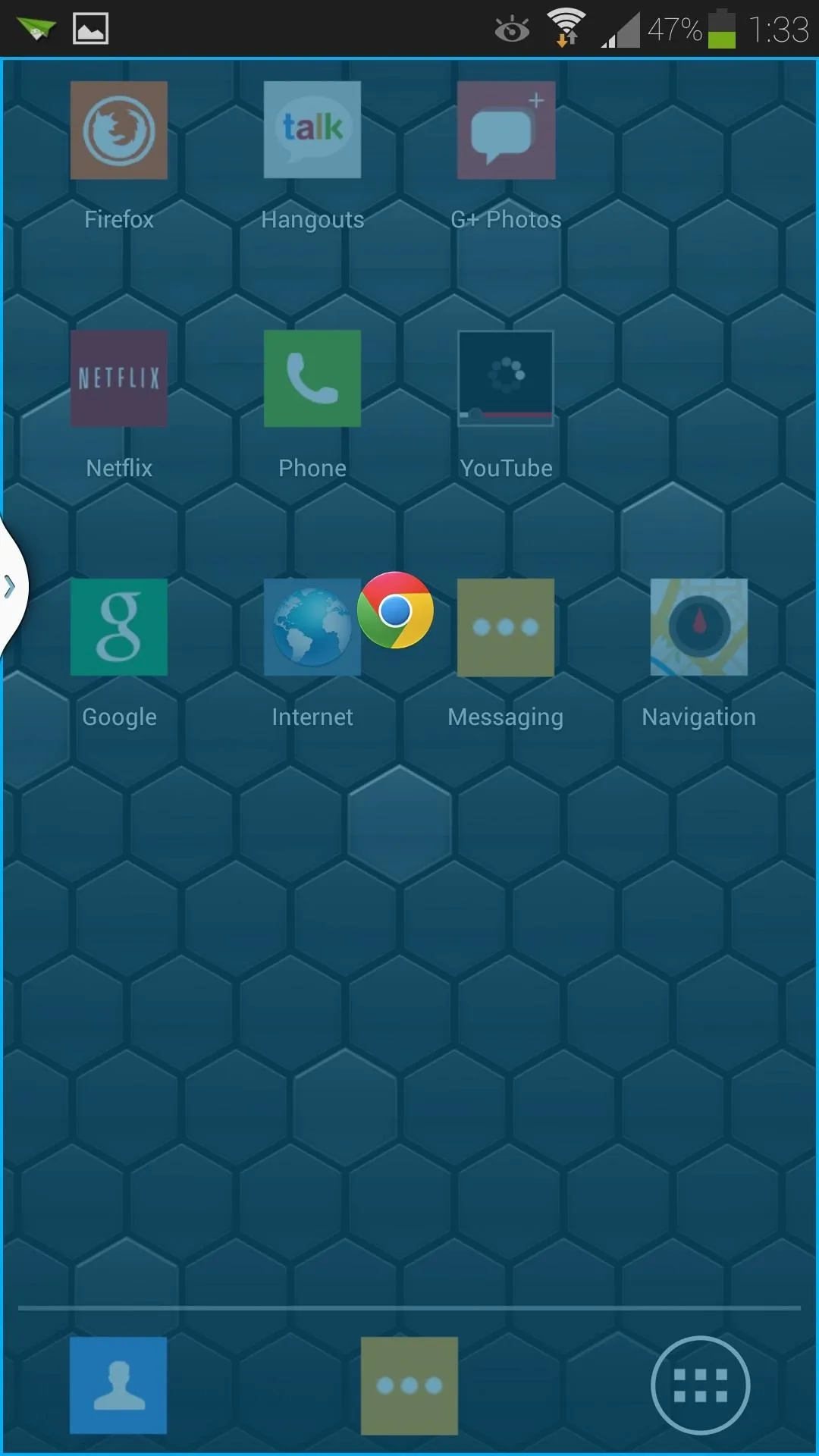
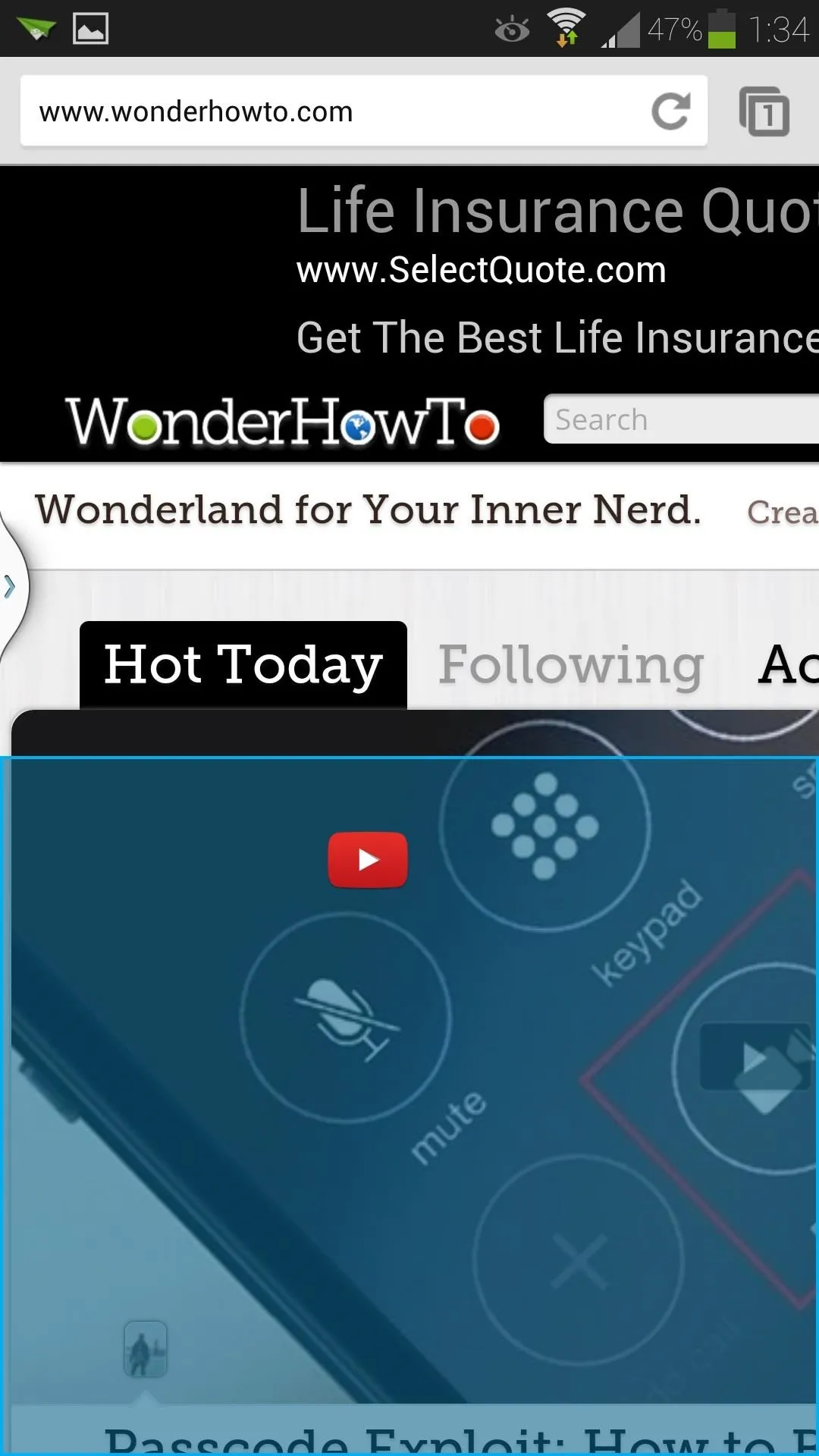
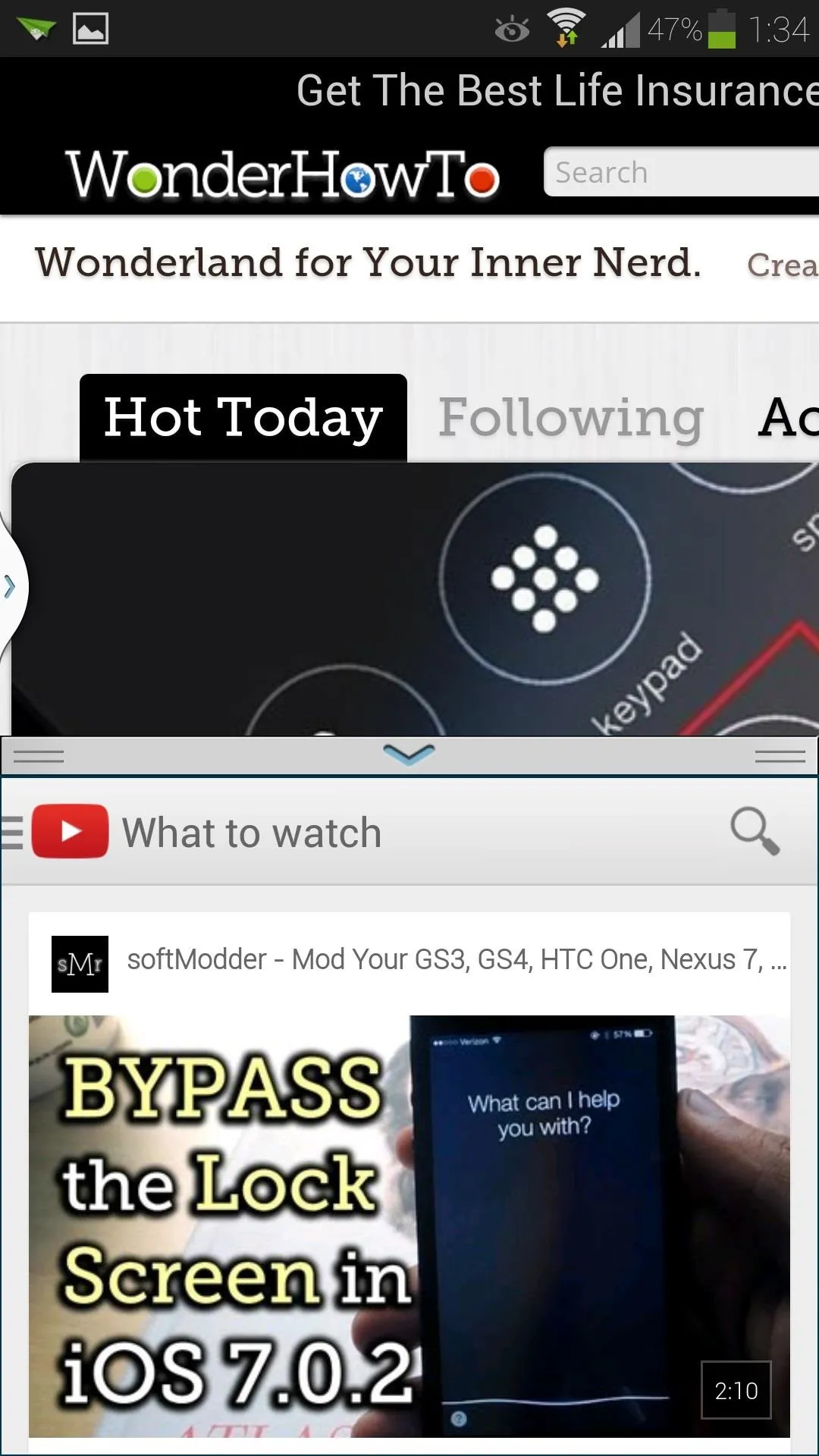
To choose what apps go in your sidebar, tap Edit at the bottom, a page will show up containing Multi-Window enabled apps, and you can tap and drag apps to and from the sidebar.
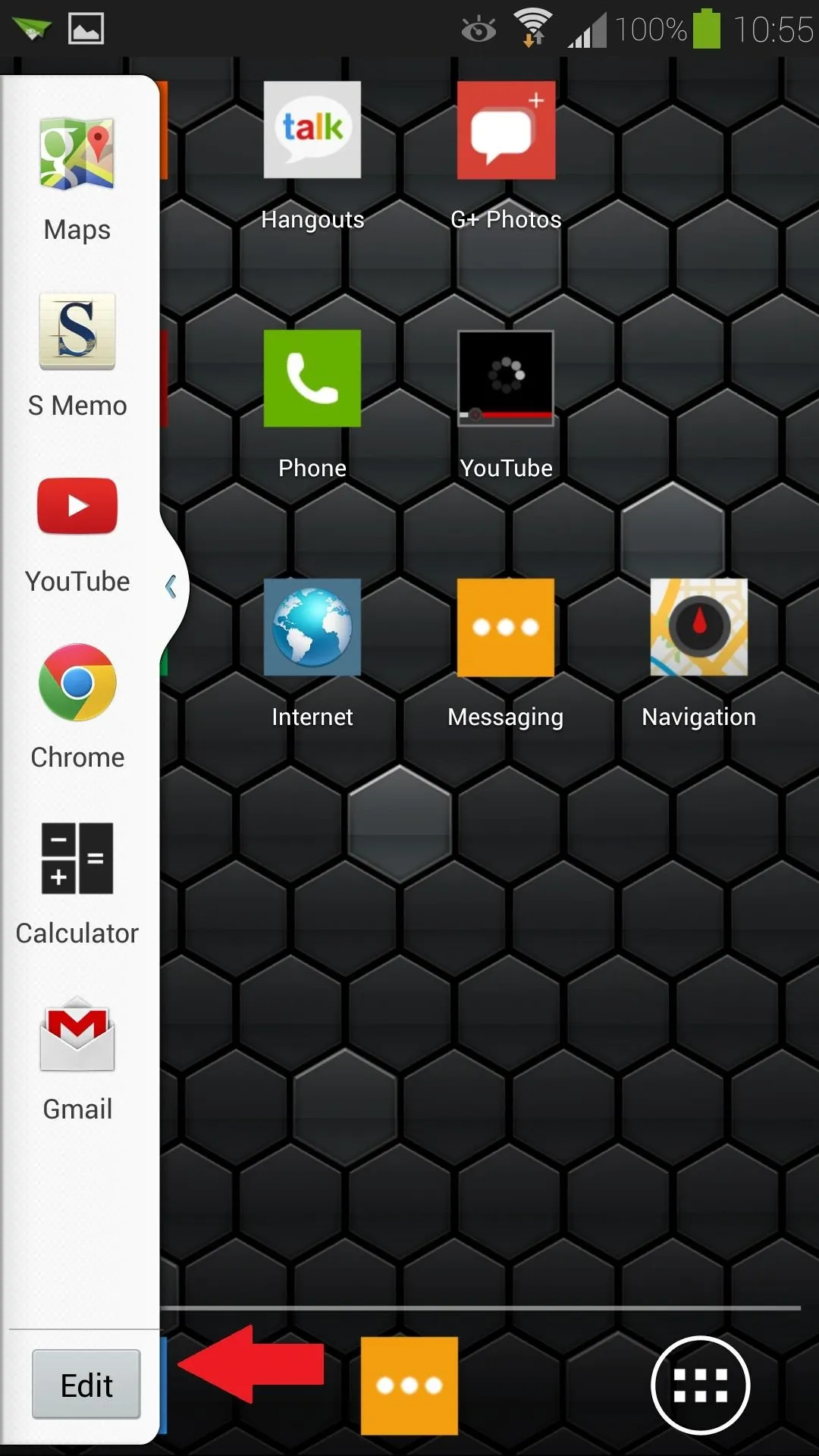
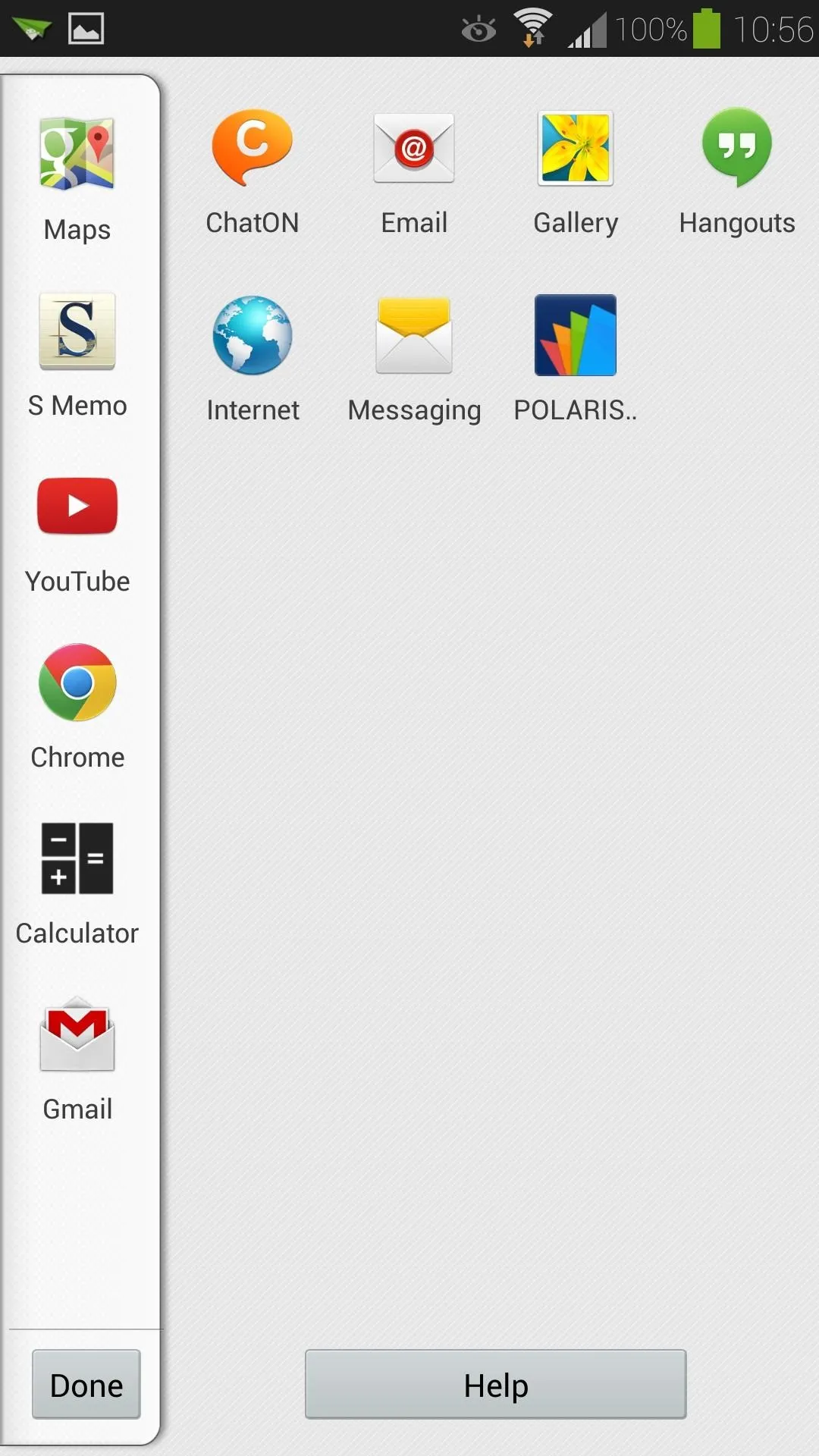
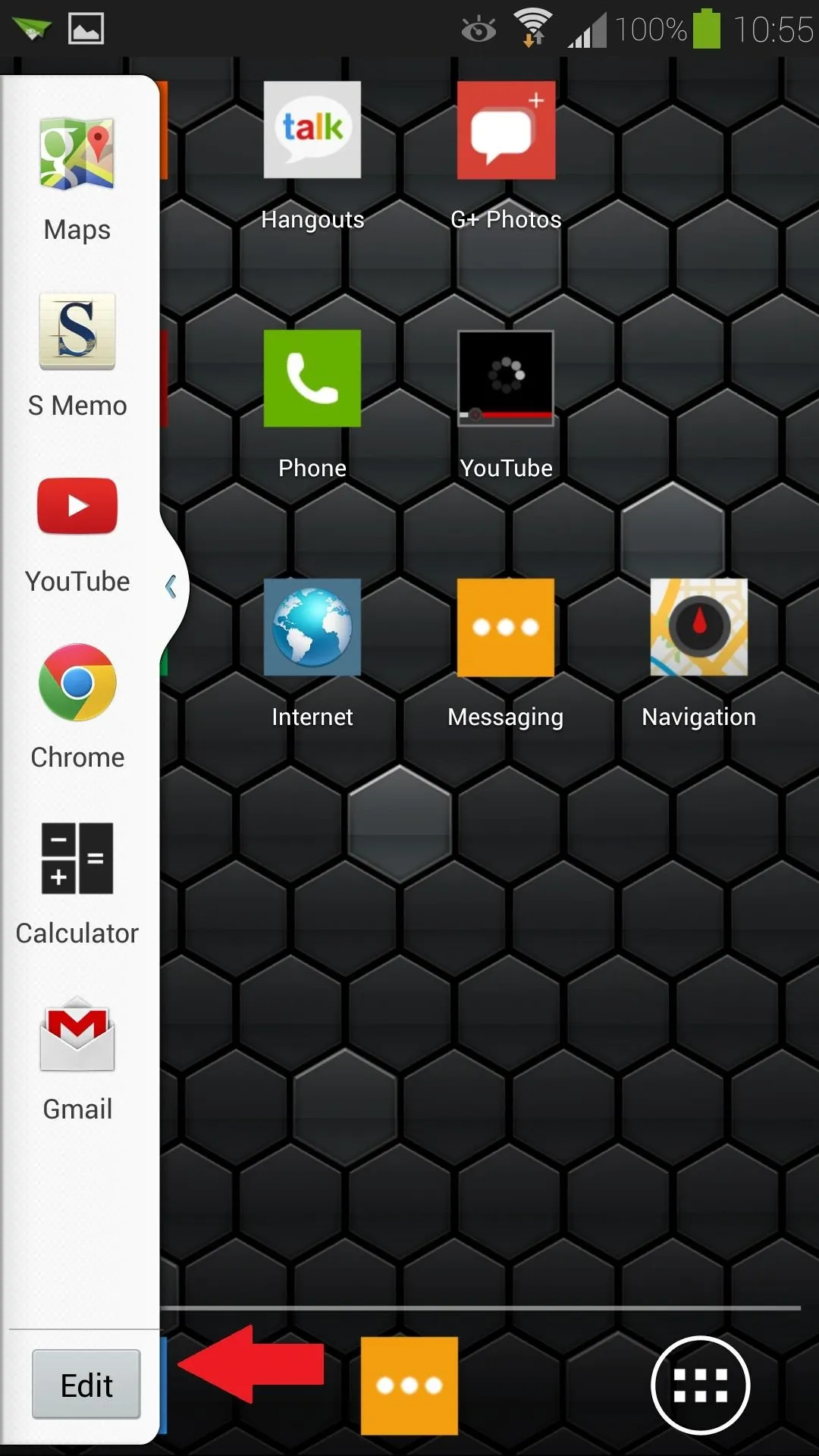
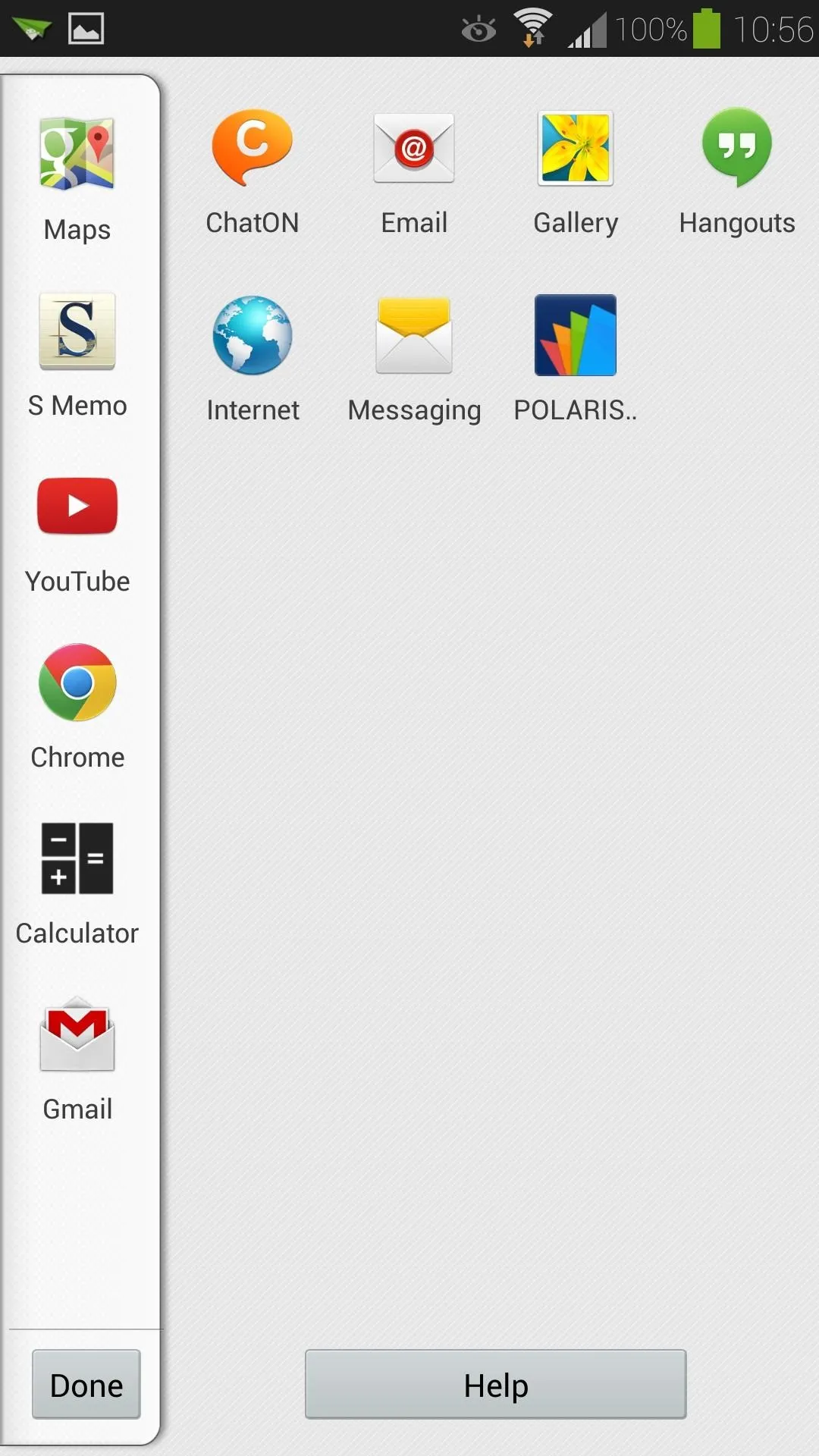
As you can see, that page is looking a little scarce right now. But once we're done with this tutorial, it'll be filled up with every app on our GS4.
Step 1: Back Up Your Data
As a precaution, you should create a full nandroid backup using your custom recovery (either ClockworkMod or TWRP).
If you don't have a custom recovery, you should back up as much stuff as you can however you see fit, but Titanium Backup is a pretty popular option that gets the job done for apps and system data.
Step 2: Enable Unknown Sources
To actually install the Xposed module we'll be downloading in the next step, you'll need to do this. So, head to your GS4's Settings -> More -> Security, and under Device administration, make sure Unknown sources is checked.
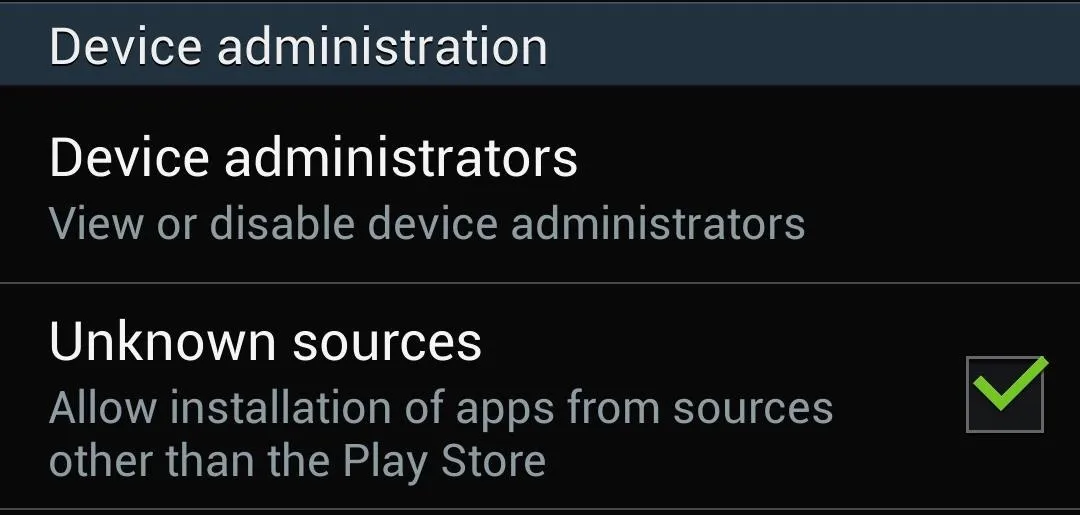
Enabling this setting allows us to install apps from outside of the Google Play Store.
Step 3: Download the Module
We'll be using an Xposed module called Multi Window Mod by XDA developer Scalee. You can grab the .apk file right here; download it directly onto your phone. Feel free to check out his XDA thread in case of any updates.
Step 4: Install the Module
Once it's downloaded, you'll see a Download complete alert in your Notifications tray. Tap on it to bring up the installer.
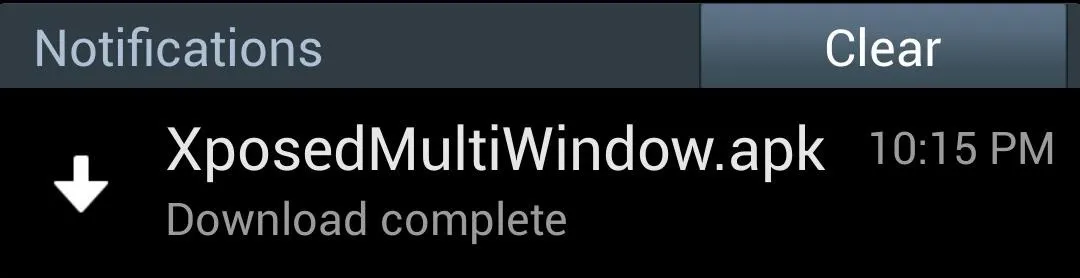
Select Install, then Done once it's finished.
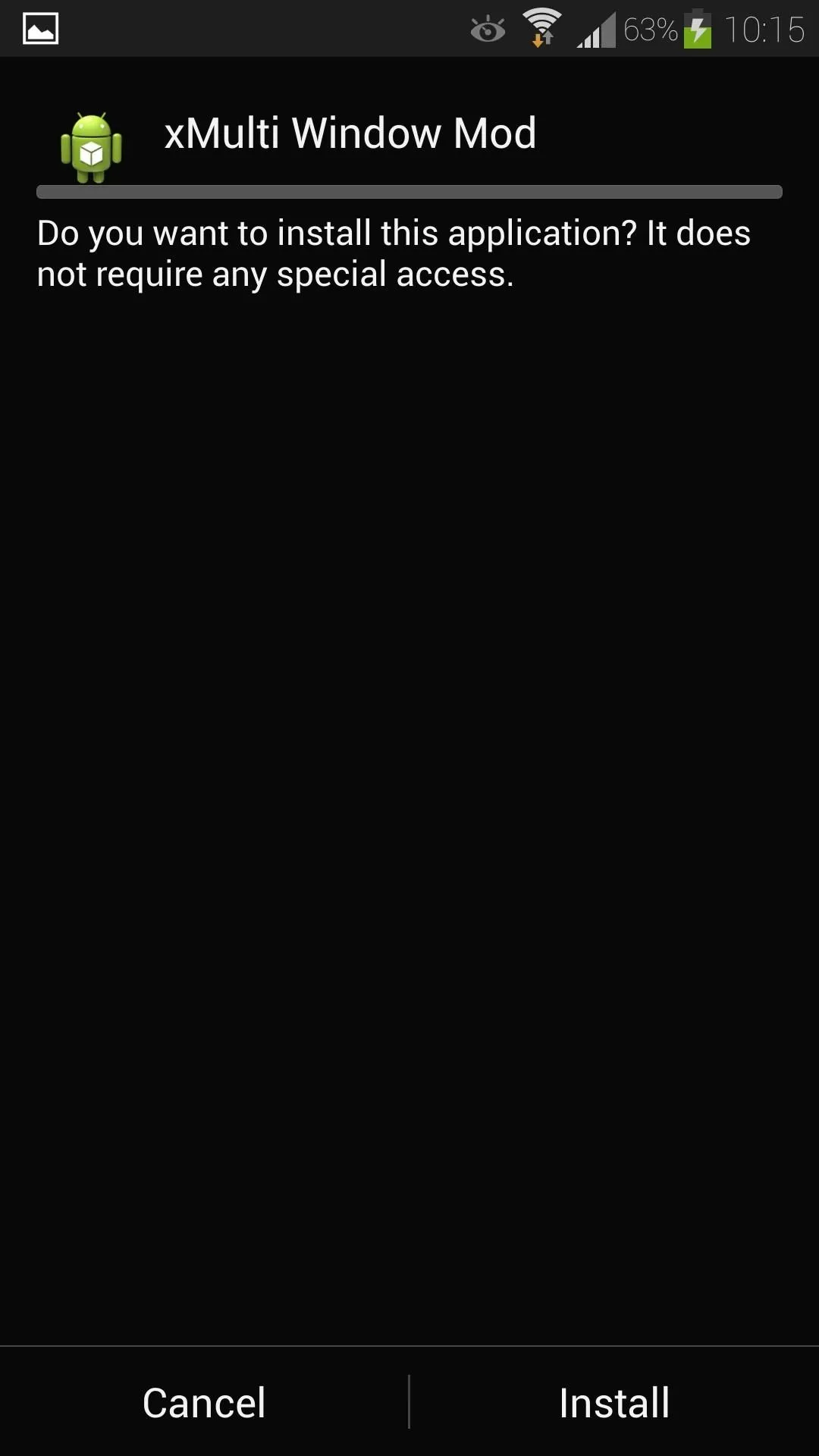
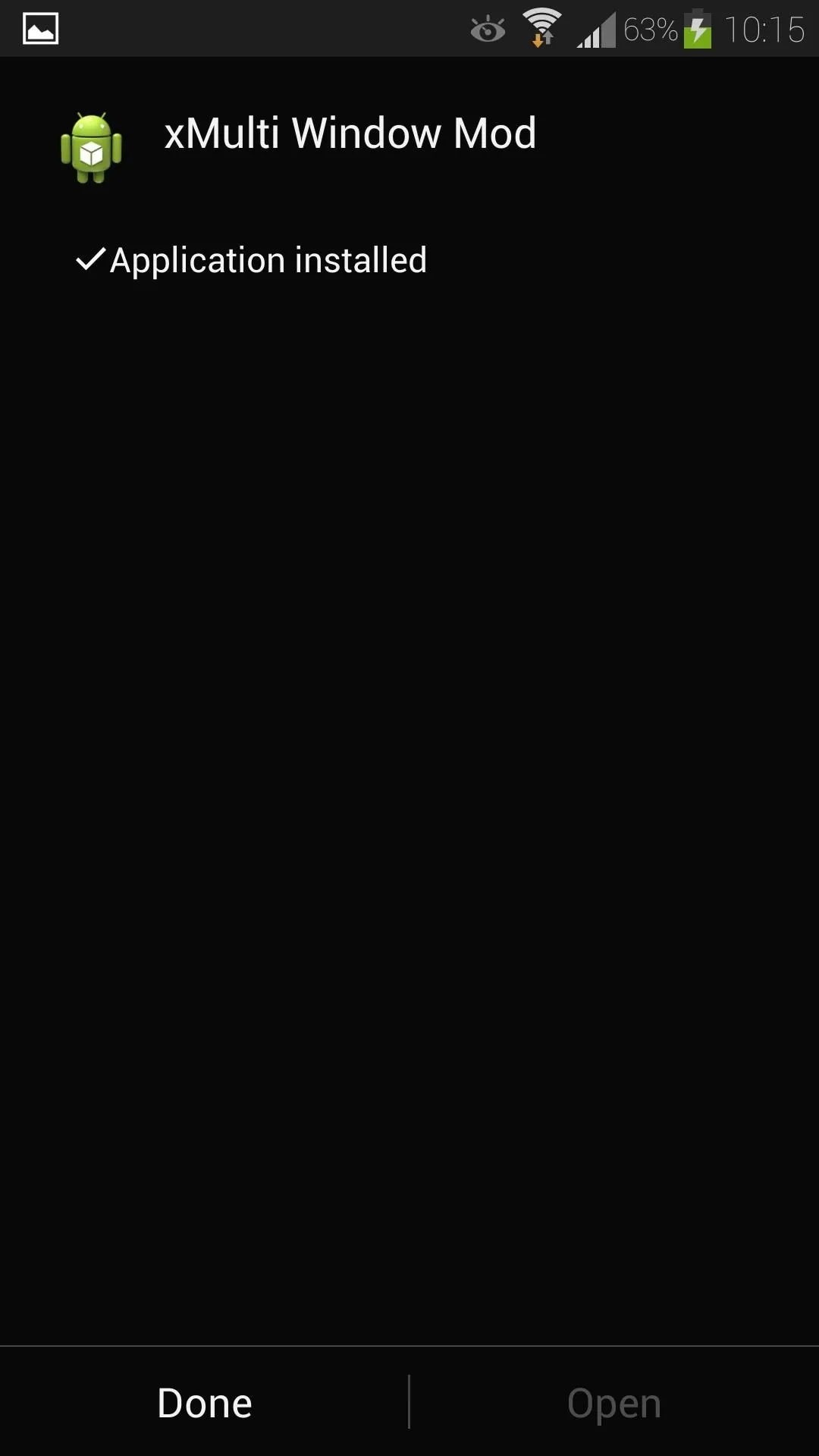
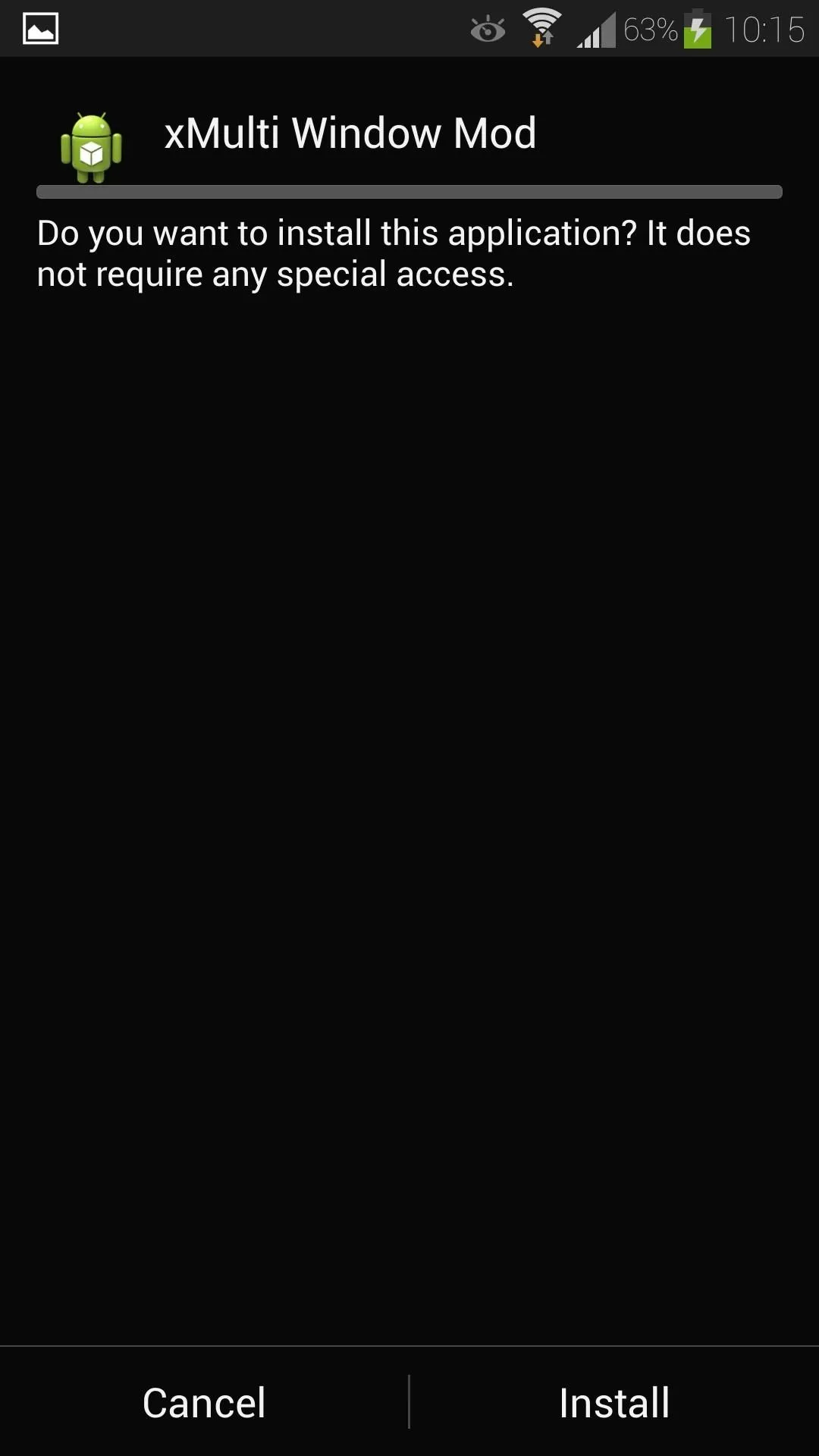
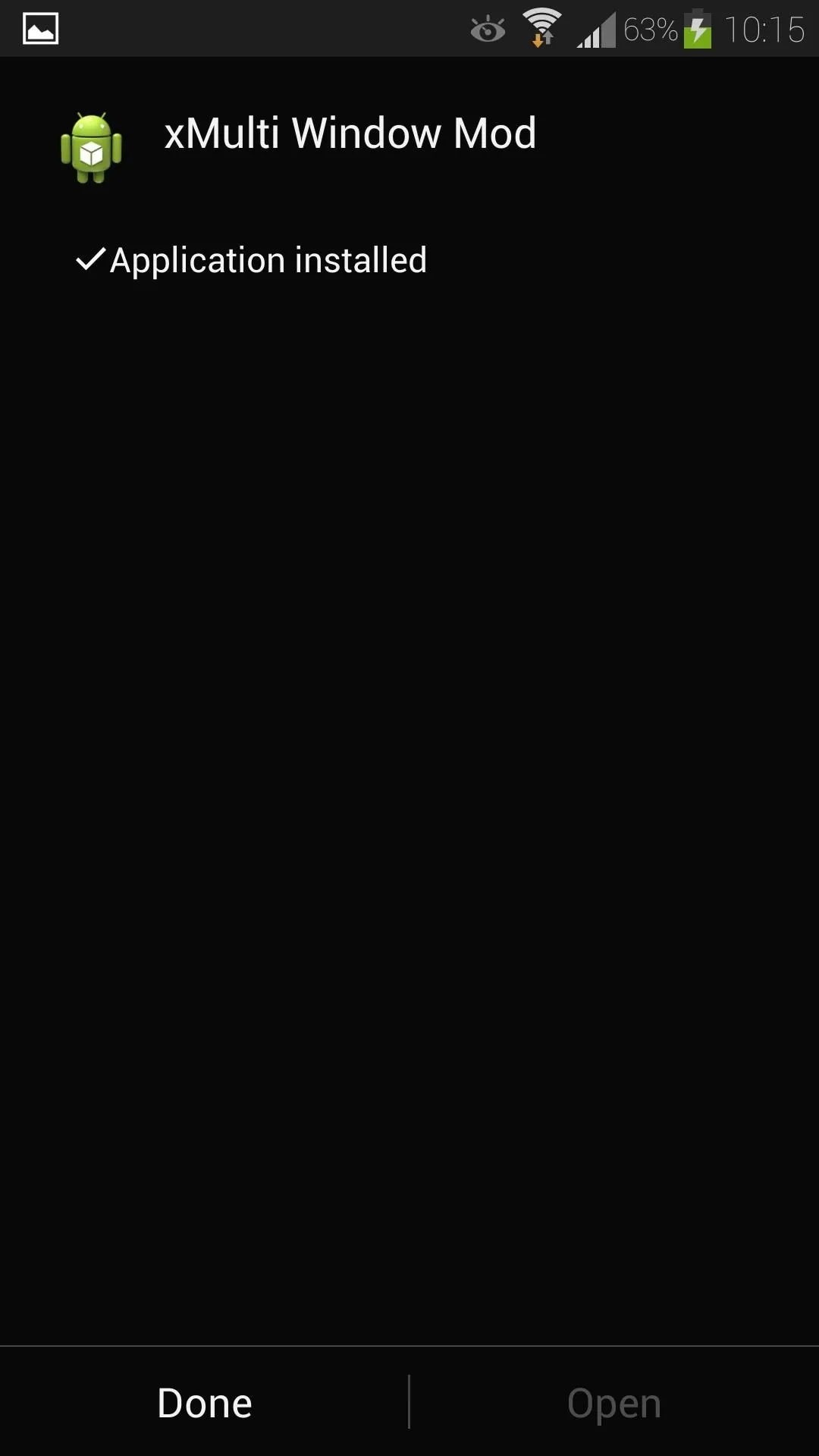
Step 5: Activate the Module
Xposed will give you a notification reminding you that the module isn't activated yet, so tap on it to go to Xposed's Modules page.
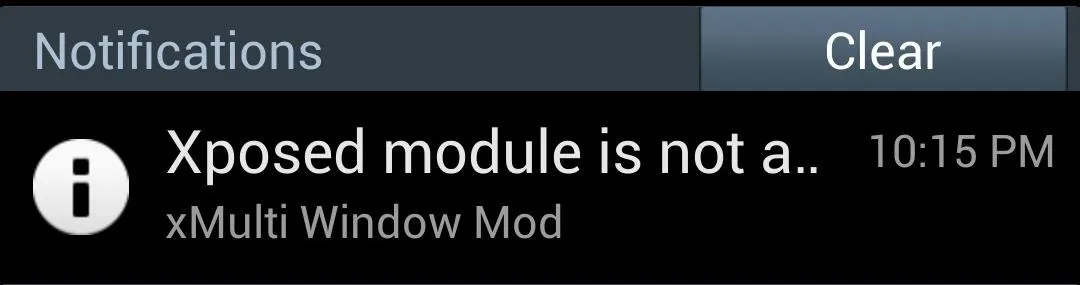
Alternatively, you can access this by opening Xposed, then tapping on Modules. Check the box next to the module (named xMulti Window Mod) to activate it.

Reboot your phone for the module to go into effect.
Every App on Your GS4 Is Now Enabled for Multi-Window!
You can bring up the Multi-Window sidebar, tap the Edit button, and you'll now see all the apps on your phone.
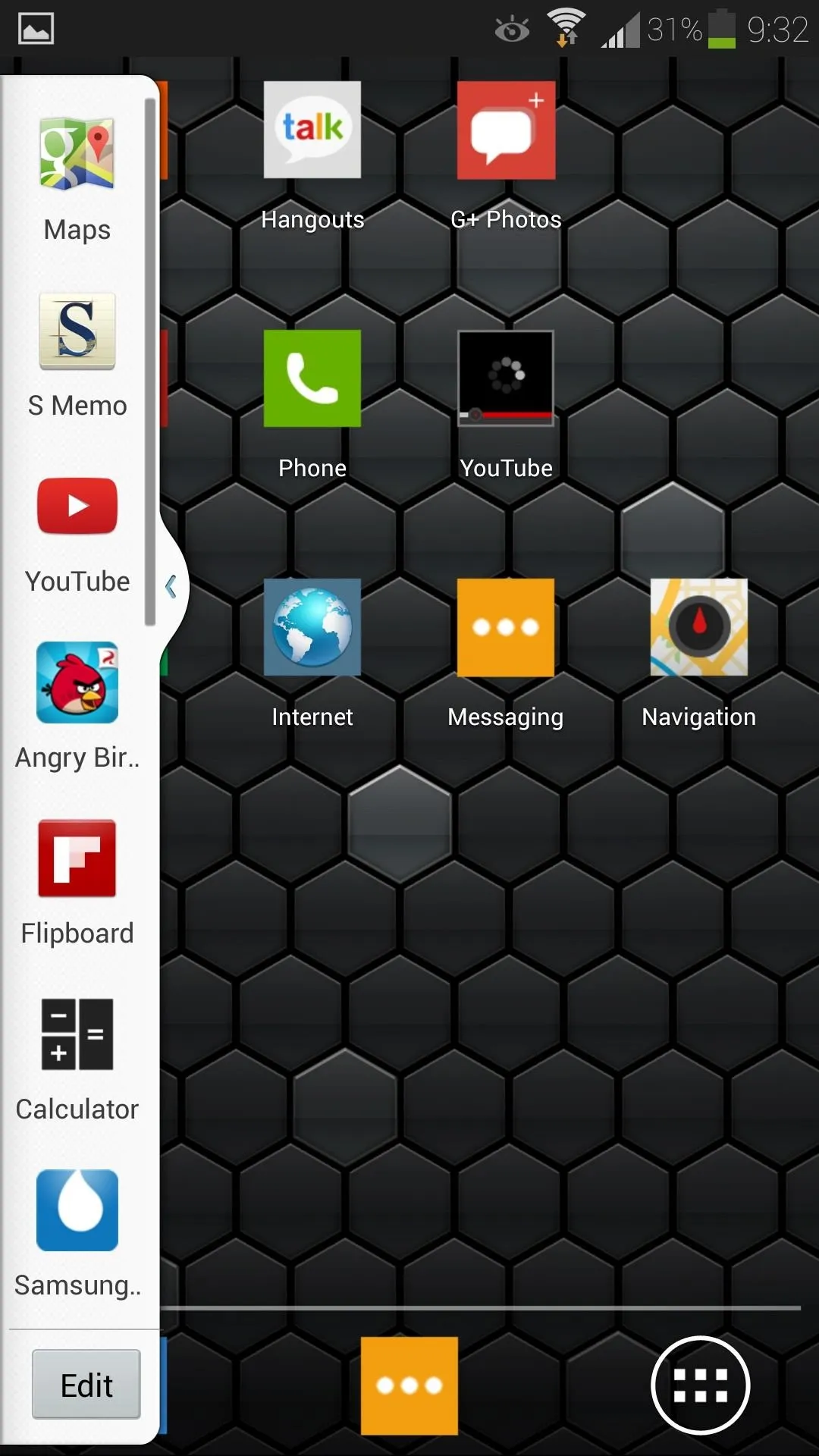
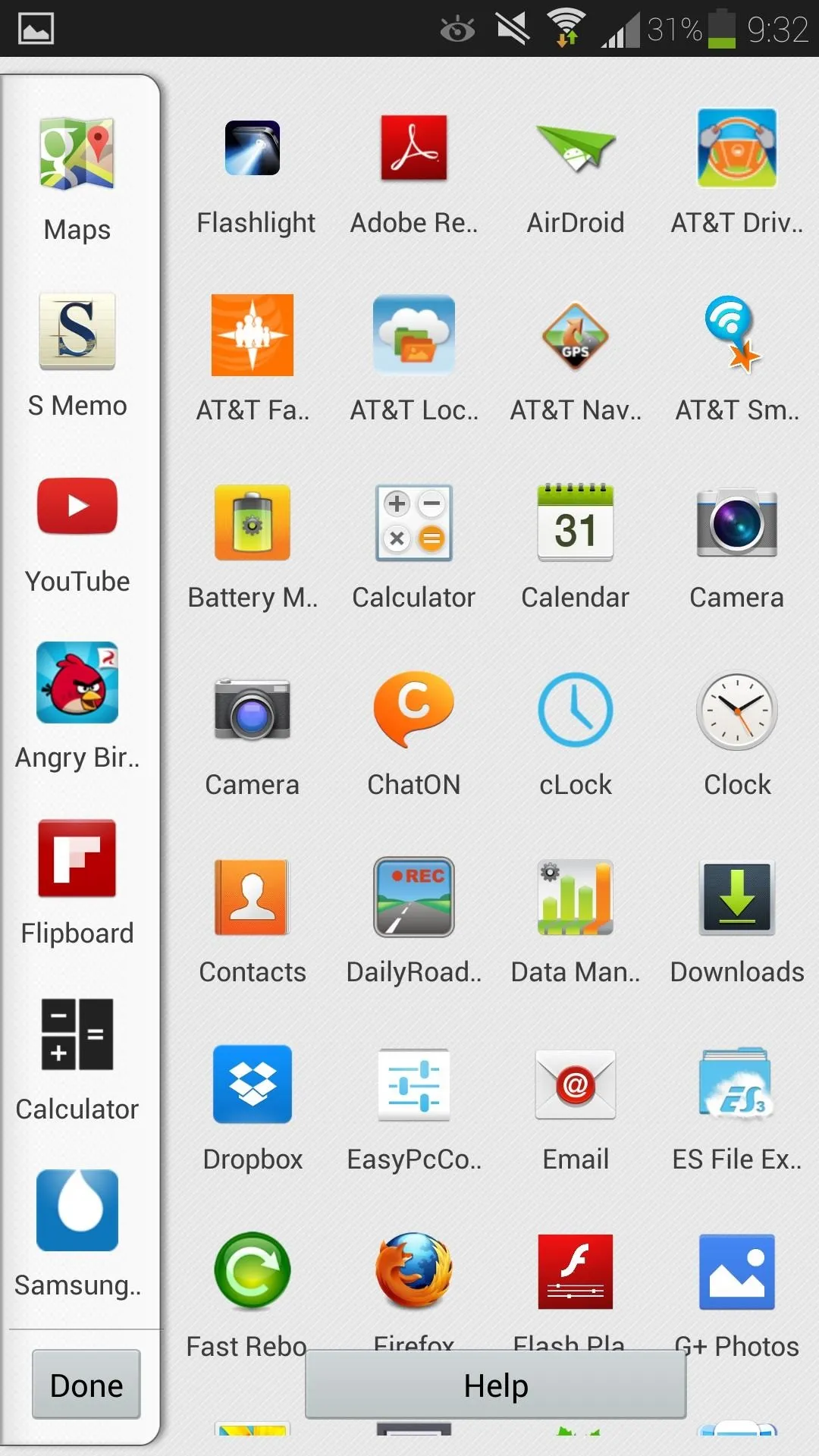
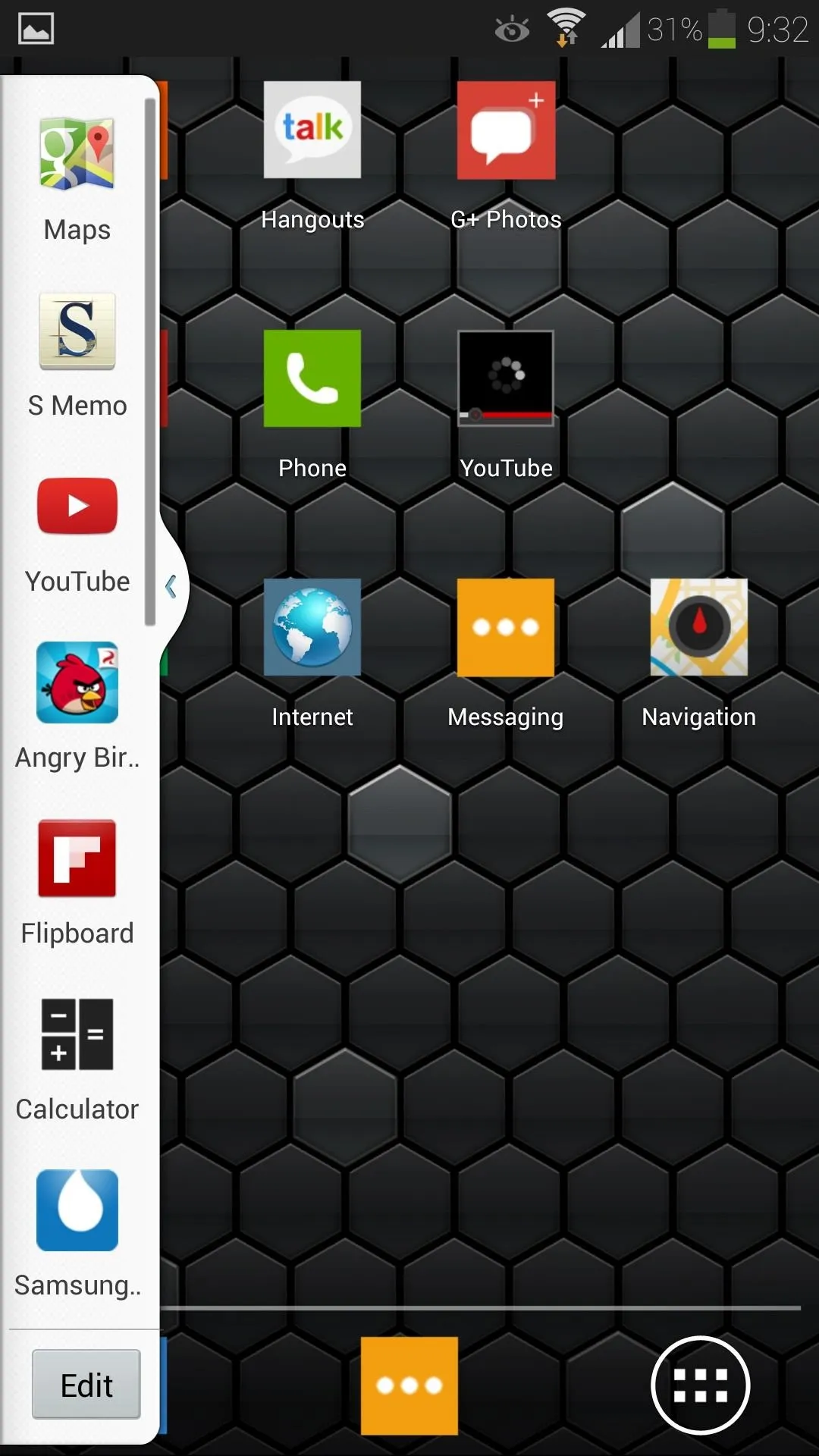
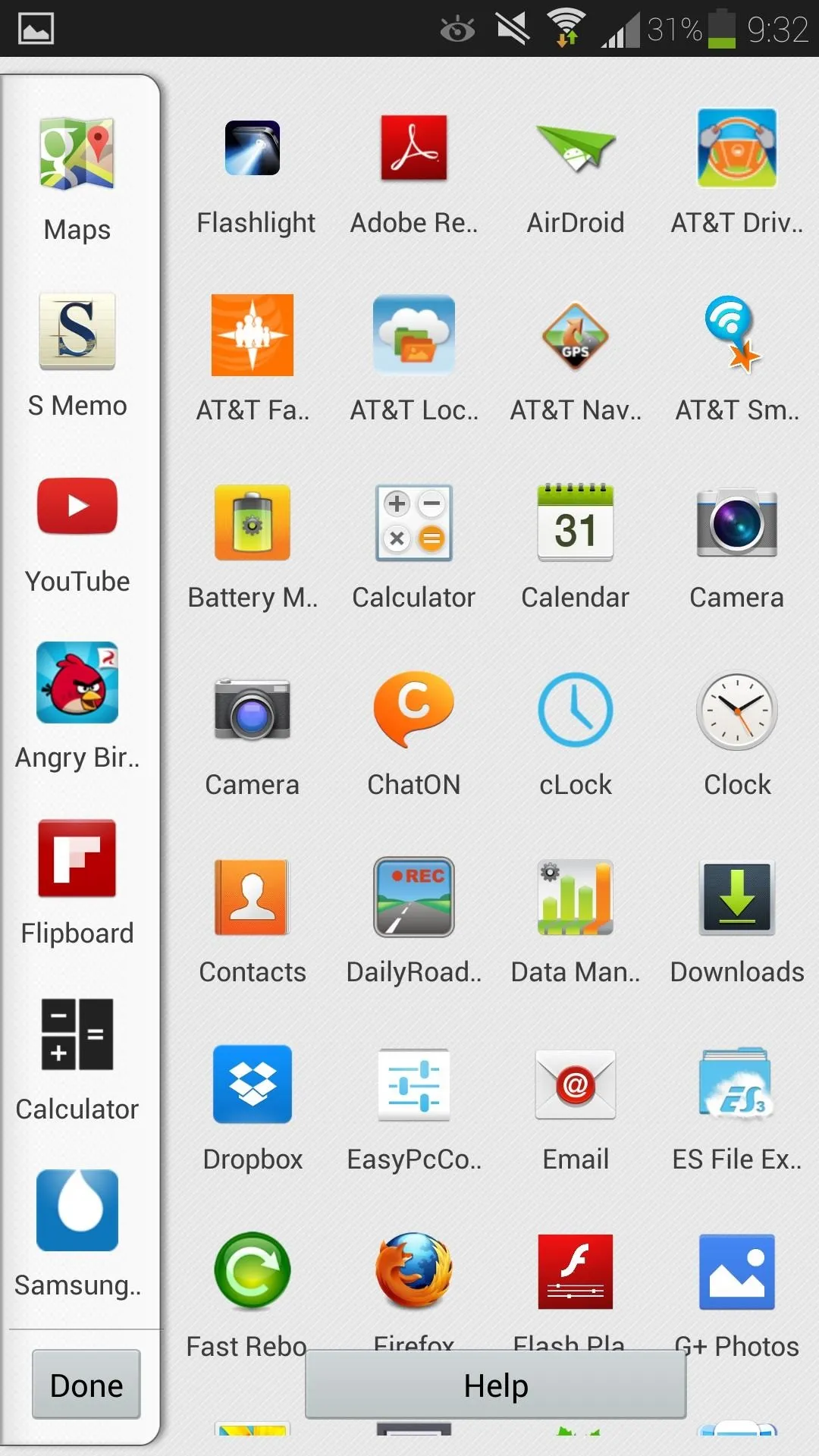
Just a few things to note, some apps may not work as well as others. Try experimenting with different apps to see what works for you. Also, if you install a new app after installing this mod, you may have to reboot your phone for the new app to appear in the Multi-Window app page.
If you have any questions, comments, or if you'd like to share your favorite Multi-Window app pairings, feel free to leave them in the discussion section below.




Comments
No Comments Exist
Be the first, drop a comment!