Most Android devices allow you to simply replace a ZIP file in your /system/media folder if you want to change your boot animation. Unfortunately, though, this isn't the case for the Galaxy S5, as it's been buried deep in Samsung's TouchWiz skin.
Previously, the process of changing the boot animation on a Galaxy S5 involved finding a specialized file that would apply the new animation from within custom recovery. As you can imagine, the fact that this file needed to be tailor-made for the Galaxy S5 meant that the selection of boot animations for this device was limited.
Luckily, though, thanks to a single flashable ZIP file created by developer anbech, traditional Android boot animation files can be applied to a Galaxy S5. This makes the process a lot easier, and even opens up a much larger selection of boot animations.
Requirements
- Rooted Galaxy S5 running Android version 4.4.2 or lower
- Custom Recovery Installed (Safestrap for AT&T and Verizon or PhilZ Touch for Sprint, T-Mobile, and International)
Step 1: Download the Custom Boot Animation Enabler File
In order to enable standard bootanimation.zip compatibility on your Galaxy S5, you'll just need to flash a file in custom recovery. So first, point your GS5's web browser to this link to download the Bootanimation.zip Enabler file.

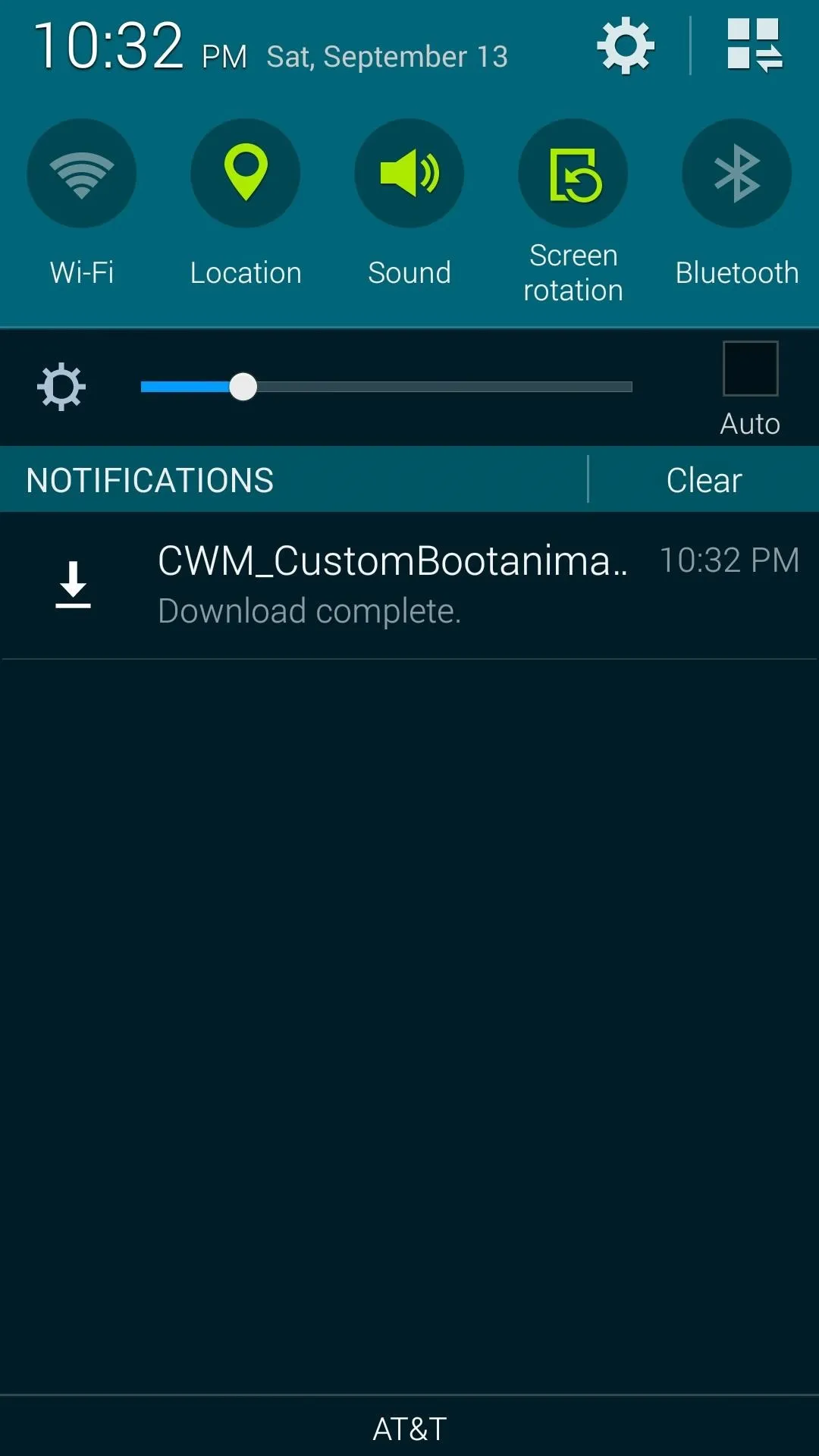

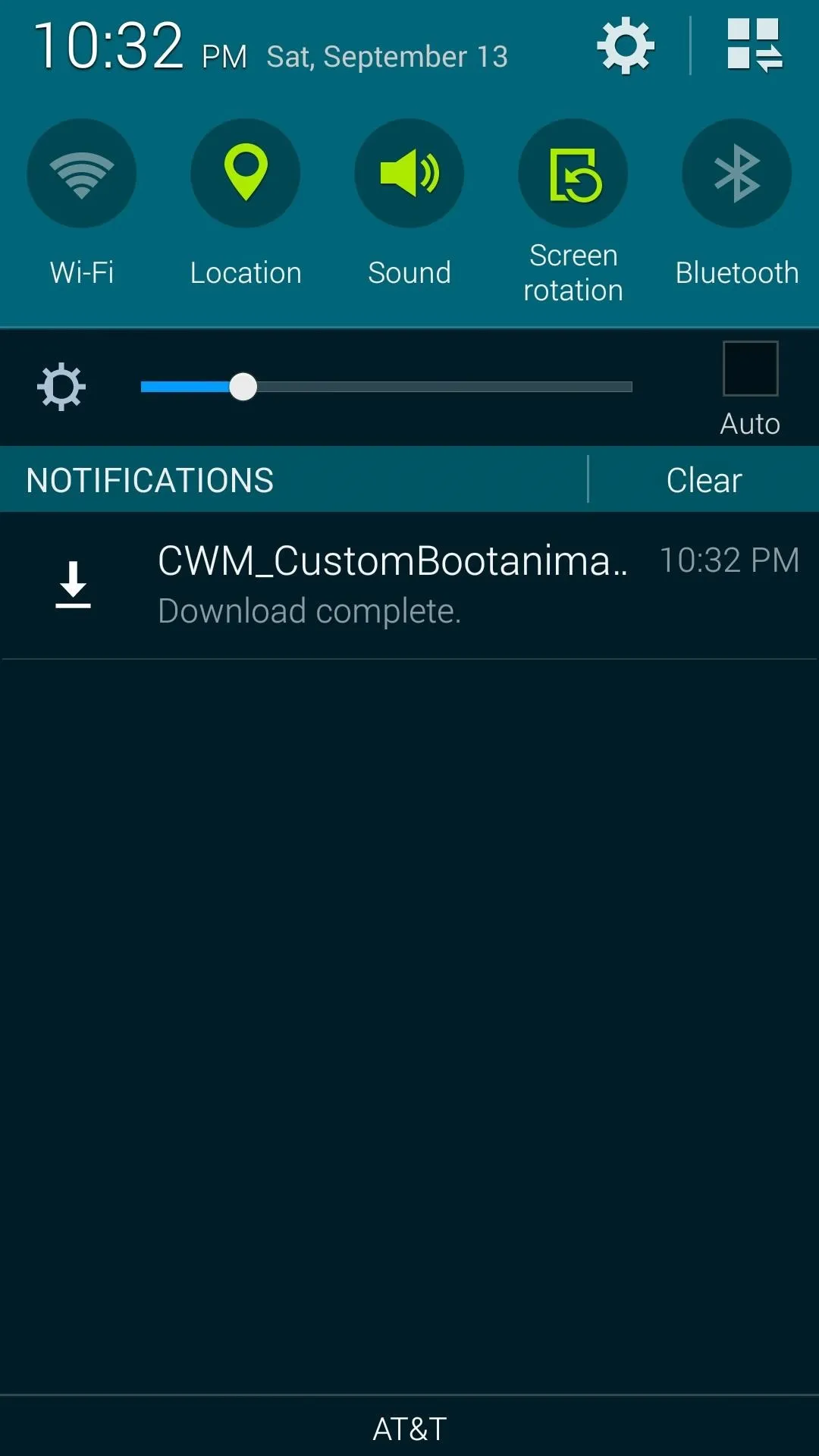
In case you experience any trouble with this mod, it would also be a good idea to download the revert ZIP from this link. Should you need it, the process of flashing the revert ZIP to undo this mod would be the same as depicted in Step 2 below.
Step 2: Flash the Custom Boot Animation Enabler File in Recovery
With the file downloaded, go ahead and boot your phone into recovery mode. For the AT&T and Verizon variants of the Galaxy S5, this means rebooting your phone, then pressing the Recovery button that appears after the Samsung Galaxy S5 Powered by Android logo. For all other variants, simply power your phone off, then press and hold the Home, Volume Up and Power buttons simultaneously.

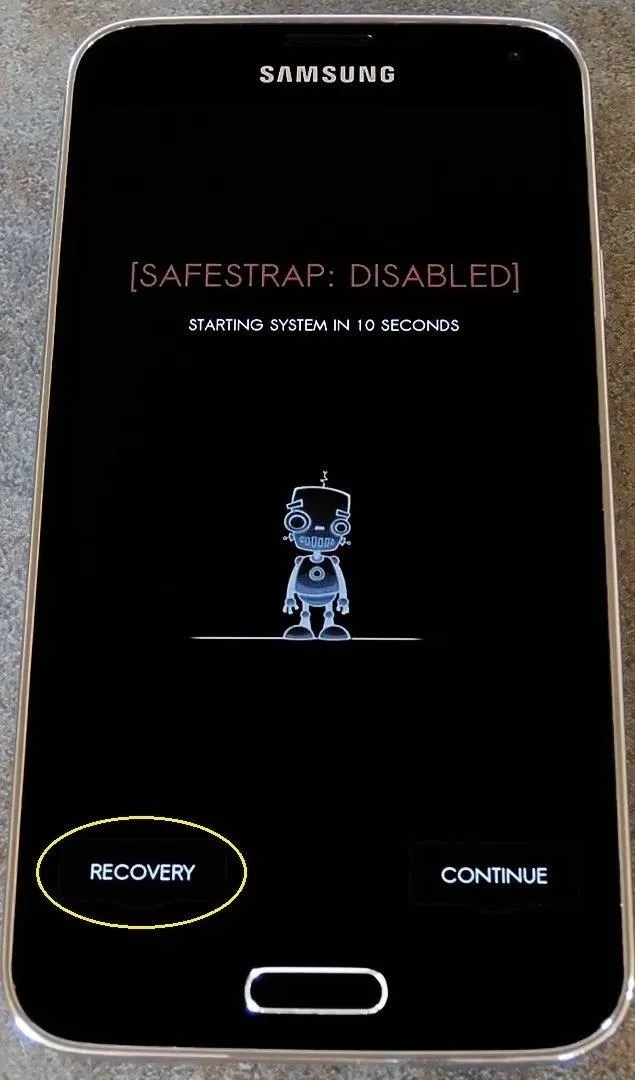

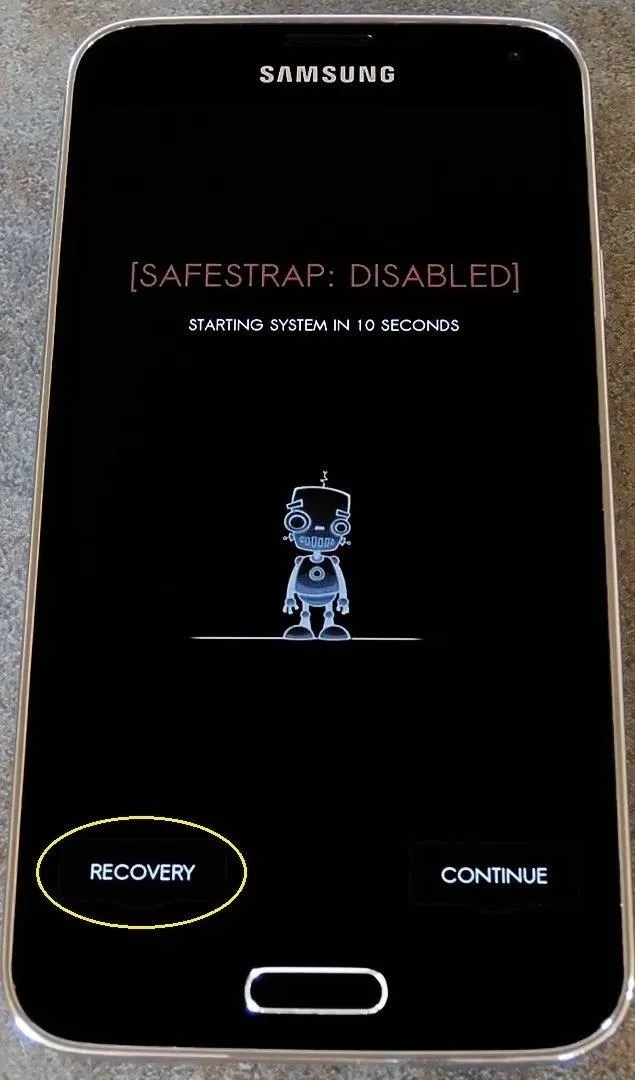
Before flashing anything in custom recovery, it's always a good idea to make a NANDroid backup. If anything goes wrong, or if you end up not liking the mod, the easiest way to get things back to normal would be to restore that backup.
Next, head to the Install entry from your recovery's main menu, then navigate to the internal SD Card folder and find the Download folder inside of it.
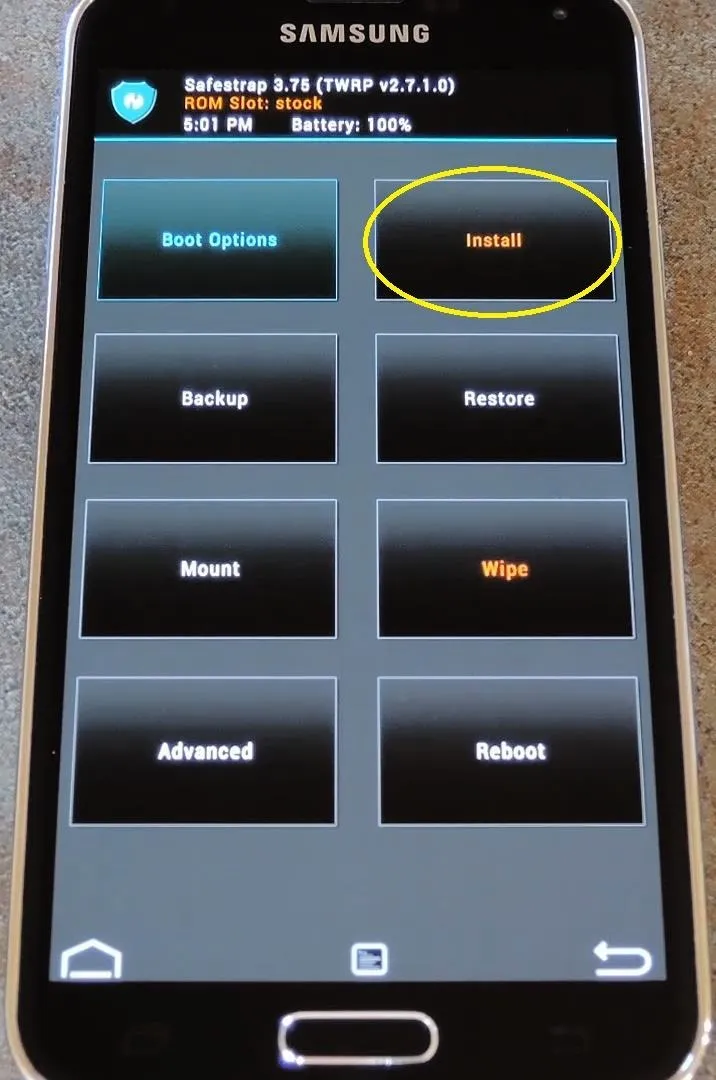
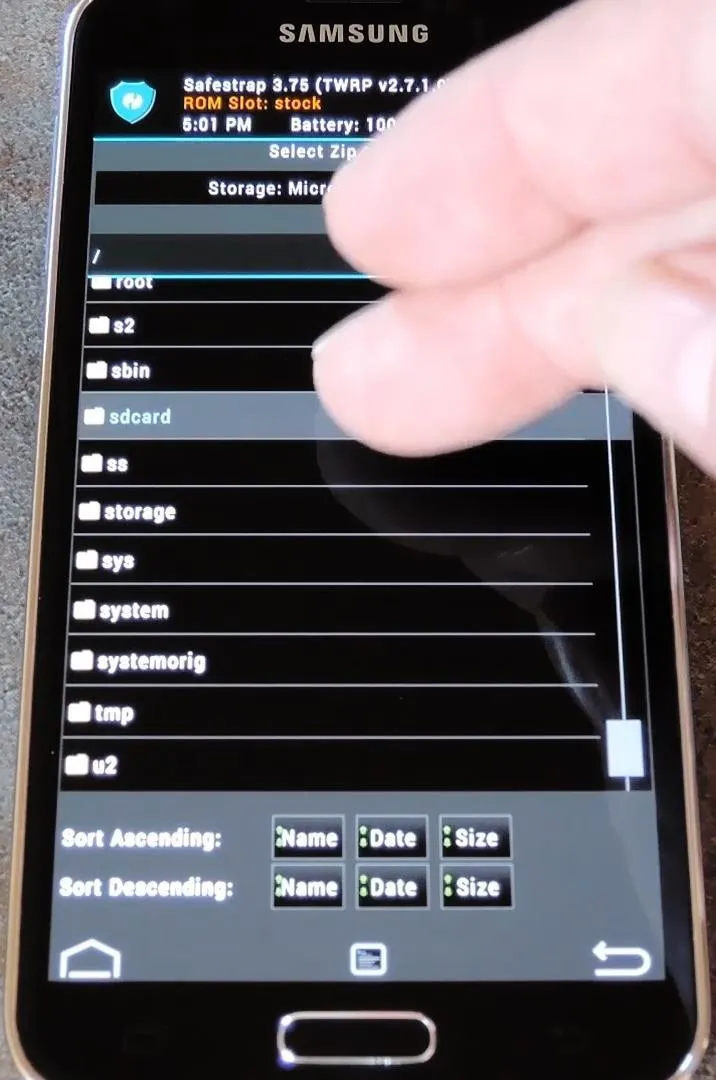
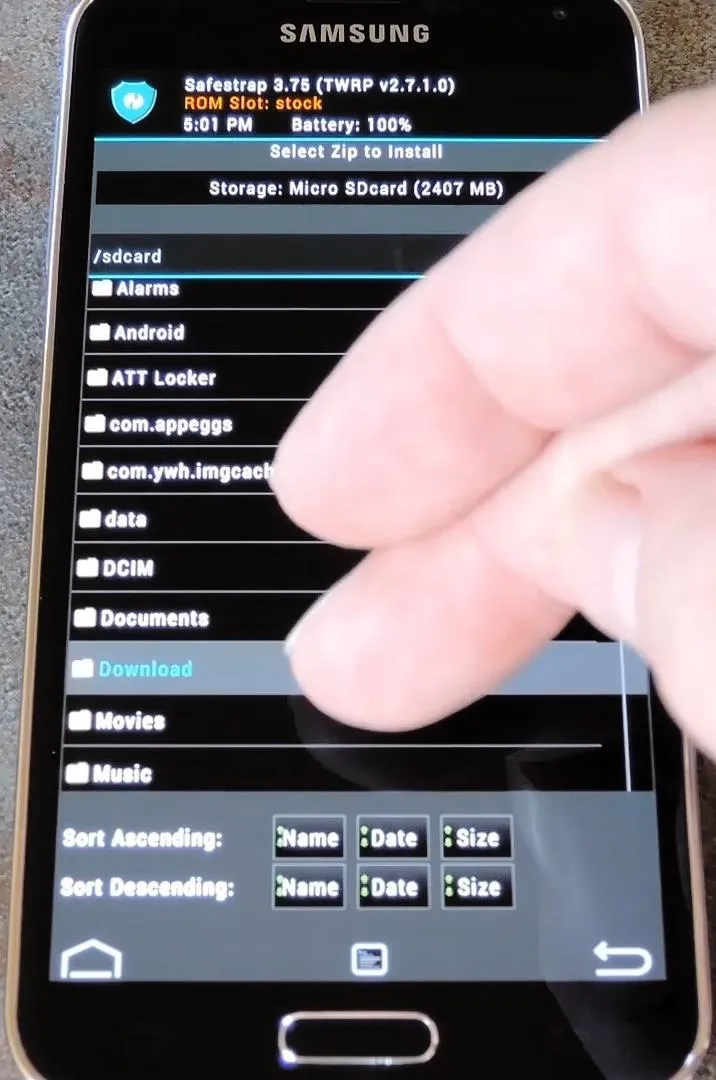
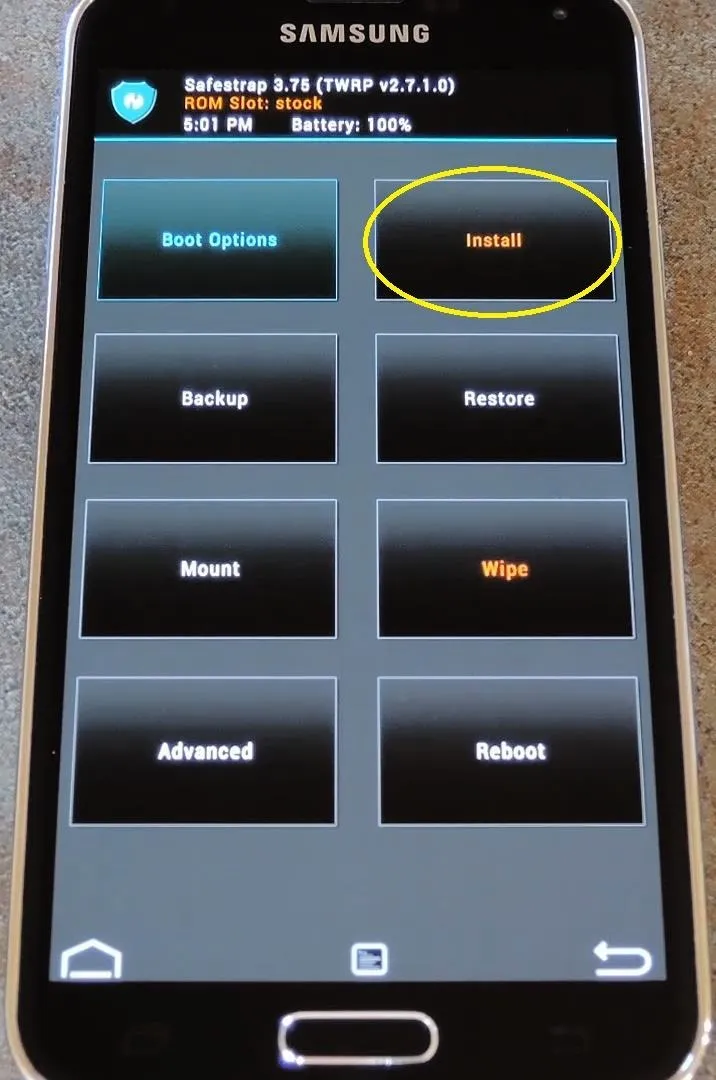
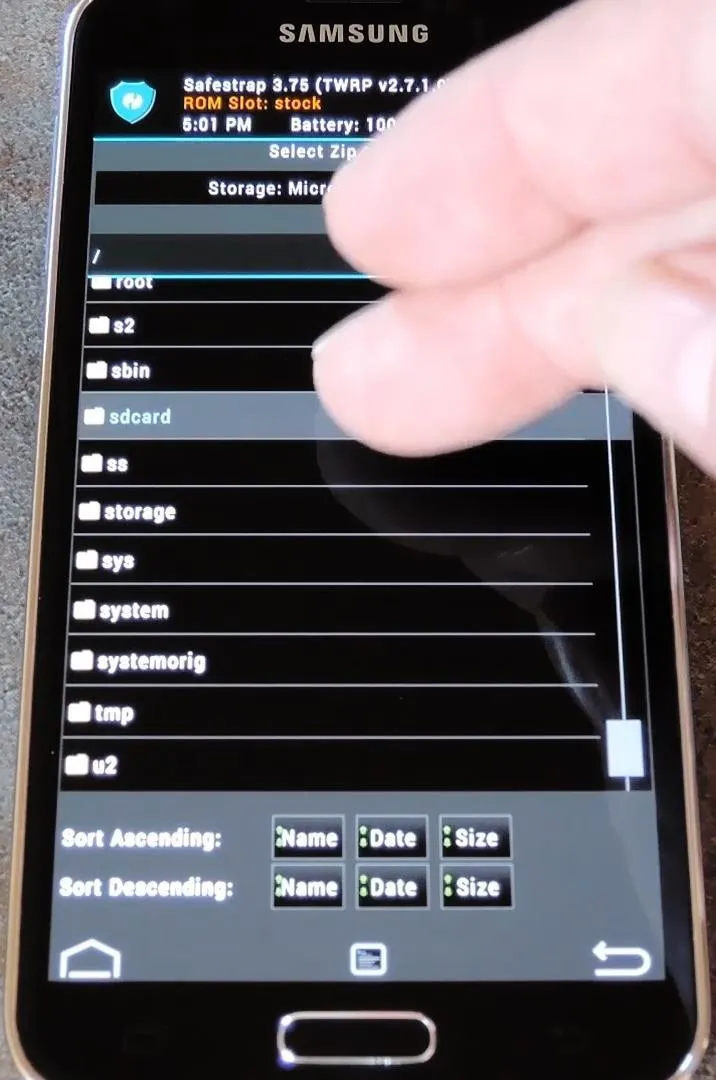
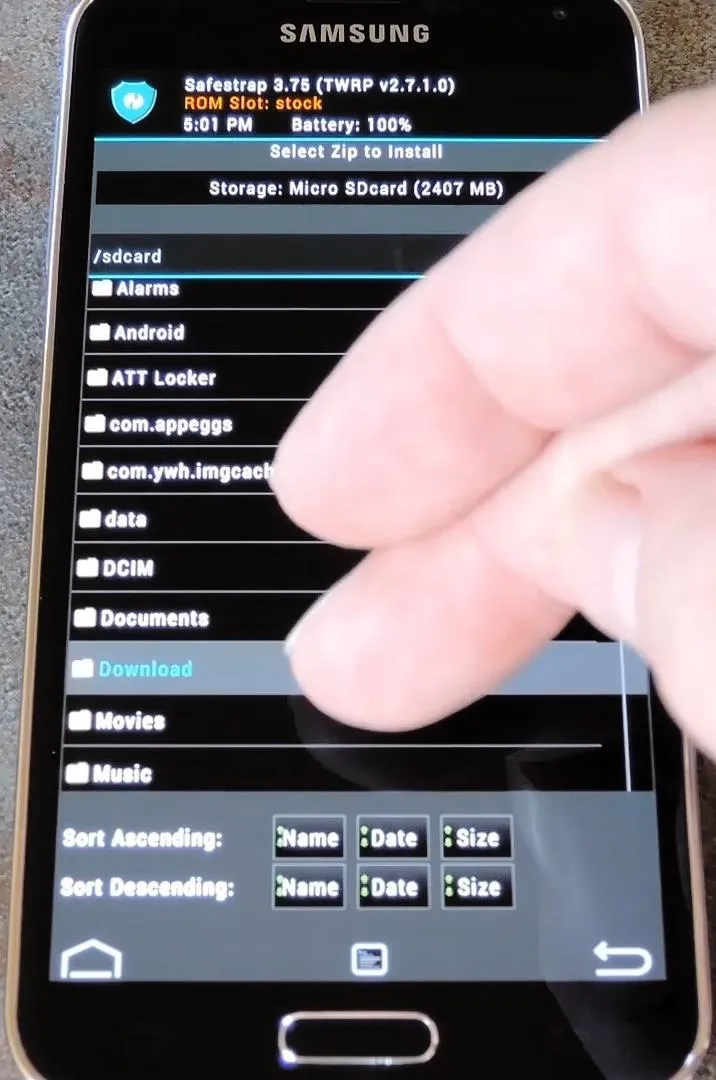
After that, tap the CWM_CustomBootanimation_44_Enable.zip file, then swipe the slider at the bottom to install it (for PhilZ Touch users, simply tap Yes, Install). When the process is finished, go ahead and reboot your phone.
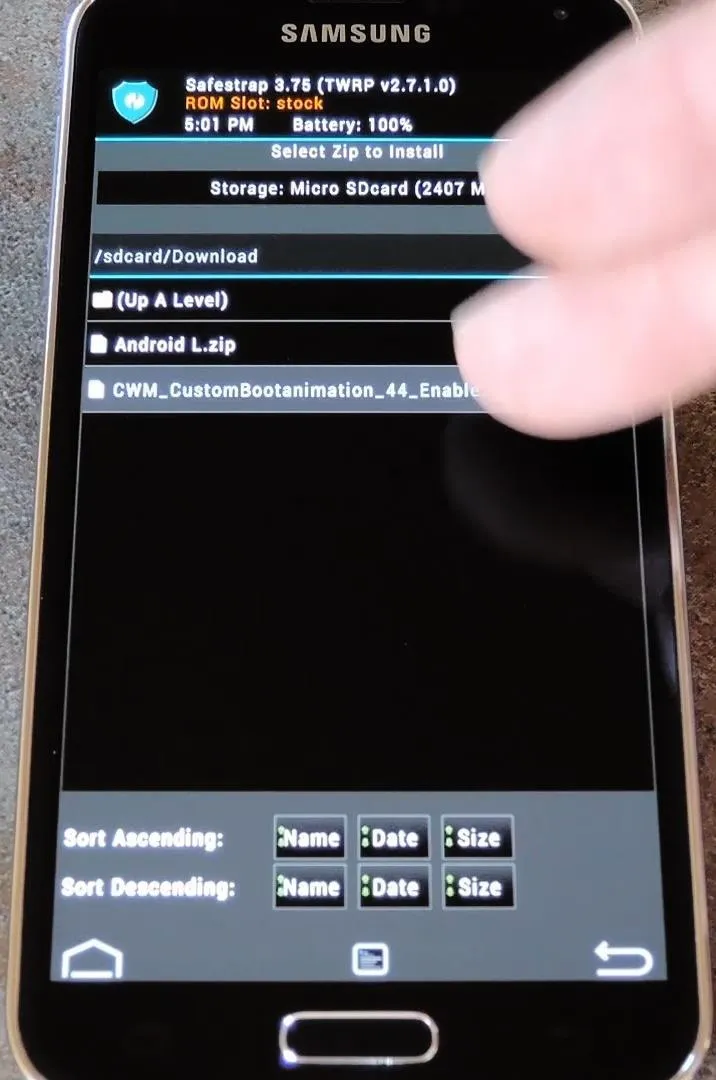
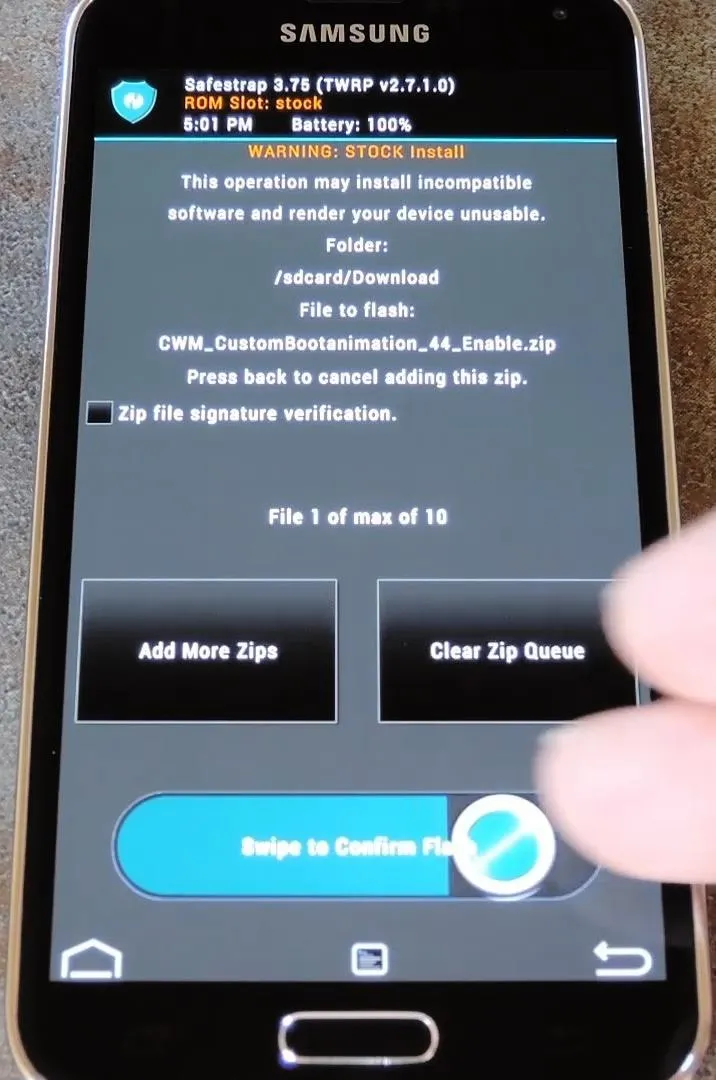
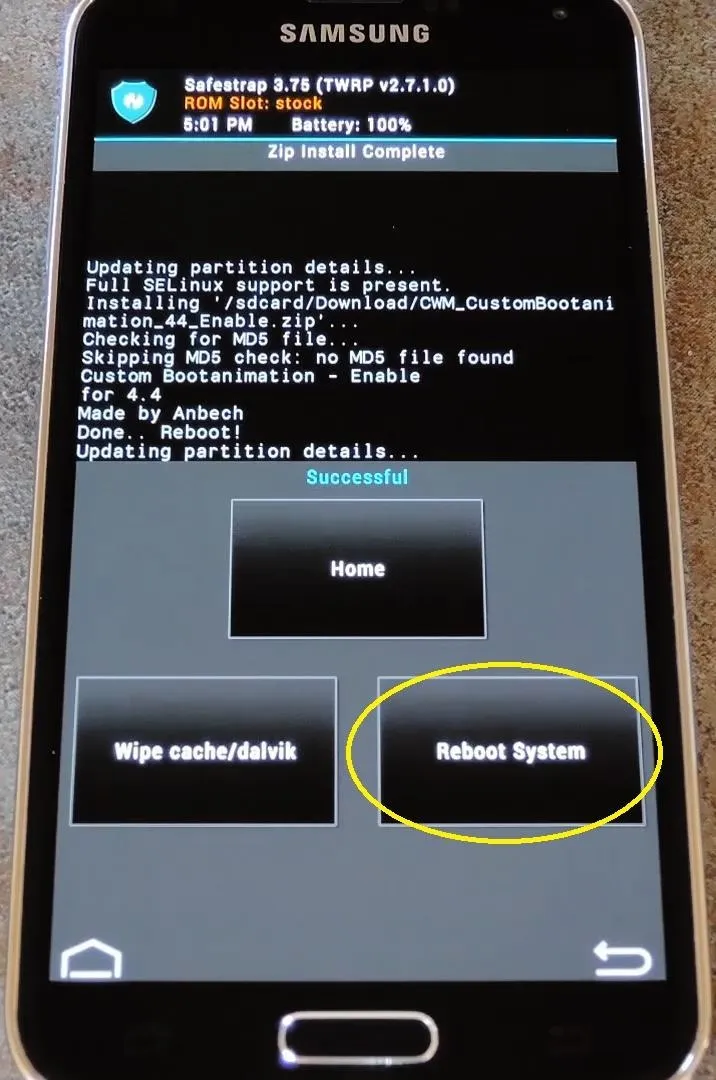
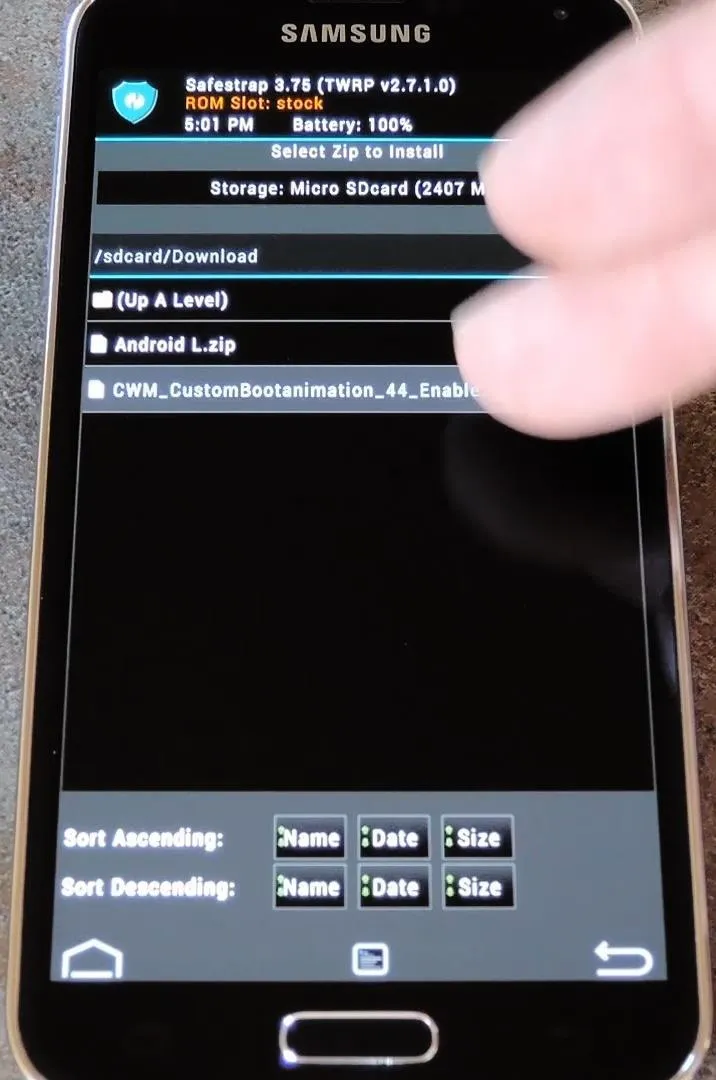
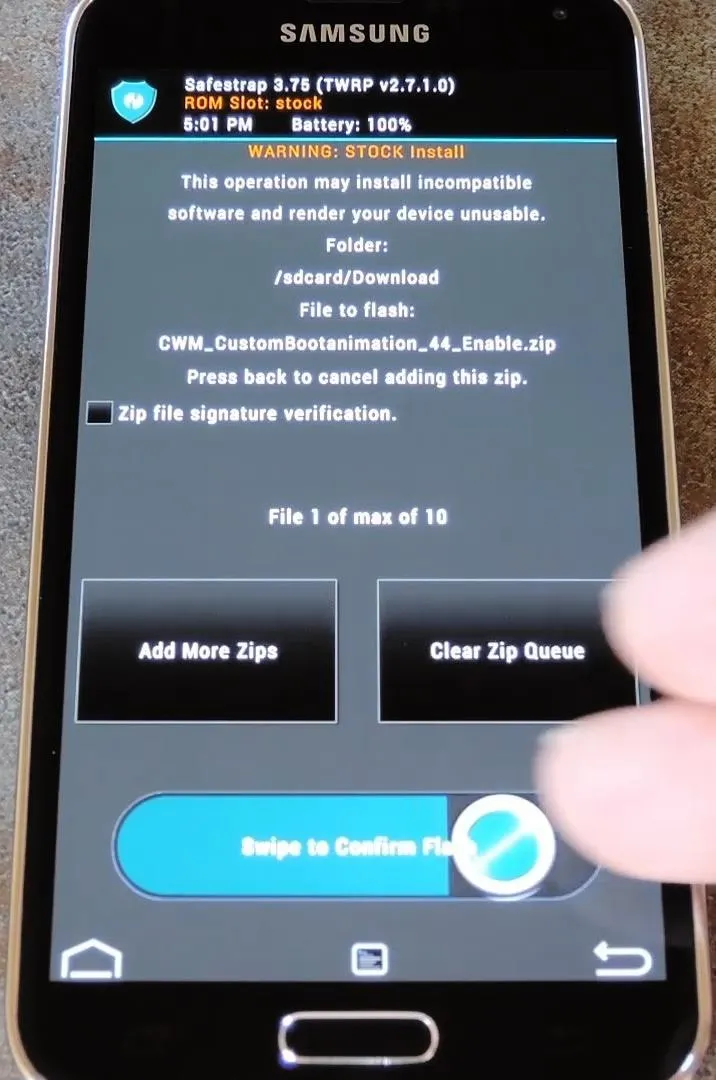
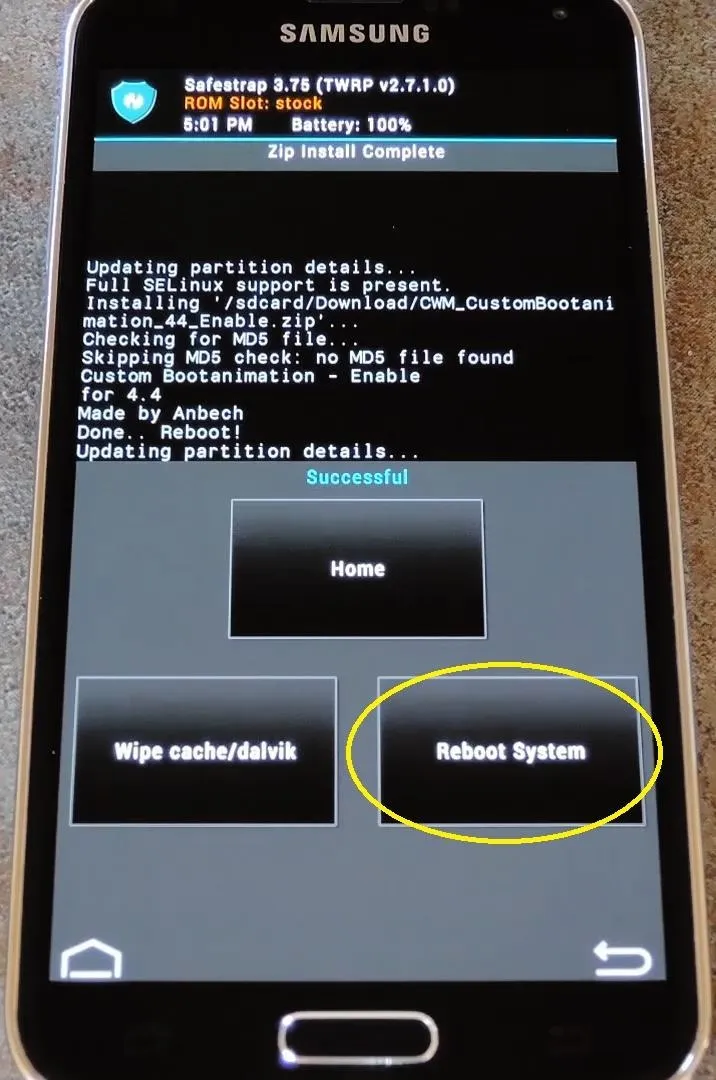
Step 3: Pick a New Boot Animation
Android themer -PiLoT- has put together a nice list of bootanimation.zip files that are now compatible with your Galaxy S5. From your GS5's web browser, head to this link to view the various files in animated form.
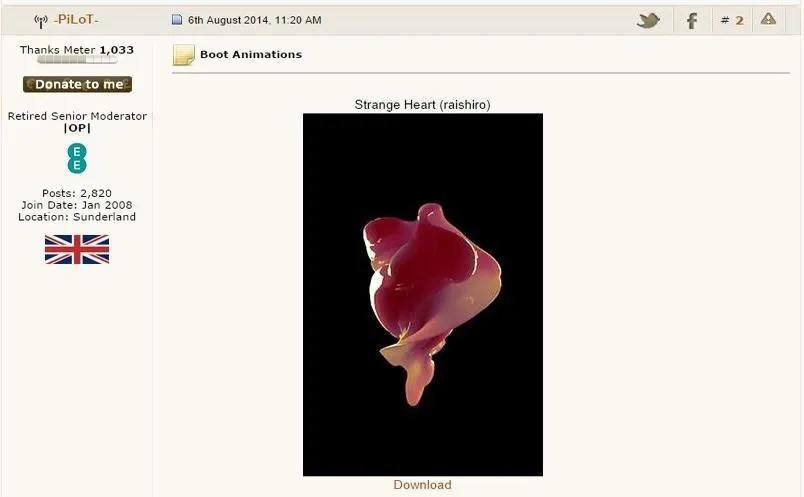
Each of the boot animations listed in that post has a download link below it. Find the one that looks best for you, then download the corresponding file.
Step 4: Apply Your New Boot Animation
With your new boot animation downloaded, all that's left to do is place the file in the right folder, then name it properly. So use any root-enabled file browser to navigate to your device's Download folder. From here, copy the boot animation ZIP file that you just downloaded.
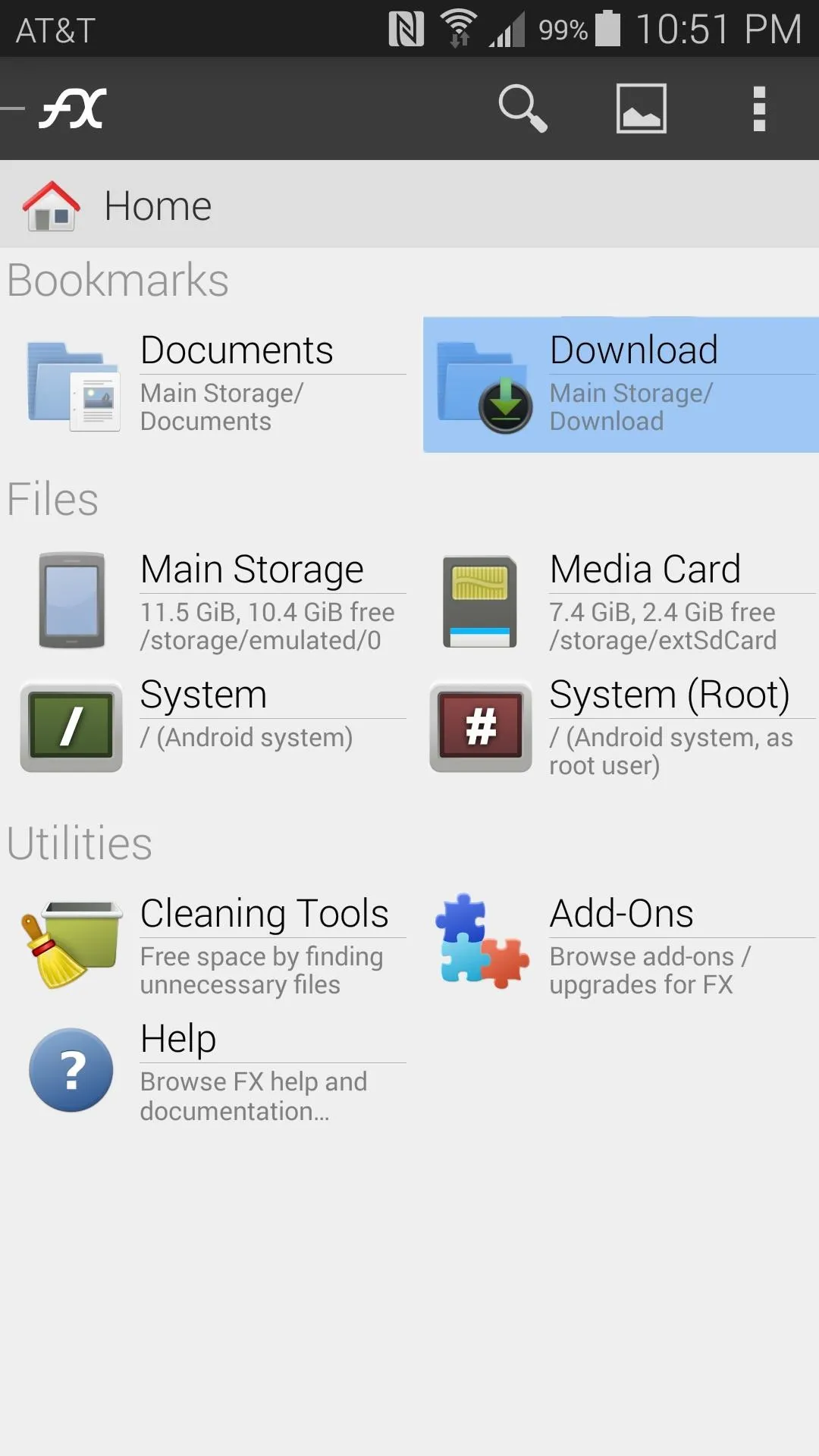
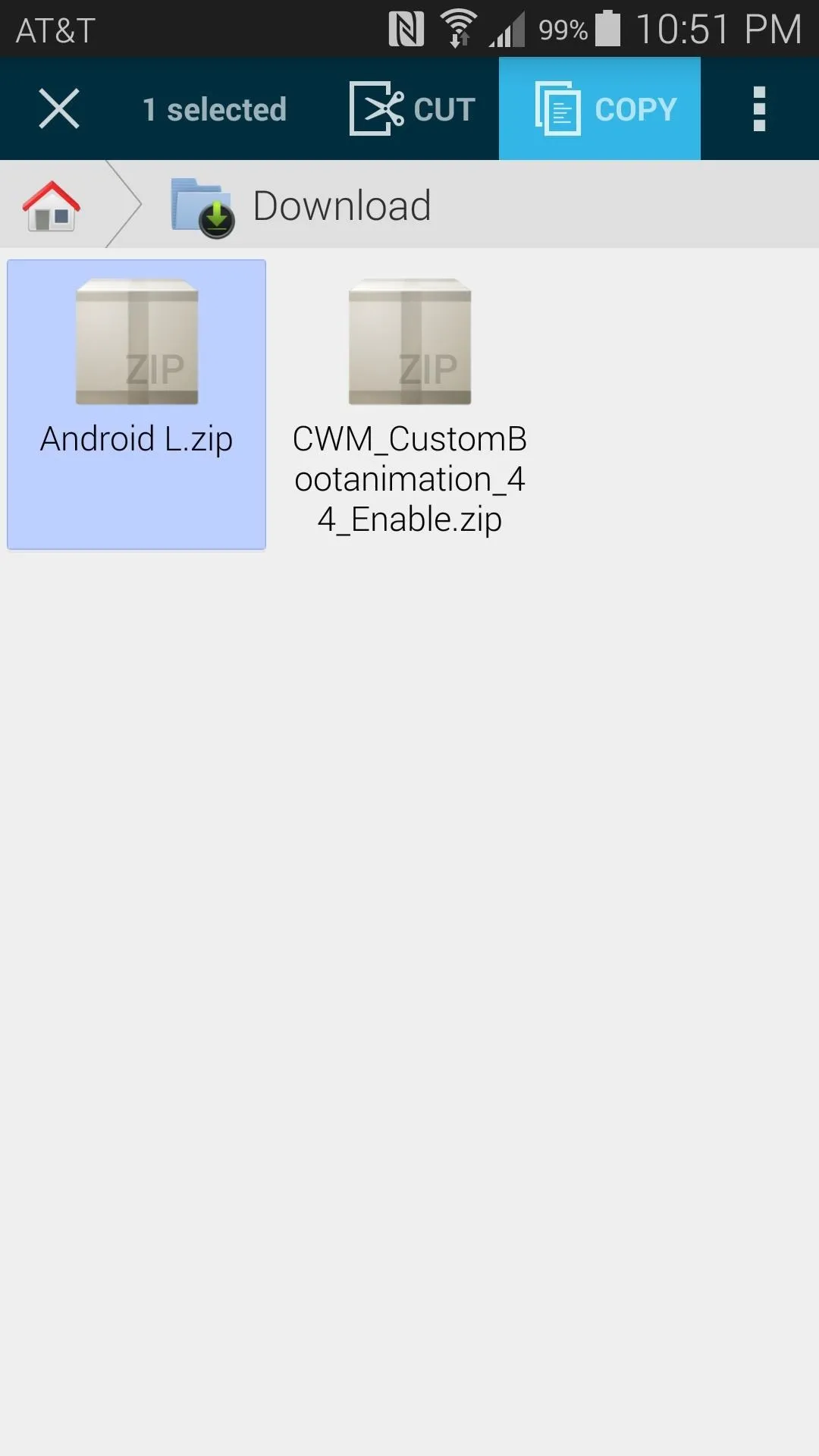
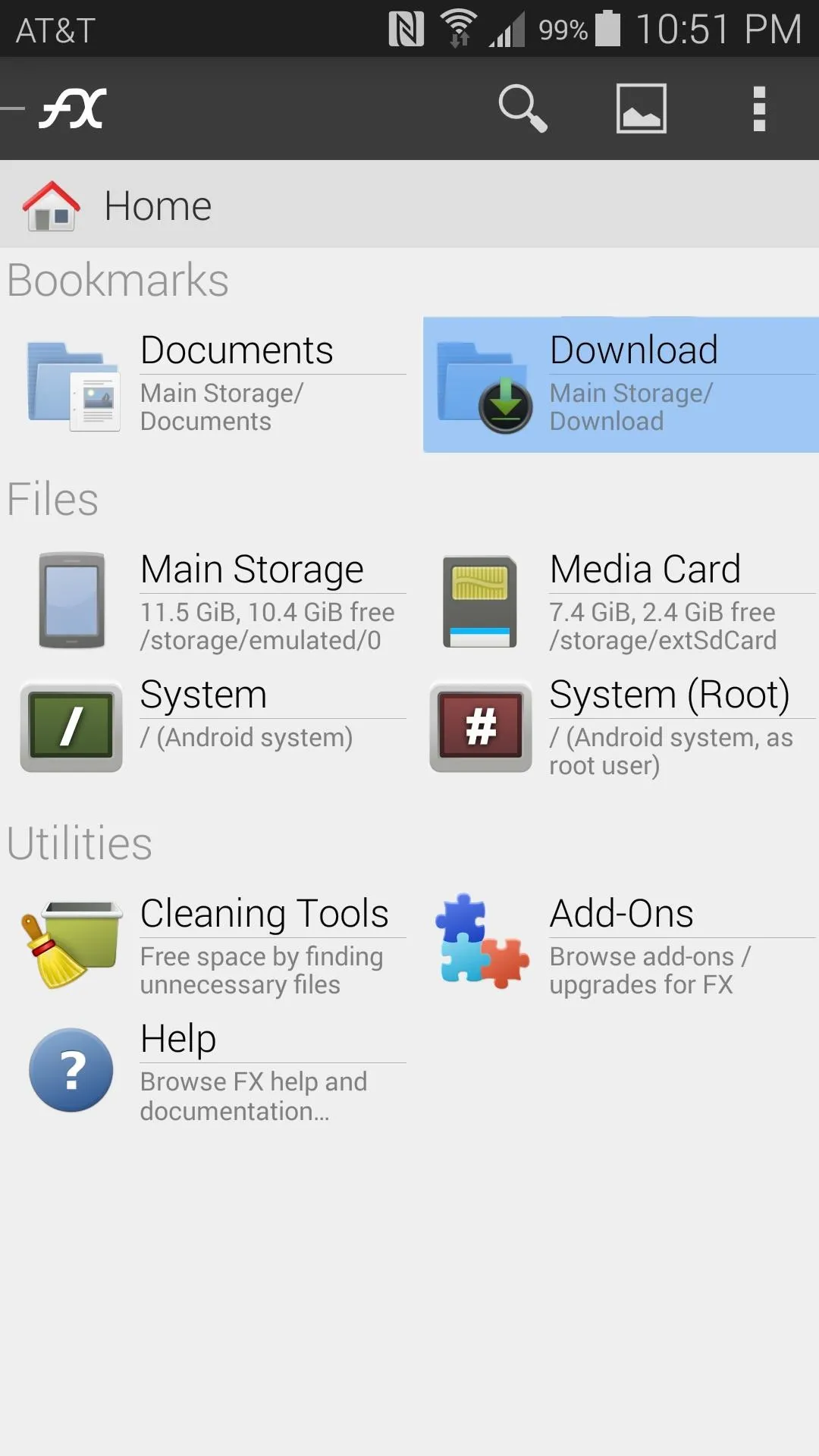
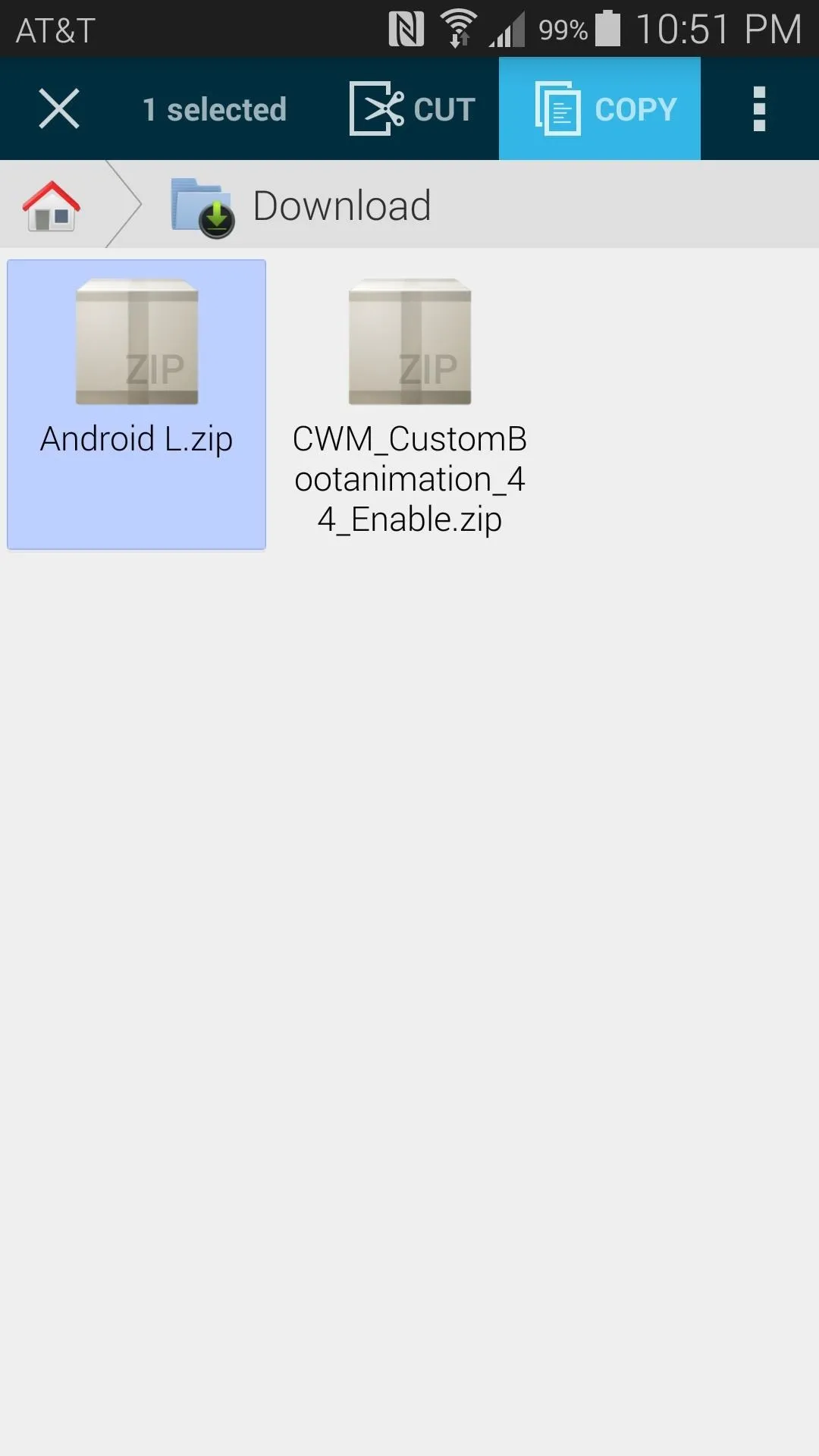
With the new boot animation file queued up in your clipboard, head to your device's root directory. From here, navigate to the system folder, then the media folder inside of it.
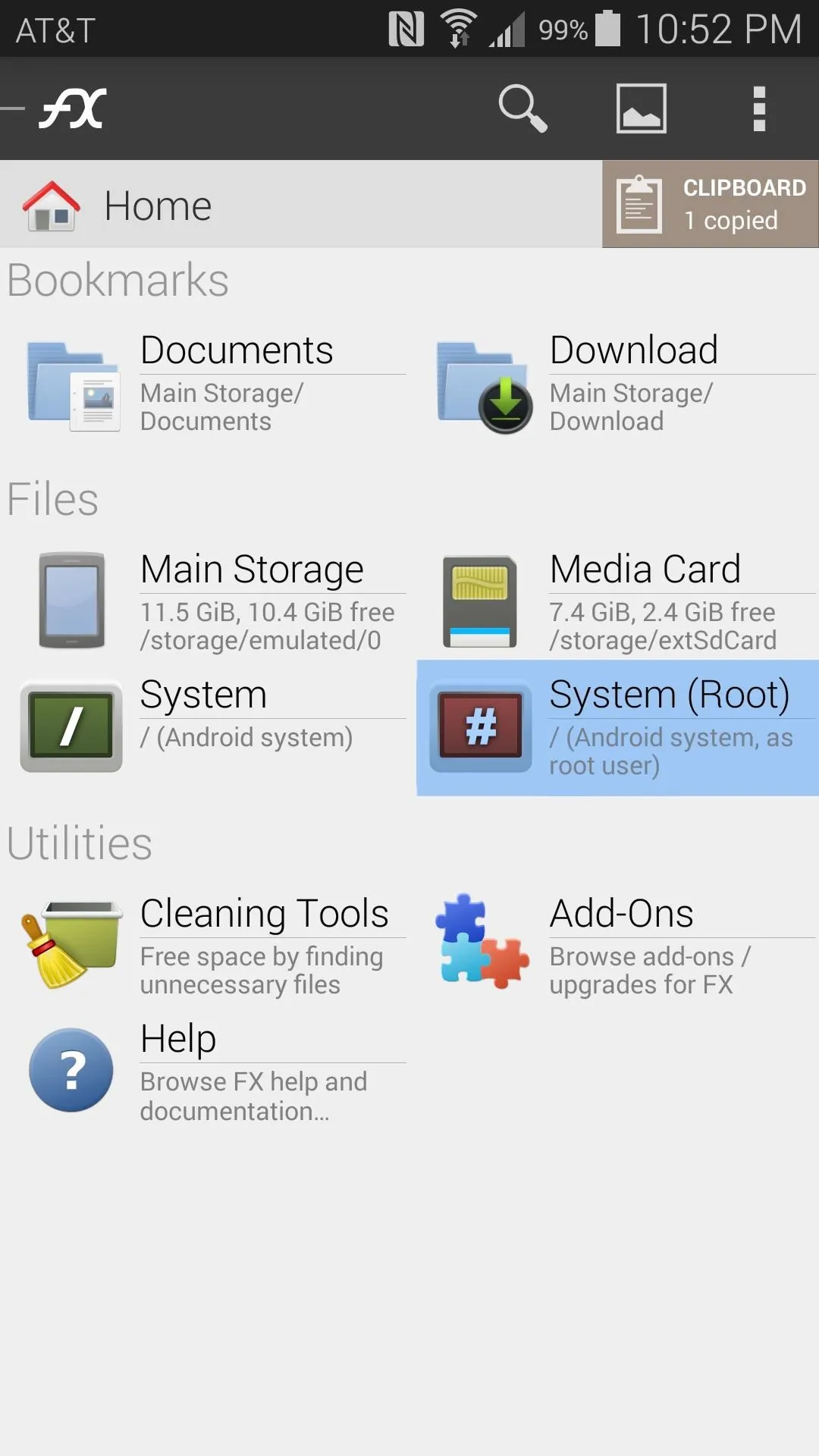
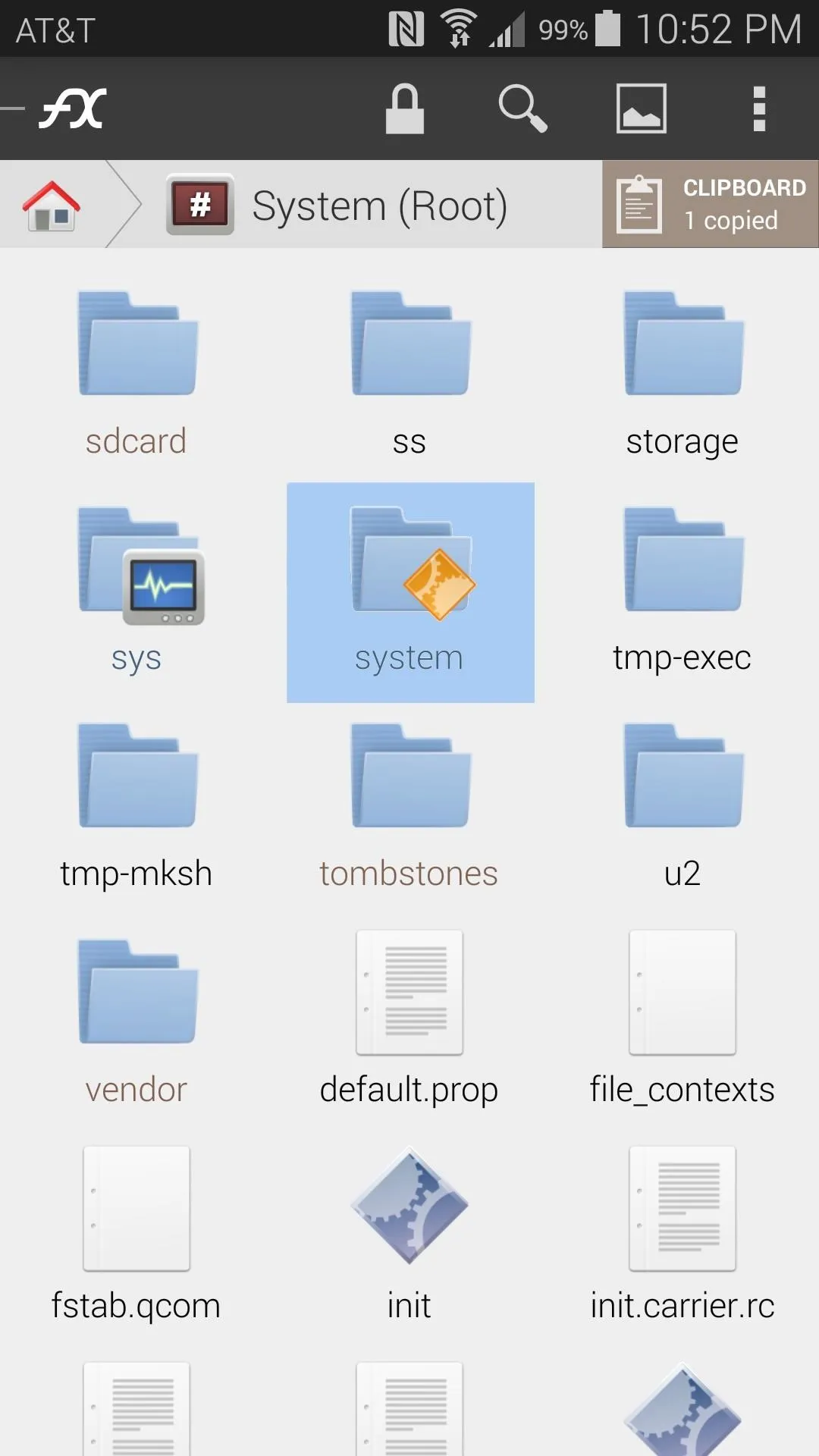
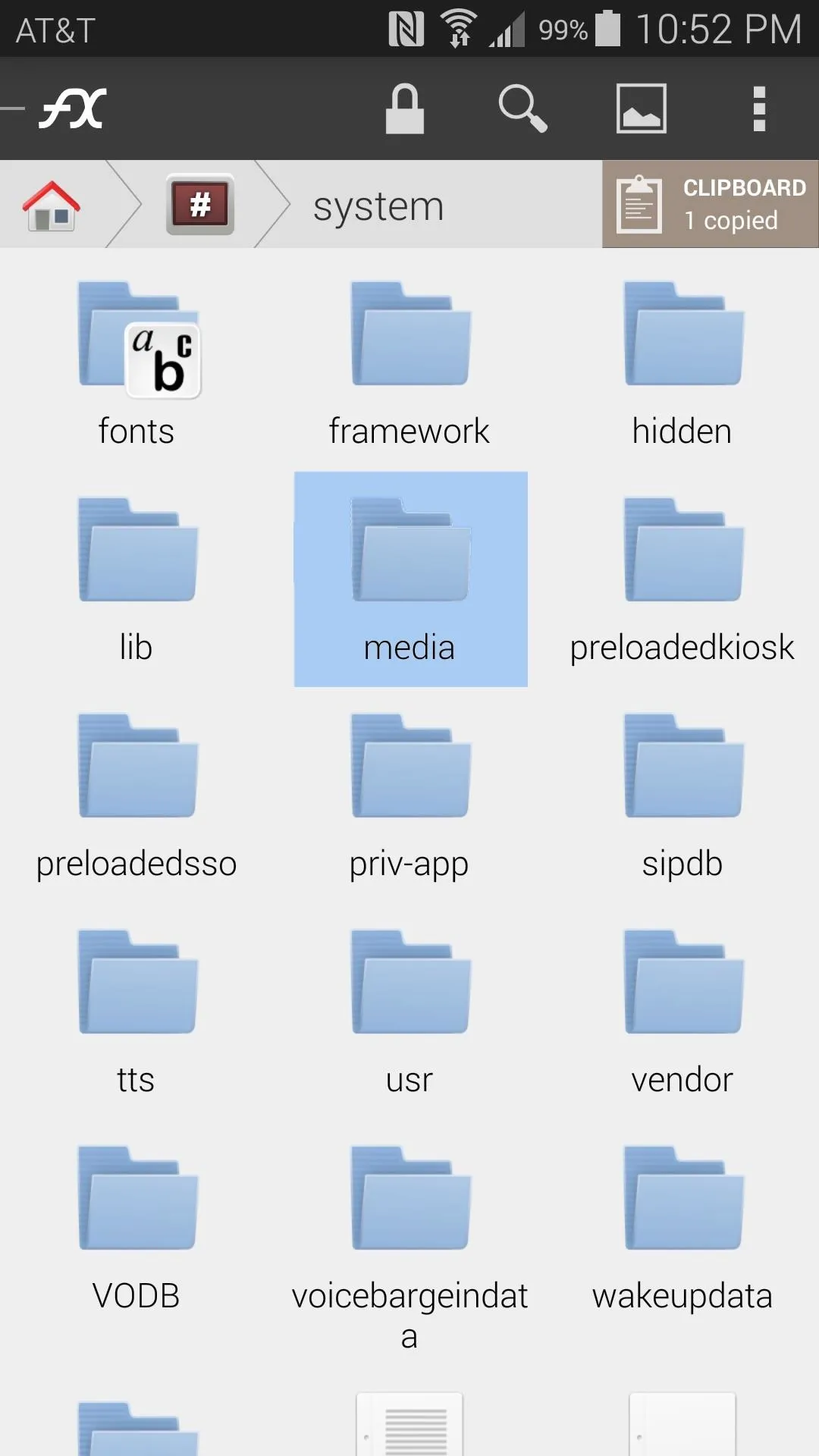
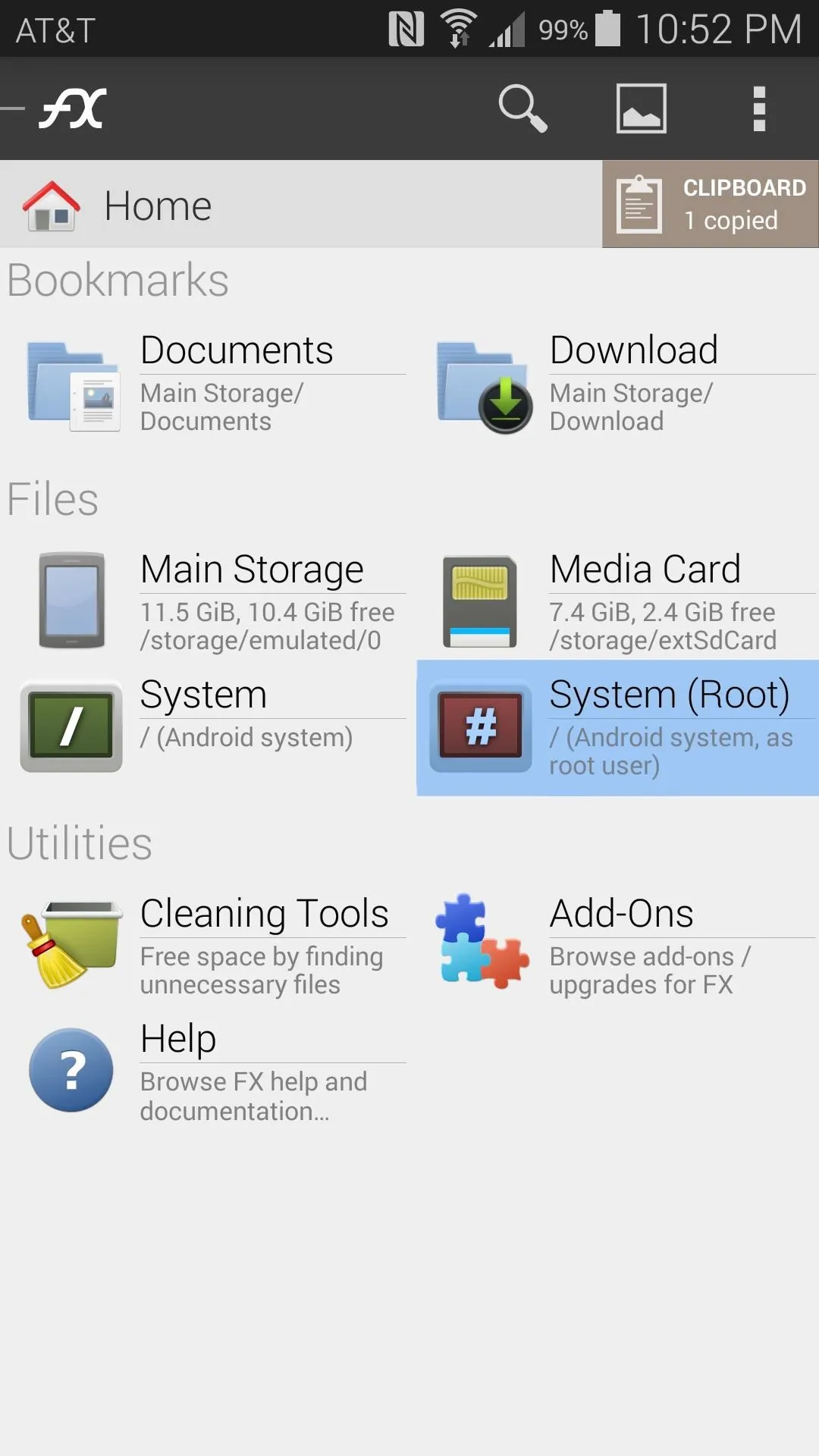
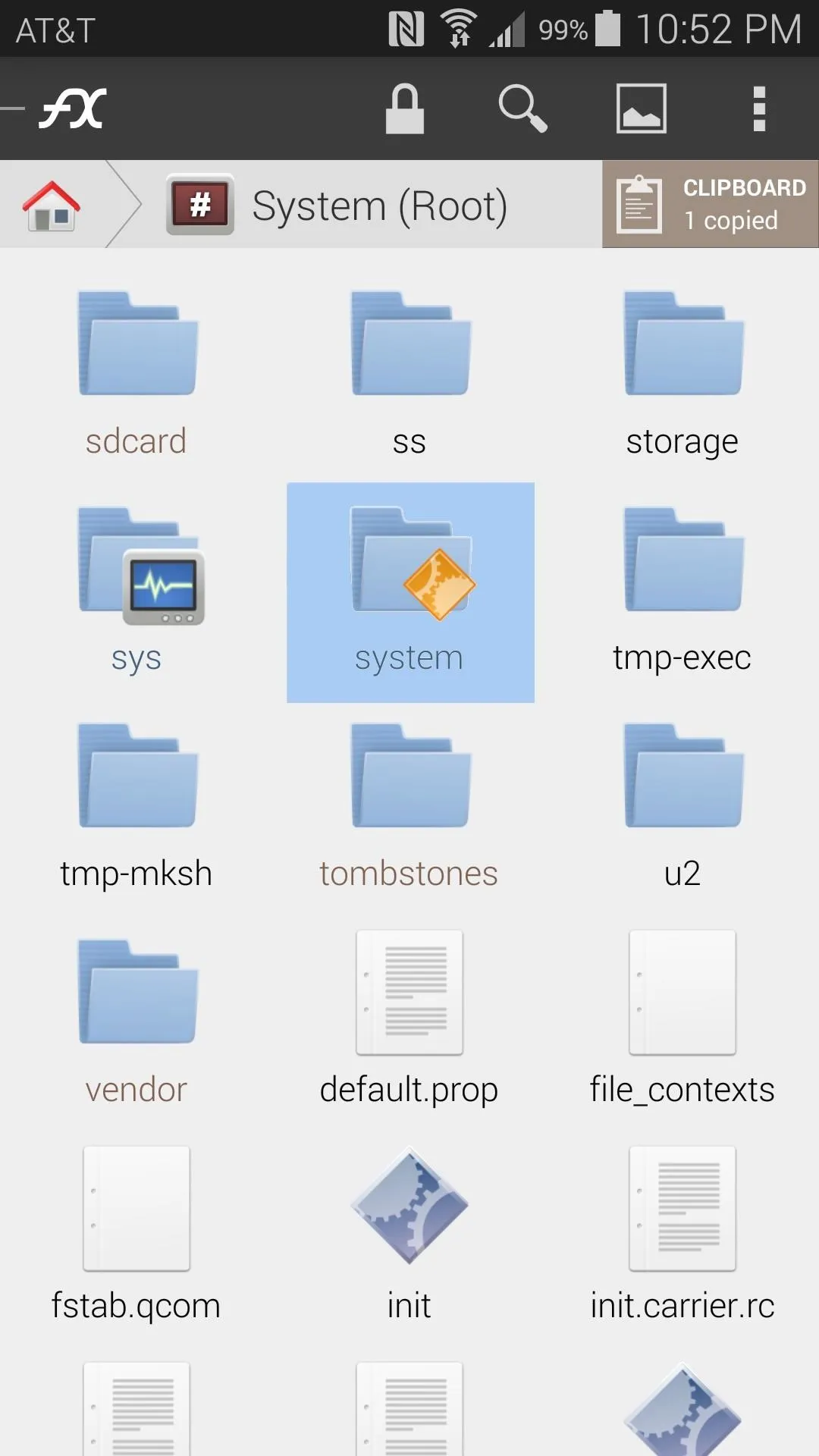
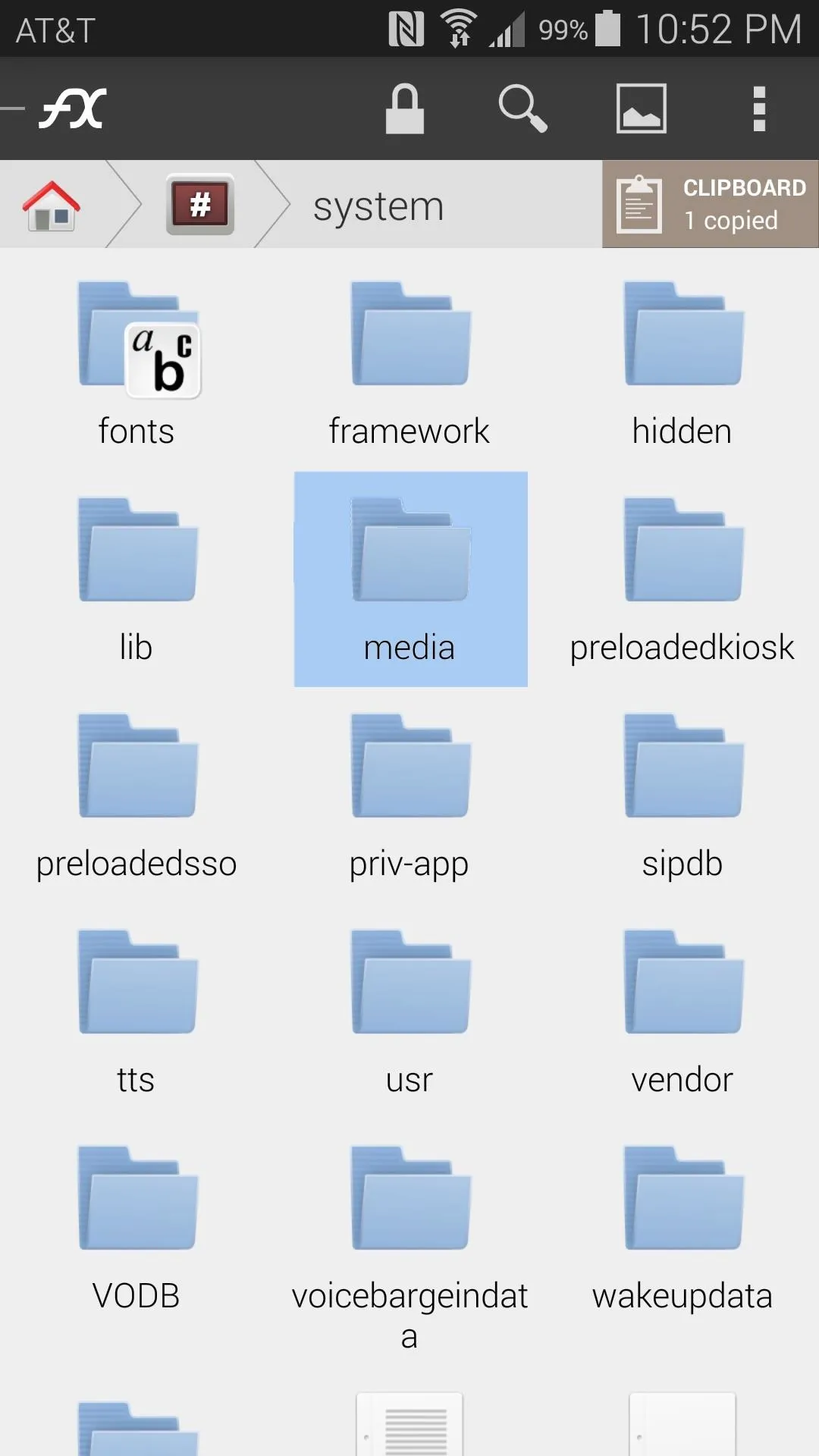
Next, ensure that this folder is mounted as Read/Write so that you can modify its contents, then paste your boot animation file into it.

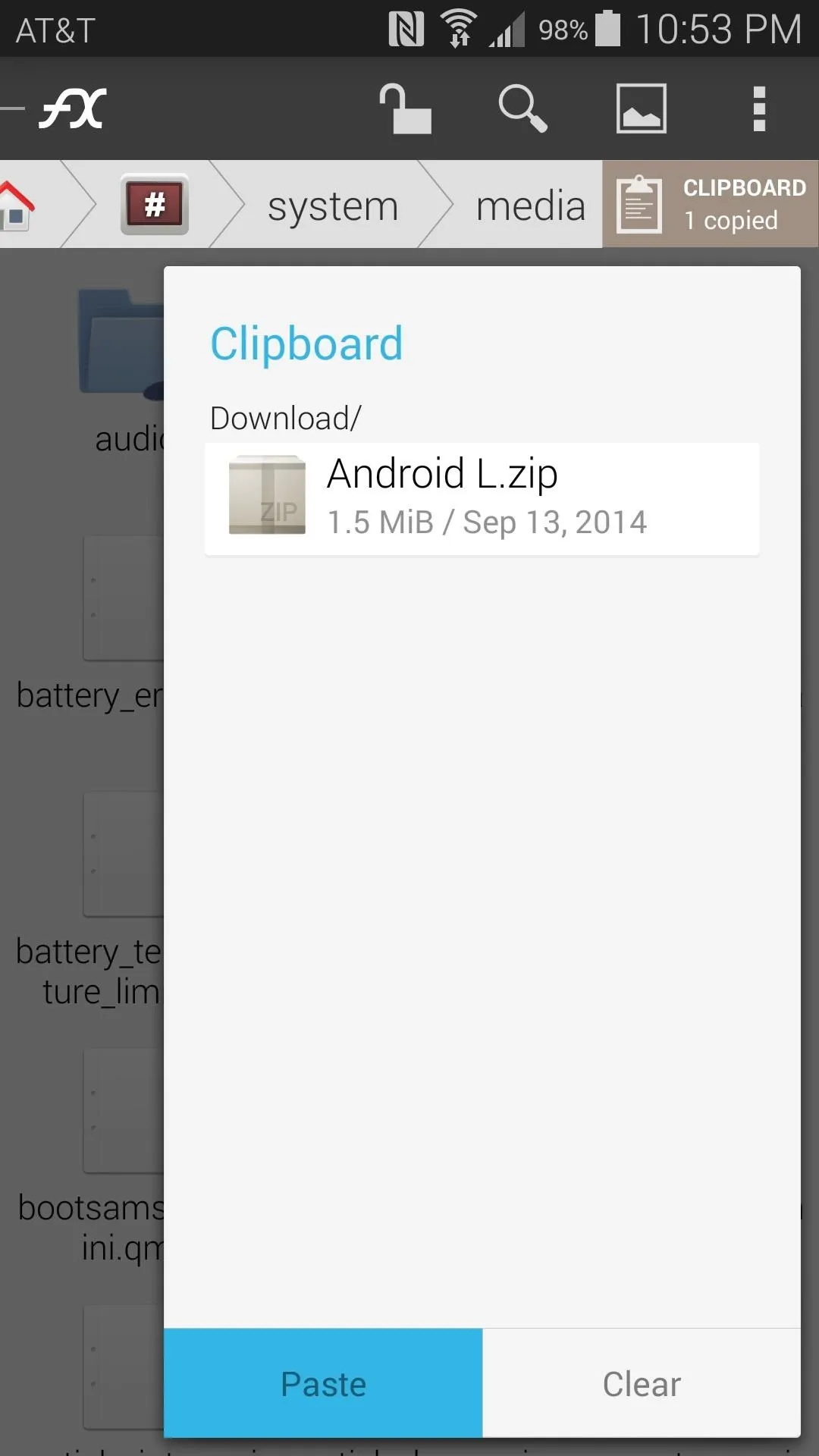

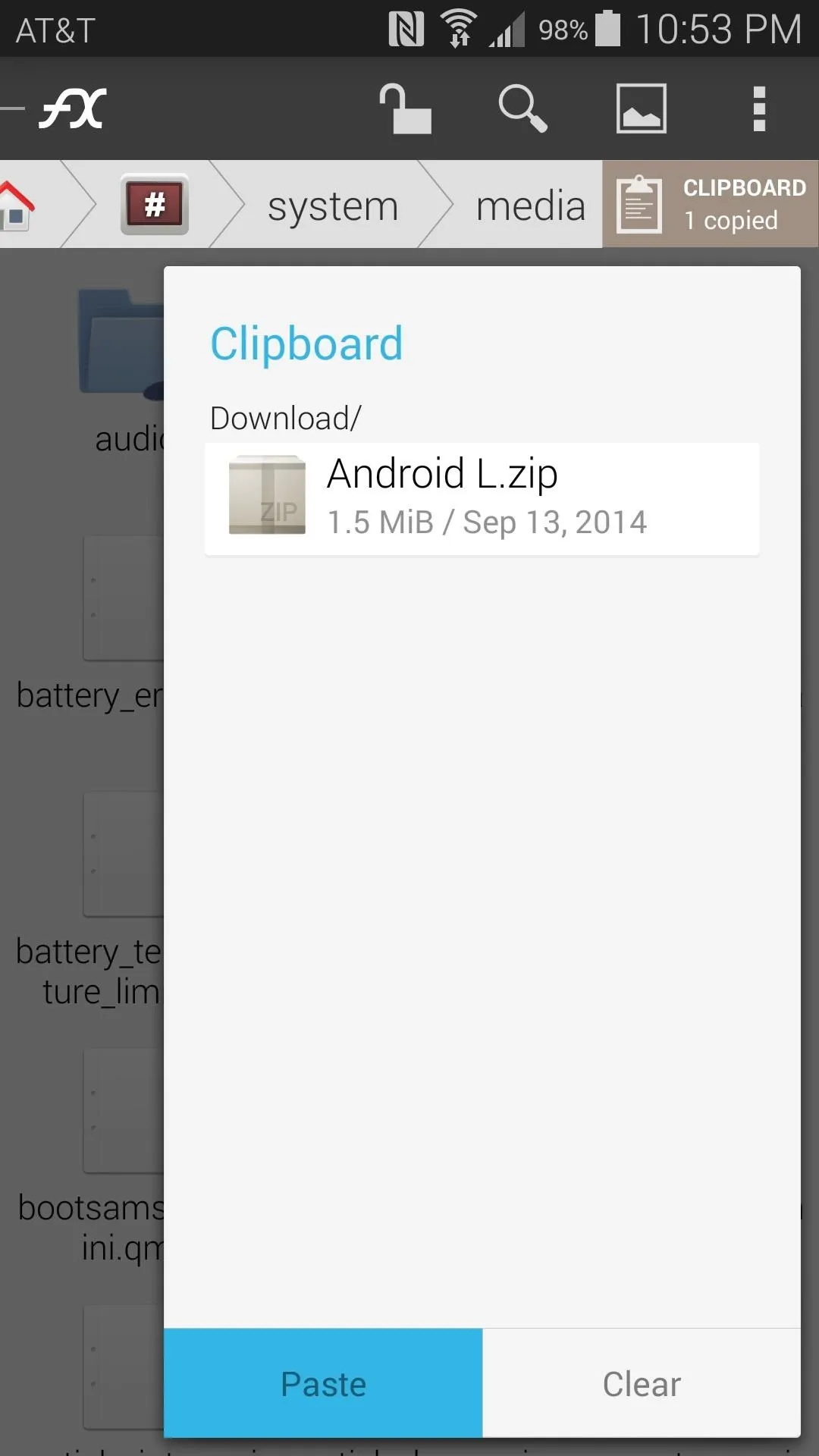
Now, just rename the file to bootanimation.zip, which is case-sensitive.
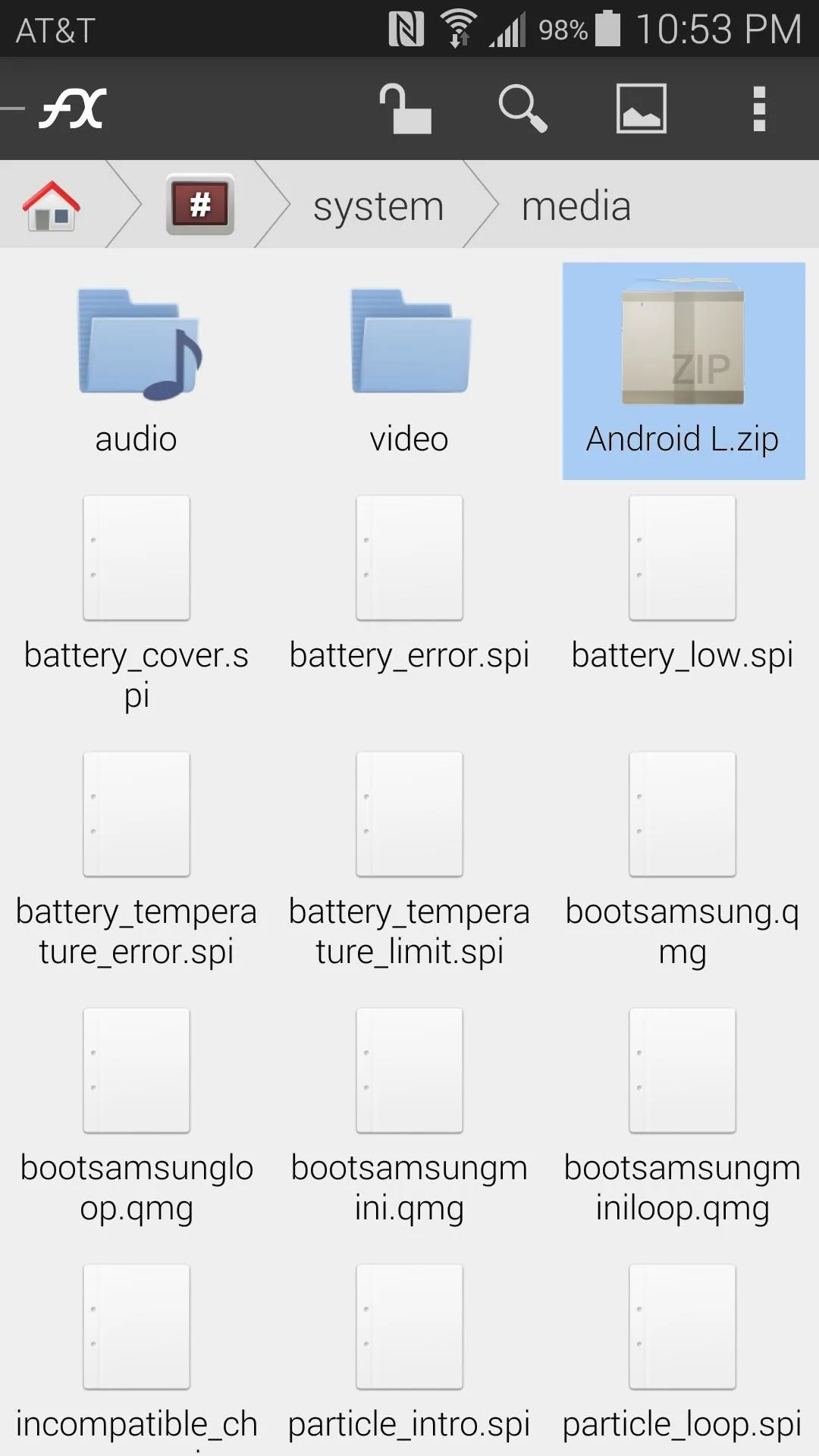
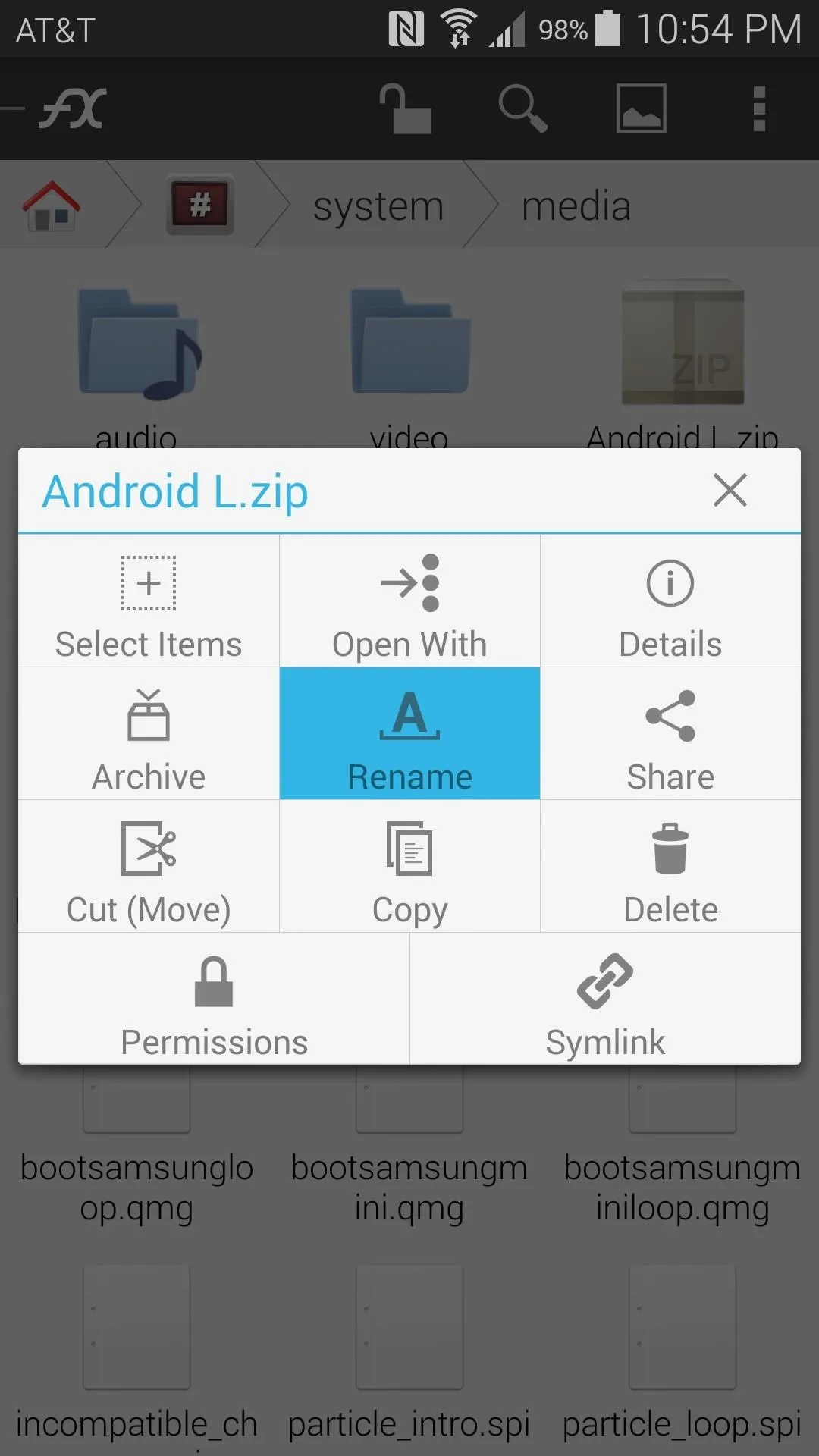
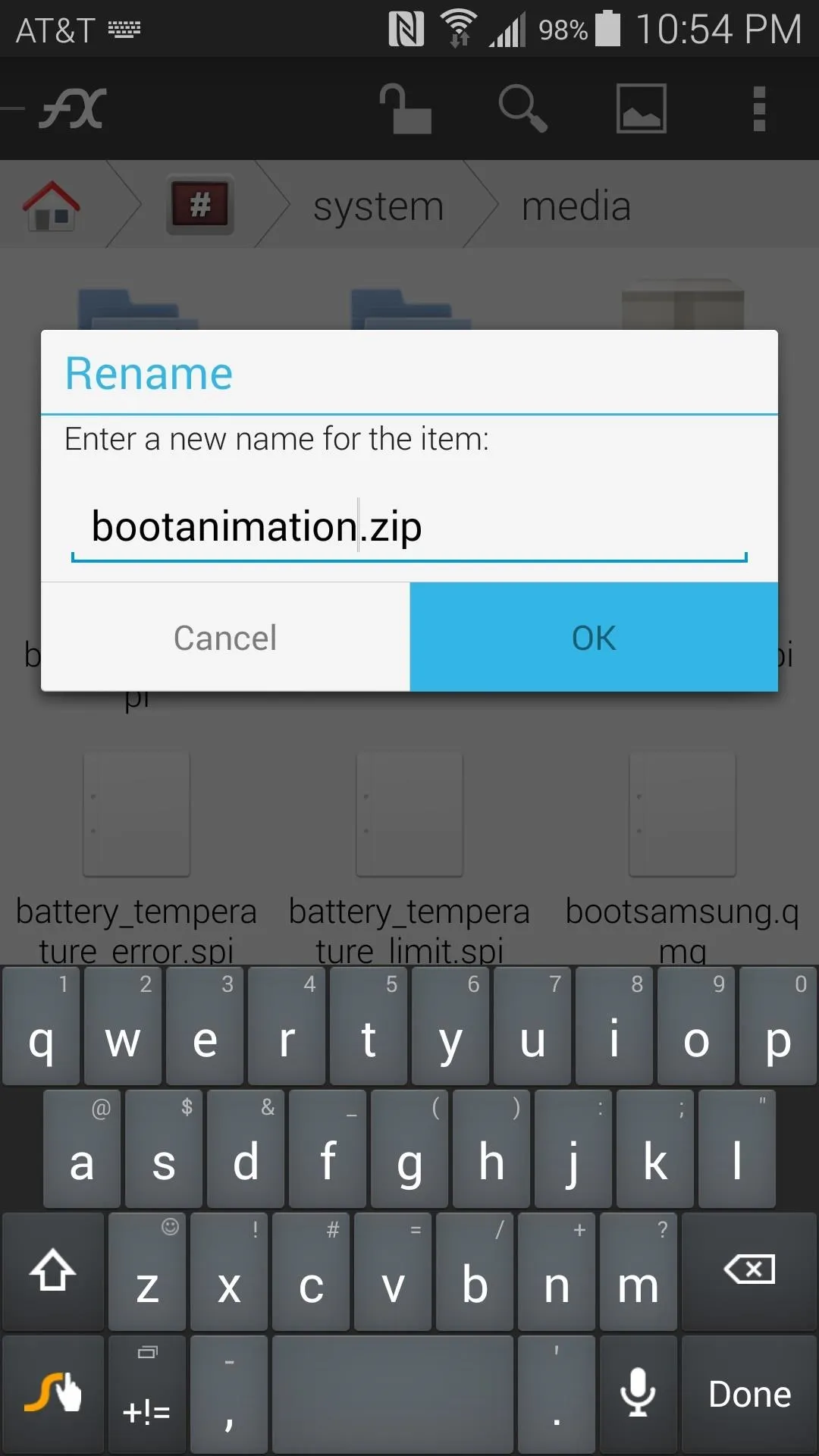
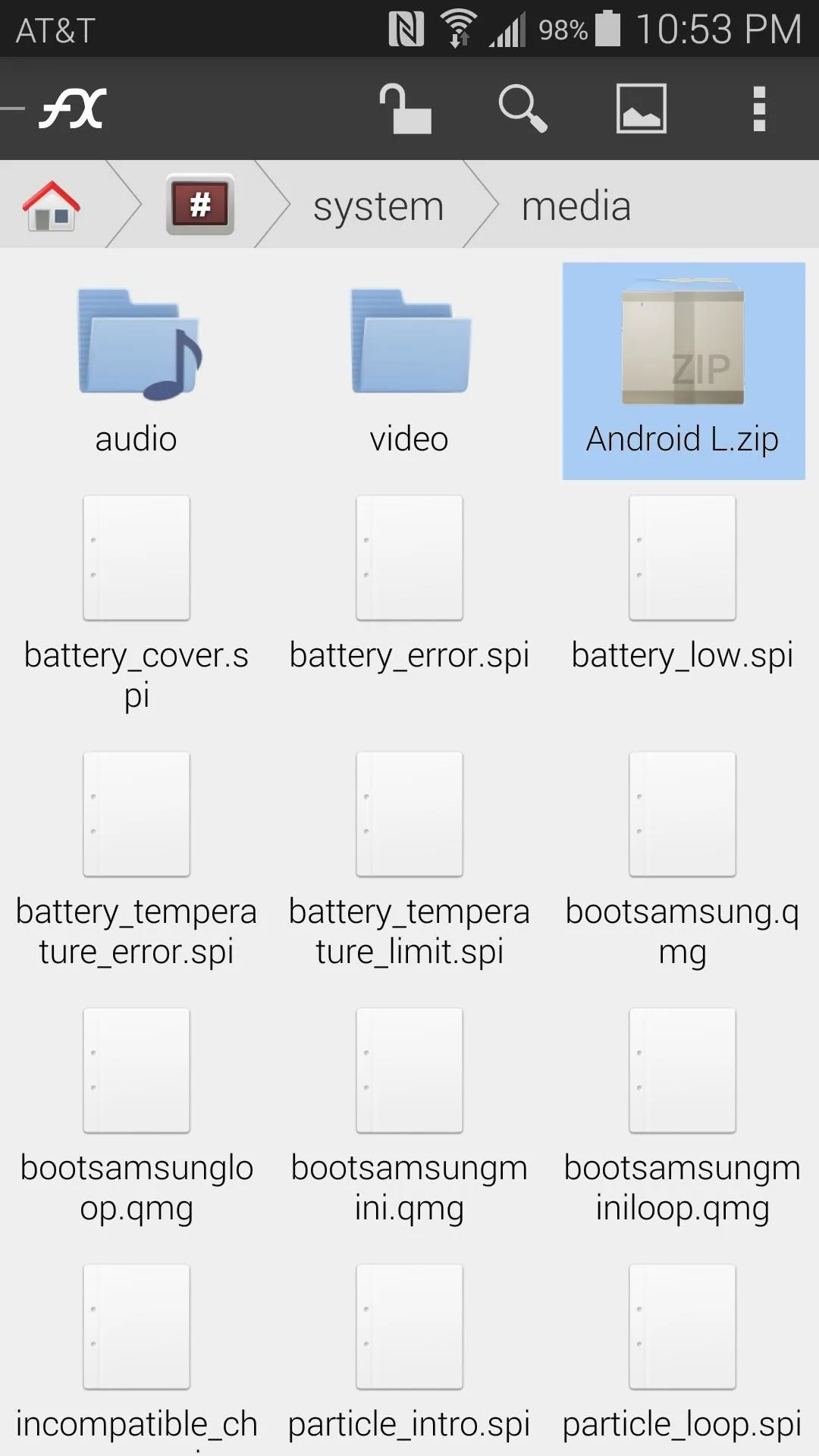
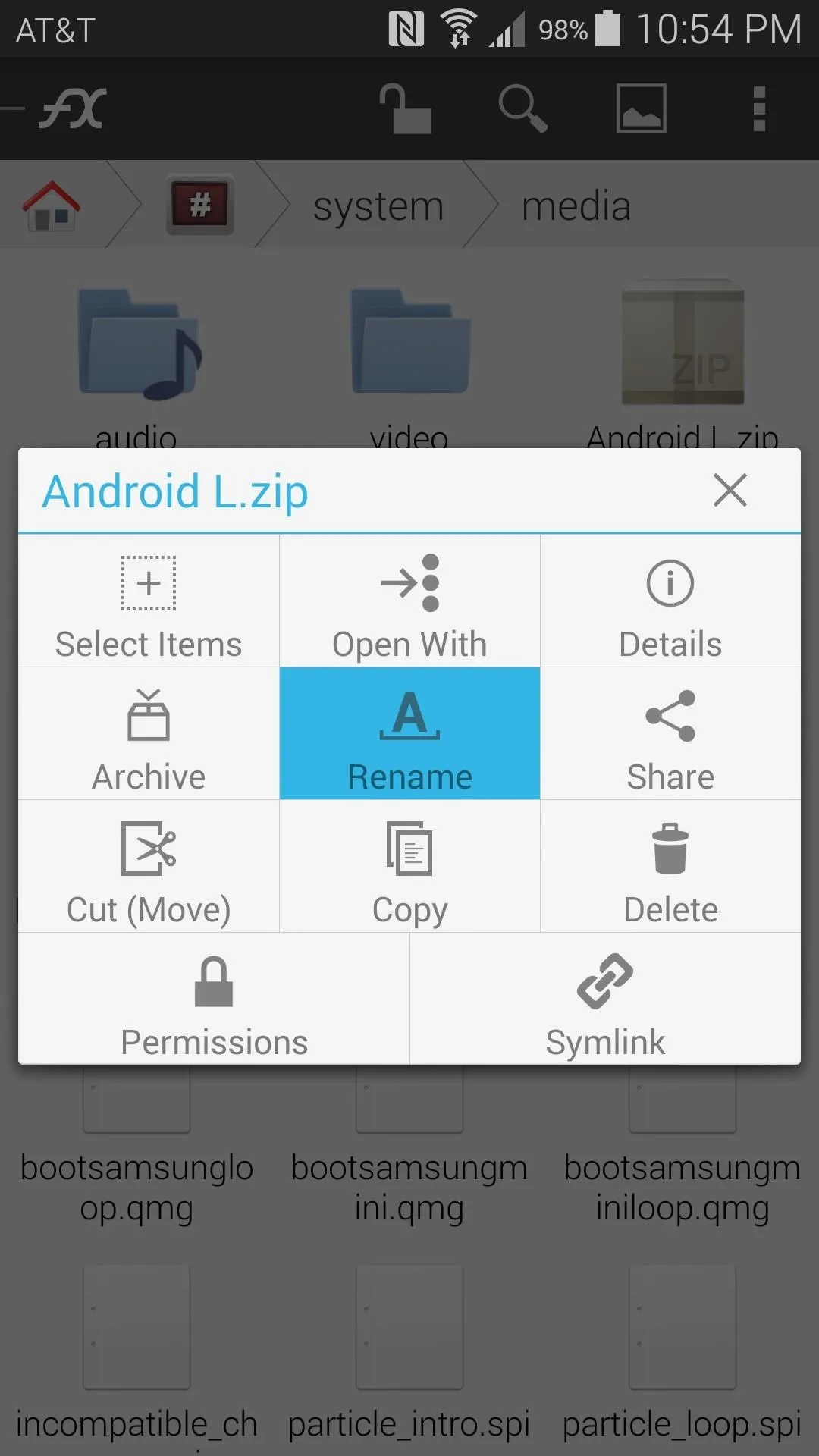
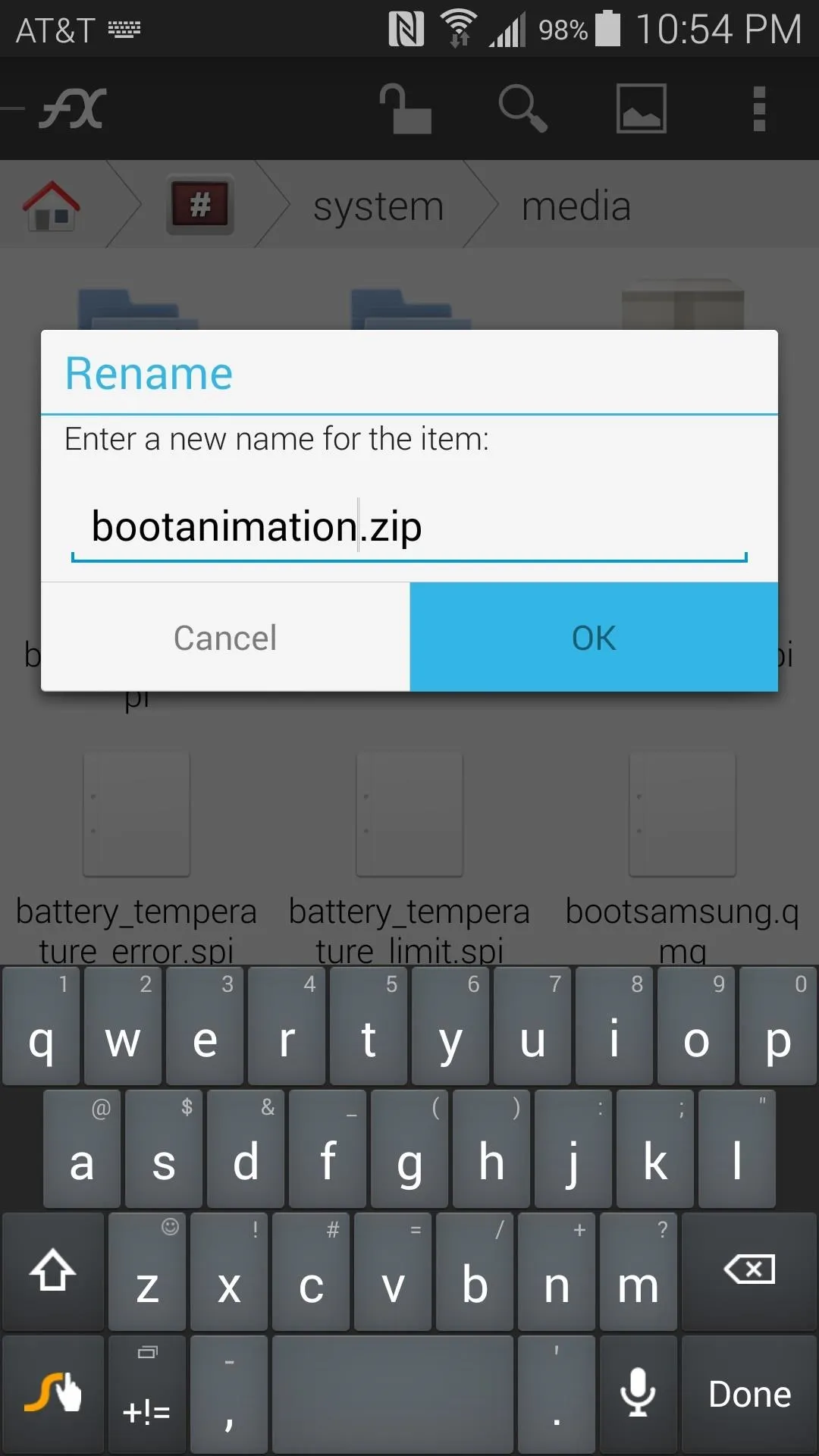
After that, long-press the newly-named bootanimation.zip file and select Permissions. From this menu, make sure that the Owner category is set to Read and Write, while all other categories are set to just Read.
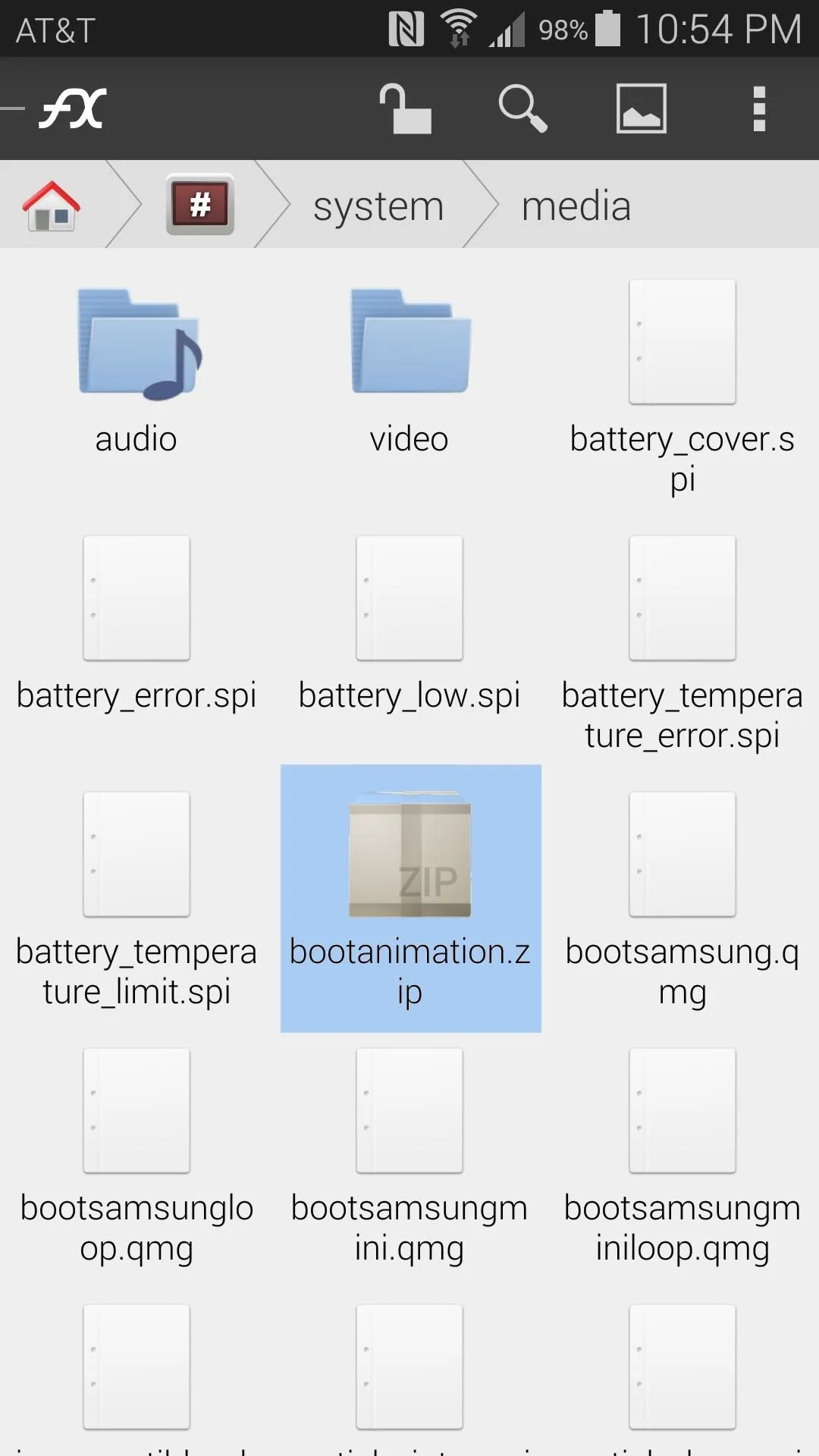
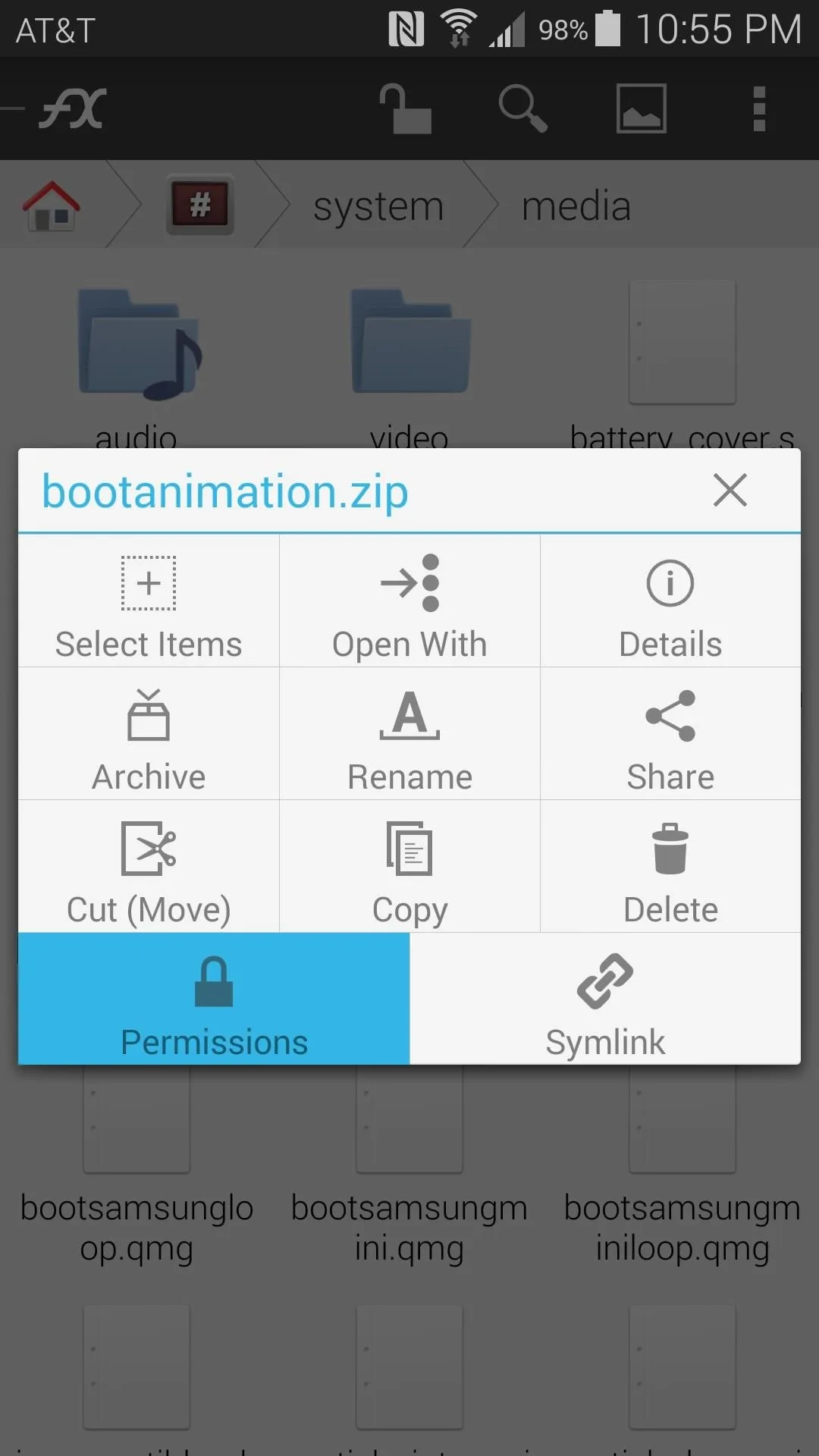
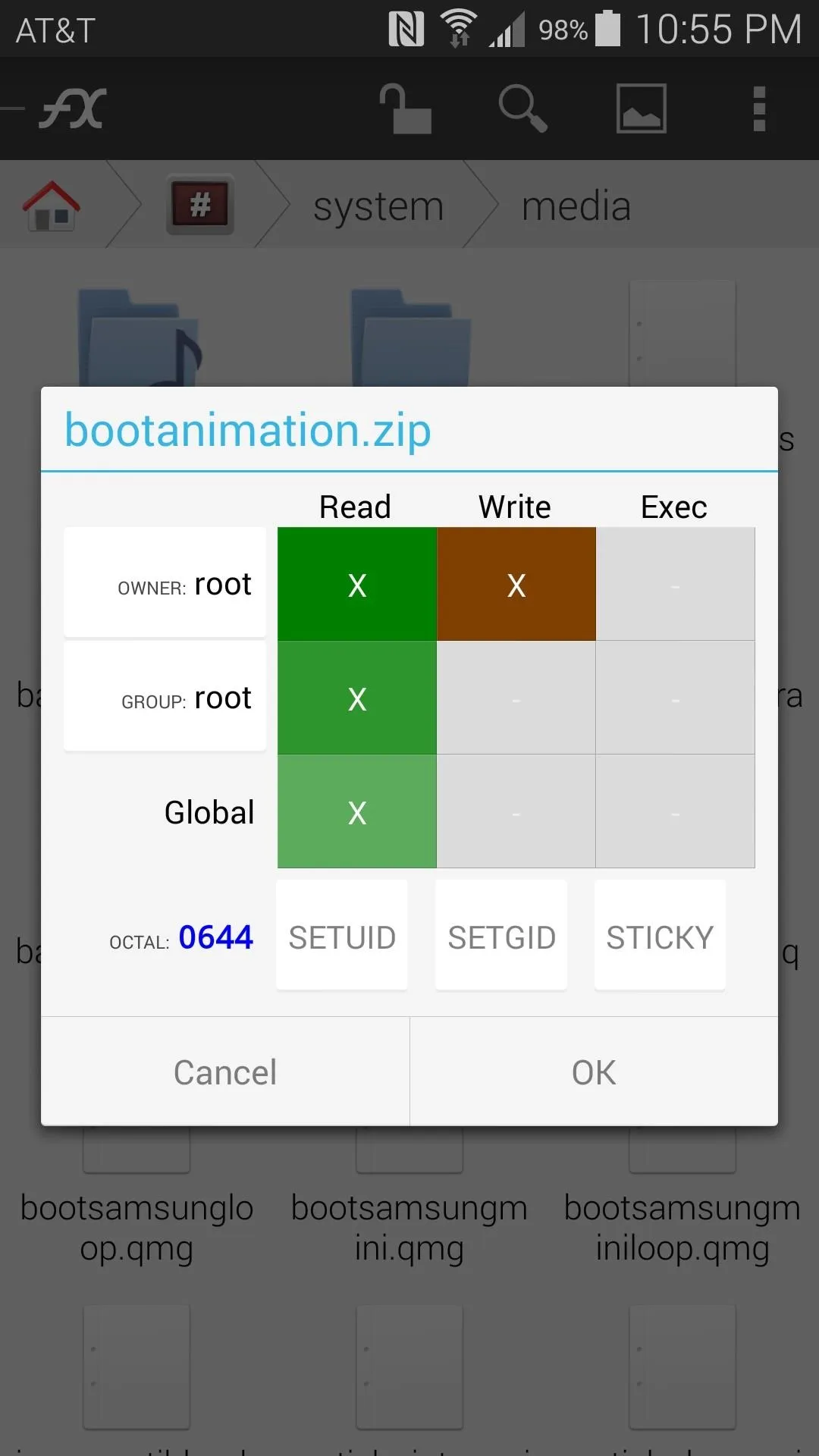
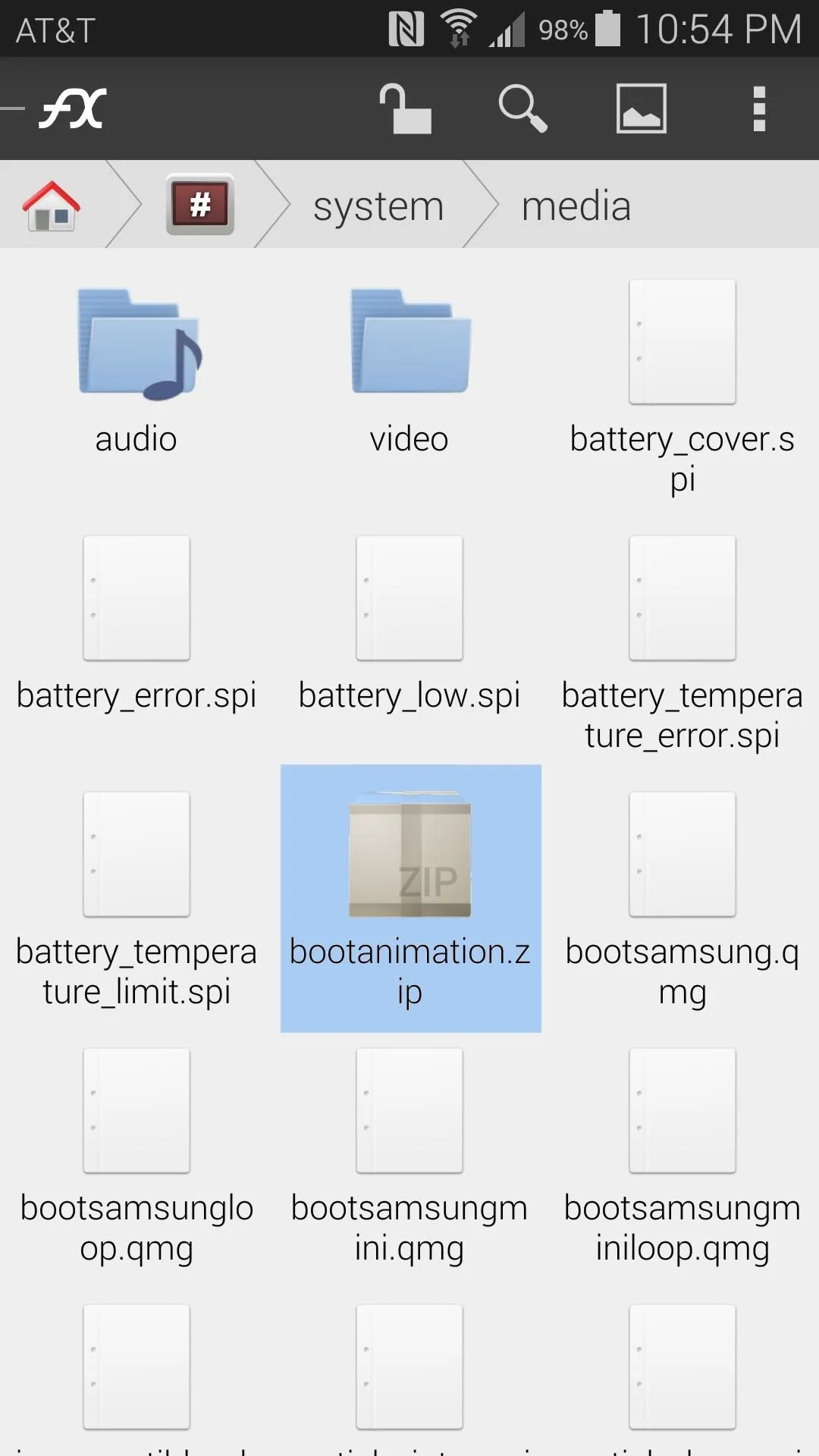
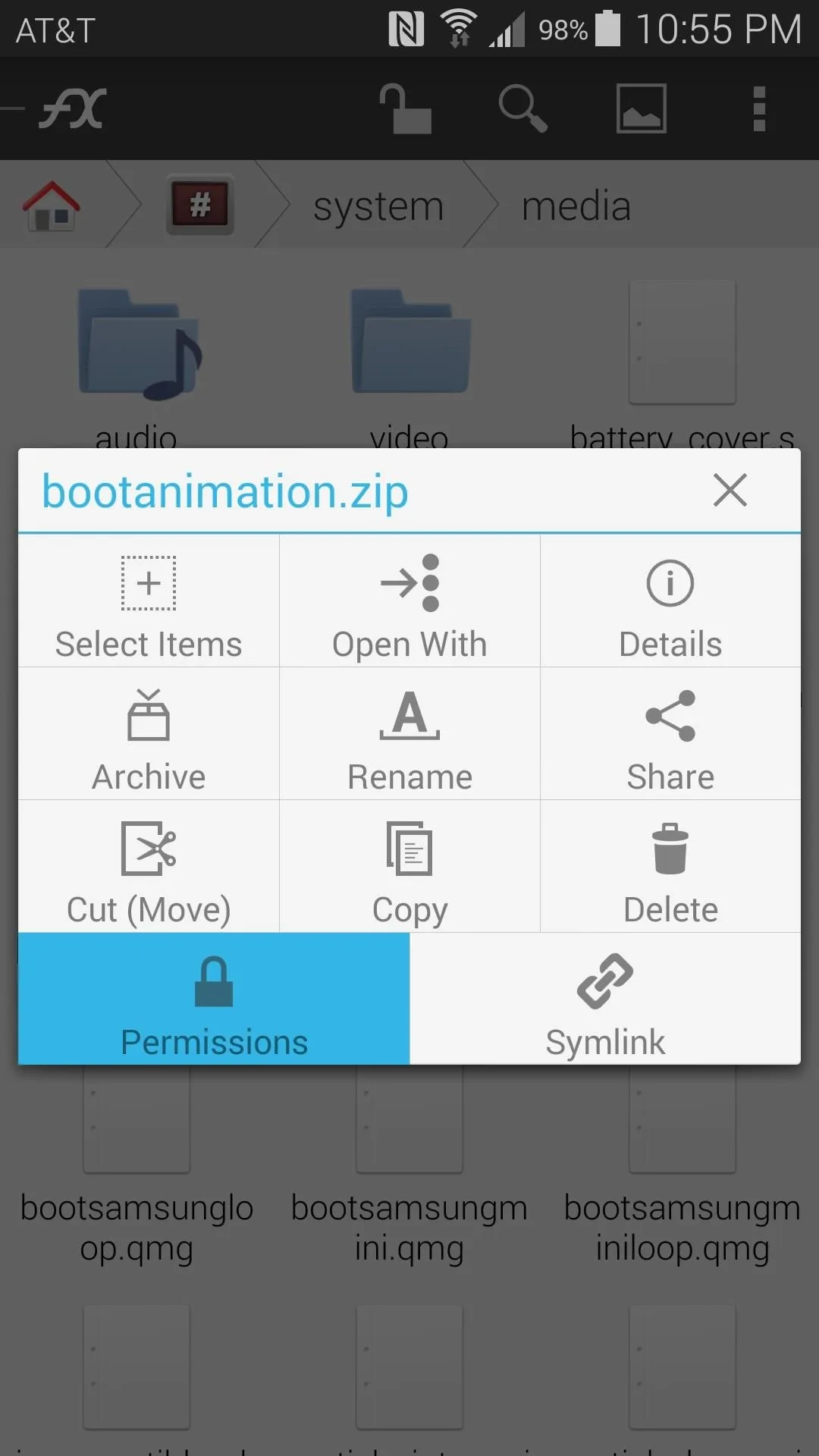
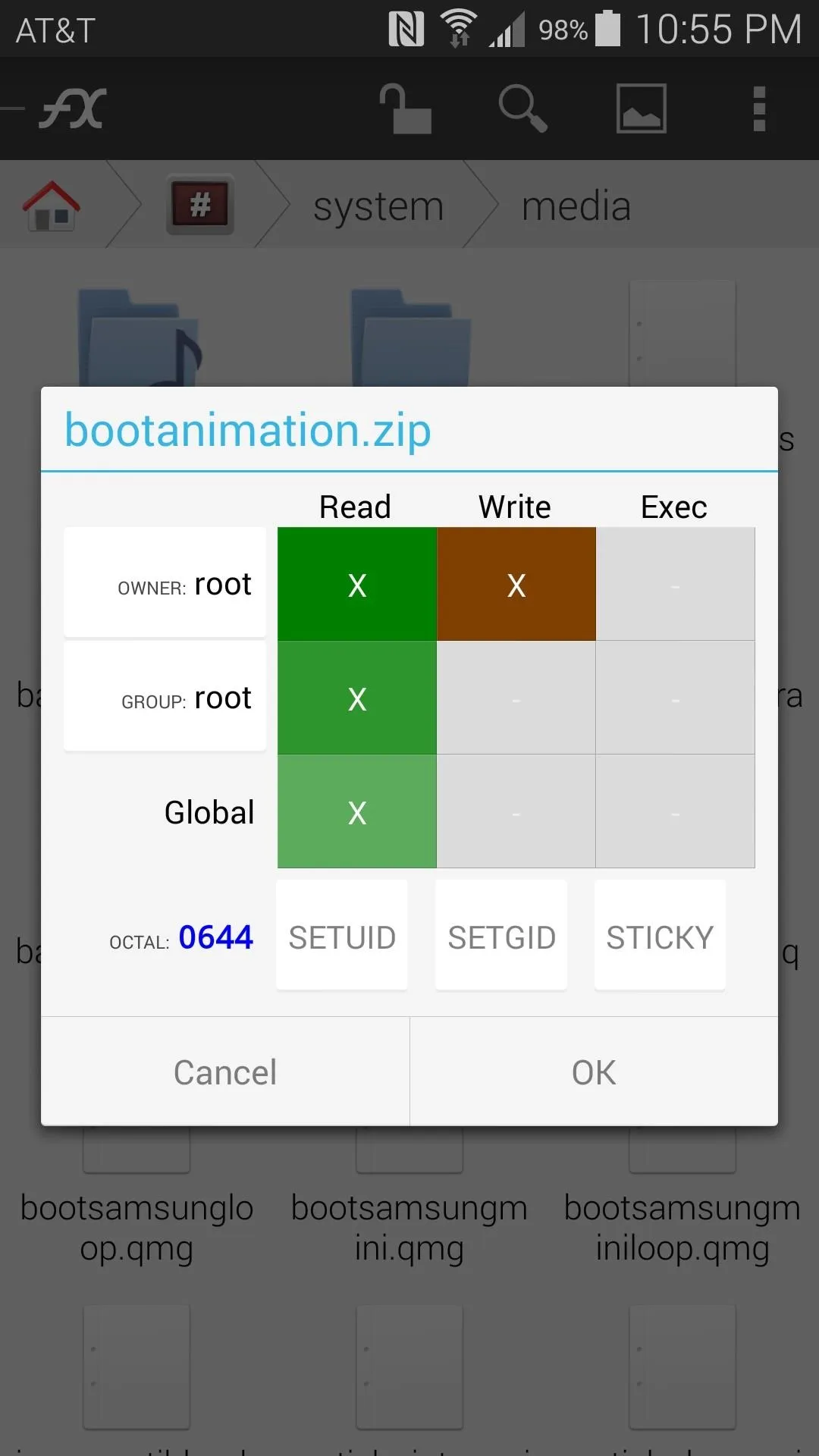
With that done, go ahead and reboot your phone to have a look at your new boot animation (samples below). In the future, changing your boot animation again will be as simple as replacing your existing bootanimation.zip file with a new one, and the process will be the same as depicted here in Step 4.

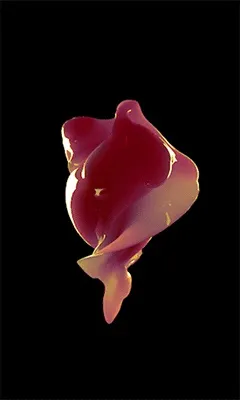


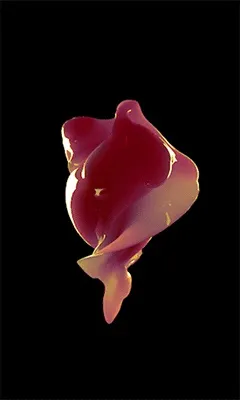

Which boot animation did you go with? Let us know in the comments section below, as well as on Facebook and Twitter.




Comments
No Comments Exist
Be the first, drop a comment!