The transition from an iPhone to a Samsung Galaxy Note 2 or other Android device can be a tough one. A vastly different operating system and the ability to customize anything and everything might be too much for some people. Taking in all that new, while having to let go of the old, can be as daunting as climbing Mount Everest.
Many iOS users approach switching over to Android with a lot of hesitance, especially when they don't want to lose features they've grown to love on their iPhones. One such feature is the lock screen camera.
TouchWiz vs. iOS Lock Screen Camera Access
With the iPhone, you have the ability to swipe up and open your camera, despite the phone being protected by a PIN or password. With the Galaxy Note 2, you have to type in your passcode and swipe the screen in order to use your camera, wasting precious seconds that could be the difference between a great photo and a missed opportunity.
If this capability is something you fear losing when making the switch, I'm here to calm your fears.
Using the Camera from the Lock Screen
With the Enable Camera on Lockscreen module for the Xposed Framework by MohammadAG, you can now access your camera directly from your lockscreen—even if your phone is locked.
Step 1: Make Sure You're Rooted
In order to install the Xposed Framework on your Galaxy Note 2, you'll need to be rooted. If you're not already rooted, check out our complete softModder guide on doing so with ODIN. Also, make sure to back up your device when installing any apps that require root.
Step 2: Make Sure Unknown Sources Is Checked
This is hardly something a softModder wouldn't know already, but just in case you've turned it off for some reason, make sure to enabled Unknown sources by going to Menu -> Settings -> Security.
Step 3: Install the Xposed Framework
Before you can install the camera, you'll need to download Xposed Framework, which installs the framework that allows you to modify your ROM without flashing.
- Download and install the Xposed Installer APK onto your device.
- Open up the app and select Install/Update to ensure you're on the latest version.
- Reboot your device.
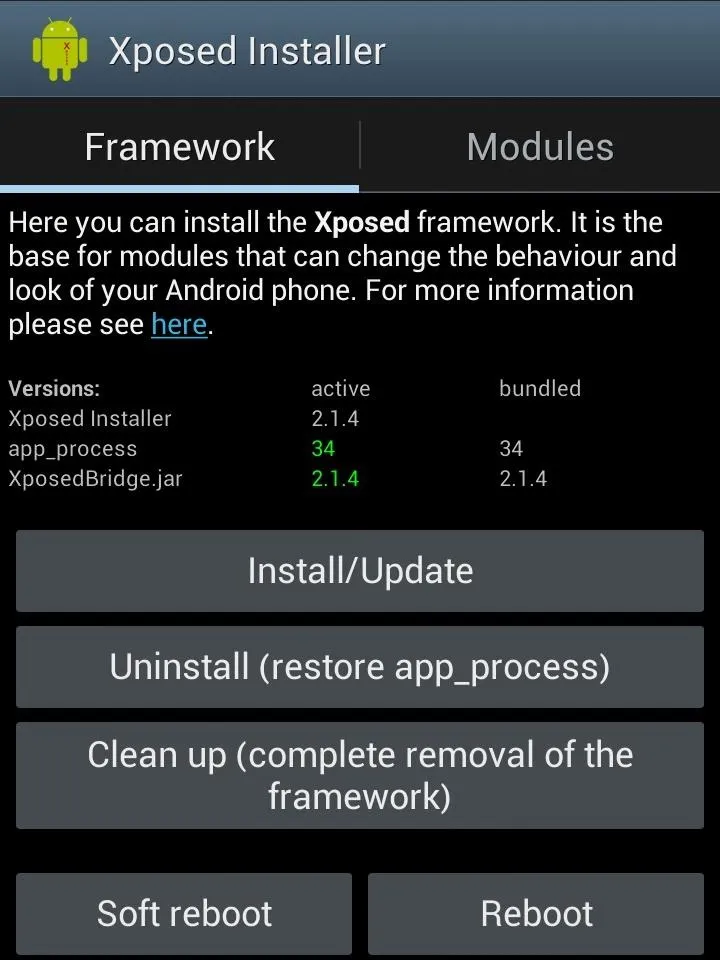
Step 4: Install Enable Camera on Lockscreen (1.0)
After you reboot your device, download and install the Enable Camera on Lockscreen APK.
Step 5: Activate the Module
You can't open the application yet, so just head over to Xposed Installer, tap on Modules and check Enable Camera on Lockscreen.
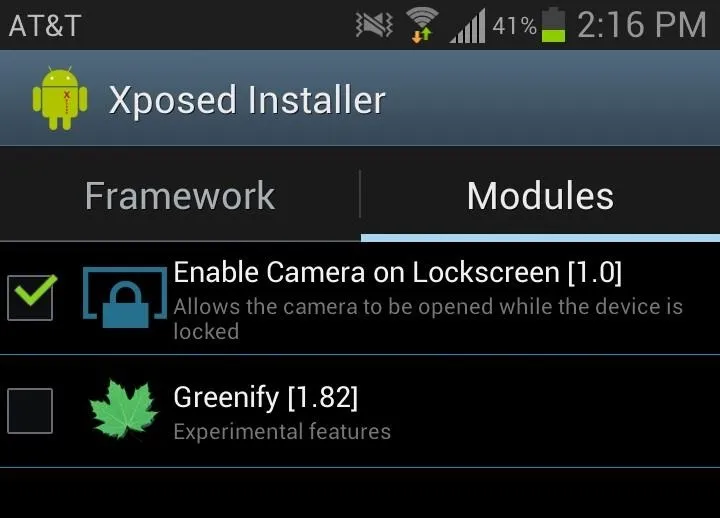
Reboot your device once again.
Step 6: Lockscreen Settings
Under Settings -> Lock screen, make sure that With swipe lock is checked. From the same page, tap on Lock screen options -> Shortcuts and assign the camera as one of the shortcuts.
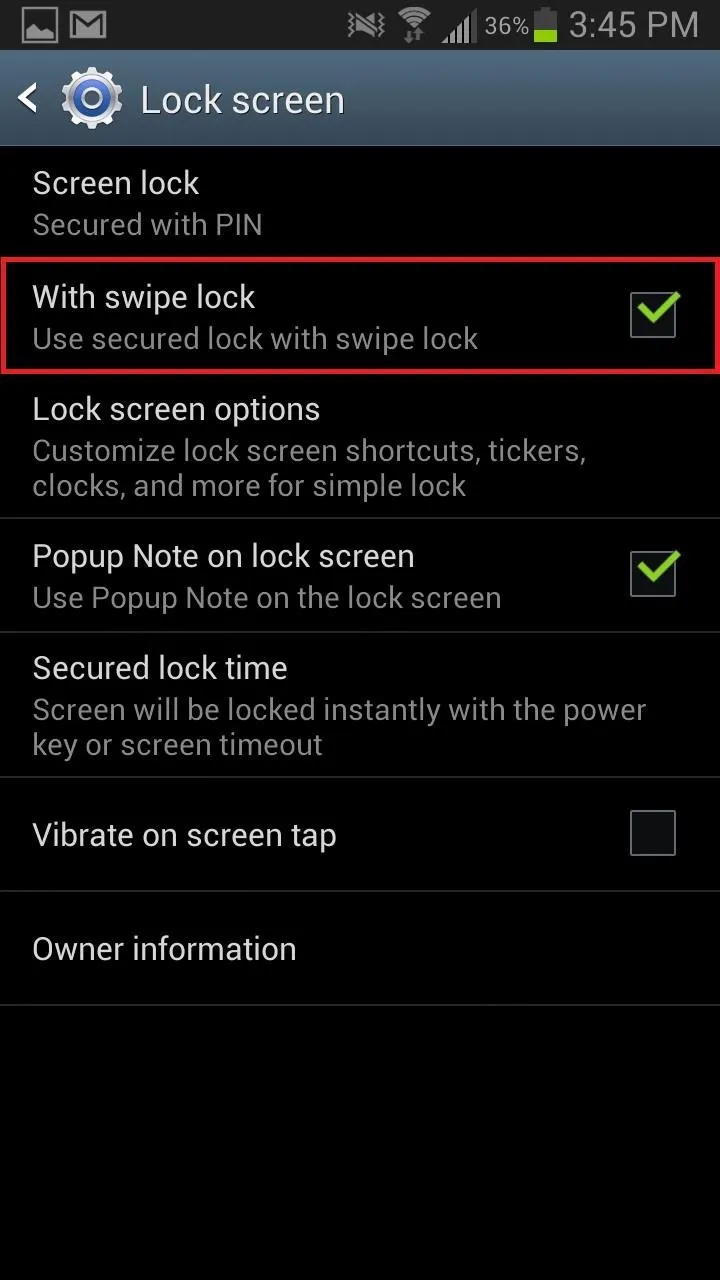
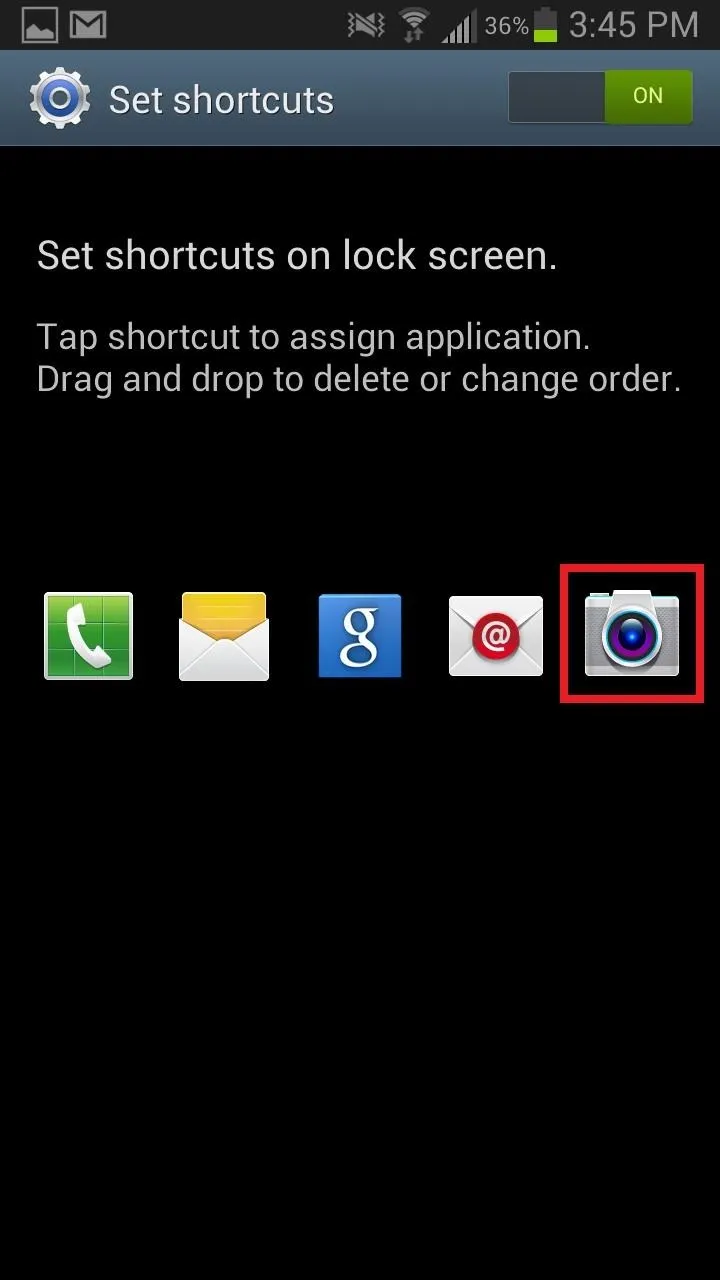
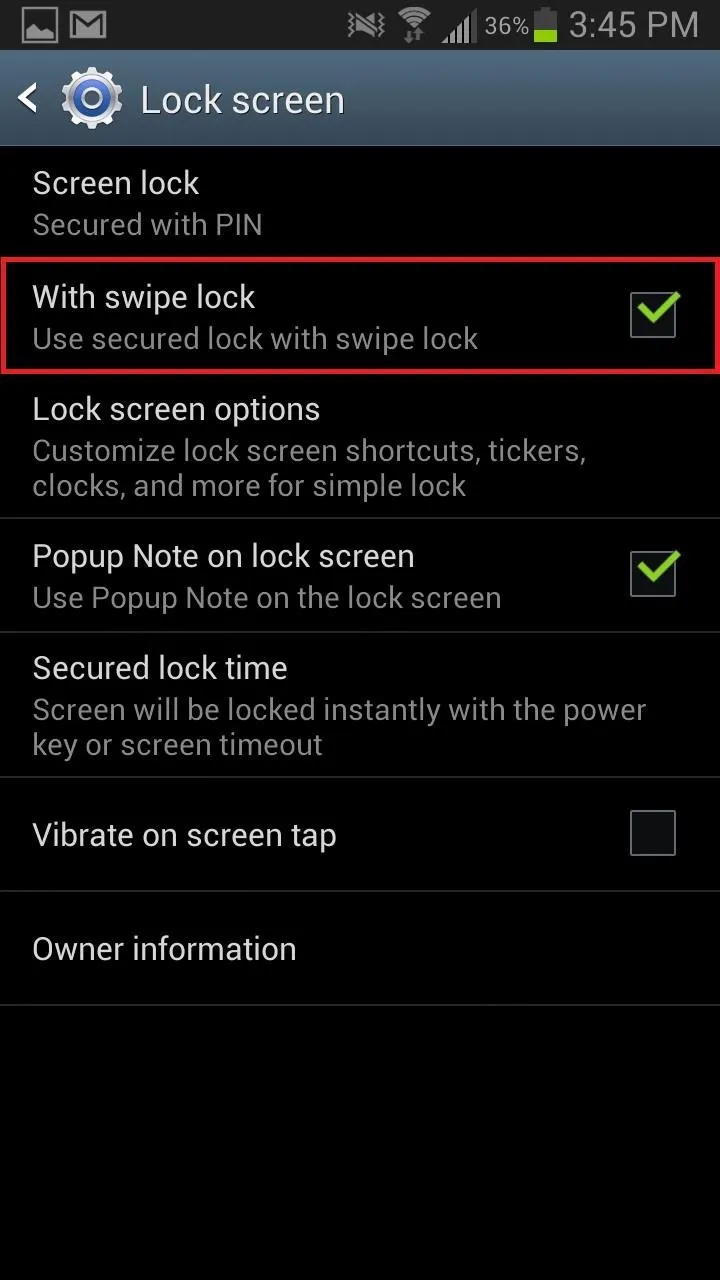
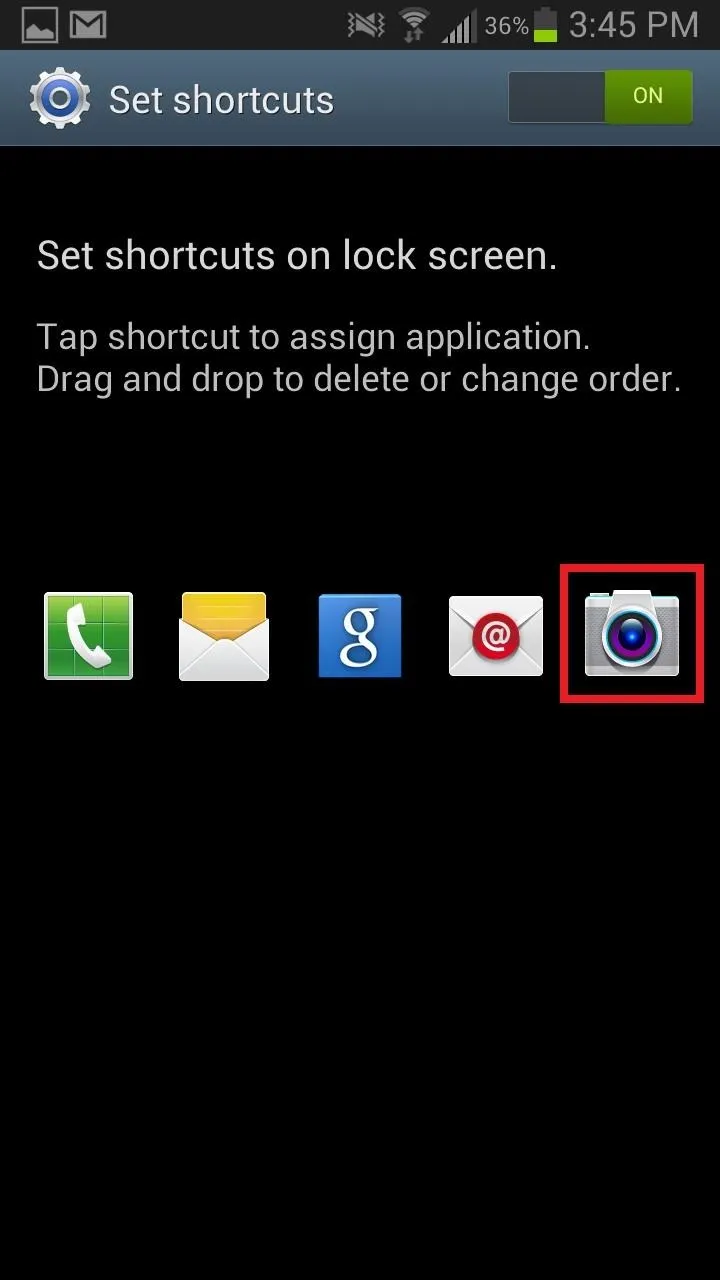
Step 7: Swipe Camera Up
After you change your settings (if needed), test out your new feature. You should now be able to tap and swipe up on the camera shortcut at the bottom of your lockscreen, taking you directly to the camera.
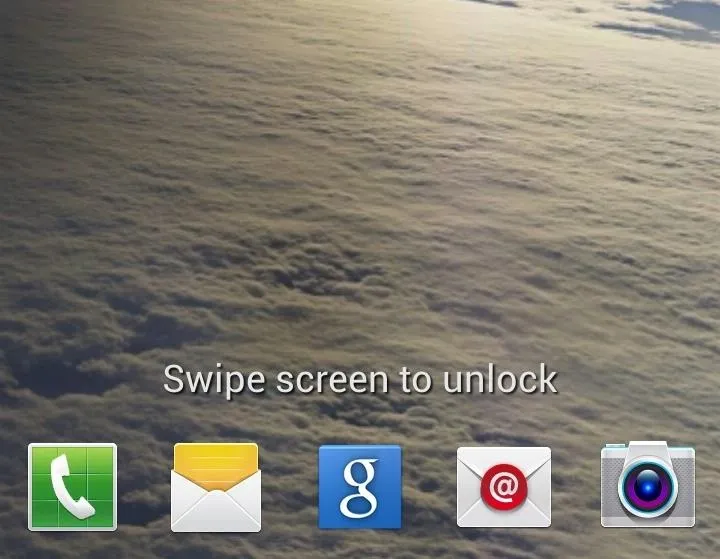
It might take a second to load, so be patient. When I tested it out, it took a couple of seconds but other times it was instant.
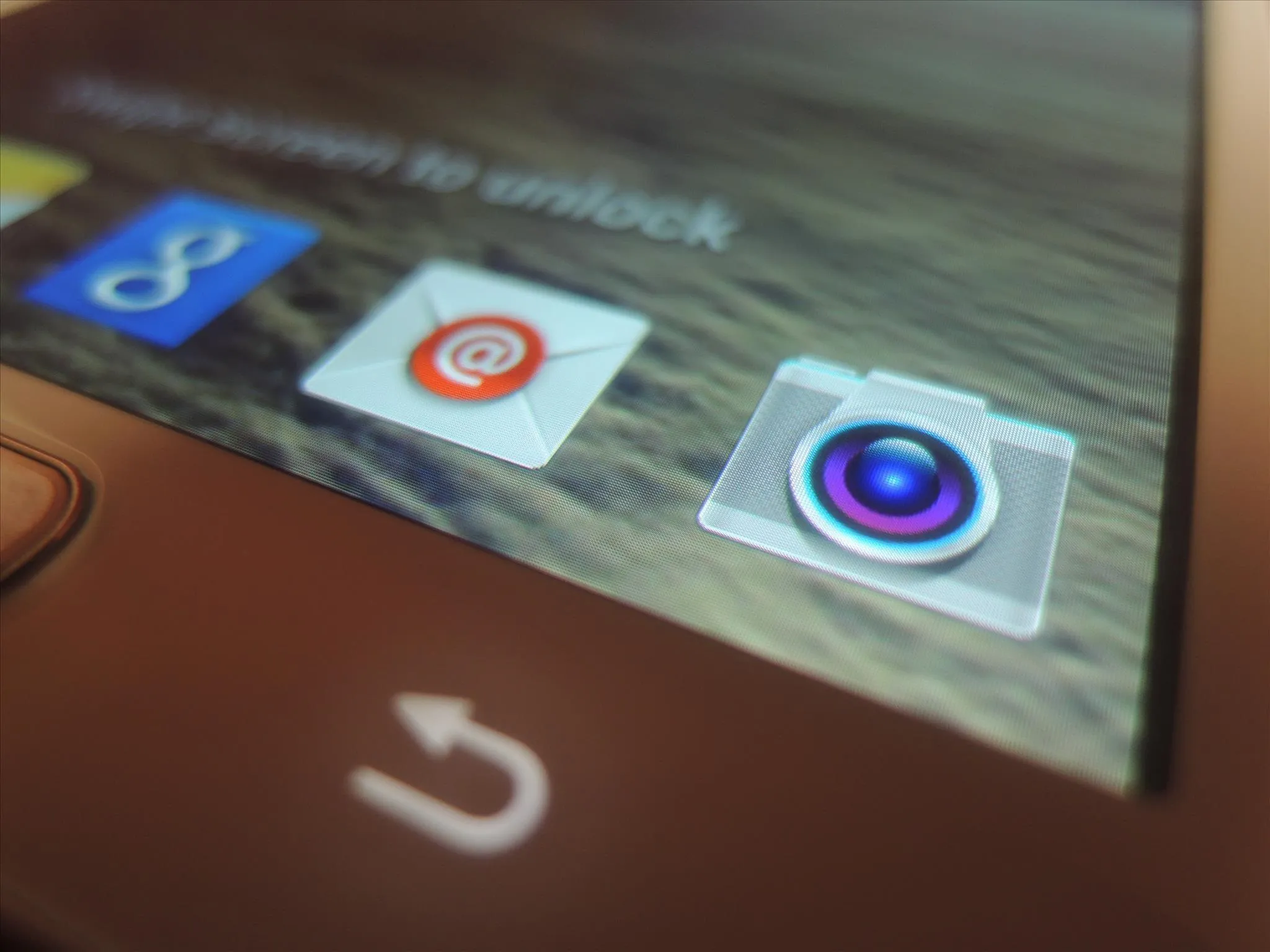
Enjoy your new ninja-fast picture taking abilities, and be sure to let us know what you think in the comments.
Do More with Xposed...
Now that you have the Xposed Framework installed on your Samsung Galaxy Note 2, you can do way more than just access the camera from your lock screen. Check out our softModder Guide to Xposed Mods for other cool Xposed softMods.




Comments
No Comments Exist
Be the first, drop a comment!