Twitter's video-sharing app, Vine, had some very stiff competition once Instagram added video sharing to its repertoire. Recent figures show Instagram at 130 million followers compared to Vine's 40 million. Many think that Vine is on its way out, but on the contrary, I think it's here to stay.
- That 40 million figure is a threefold increase from when the app was first released on iOS in January.
- I see a healthy stream of "Liked" Vine videos on my Facebook (rival Instagram's parent company) feed.
- Celebrities like Josh Peck (Drake and Josh) and Gillian Jacobs (Community) use Vine regularly, which can only help the app gain popularity.
Vine's developers are constantly working to improve the app, and just this week they added a new editing feature called "Time Travel." One feature that Vine doesn't have at the moment is the option to download and save Vines, whether they're your own or from other Vine users.
Thankfully there's an Xposed module we can use to change that. You'll be able to preserve your own Vines for posterity, and download all your other favorite Vines for offline viewing or in case Vine ever does go under.
Before Proceeding
Just a couple of prerequisites before we start: You'll need the official Vine app, available on the Google Play Store, as well as the Xposed Framework. If you don't have Xposed on your Galaxy S4 yet, you can check out my how-to guide on installing it.
Step 1: Back Up Your Data
Just to be safe, you should make a backup. If you have a custom recovery on your phone, like ClockworkMod or TWRP, create a full nandroid backup now. If you don't have a custom recovery, you should back up as much app and system data as you can using backup apps like Titanium Backup or Helium.
Step 2: Enable 'Unknown Sources'
We'll be installing an app from outside of the Google Play Store, so we need to tell our phone it's okay to do so. Head to your GS4's Settings -> More -> Security -> Device administration and make sure Unknown sources is checked.
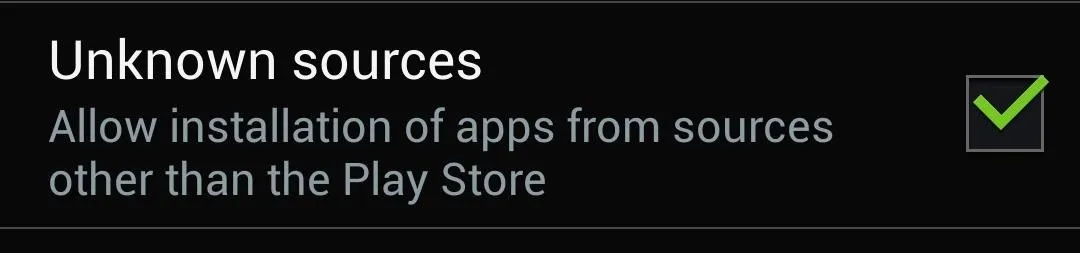
Step 3: Download the Module
We'll be using the Vine Downloader module created by developer MohammadAG, who's responsible for many other softMods we've featured before in the past, including a similar one for downloading Instagrams.
You can get the .apk file right here; download it directly onto your Samsung Galaxy S4. If you'd like to check for future updates, you can always take a look at his XDA thread.
Step 4: Install the Module
Once the module finishes downloading, check your notifications for a Download complete alert, and tap on it to start the installer.
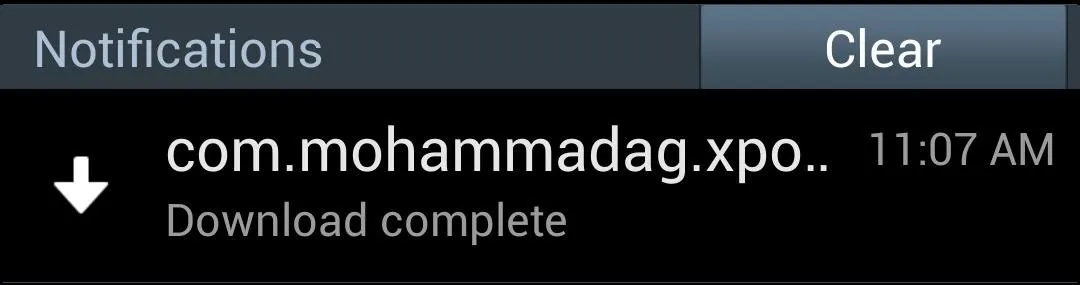
Tap Install at the bottom, then Done once it's finished.
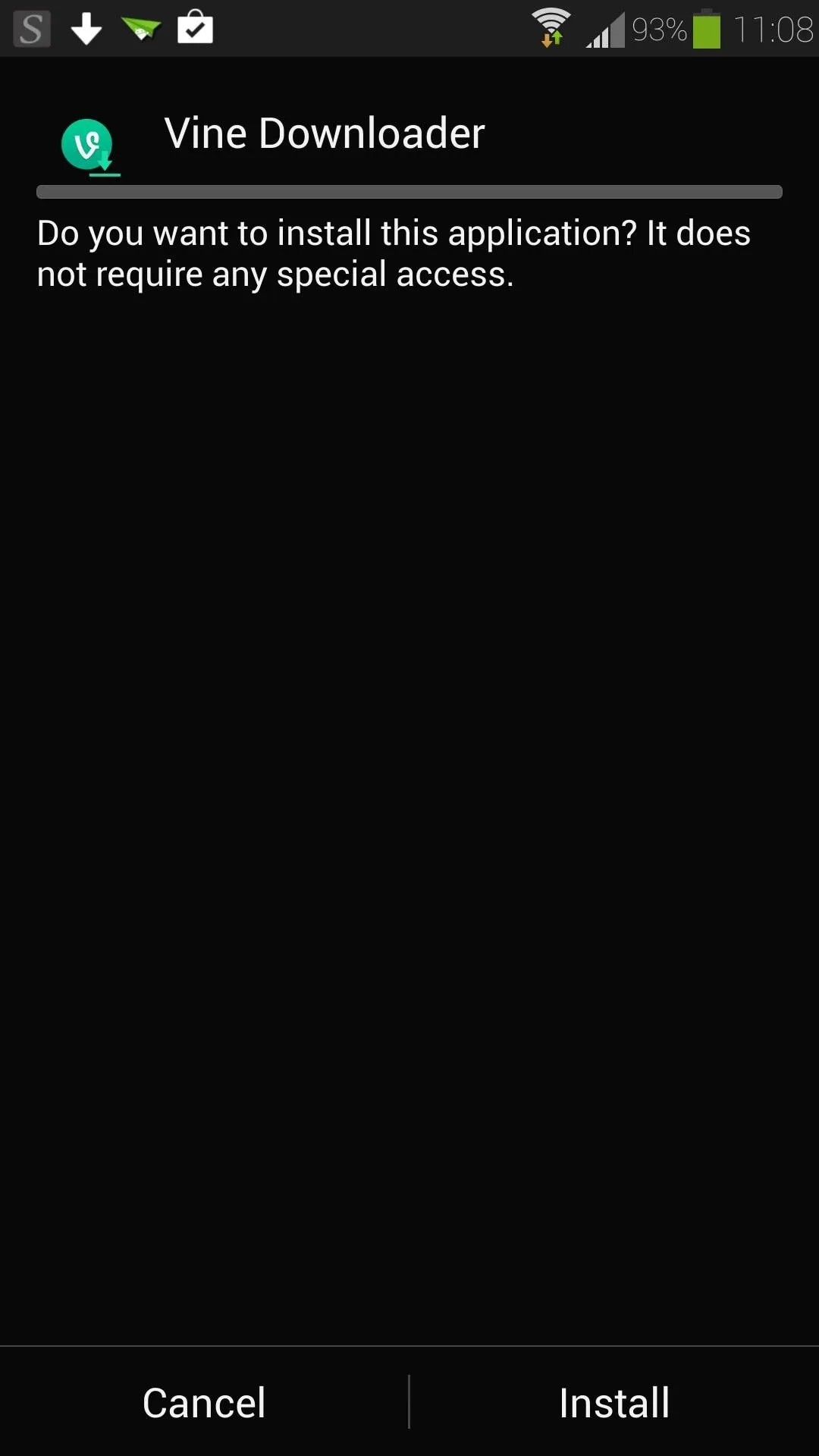
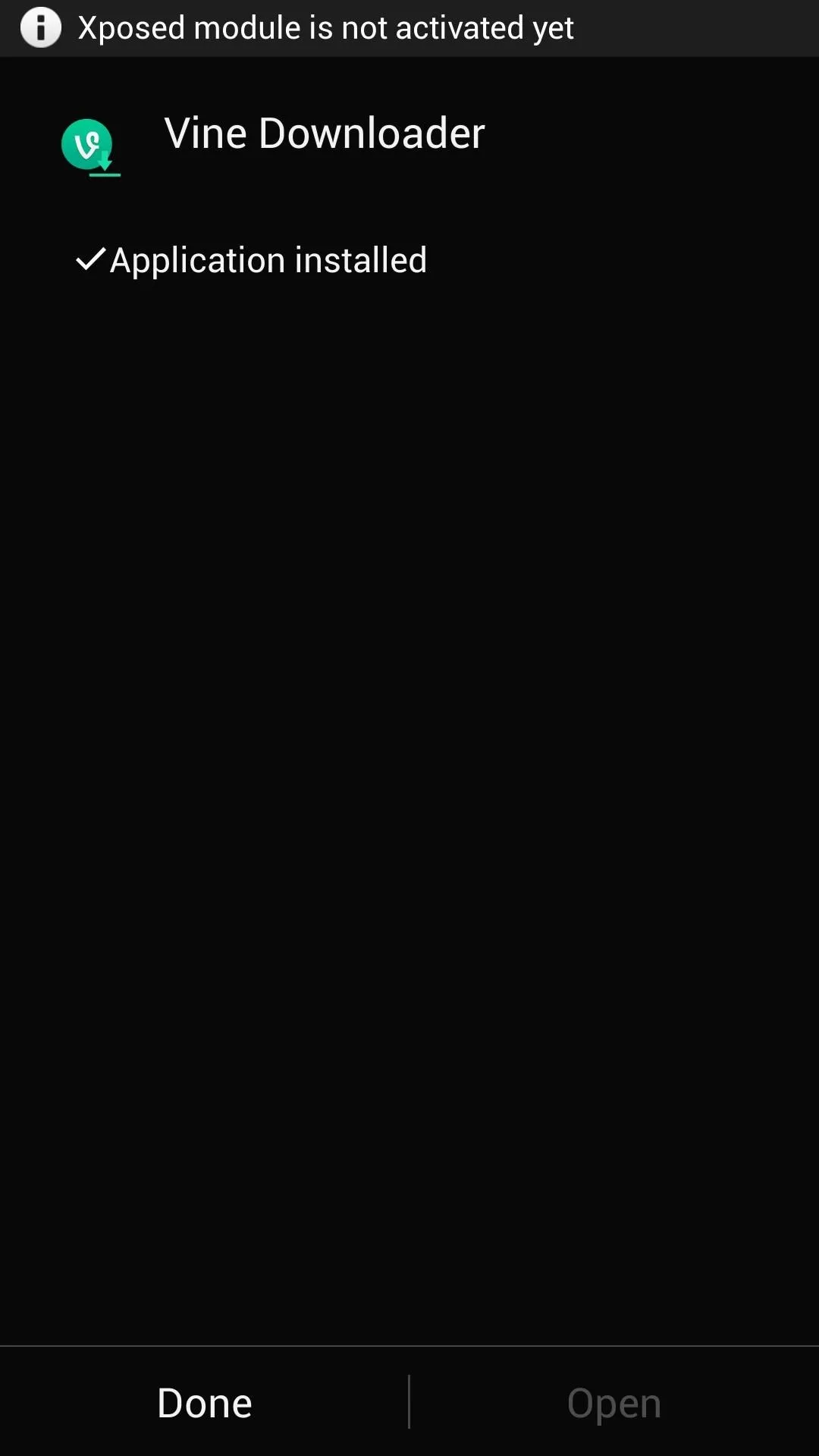
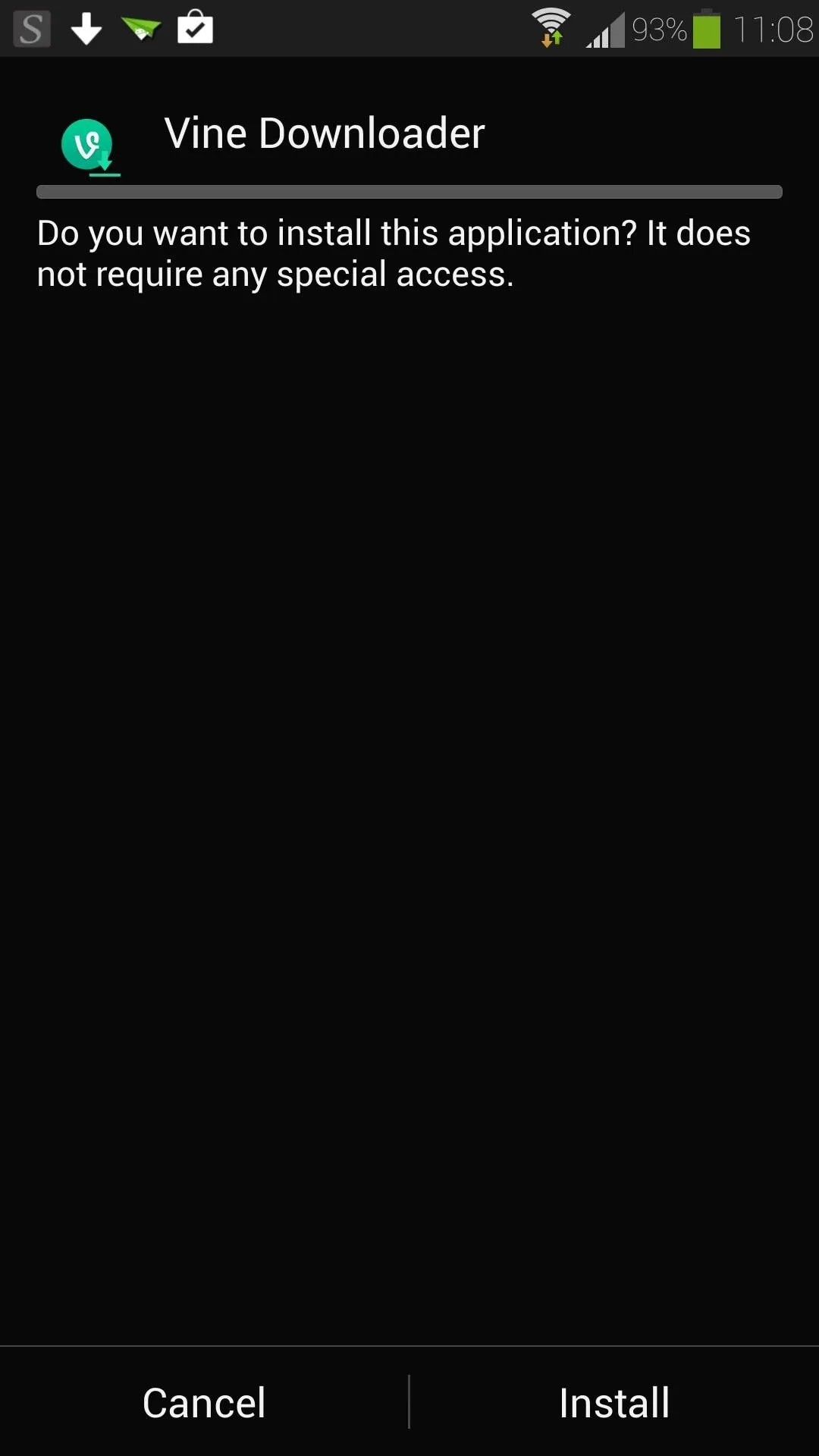
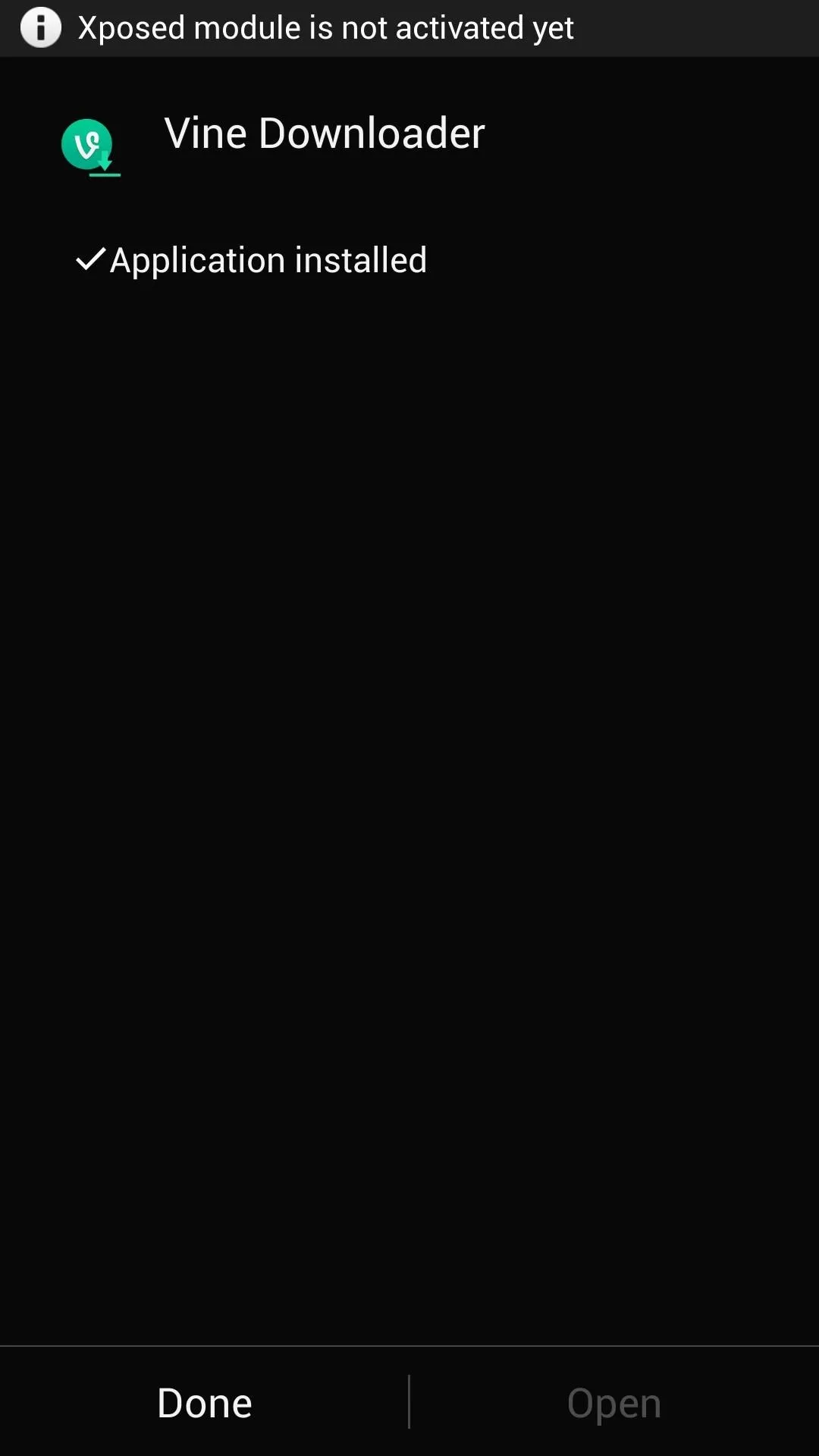
Step 5: Activate the Module
Xposed will give you a notification reminding you that the module isn't activated yet, so tap on it to go to Xposed's Modules page.
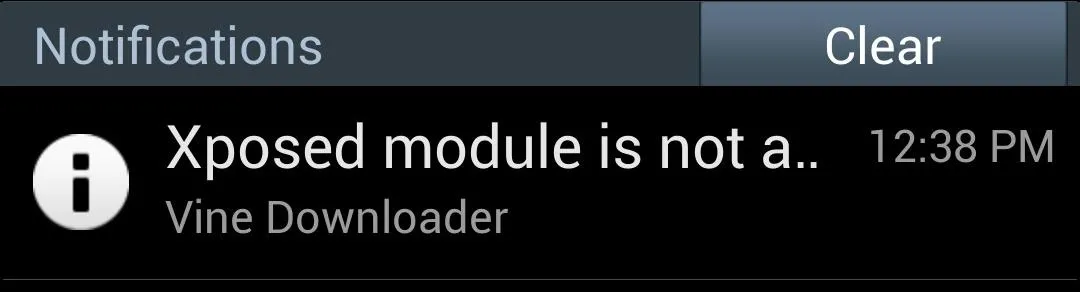
Make sure the box next to Vine Downloader is checked, then reboot your phone for the module to go into effect.

Step 6: Download Vines to Your Heart's Content
When you're browsing Vine and come across a video that you'd like to download, simply tap the three-dot menu button near the bottom right, and you'll see that the module has added a Download option.
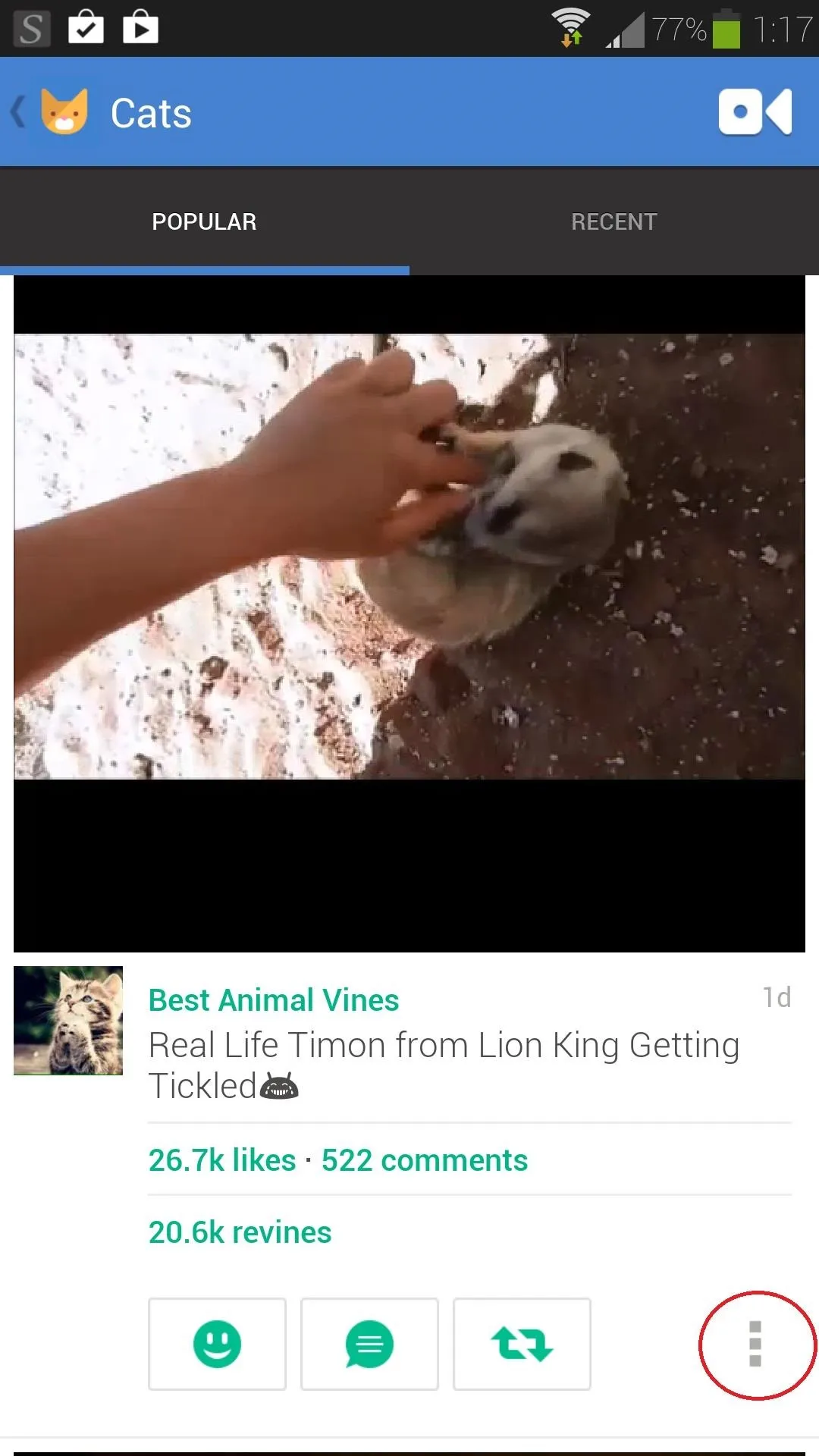
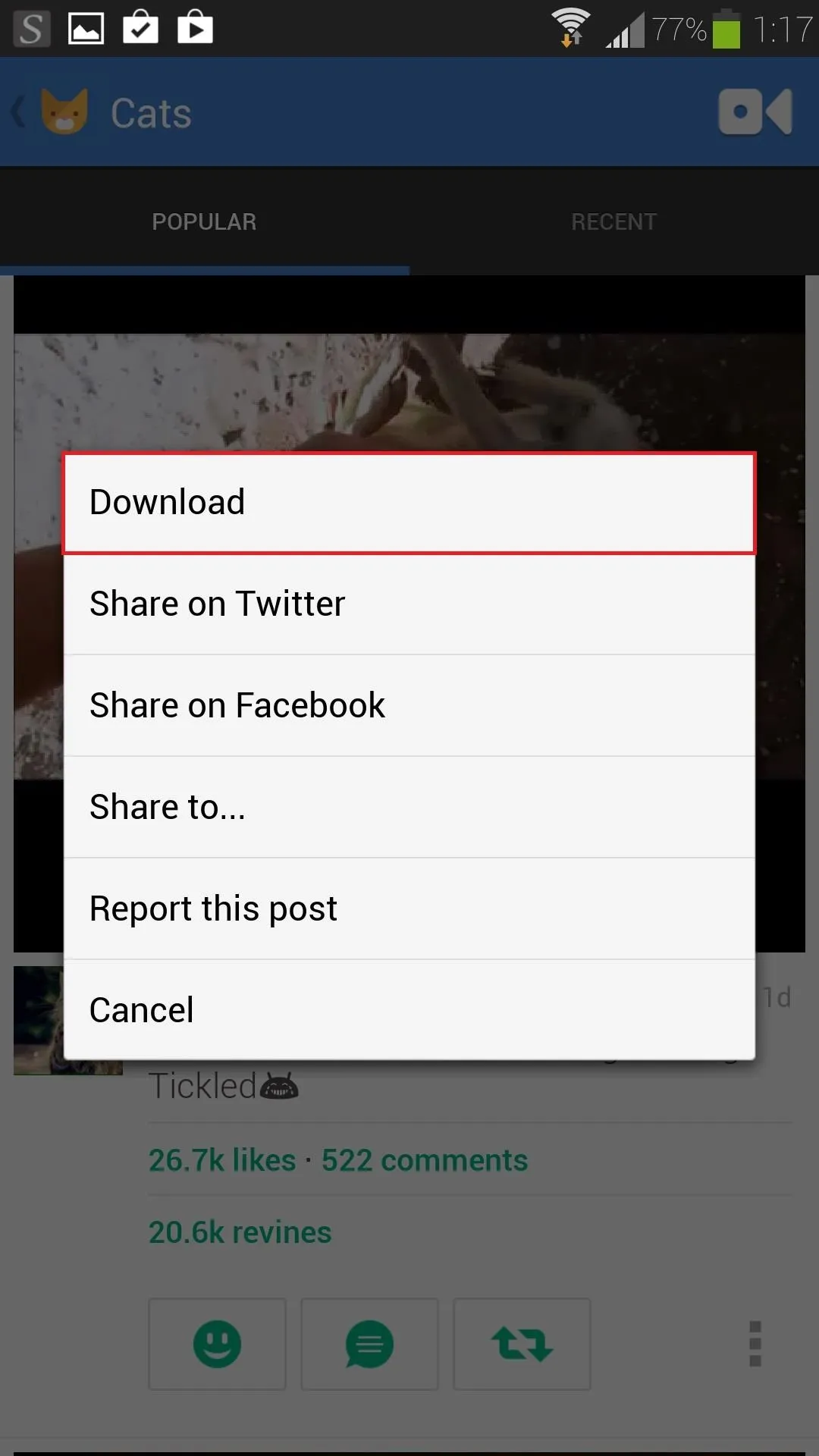
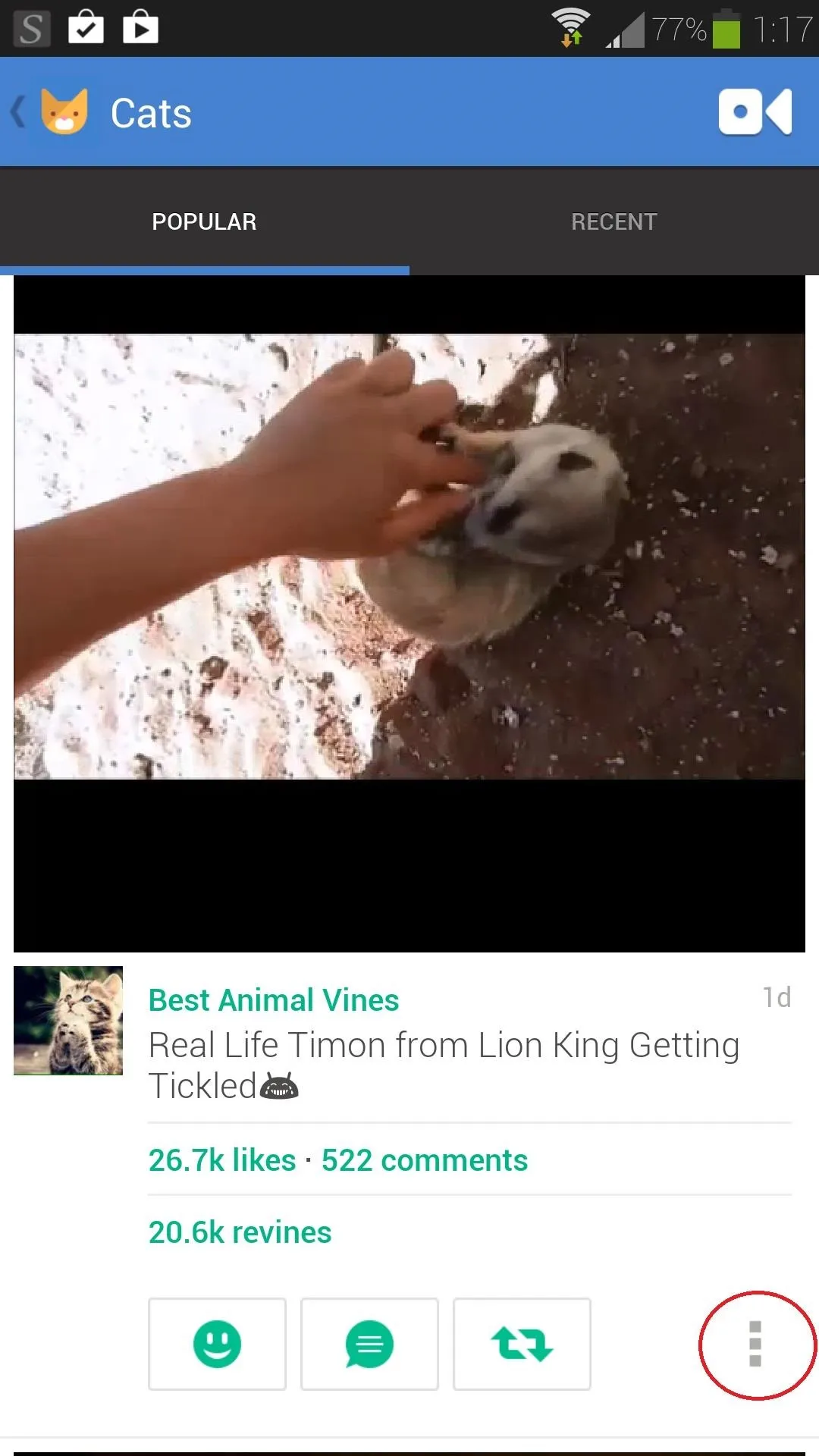
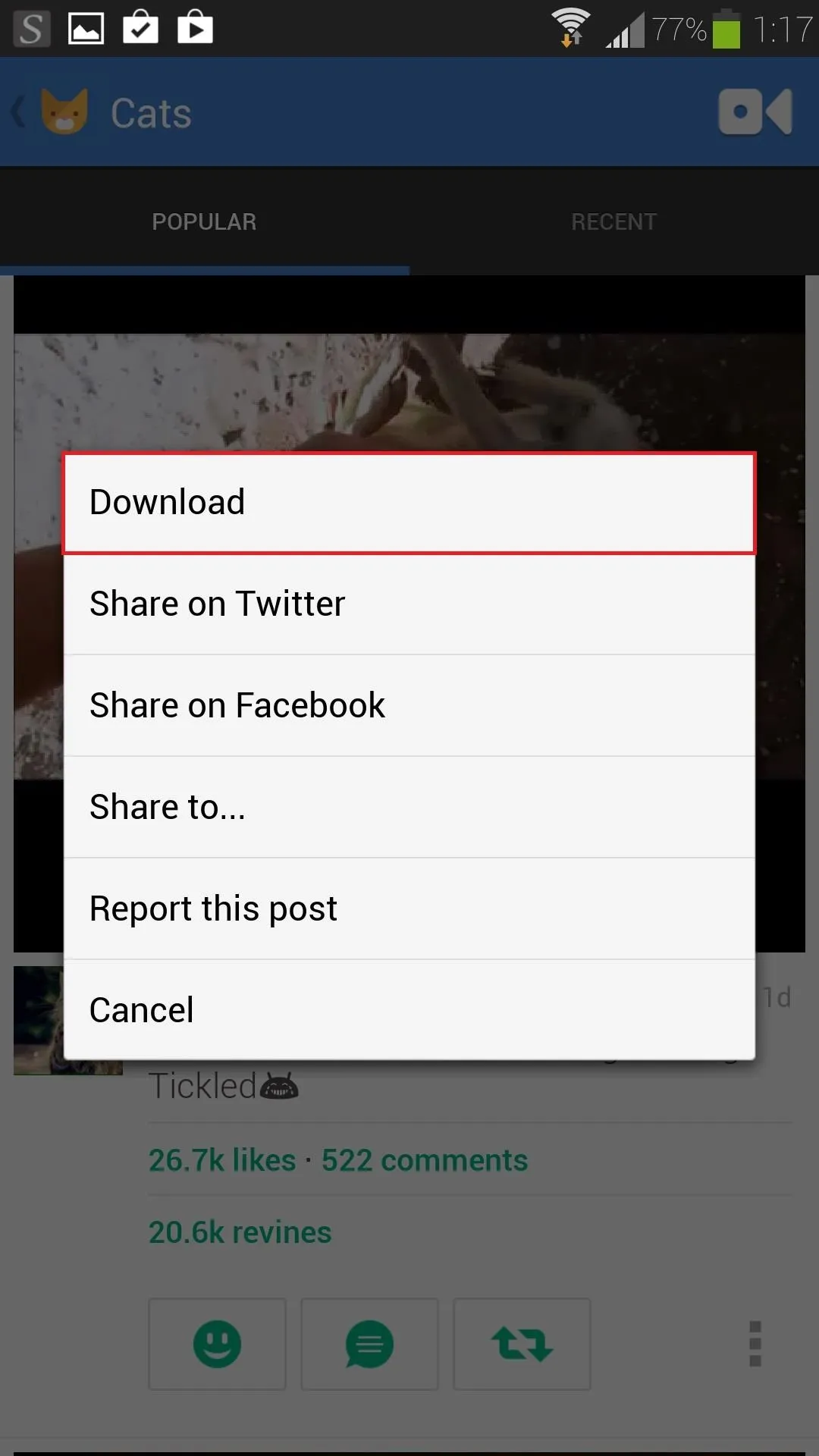
The Vine will be downloaded in .mp4 format which you can access via the Downloads app in your app drawer, or in your Gallery app, where a Vine folder will be created.
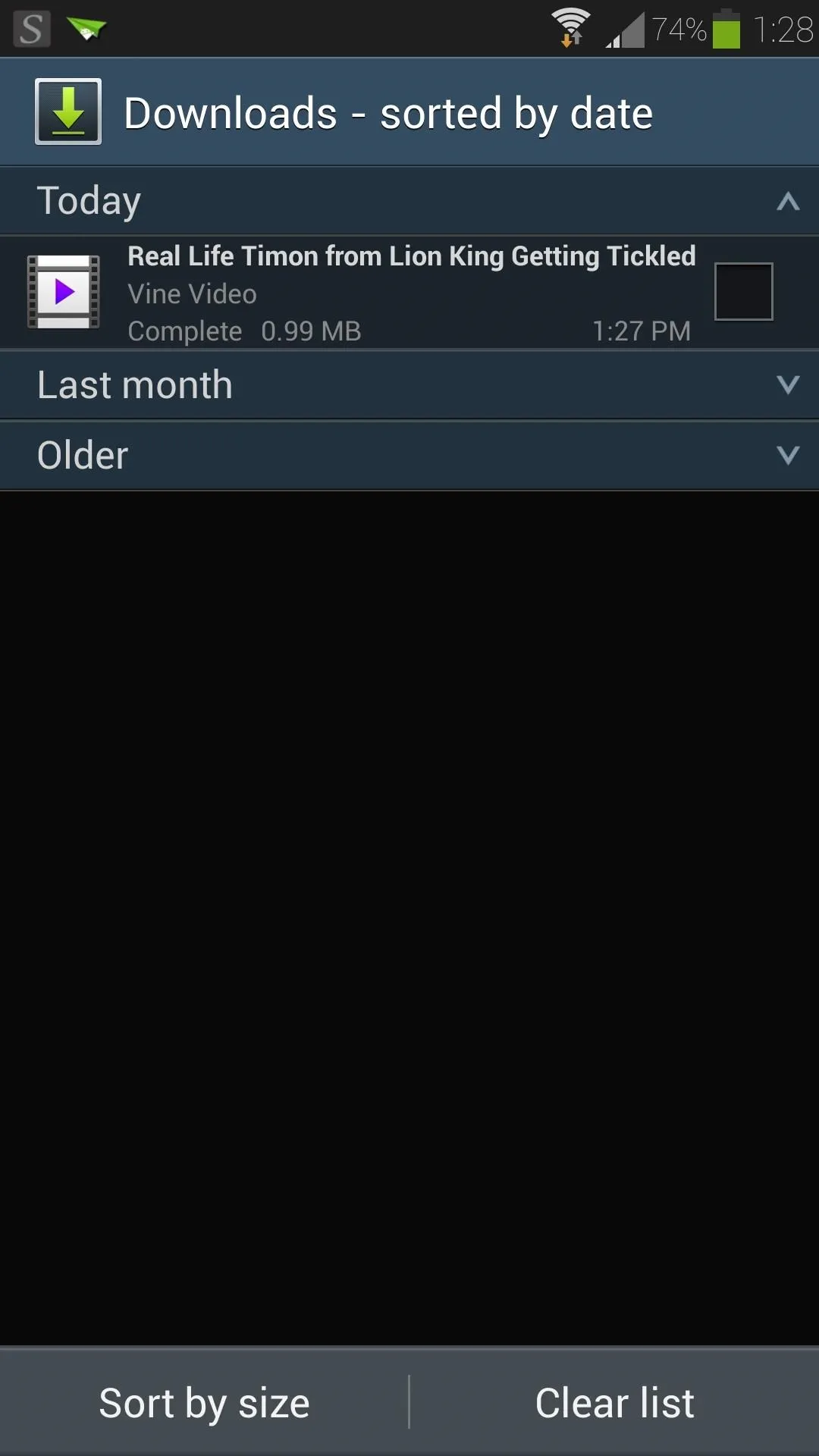
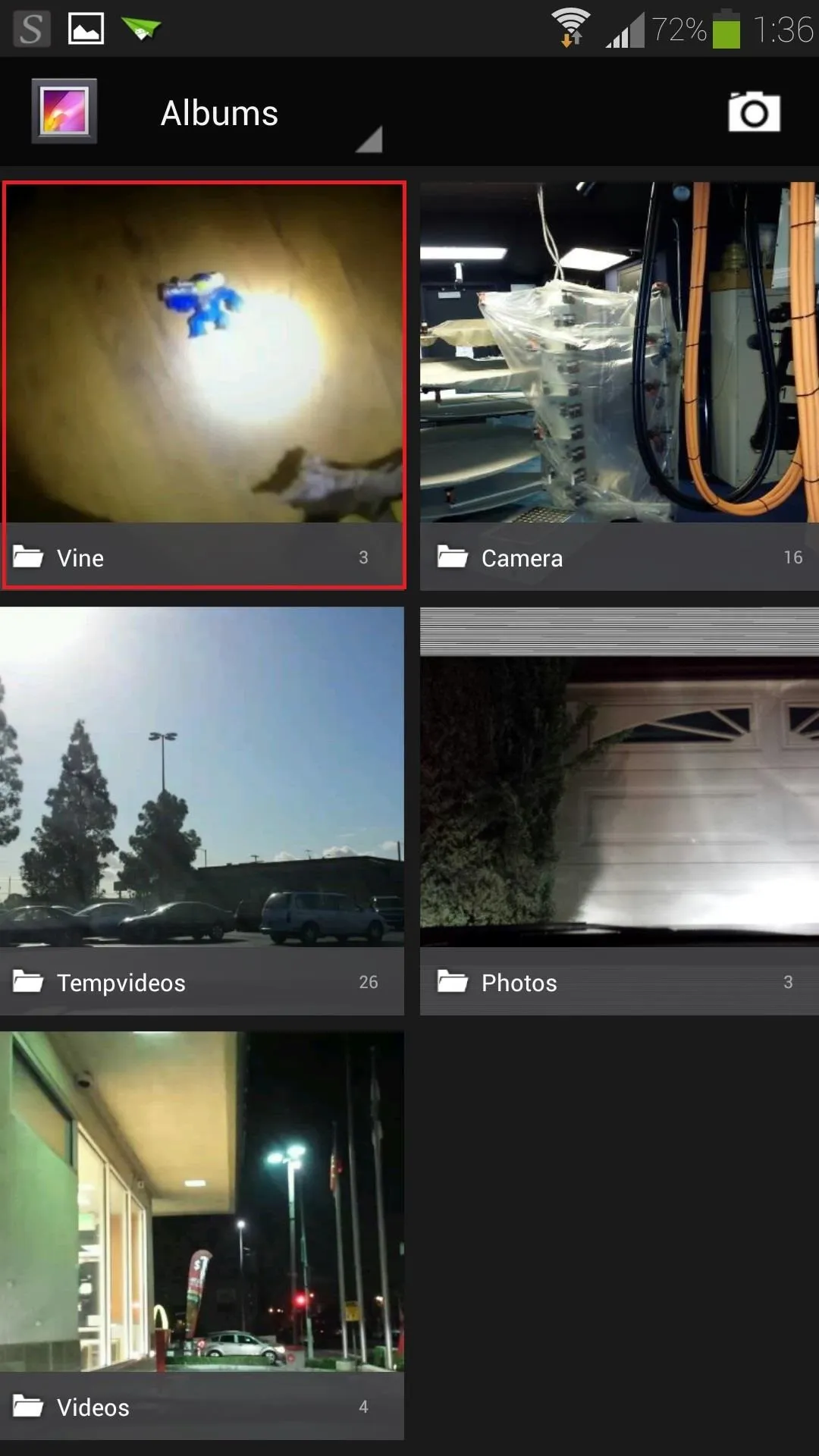
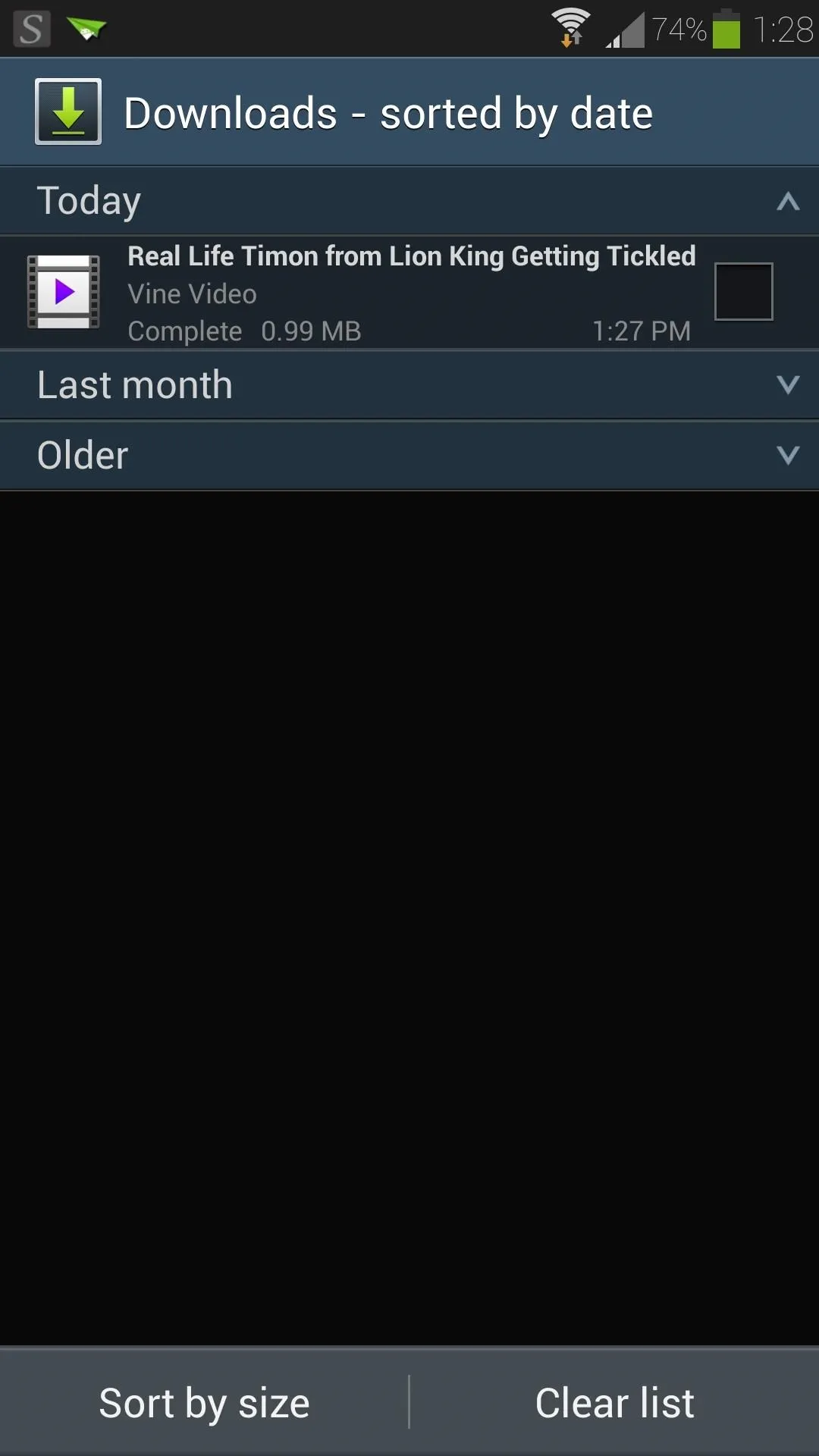
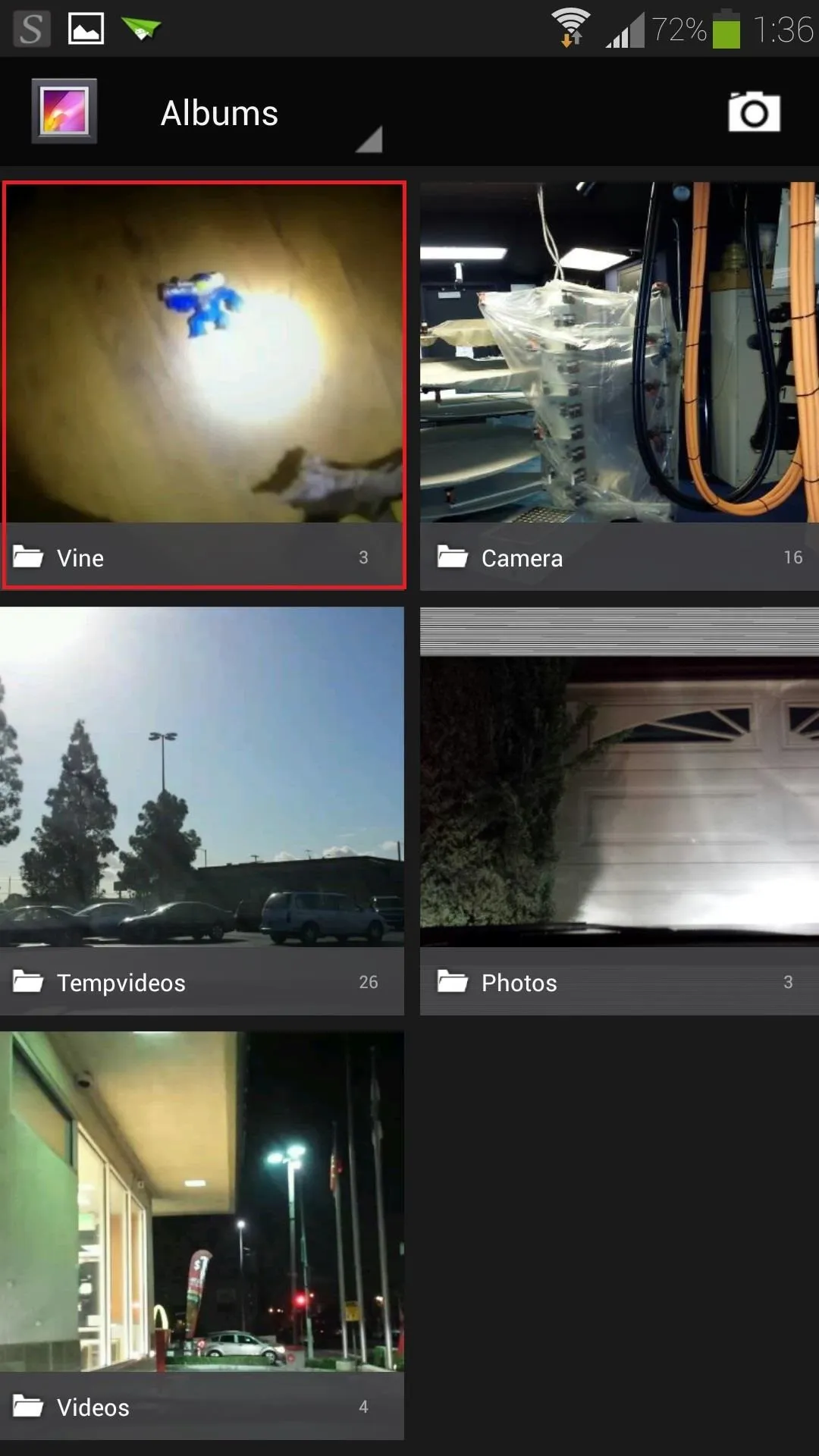
If you have any questions or comments about this mod, don't be afraid to leave them in the discussion section below. For more Vine fun, check out Nelson's guide on no-touch Vine and Instagram recording, and Osas's guide on turning Vines into animated GIFs.




Comments
No Comments Exist
Be the first, drop a comment!