Customization is one of Android's popular selling points, and going hand-in-hand with that is being able to set default apps for different actions. Whether you want to play a song, navigate somewhere, or send a text, you can set a go-to app for each of those tasks.
Upon setting a default app, a dialog box pops up informing you how to get rid of the app's status as a default, in case you want to change it. All you have to do is go into your Samsung Galaxy S4's Settings, Application manager, select the app, then tap the Clear defaults button.
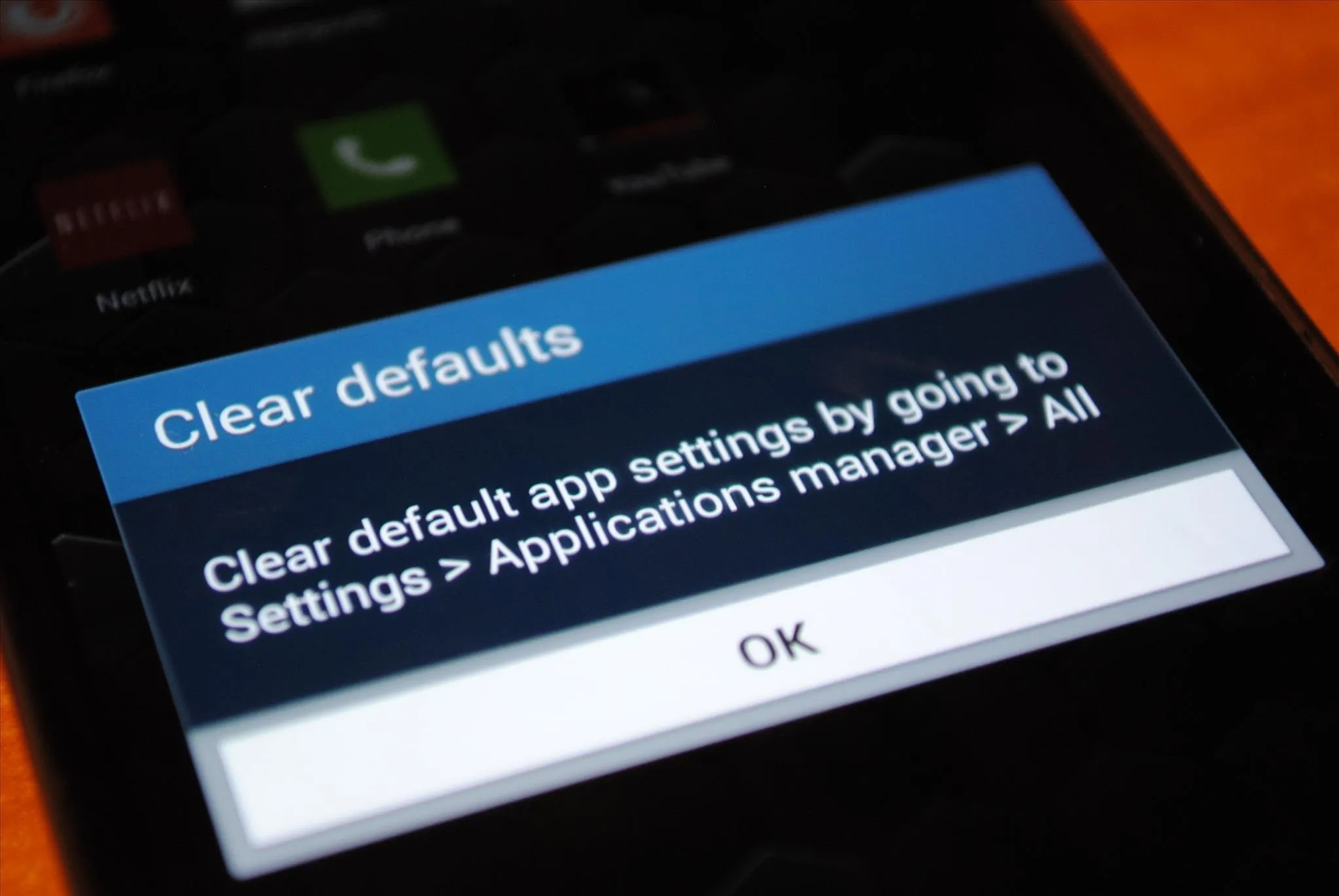
If you've used Android for a while, you probably know how to do this already, so seeing this pop-up every time you set a default app is just an annoyance. Thankfully, we can disable it and never have to see it again!
Before Proceeding
For this tutorial, you'll need two things.
- A rooted Samsung Galaxy S4
- Xposed framework installed
To root your GS4, check out my full rooting guide for the AT&T model with MF3 firmware, or try one of our other softModder guides to rooting the GS4 for instructions on other models. I also have a guide on installing the Xposed framework, so make sure to check that out.
Step 1: Back Up Your Data
As a precaution, you should create a full nandroid backup using your recovery (either ClockworkMod or TWRP). If you don't have a custom recovery, you should back up as much stuff as you can. The very popular Titanium Backup gets the job done in backing up all your apps and system data.
Step 2: Enable 'Unknown Sources'
You might have done this already through previous softModder guides, but if you haven't already, its quite simple. just tap on your GS4's menu button, go to Settings -> More -> Security, and under Device administration, make sure Unknown sources is checked.
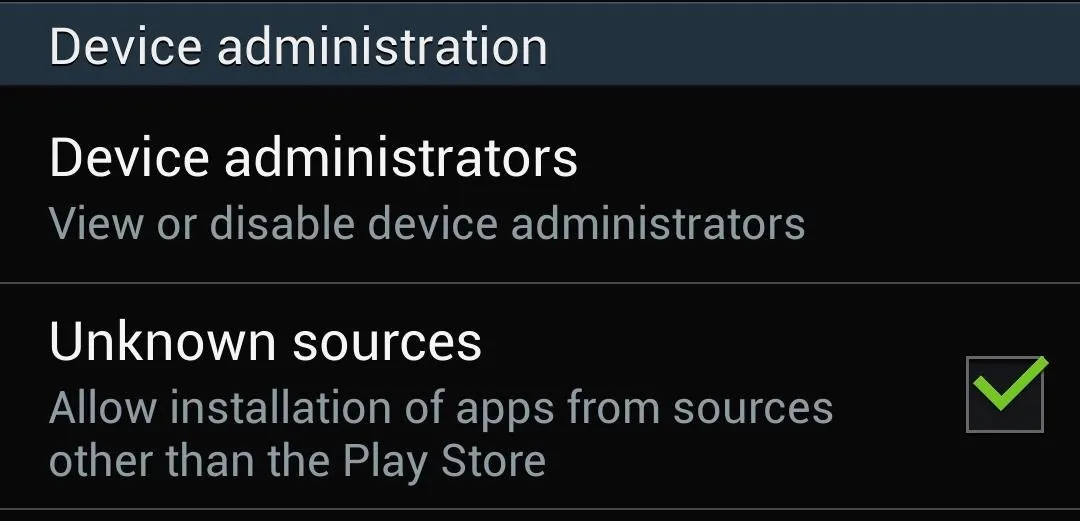
This will allow us to install apps from outside the Google Play Store.
Step 3: Download the Xposed Module
This mod comes to us courtesy of XDA's MohammadAG. You can check out his original thread here for updates to the modules, but you can download the newest .apk version (1.0) onto your GS4 with this link.
Step 4: Install the APK File
Once you finish downloading the .apk file, the Download complete alert will pop up in your Notification tray. Tap on the notification to start installing it.
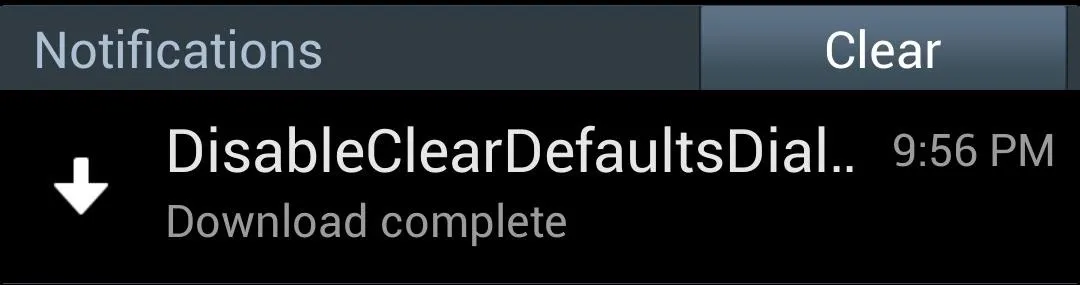
Simply tap Install on the bottom right to start the installation, then tap Done.
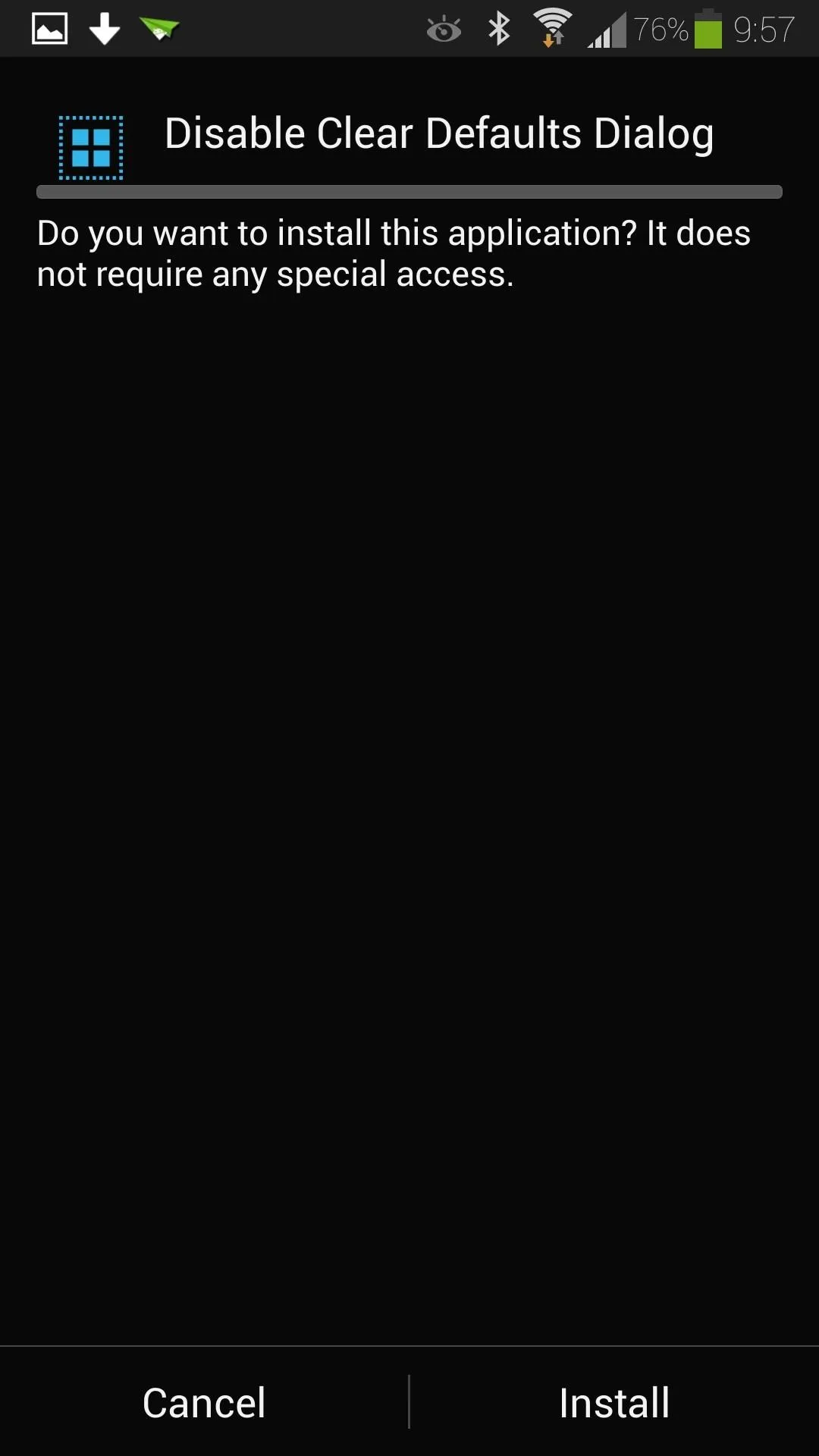
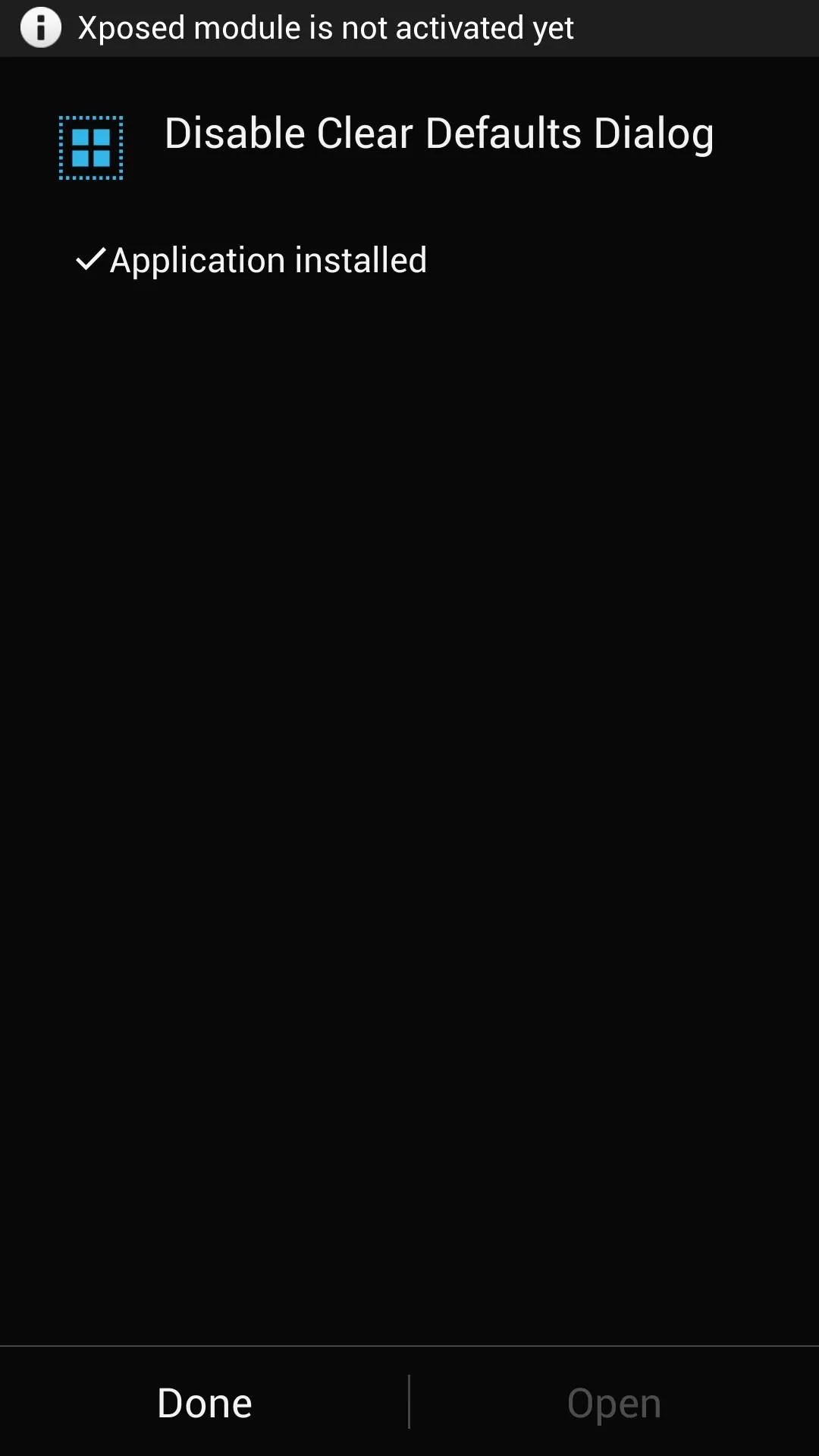
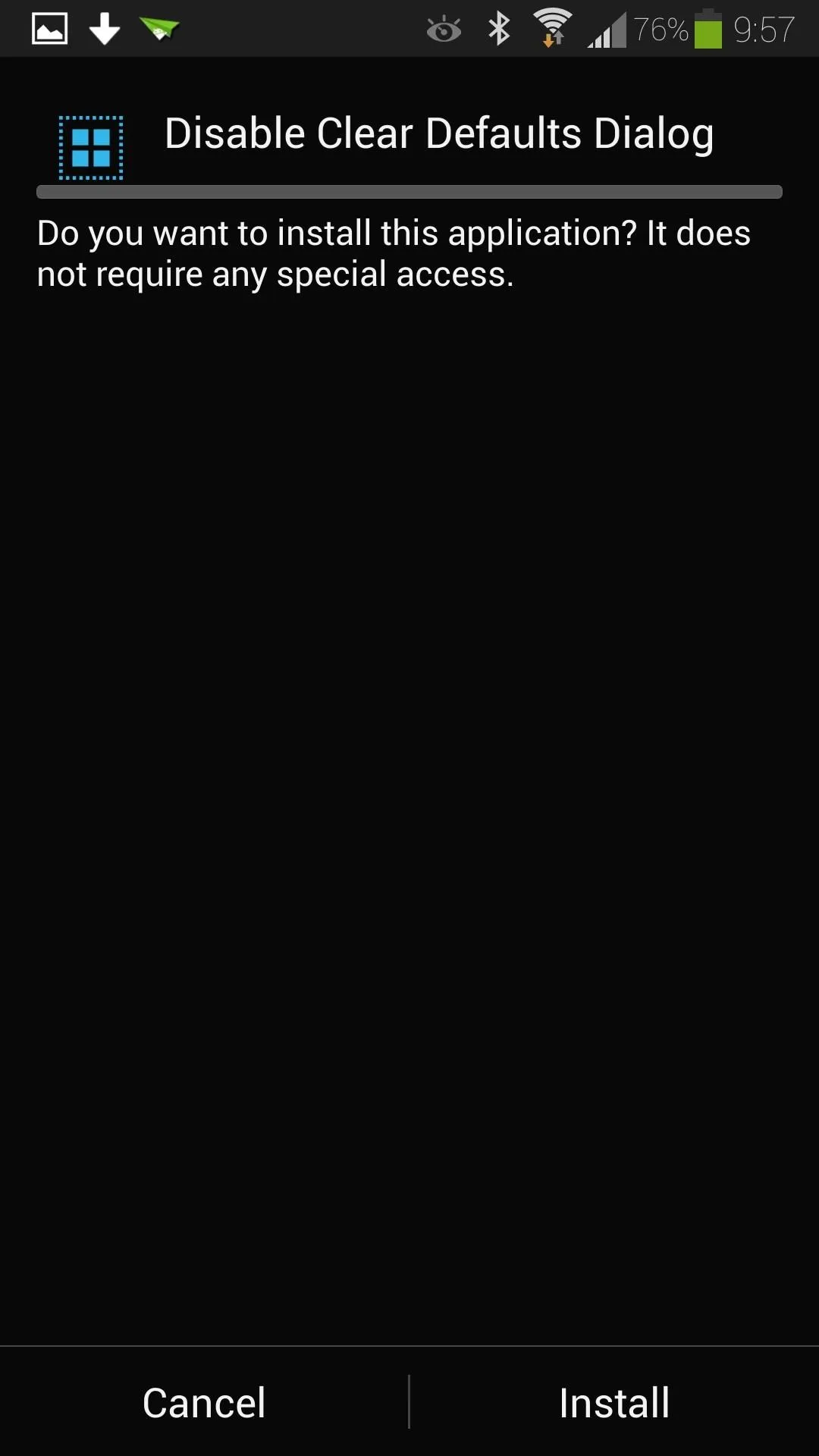
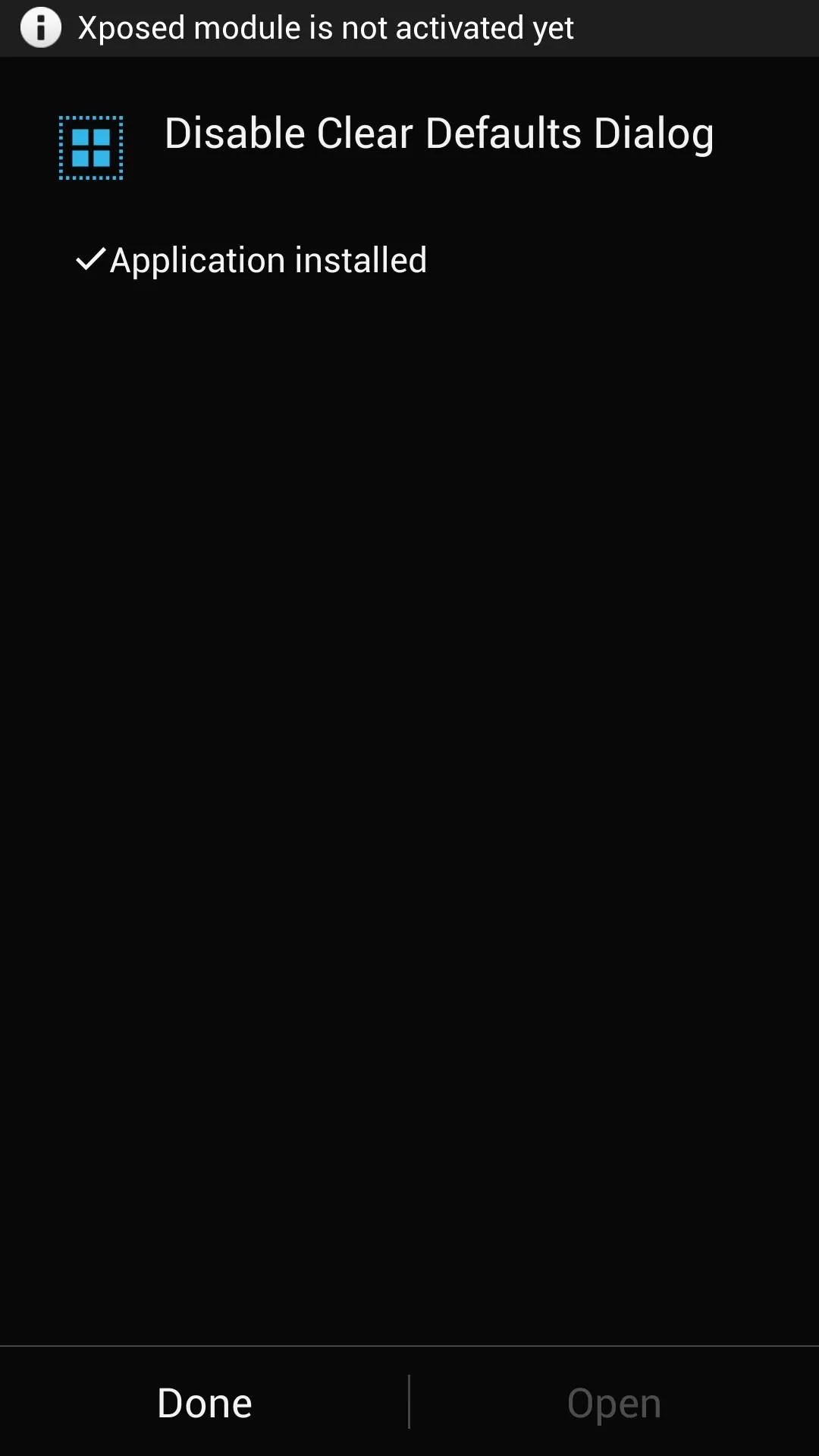
Step 5: Activate the Module
Once it's installed, you'll see a notification from Xposed telling you that the module is not activated yet.
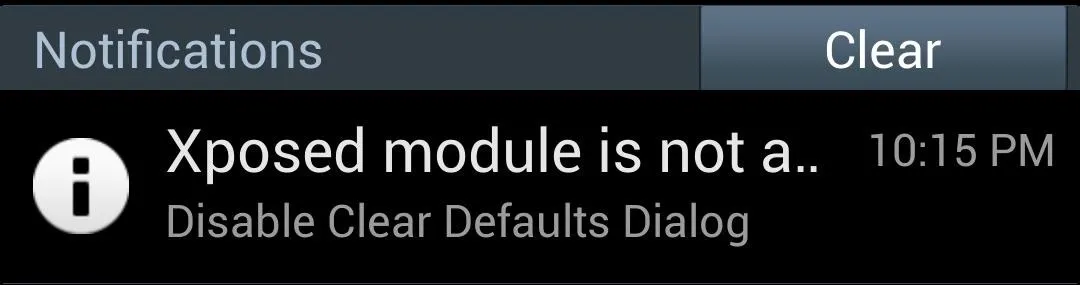
Tap on it and it will bring you to Xposed's Modules page. If you don't get the notification, you can simply go to Xposed's main menu, then tap on Modules.
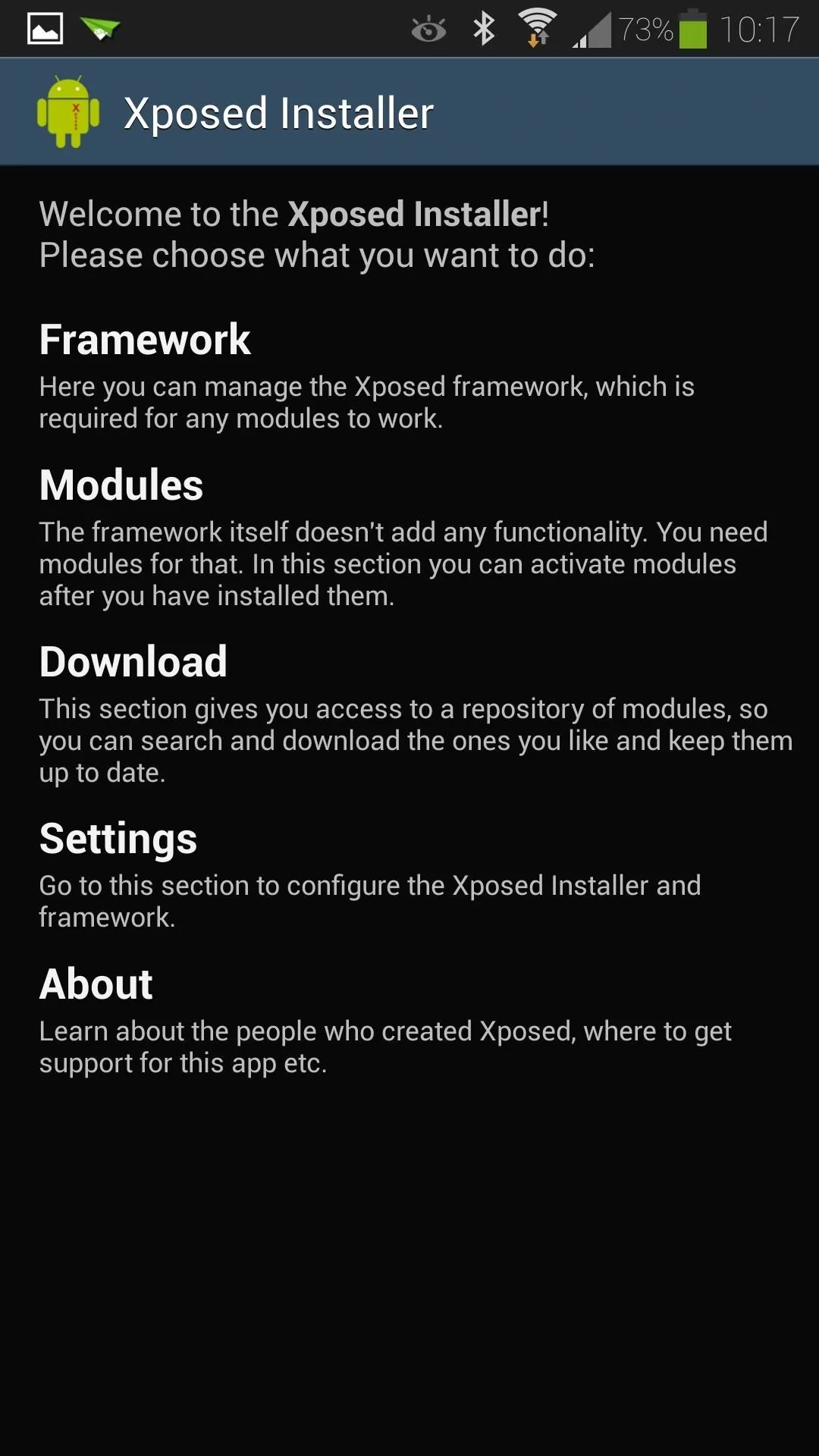
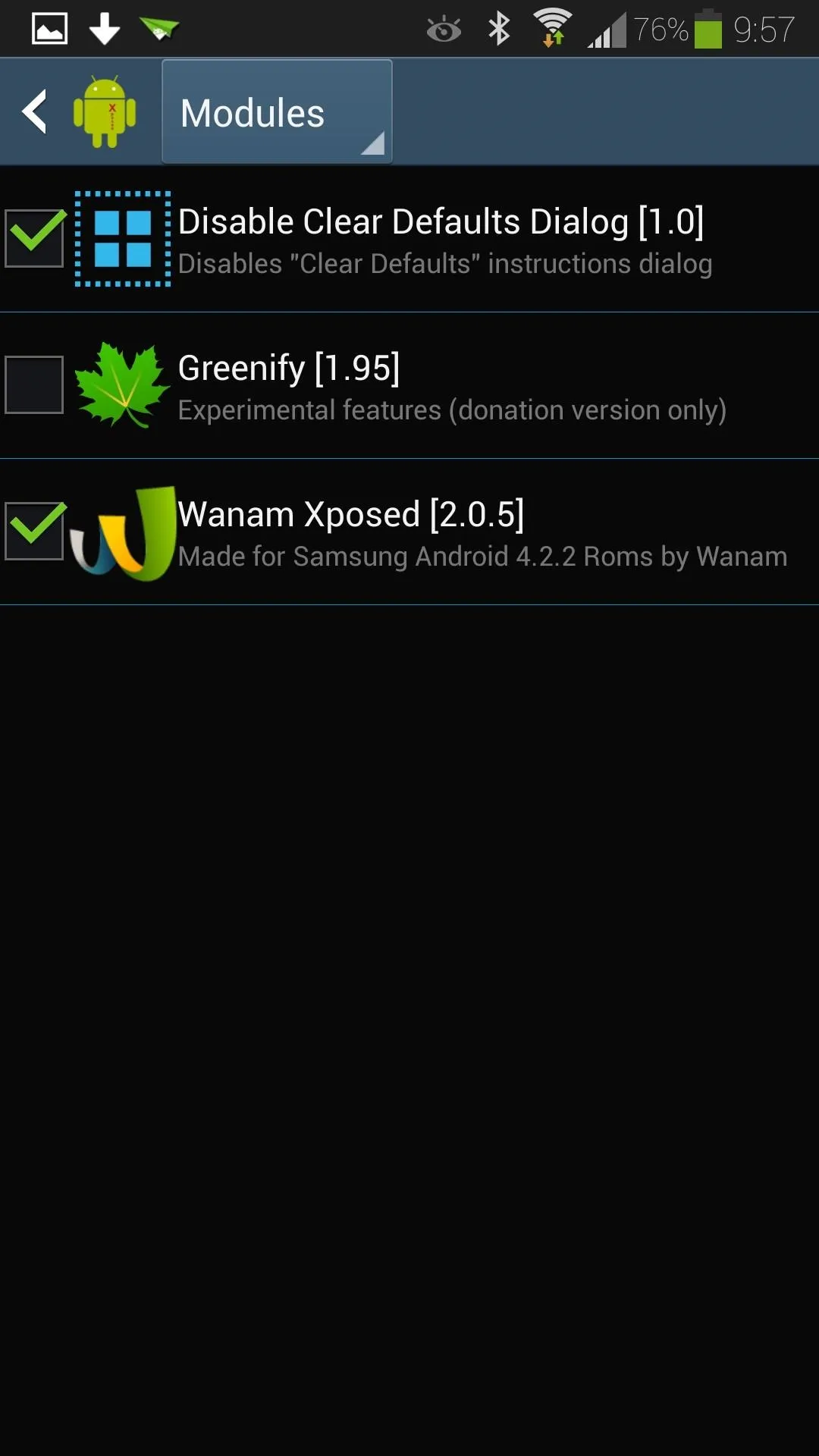
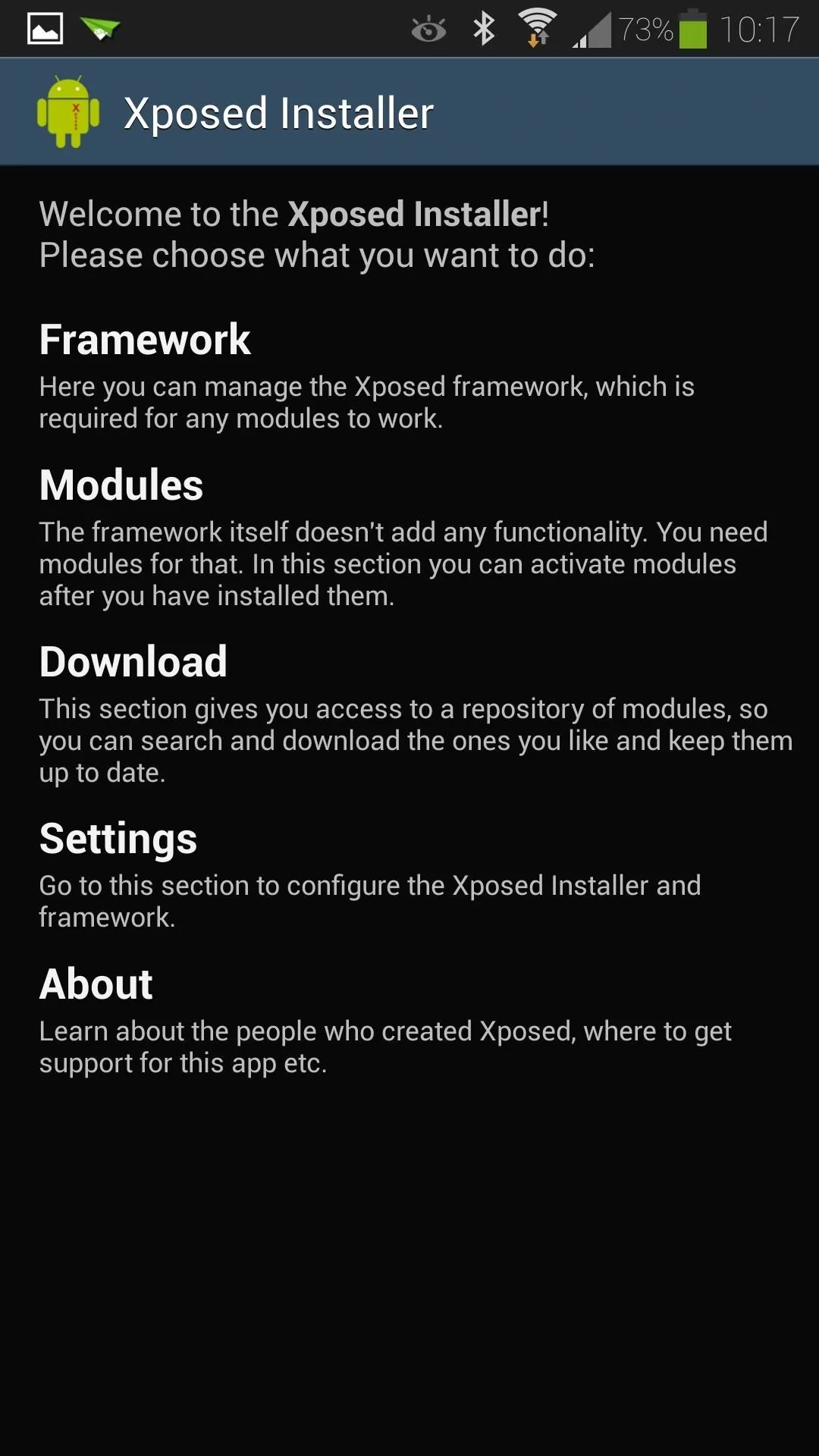
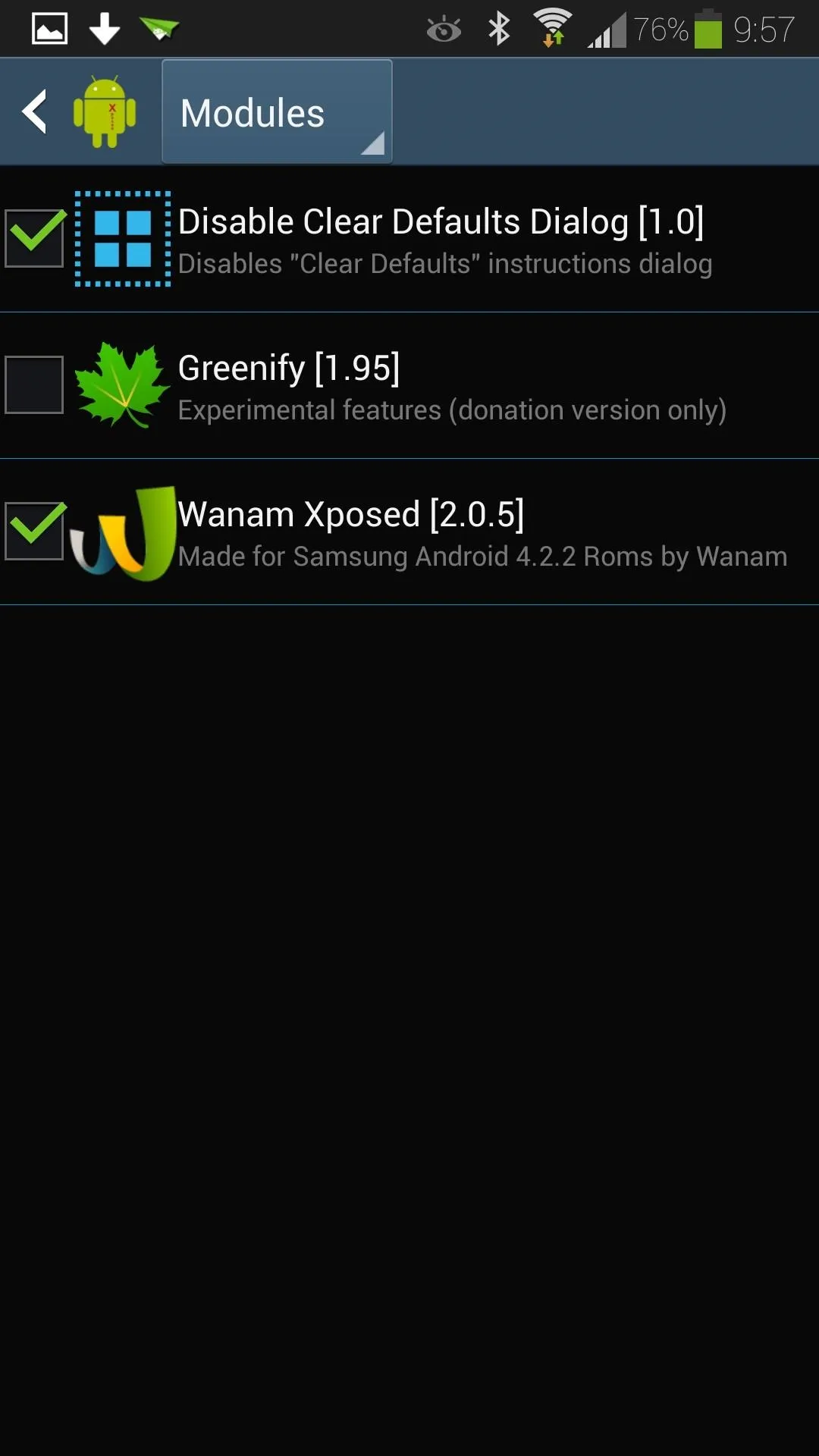
Step 6: Reboot Your GS4
As with any other Xposed module, we'll have to reboot for the changes to take effect.
No More Annoying "Clear Defaults" Pop-Ups!
You no longer have to deal with a pop-up telling you how to do something that you already know.
If you have any questions, comments, or recommendations for other Xposed modules, feel free to leave them in the discussion section below.




Comments
No Comments Exist
Be the first, drop a comment!