As mentioned before, the Home button is one of the most important keys on your Samsung Galaxy S3, and pretty much all Android devices for that matter. However, when it comes to customization, it's rather tame.
If you've ever used Activator on a jailbroken iPhone, you know the potential that one button can have—and we can do something similar on our Android devices using an app called Home2 Shortcut by Android dev Hideki Kato
So instead of pressing the Home button on your GS3 to go to the Home screen or double-pressing to access S Voice (something I rarely use), we softModders can customize those actions to better suits our needs.
Step 1: Disable the S Voice Shortcut
Currently, when you double-press on the Home button, S Voice will launch. It's the default shortcut assigned when double-pressing the Home key. So, in order to open up that shortcut, we'll first need to disable this one.
Launch the S Voice feature by using the shortcut or by searching for it in the app menu. Once inside S-Voice, hit the Menu button to access the S Voice settings, and from there, simply deselect the "Open via the home key" option.

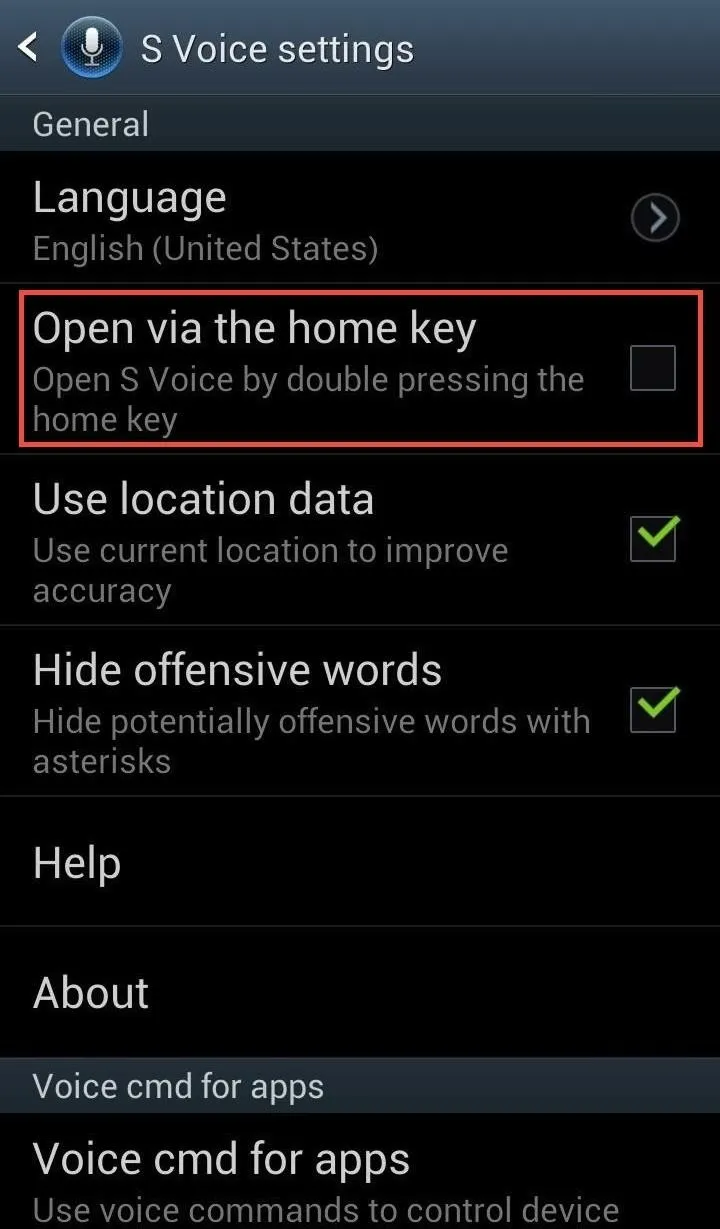

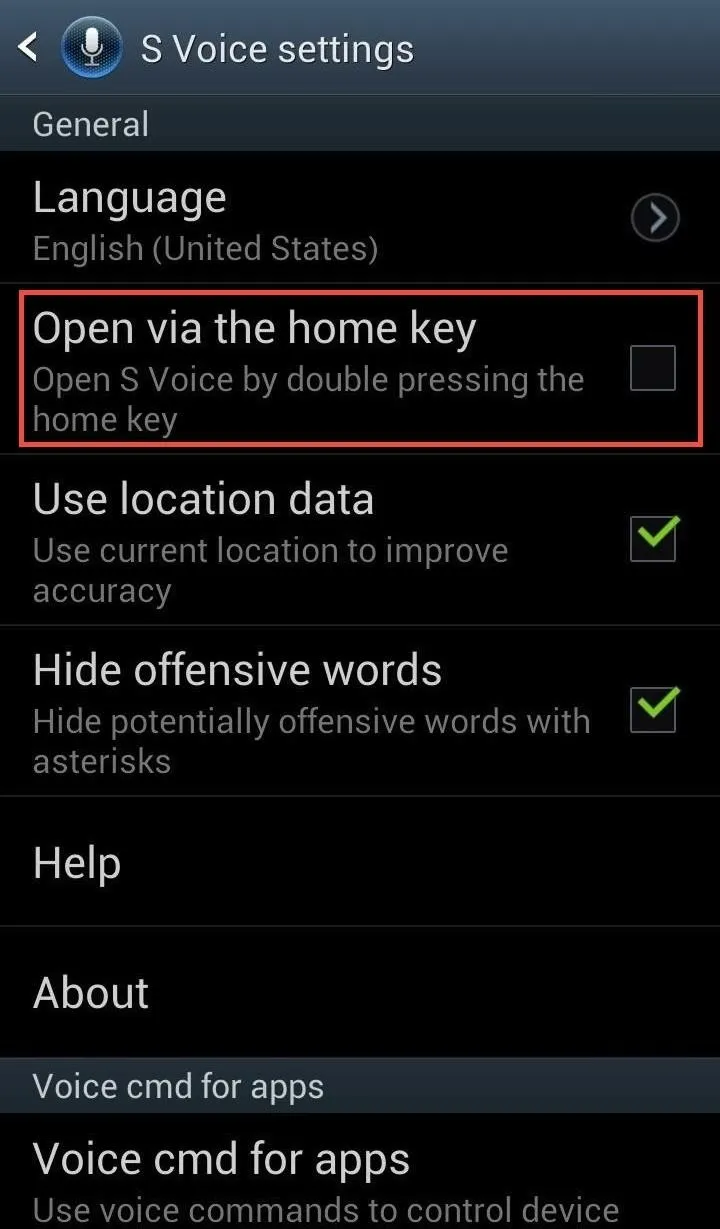
Step 2: Install Home2 Shortcut
Now, if you have done so already, download and install the free Home2 Shortcut app from Google Play. Once installed, open it, and you'll be taken to a very basic black screen that actually lays out the directions for you in easy-to-follow steps.
But I'll lay out the basics for you here...
Step 3: Select Your Home Button Double-Tap Shortcut
With the S Voice feature unlinked to double-pressing, we can properly set up another shortcut. In the Home2 Shortcut app, you'll see HOME key > HOME key > App and a large button that says "Choose Application." Click on that button and you'll be able to select from a wide array of Installed Apps, Shortcuts, and Plug-ins.
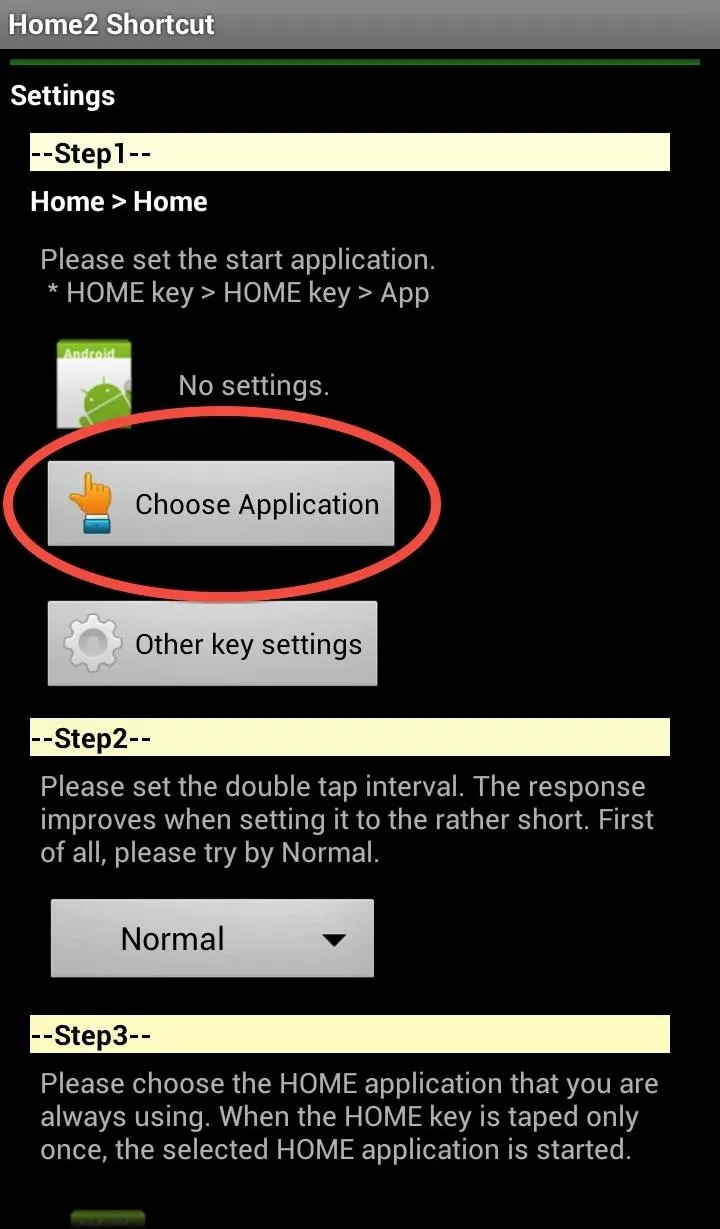
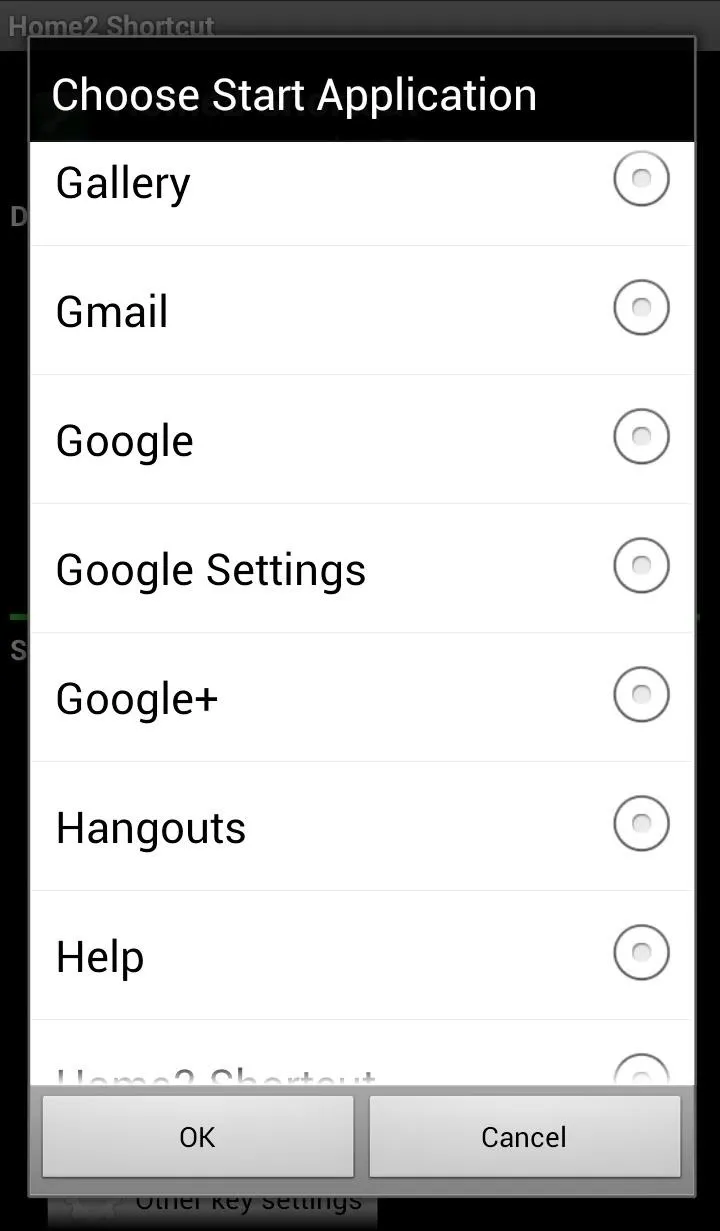
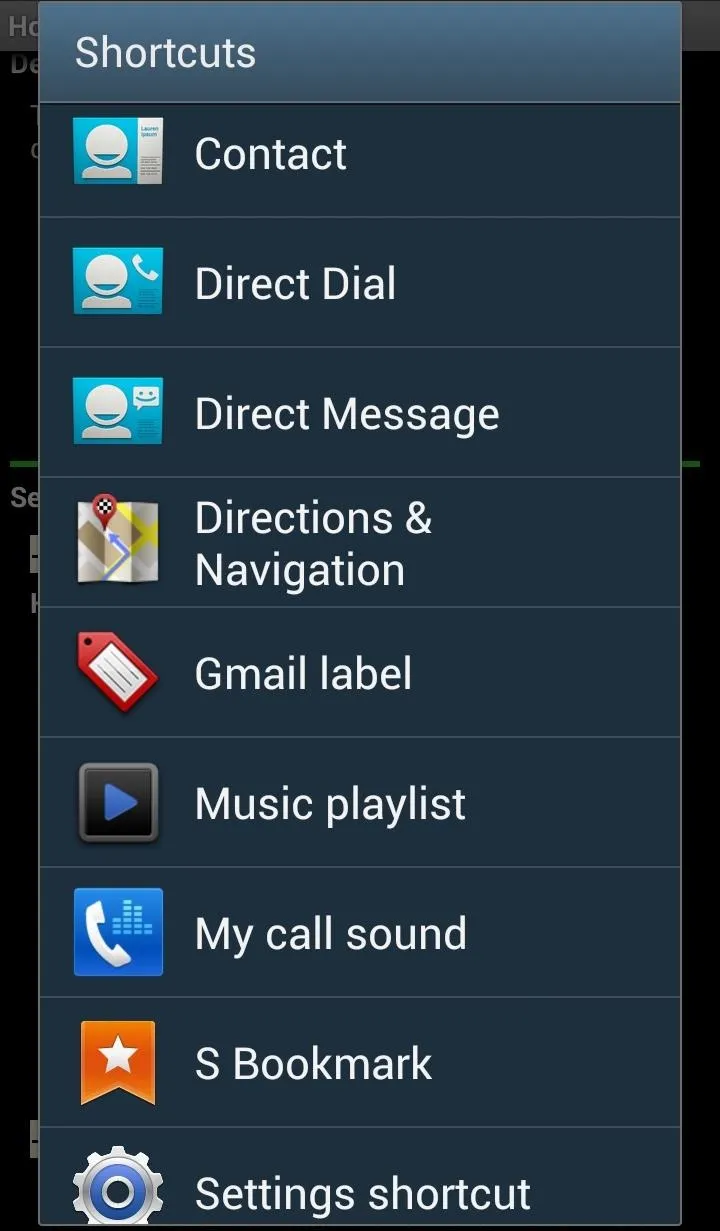
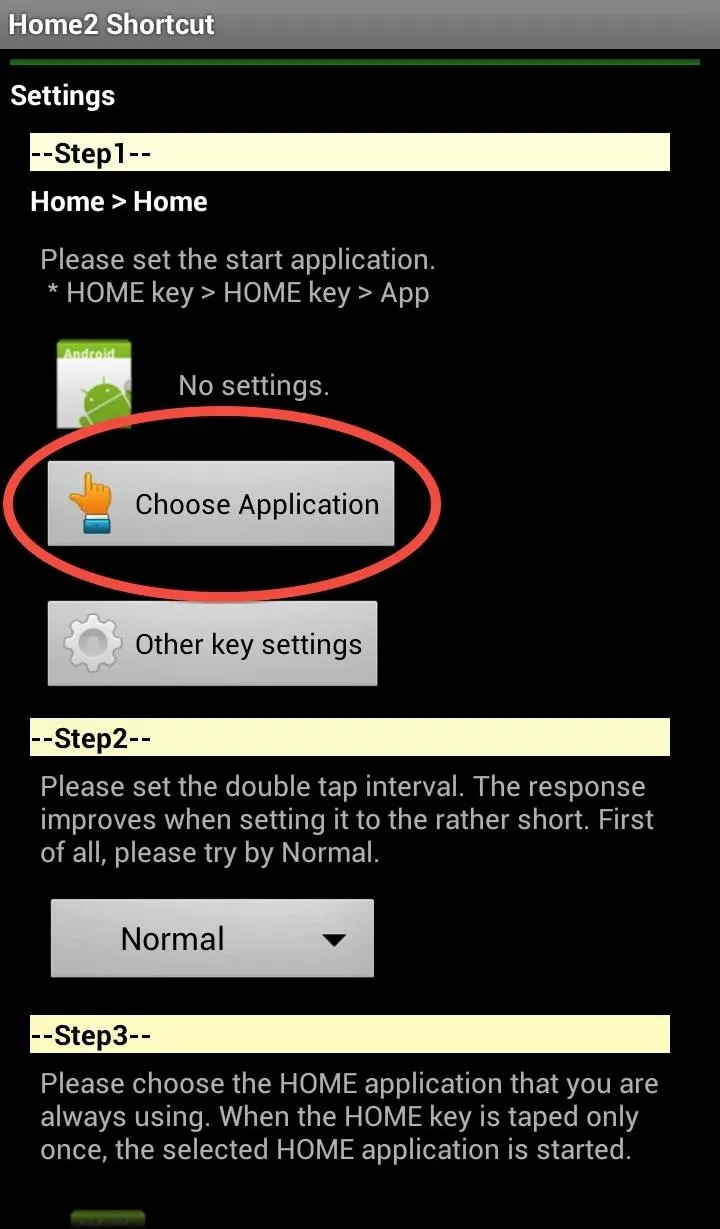
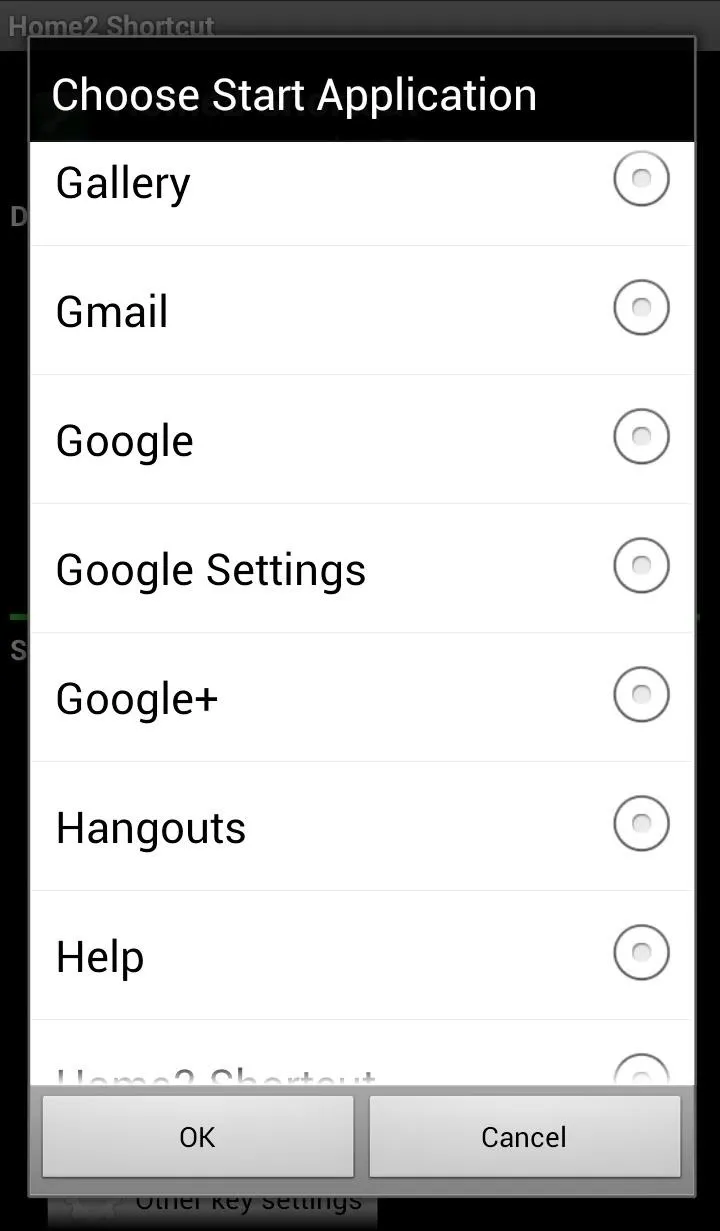
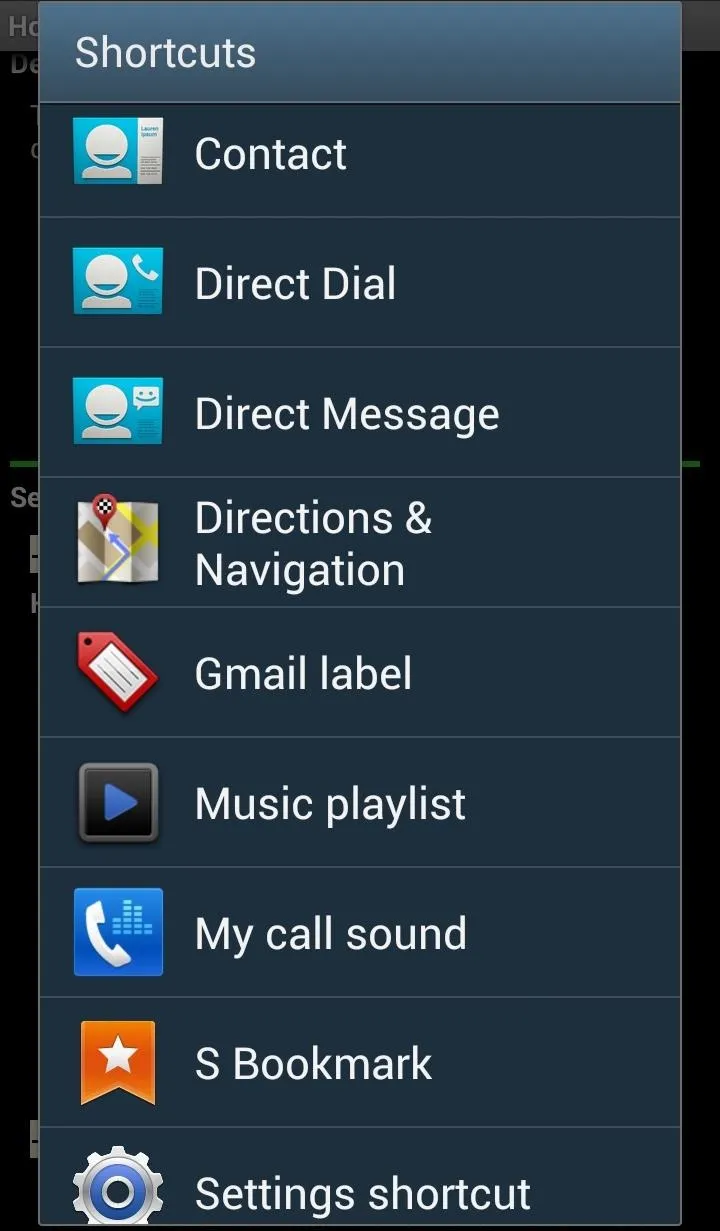
Step 4: Set the Timing
I'm not one to mess with things I find unnecessary, but after choosing your application, you can change the response time of your double tap. So, if you want a longer pause between taps, you can select very slow, but I would suggest just sticking with the default "Normal."
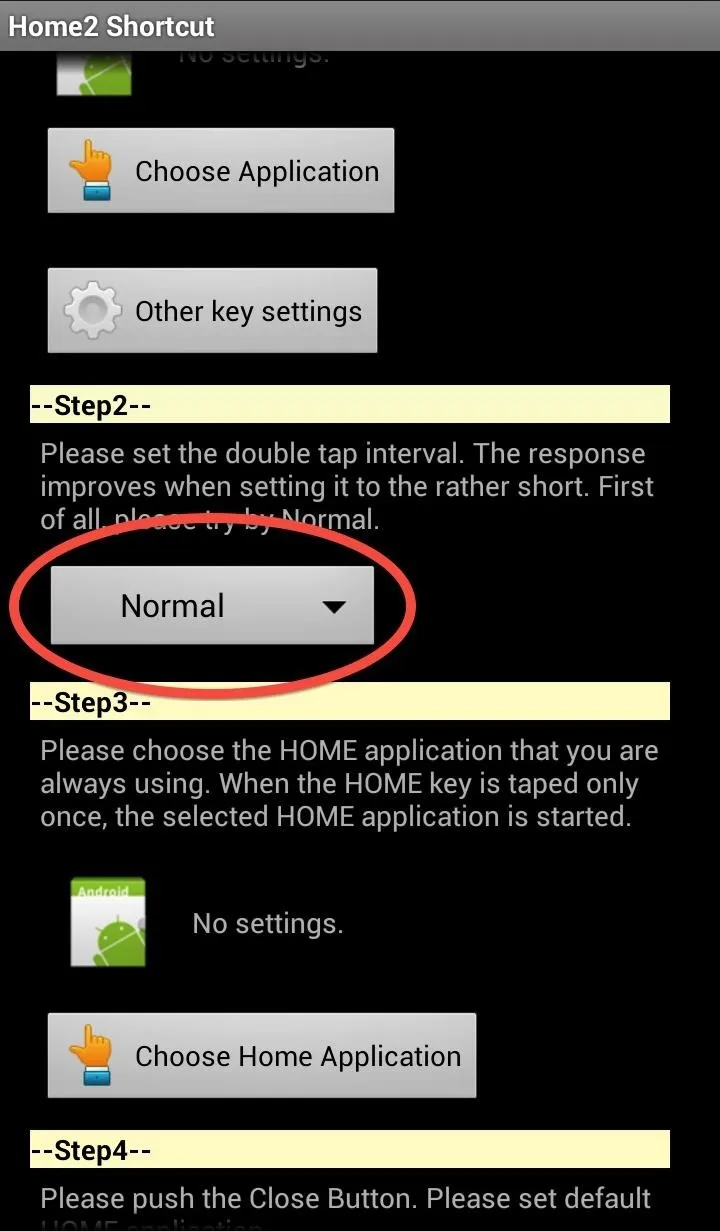
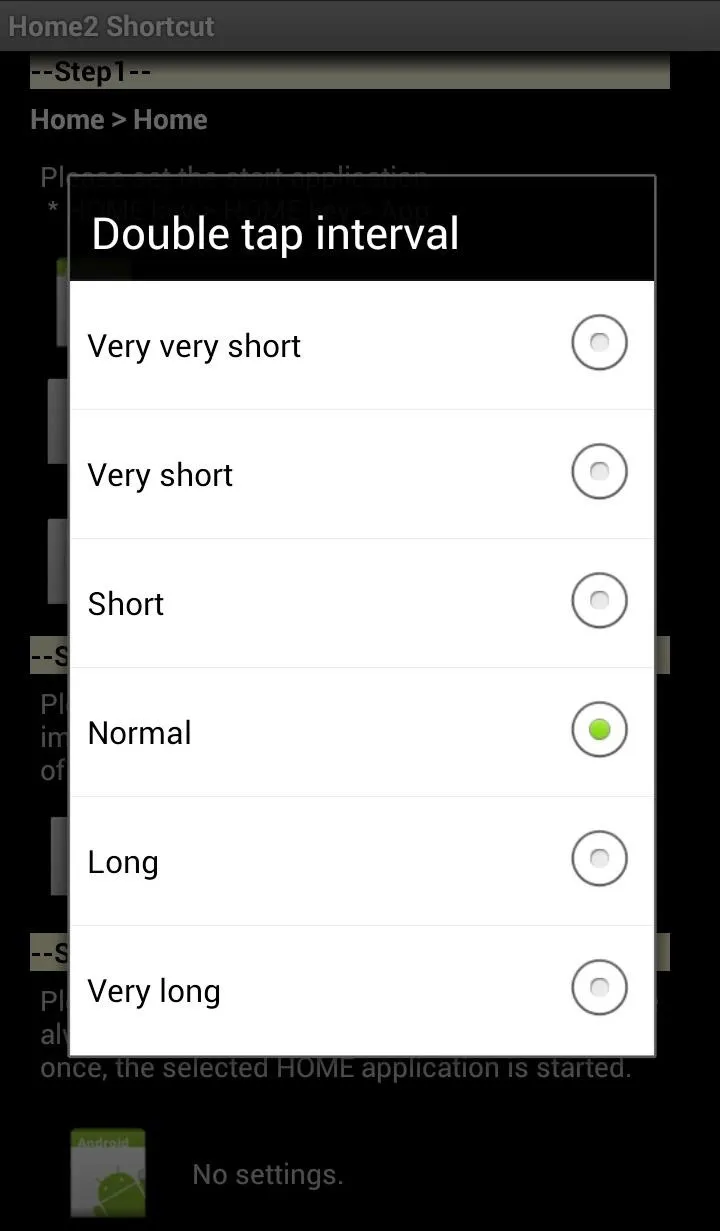
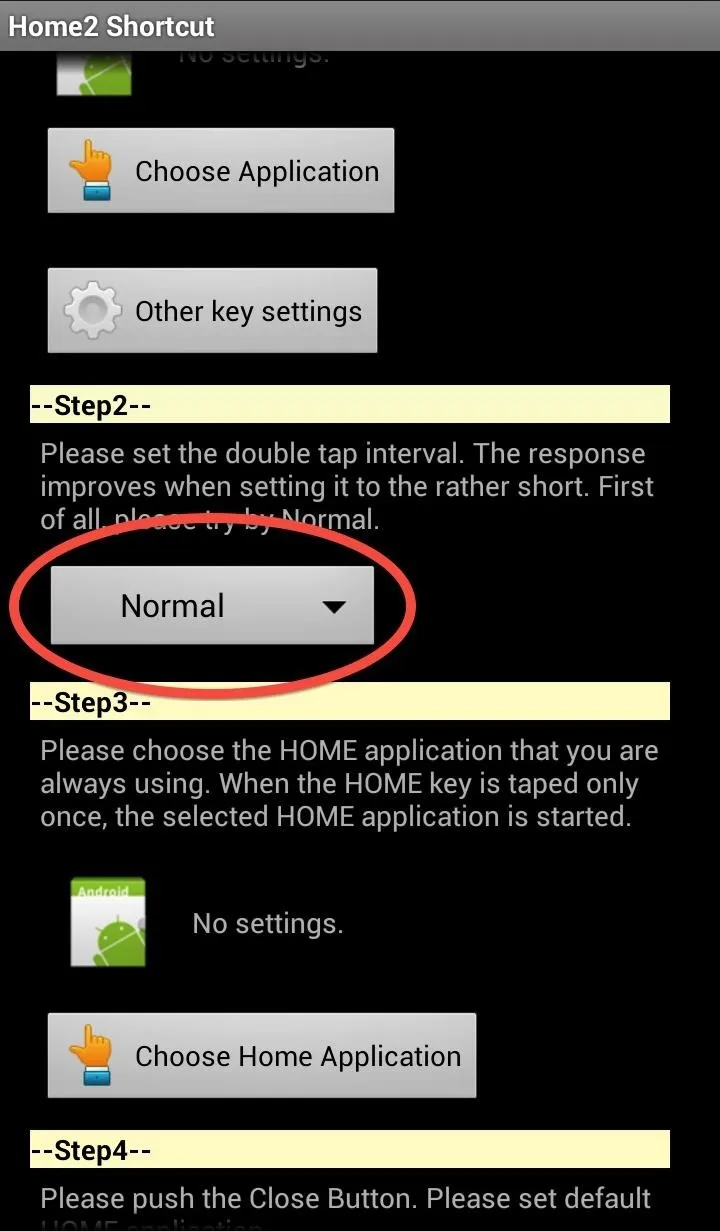
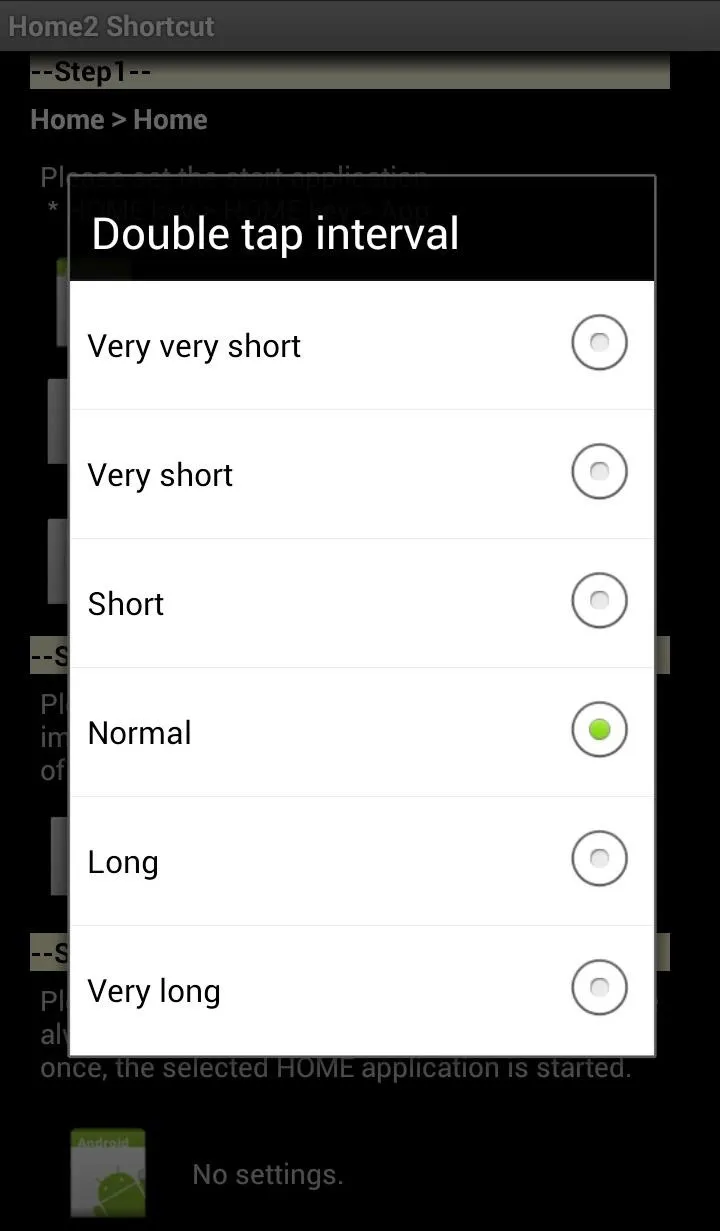
Step 5: Select Your Home Button Single-Tap Shortcut
In the second to last step, you can now choose between third-party launchers. I do not have any currently installed, so I went with the default TouchWiz app.
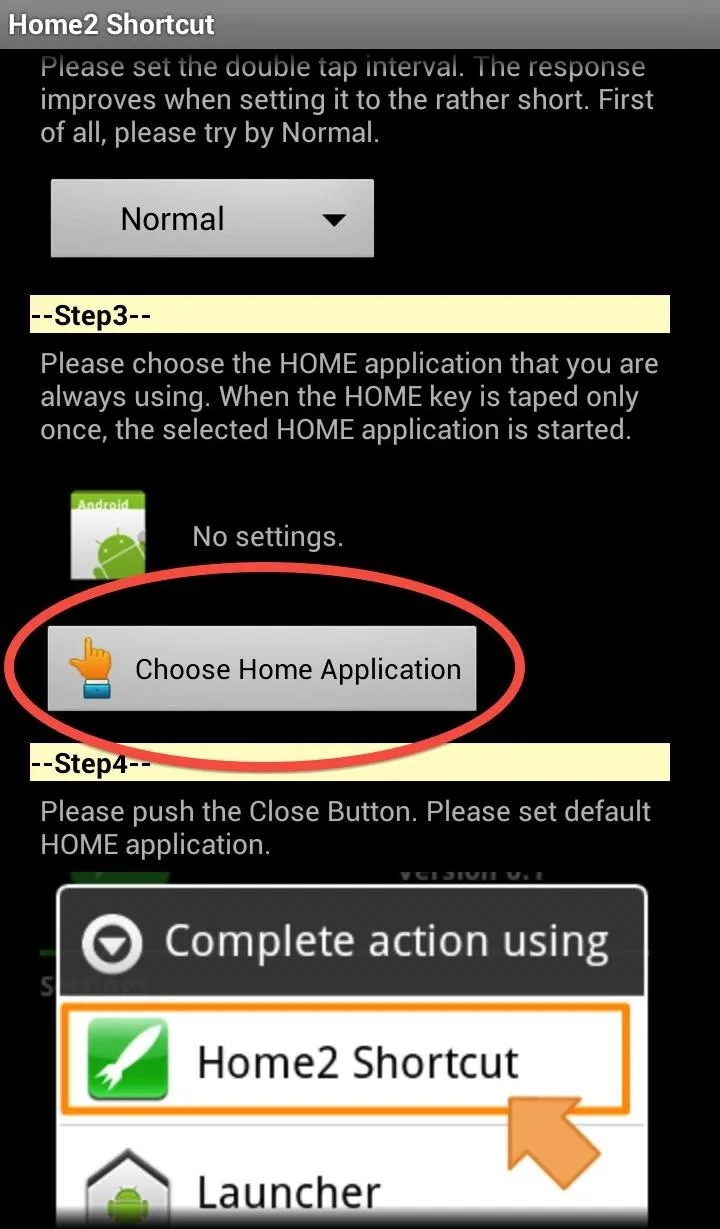
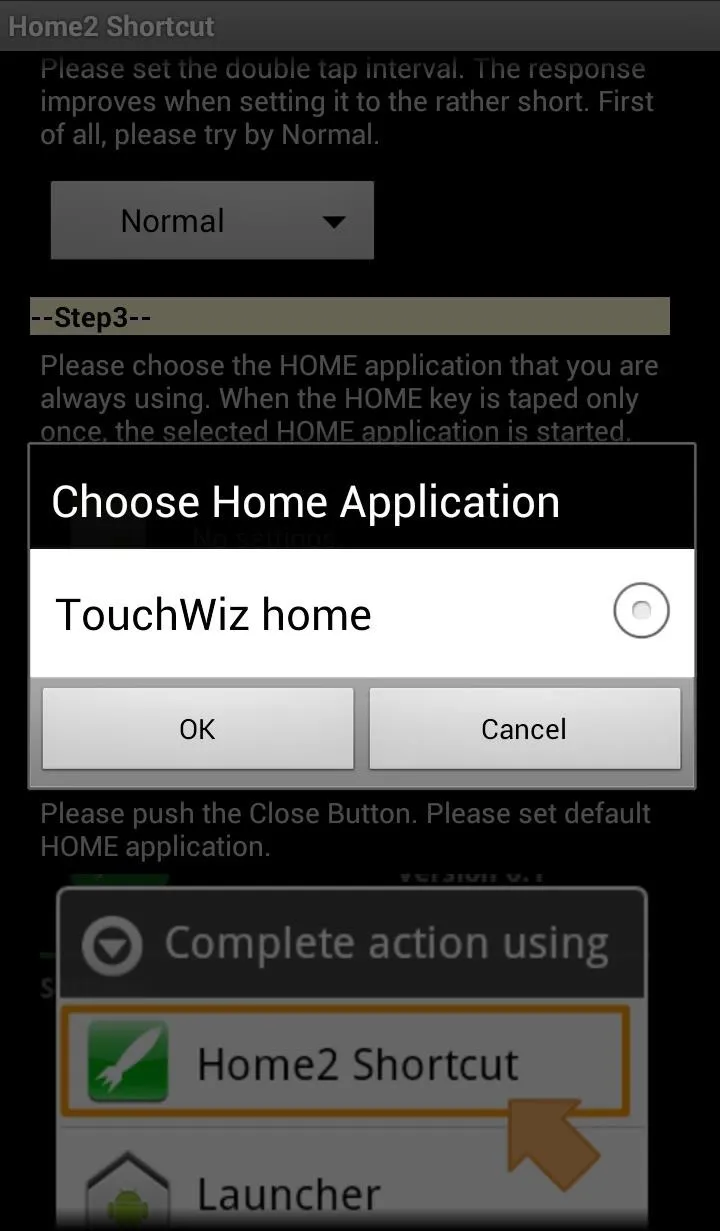
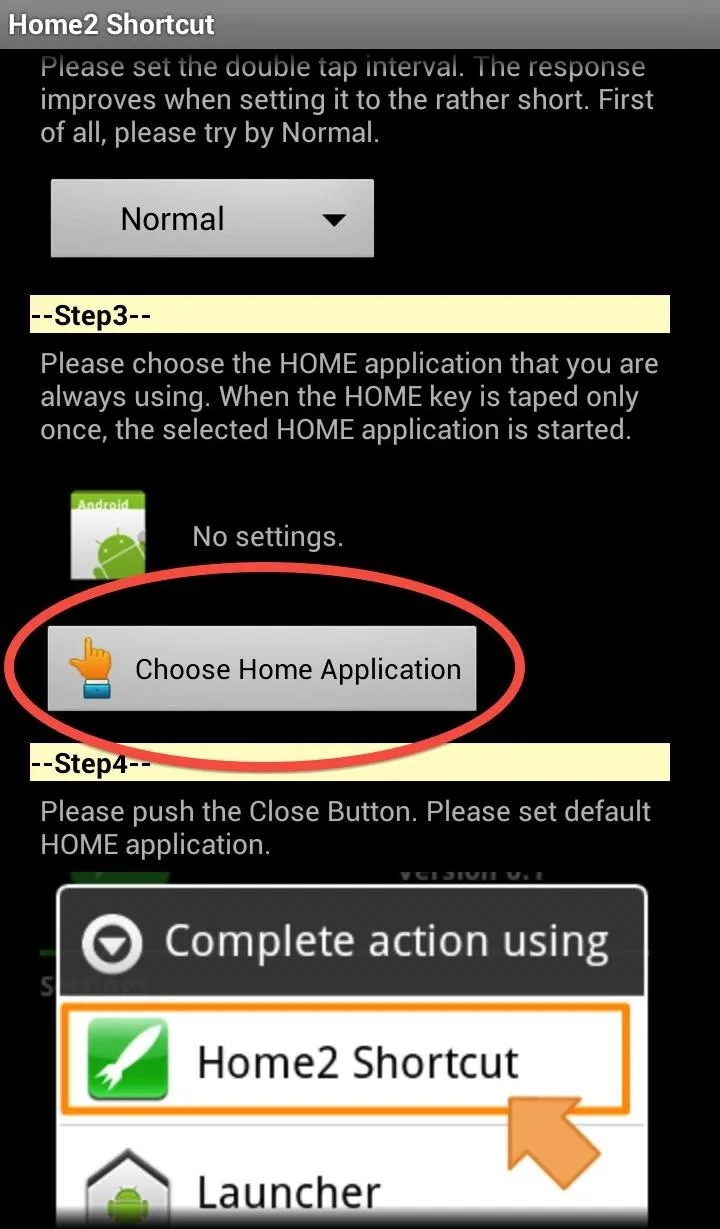
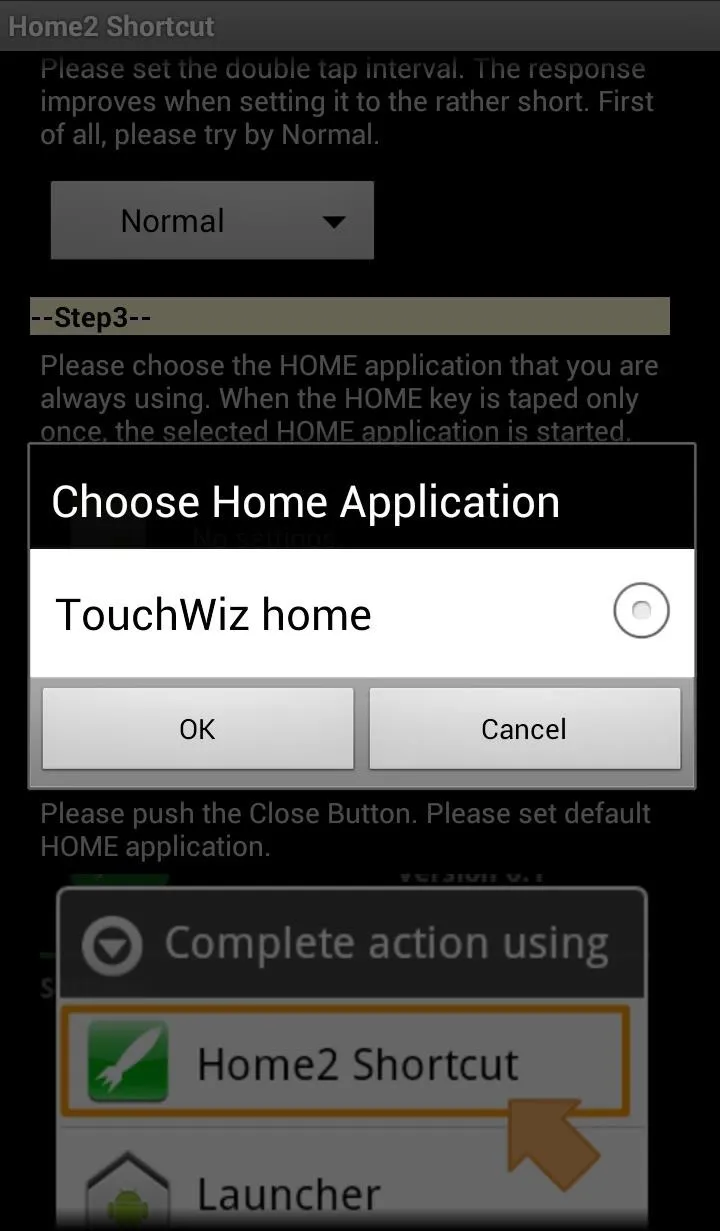
Step 6: Close & Finish
Now just hit "Close," and make sure to select Home2 Shortcut for completing the set action, and select "Always." Now whenever you double-tap the Home button, you will be taken to whatever app or shortcut you you chose.
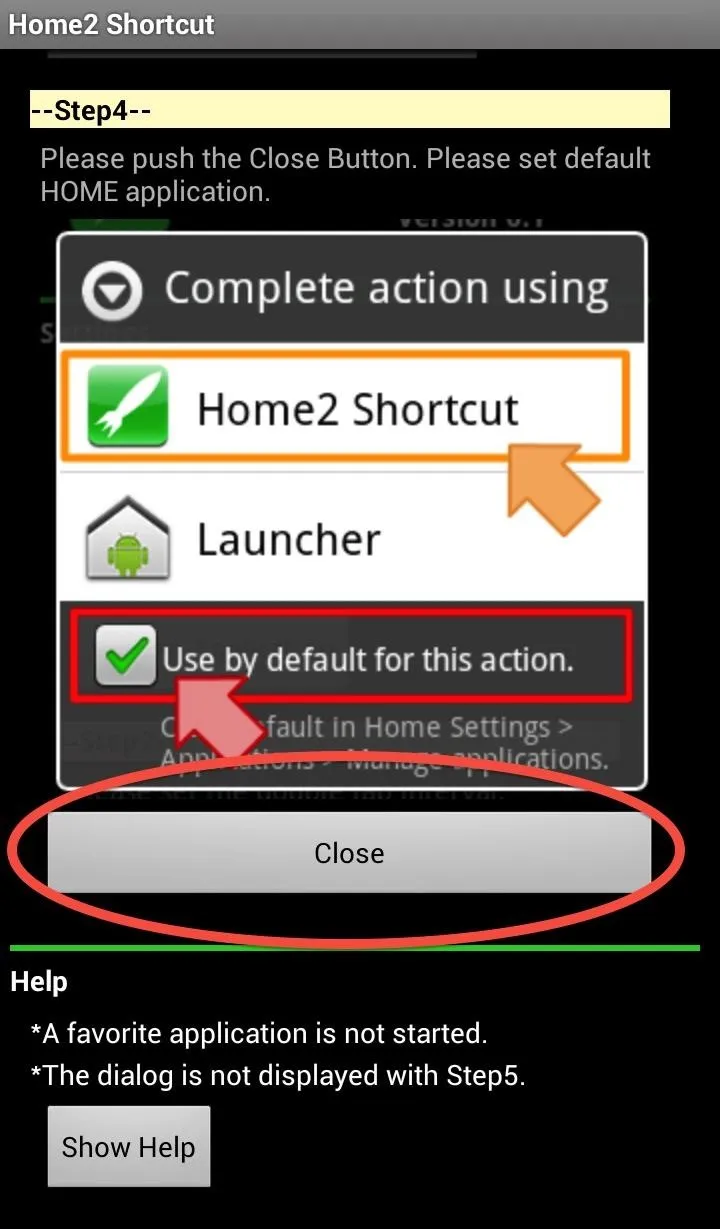
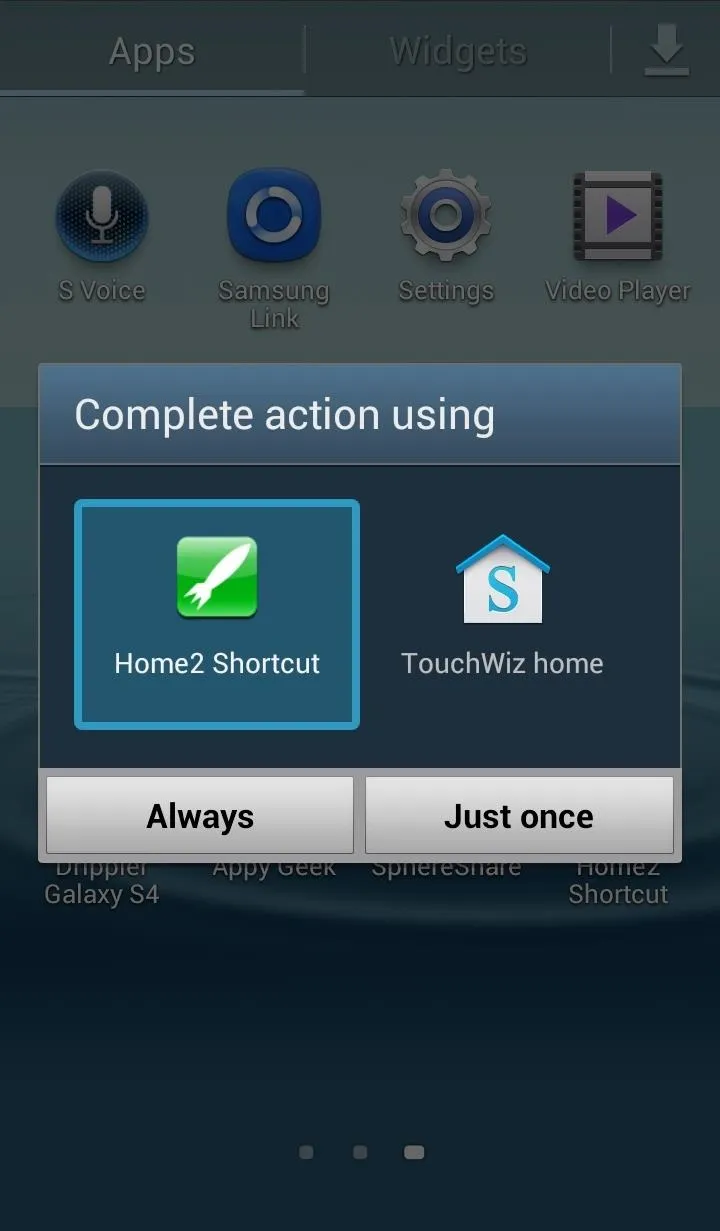
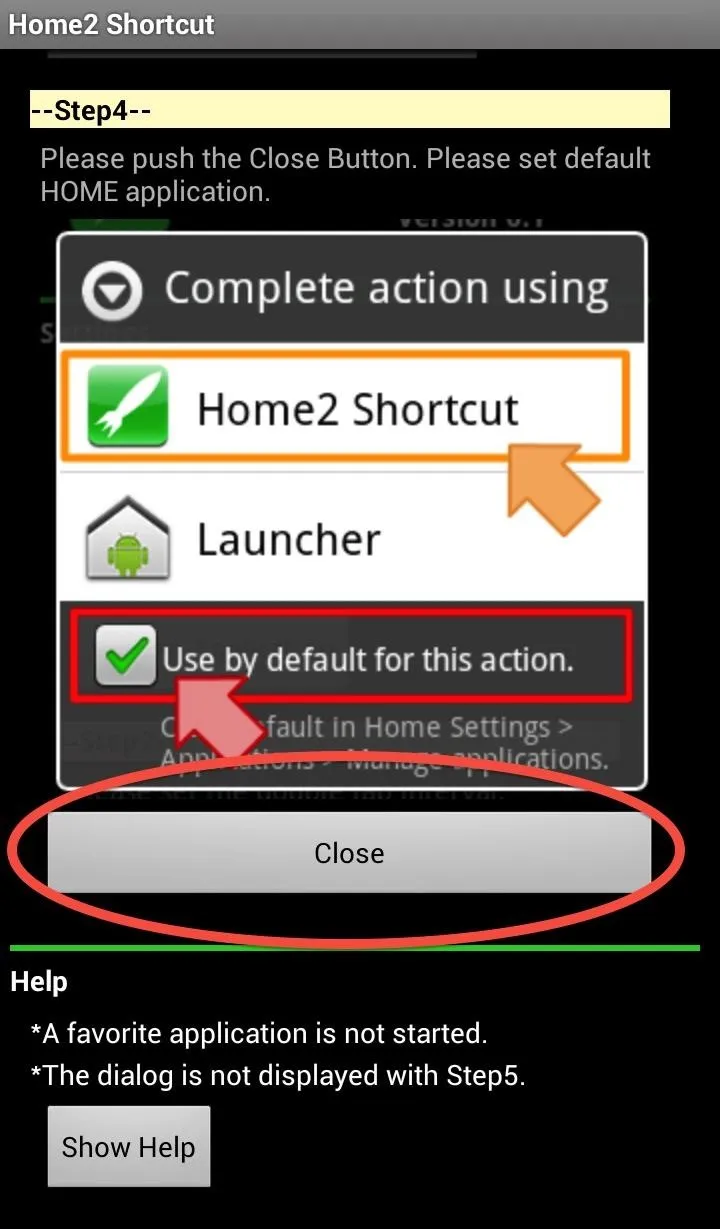
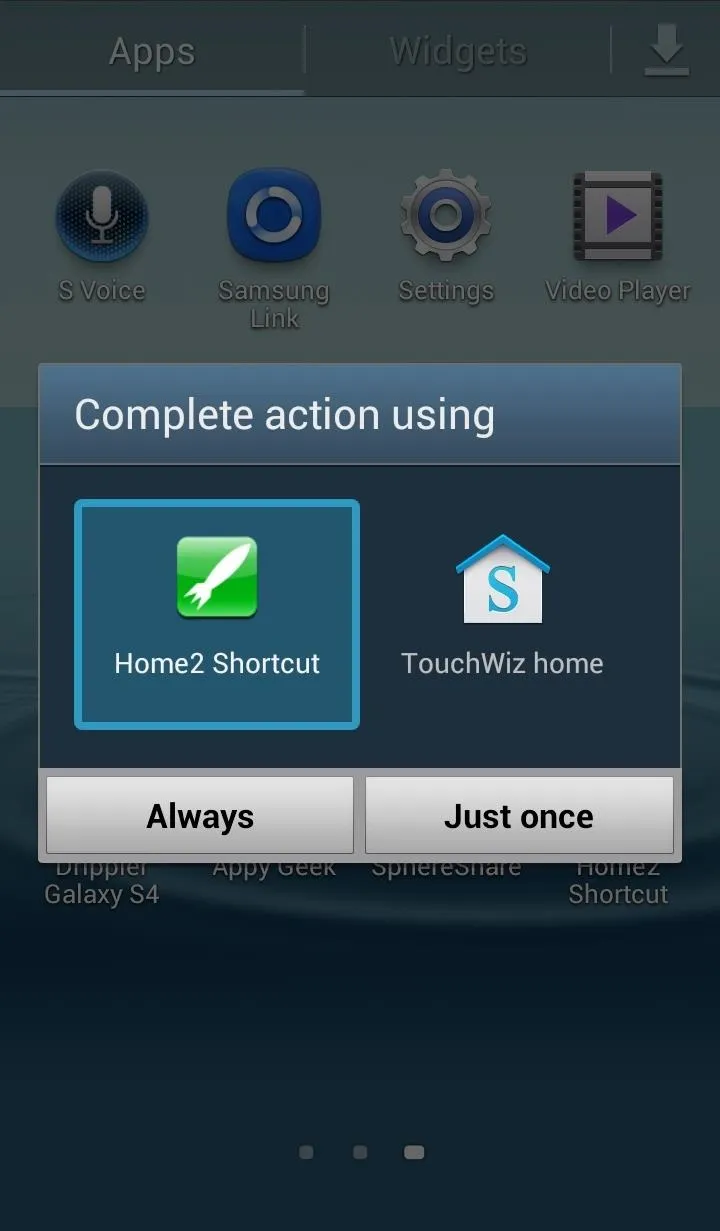
Troubleshooting
If your favorite app is not working, it could be because you selected TouchWiz home as your option instead of Home2 Shortcut. To fix this, simply go to Settings -> Application manager -> All and find the TouchWiz home app.
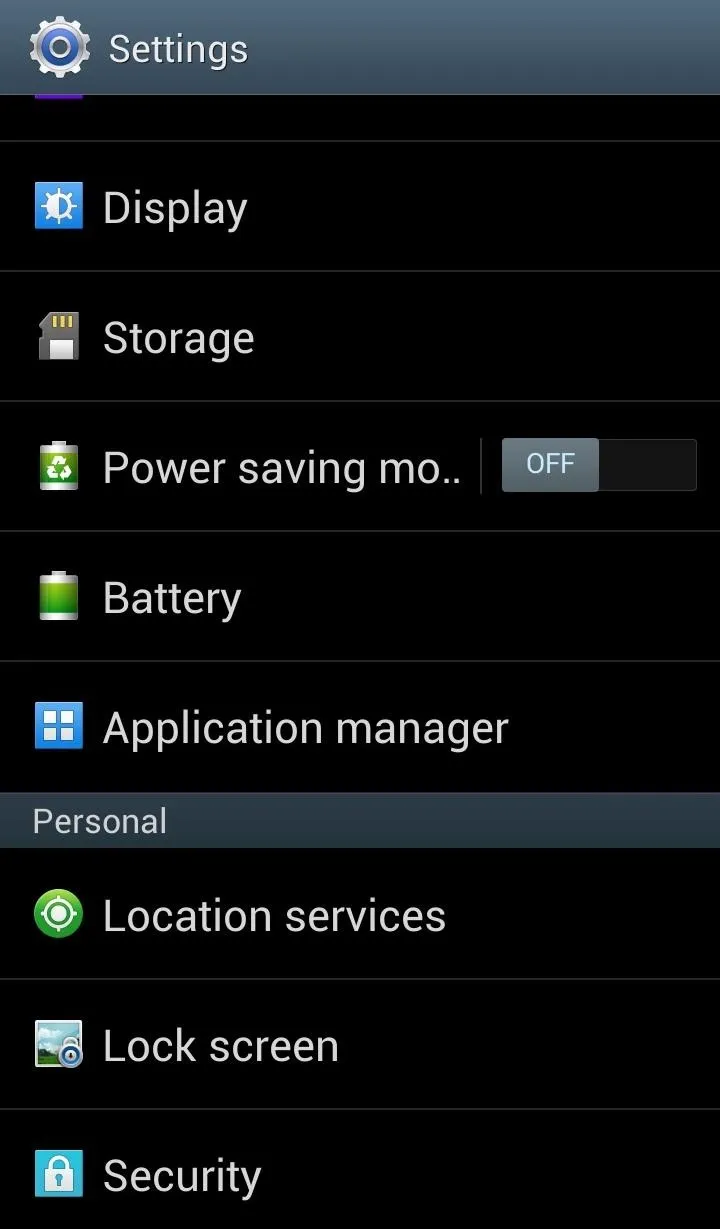
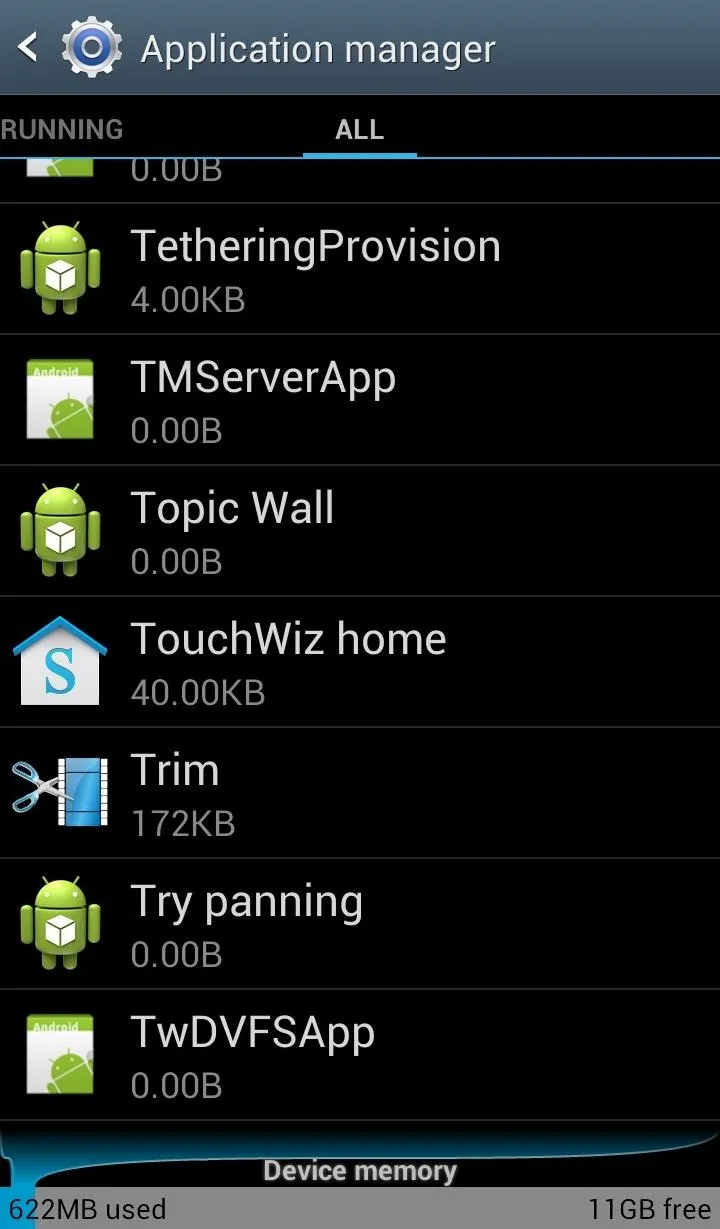
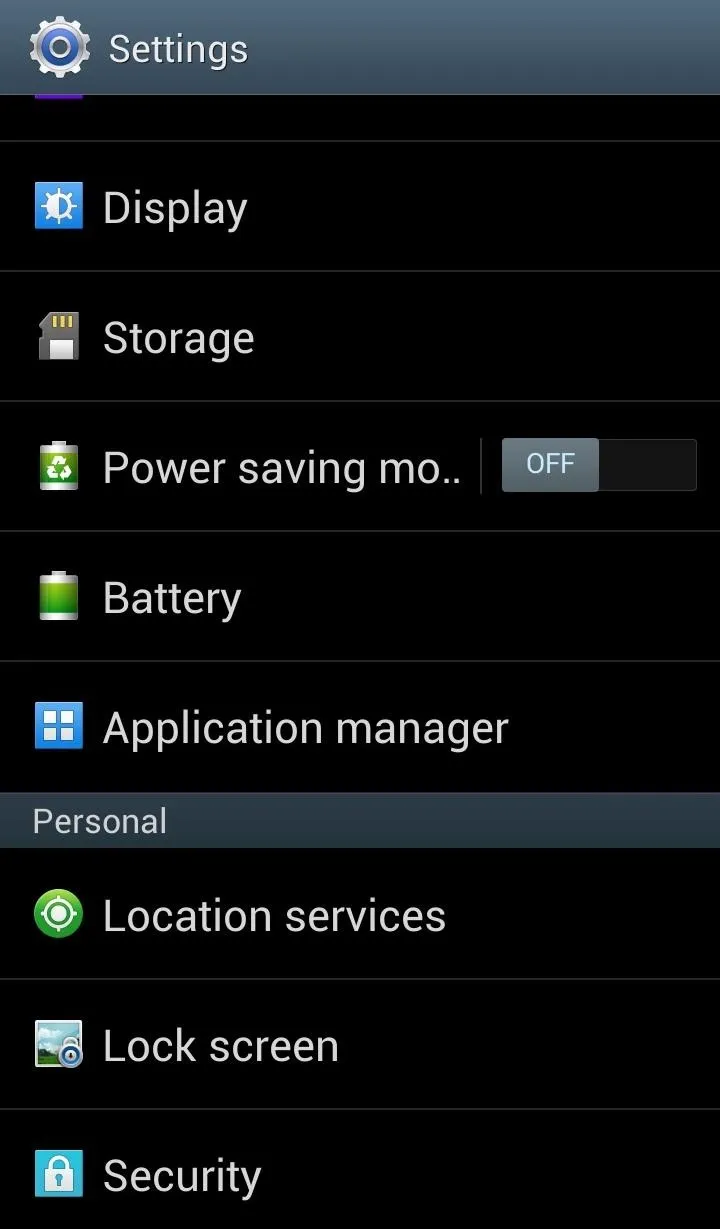
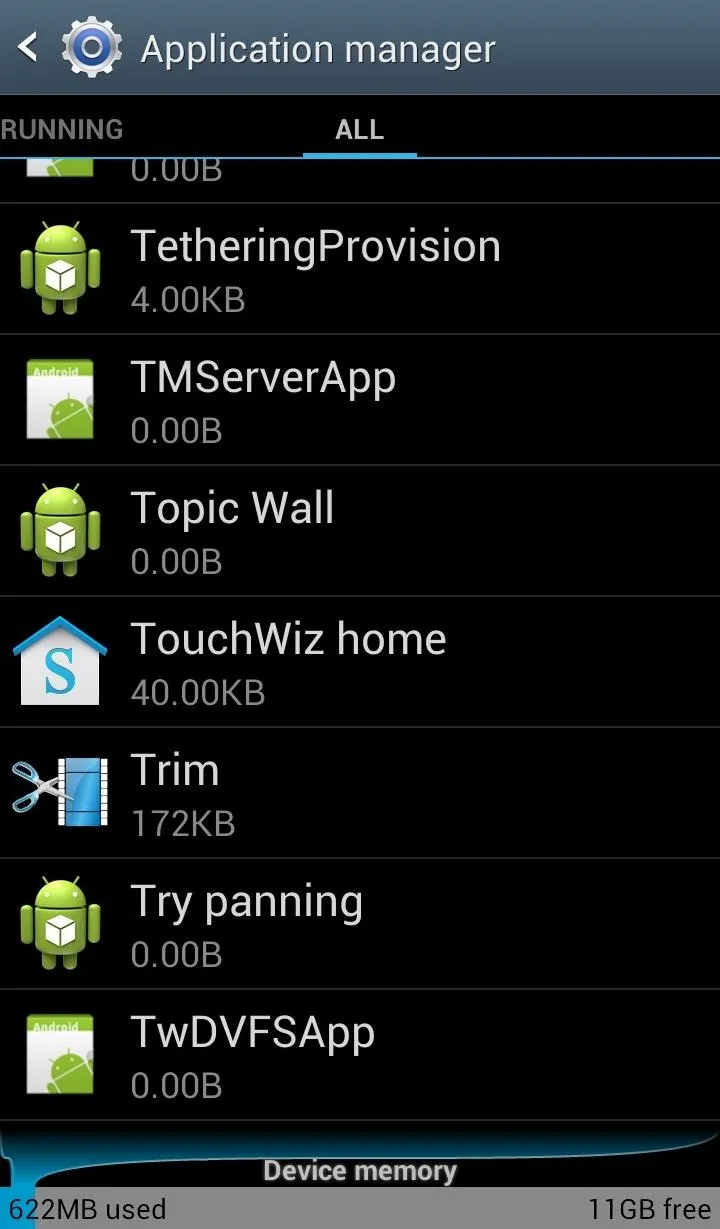
Then just scroll down and hit Clear defaults to reset what app launches the shortcut.
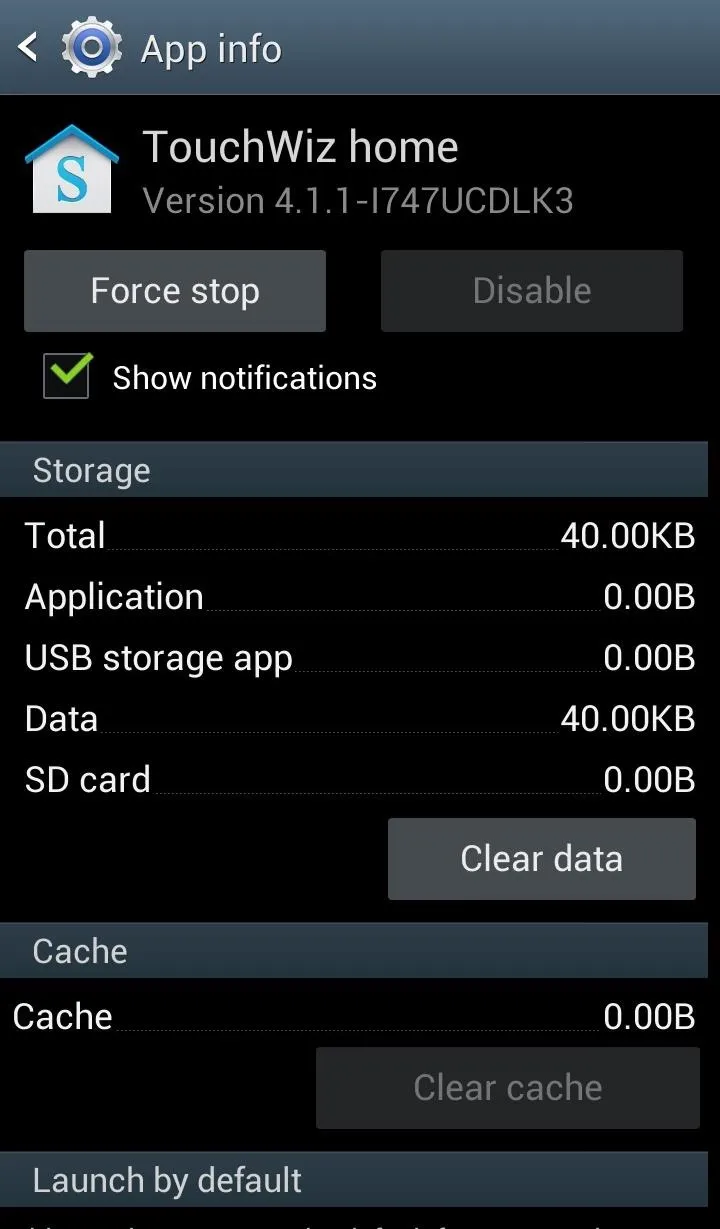
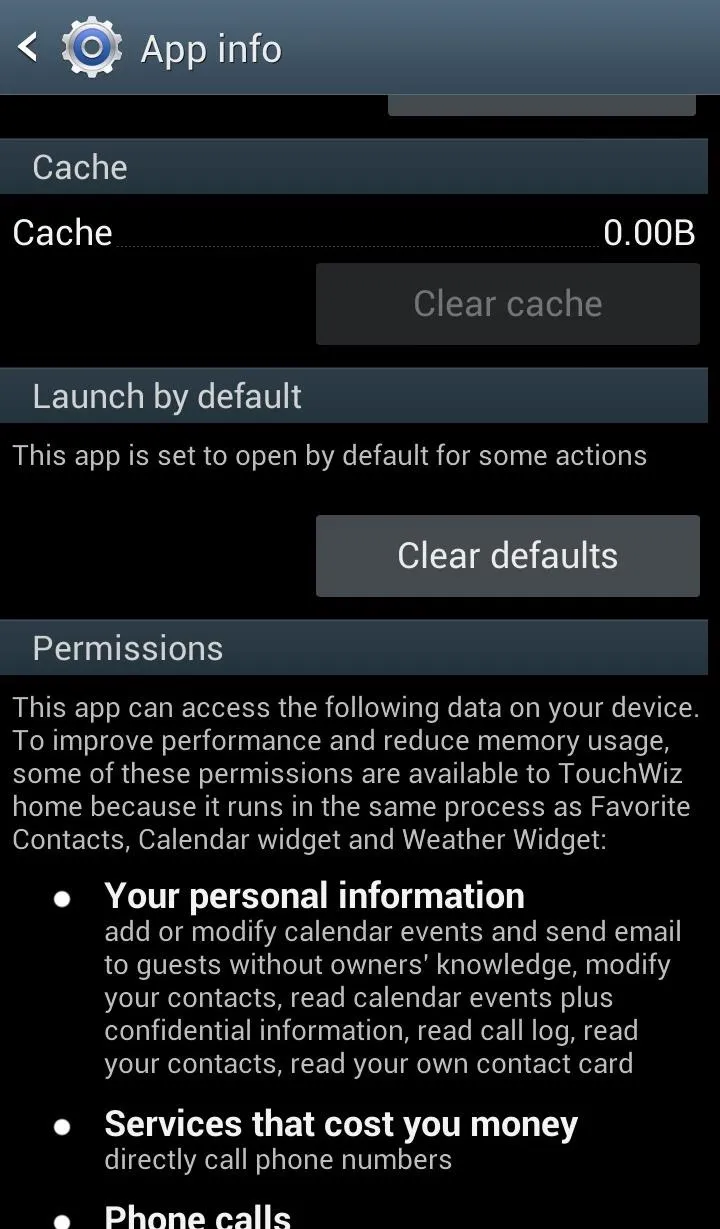
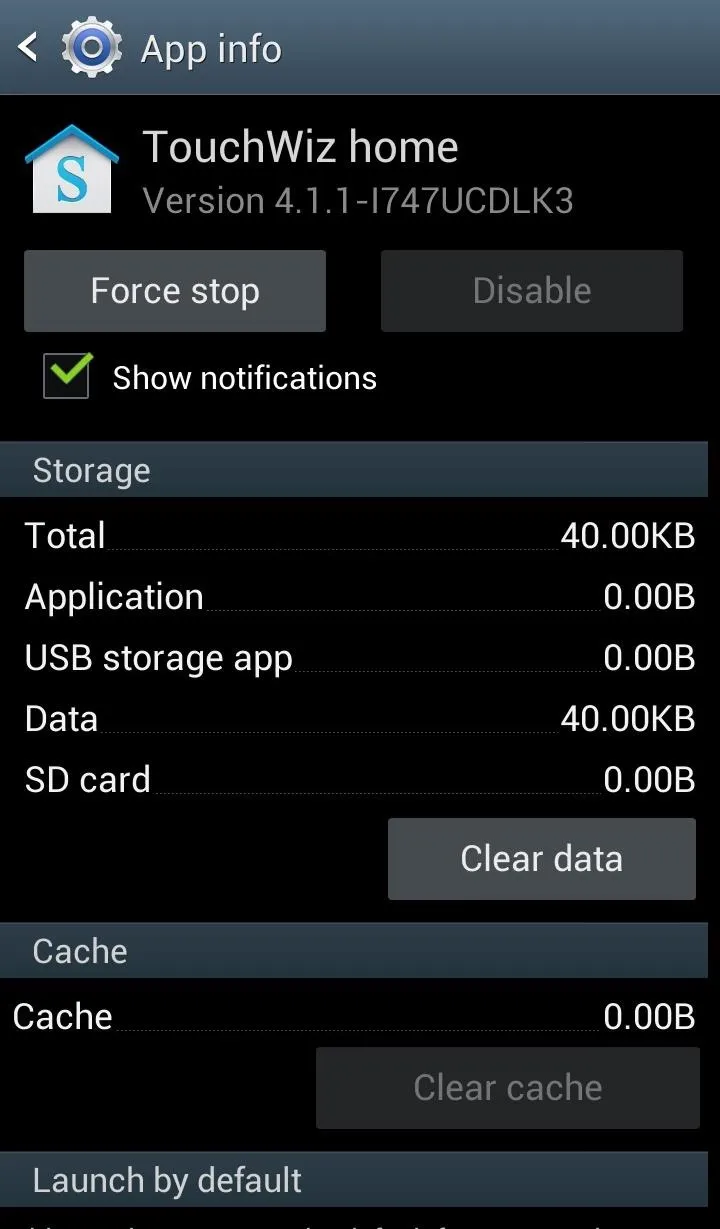
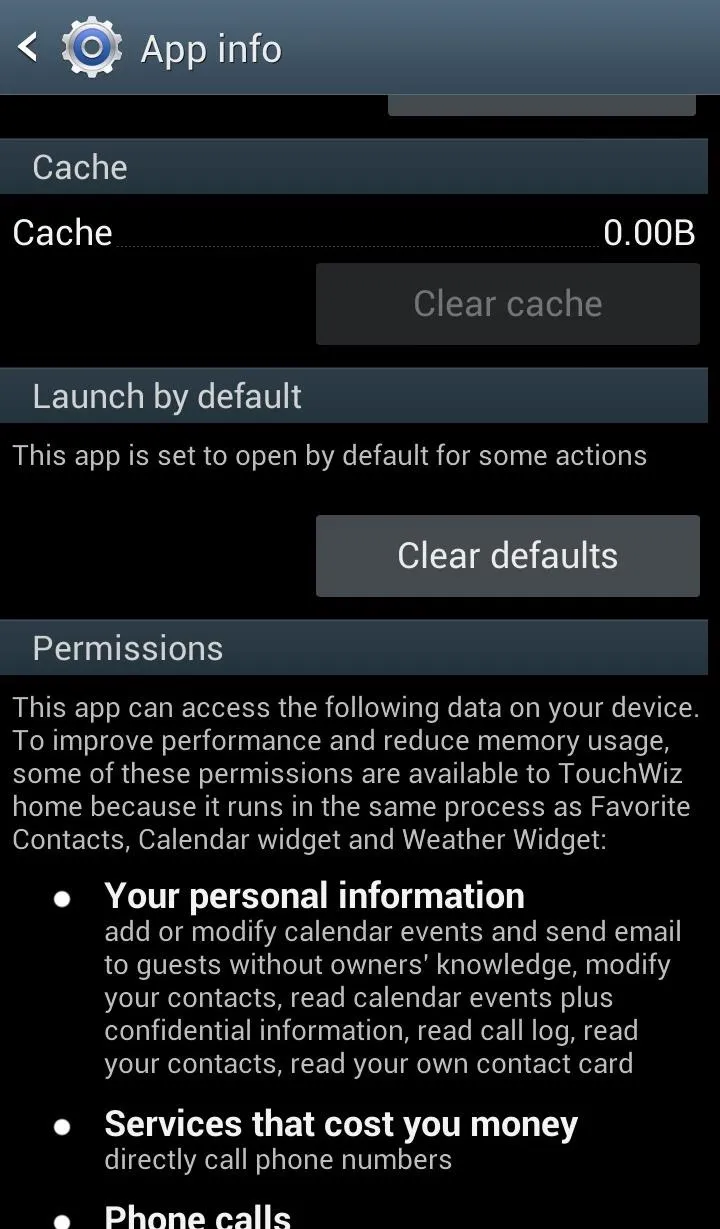
Then, just go back into Home2 Shortcut and retry, making sure you select it as the app that always launches the shortcut. And if you ever want to go back to the default TouchWiz home, just do the reverse and clear the defaults in the Home2 Shortcut app.







Comments
No Comments Exist
Be the first, drop a comment!