For the most part, Google Play Music makes it extremely easy to upload and organize your music library, as well as access it quickly using the default settings—but there are a few things it could do better.
In your settings, you can adjust the equalizer, block explicit songs, download via Wi-Fi only, cache during playback, and more. Unfortunately, you cannot change the default landing page for when you first open Play Music, or the default tab (Genres, Artists, Albums, Songs) for the My Library window.
Android dev GermainZ is on top of it with the Google Play Music Listen Later app, which lets you customize both of those default landing pages.
Step 1: Prerequisites
Since this app is not available on Google Play and needs root permissions to work, you'll need to have the following three things taken care of on your Samsung Galaxy Note 3 (or other Android device).
Step 2: Install Google Play Music Listen Later
Download Google Play Music Listen Later through the Modules section of Xposed Framework, or directly from the Xposed Module Repository.
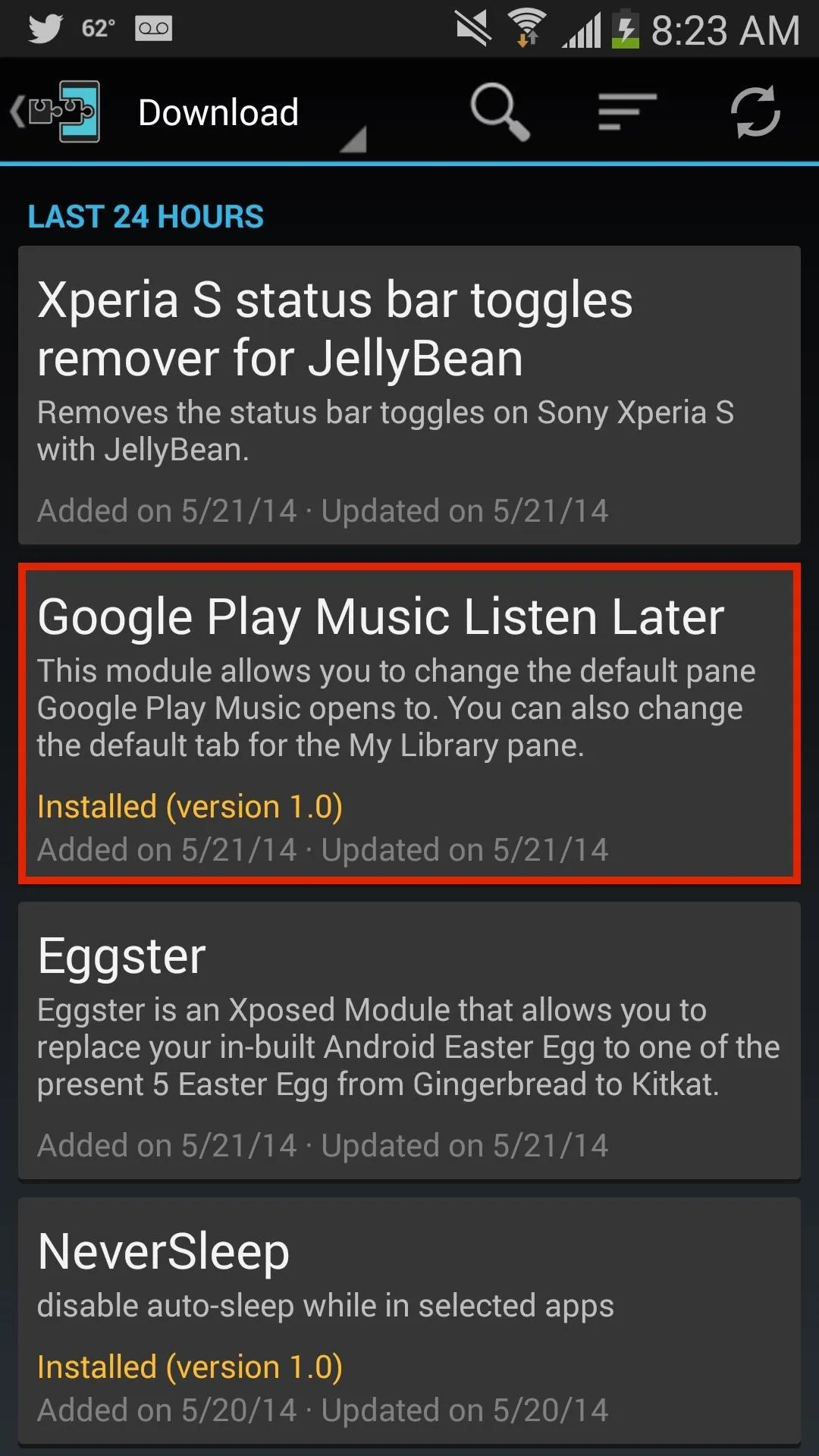
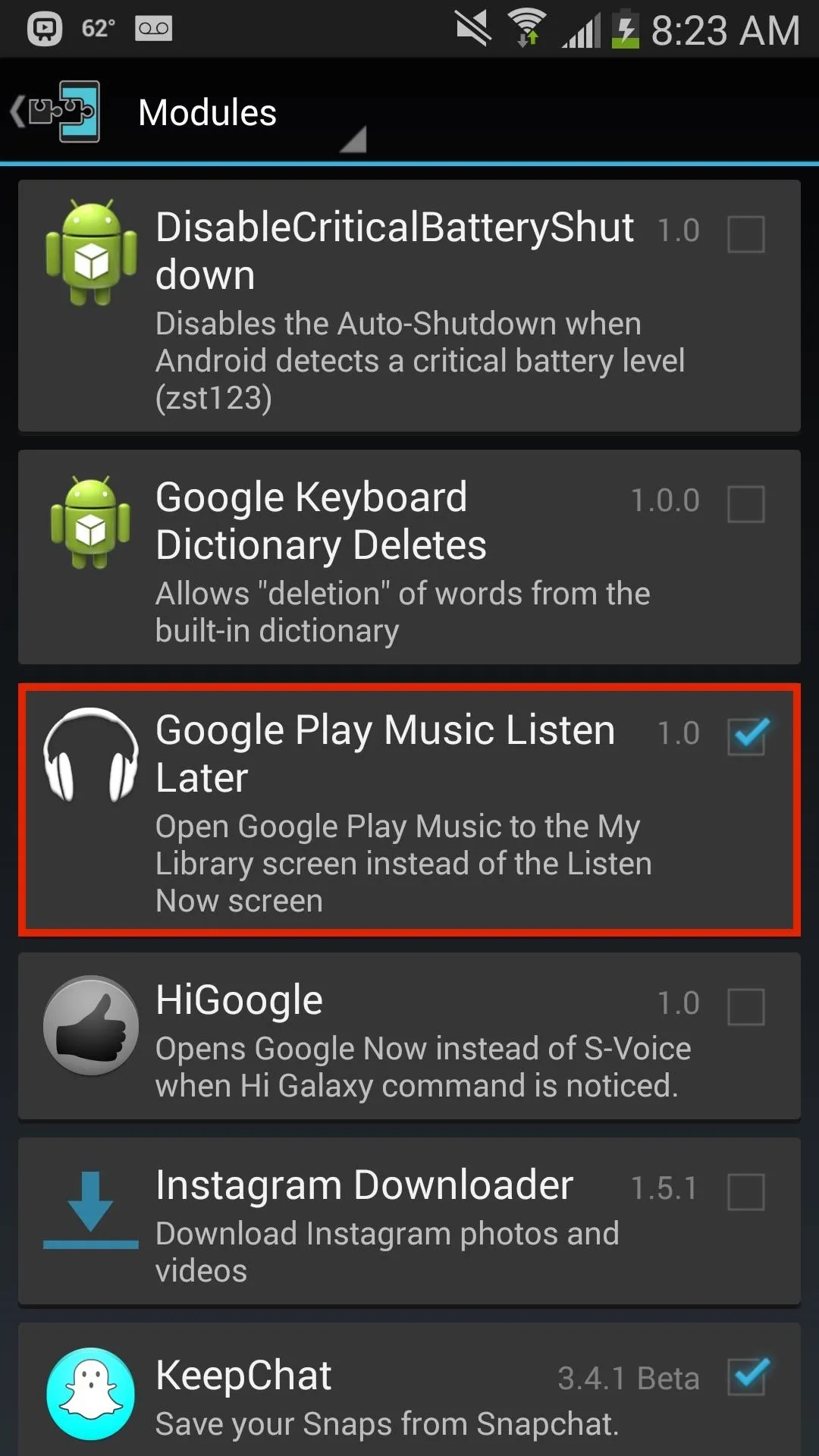
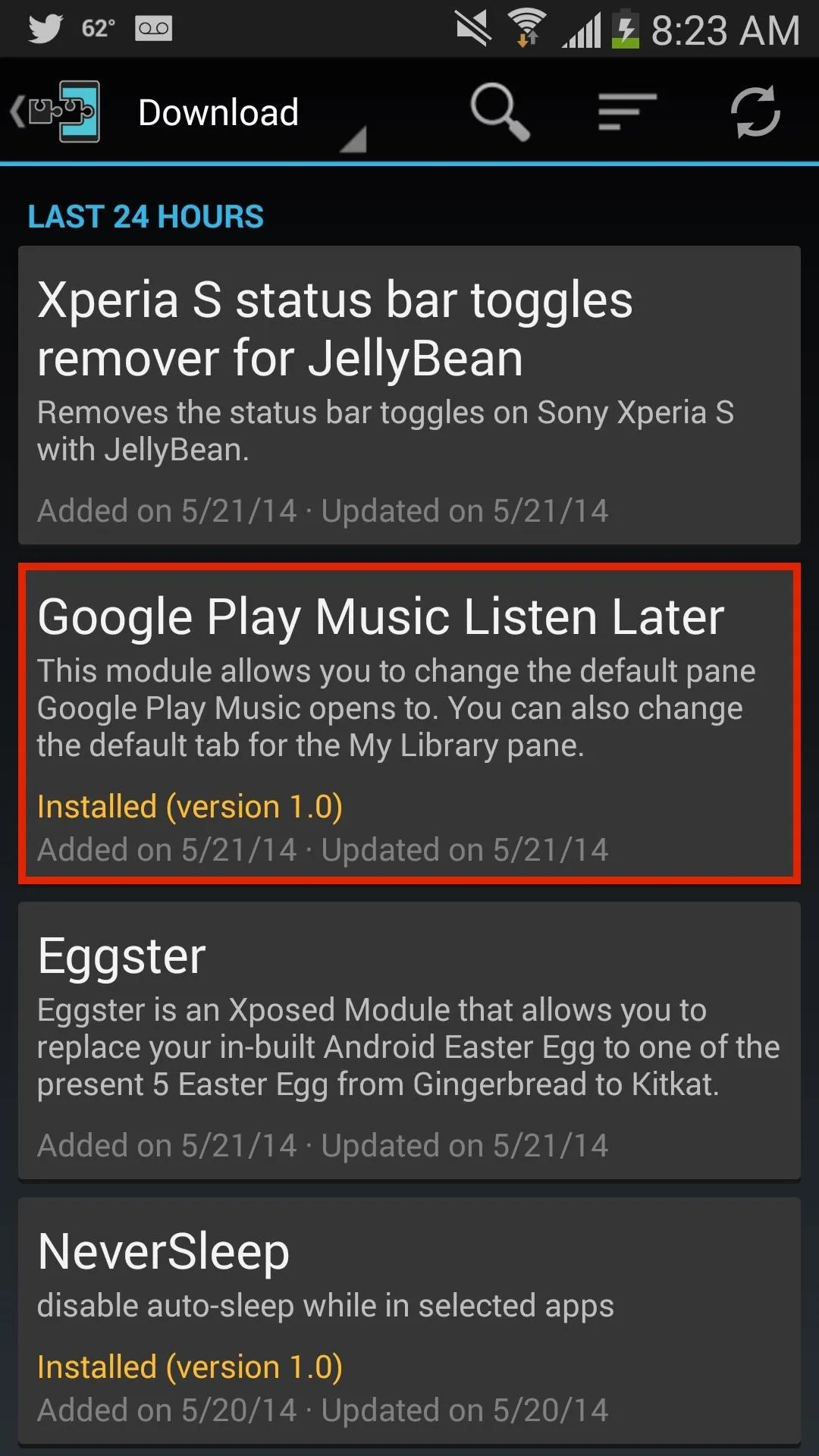
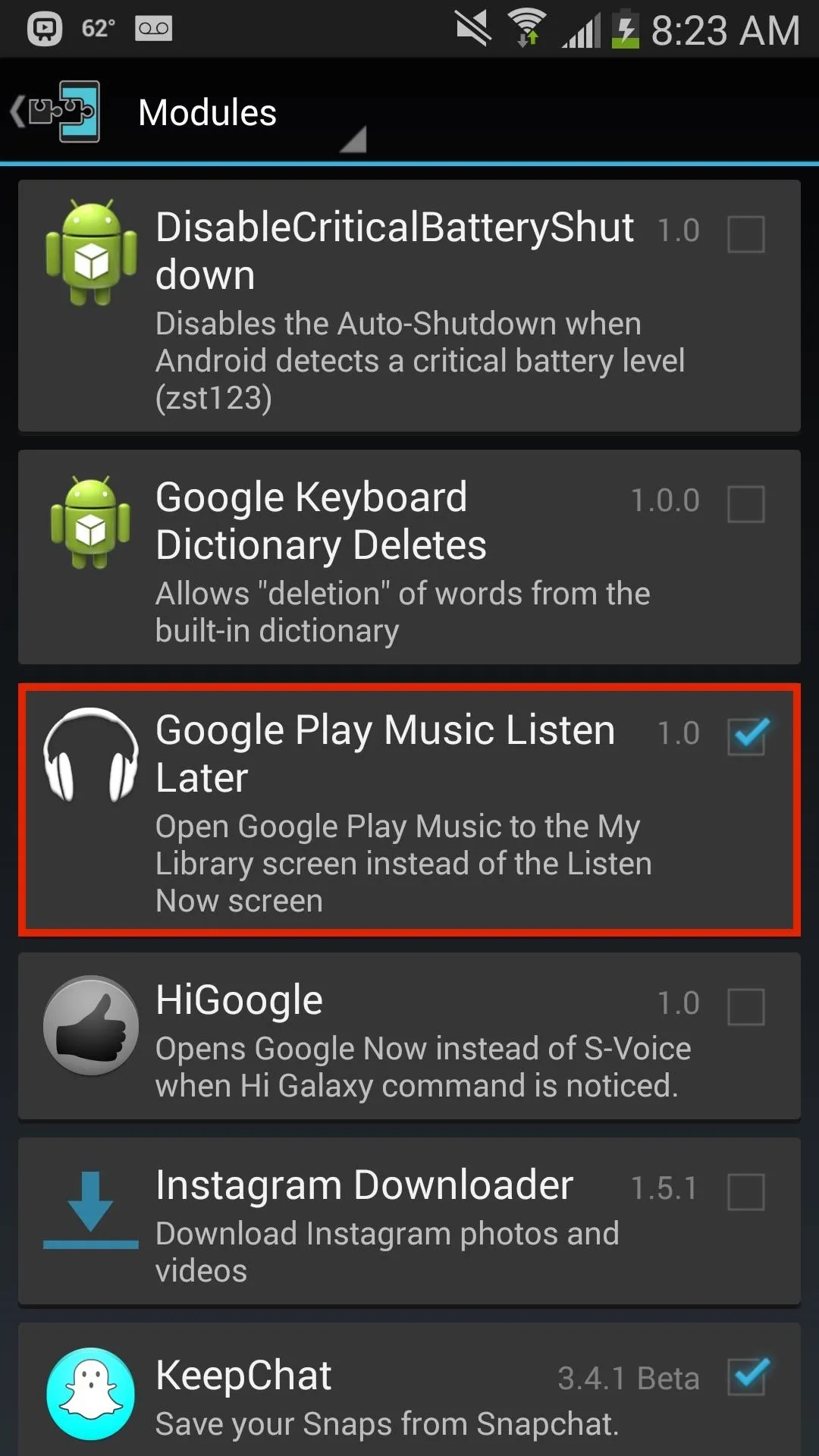
After the module has been downloaded and installed, activate it and reboot your device.
Step 3: Change Defaults
From the Google Play Music Listen Later application, choose which navigation drawer pane opens up when you launch Play Music, and which tab shows up when you go to the My Library screen.
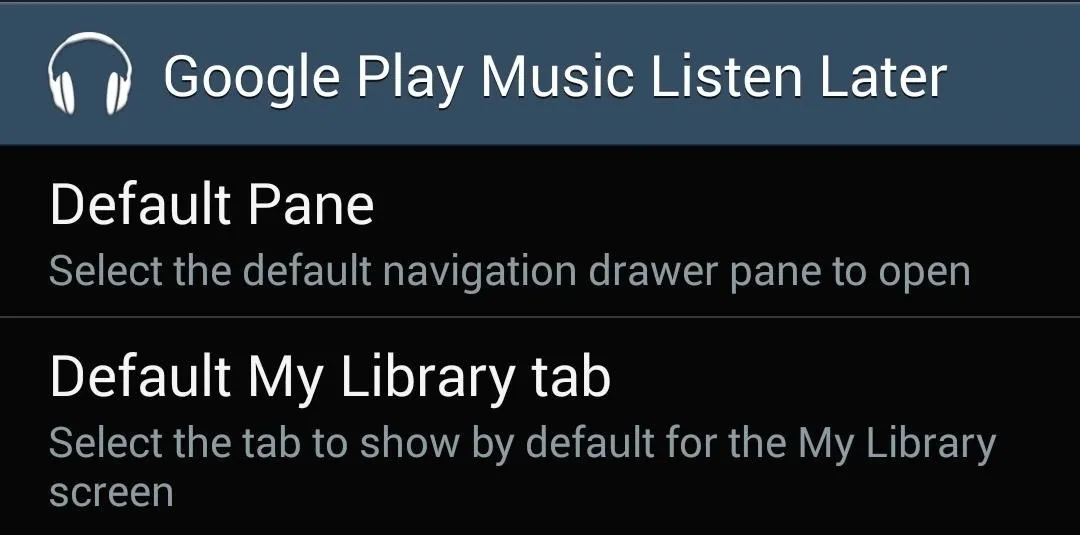
For the "Default Pane," you can choose between Now Playing, My Library, Playlists, Instant Mixes, Radio, and Explore. For the "Default My Library Tab," you can select either Genres, Artists, Albums, or Songs.
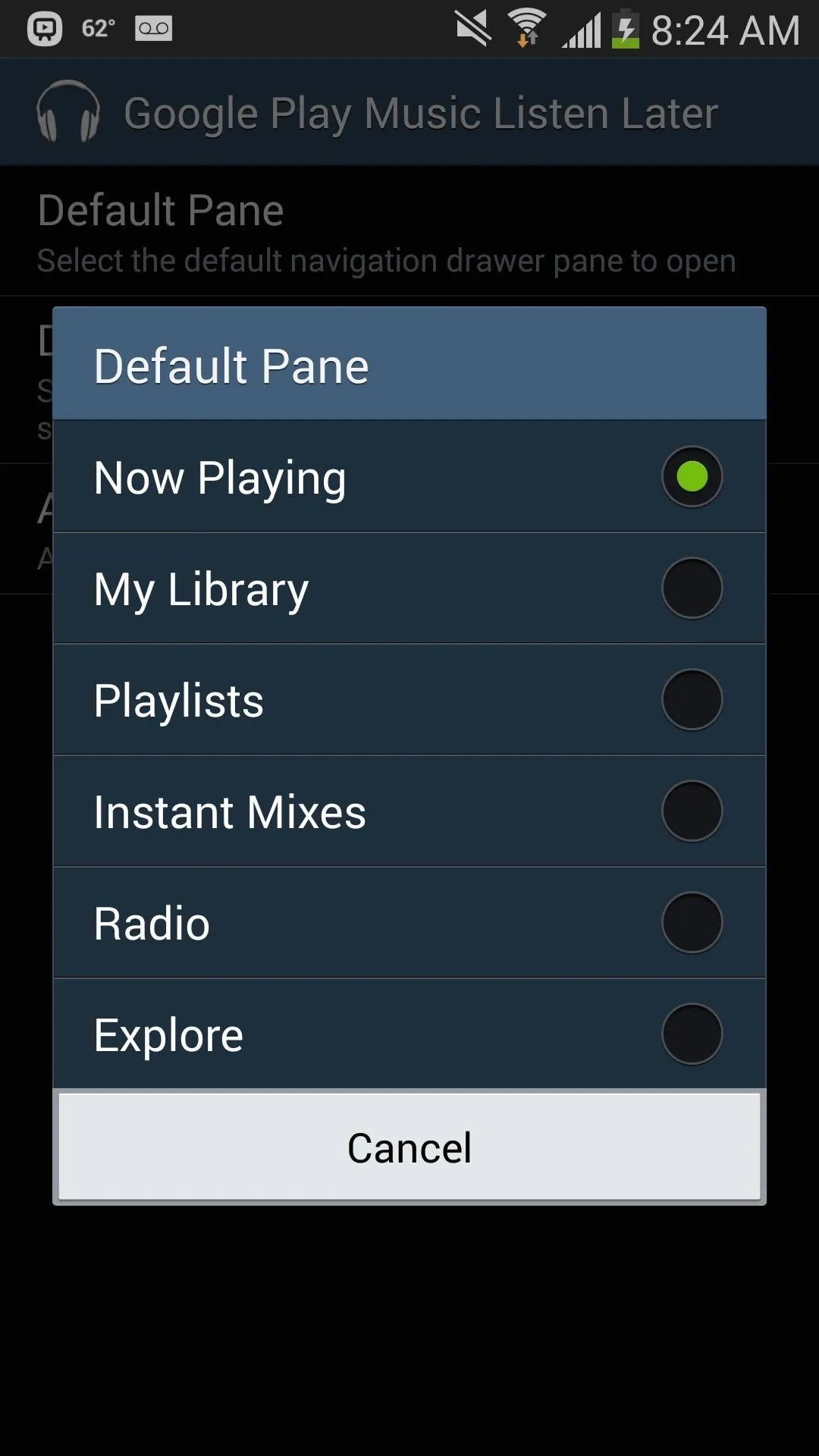
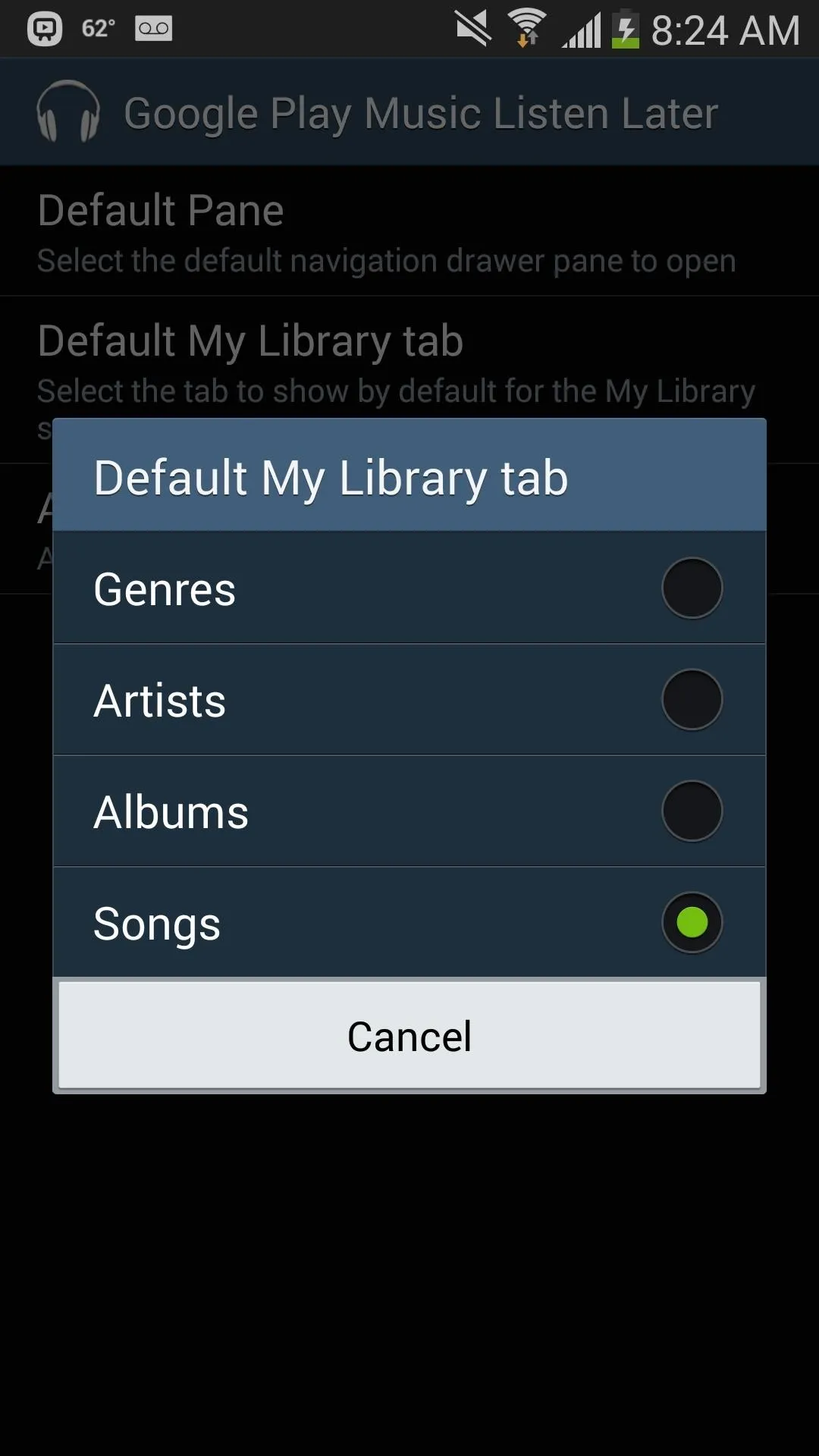
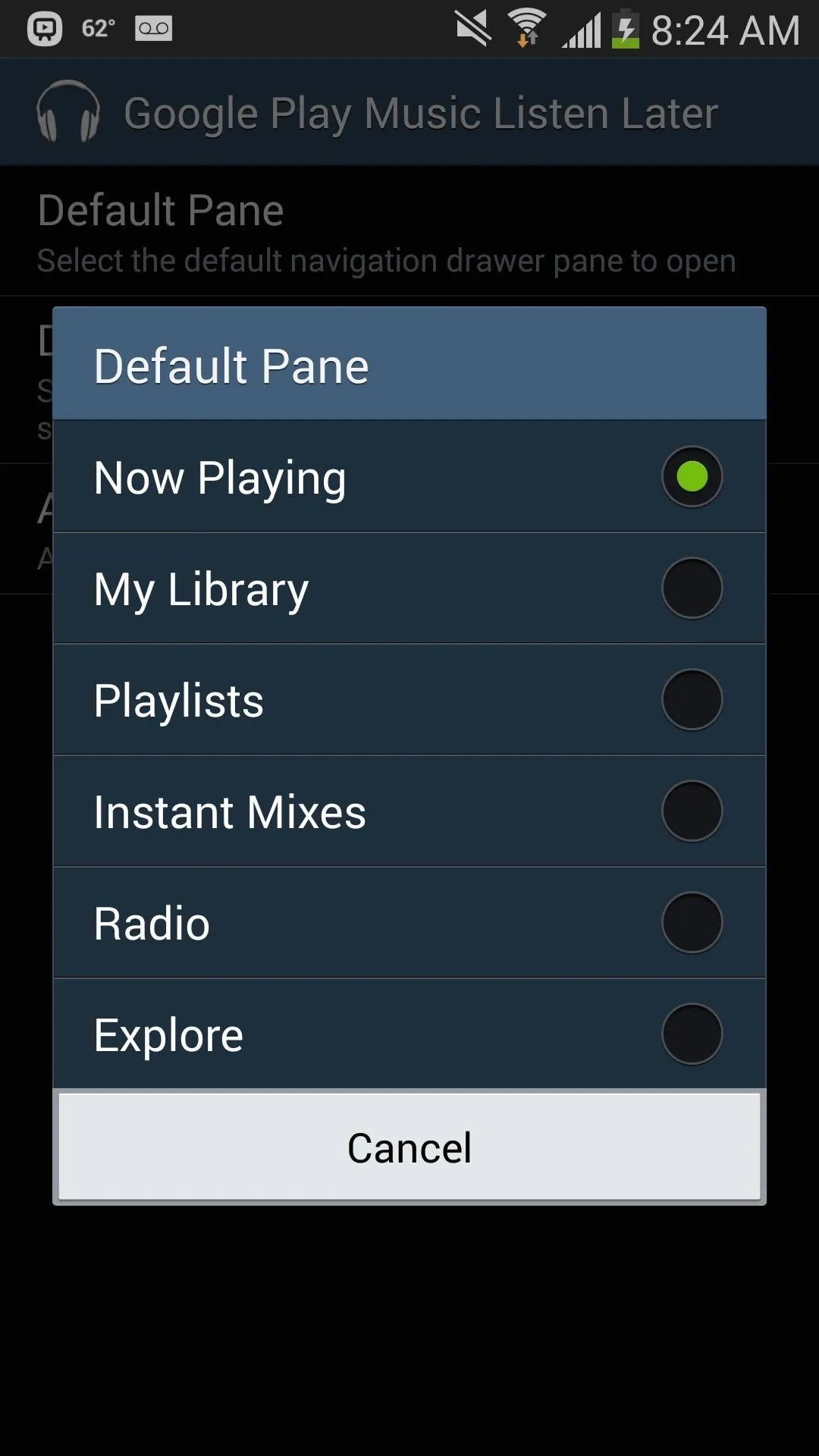
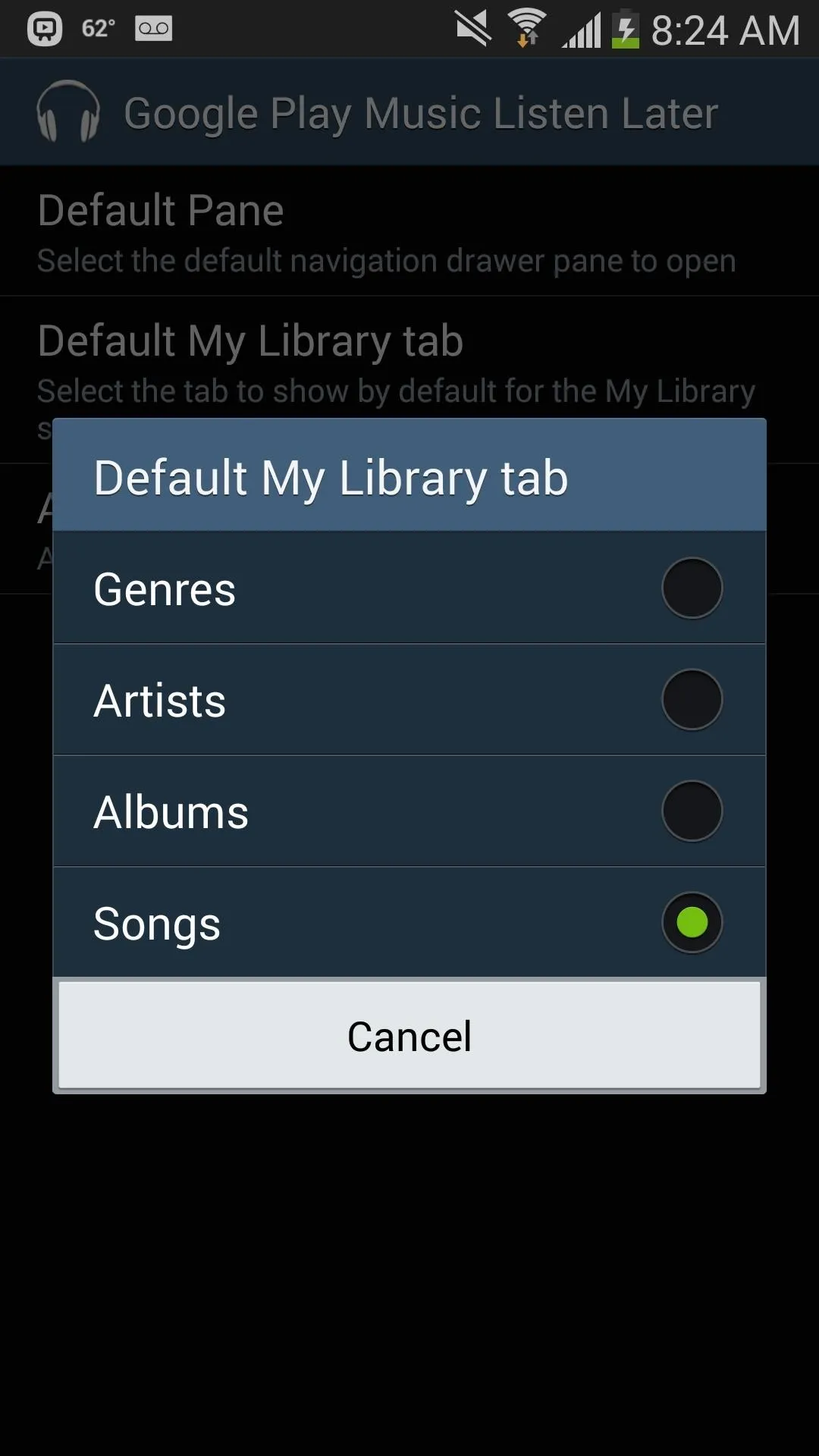
To speed up access to the albums in my personal library, I chose to open My Library as the default pane, and Albums as my default library tab.
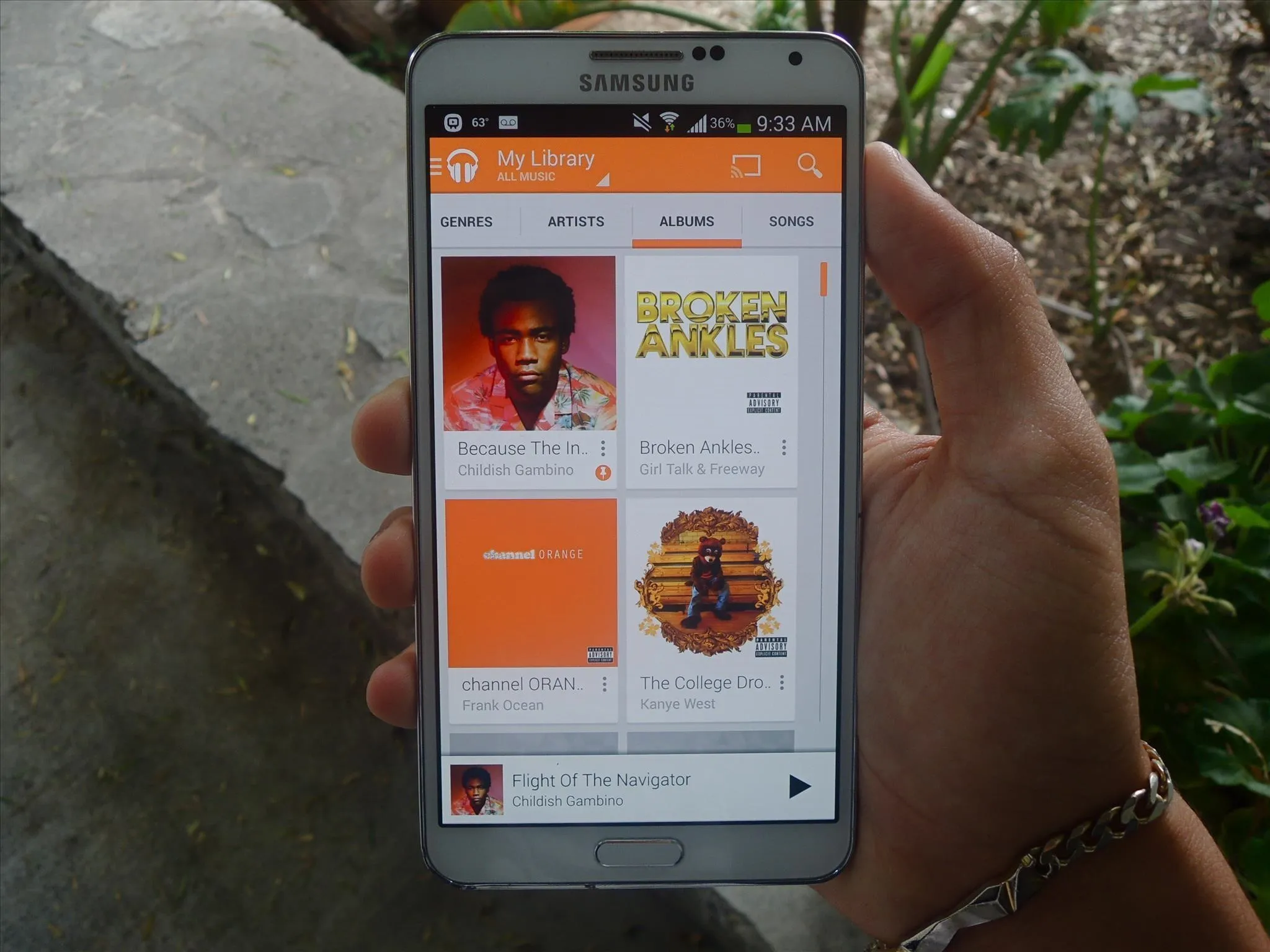
Experiment with combinations and see what works best for you.




Comments
No Comments Exist
Be the first, drop a comment!