It may not seem like it, but the Status bar at the top of your Samsung Galaxy Note 2 is one of the most important and heavily utilized features. From checking the time, to finding out your battery percentage, to viewing Wi-Fi and cellular connections, the Status bar is critical for keeping tabs on your device.
Since you use it so much, why is it almost impossible to customize it? Sure, you could flash a custom ROM or mod with an awesome status bar—but why not just make it easier?
For this softMod, we'll be delving into Status Bar Clock Color Mod, an Xposed Framework module by dev FemBlack which allows you to fully customize your Status bar.
Note: In order to install Status Bar Clock Color Mod on your Samsung Galaxy Note 2, you'll need to be rooted and have the Xposed Framework installed.
Step 1: Make Sure You're Rooted
If you're not already rooted, check out our complete softModder guide to doing so using ODIN for Windows. Also, make sure to back up your device, just in case.
Step 2: Enable Unknown Sources
Since both Status Bar Clock Color Mod and Xposed Framework are not from Google Play, you'll need to have Unknown sources checked. Enable it by going to Menu -> Settings -> Security and checking it.
Step 3: Install Xposed Framework
Like stated before, you'll need the Xposed Framework to make Status Bar Clock Color Mod work. To get it on your Note 2, do the following.
- Download and install the Xposed Installer APK onto your device.
- Open up the app and select Install/Update to ensure you're on the latest version.
- Soft Reboot or Reboot your device.
Step 4: Install Status Bar Clock Color Mod
After the Note 2 reboots, download and install the latest version of Status Bar Clock Color Mod (currently 1.4.6).
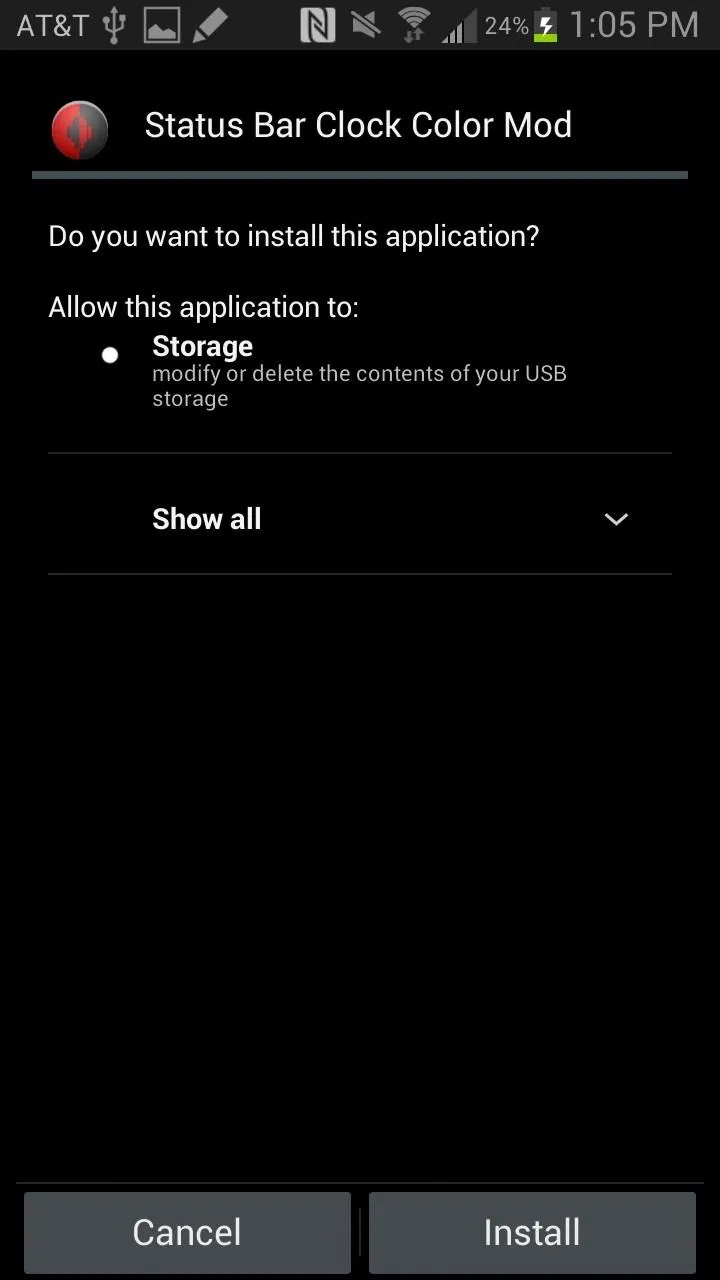
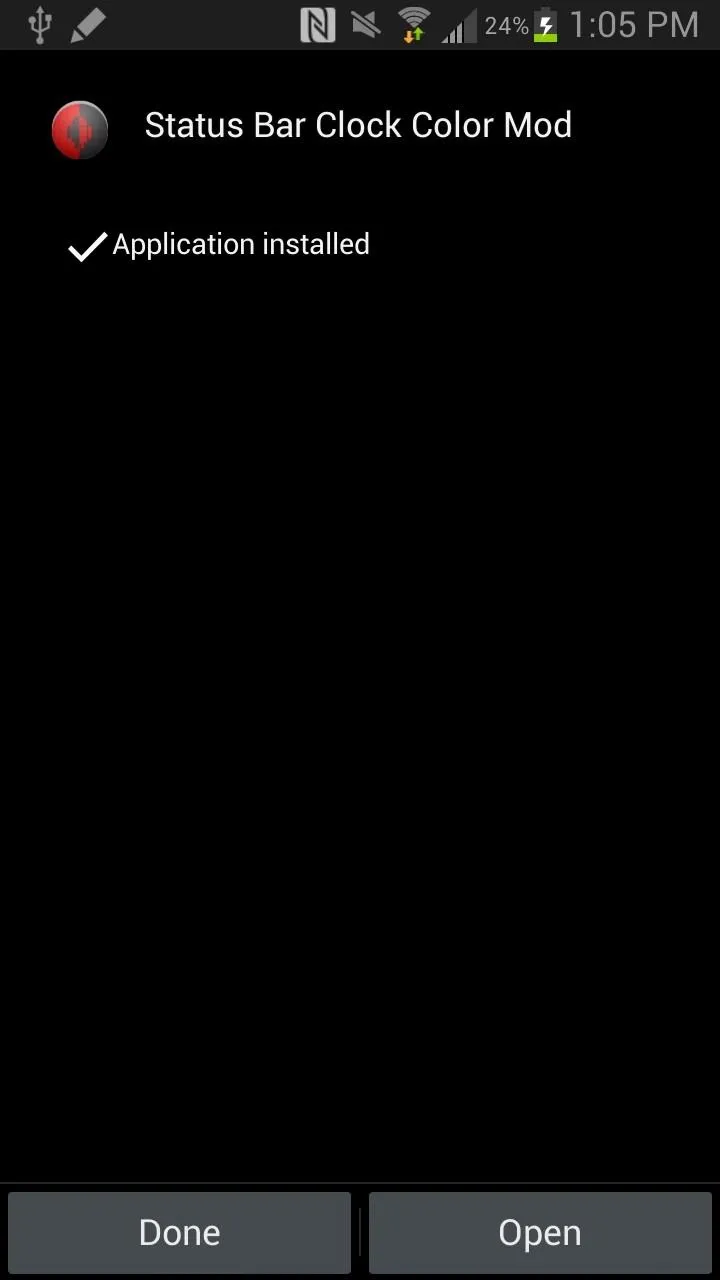
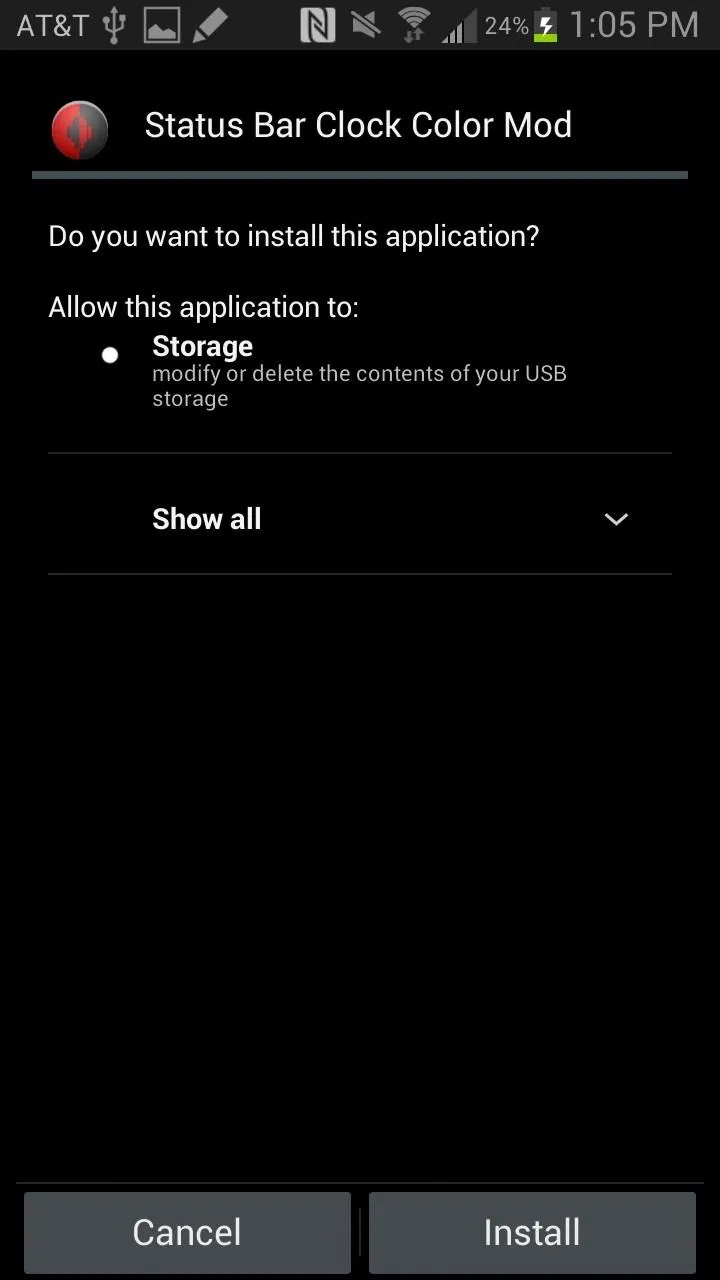
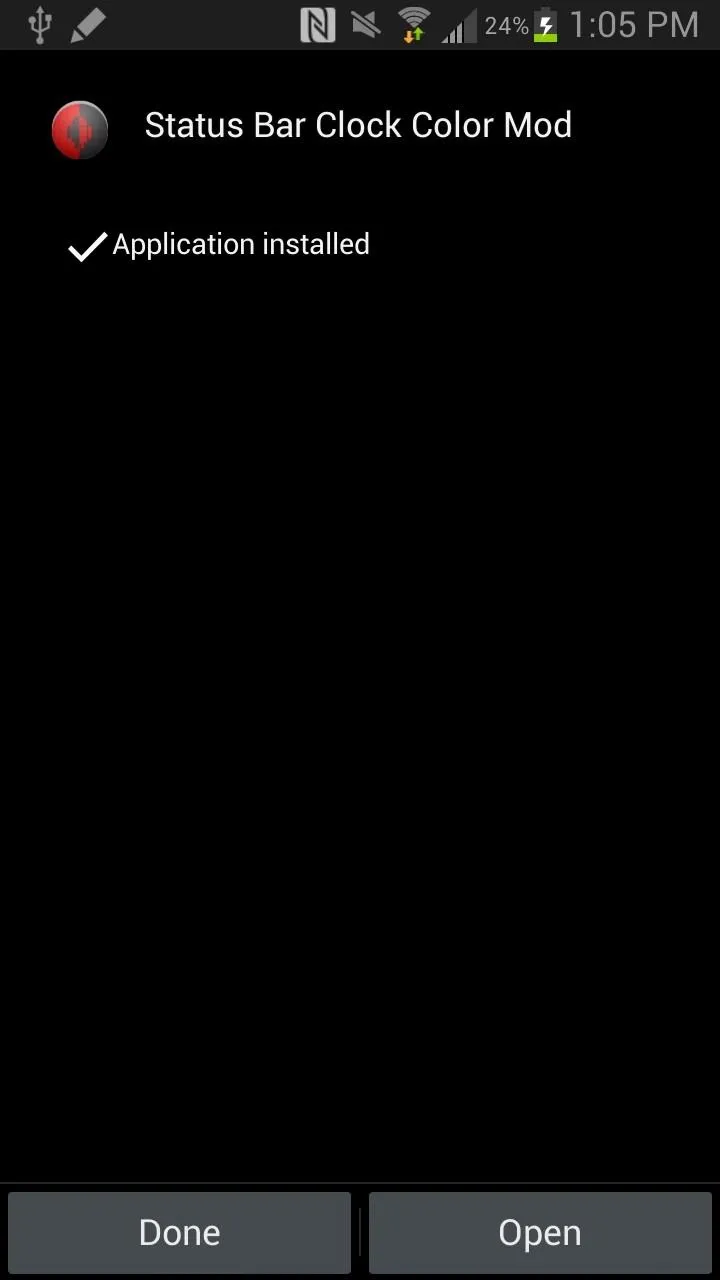
You can keep checking back on FemBlack's XDA post for future updates.
Step 5: Customize Your Status Bar's Text
Once you open Status Bar Clock Color Mod, you'll be able to add custom text to go along with the clock, which will be displayed in both the Status bar and top of the Notification tray. You can choose the font, color of the font, and the type of shadow.
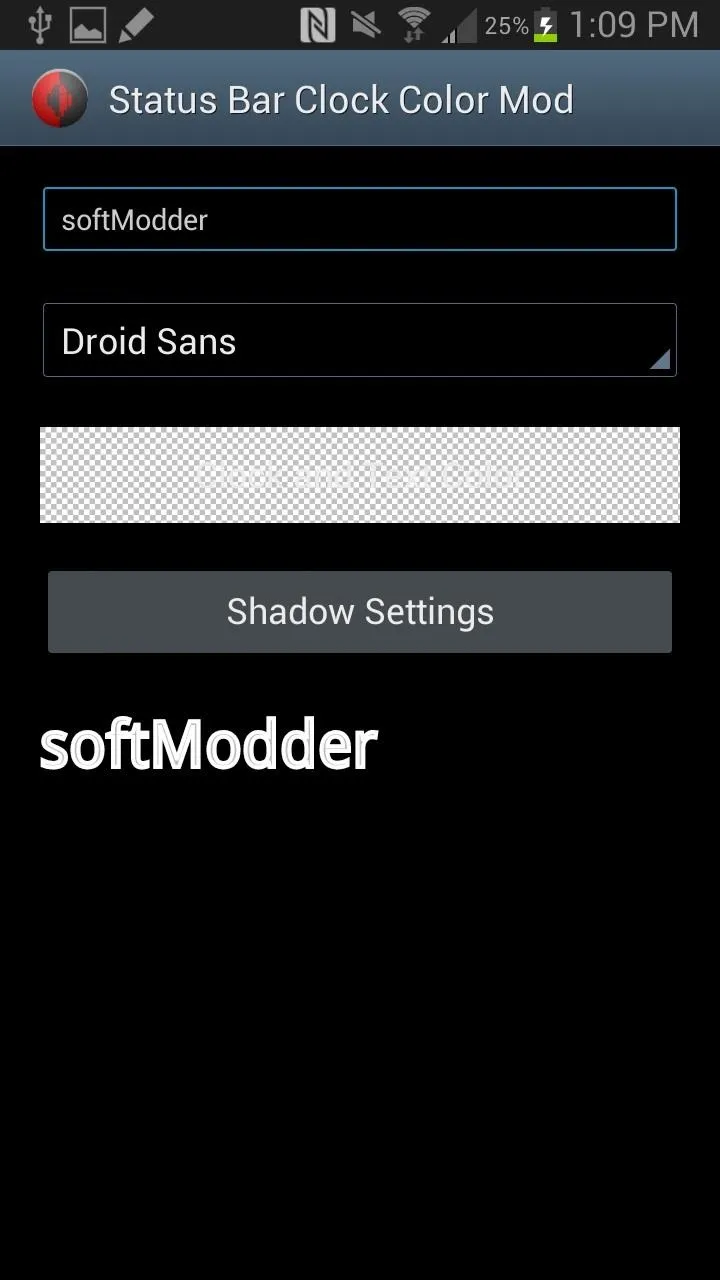
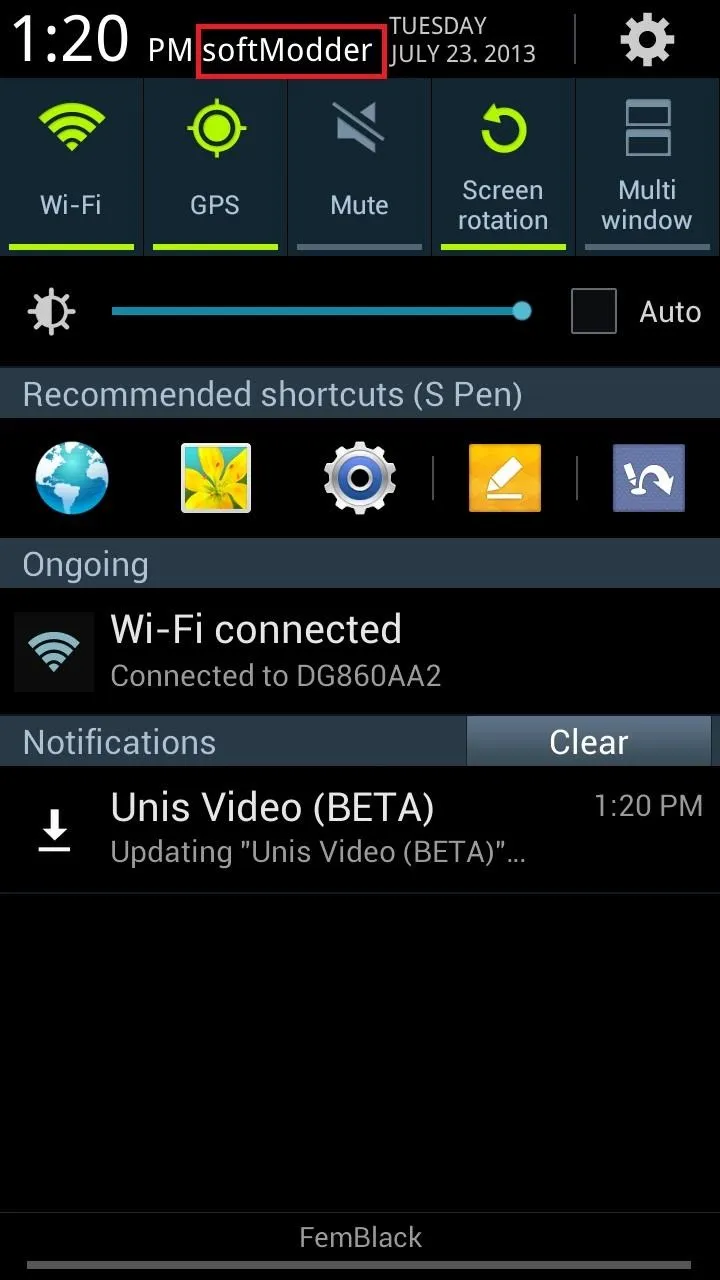
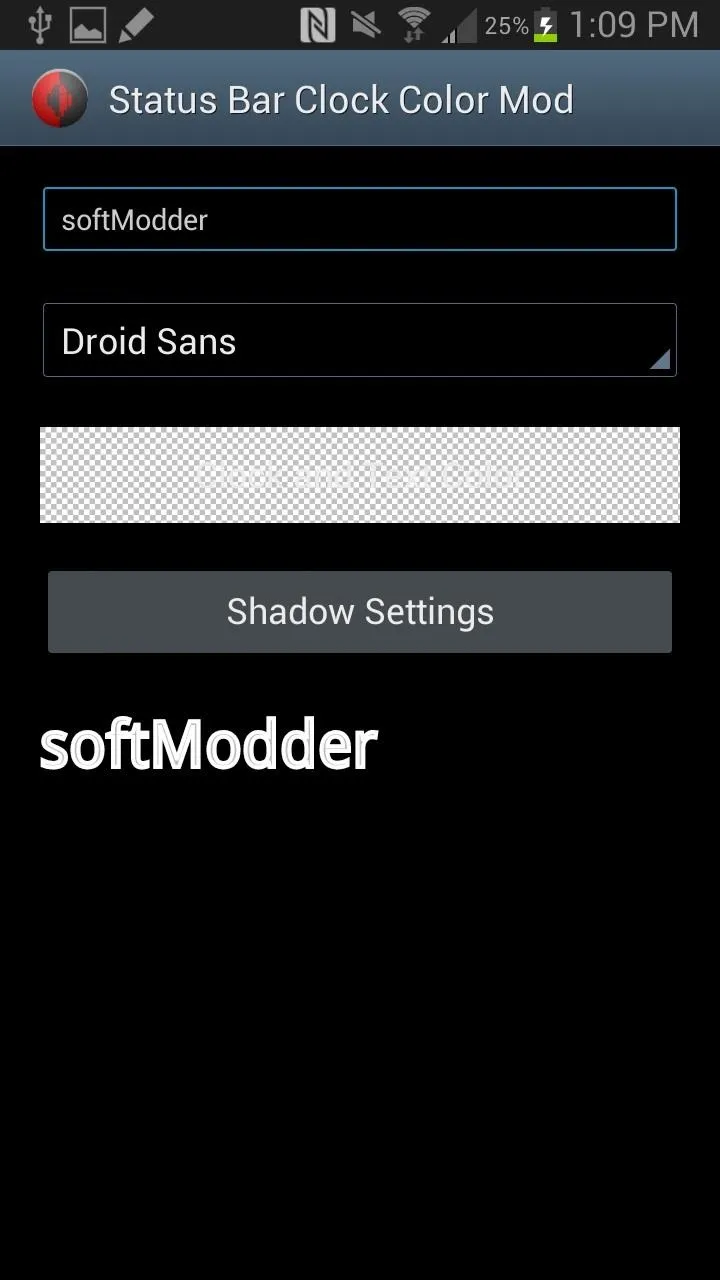
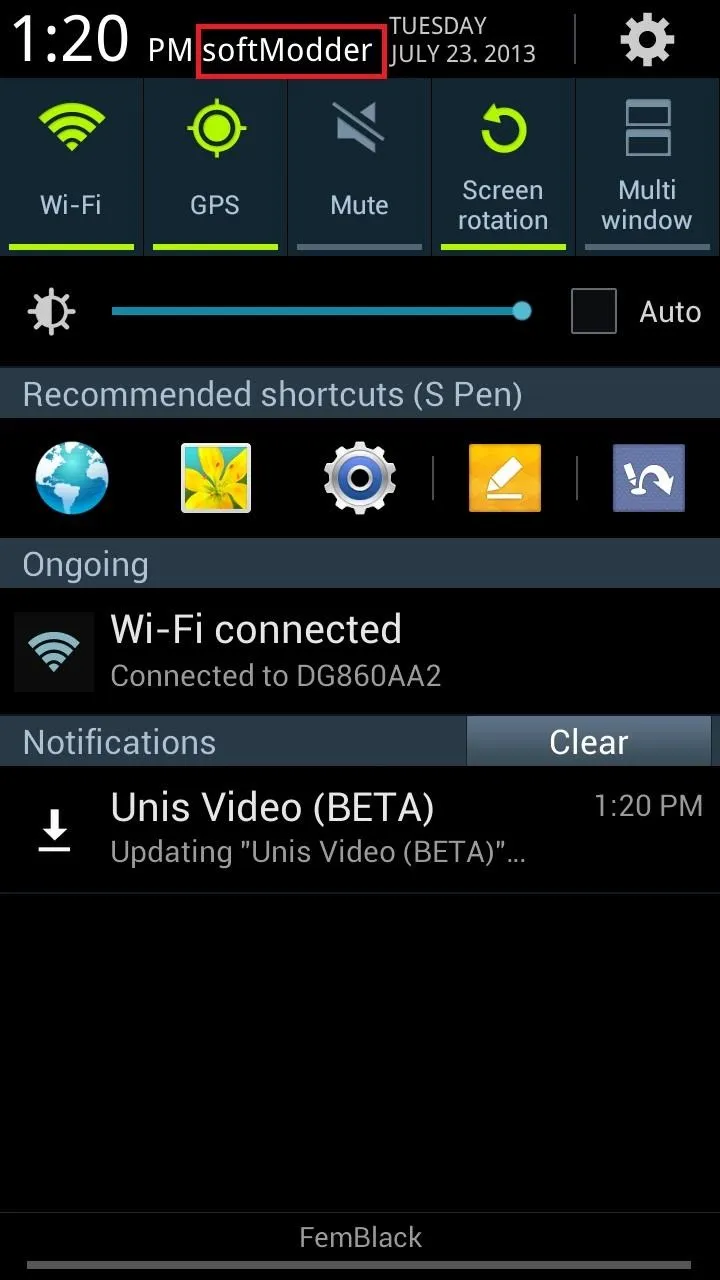
Step 6: Keep Customizing
Once you're done with that, tap on the Menu button on the bottom left of your Note 2 and tap on Settings to continue the customization.
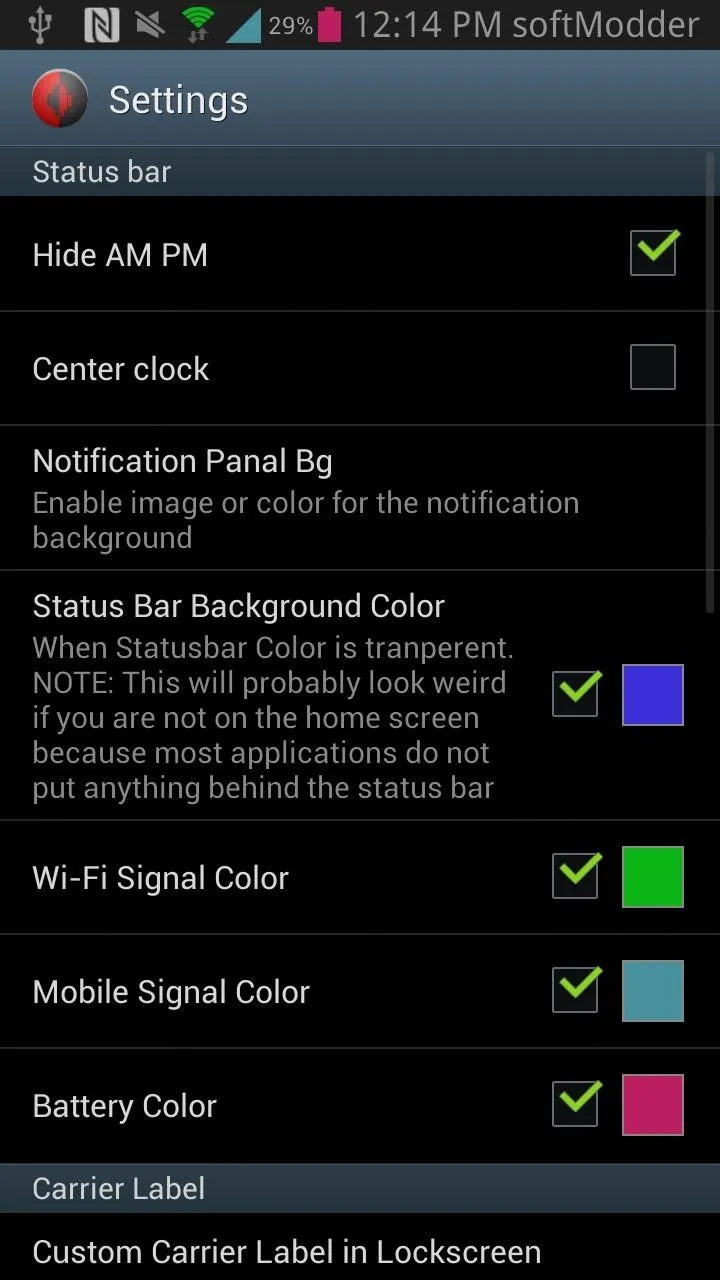
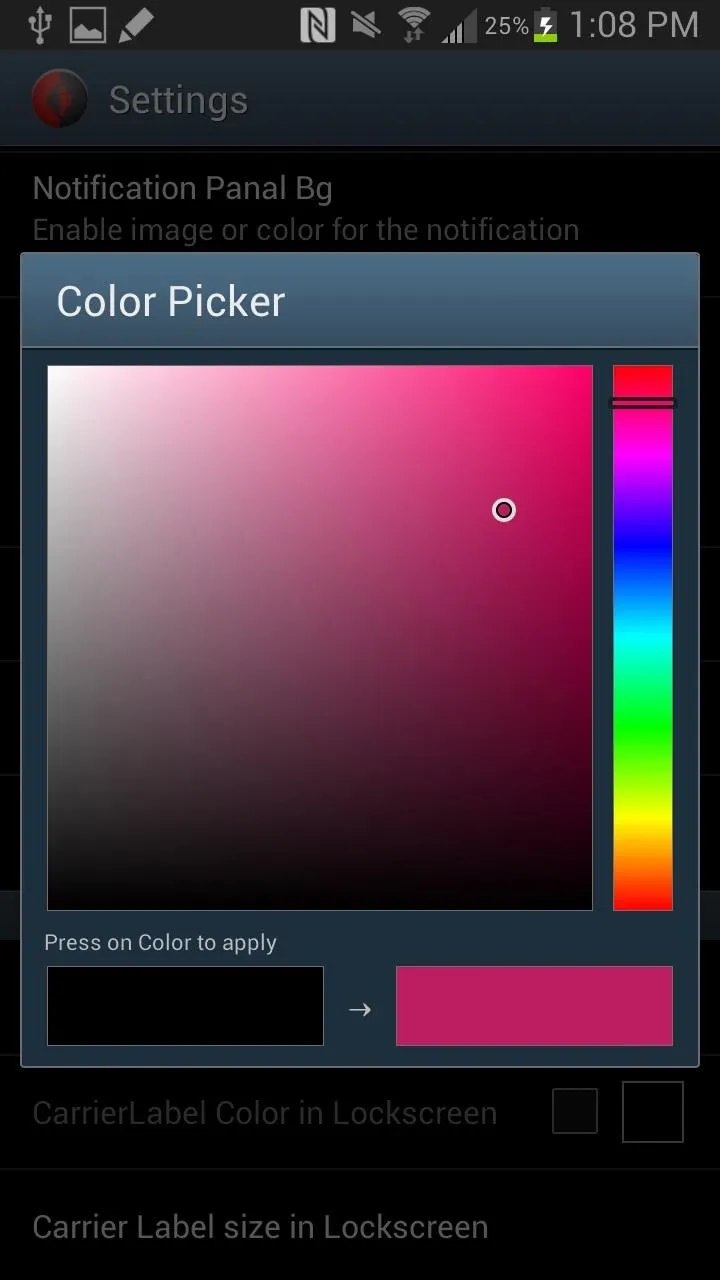
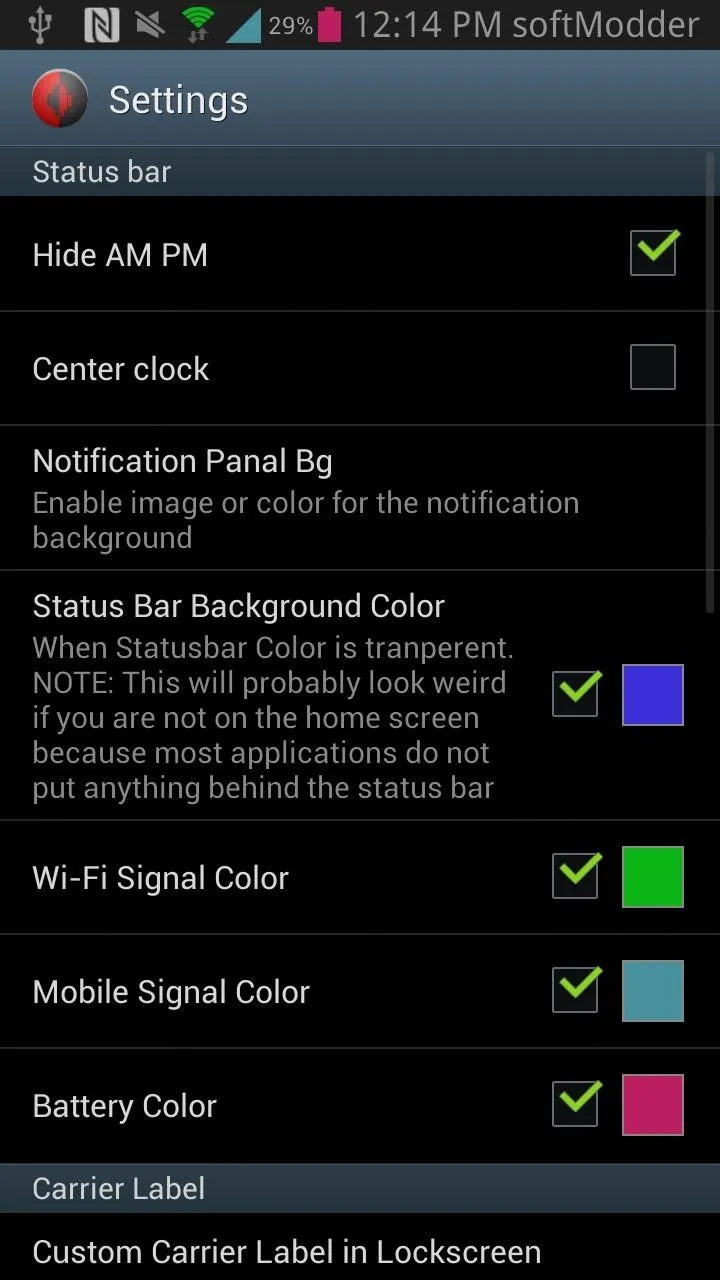
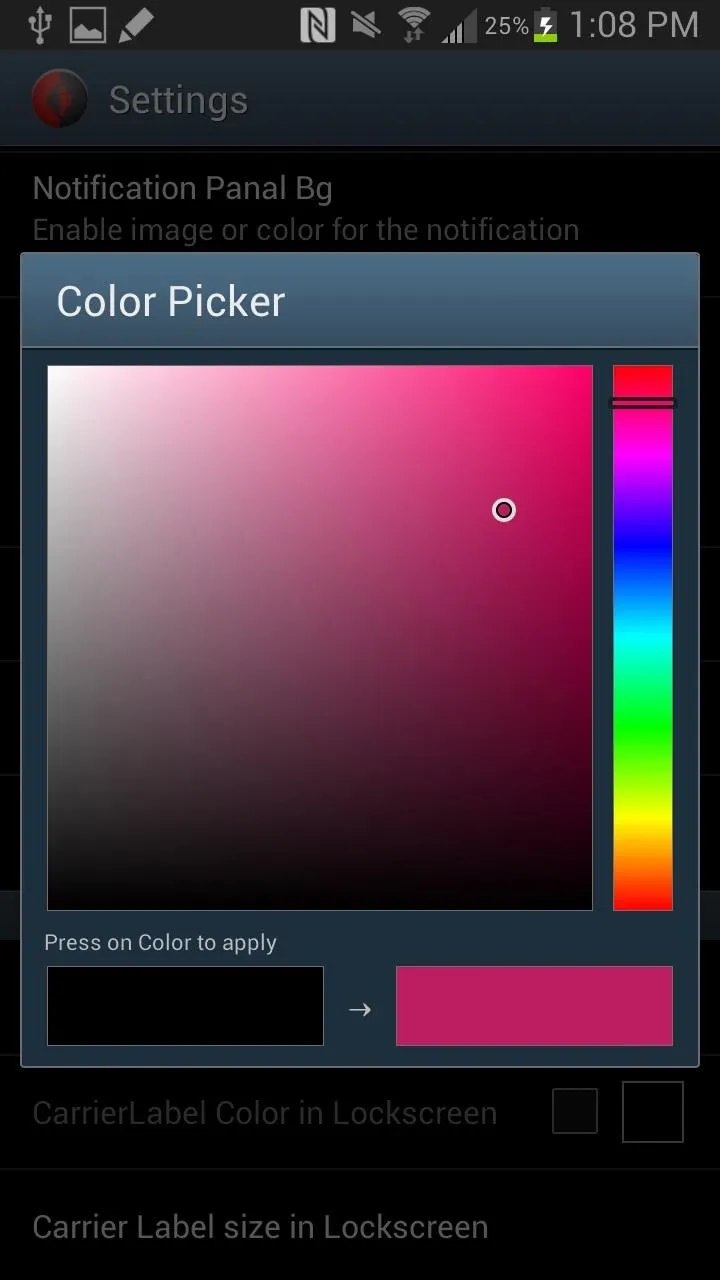
From there, you can do some of the following mods.
- Change the color of the clock, battery, Wi-Fi signal, and mobile signal.
- Add color to date field in the Notification bar.
- Choose font for the clock and date field.
- Choose any color for the Status bar background, or make it transparent.
- Choose color for battery, Wi-Fi signal, and mobile signal.
- Change the carrier name and its color and size.
- Full screen caller picture on your phone.
- Set any color for name, phone number, etc.
- Hide AM/PM.
- And more...
Just tap on the small box next to each one (to check it) and on the larger box next to it to access the color picker.
Step 7: Activate Status Bar Color Clock Mod & Reboot
Once you're done with all the settings, head over to Xposed Installer app, tap on Modules, and make sure Status Bar Clock Color Mod is checked. Then go to Framework and either Soft Reboot or Reboot your device.
Once the phone boots up again, you should see the changes you made in the Status bar. Here are some of examples of what I was doing:
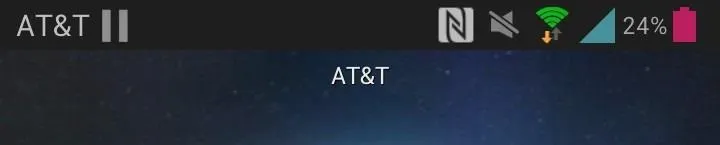


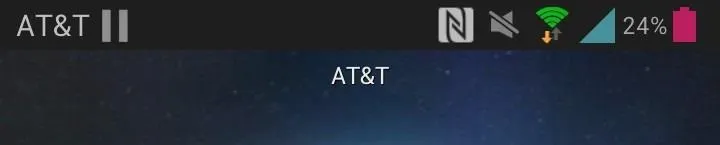


What's your Status bar look like now? Share some pics below!
Do More with Xposed...
Now that you have the Xposed Framework installed on your Samsung Galaxy Note 2, you can do way more than just customize your Status bar. Check out our softModder Guide to Xposed Mods for other cool Xposed softMods.







Comments
No Comments Exist
Be the first, drop a comment!