I passed a cool looking bar the other day that I wanted to check out. When the weekend came around, I was ready to go, but for the life of me couldn't remember where it was. Not wanting to retrace my steps or drive around aimlessly, I gave up.
Sure, I could've browsed Yelp for all the bars in the area, clicking endlessly for the place I caught a passing glimpse of the other day, but it was ultimately too much work for me at the time, so I just hope I pass it again someday.
When I finally do, I'll be ready, because I'll be using Geo Bookmark (Dashclock) from developer Onyxbits. This app lets you quickly save a location—and the time you were near it—by tapping on its widget on your home or lock screen. Then, one tap of the saved bookmark shows you the location on a map, and you're there with little to no strain on your memory.
Step 1: Create a Geo Bookmark on Your Home Screen
Geo Bookmark can be accessed through the widget drawer (there is no user interface) by placing a 1x1 Geo Bookmark widget onto your home screen. Whenever you tap on the widget, it will search for your current location and create a bookmark, complete with date and time.
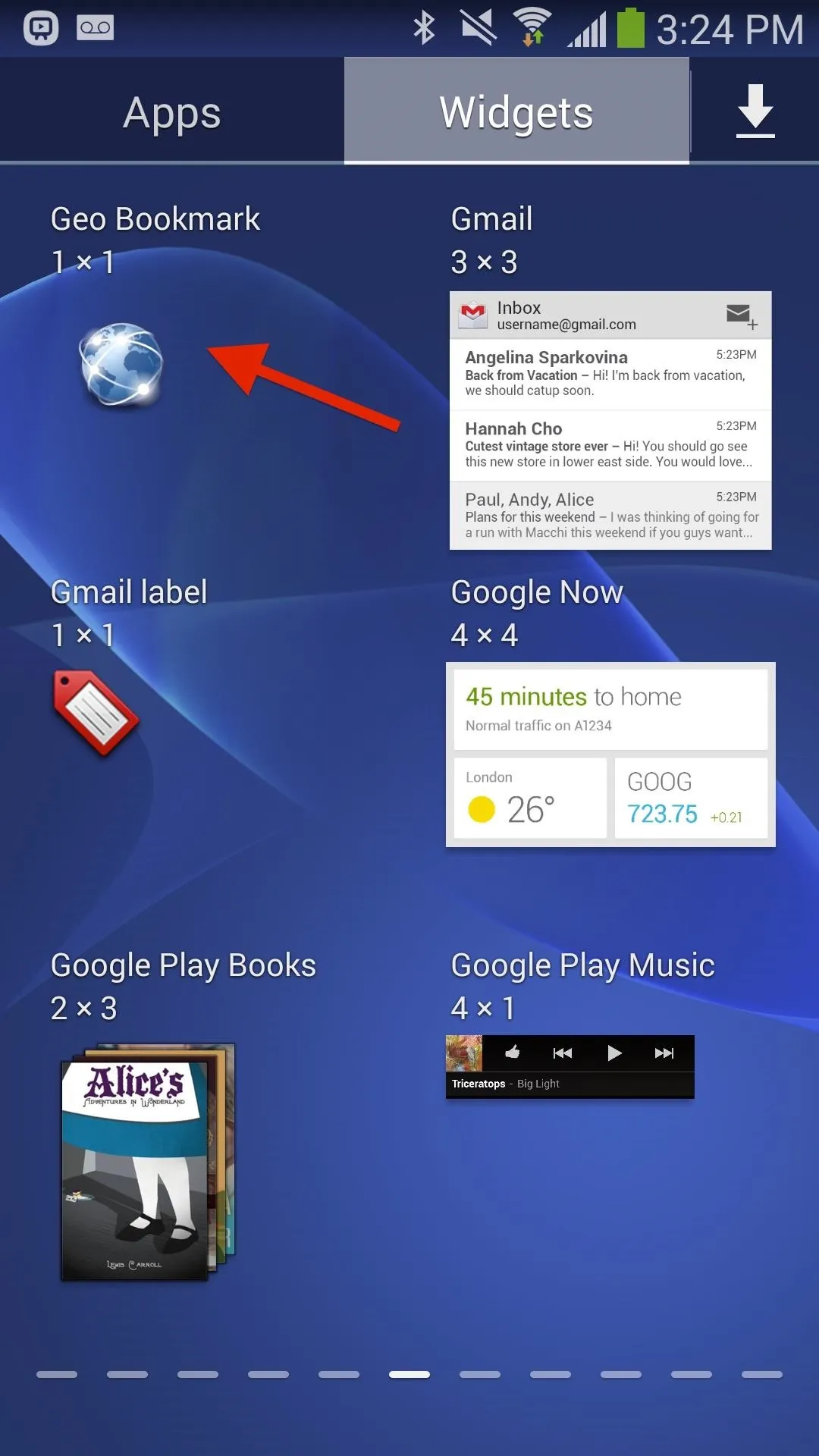
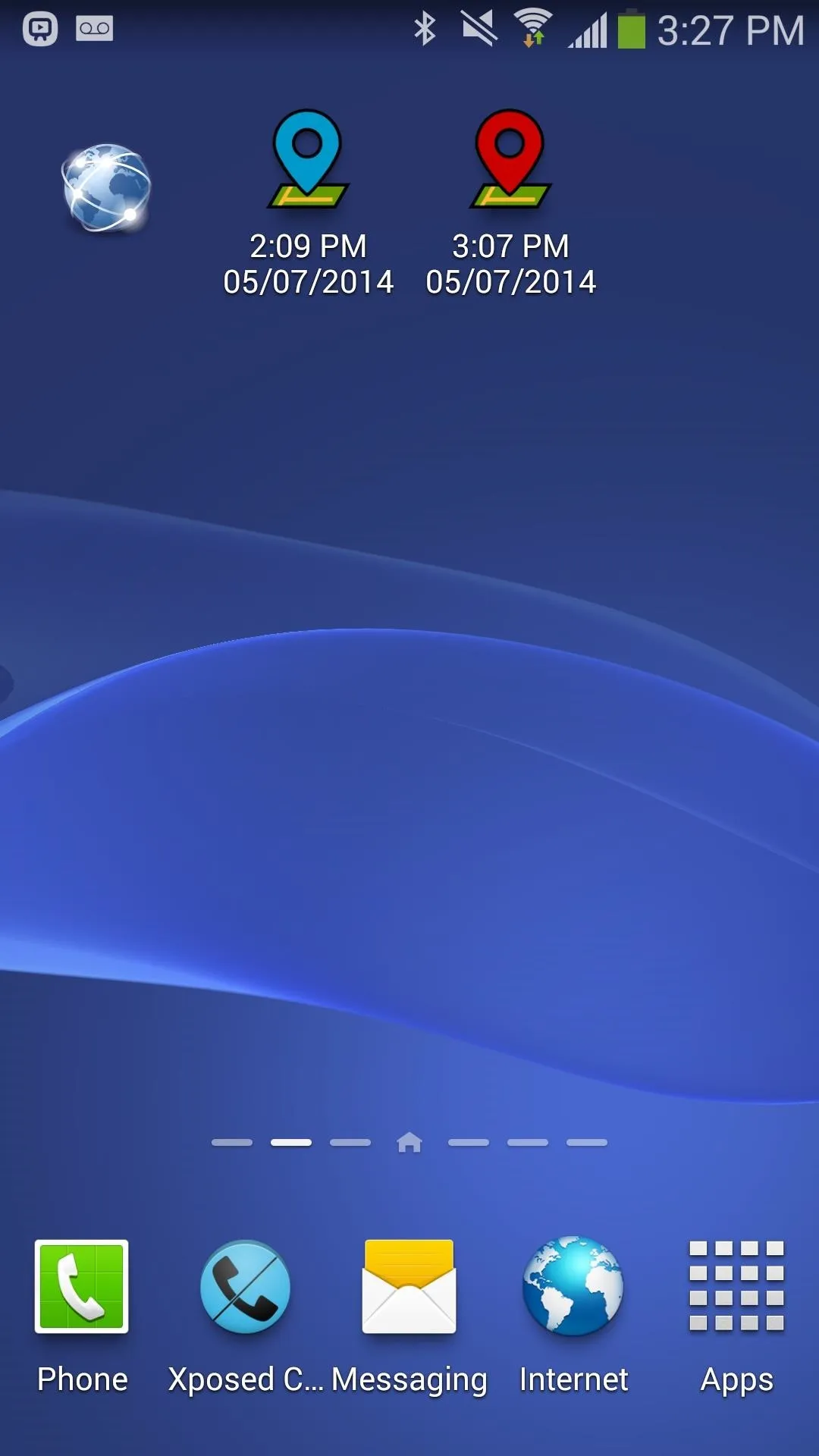
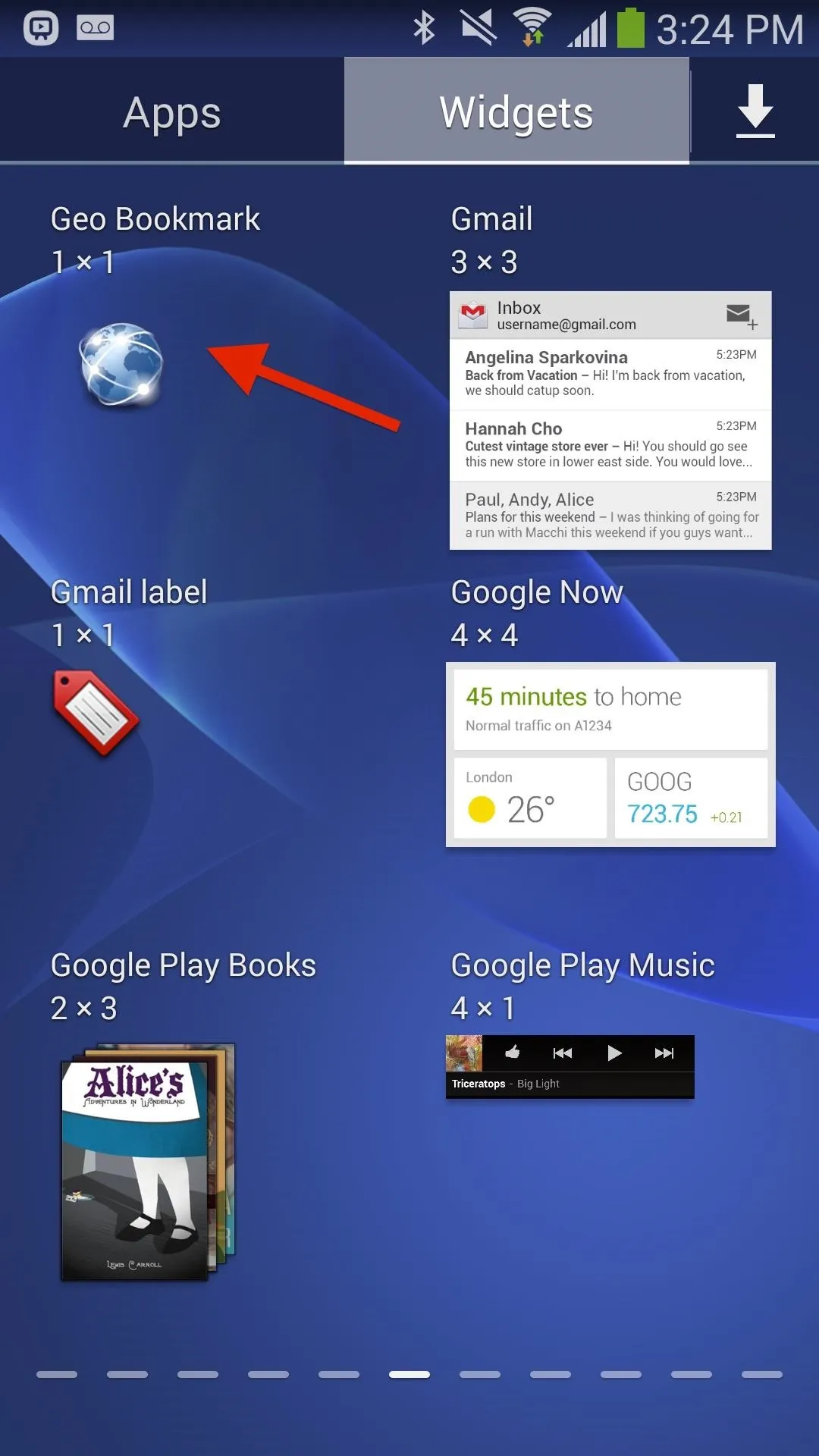
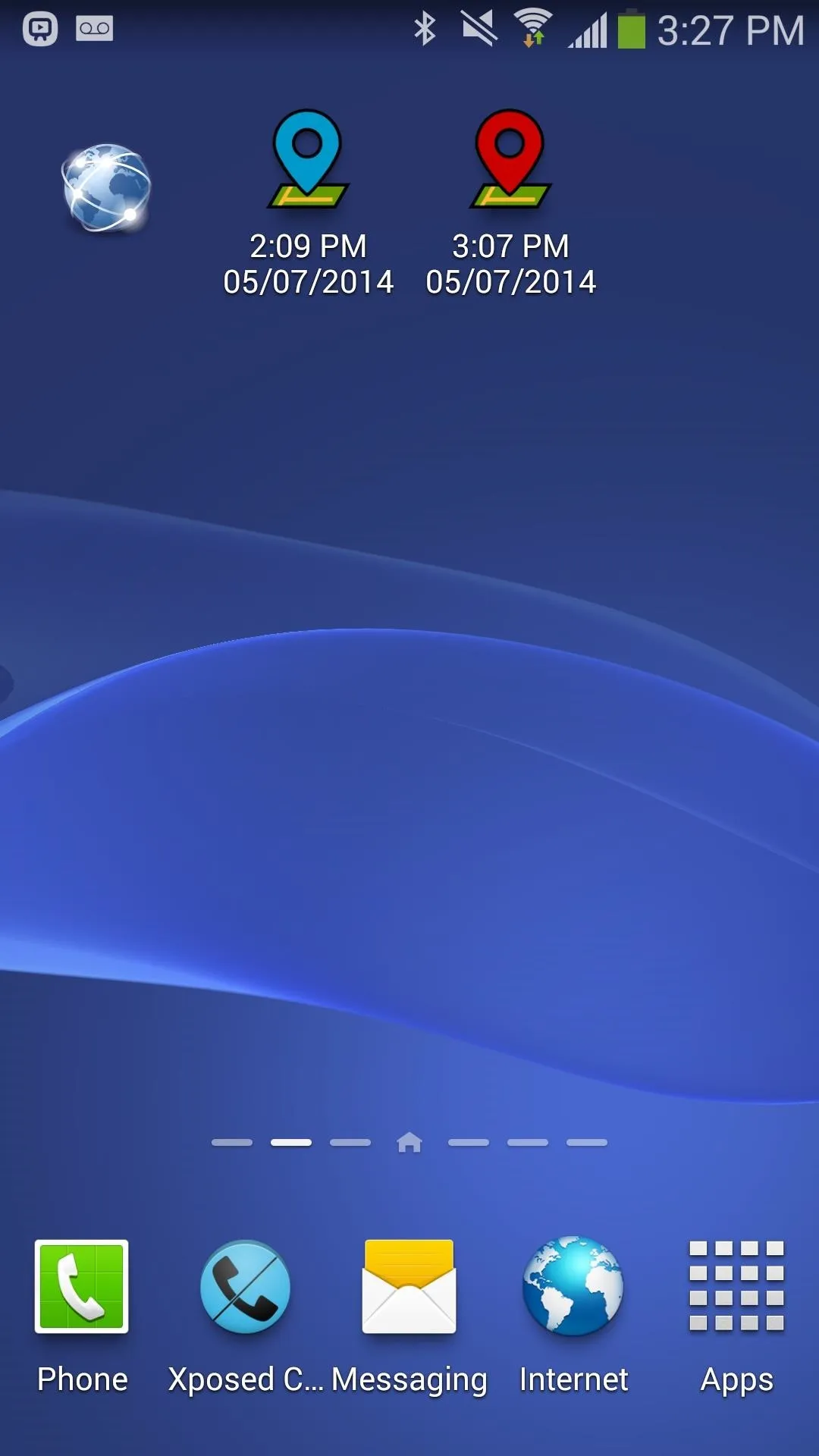
Note:Blue bookmarks signify a GPS-derived location. Red indicates last known position, when current location can't be pulled.
Step 2: Access Your Bookmarks on the Map
Whenever you want to access the location, just tap on a bookmark and select an appropriate maps application, such as Google Maps.
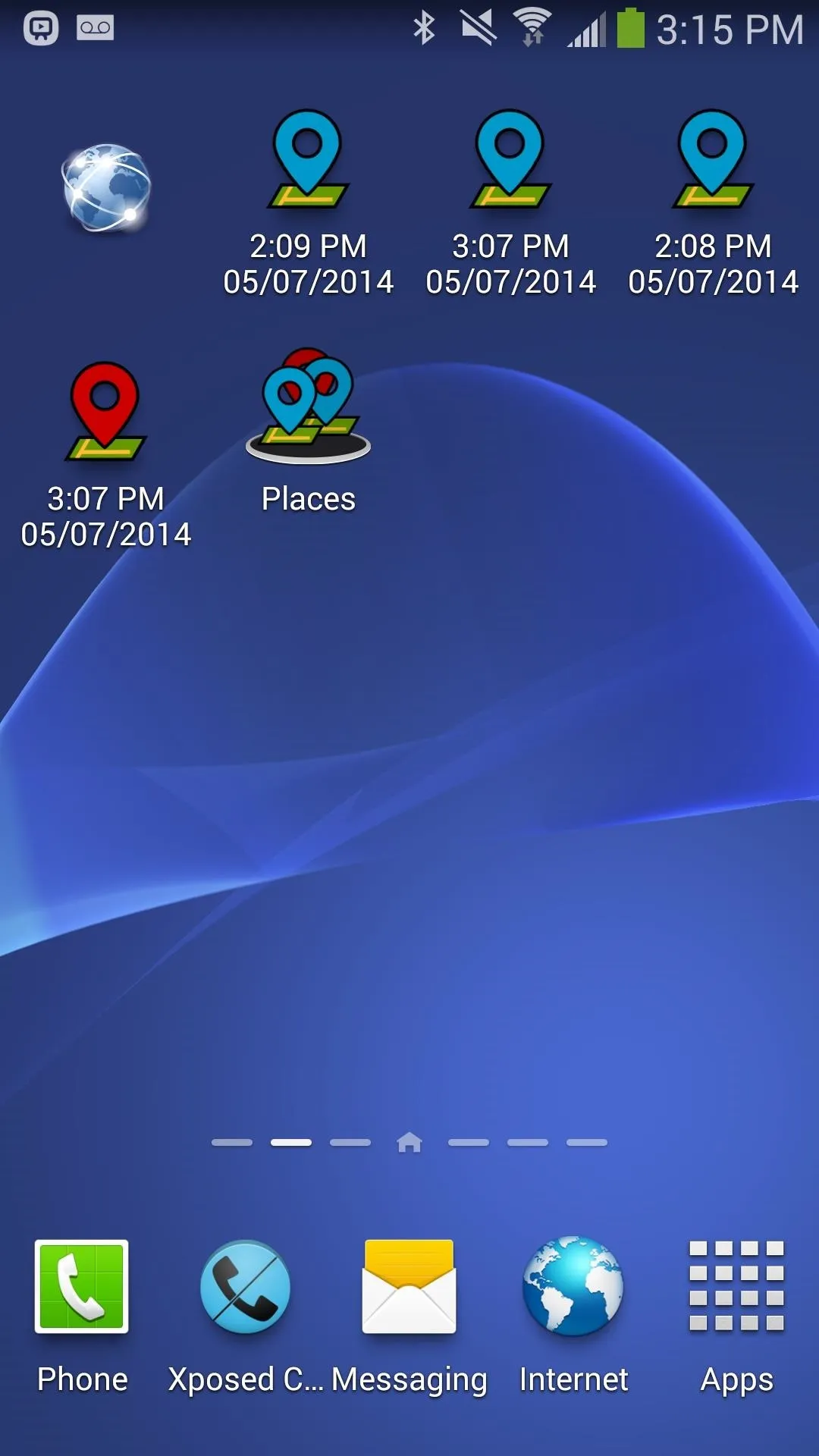
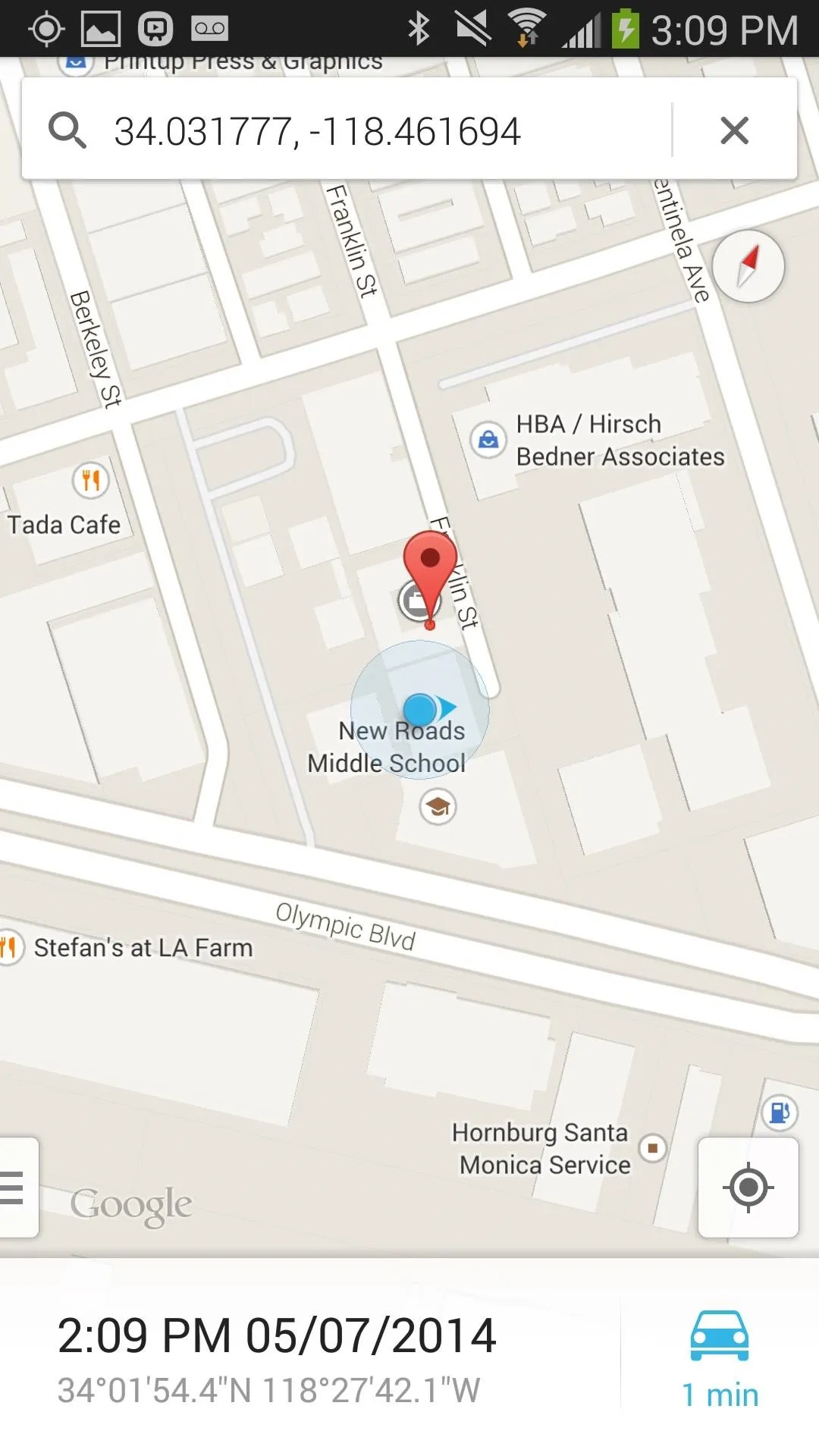
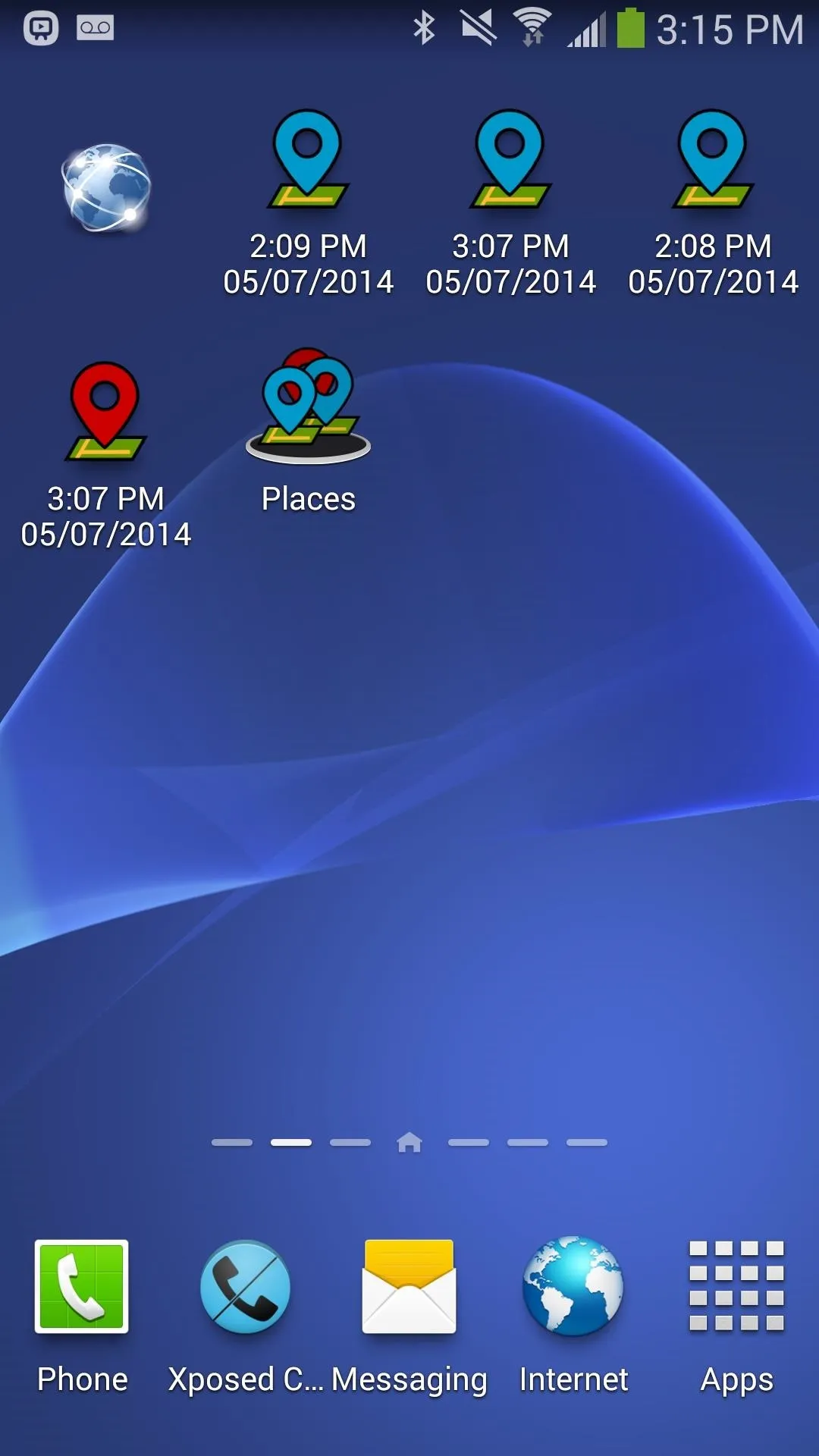
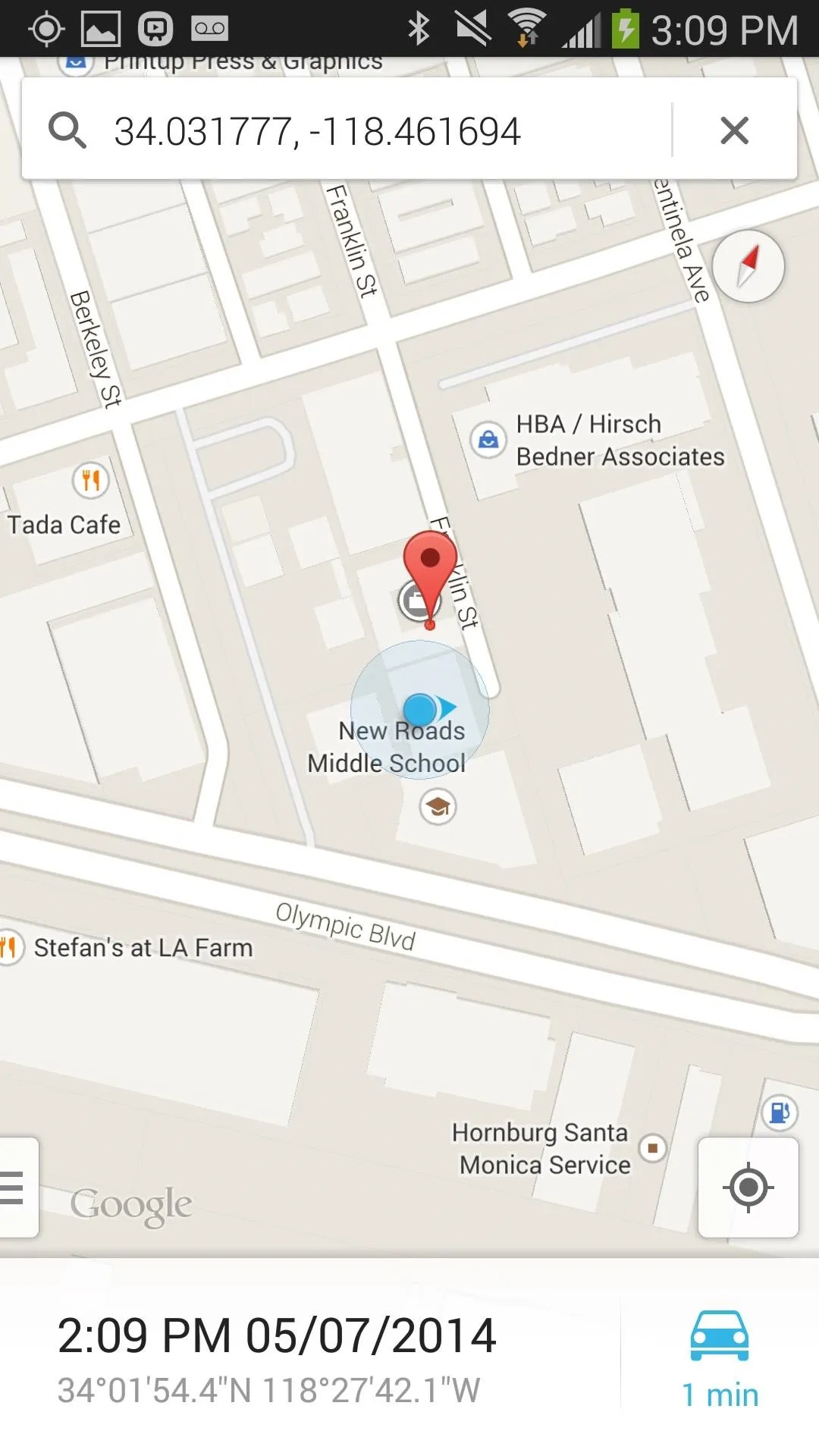
Step 3: Use It on Your Lock Screen (Optional)
For quicker access, you can place the widget directly onto your lock screen. To do this, slide over to the far left (directly from your lock screen) and add a new widget. From the list, select Geo Bookmark.
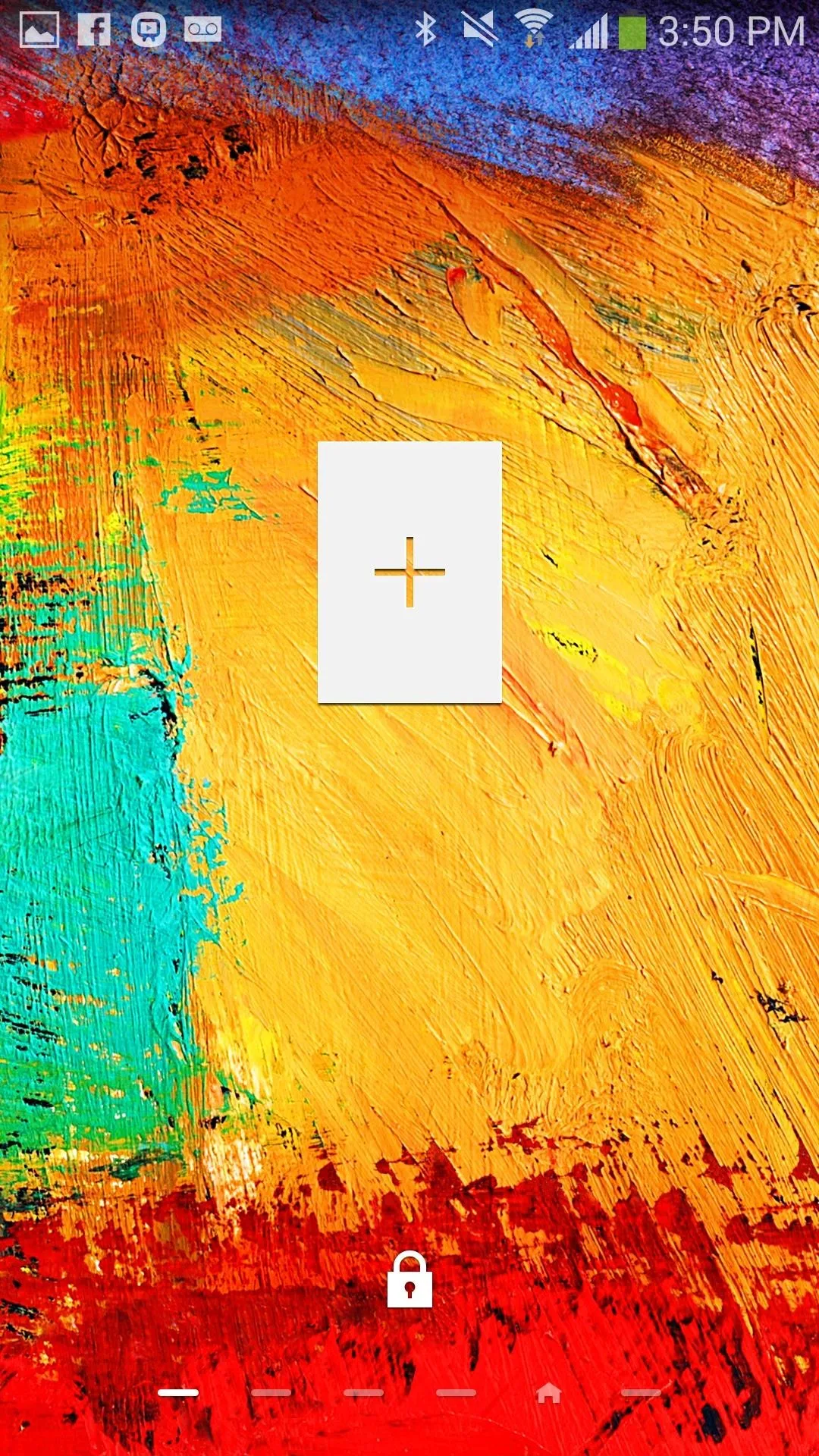
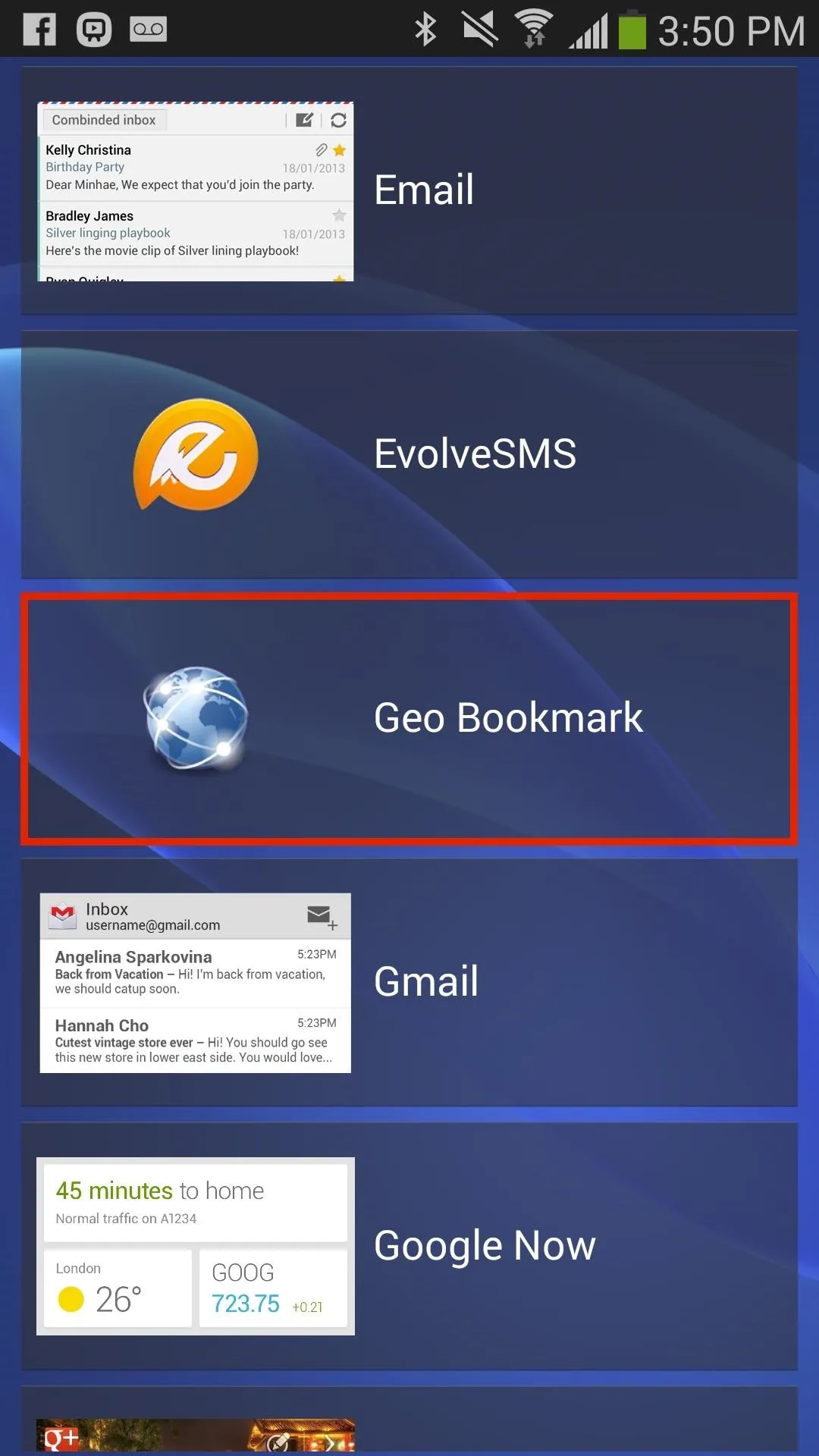
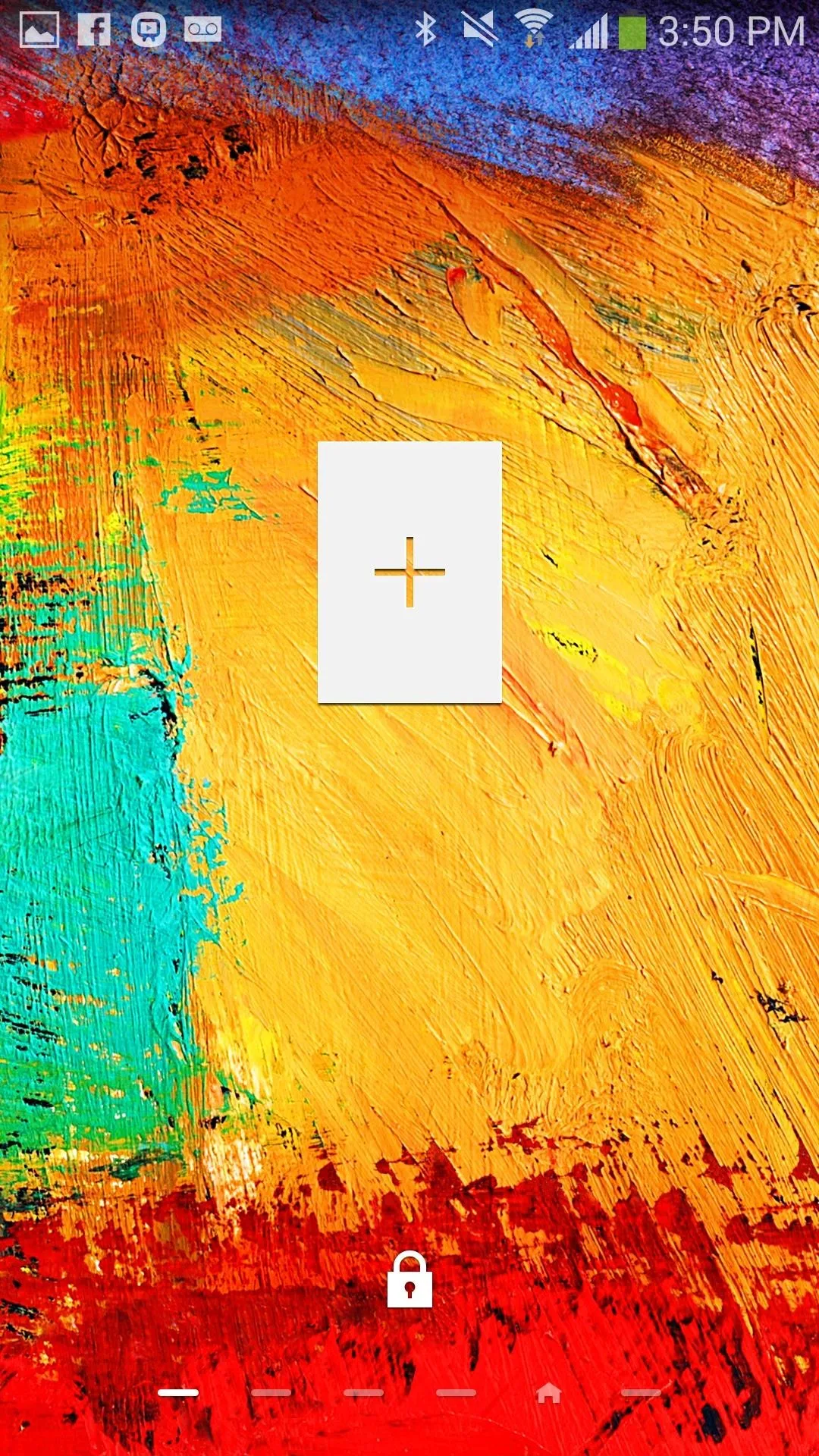
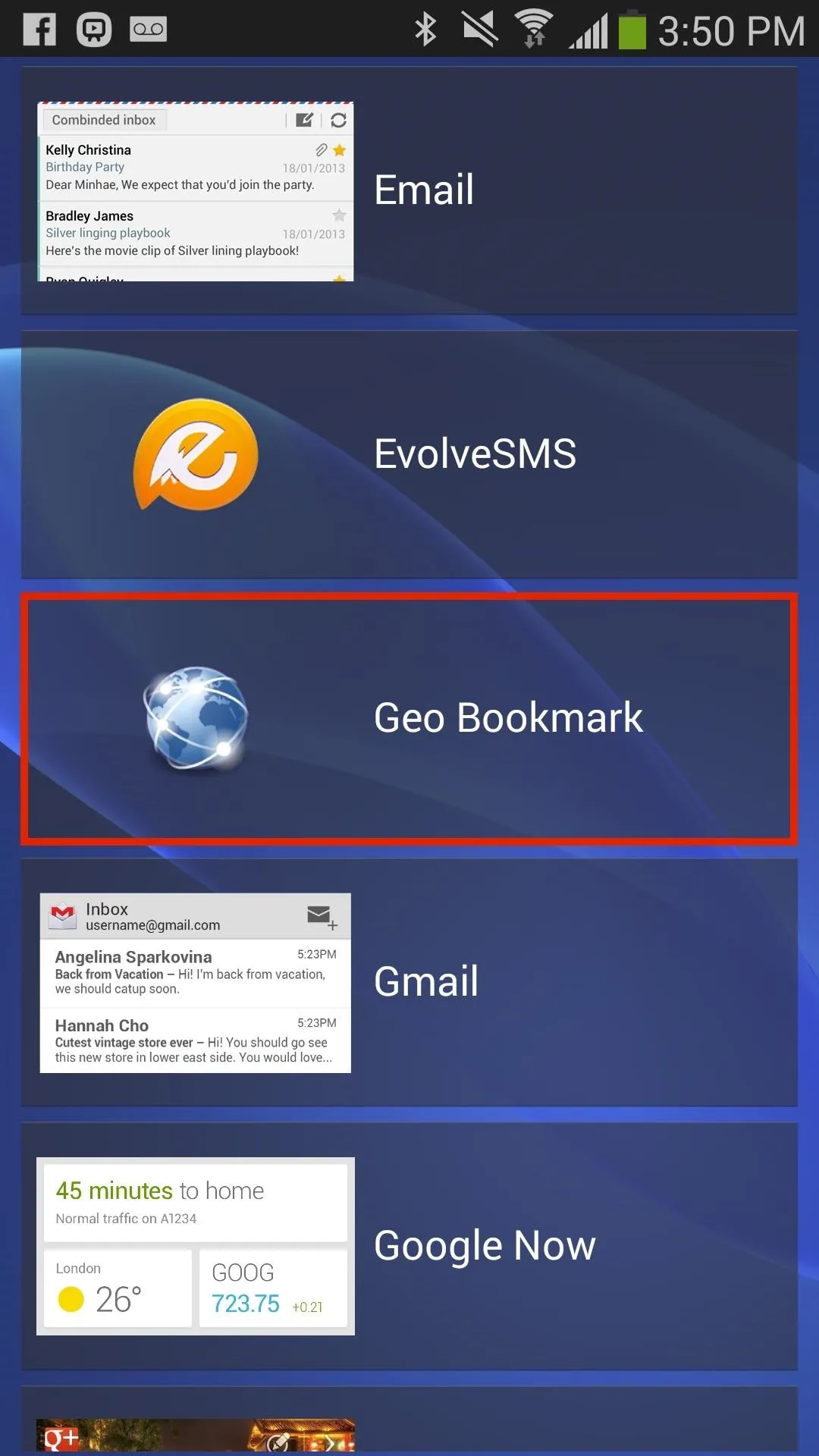
Once you place it on your lock screen, you can press and hold it in order to drag it to the far right, where it will become your main lock screen. Anytime you tap on the easily accessible widget, a location bookmark will be created on your home screen.




Step 4: Incorporate It into Your DashClock Widget (Optional)
Finally, if you have the lock screen clock widget DashClock, you can use Geo Bookmark with it. Access DashClock from your lock screen, tap on the gear icon, add another extension, and select Geo Bookmark.
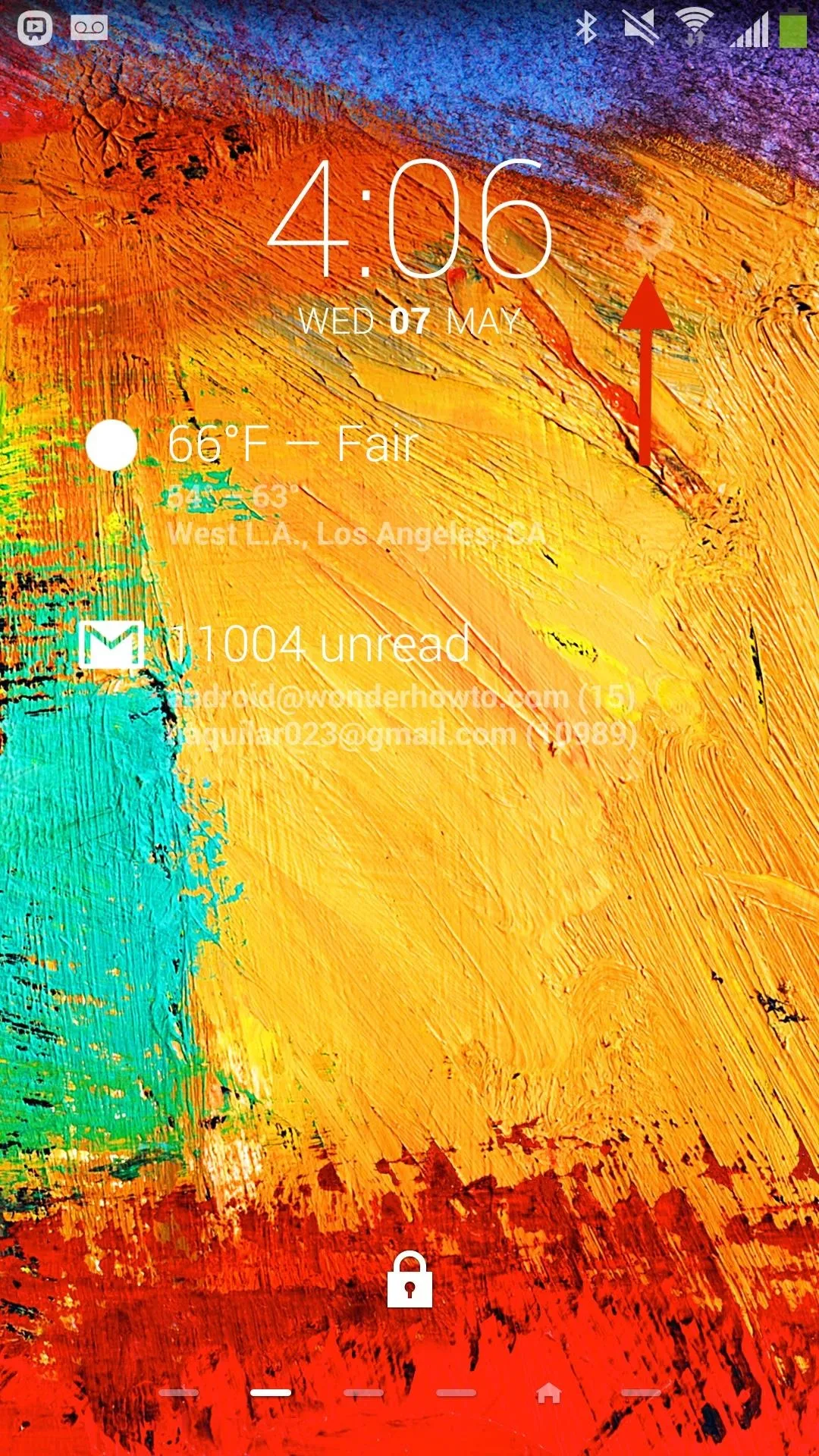
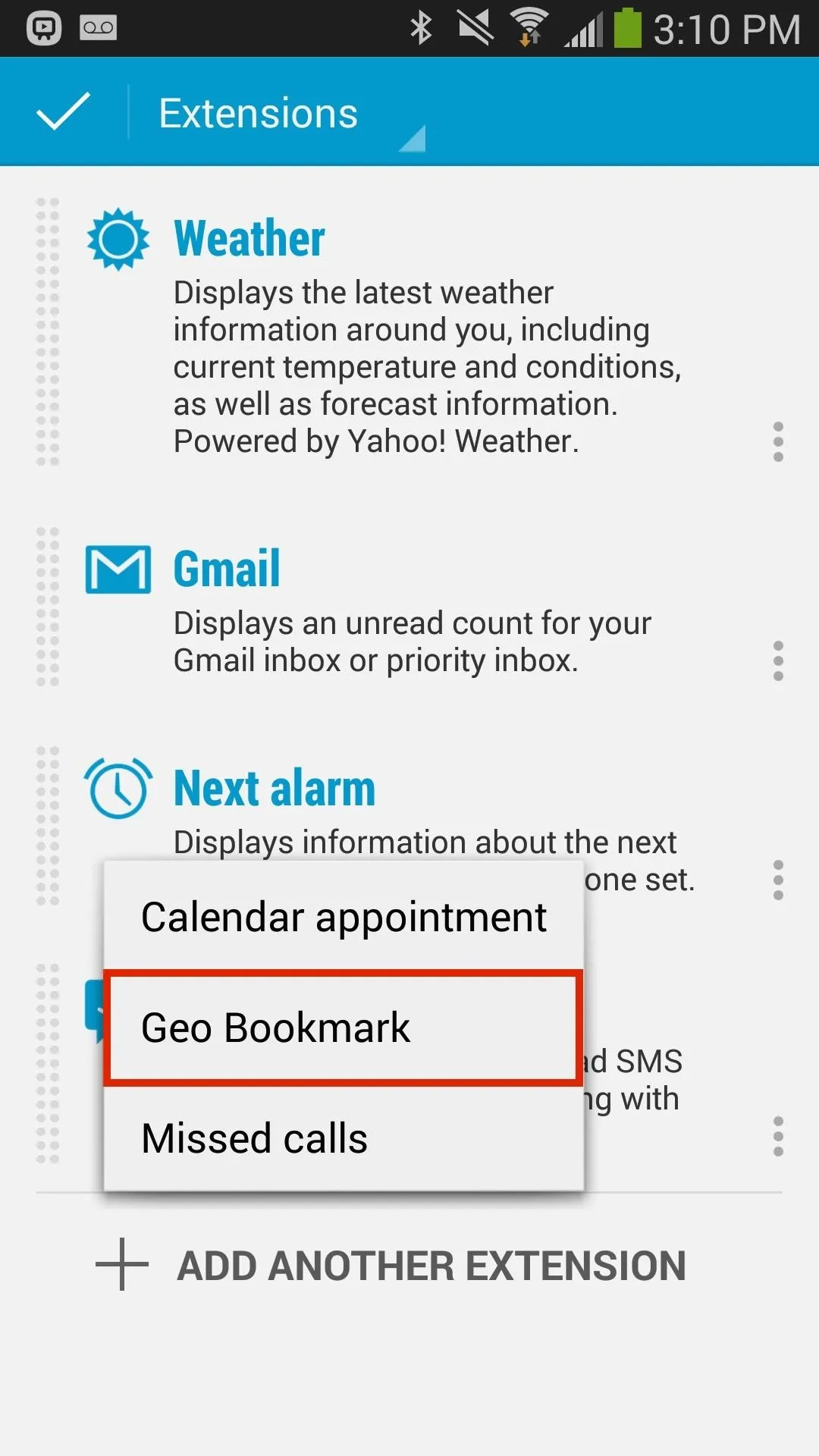
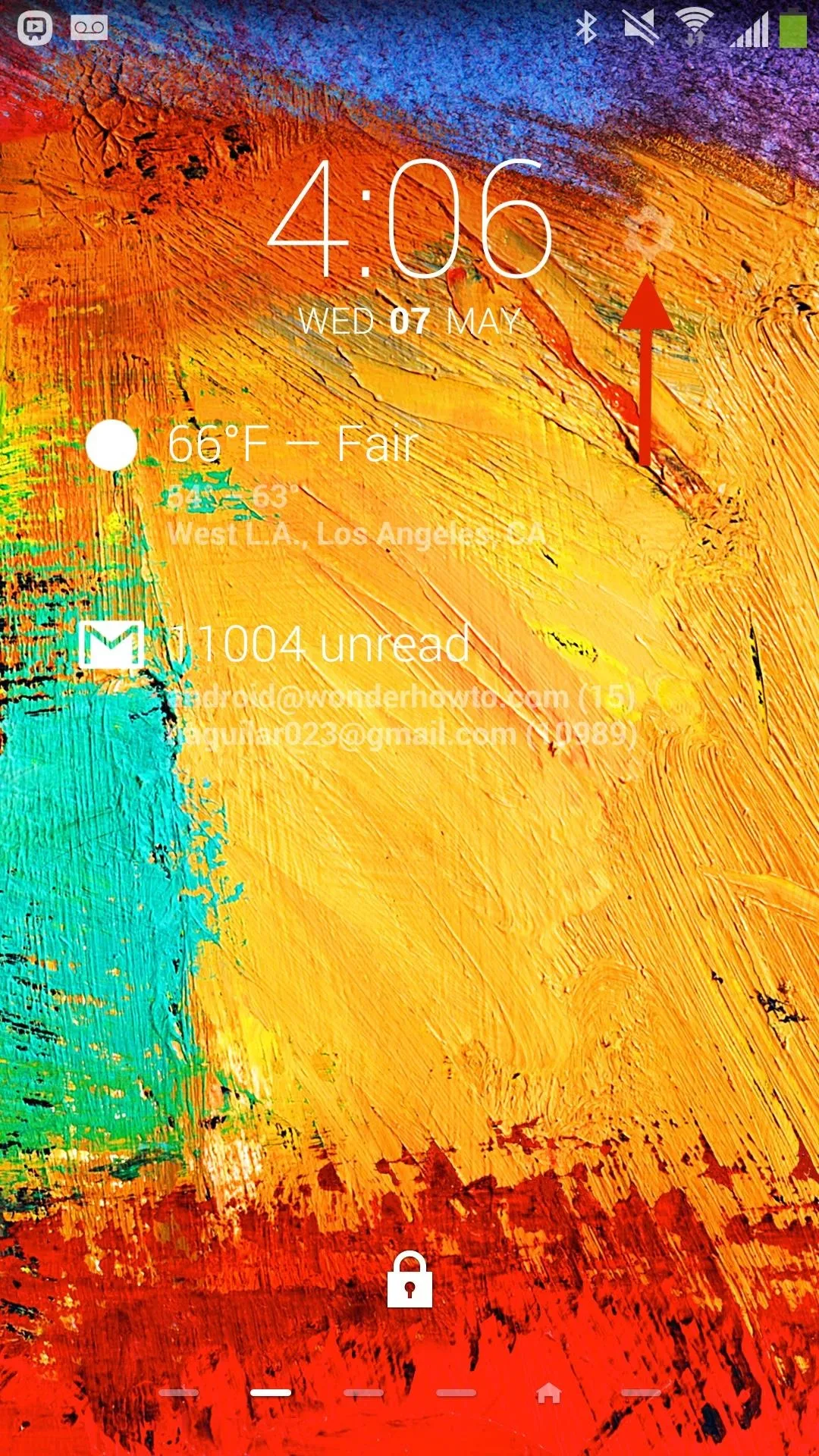
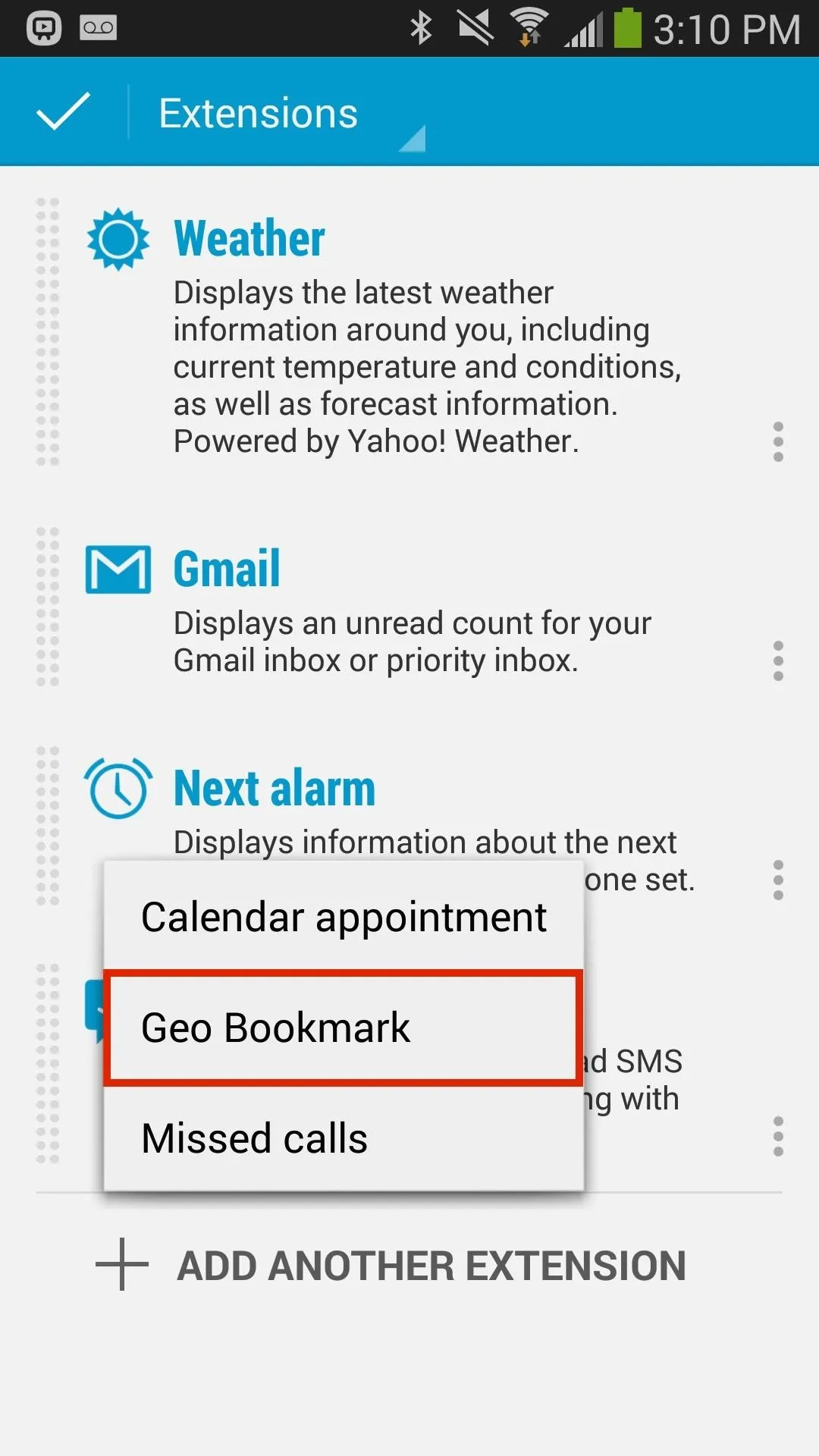
By holding down on Geo Bookmark, you can slide it up and down through the list of extensions in order to change its placement. Once you're done, go back to the DashClock lock screen and you will see a Geo Bookmark shortcut on the widget—tap on it to create a location bookmark.
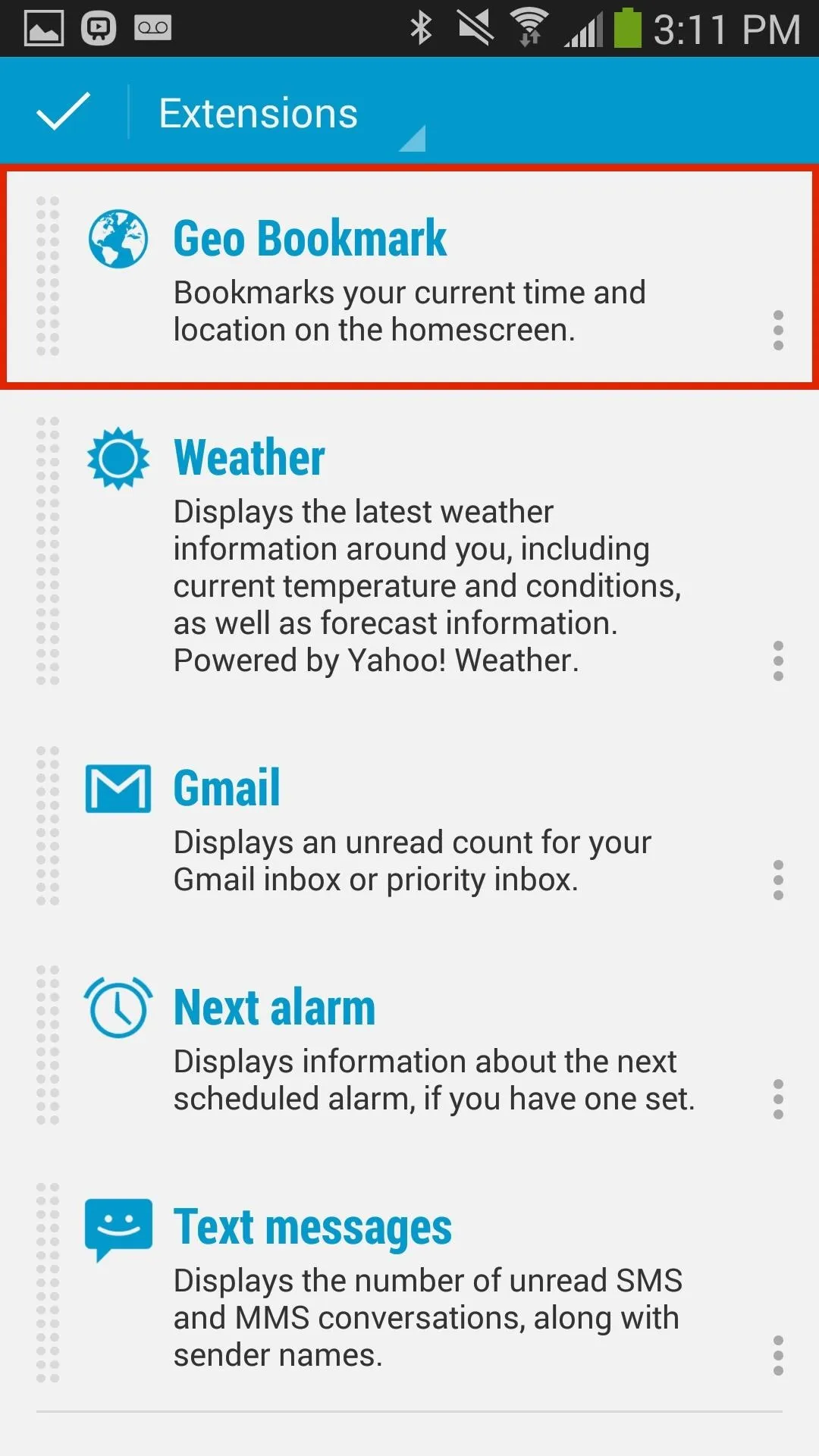
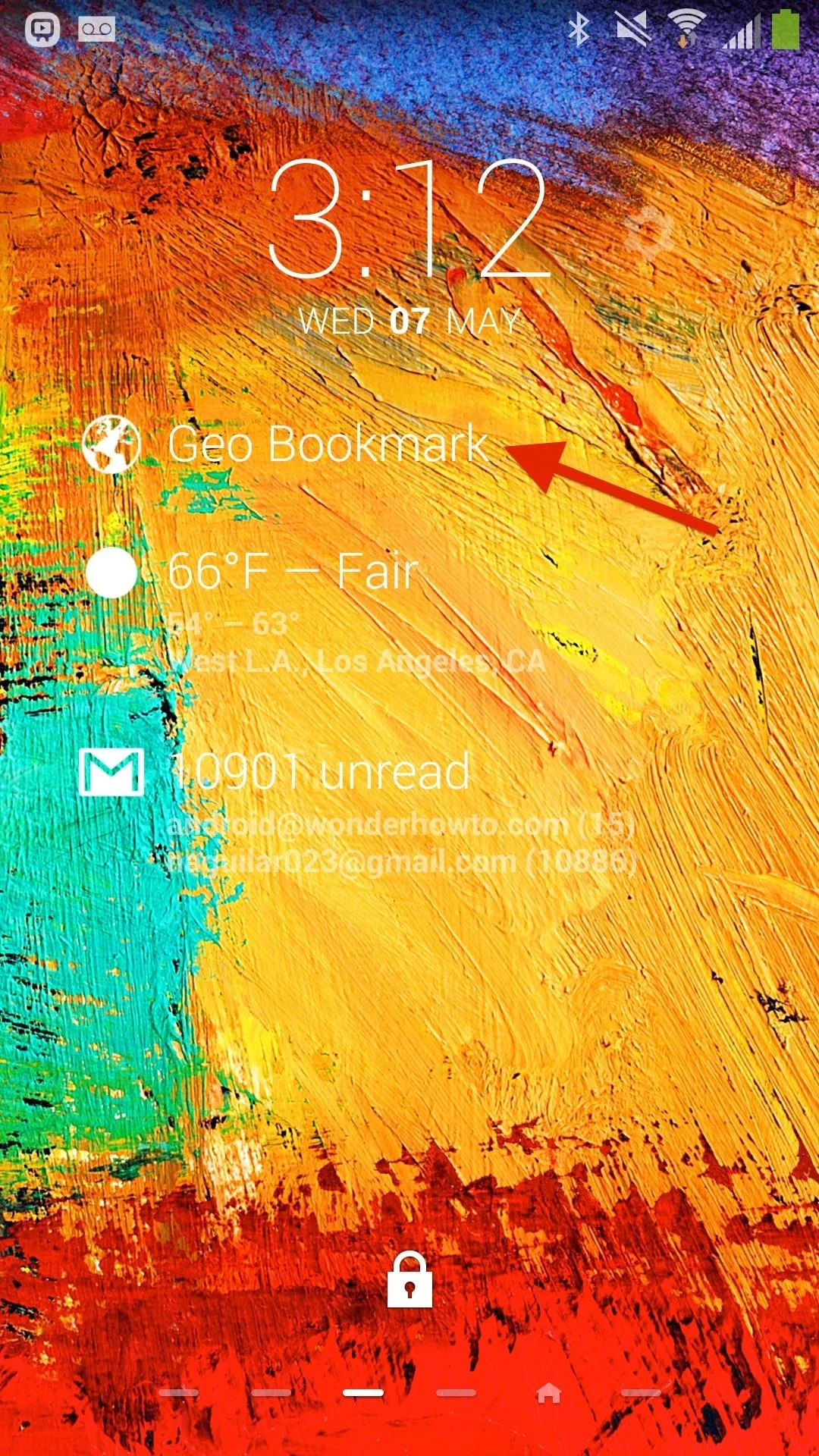
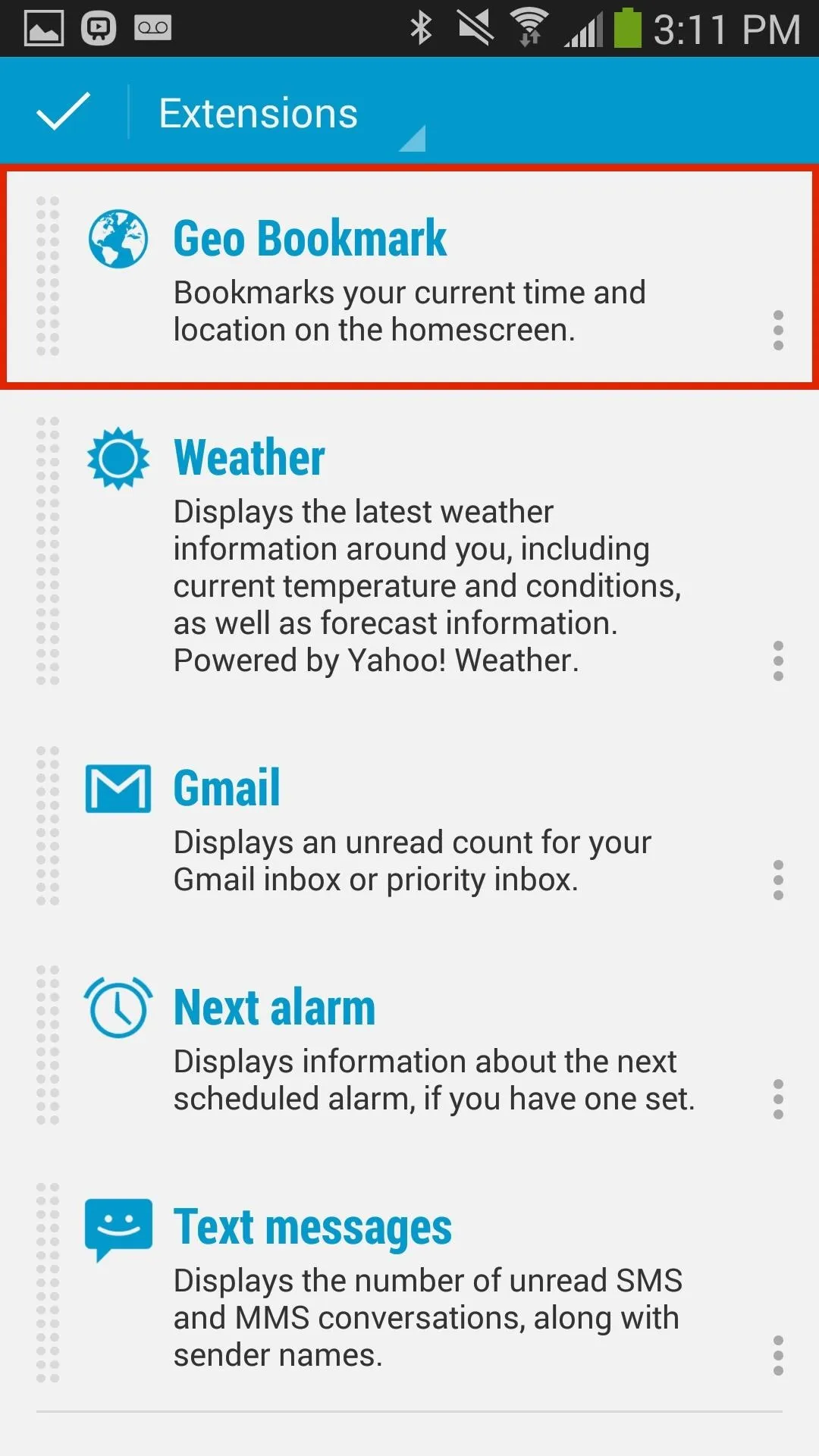
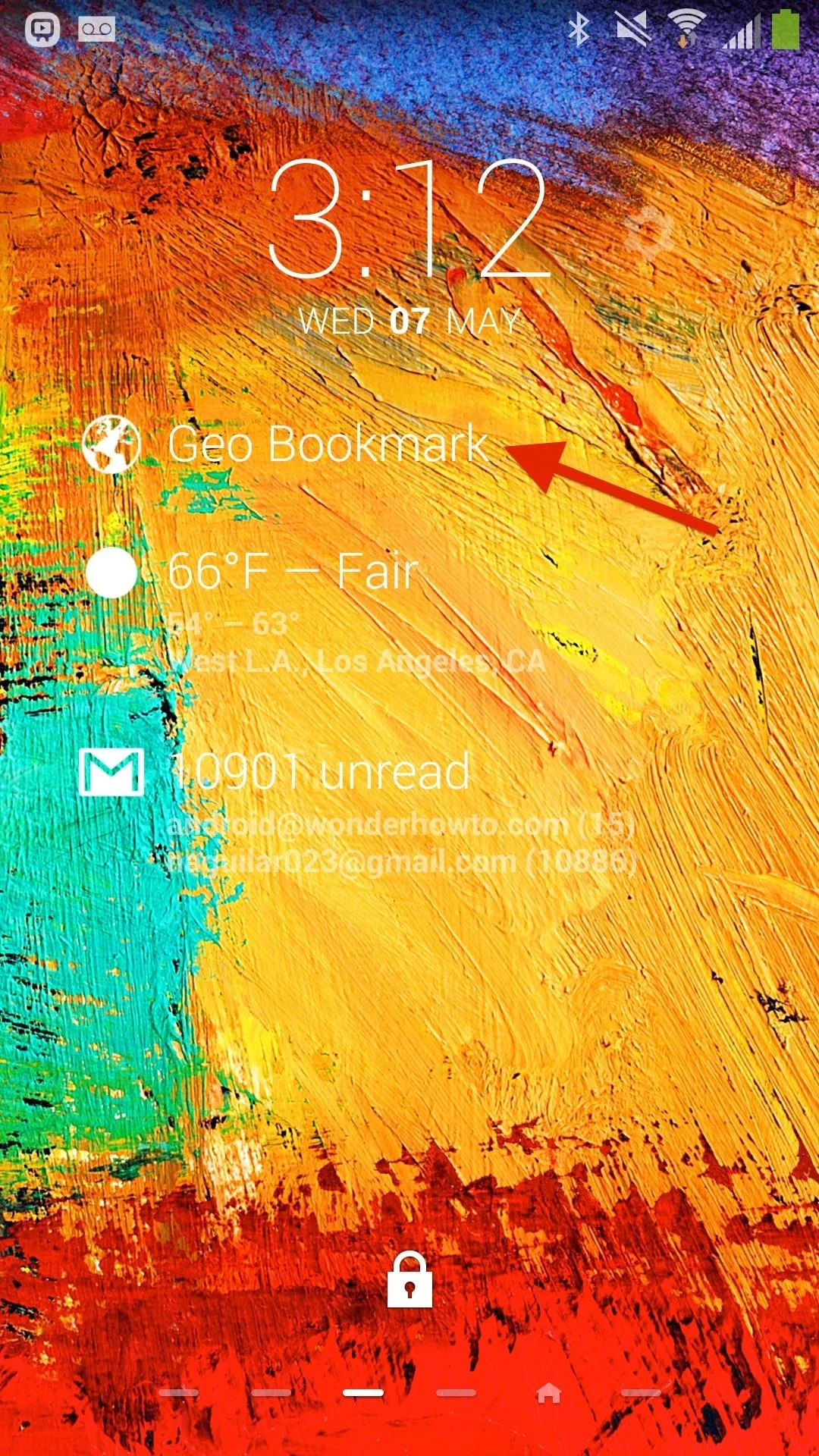
Try out the application, and see if it helps you the next time you want to save a location you might want to revisit in the future.




Comments
No Comments Exist
Be the first, drop a comment!