Depending on who you ask, internet connectivity should be a basic human right. With Google recently embarking on a project to provide internet capabilities to remote corners of the world using balloons and satellites while Facebook attempts to do the same with unmanned drones, the concept of free web access is steadily gaining steam.
It's this train of thought that sparked the idea for a new crowd-sourced database of Wi-Fi access point passwords. The service uses an app called Instabridge to allow users to share passwords for Wi-Fi networks that they've connected to, then provides a map of all of these access points to other users.
Instabridge relies on user submissions to grow its list of connections, and thousands of network credentials have already been submitted. So if you're ready to join in the fun, I'll review the app in detail below.
Step 1: Install Instabridge
Instabridge - Free internet is available for free on the Google Play Store, but it is also available for Mac and Windows computers.
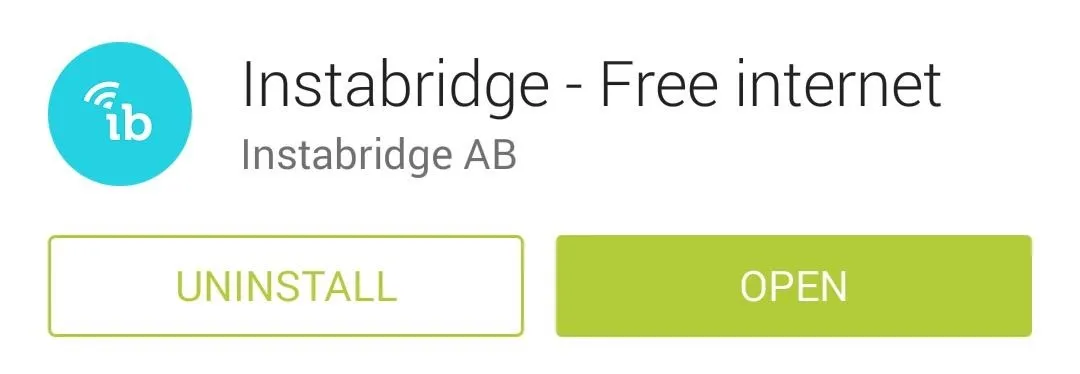
Step 2: Set Up Your Preferences
When you first launch Instabridge, you'll have to go through a one-time setup process. First, tap I am new, then review and Accept the Terms of Service.
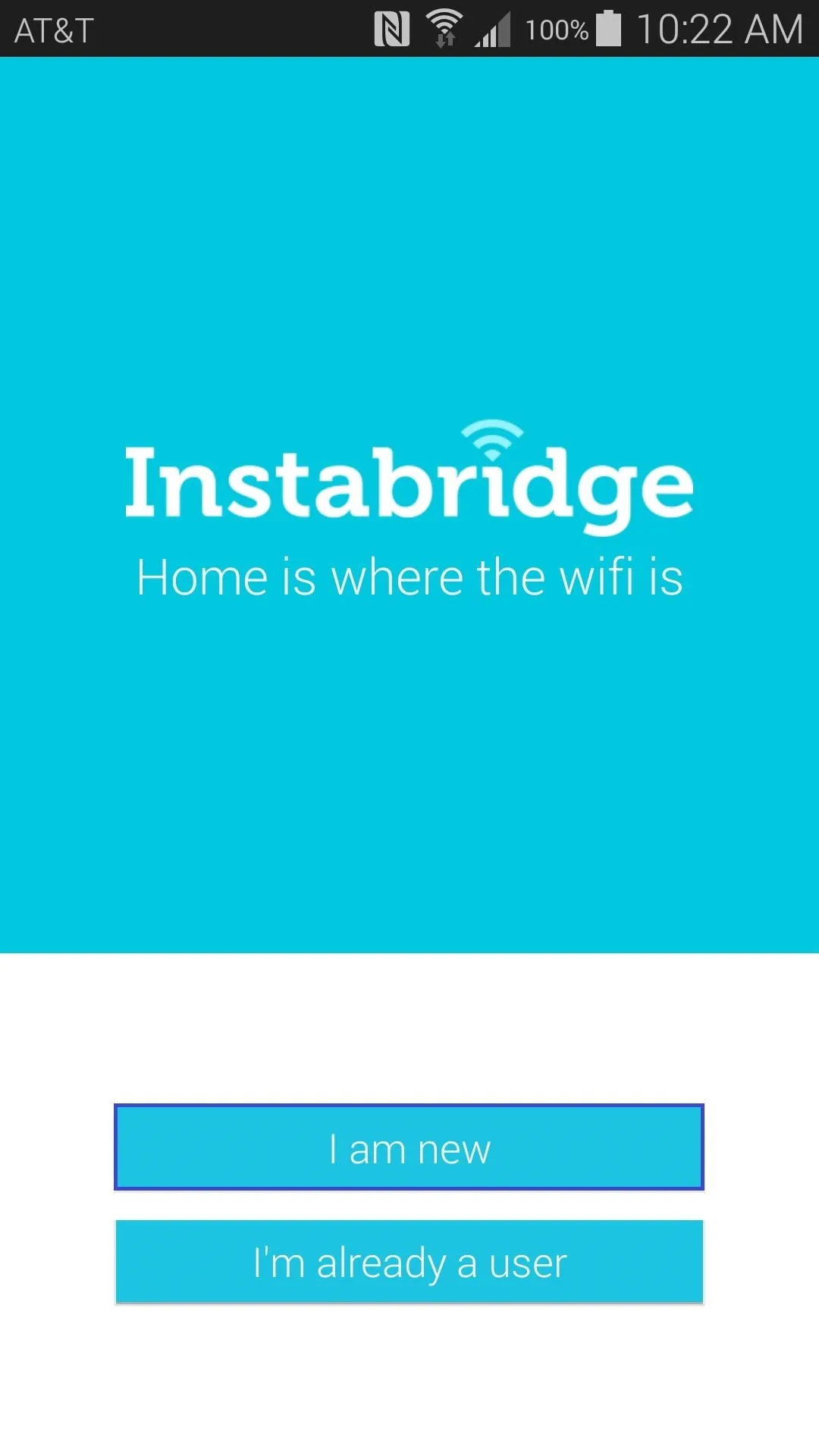
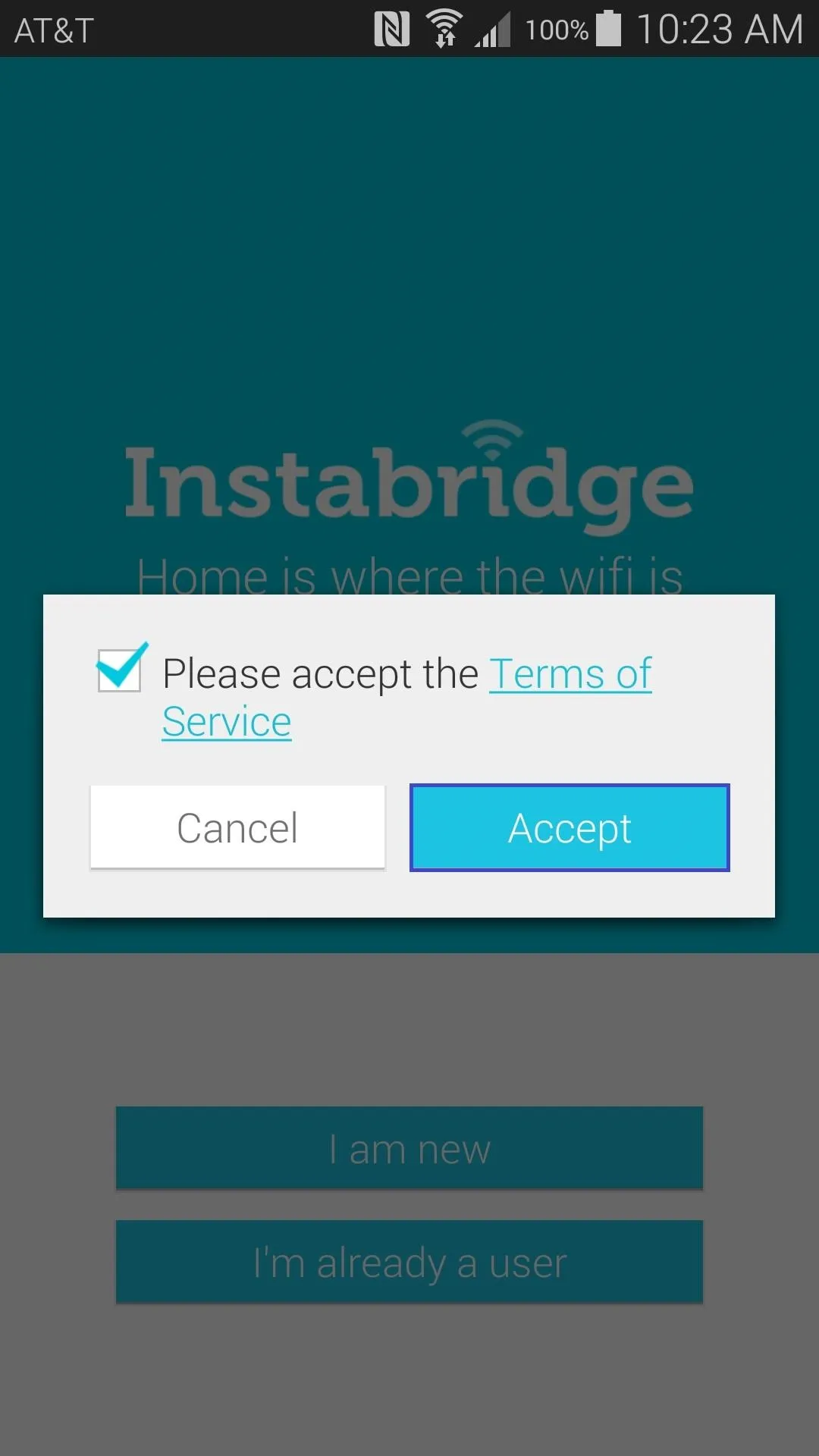
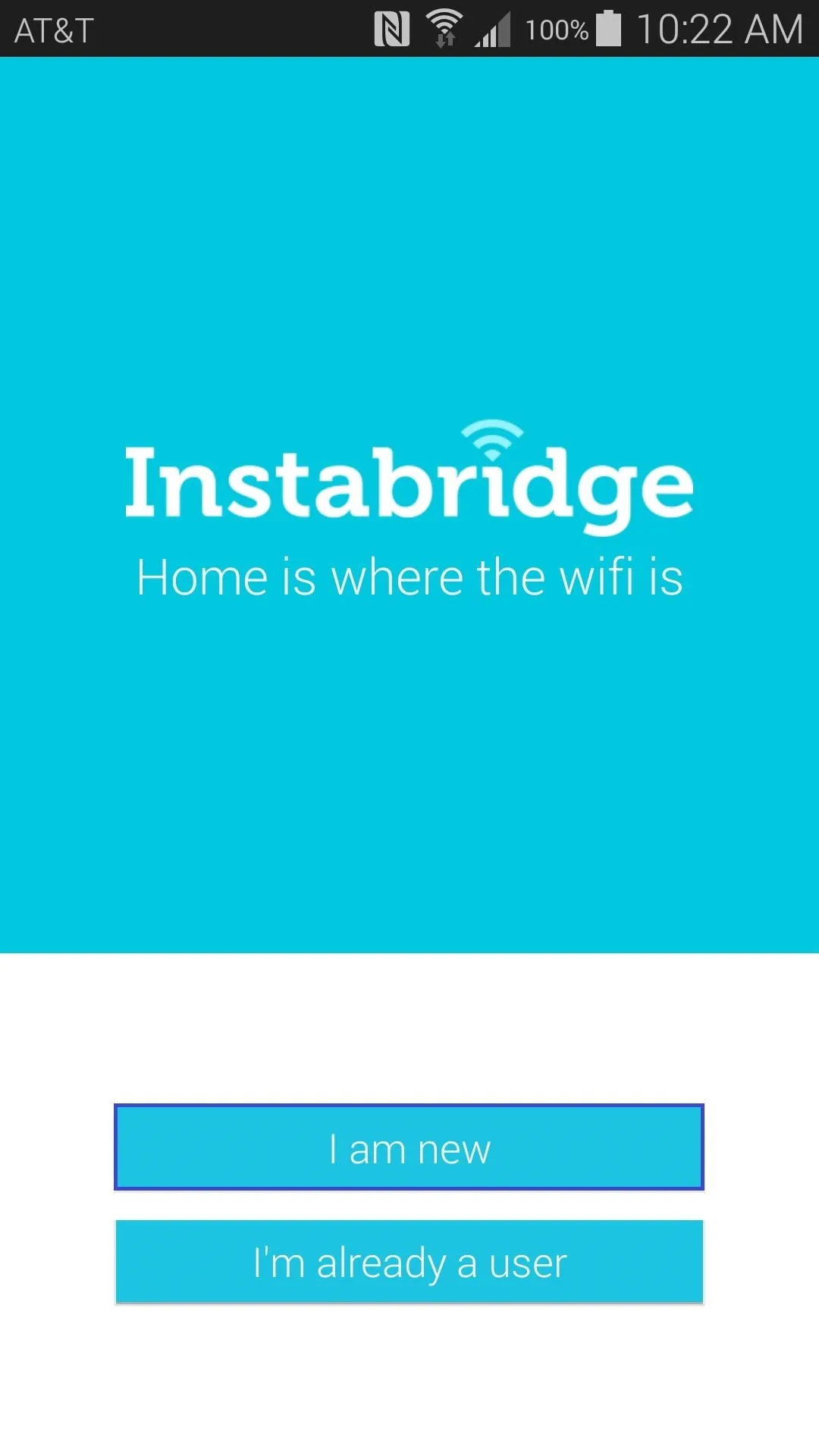
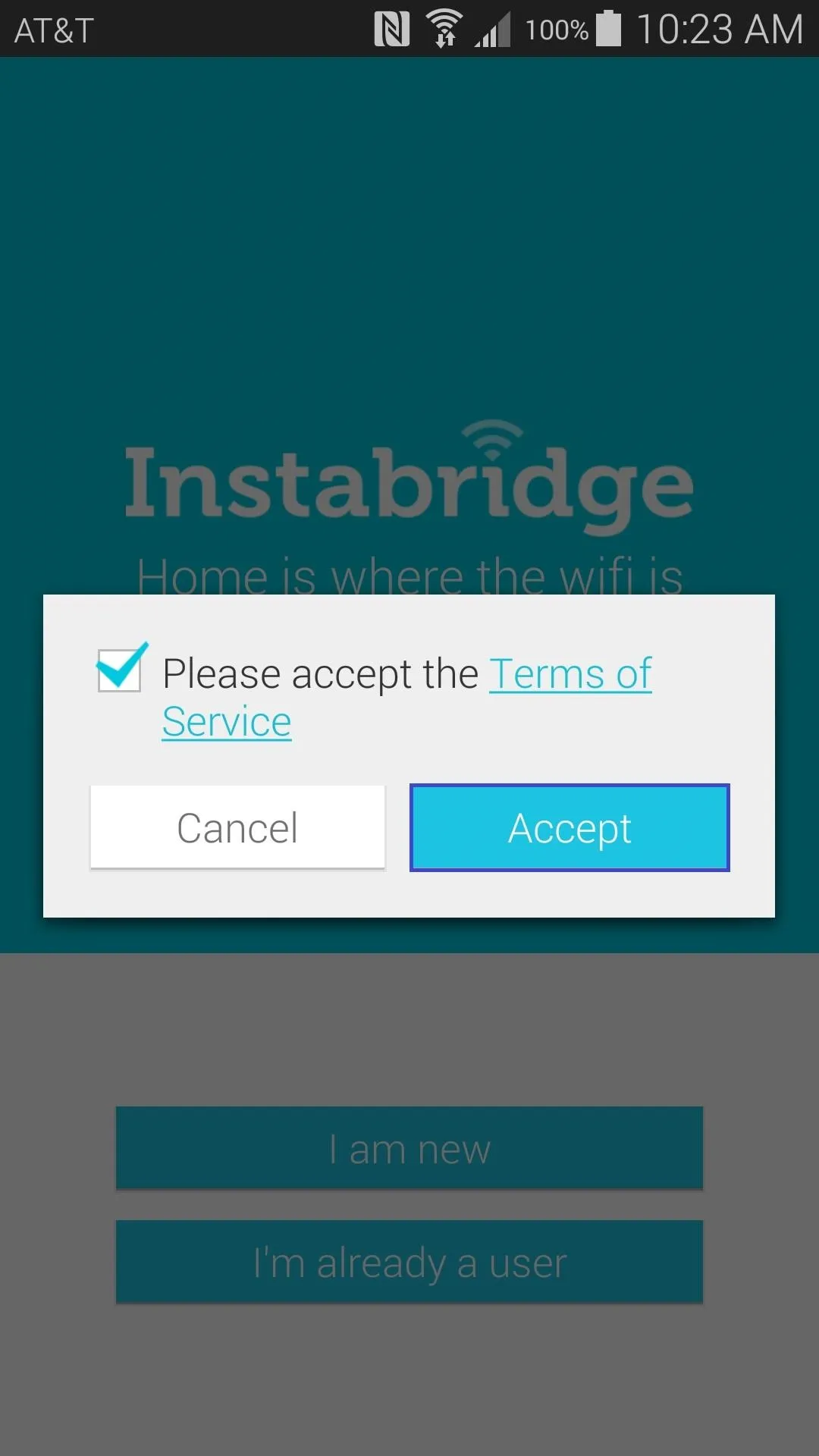
Next, Instabridge will ask you to verify your phone number. This is done so that your friends will be able to find you and connect to your shared Wi-Fi networks, but it is not required. If you'd rather not share your phone number, hit Skip. Otherwise, hit OK.
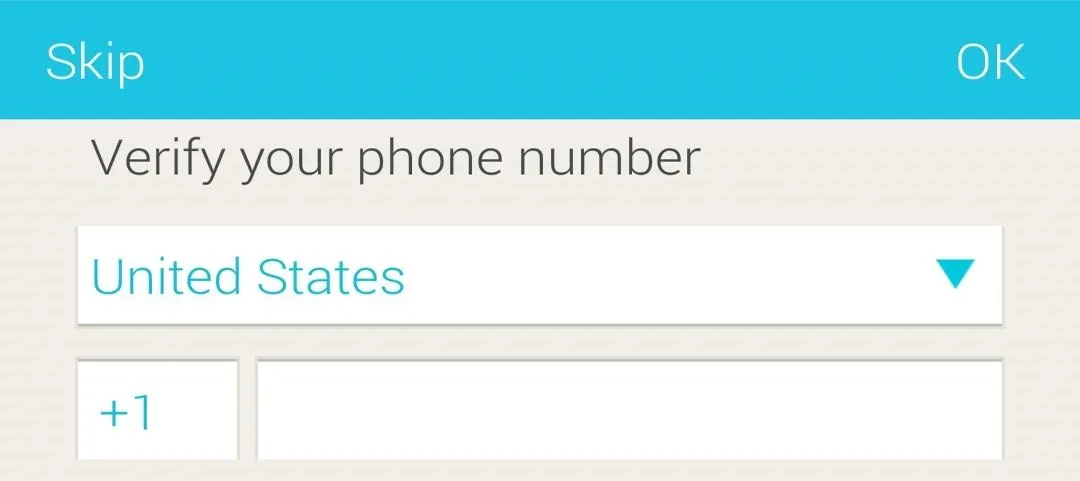
If you opted to verify your phone number, a text message will be sent to your phone and Instabridge will automatically detect it. Once that has happened, a button will show up in the upper right-hand corner where you can hit Done.
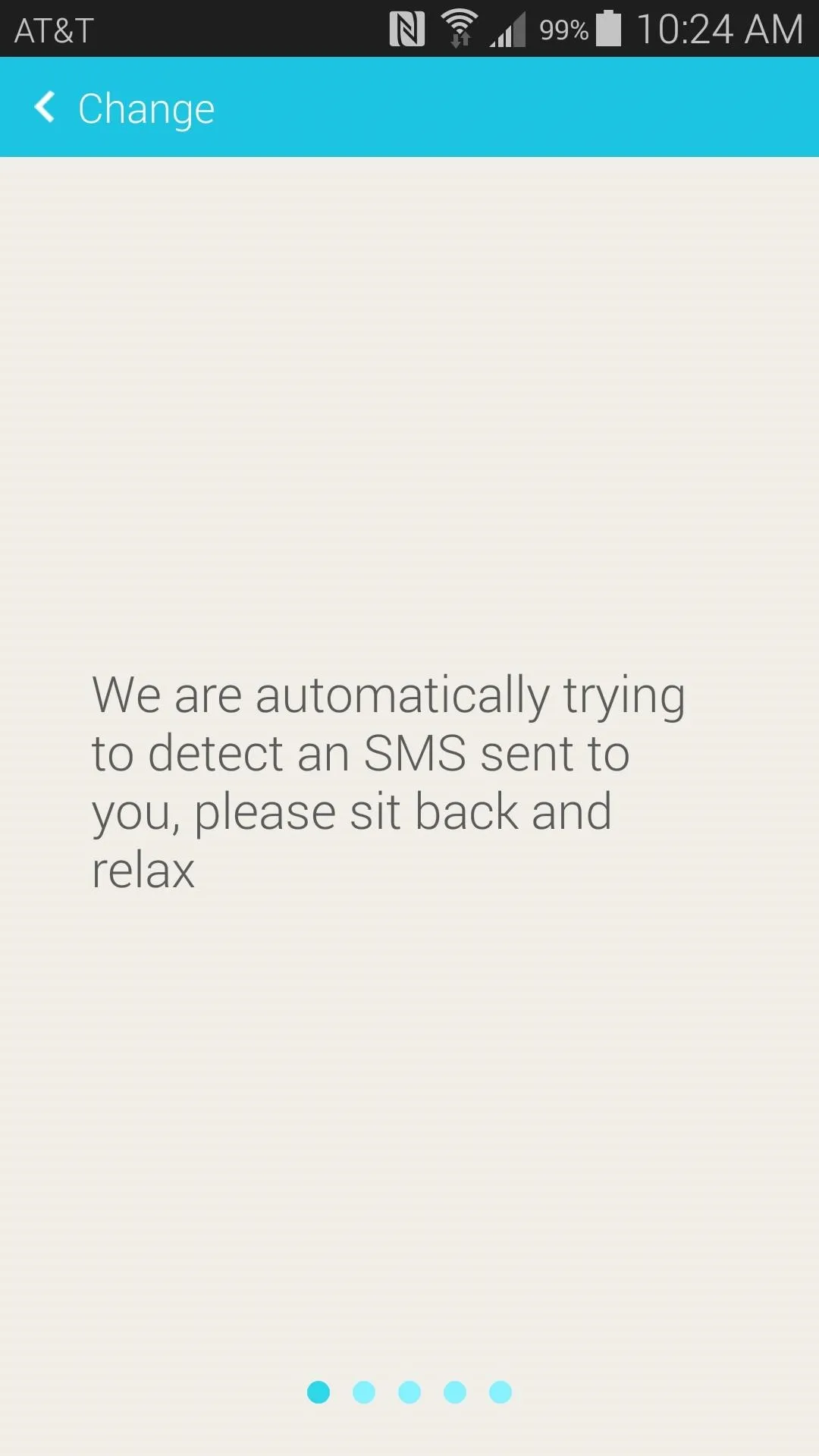
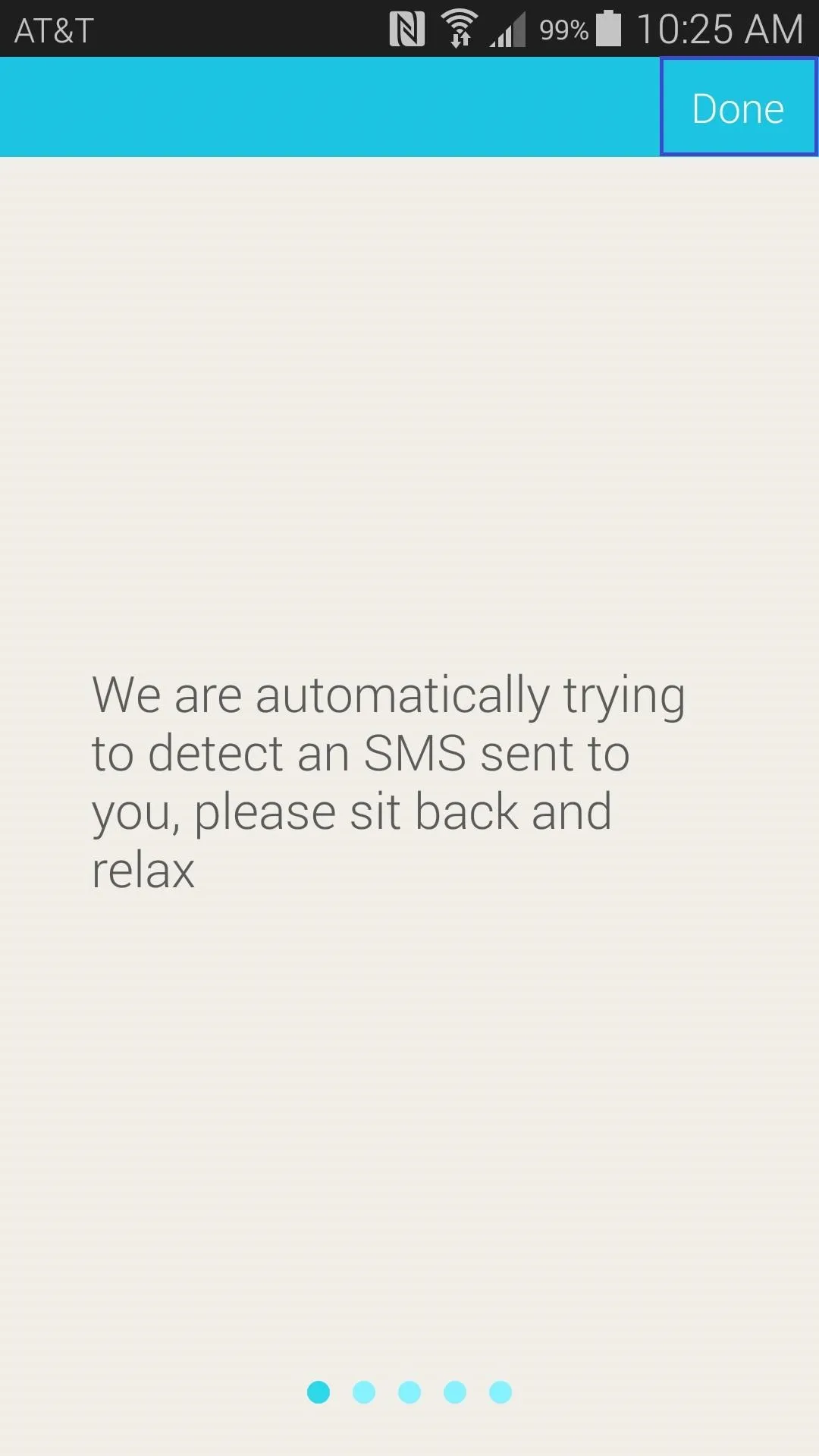
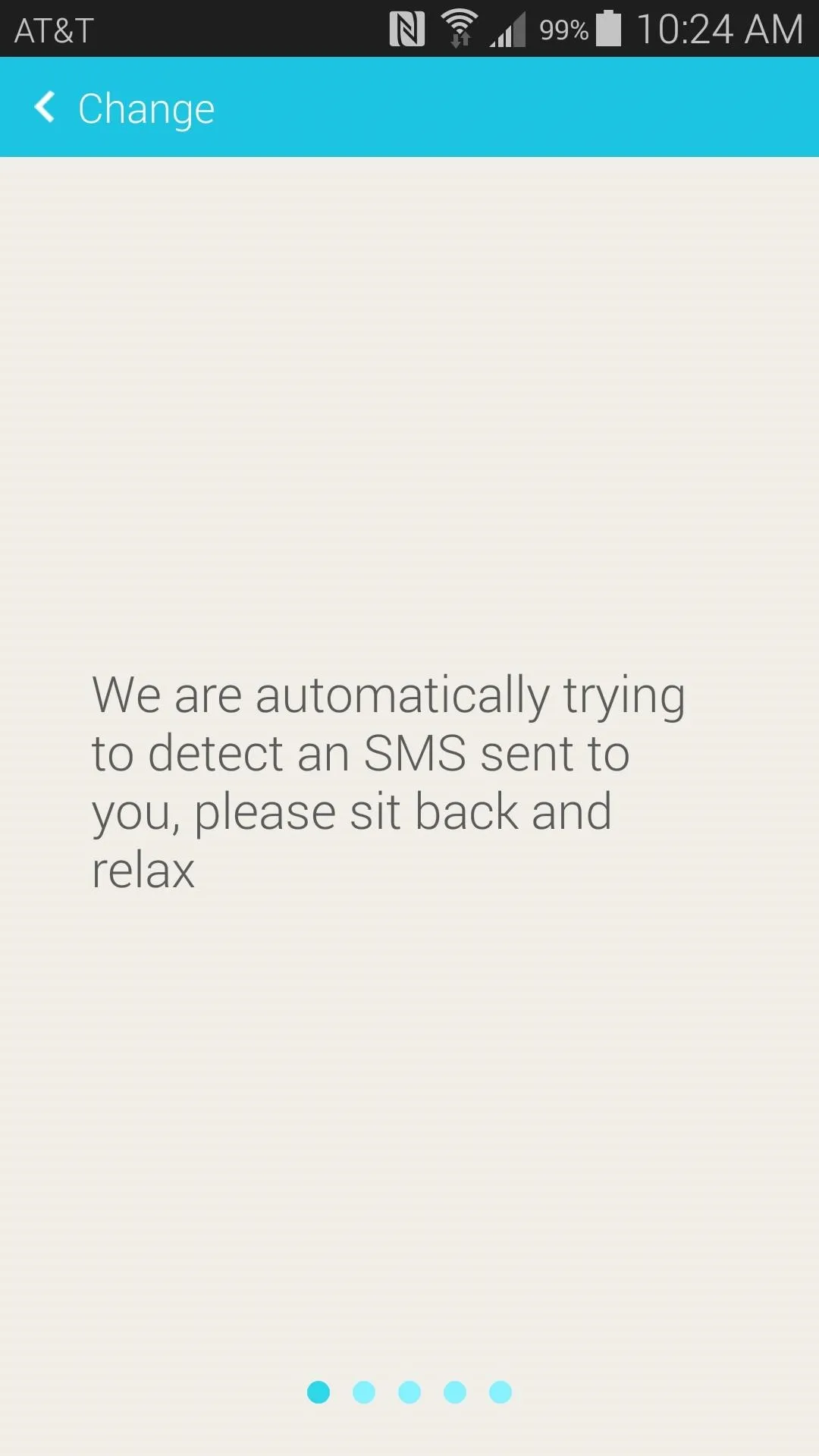
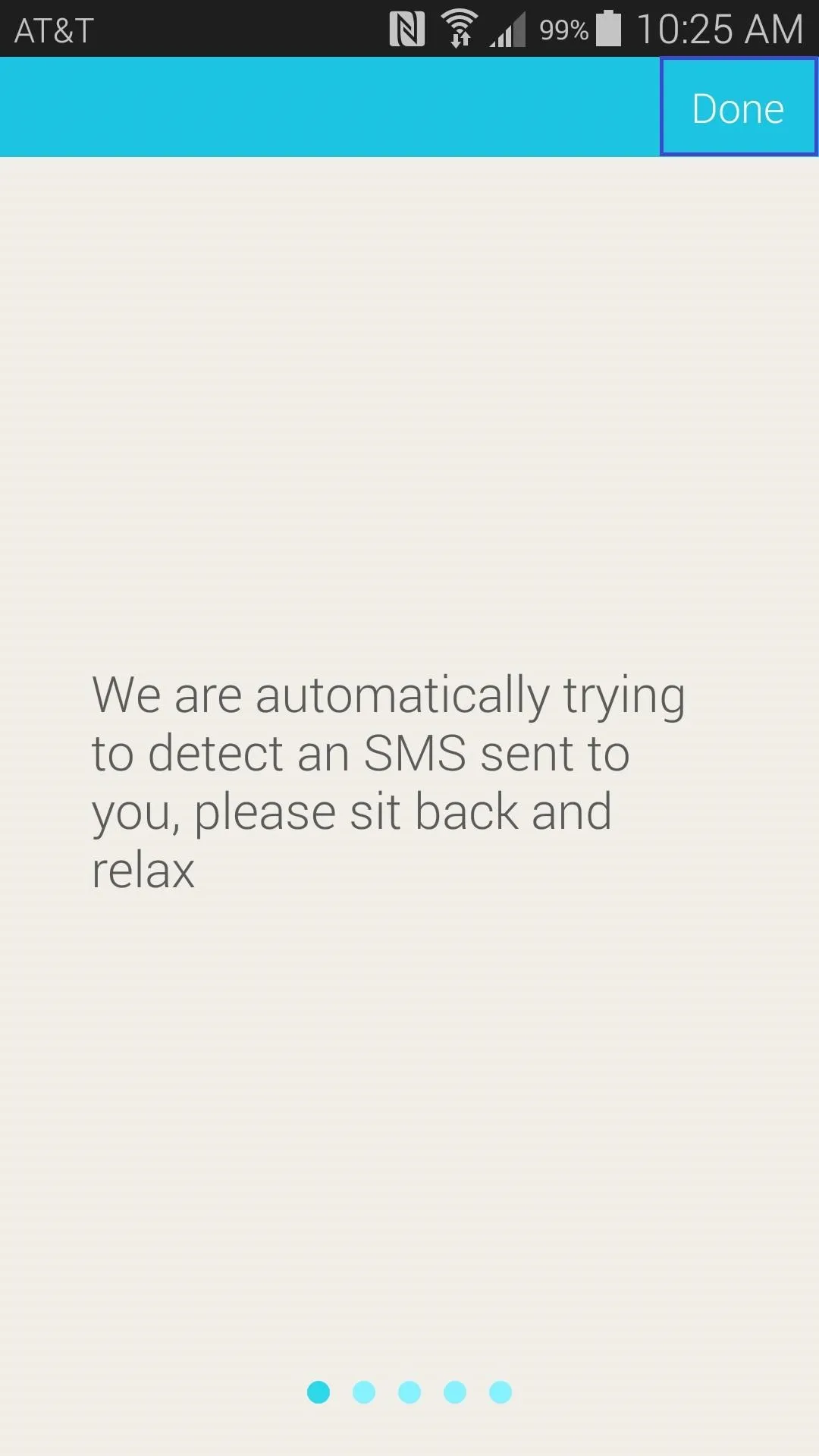
Next, you'll be given a chance to review your settings. From here, you can set your phone to automatically connect to My own networks, Friend Networks (networks shared with you by friends), and Community Networks (networks shared by other users).
The last two options help improve the Instabridge network and app, so leave them turned on and press the Done button up top.
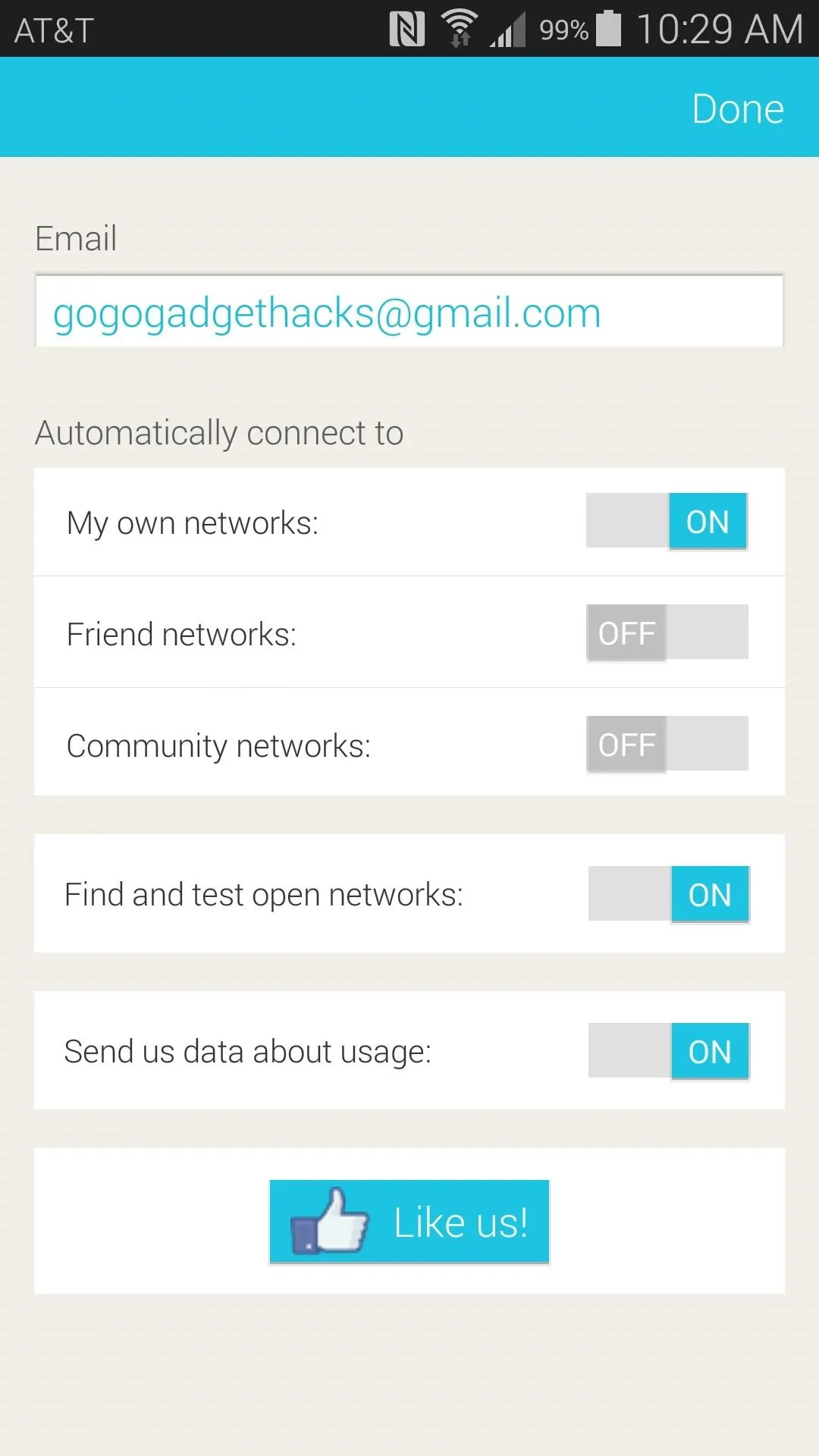
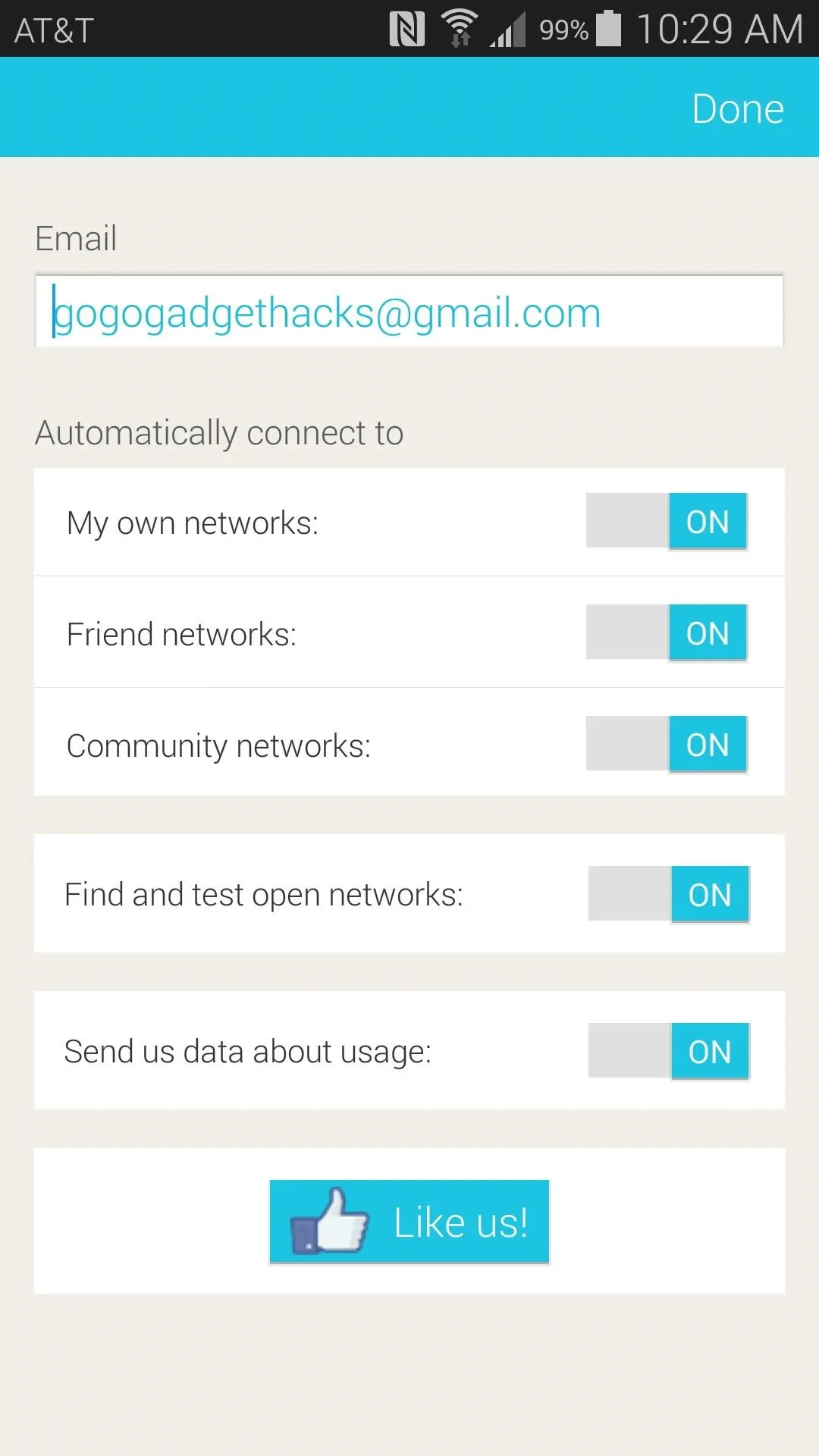
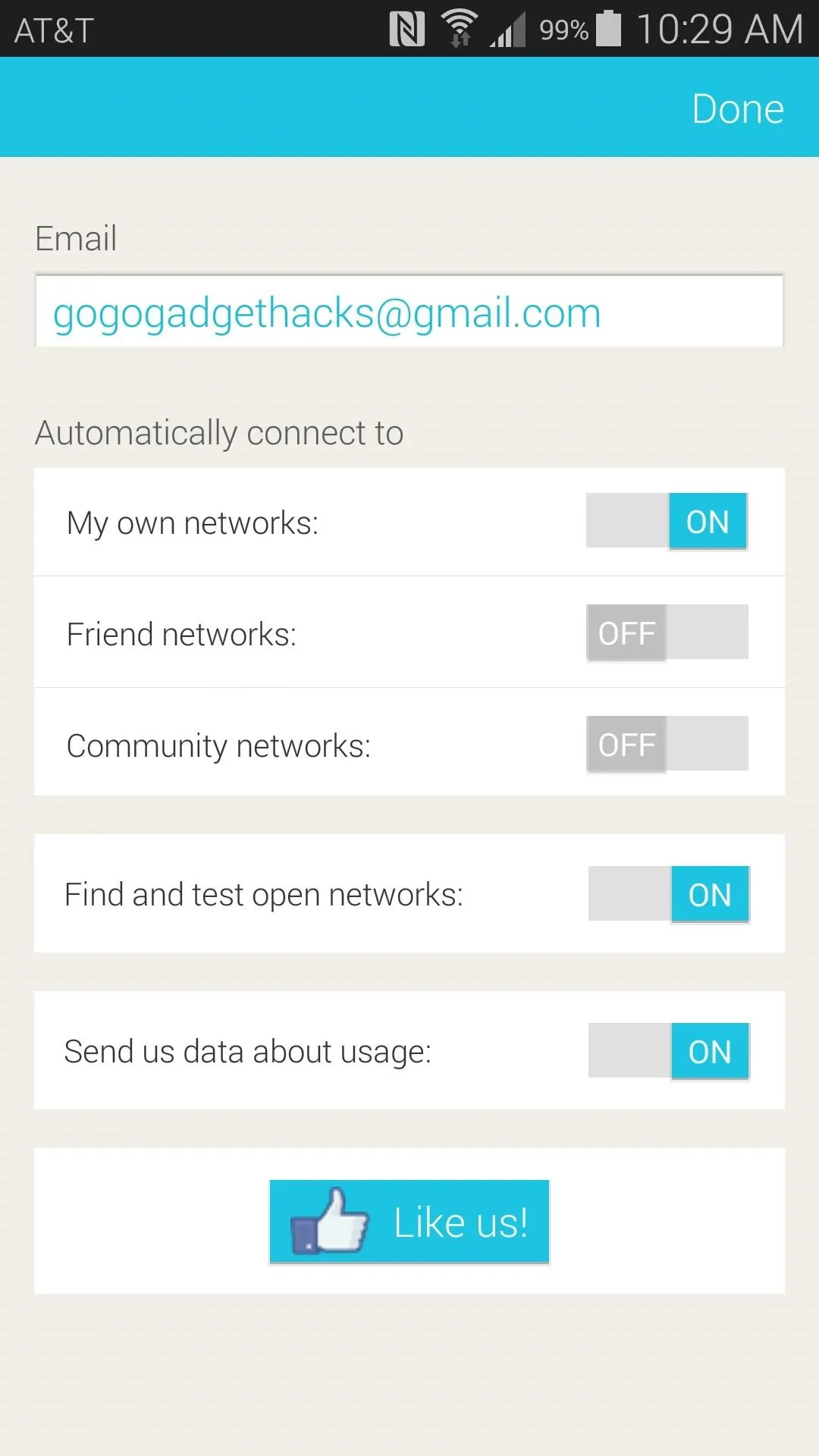
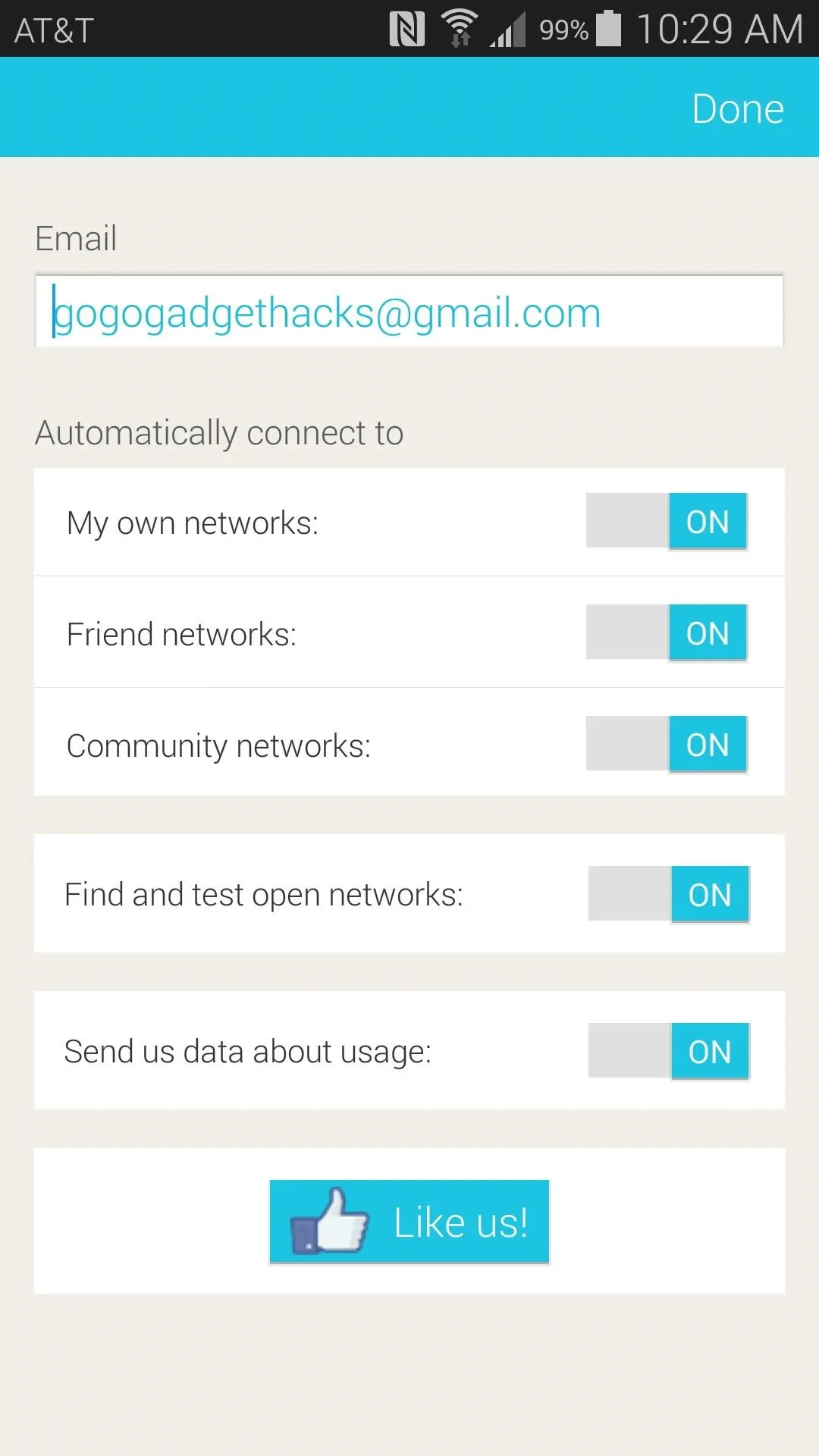
Step 3: Add Your Wi-Fi Networks
If you are connected to a Wi-Fi access point when setup has finished, the app will automatically ask if you would like to save and share the login credentials for that network. If you are not currently connected, you can get to this same interface at a later time from the app's main screen.
Under the Networks you can connect to field, you will see your current Wi-Fi connection. Tap the Share or backup this hotspot button to begin.
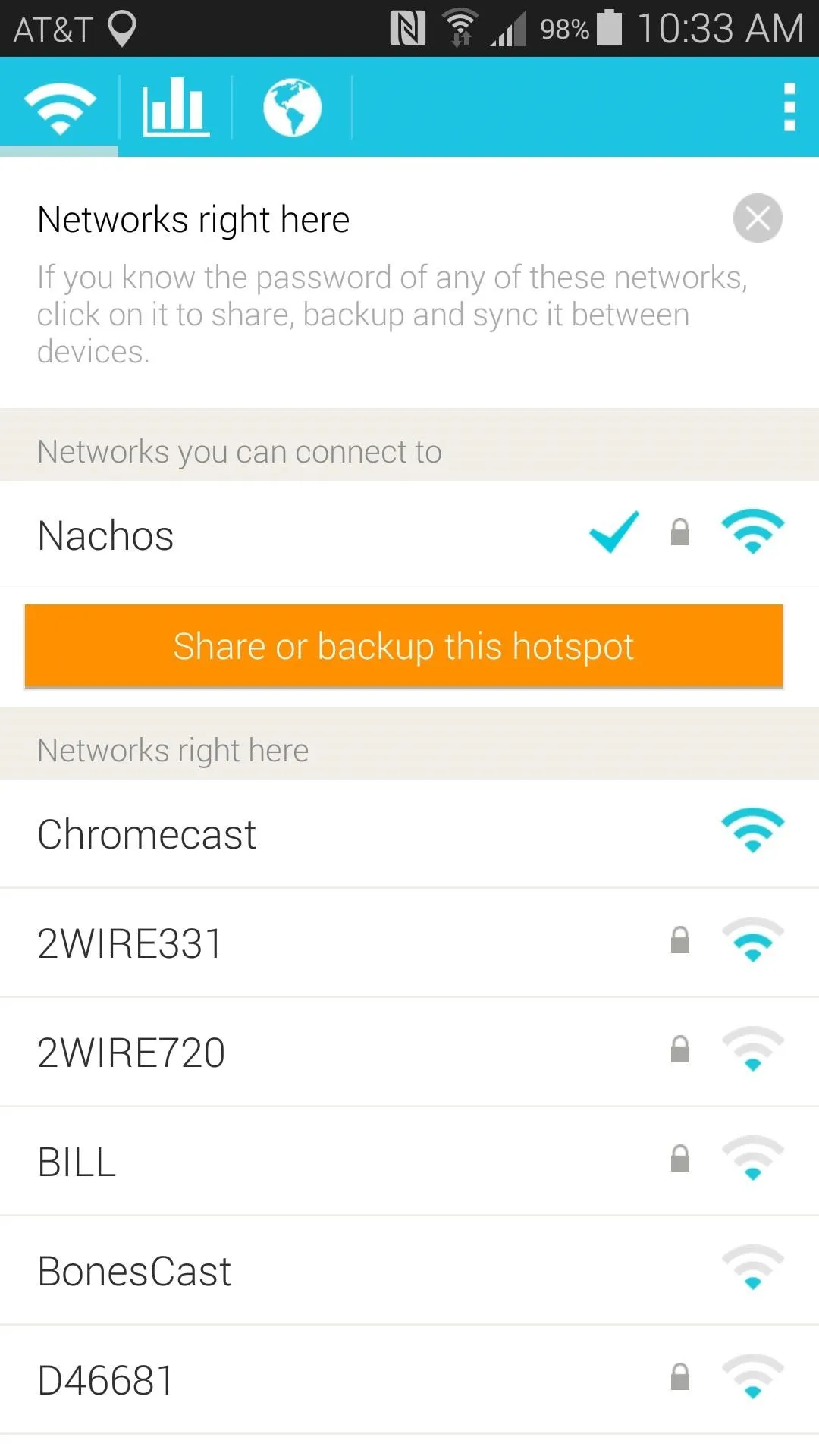
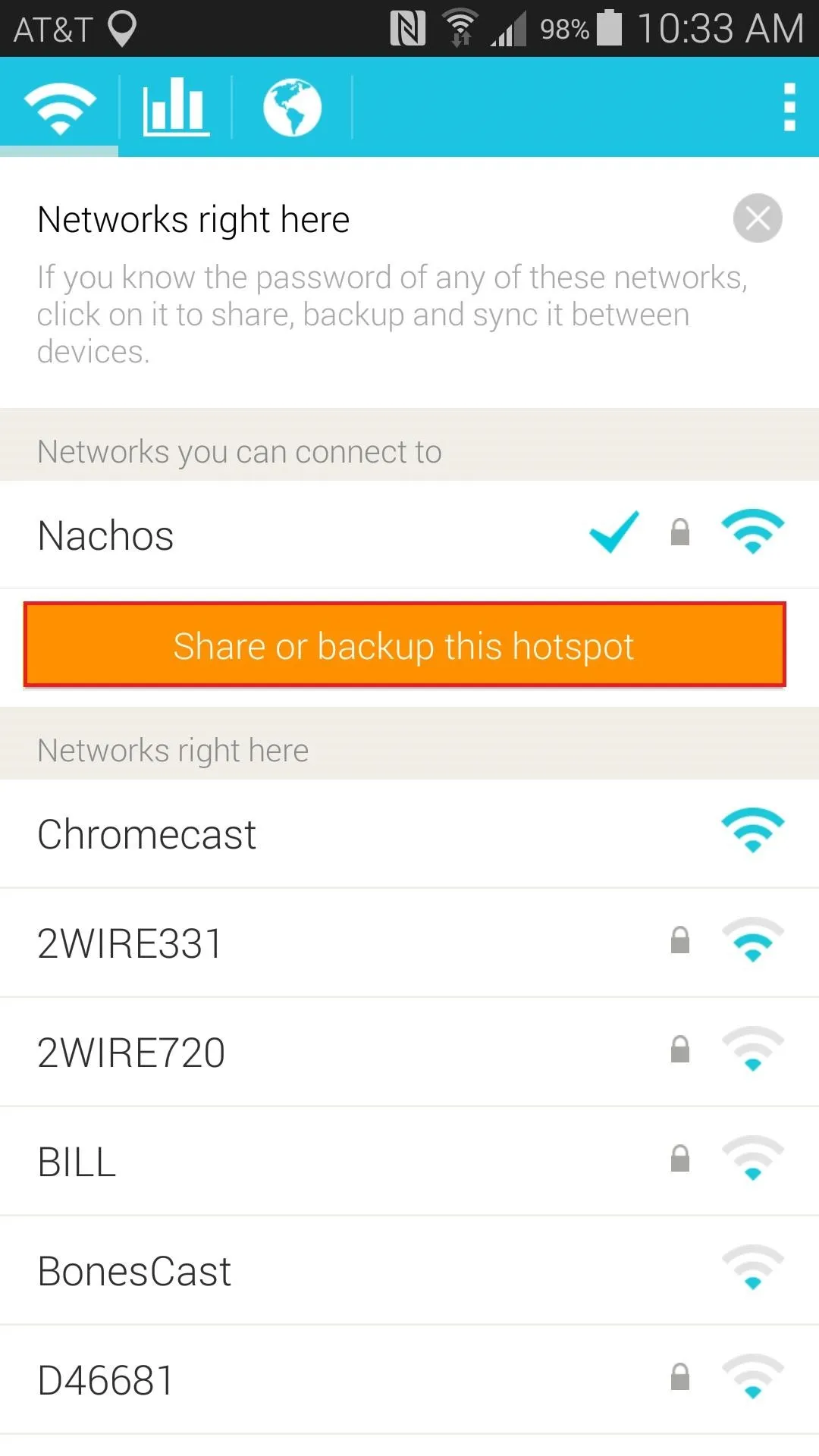
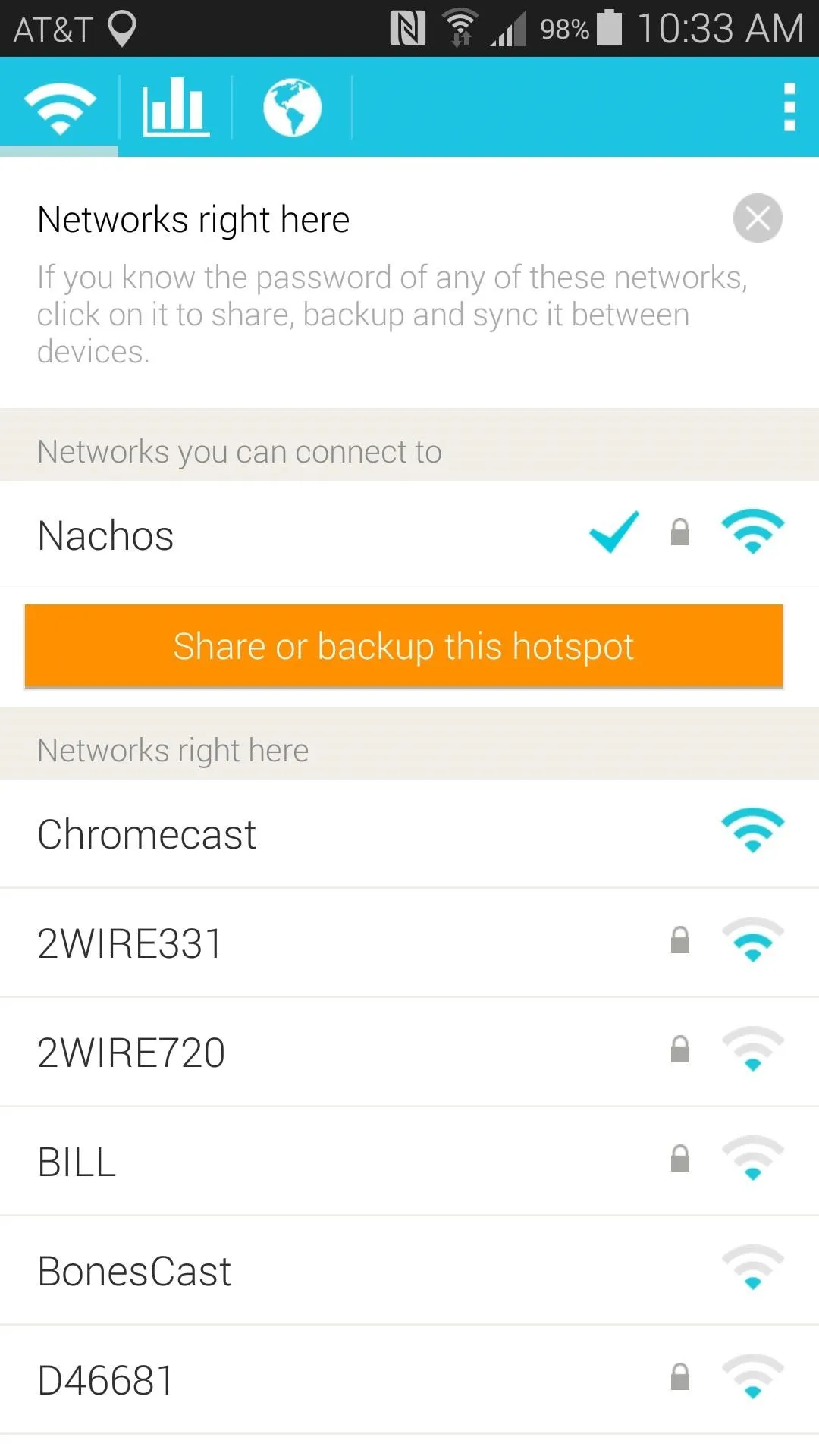
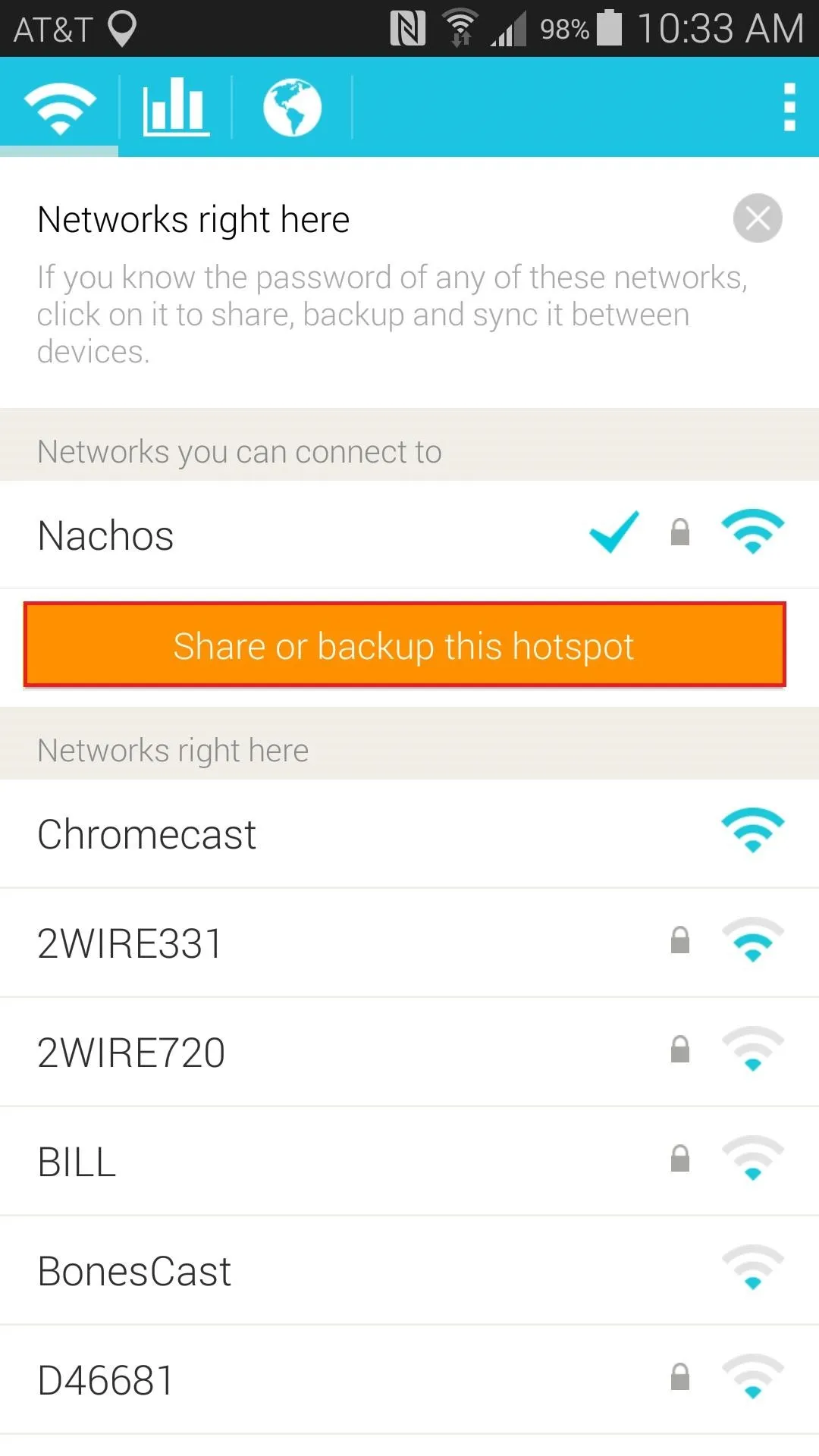
Enter your password on the following screen, then hit Next.
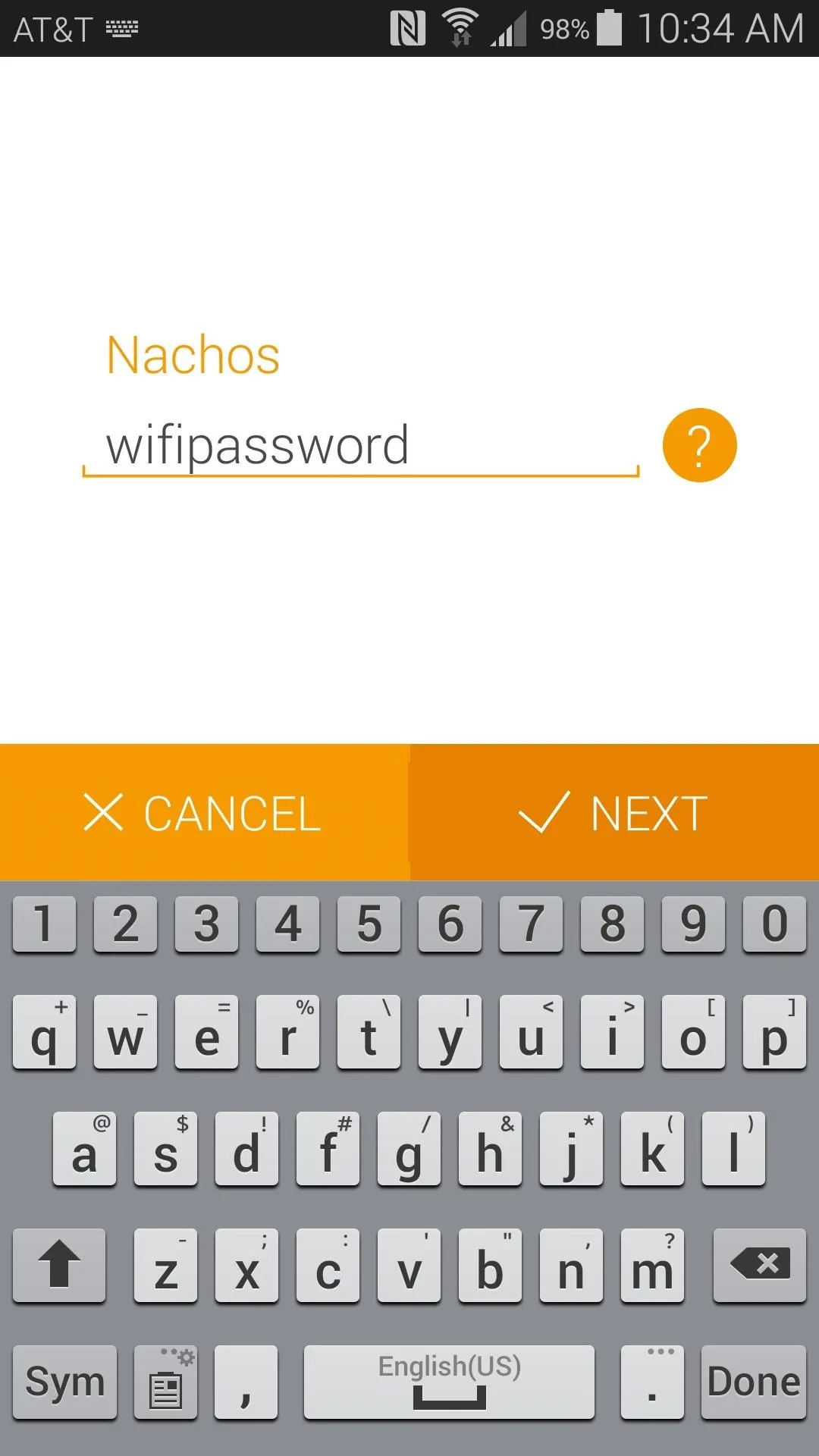
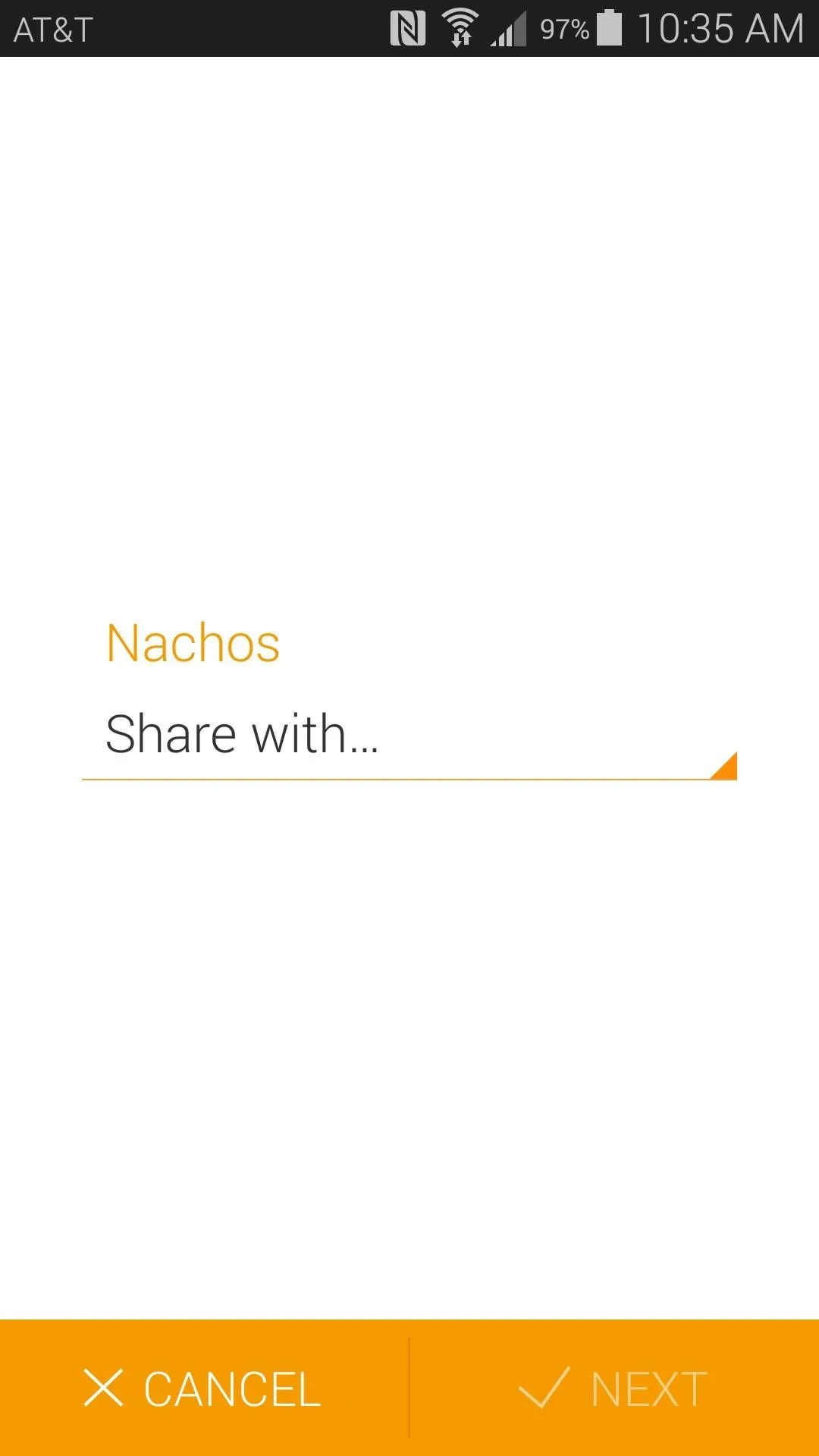
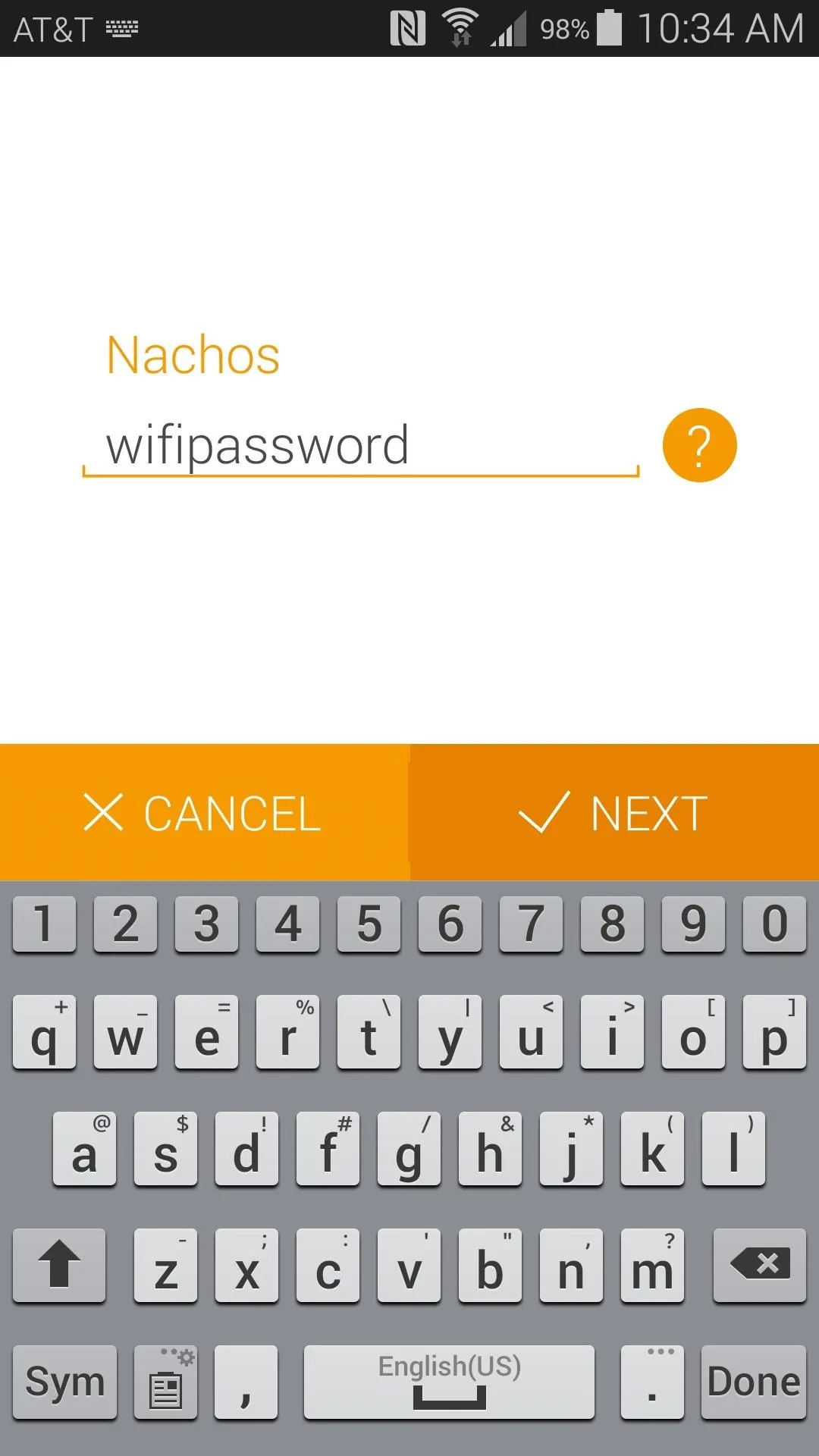
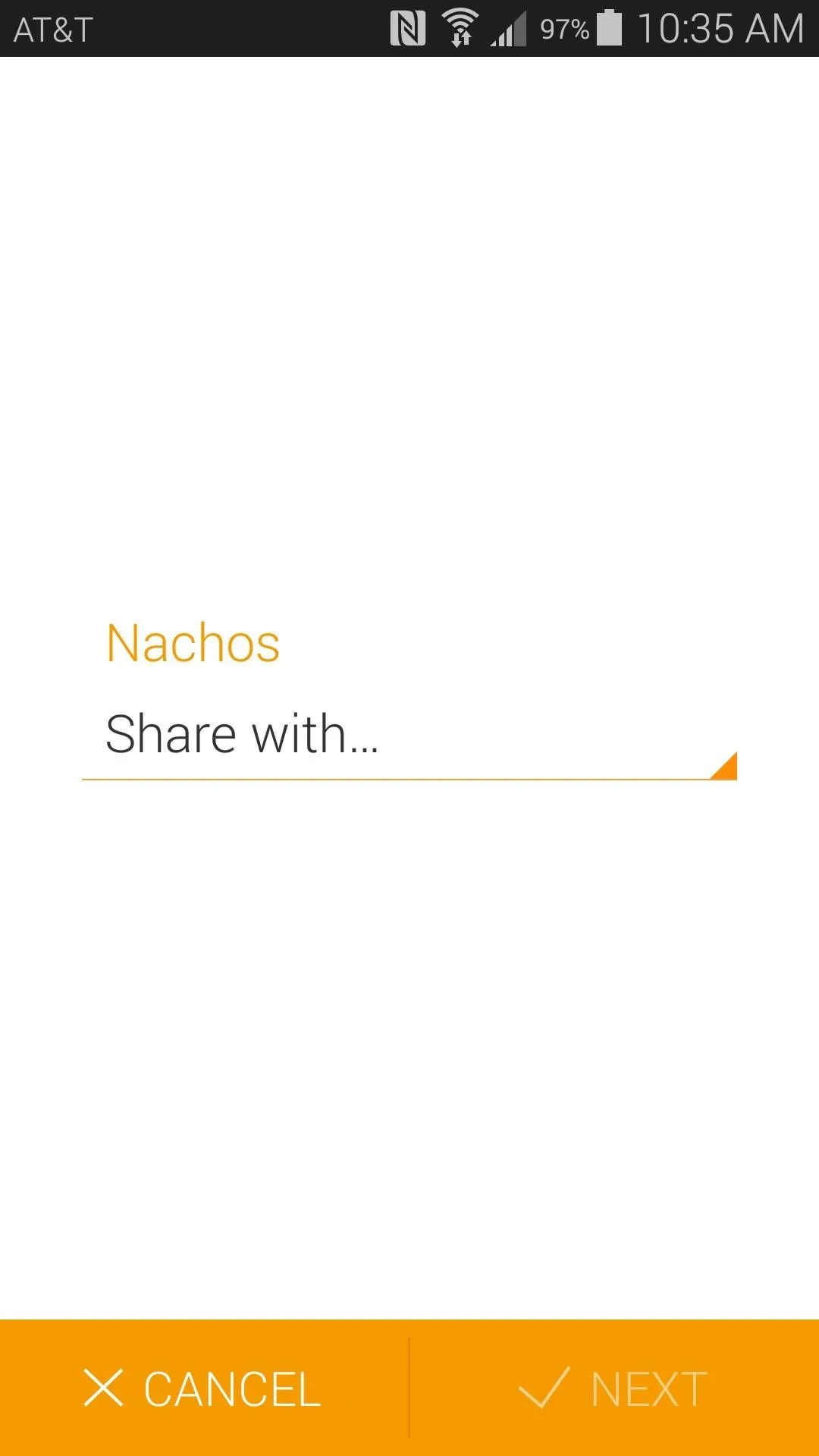
From here, tap the Share with... field, then select who you'd like to share this Wi-Fi connection's password with. If it's a public access point, feel free to contribute to the cause and share the password with All Users. Otherwise, if this is your home network, it would be best to choose either Friends or Just me, no one else for security reasons.
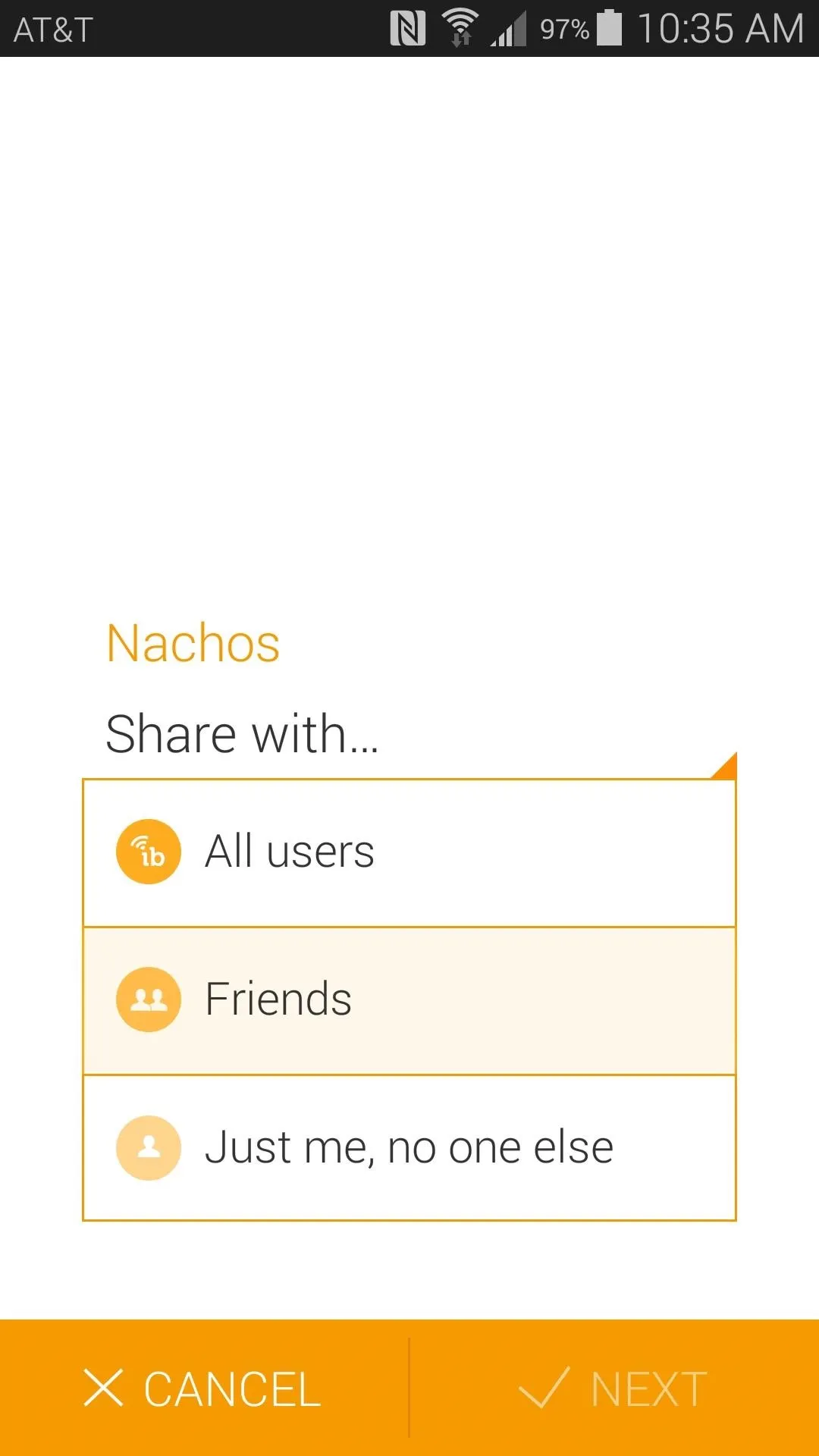
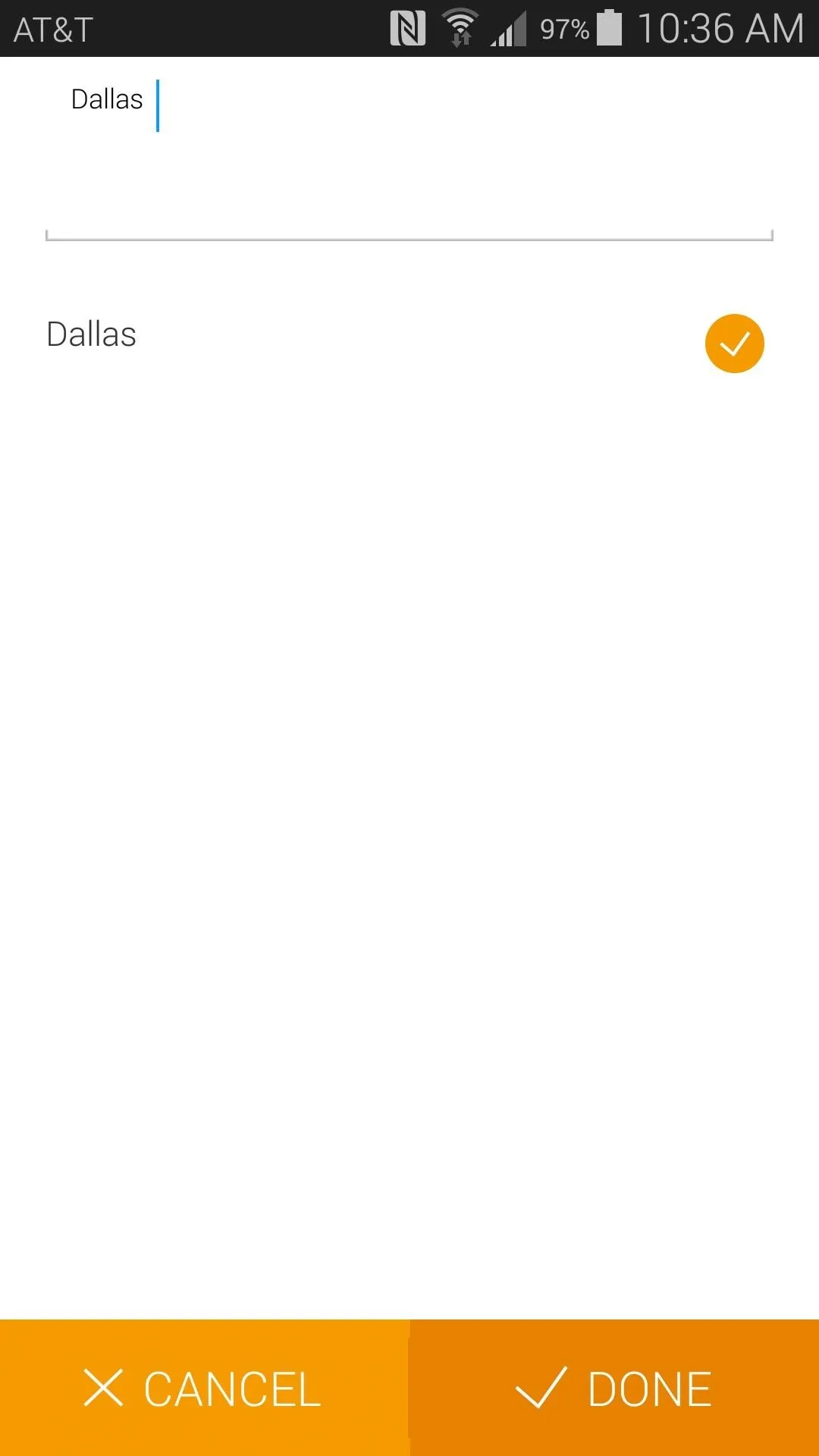
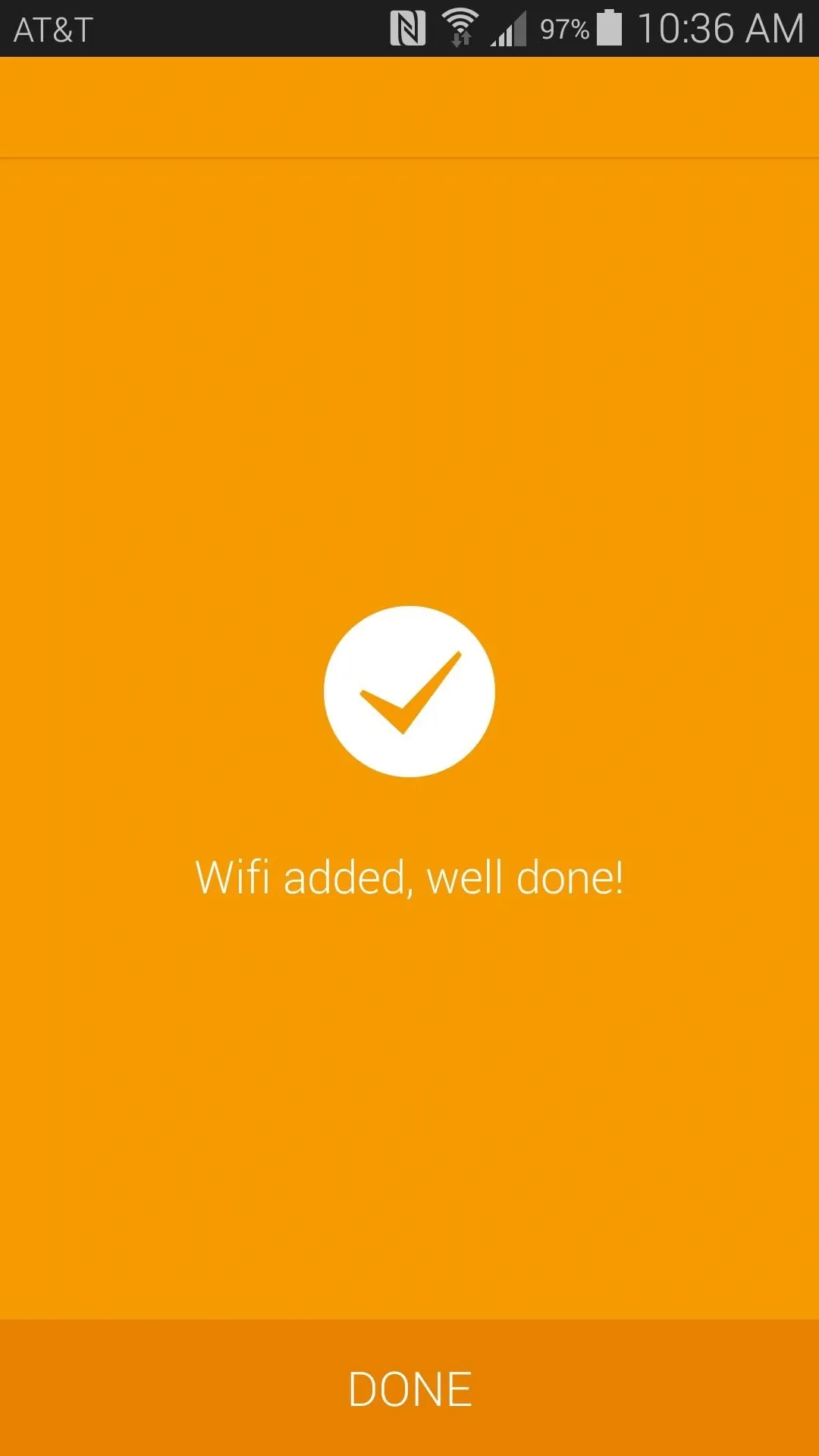
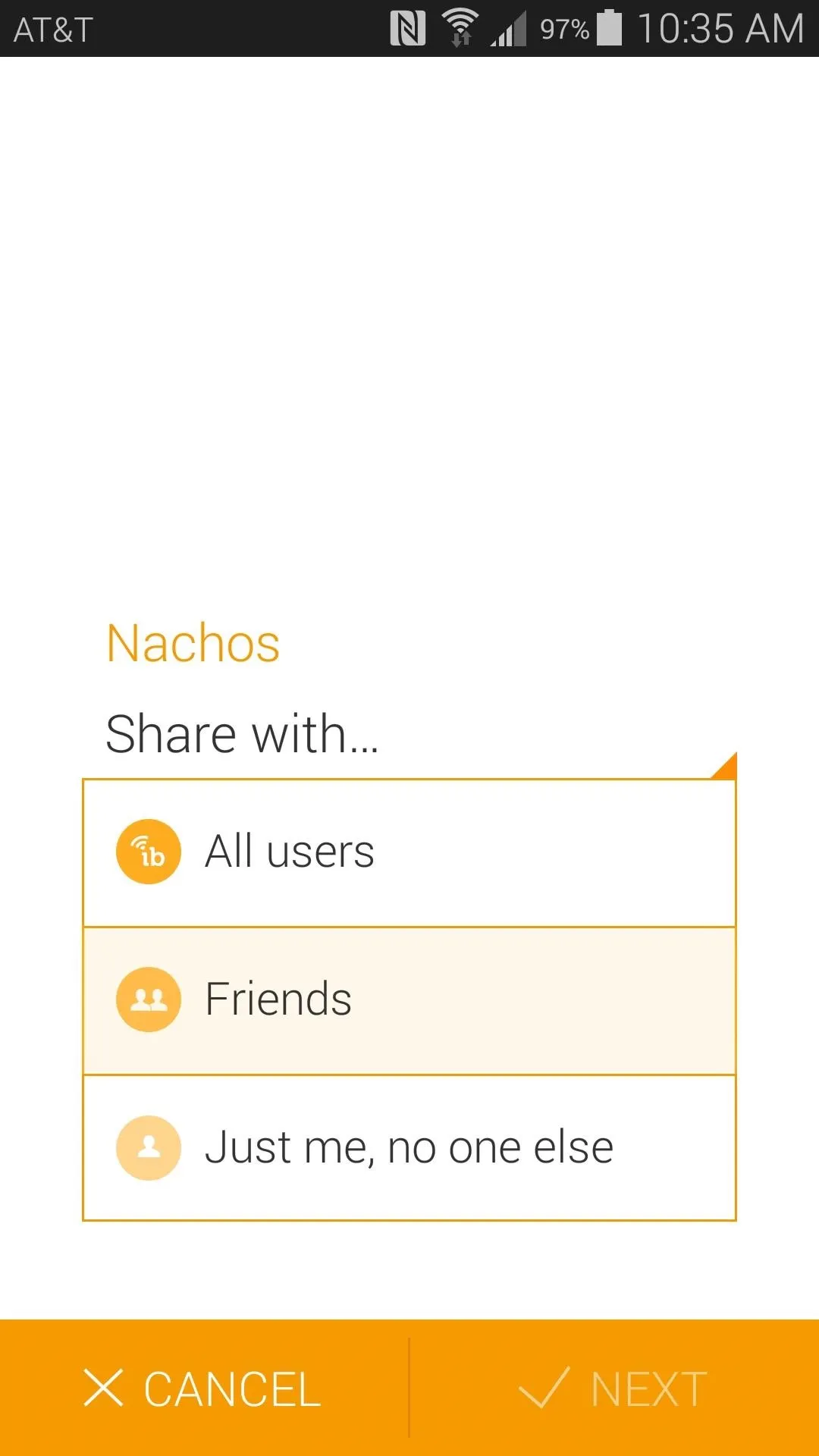
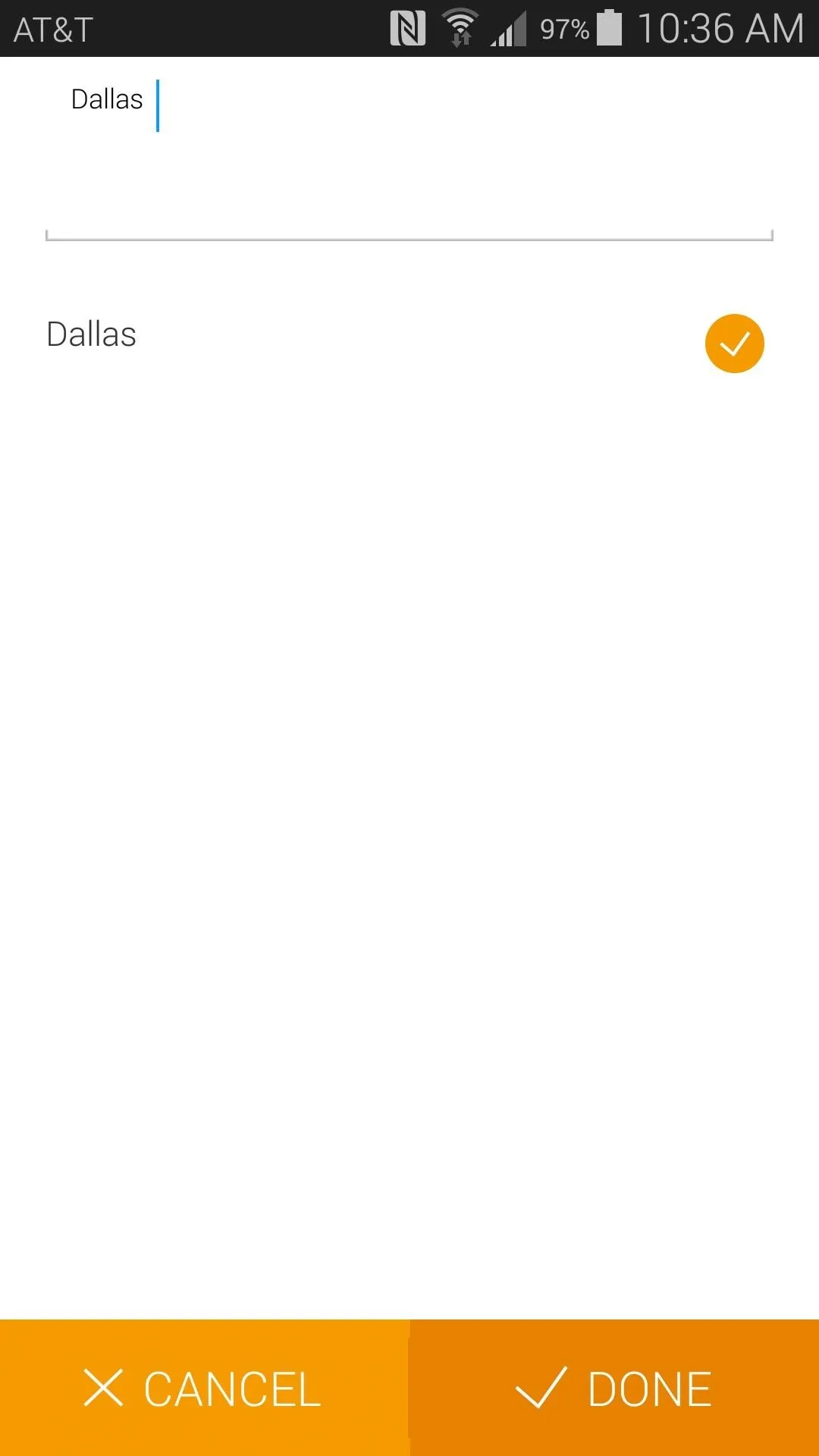
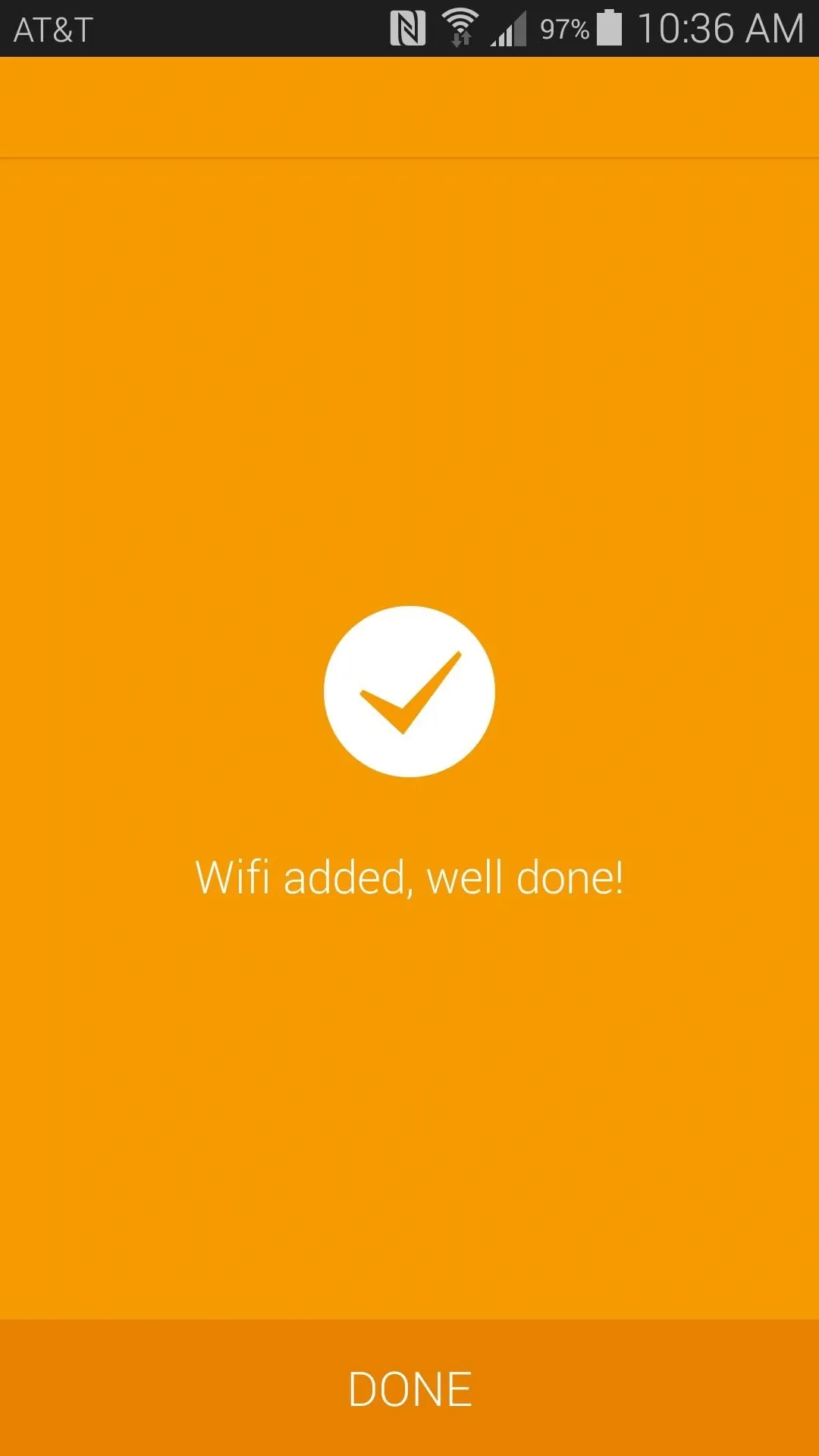
With the Friends option, you'll be given a chance to select which friends to share this connection information with. They will need to have the app installed on their device to connect to your network.
You can view the amount of times that other users have connected to networks that you've shared by tapping the second tab from the app's home screen.
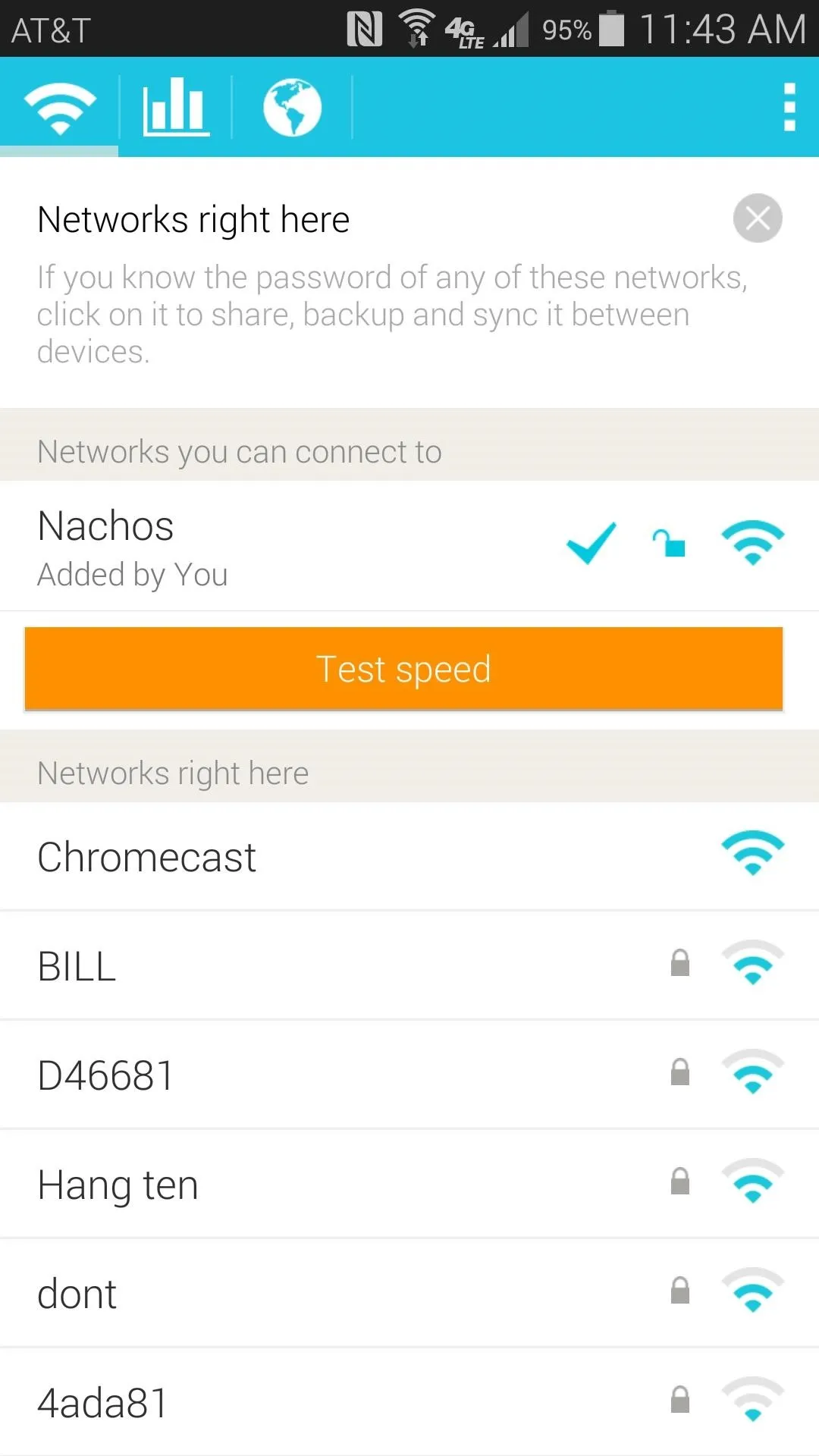
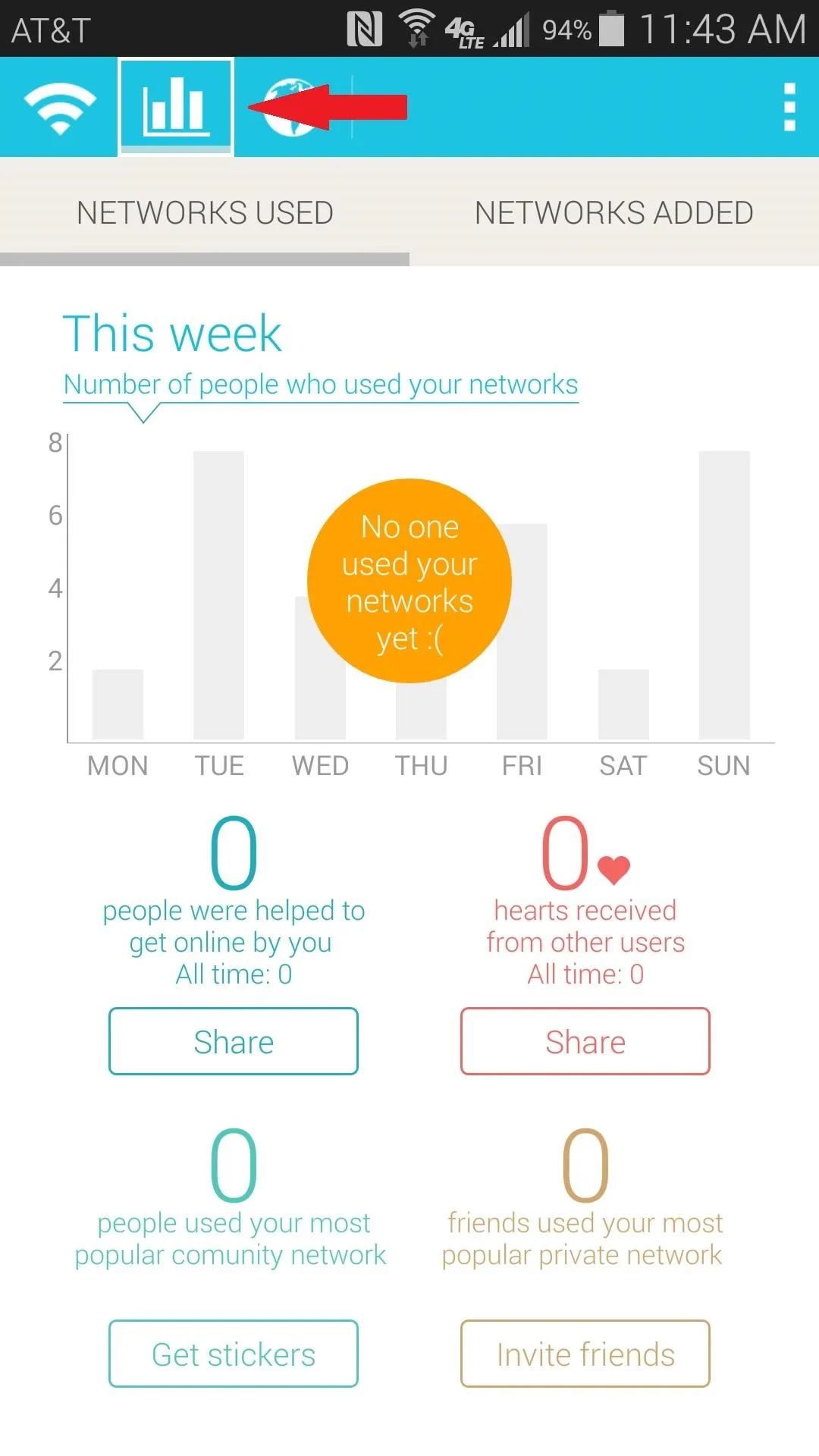
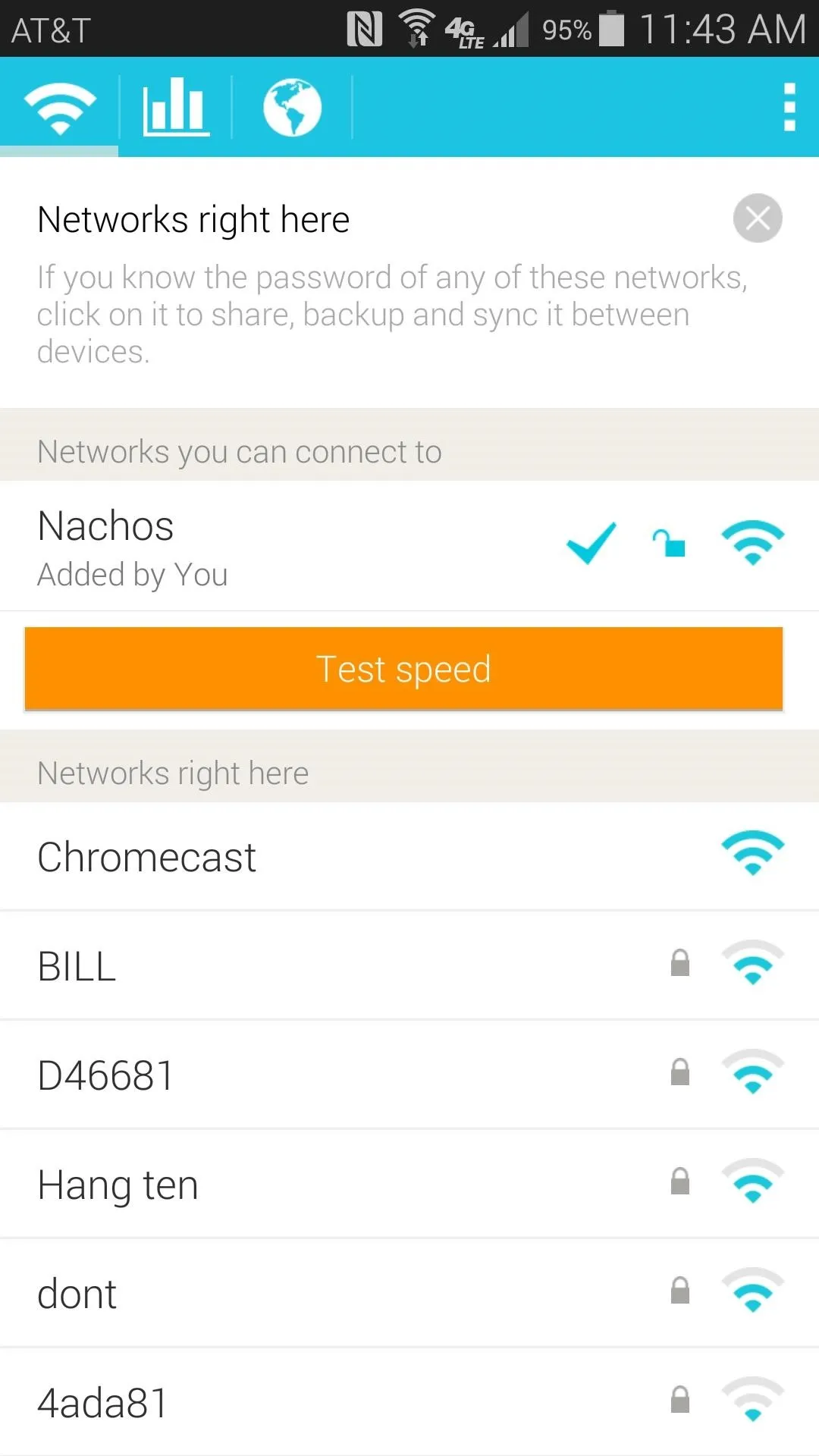
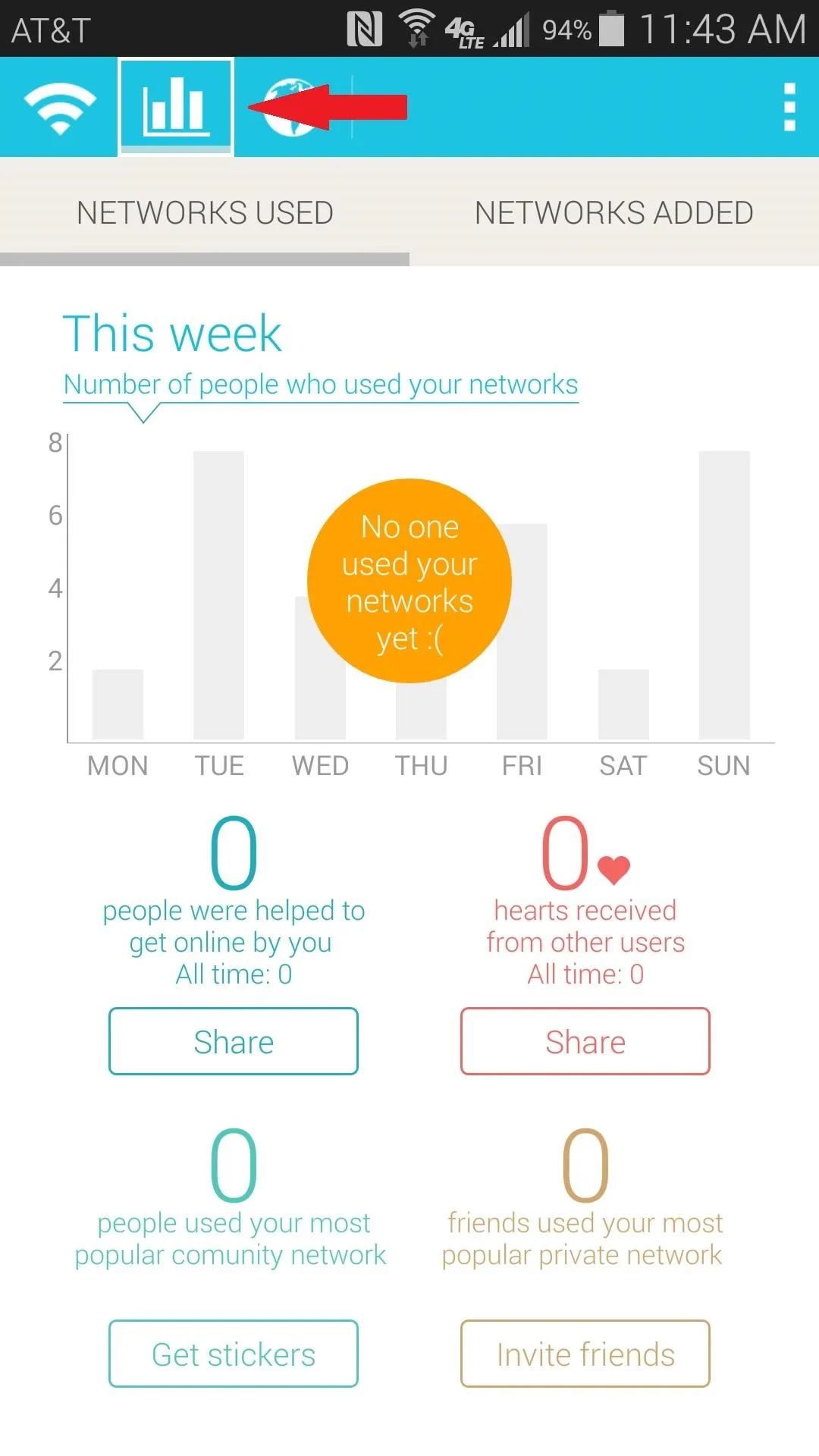
Step 4: Connect to Free Wi-Fi Networks
Instabridge makes it easy to discover free Wi-Fi connections in your area. From the app's main screen, simply tap the third tab (the one with the Earth icon) to begin.
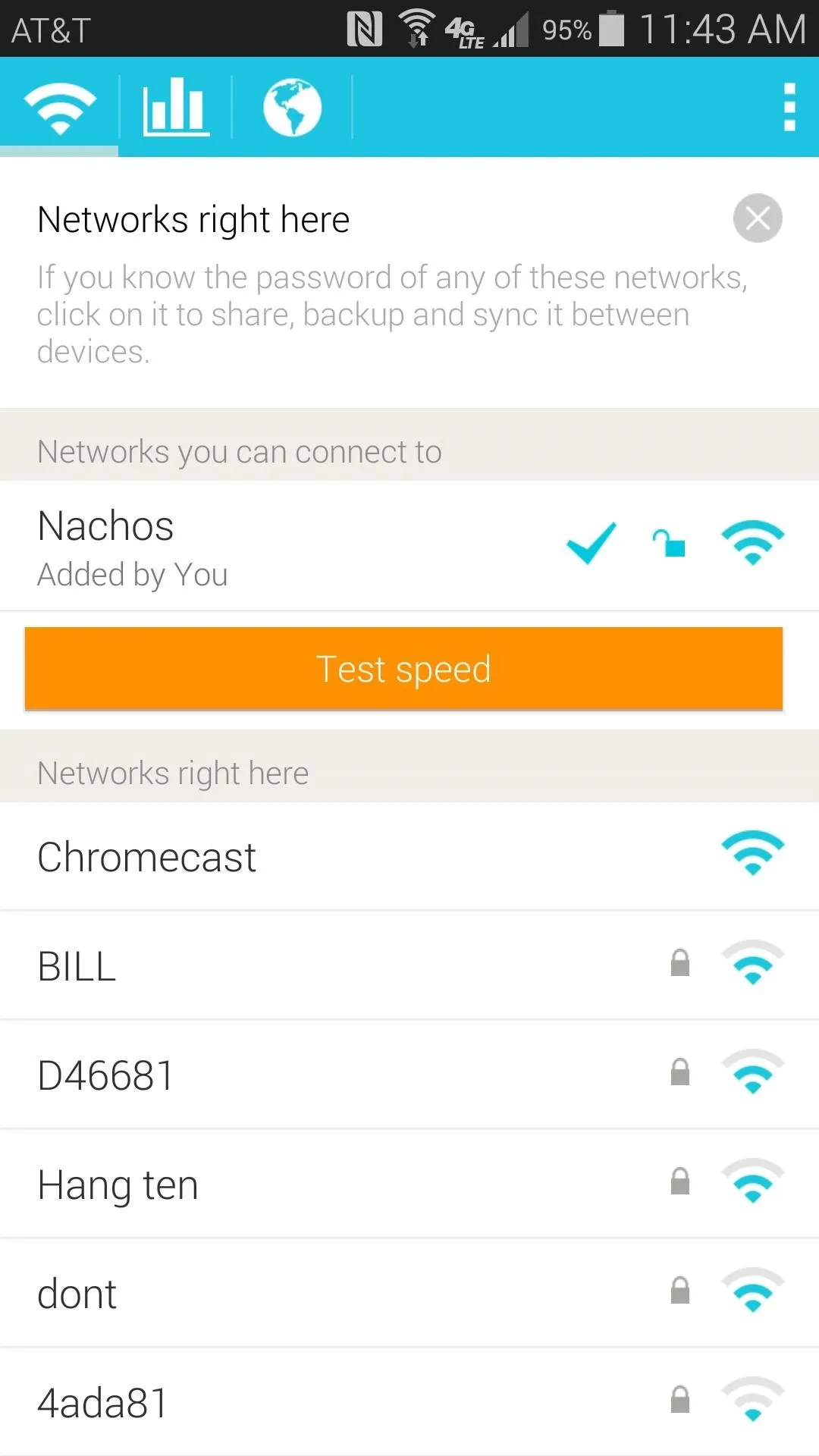
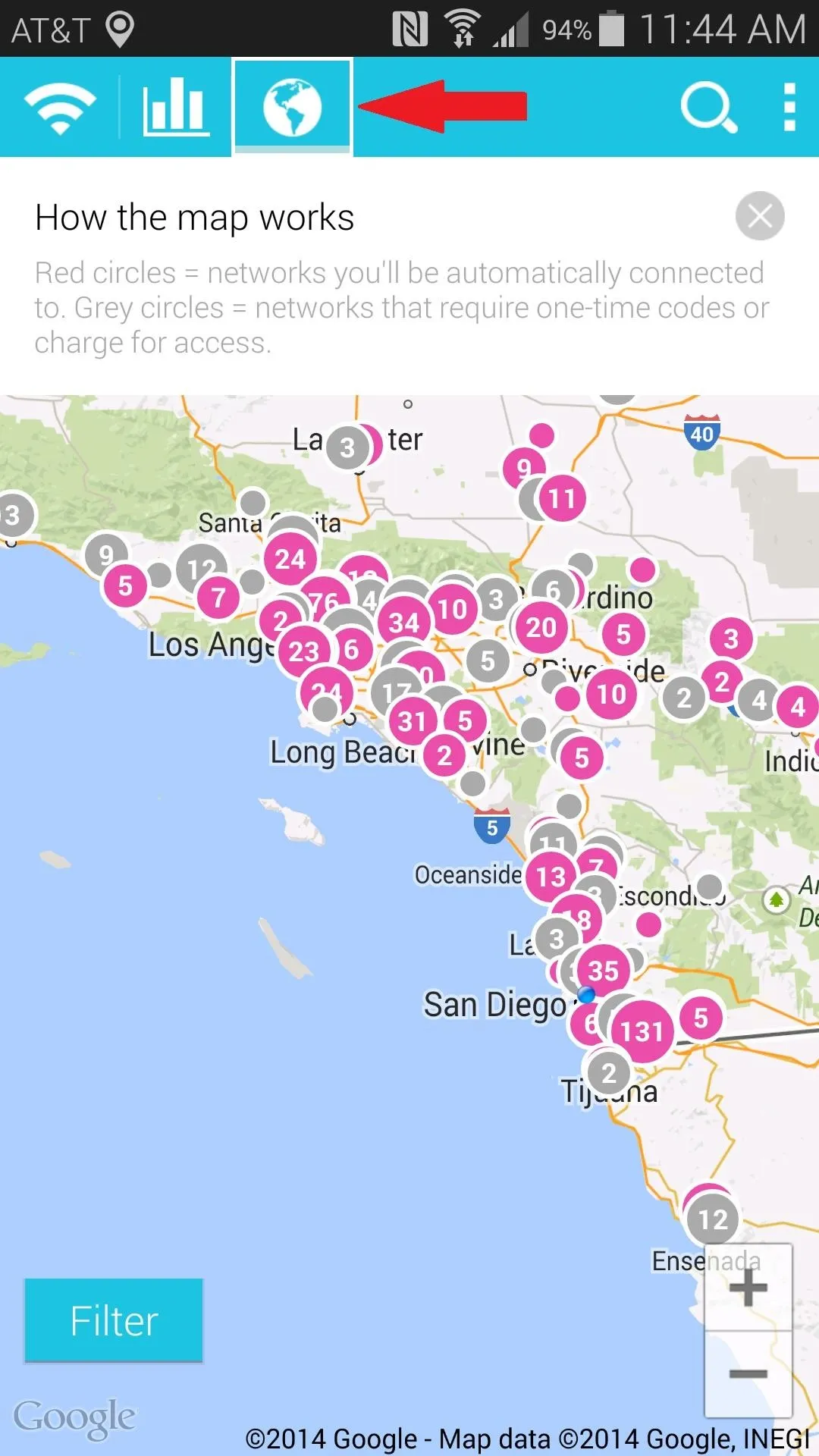
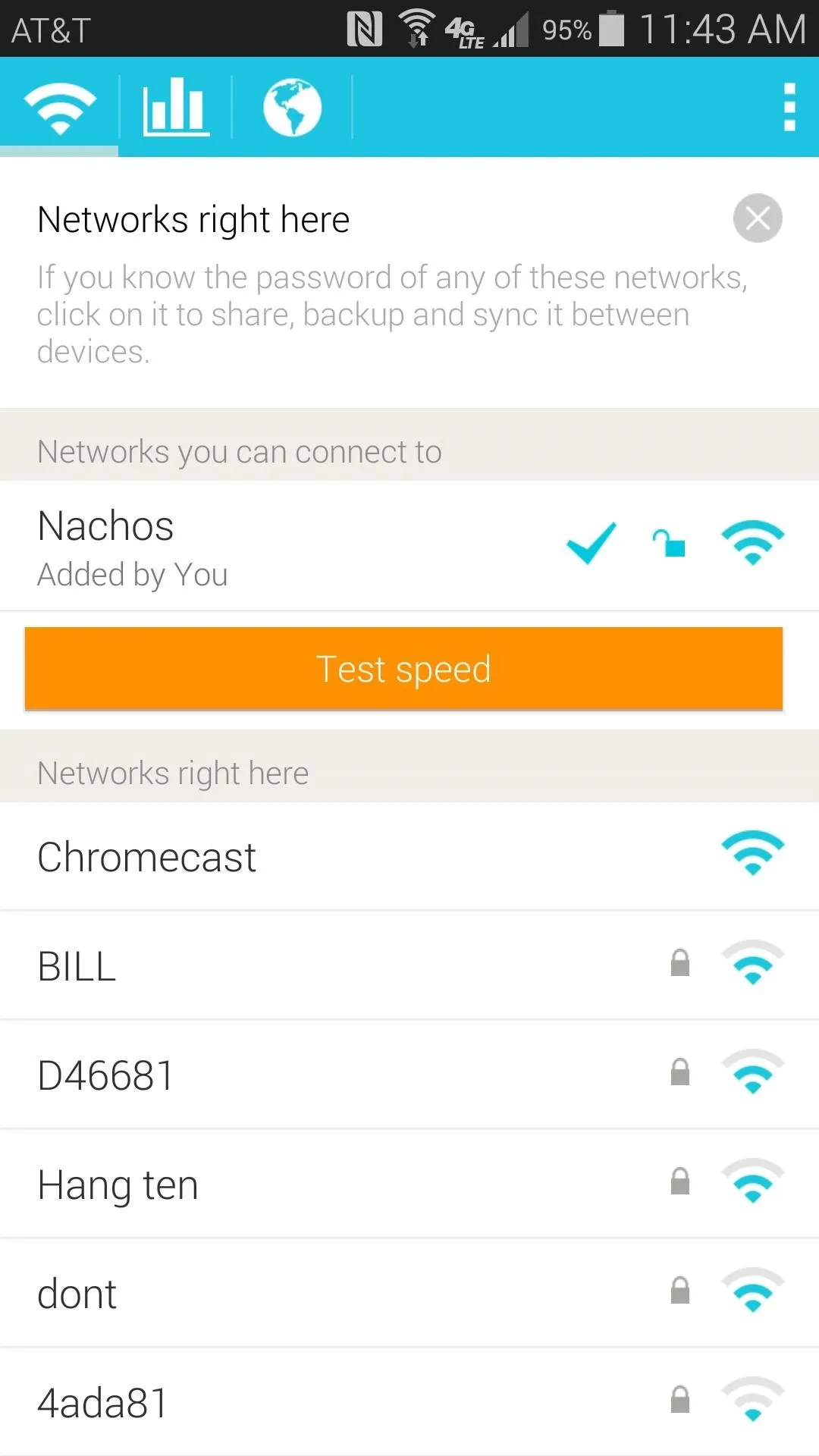
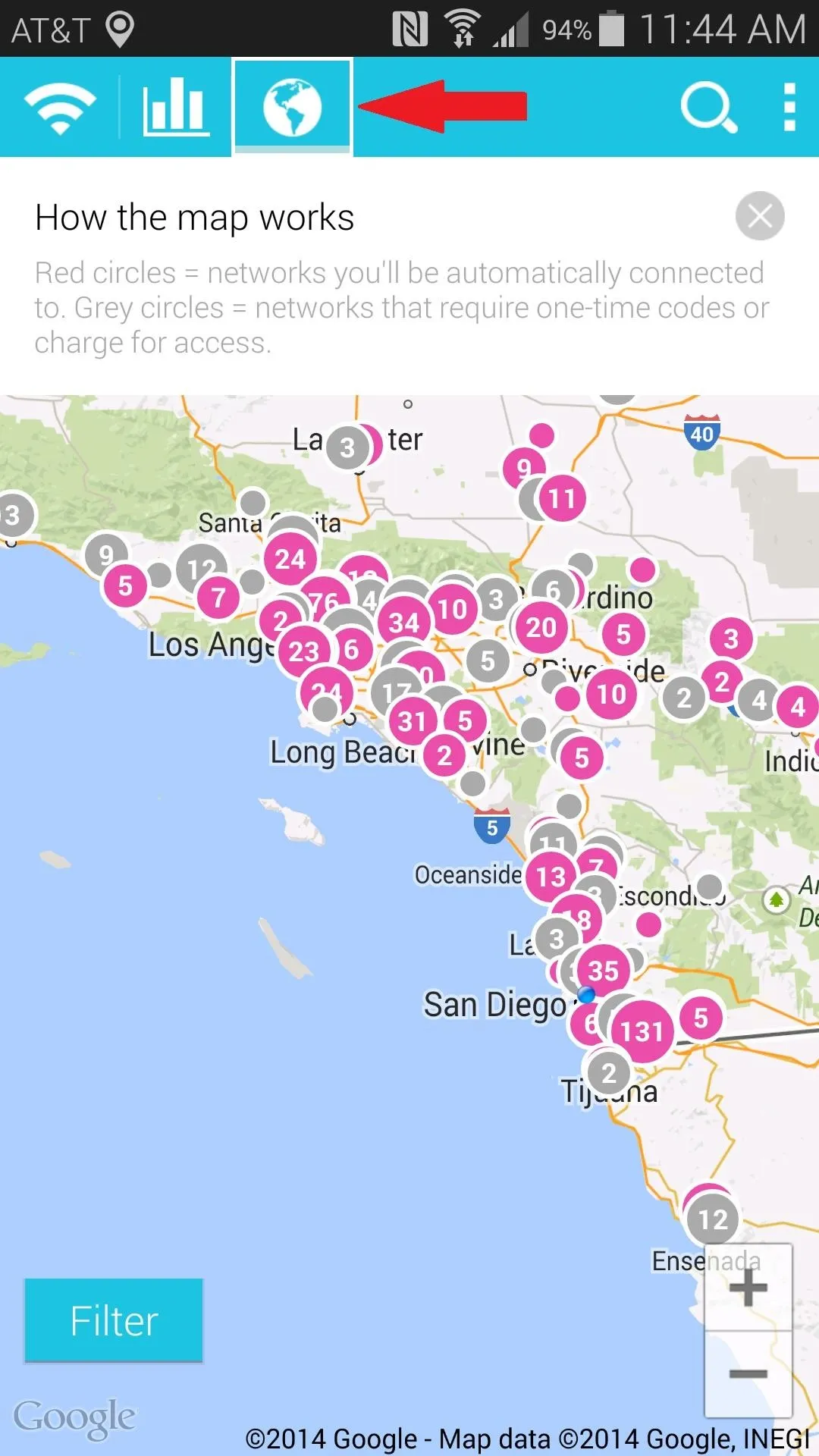
Grey dots represent public Wi-Fi connections that require payment or restrict access in some regard. Pink dots mark free, open Wi-Fi connections that are available for you to use. Tap any of the dots, and you'll be taken into Google Maps so that you can navigate to within range of the signal.
When you're ready to connect to one of these networks, simply tap it from Networks you can connect to field on the app's main screen, and connection will occur automatically.
How many free Wi-Fi networks are available in your area? Have you contributed any passwords to the Instabridge database? Let us know in the comments section below.




Comments
No Comments Exist
Be the first, drop a comment!