Forum member Luciano posted a terrific guide on adding hacks to our phone by editing build.prop. The article was great, but one of best things I saw in it was the "What You'll Need" section:
A current nandroid/backup of your device.
Having current and complete backups of your device is not only a good idea, but can be life saver for us SoftModders. So, in this how-to, I'll cover everything from backing up messages to applications, as well as backing up the full file system (Nandroid).
The Samsung Galaxy Unified Toolkit
Realizing that not everyone may be rooted, I'll be utilizing an amazing utility designed for all users, The Samsung Galaxy Unified Toolkit.
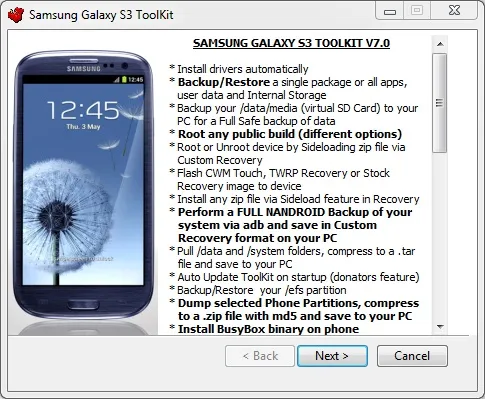
This is a Windows program designed by renowned developer mskip that runs through the command prompt, and as you can see from the image above, there is a lot it can do.
Grab the file here, install it, and follow the steps below to get started.
Step 1: Set Up Toolkit for Your Device
Upon launching the program, it will run through an adb check and present you with an option to check for an update. Only donors receive auto-updates, but since you just downloaded the latest version, all you need to do is consider donating and type "no".

After doing that, you will be presented with a device selection screen. Find your device and enter the corresponding number.
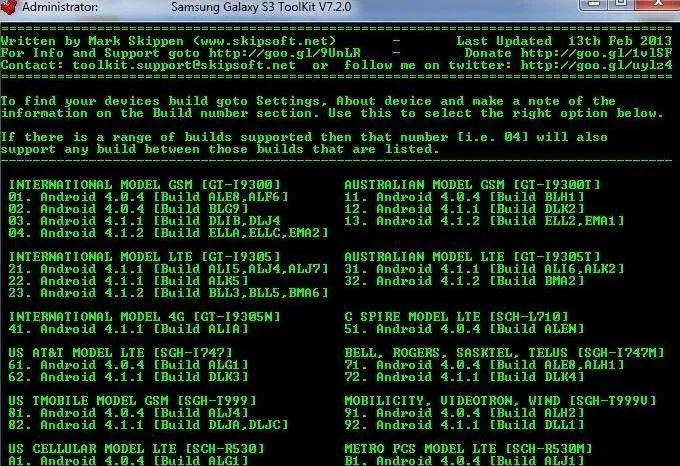
After selecting your device, the program will download some required files and you will be presented with all the functions this toolkit is capable of.
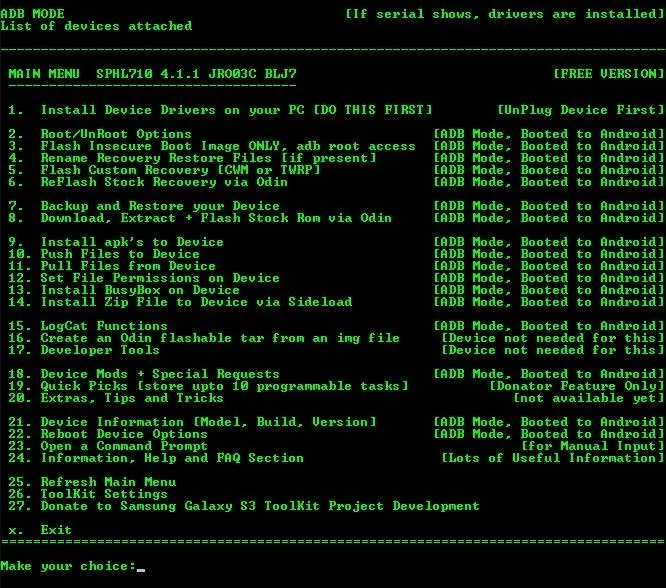
Step 2: Backing Up Your Device
The first thing you'll want to do is install drivers, so go ahead and enter "1" (do not plug in your phone yet). If your PC already has the proper drivers installed, you will be alerted and there is no need to overwrite the drivers.
Once this is done, return to the menu and enter "7" into the prompt to enter the Backup and Restore menu.
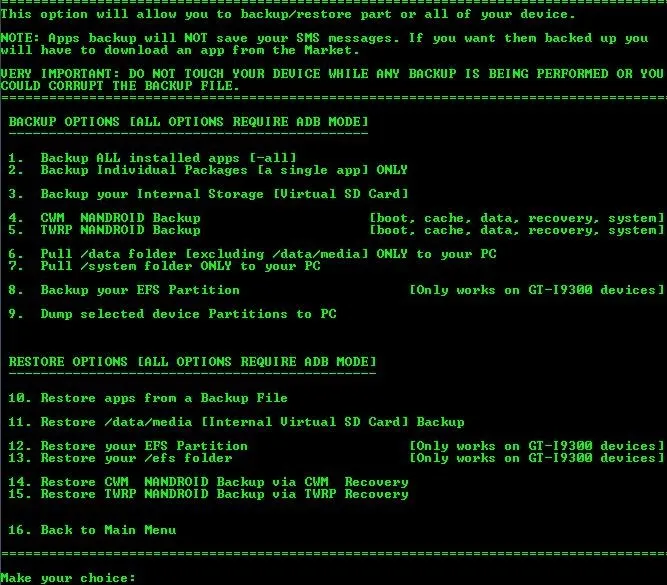
Regular users can choose between the first three options. Rooted users can use all options.
*Side note: If you are not rooted, this toolkit makes it very easy to root. In the Main Menu, select "2" and follow the prompts. It really is that easy.*
Having a back up of your apps is great in case your phone is ever reset. Simply fire up the toolkit and use the "Restore" option.
Having a Nandroid will enable you to restore every aspect of your system. This means apps, data, launchers, wallpapers, messages...the whole nine yards, restored just how you left them. Just another of the many advantages of rooting.
To backup apps or make a Nandroid, simply select the option and follow the prompts. Make sure to keep your phone plugged in at all times during the backup process.
Backing Up the Rest
Made a Nandroid using the Toolkit? Congrats, you're done! If you just backed up your apps, there are a few other things we need to do to get a "complete" backup.
Step 3: Back Up SMS
There are many apps available to facilitate backing up your messages; I will be showcasing SMS Backup & Restore.
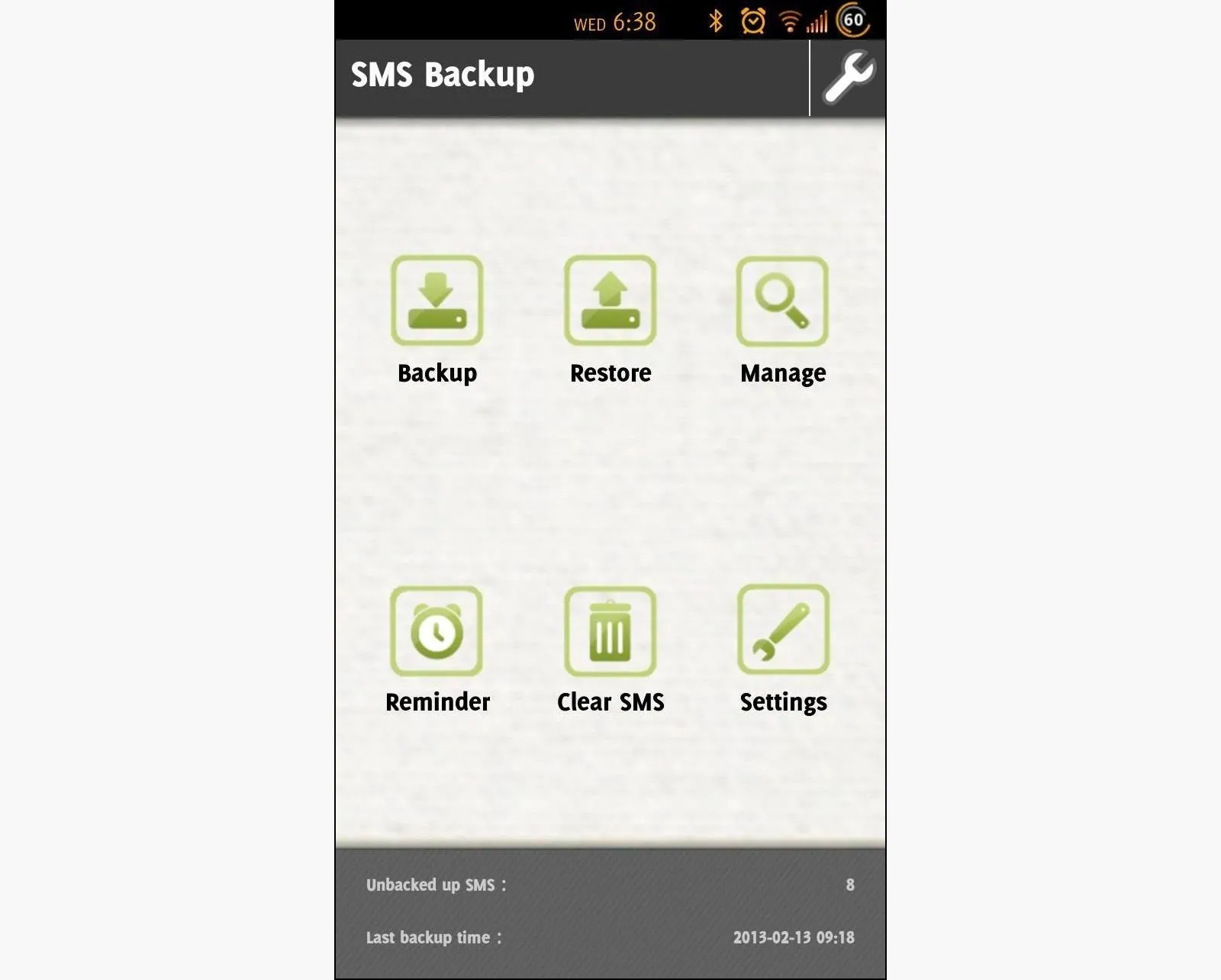
Download the app, open it, hit "Backup", name it, and that's it. Remember to redo this occasionally so that you're backup file remains current.
Step 4: Back Up Contacts
Contacts are generally always backed up on an Android device as long as you're signed into your Google account. To be sure, go to Settings, Google account, click on your account, and make sure "Sync Contacts" is checked.
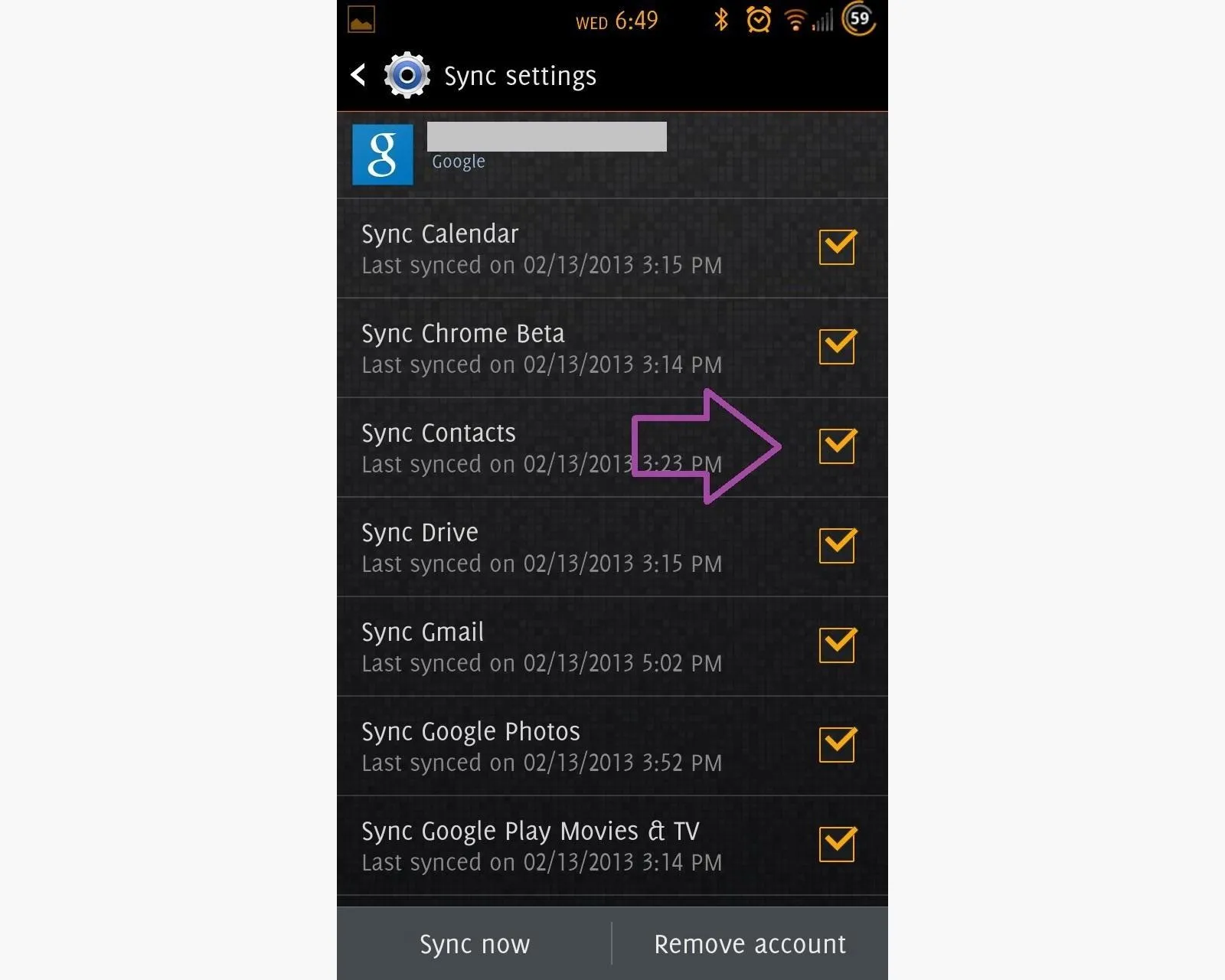
If you ever need to restore your contacts, all you will have to do is sign in to your Google account.
Step 5: Back Up Homescreens
Many people run custom launchers on their phones. Most, if not all of them, will have an option in their Settings to backup and restore homescreens.
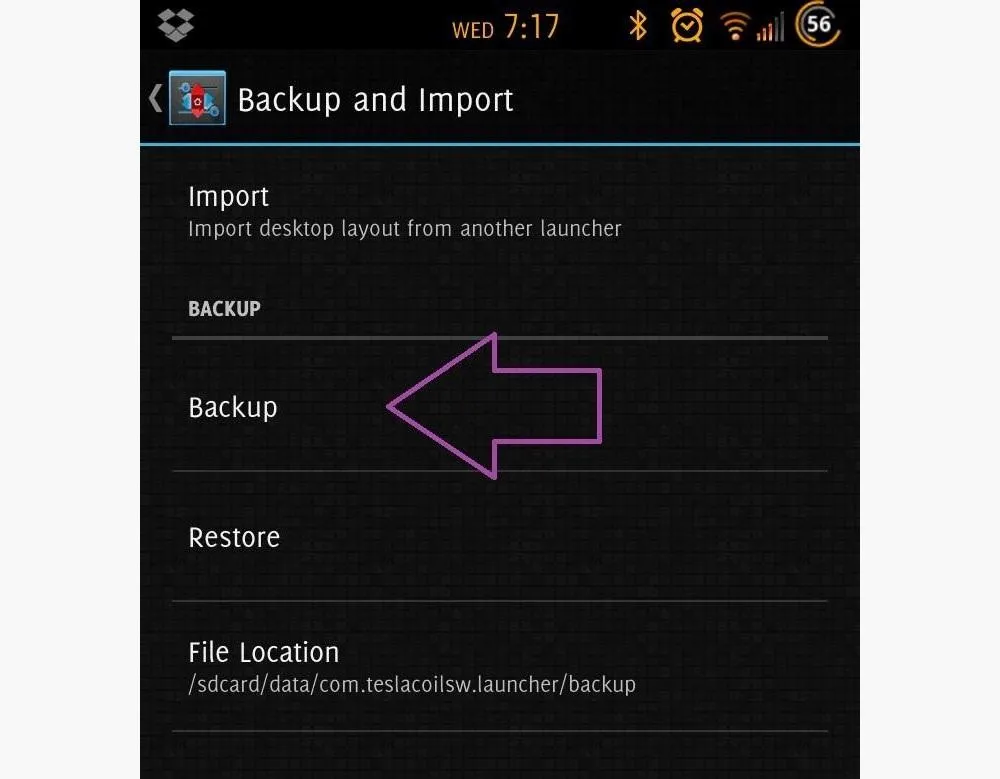
This is the Backup and Import settings for Nova Launcher, one of the most popular launchers for the Galaxy S3.
That's it!
Now you are ready for anything that happens to your data. Any questions or comments? Post below.
Cover image by Tech2




Comments
No Comments Exist
Be the first, drop a comment!