Samsung devices may dominate the Android market, but that doesn't mean everybody loves TouchWiz, the user interface on all of their smartphones and tablets. It's difficult to modify, comes with lots of bloatware, and isn't much to look at, to say the least.
The solution is easy—install a third-party launcher. But ditching Samsung's proprietary skin often means giving up some features that make the device special in the first place, so instead of that, let's just make TouchWiz better.
We've already shown you guides on how to rename apps and change system fonts, so today let's change the default app icons on stock TouchWiz without using a third-party launcher.
To change app icons, you will need to have a rooted Galaxy Note 3 (or other rooted TouchWiz device) and "Unknown sources" enabled.
Step 1: Download & Install WizIconizer
For this guide, we'll be using an app called WizIconizer from Android dev sabeersas, and since it's not available in Google Play, you'll have to download it from the link below.
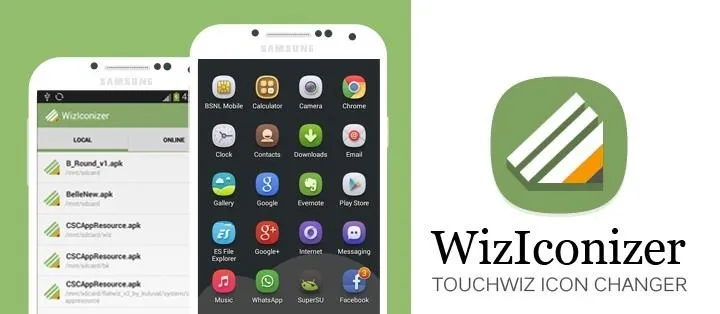
WizIconizer is currently in beta, so keep an eye out on this XDA thread for future updates to the application, or hit up the WinIconizer website.
Step 2: Download a Font Pack
In the latest version of WizIconizer, you can use pretty much use any icon pack found in the Google Play Store. Some examples include Long Shadow, Belle UI, and Moonshine.
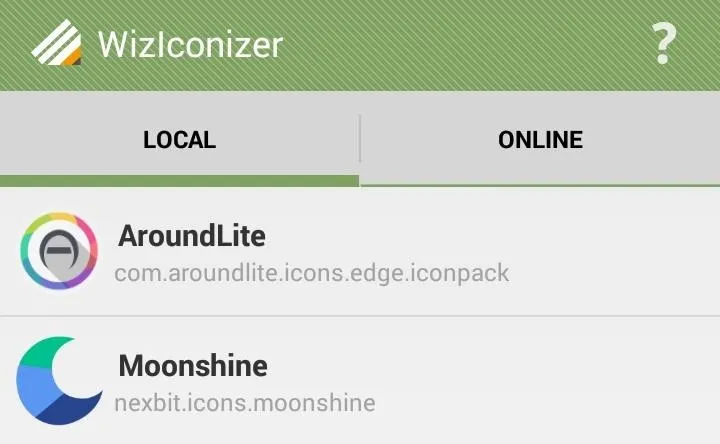
In future updates to WizIconizer, you'll be able to choose and download icon packs not available on Google Play directly from the Online tab in the app.
Step 3: Set You New App Icons
To select your desired icon pack, just long-press on the one you want listed under the Local tab, then hit Apply.

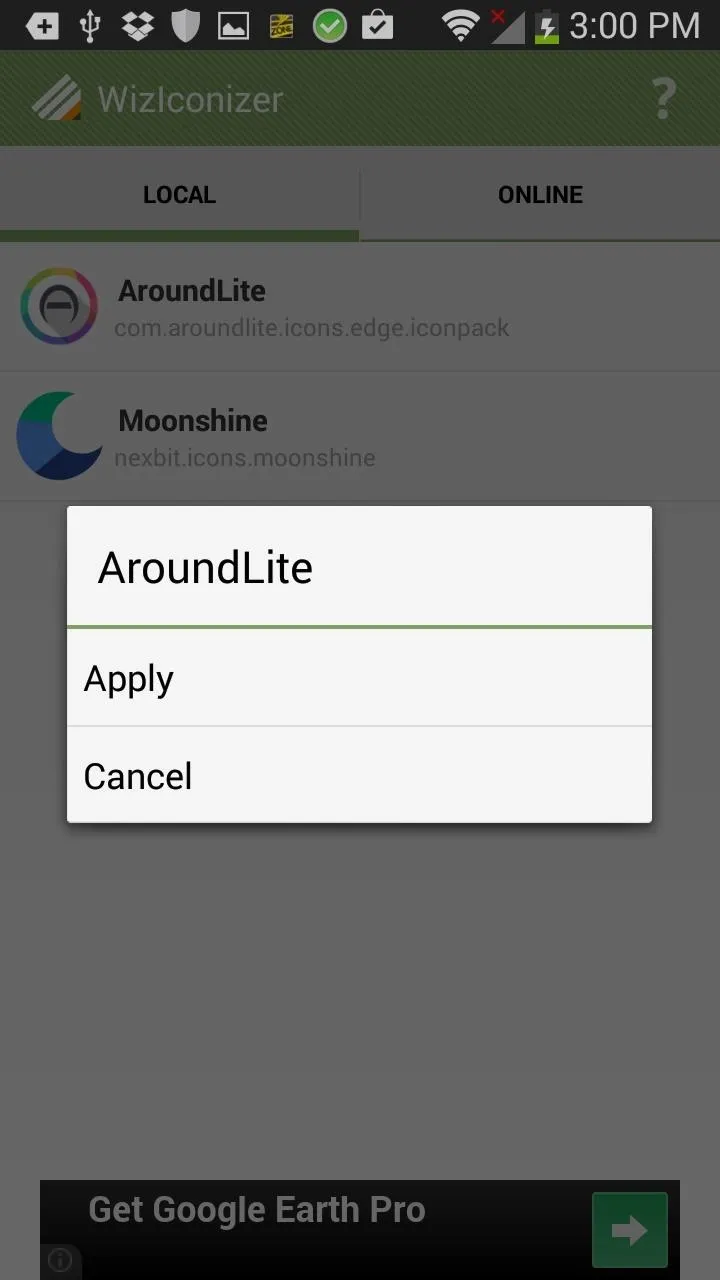

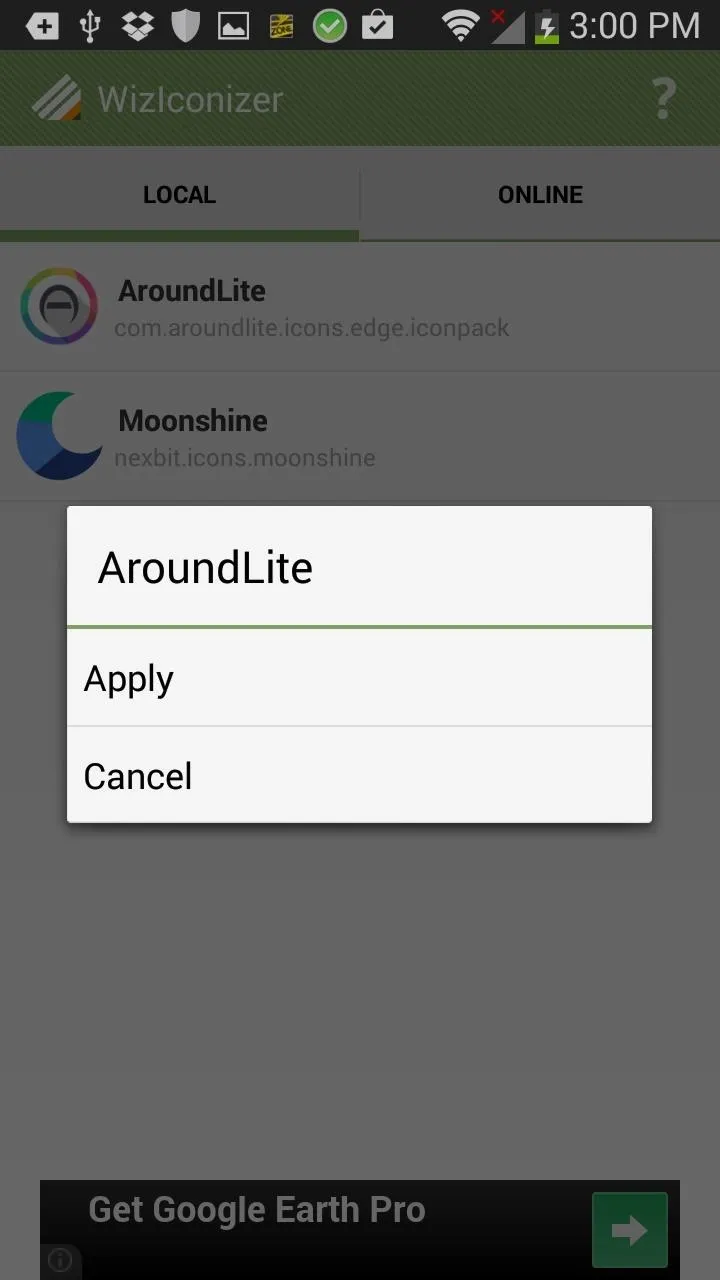
If this is the first time using WizIconizer, you'll need to Grant Superuser access. Then just Restart your device for the new app icons to appear on your home screen.
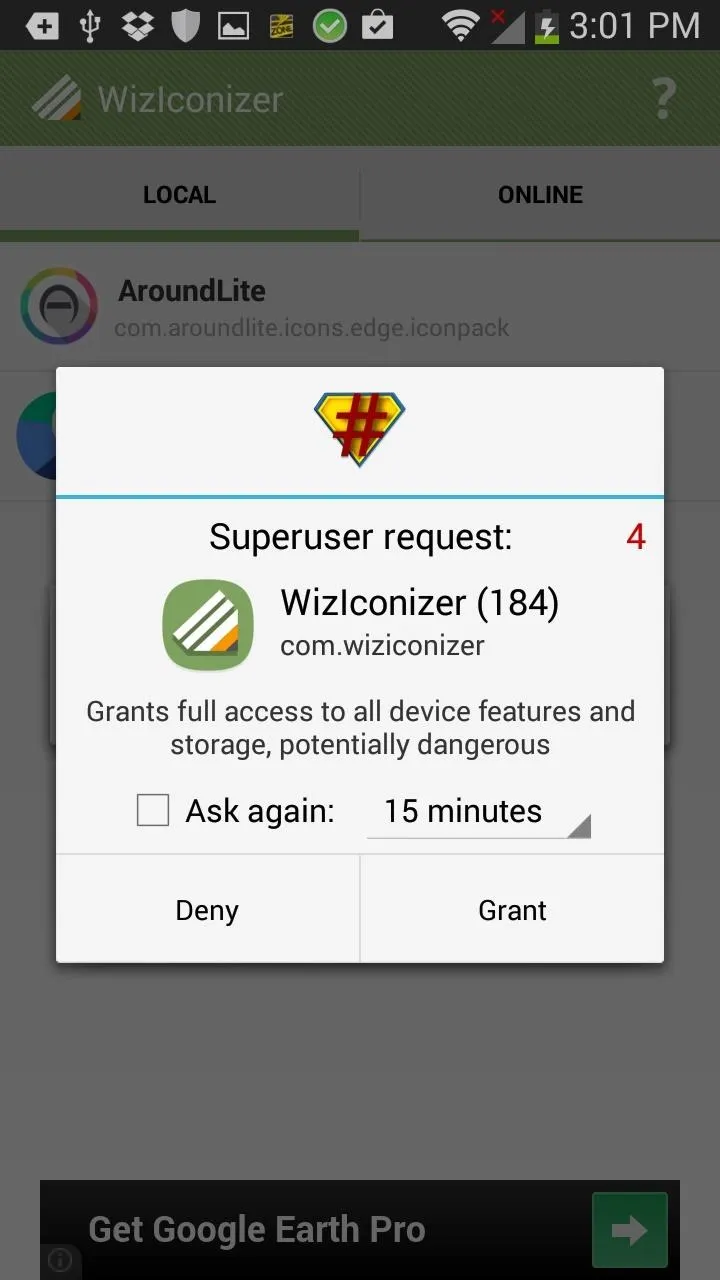

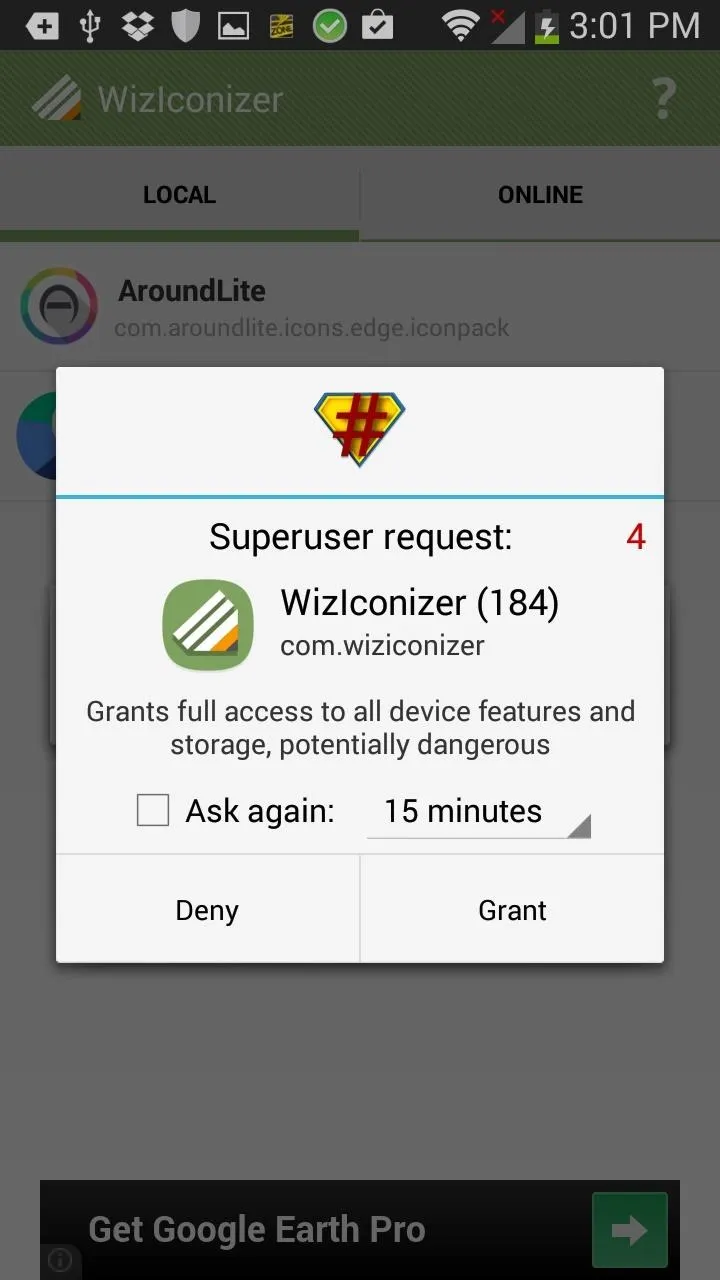

Step 4: Enjoy Your New Icons
Once your device is back up, your icons will be changed. Depending on your apps, some may not have changed—especially less popular ones. Stock Google apps and others like Facebook, Instagram, Netflix, Xposed, etc. will all have new icons.
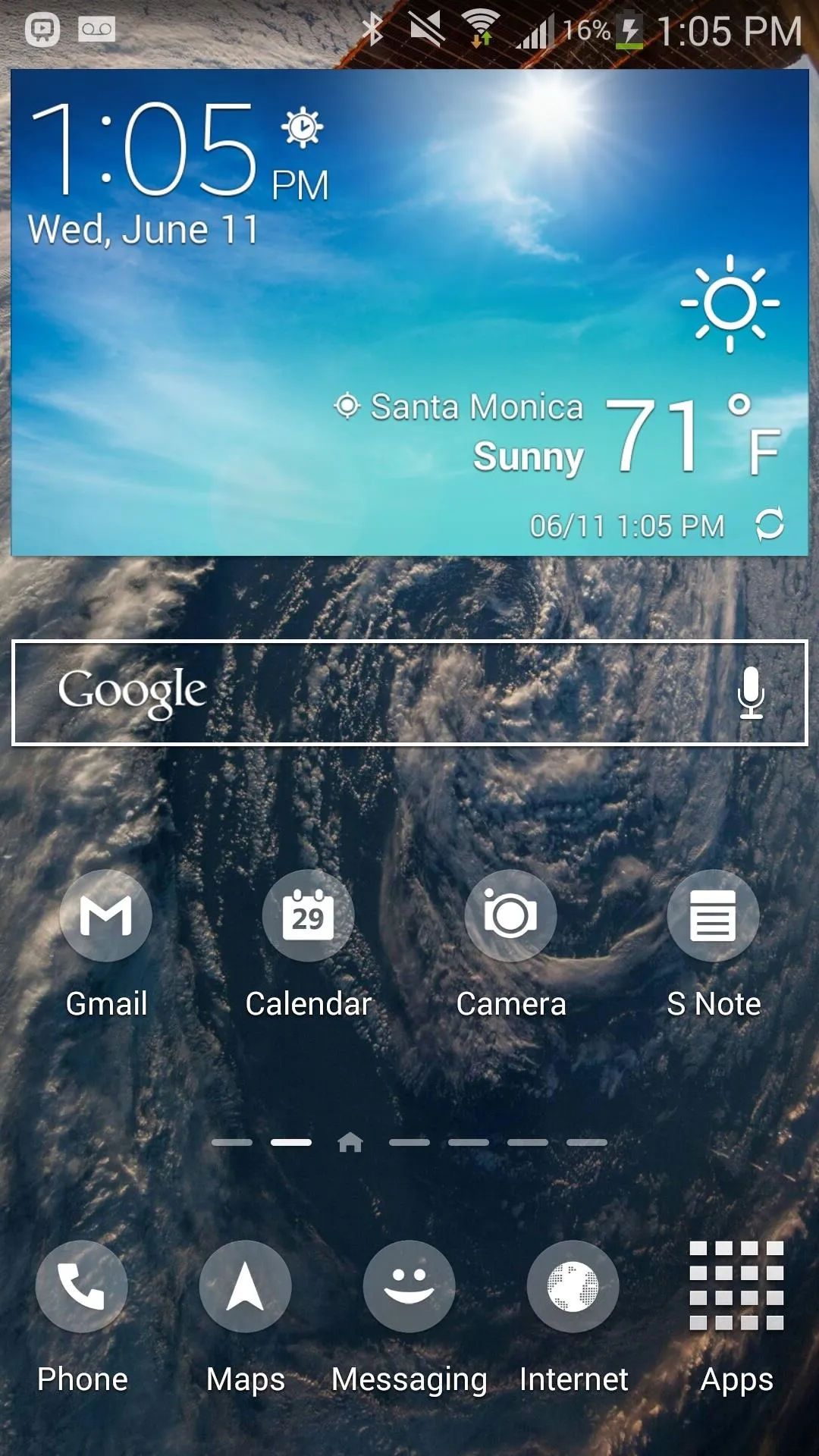
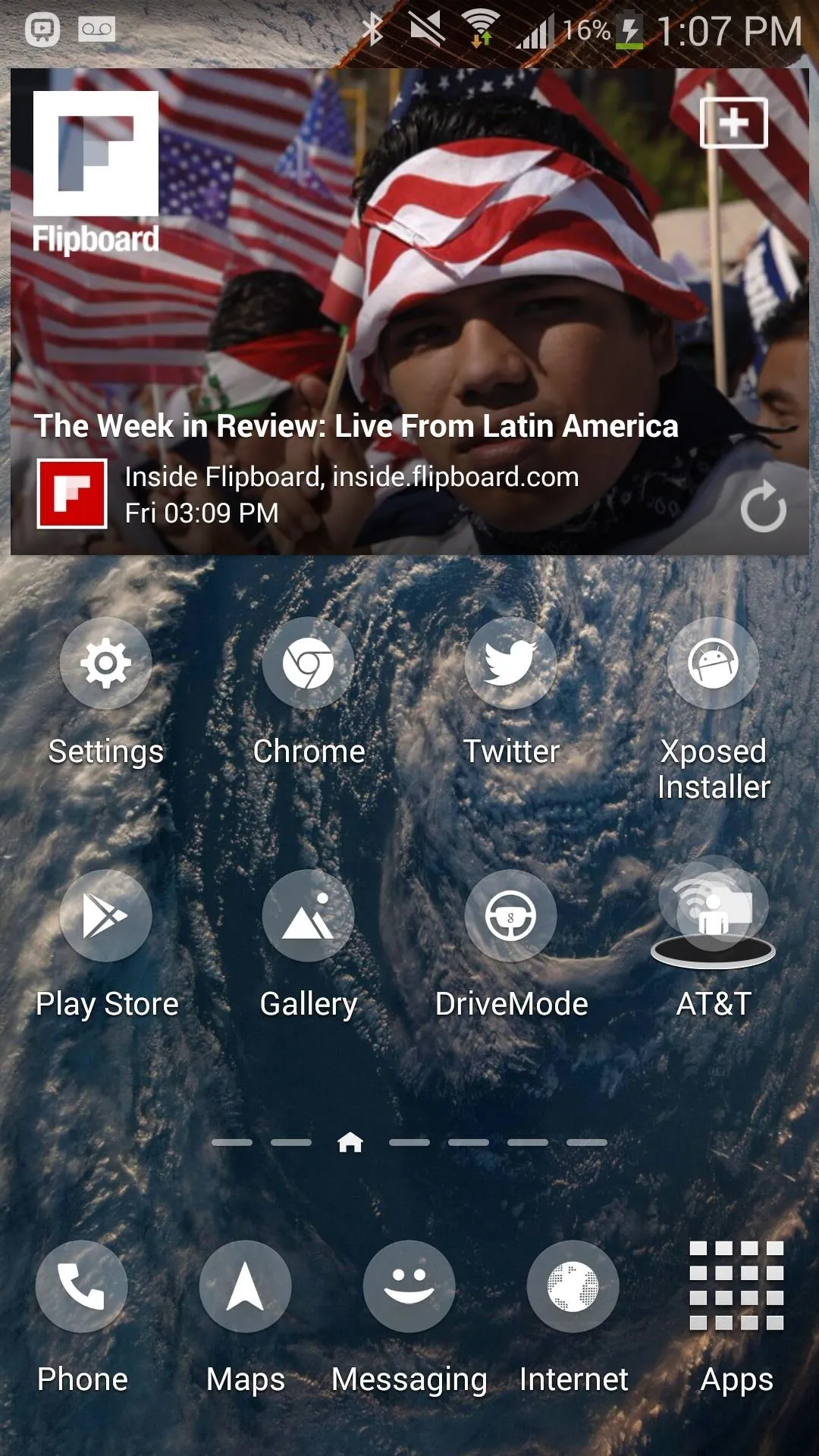
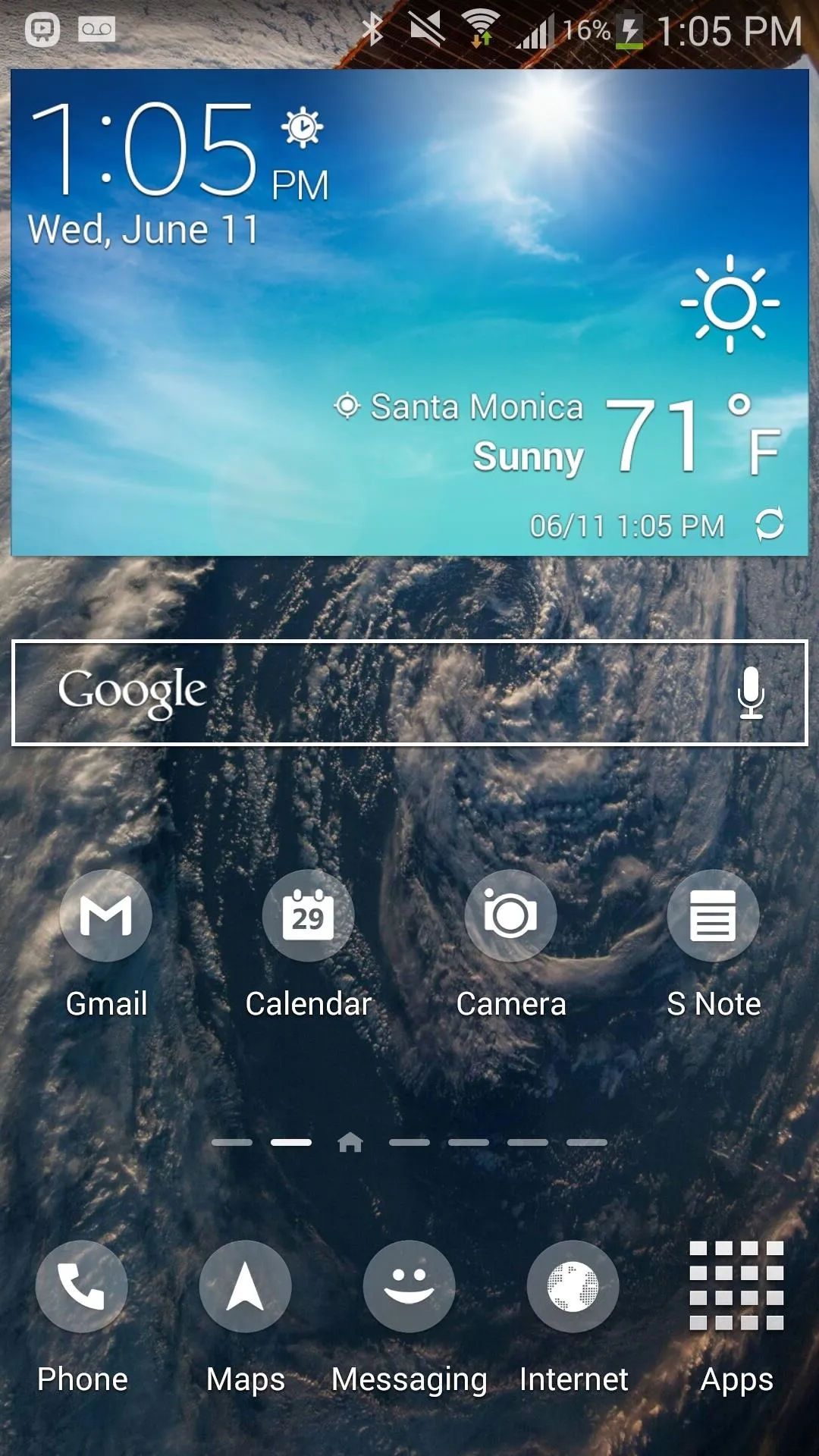
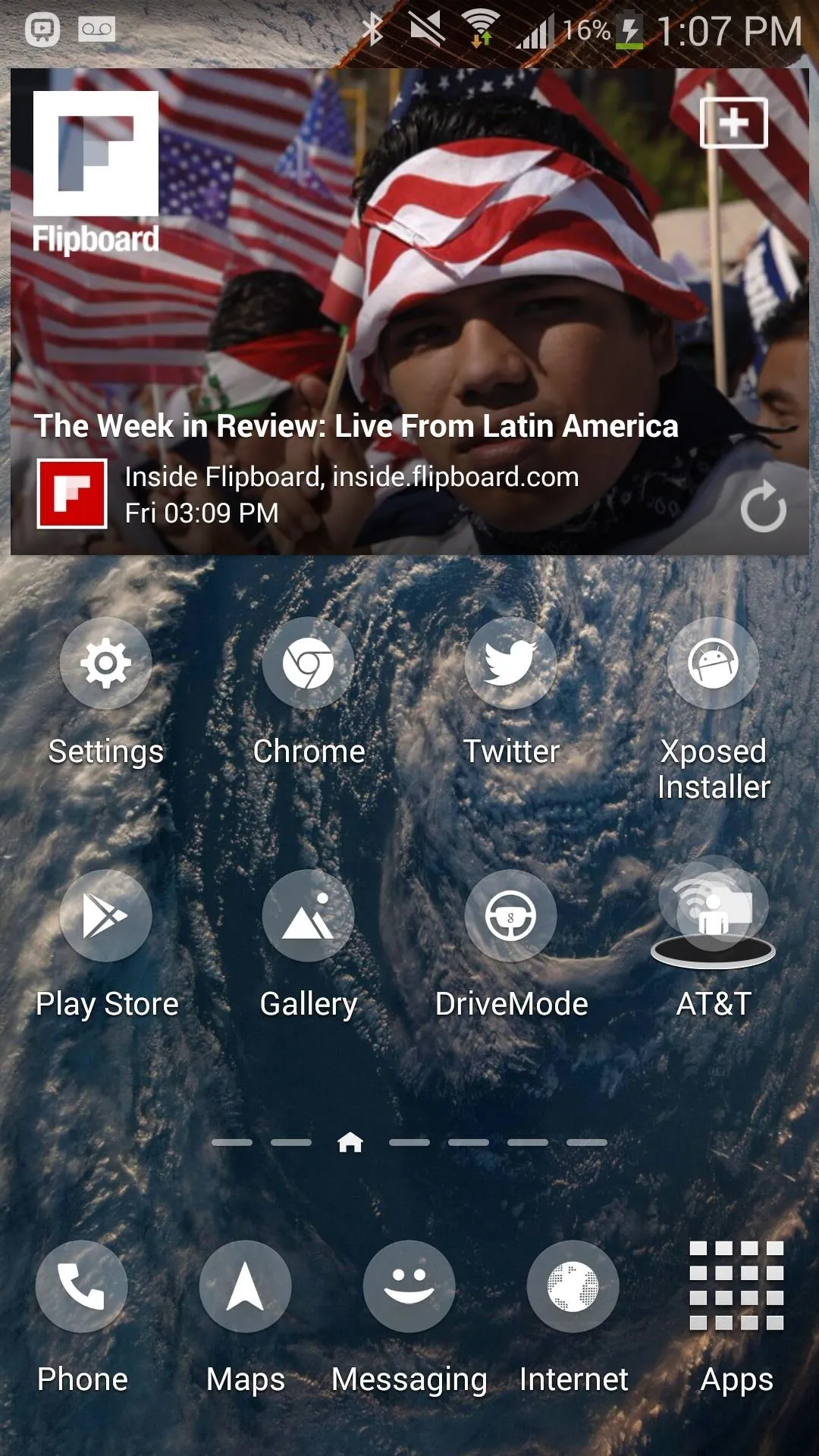
Restore Default Icons
To get back your stock TouchWiz app icons, tap on the Menu button while you're in WizIconizer and select the Restore Default Icons setting that appears at the bottom.
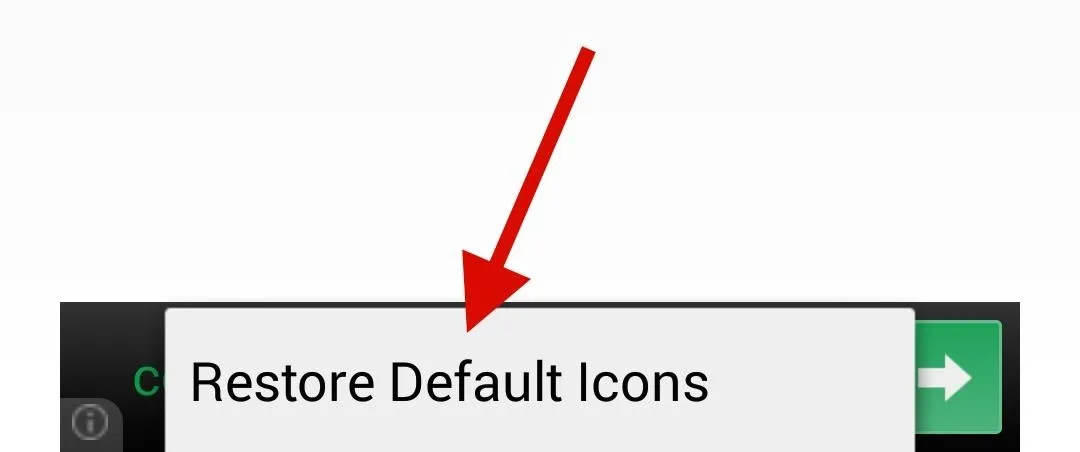
Your device will then restart and restore your stock app icons.




Comments
No Comments Exist
Be the first, drop a comment!