From a very early age we have an intrinsic obsession with things that float. Why do you think we love balloons and bubbles so much? So, it's no surprise that our smartphones are being invaded by floating features.
Facebook popularized the idea of floating on-screen objects with their chat head notifications on the Facebook Home launcher. Inspired by these floaters, Paranoid Android came out with HALO, an application on their custom ROM that allowed persistent notifications to be streamed in one place via a floating icon.
Until recently, no one has been able to replicate the HALO feel for stock ROMs, so apps like Floating Notifications were the next best thing. But recently, Paranoid Android open-sourced HALO, and that means good things to come in the world of on-screen floaters.
The first to arrive is called Portal from Init 2 Winit Apps, which does not require root access, nor a custom ROM. Just download and install from Google Play and you've got HALO-like ninja controls on your Samsung Galaxy S3 or other Android device.
Step 1: Install Portal
Hop on Google Play and download Portal (Floating Apps) Beta (free).
Step 2: Enable Access
In order for Portal to notify you about your notifications, you'll need to enable it first under Settings -> Accessibility -> Services and turn Portal ON.
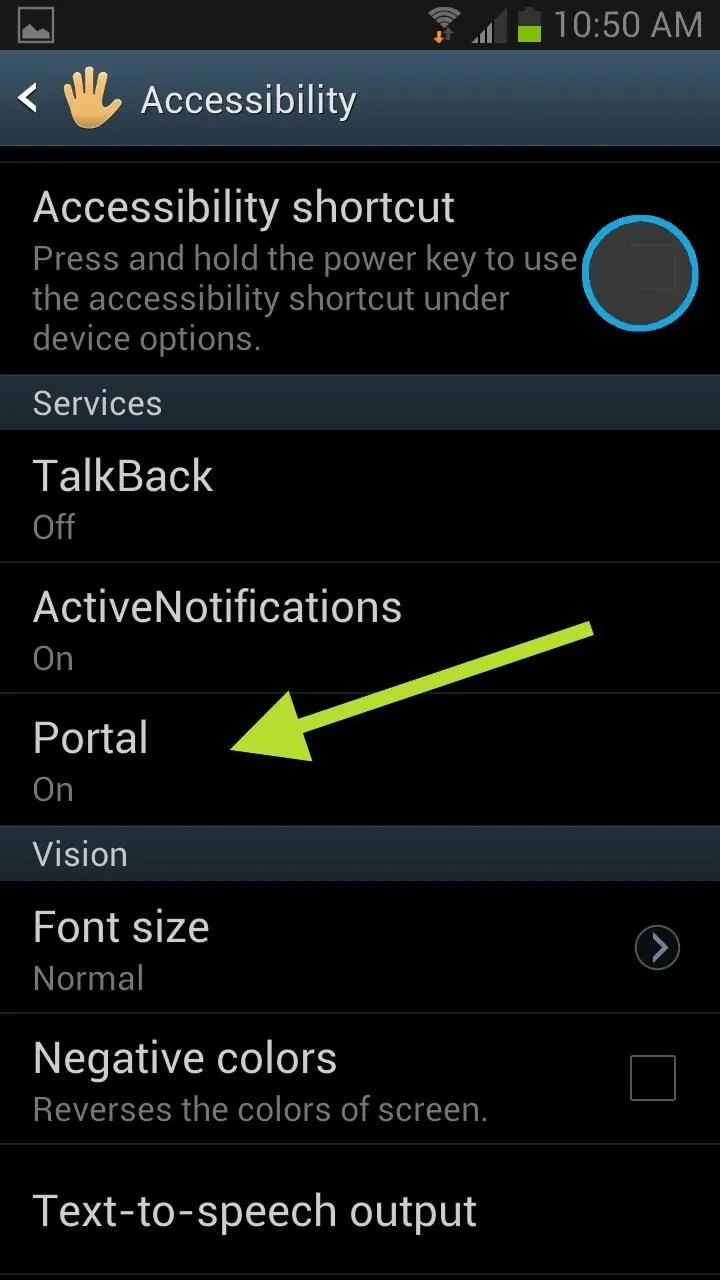
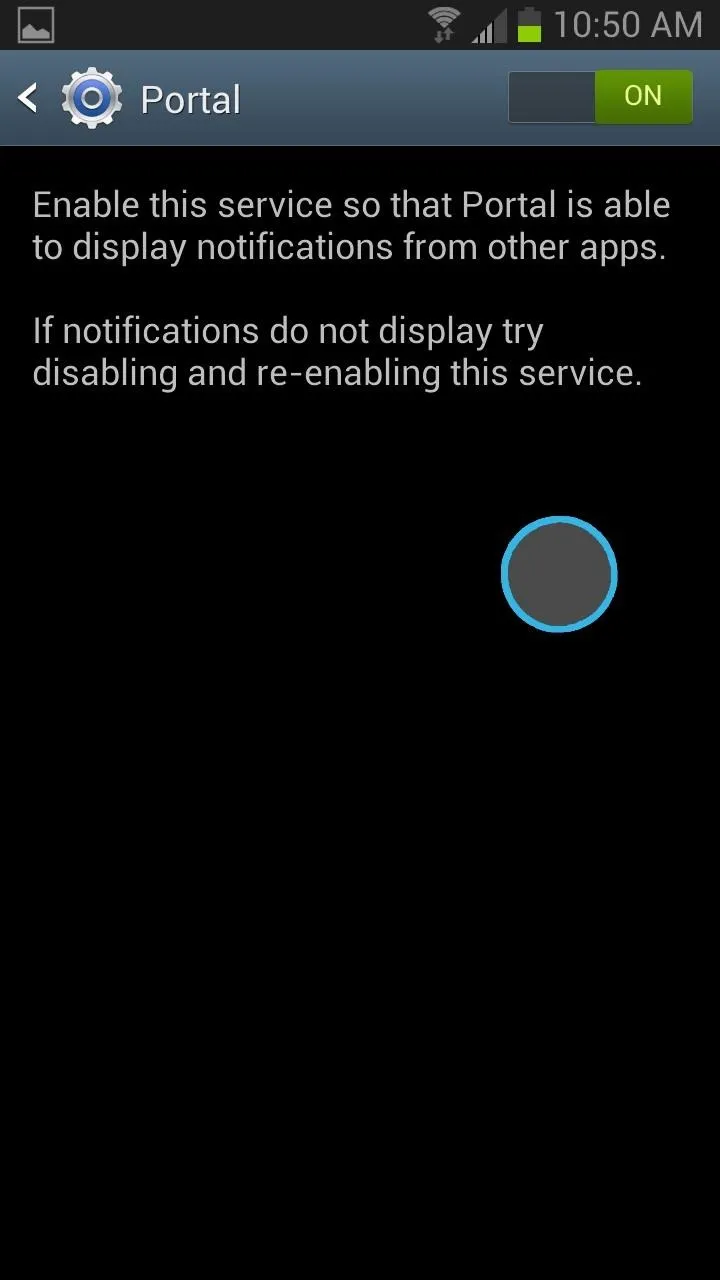
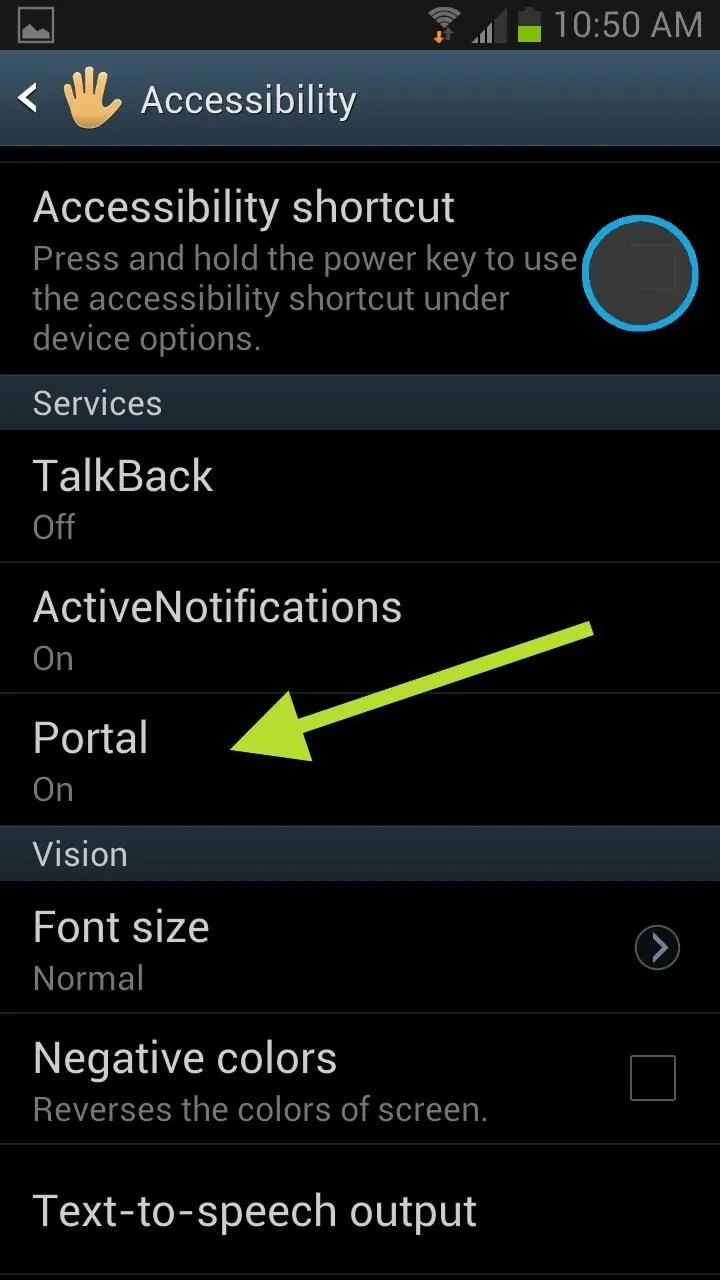
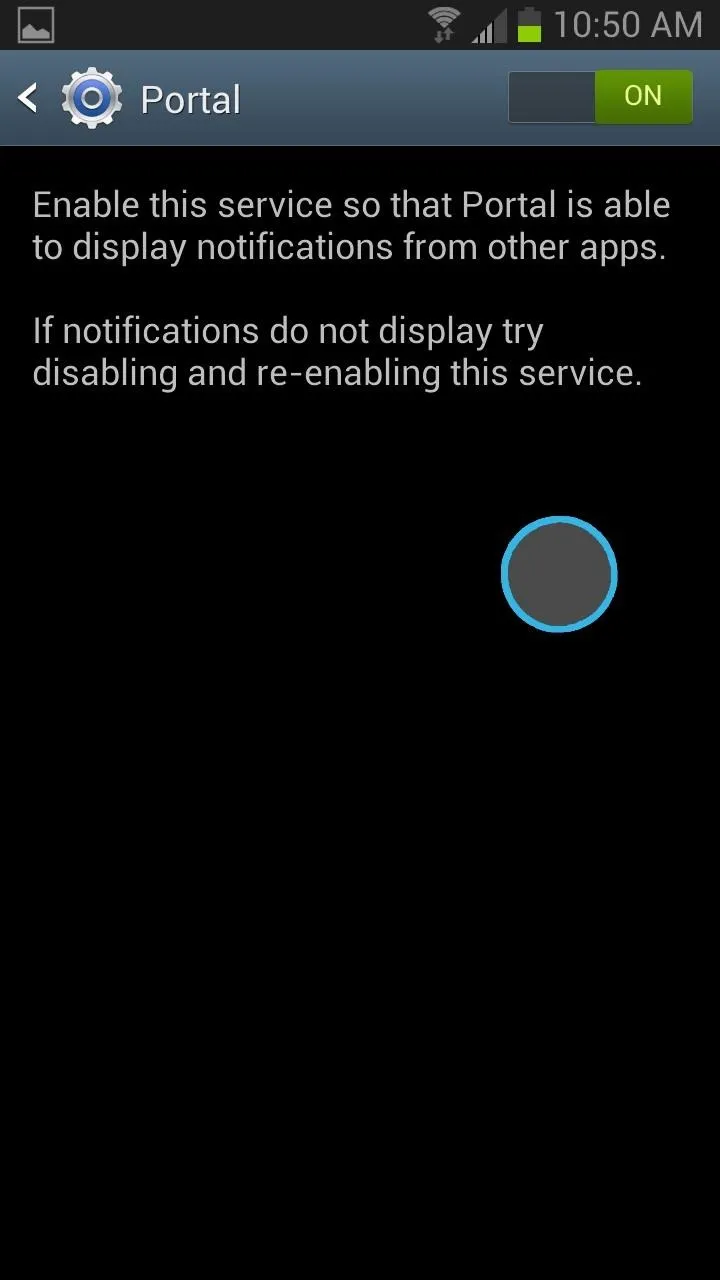
NOTE: If you have multiple notification services on, you'll need to disable them in order for Portal to work correctly.
Step 3: Set Up Accounts
Facebook and Twitter are two stock accounts available in the main menu that you'll want to set up. Simply enter in your account information and you can tweet or update your Facebook status at anytime—right from the portal.
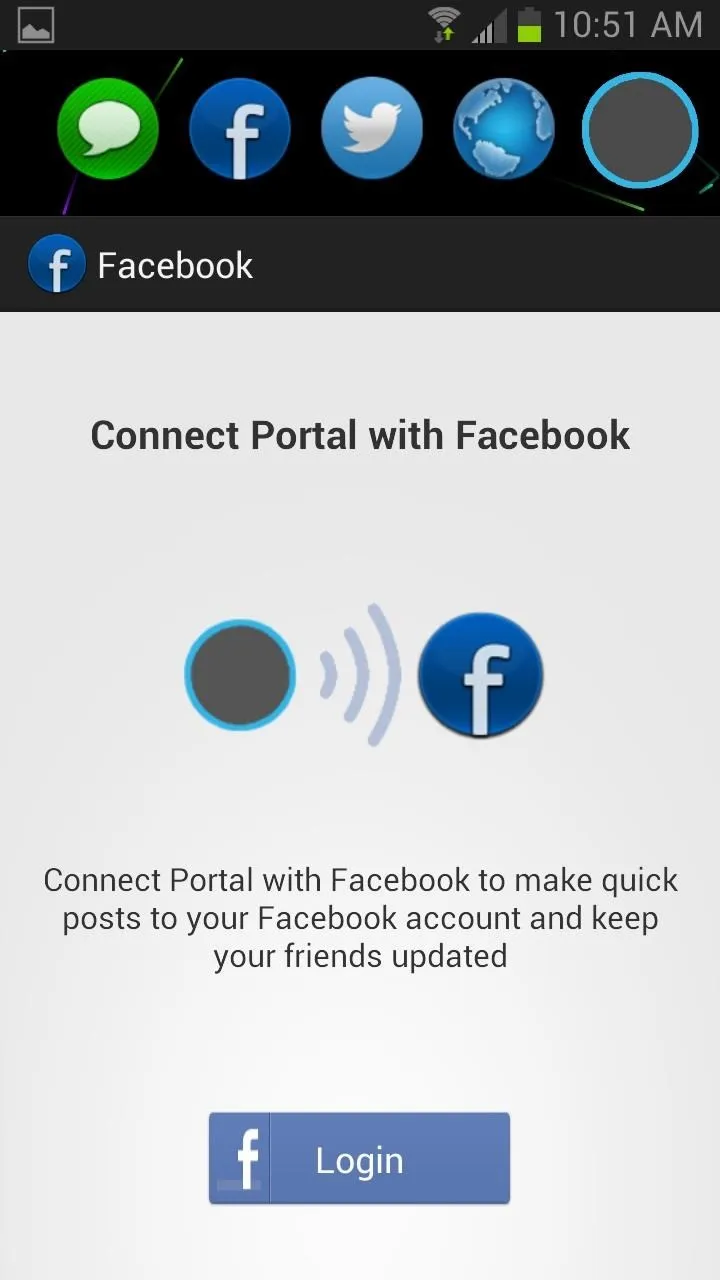
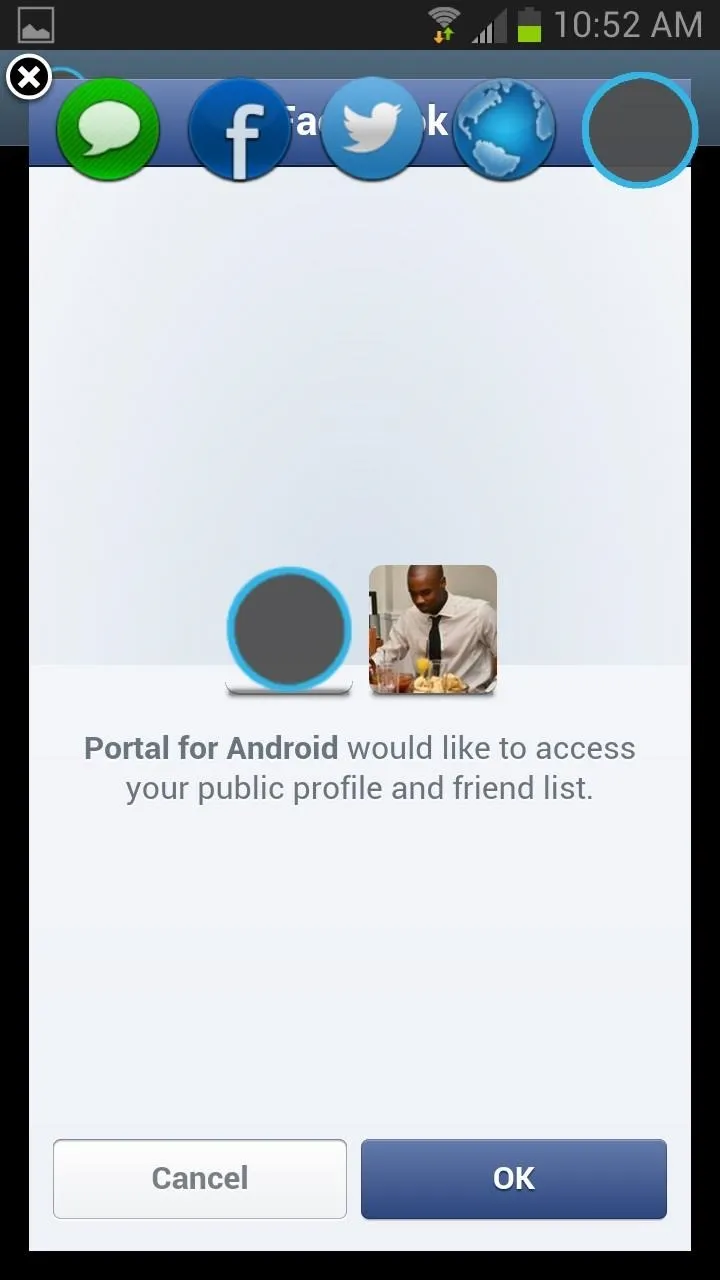
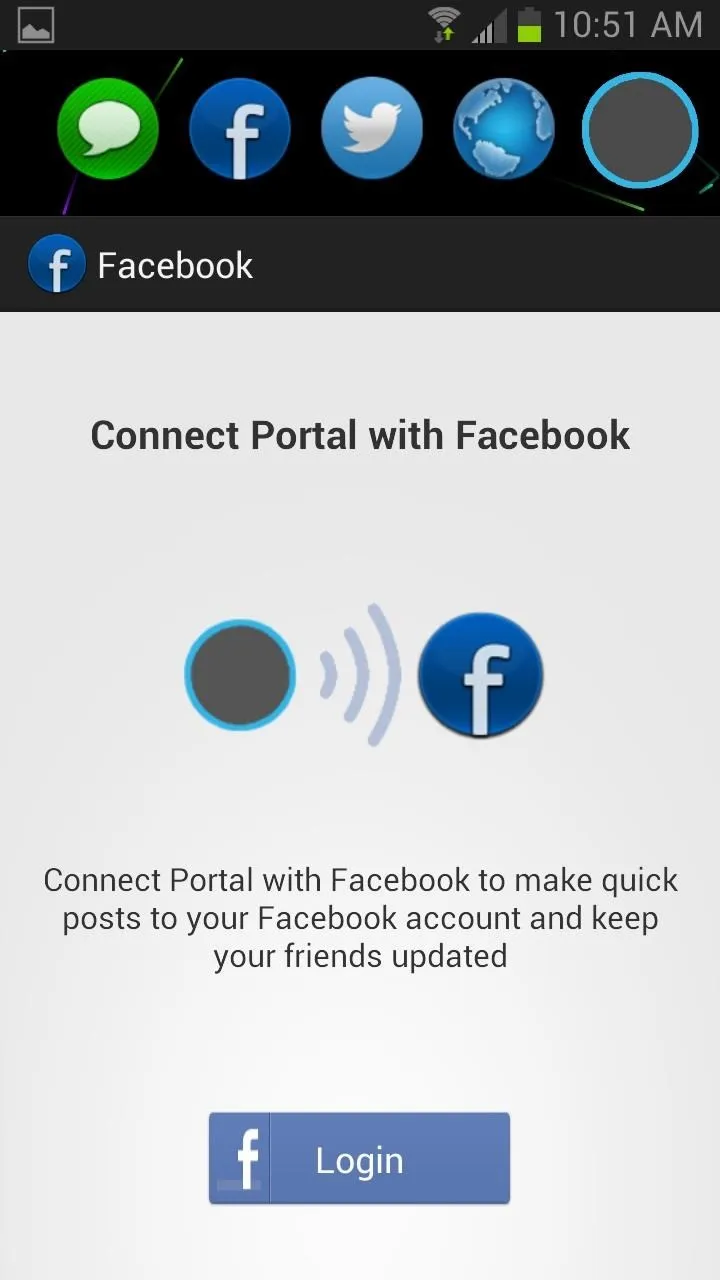
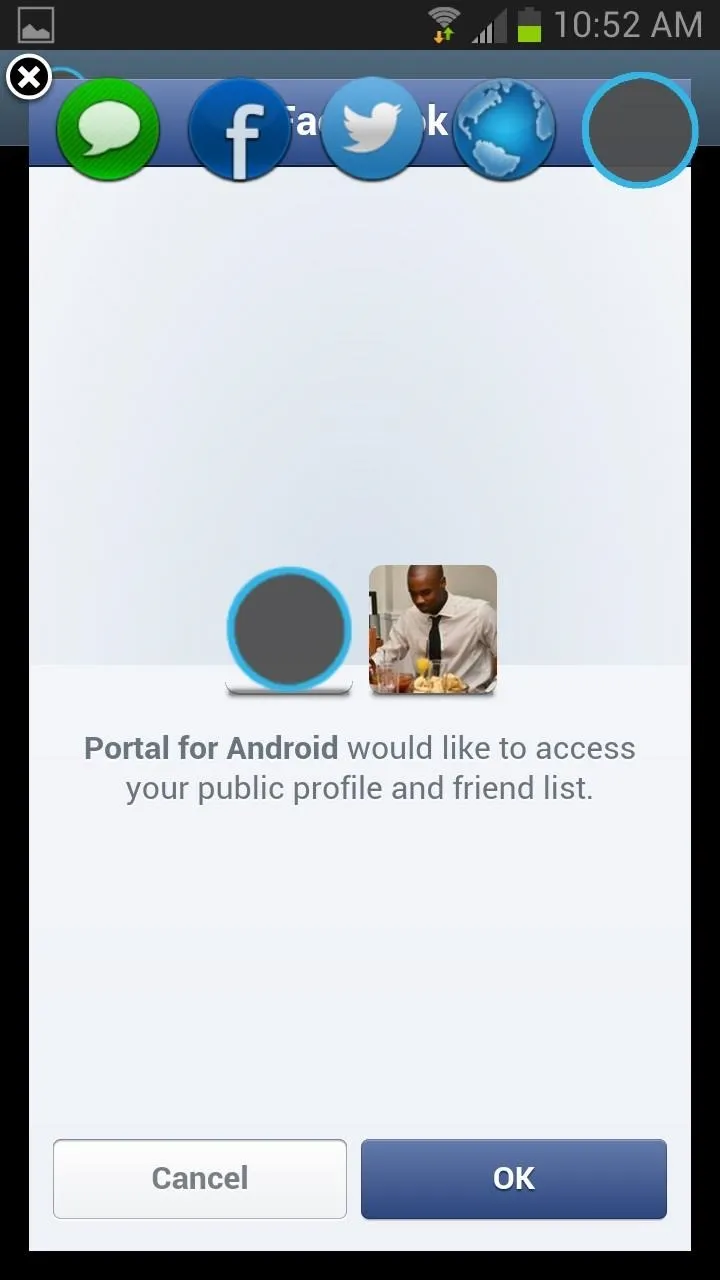
You can also browse the internet, or watch a movie and tap on the Portal icon to send out a text without ever pressing pause.
Step 4: Select Notifications
By default, Portal has basically all of your phone's apps enabled in its notification center.
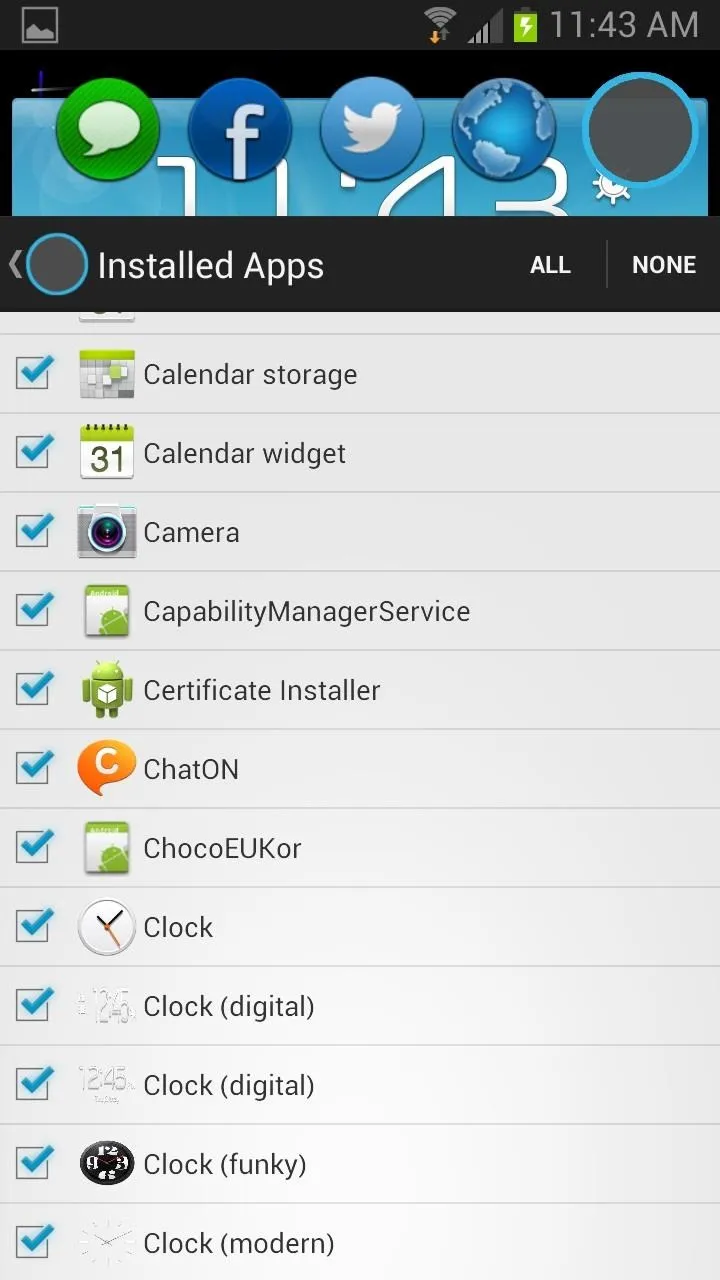
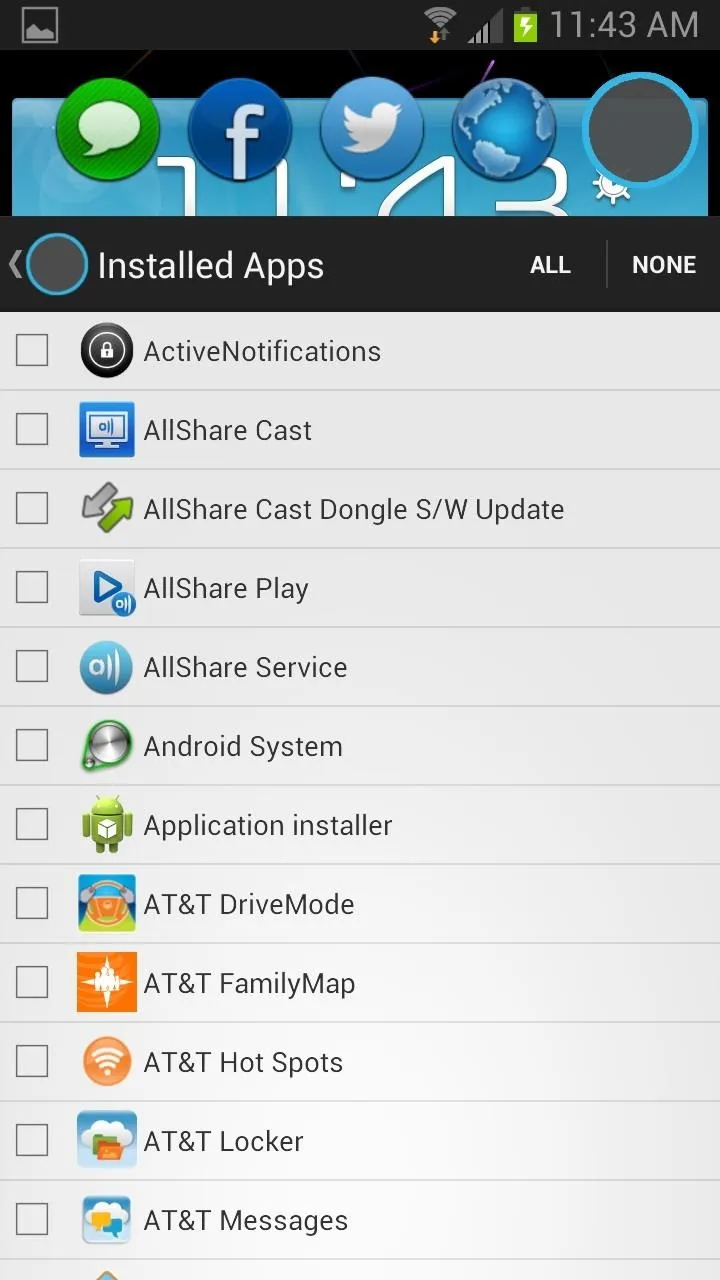
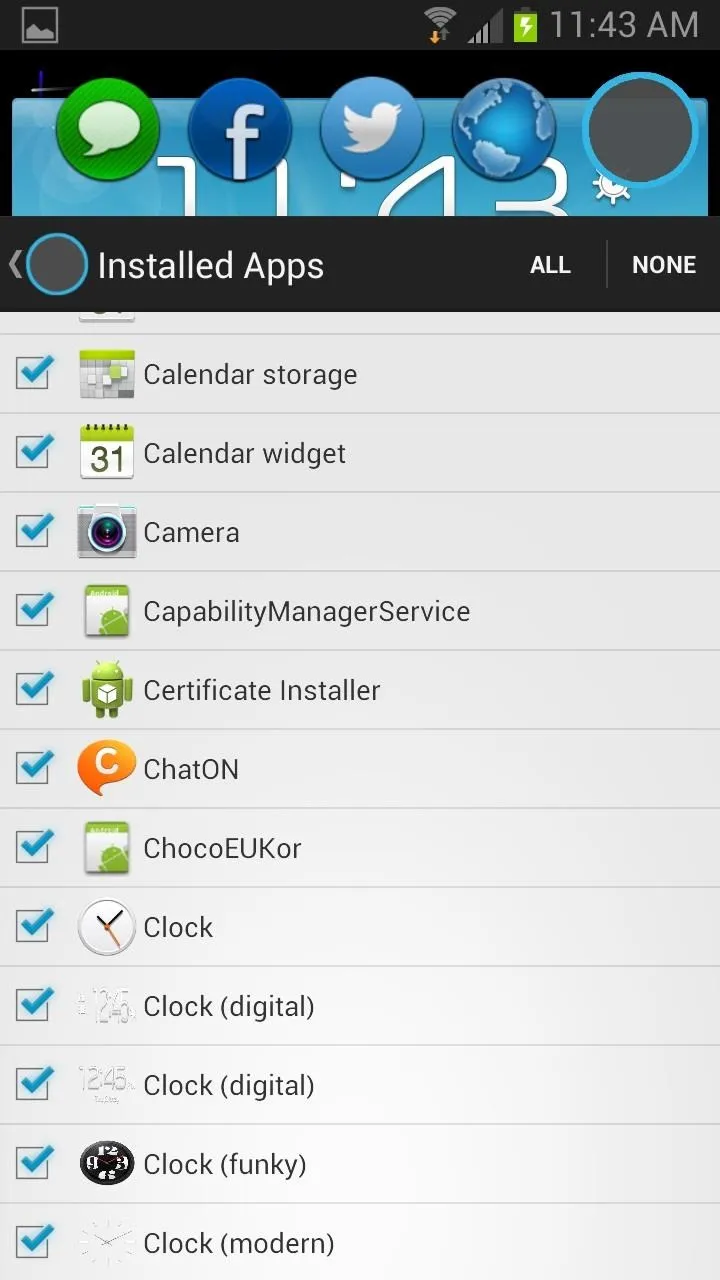
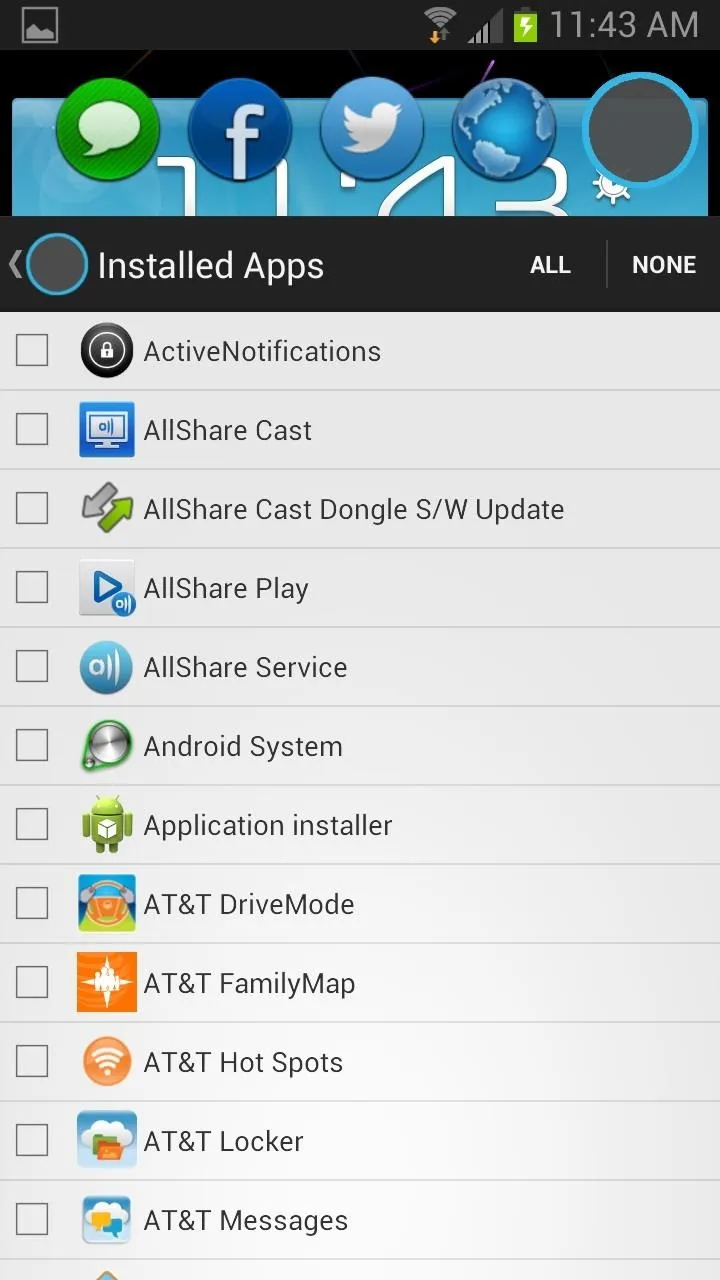
You can hit NONE to deselect them all and chose your own. Once you have chosen your desired apps, you can send out some tests messages or calls to see exactly how Portal works.
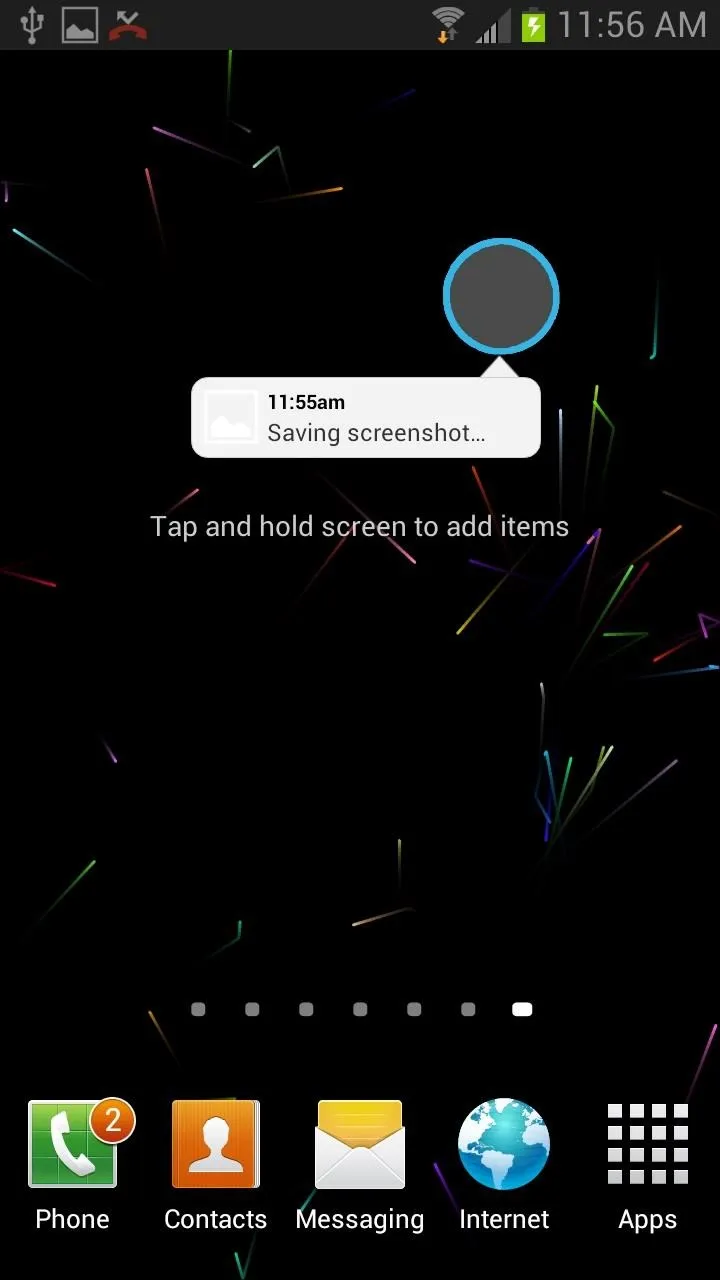
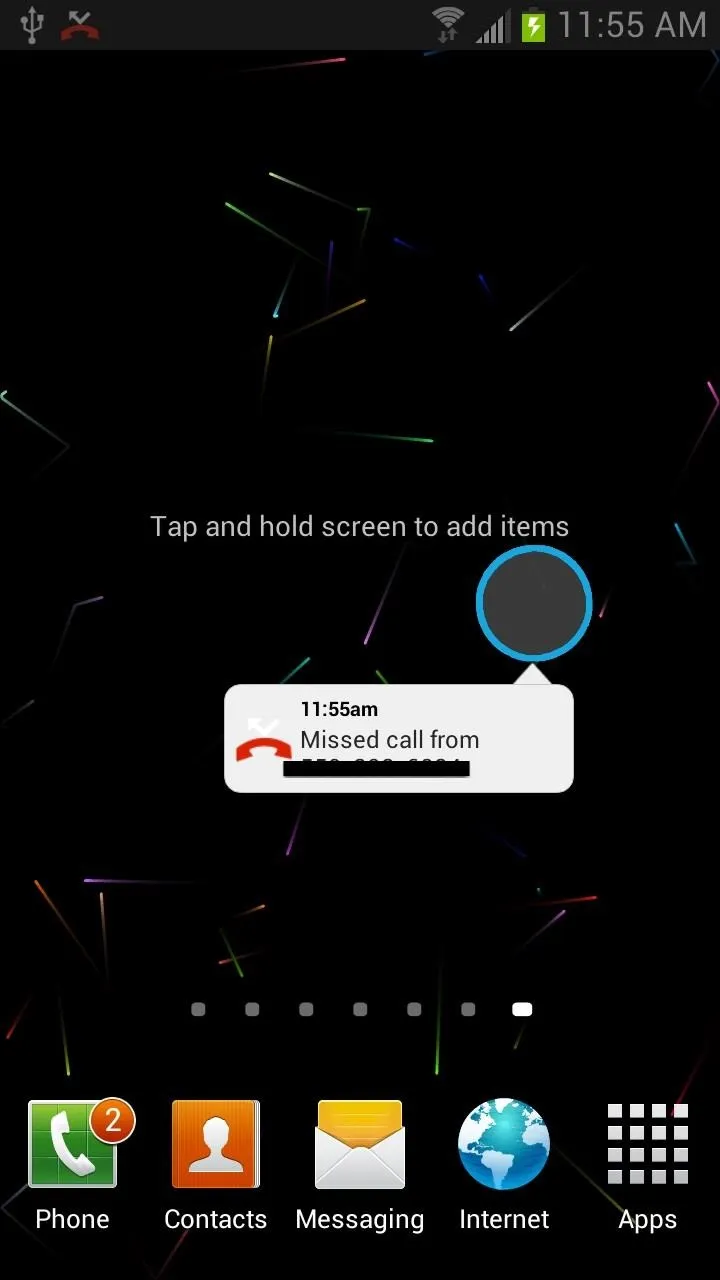
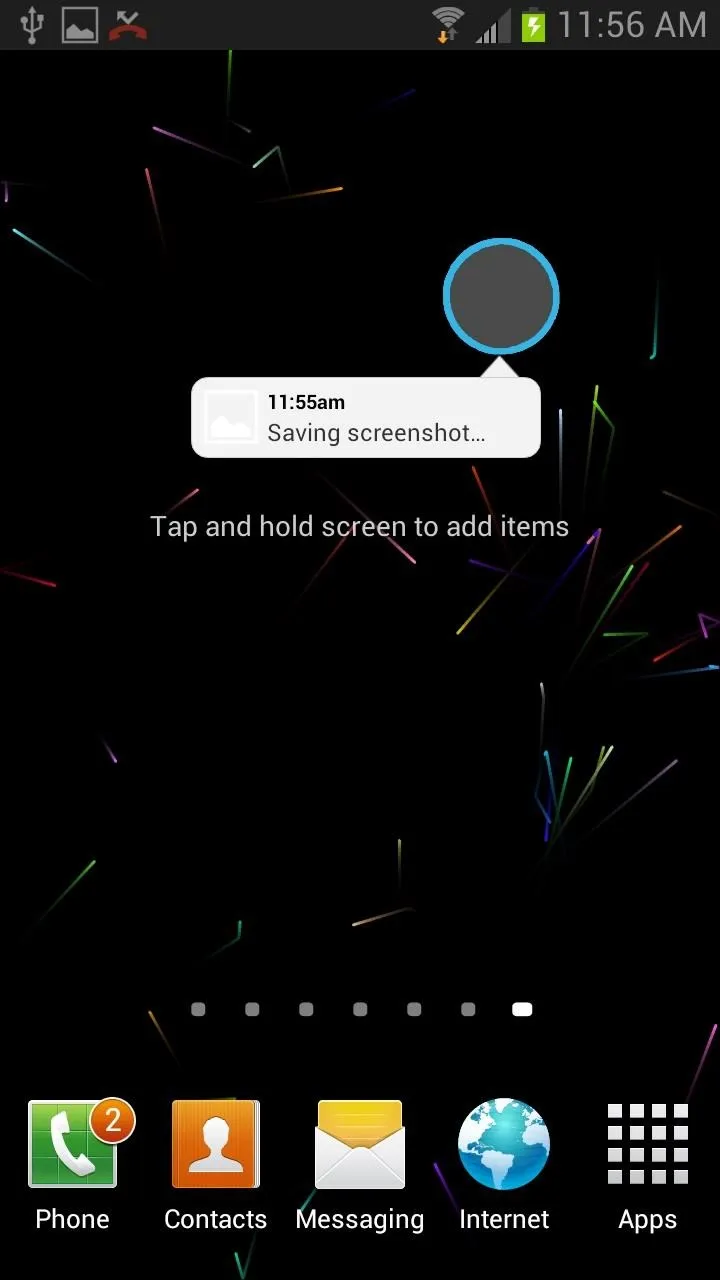
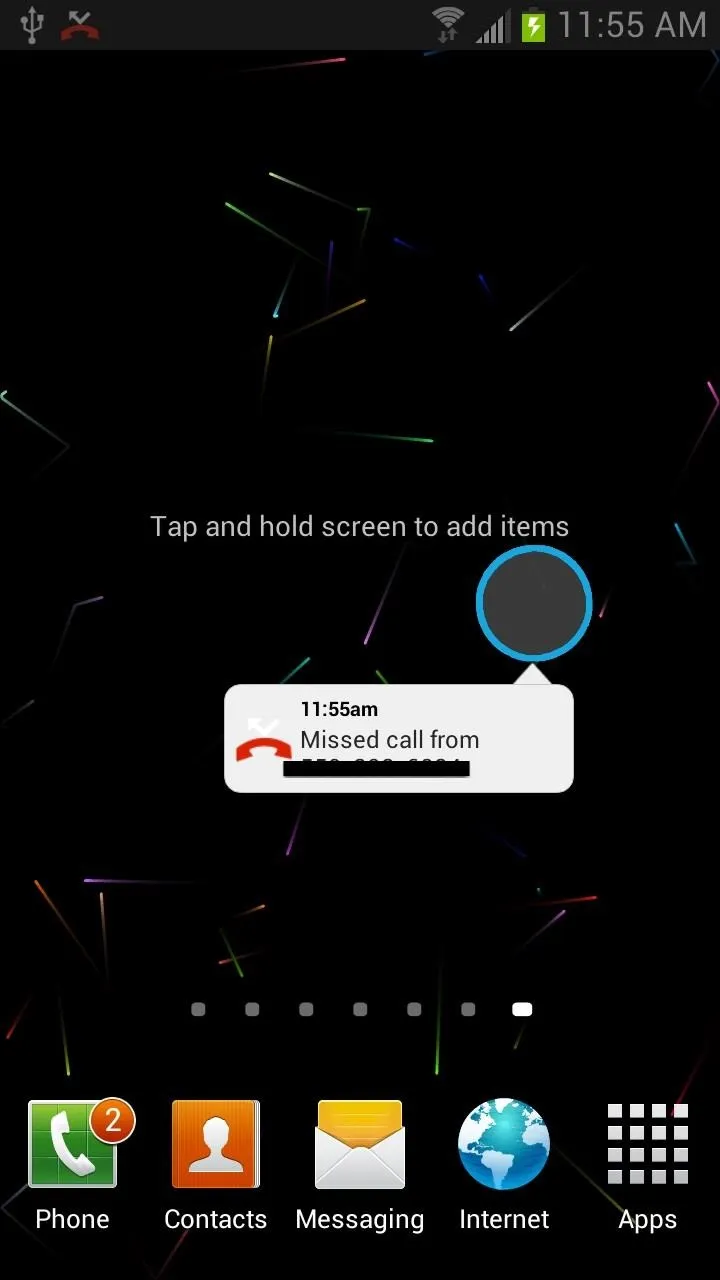
Tapping on the white notification bubble will automatically launch the corresponding application. However, you'll still receive default notification in the drop-down Notification tray as well.
Step 5: Closing & Opening the Portal
To close Portal, you can long press the the icon and drag it to the X located at the bottom of the screen. Portal can be reopened from the App Drawer or from the shortcut on your Home screen.
Now You Have HALO-Like Floating Notifications!
So there you have it. Portal is a great floating notification app that allows for great multitasking and easy access to your notifications. Let us know what you think about Portal in the comments below.
For other floating options on your GS3, you can also float widgets and YouTube videos on any screen and in any application.




Comments
No Comments Exist
Be the first, drop a comment!