There's no such thing as a perfect Android keyboard. Some, like Swype, have gesture typing down to a science, but lack in predictive technology. SwiftKey, on the other hand, boasts awesome next-word prediction, but less than stellar gesture typing. Many others are optimized for multiple languages, space saving, or emojis, but none are without their flaws.
With this in mind, developer Eun created an Xposed module that will let you choose different keyboards to use with each of the apps you have installed.
So if you're multilingual, for instance, you can use a Spanish-optimized keyboard with WhatsApp, then use an English-optimized keyboard with your SMS app. Or perhaps you'd rather use Fleksy while posting on your favorite Reddit app, but automatically switch to an emoji-heavy keyboard when you're using Hangouts. With this one installed, it's all up to you.
Requirements
Step 1: Install RememberIME
To begin, open your Xposed Installer app and head to the Download section. From here, search RememberIME, then tap the top result.
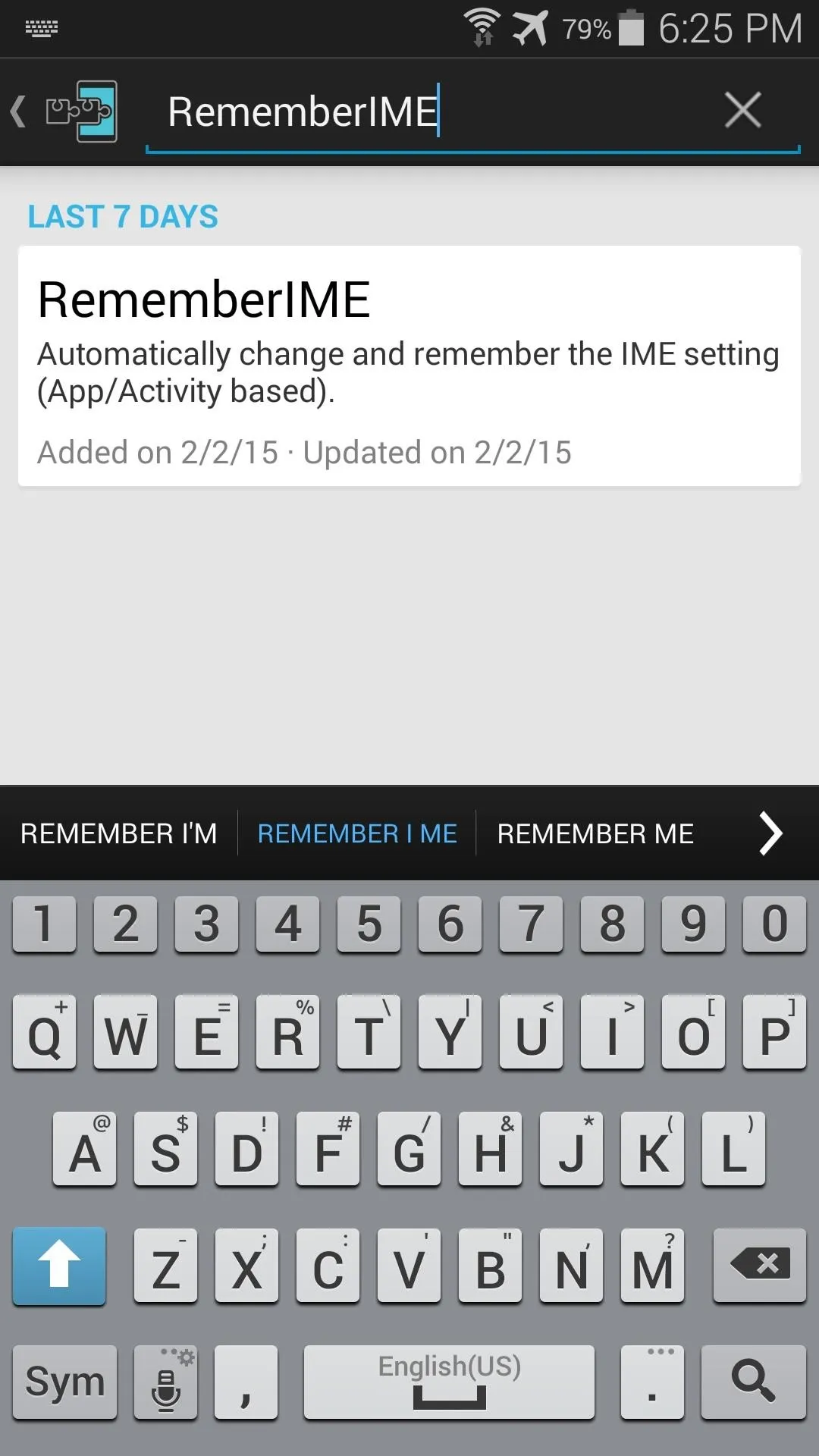
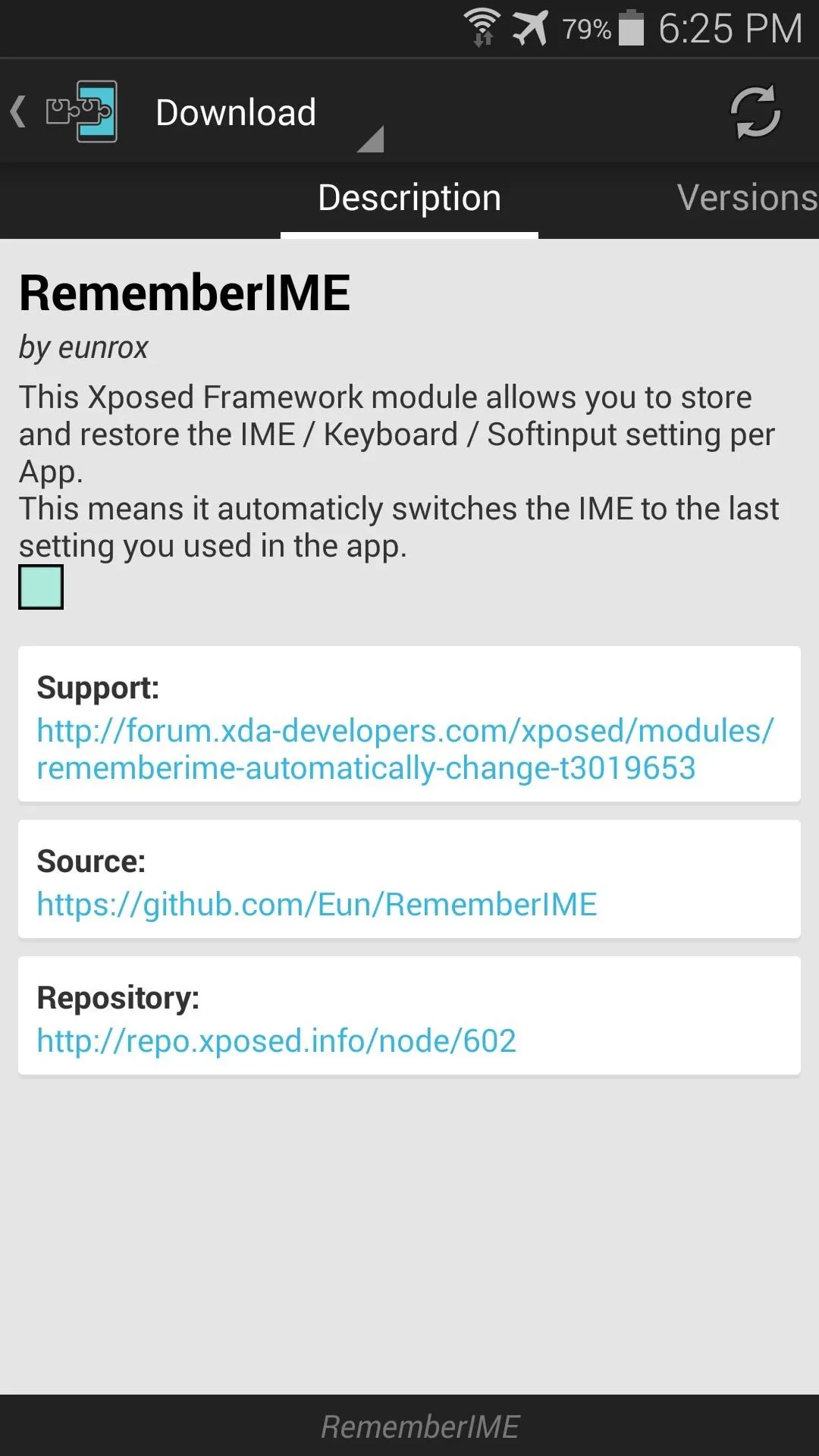
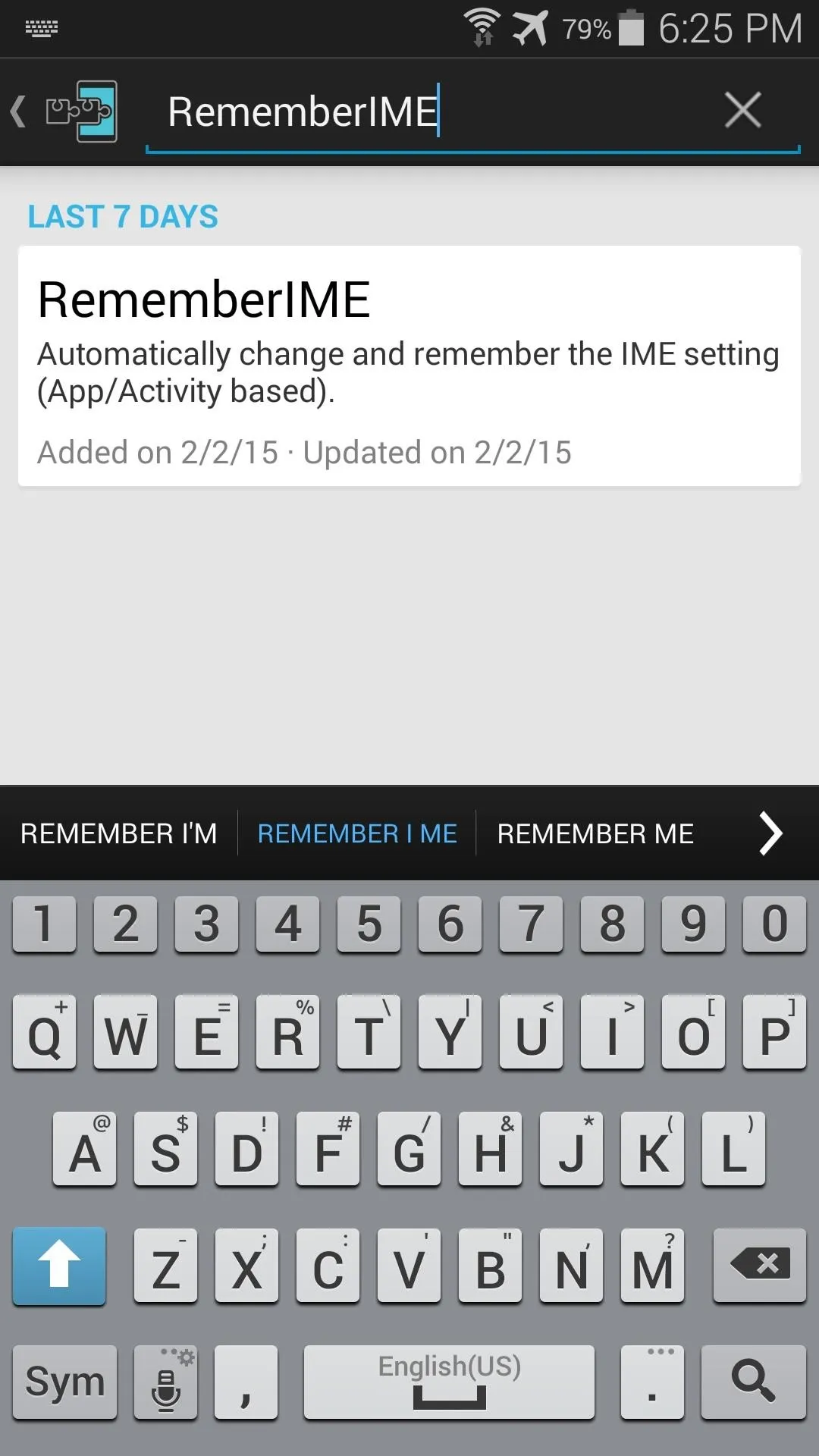
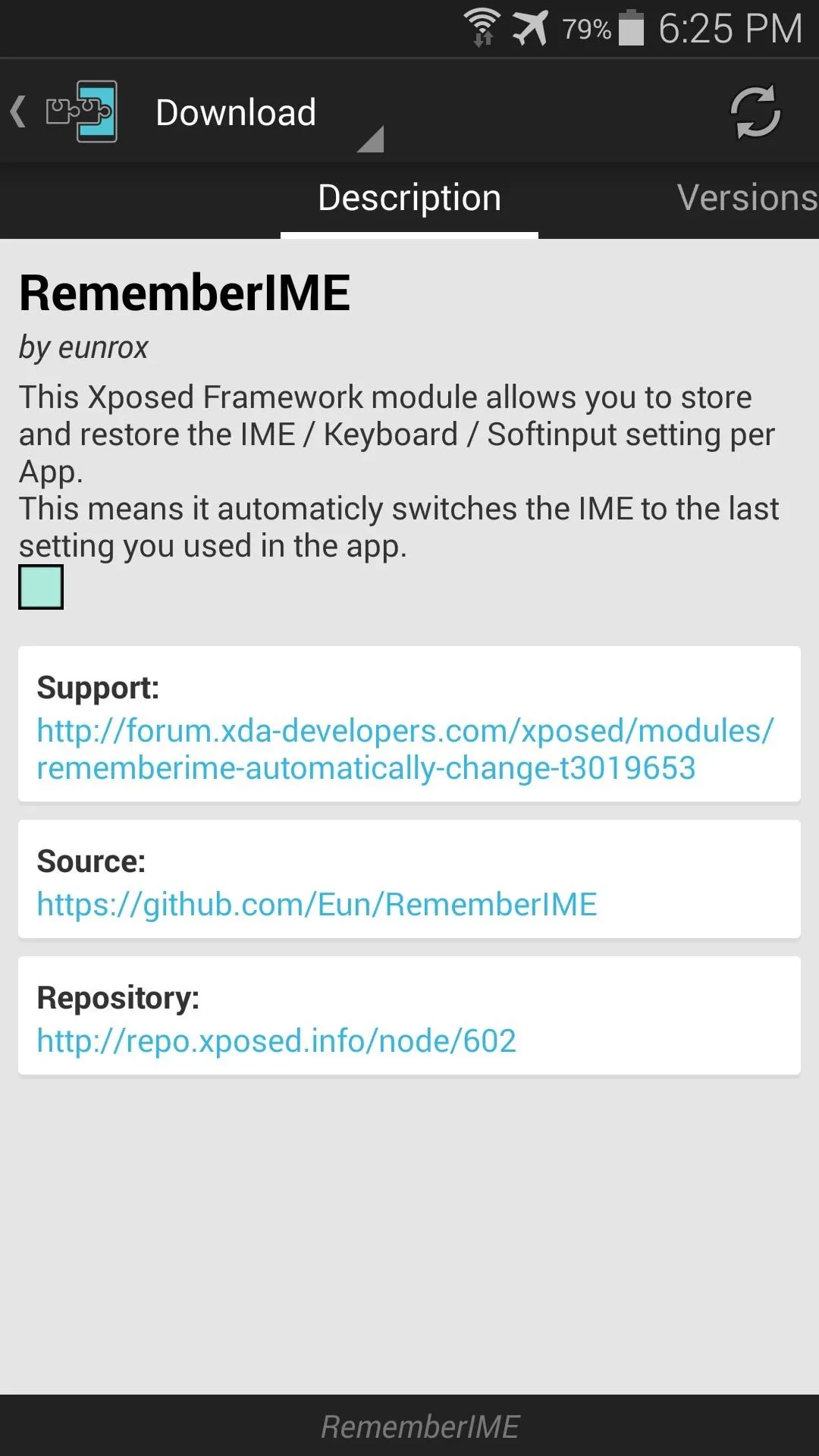
From here, swipe over to the Versions tab, then tap the "Download" button next to the most recent entry.
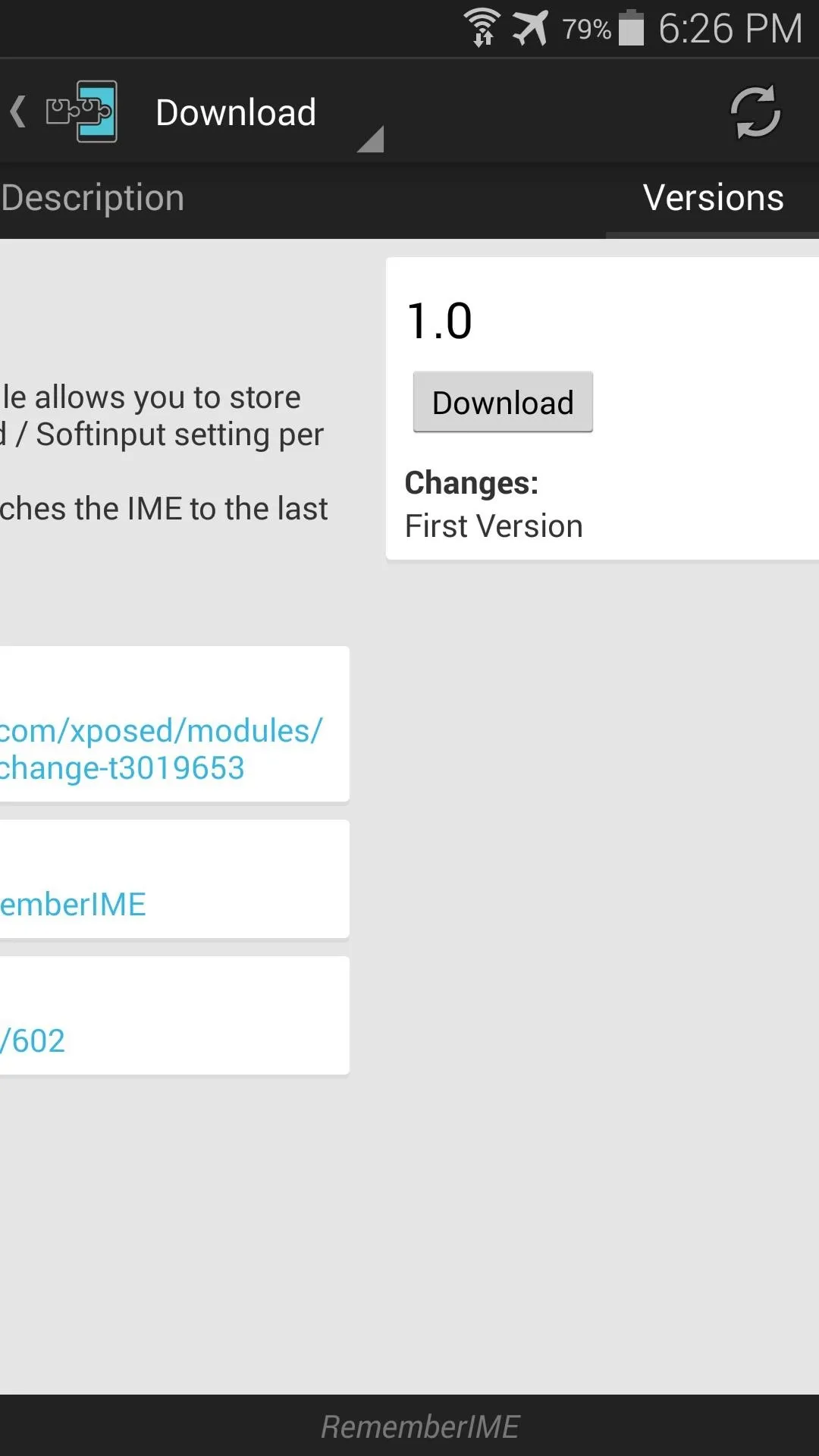
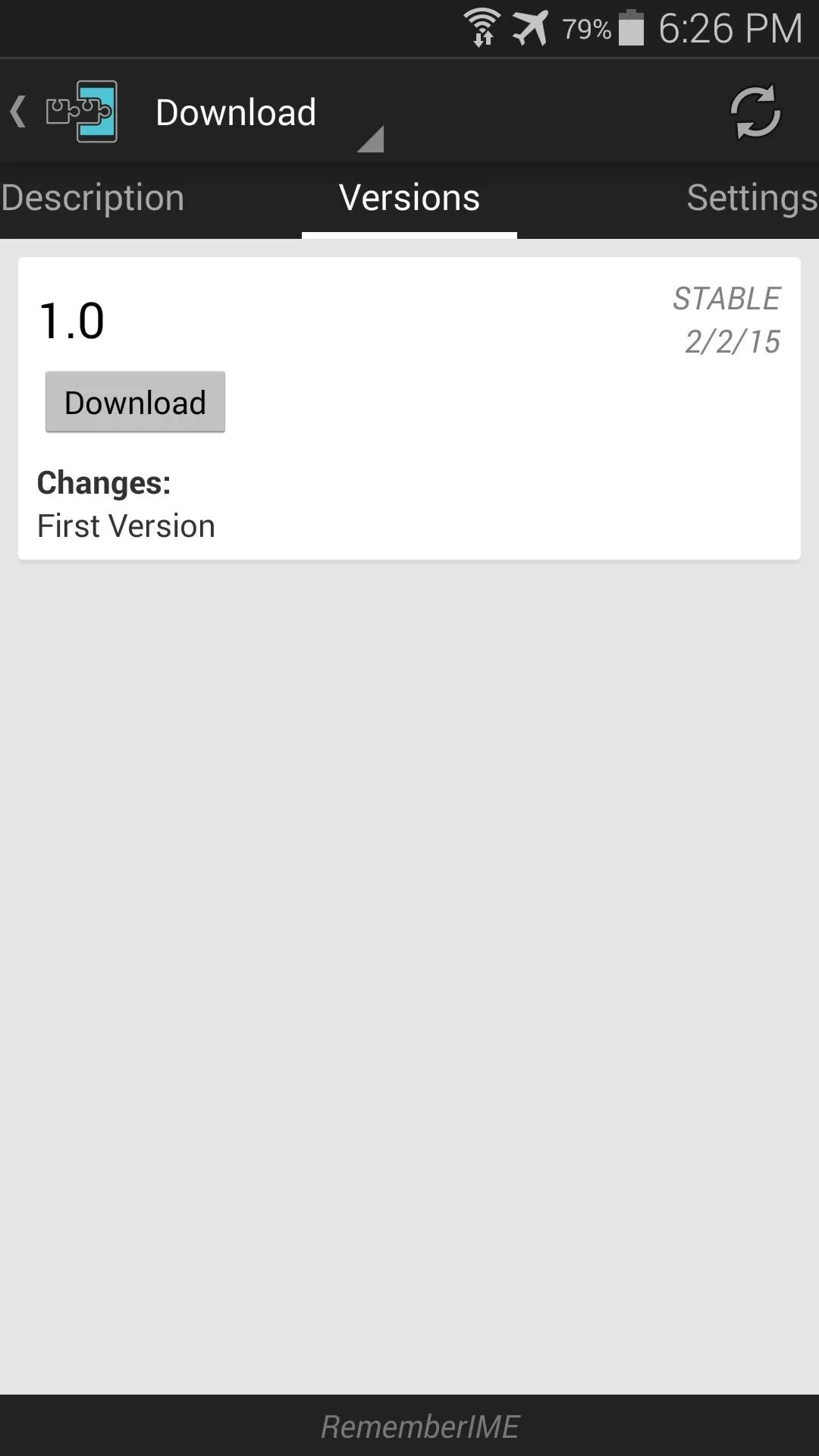
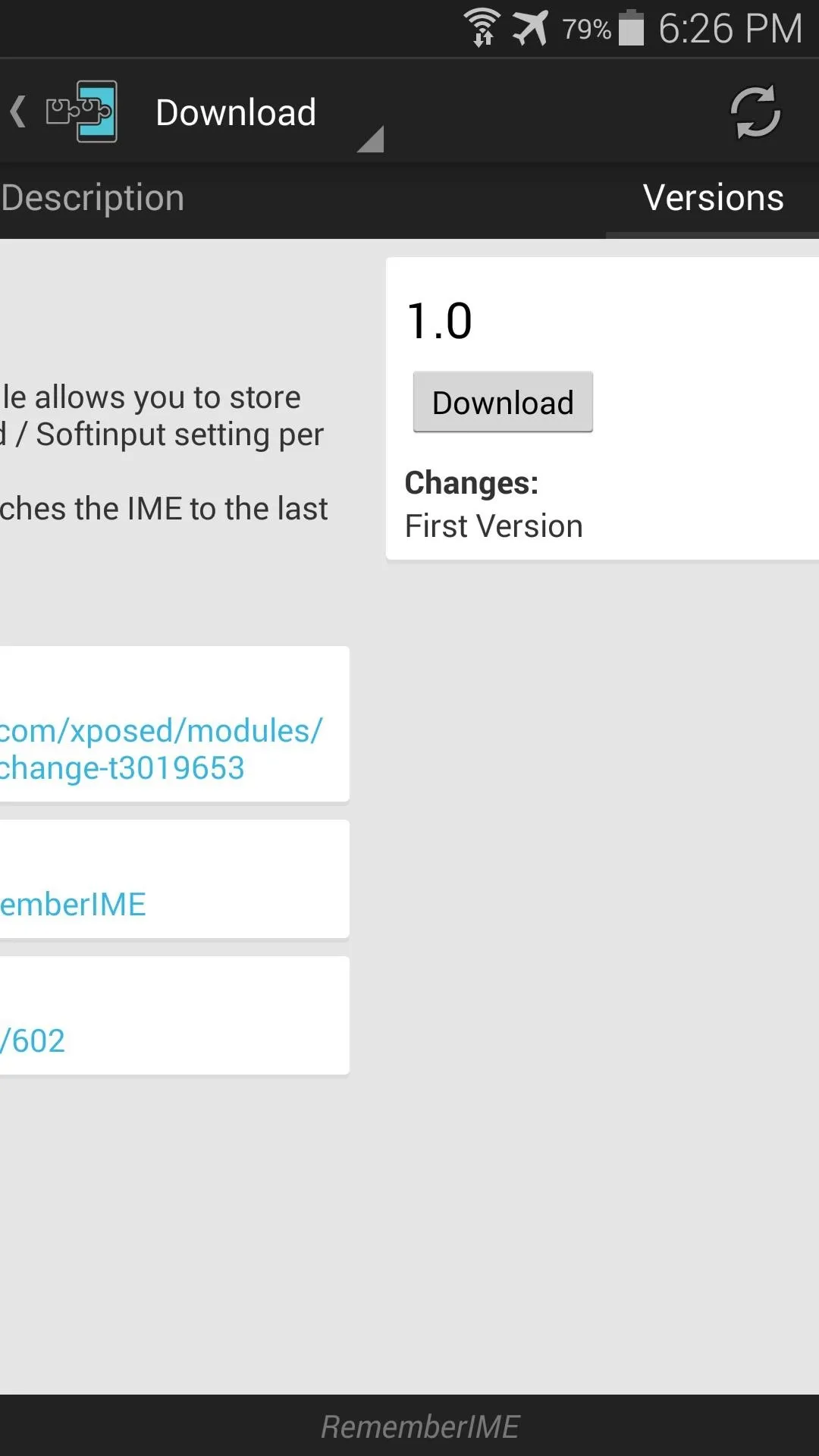
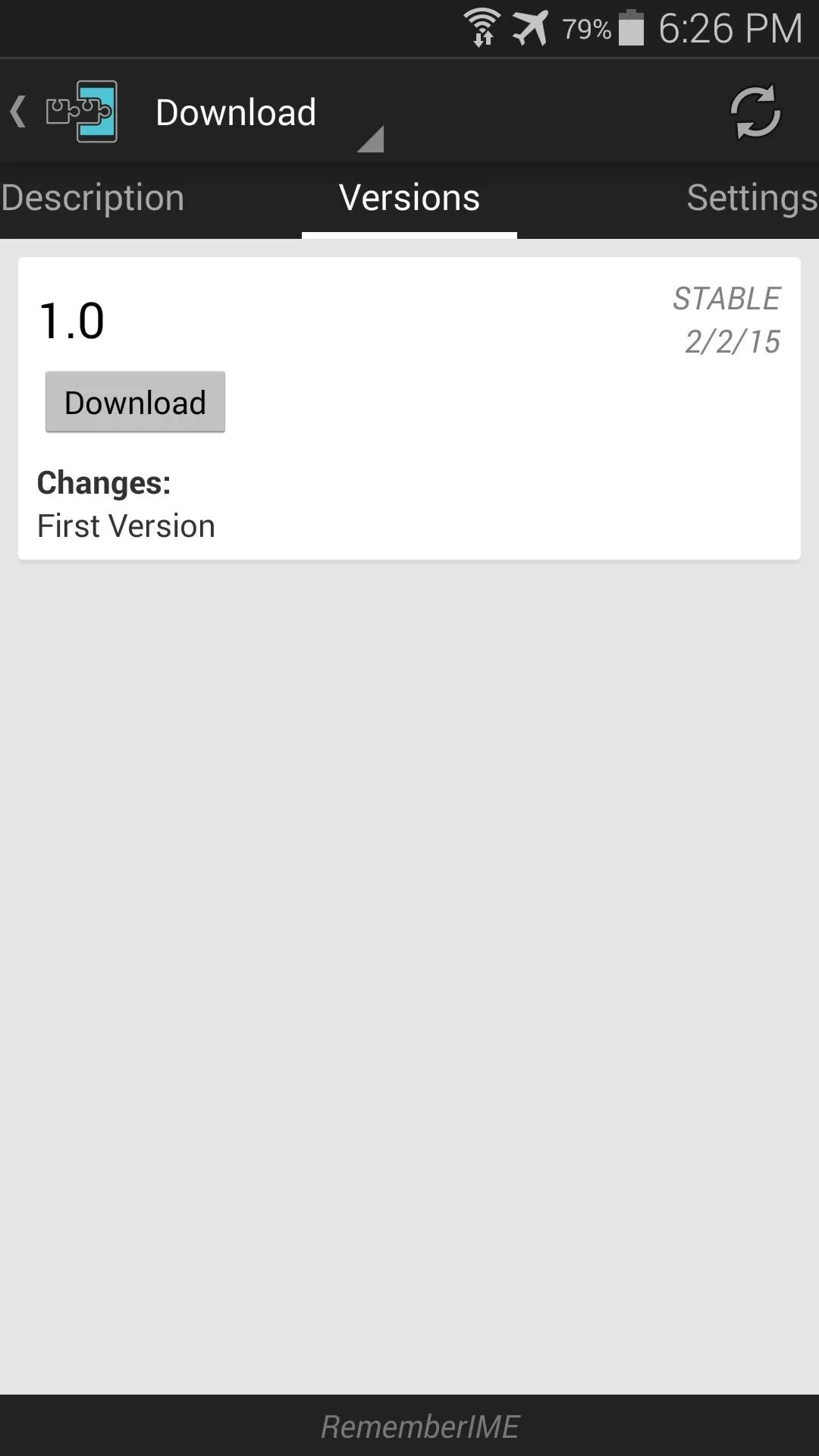
After a few seconds, Android's installer interface should come right up. Simply tap "Install" on this screen.
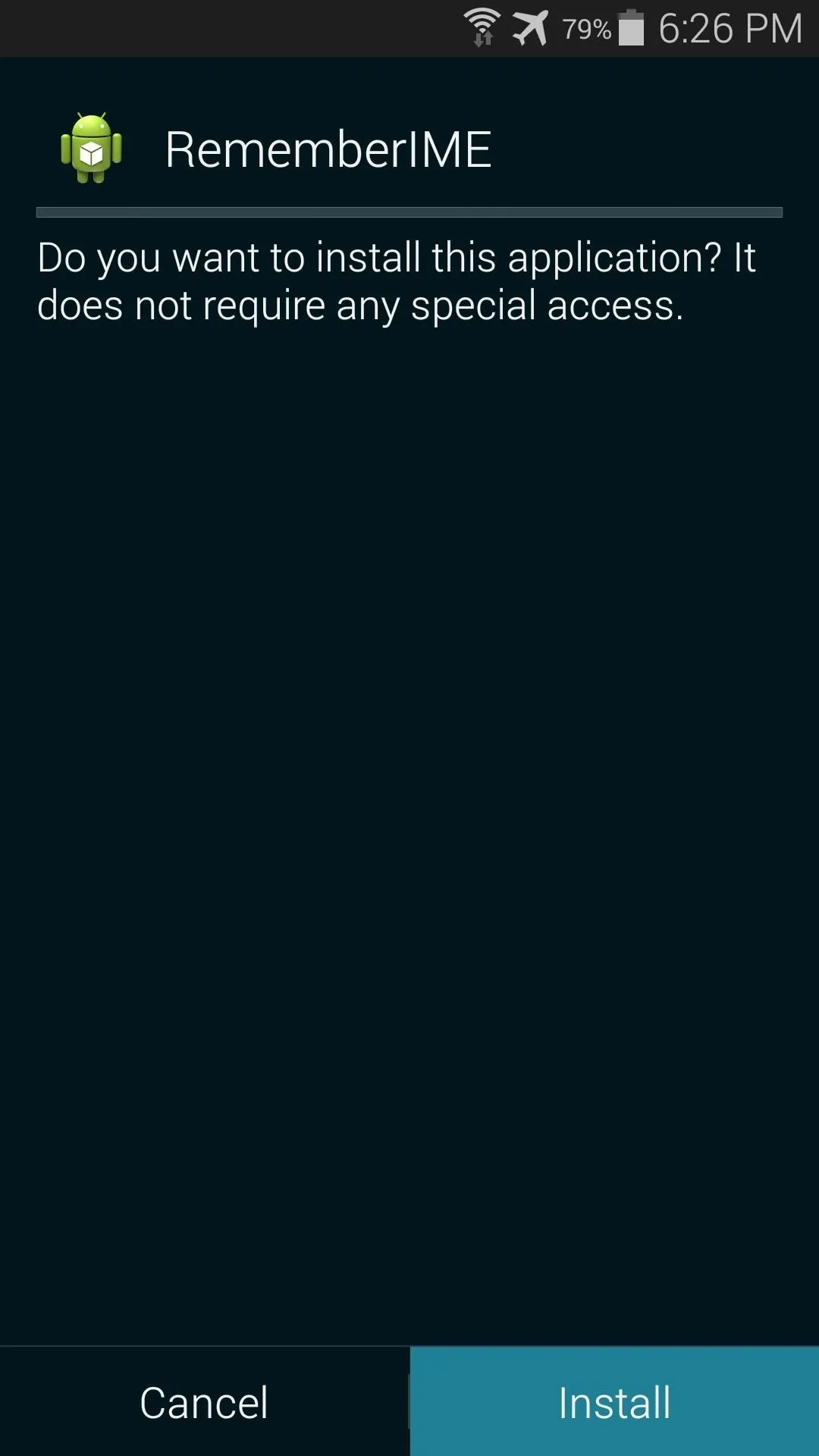
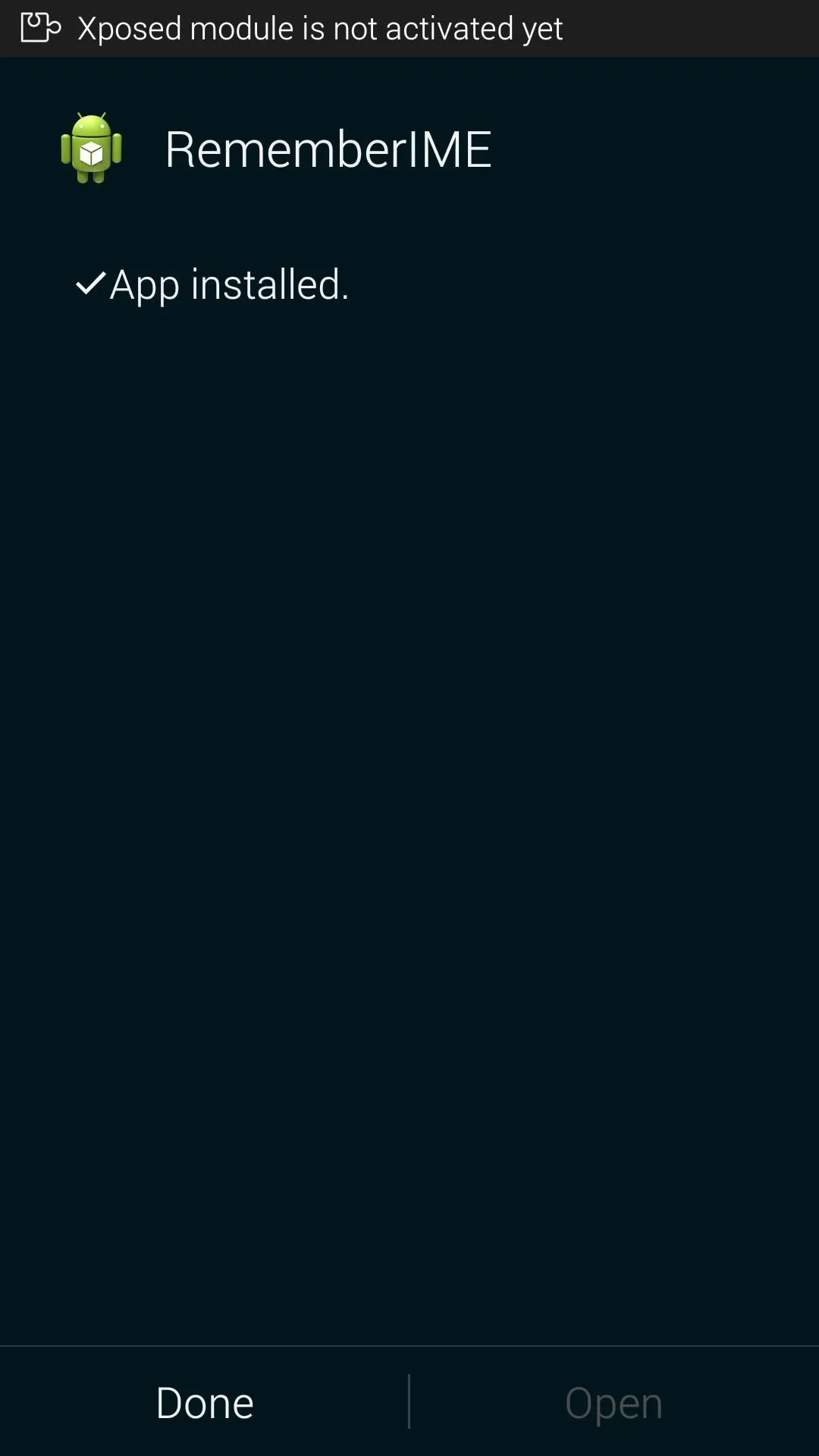
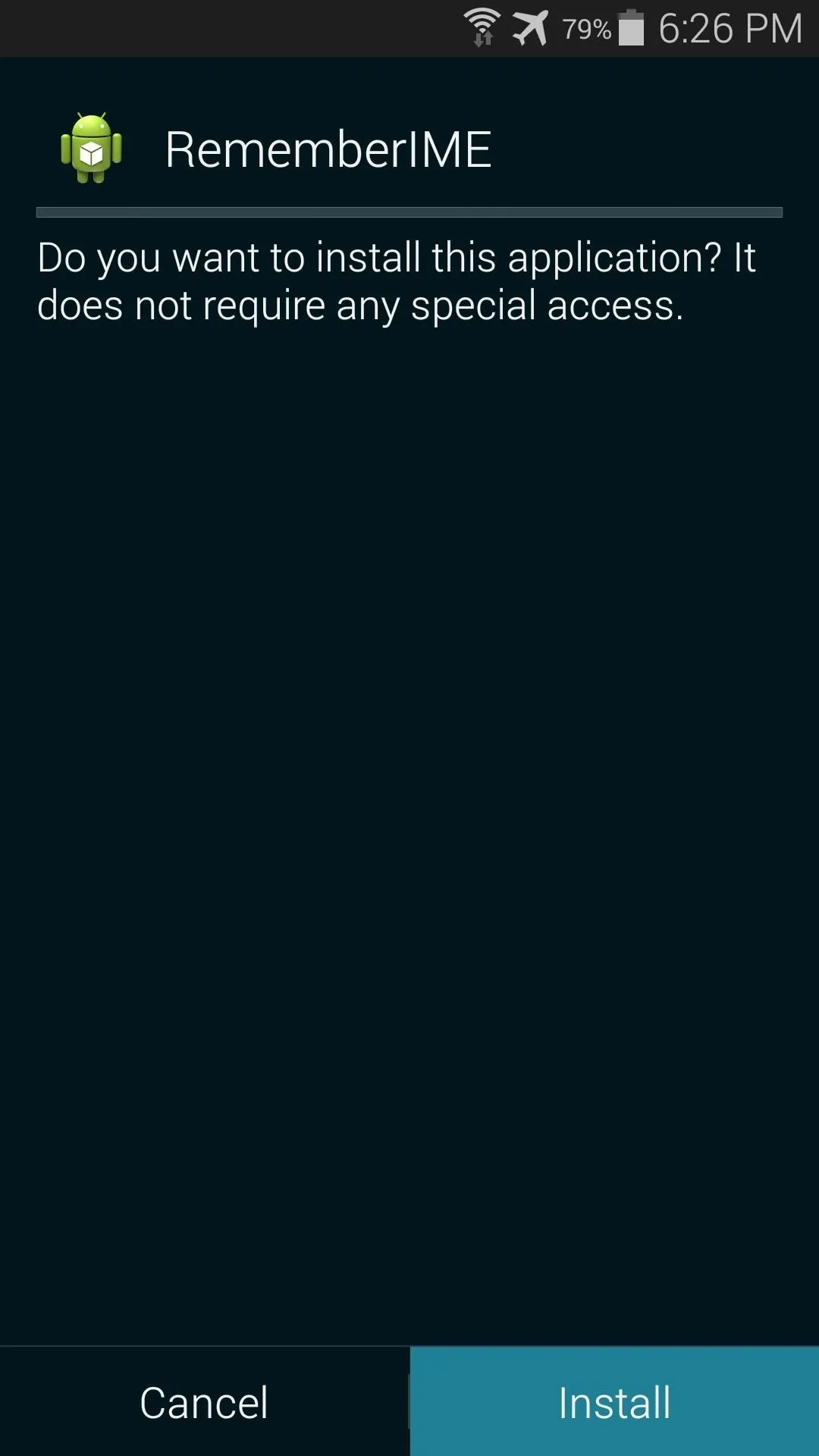
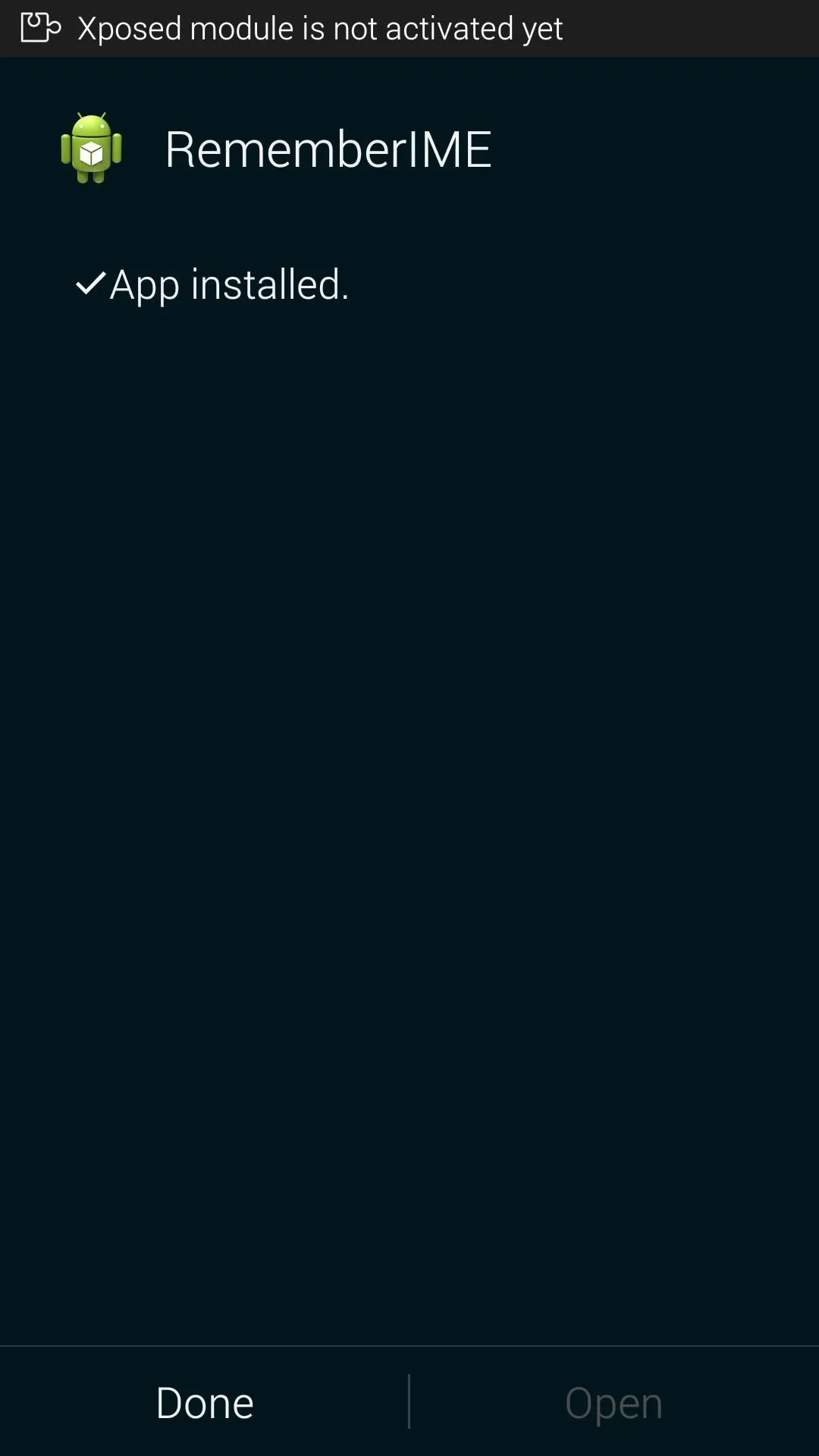
Step 2: Activate the Module & Reboot
When installation has finished, you'll get a notification from Xposed telling you that the module hasn't been activated yet and that a reboot is needed. Tap the "Activate and reboot" button on this notification, and Xposed will take care of the rest for you.
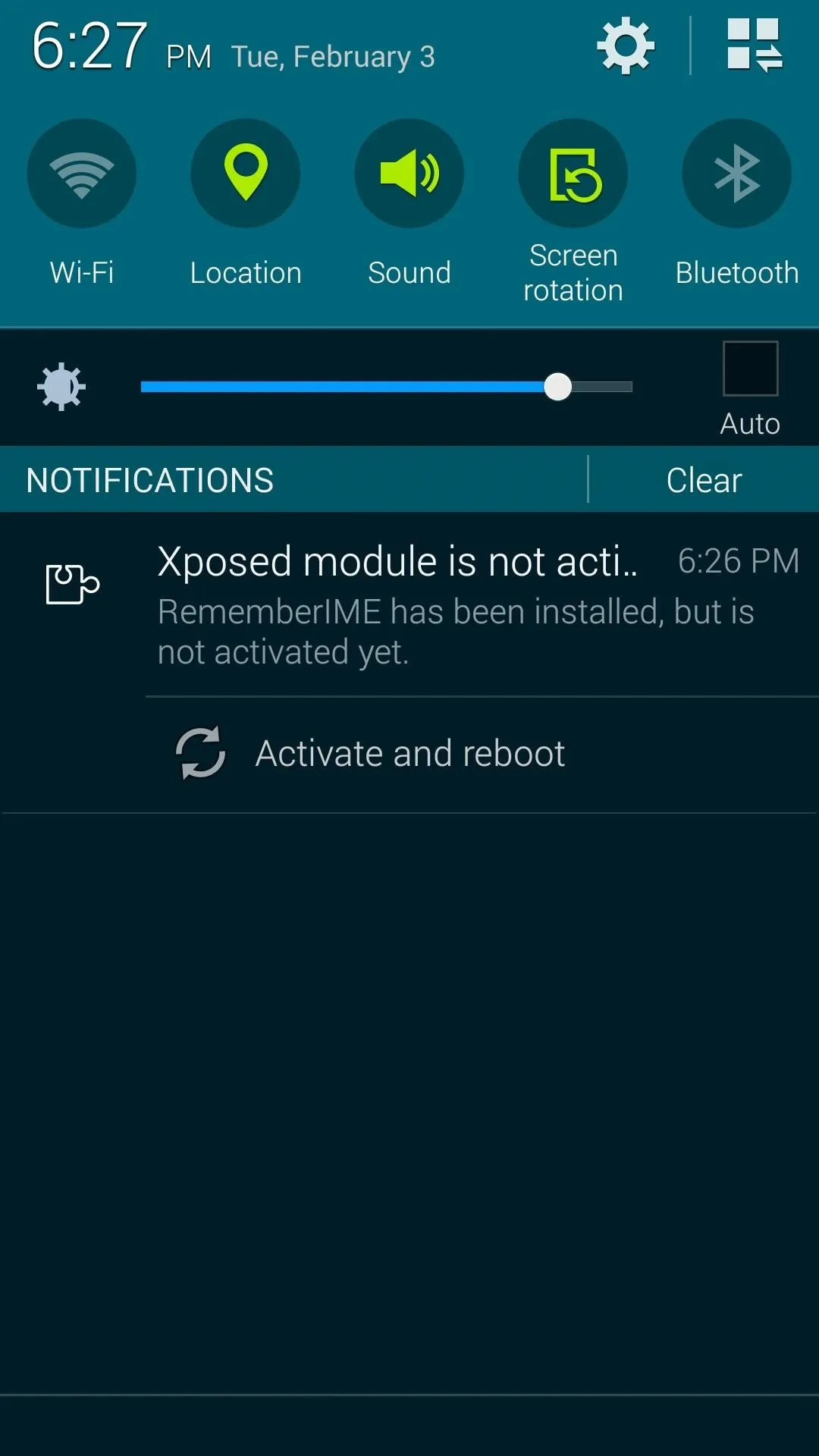
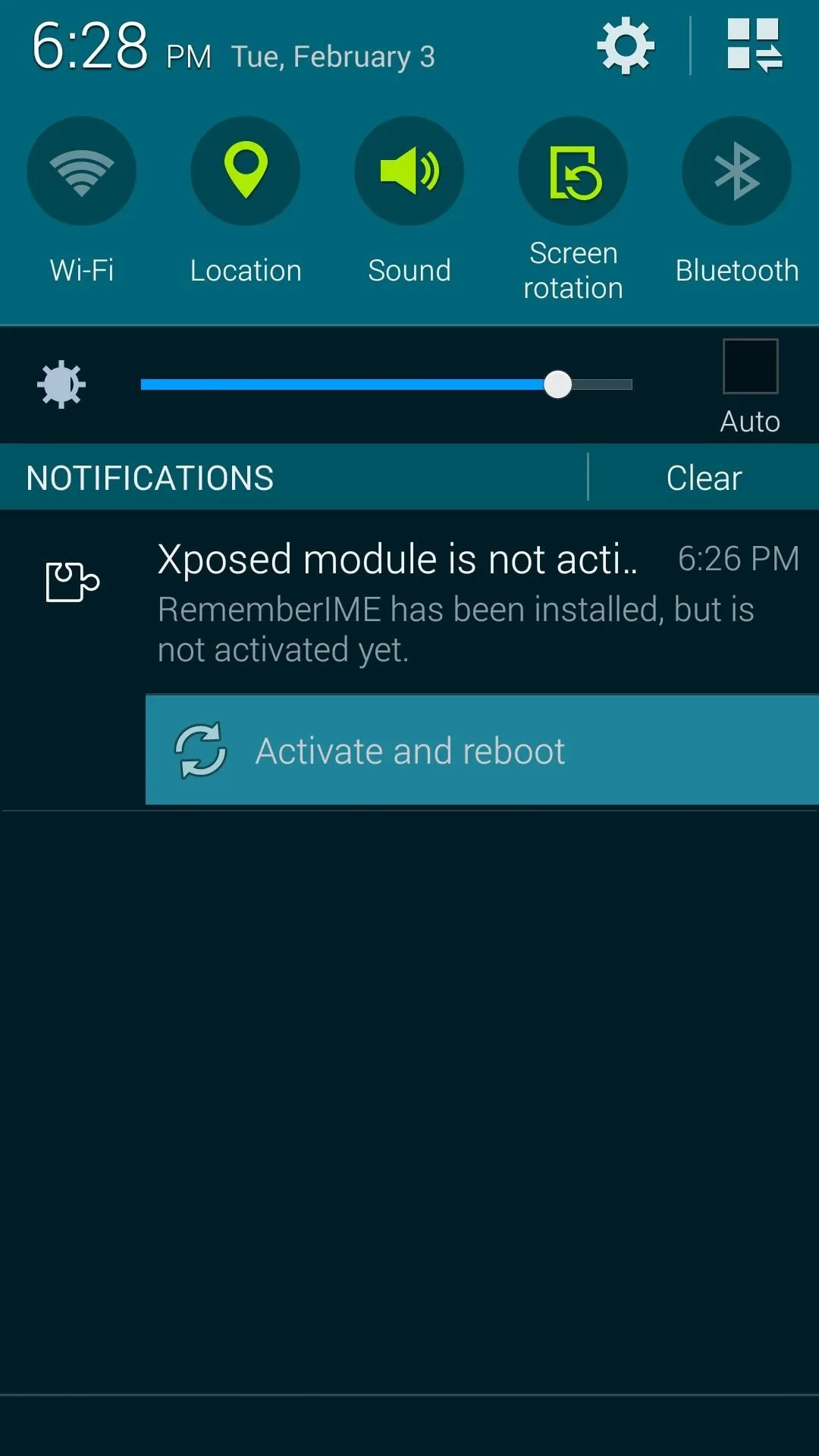
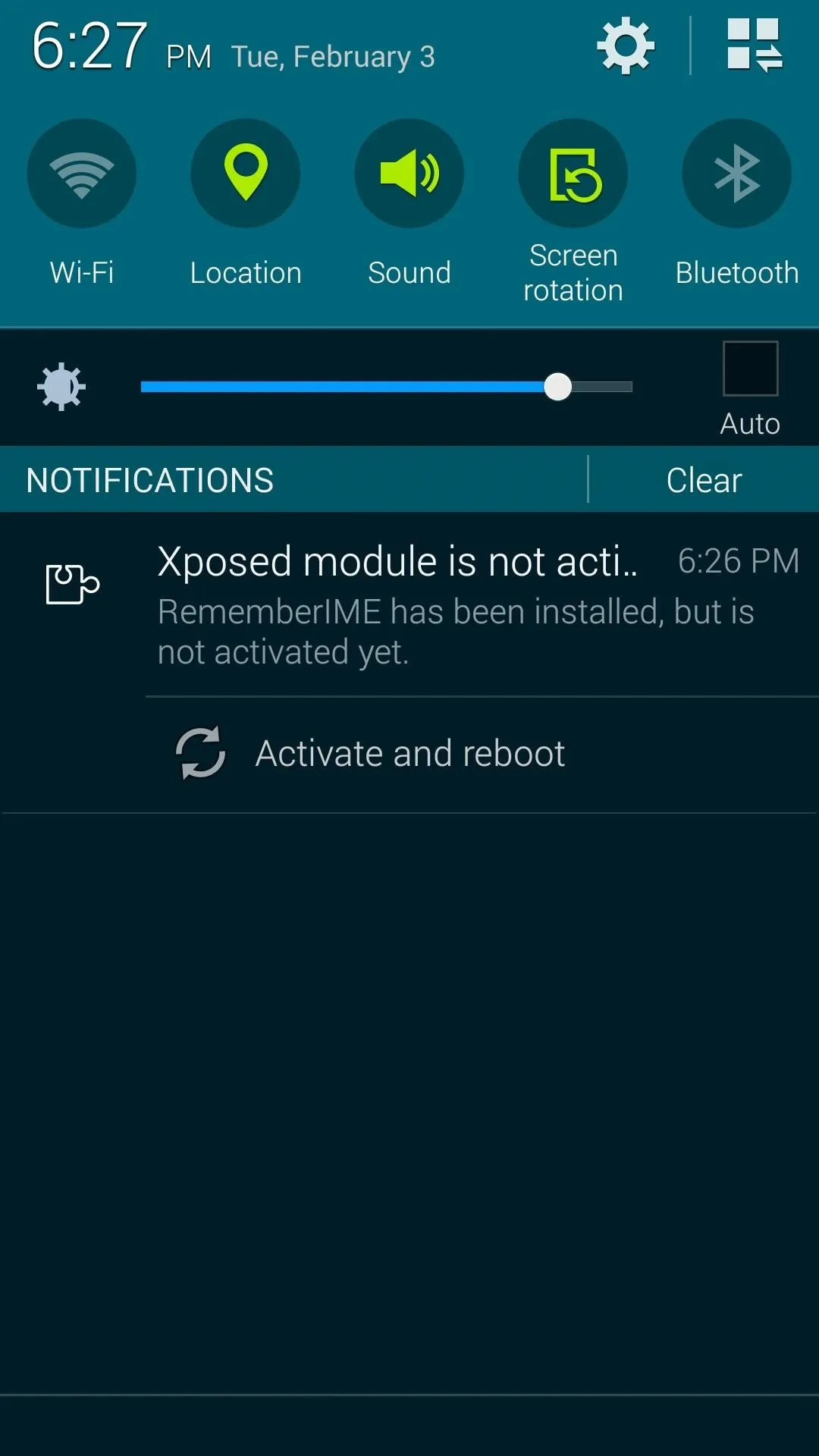
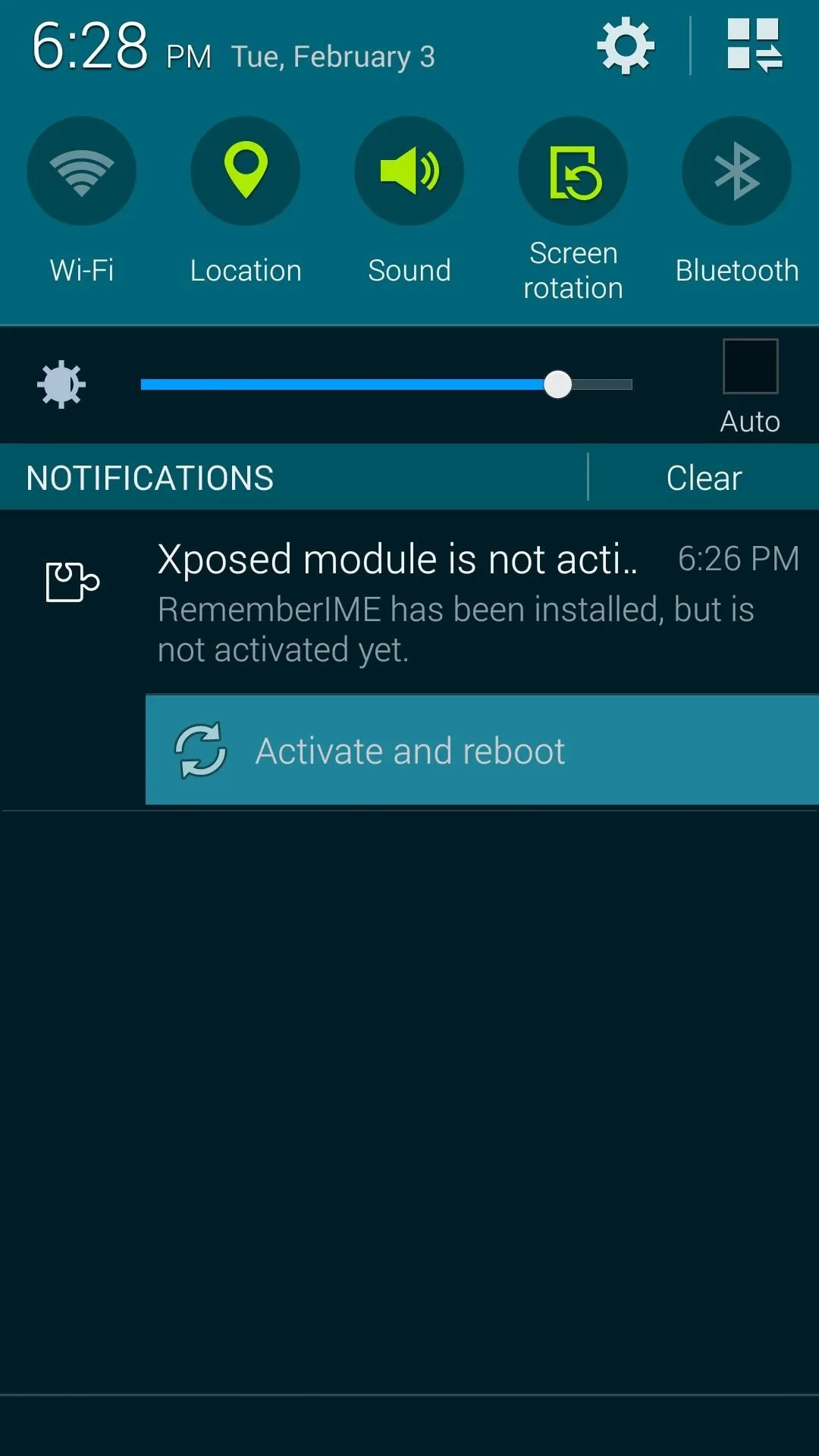
Step 3: Changing Keyboards on a Per-App Basis
When you get back up, no further setup is needed. Simply open an app and bring up the keyboard interface. From there, tap the "Select Input Method" notification and choose the keyboard you'd like to use for this particular app.
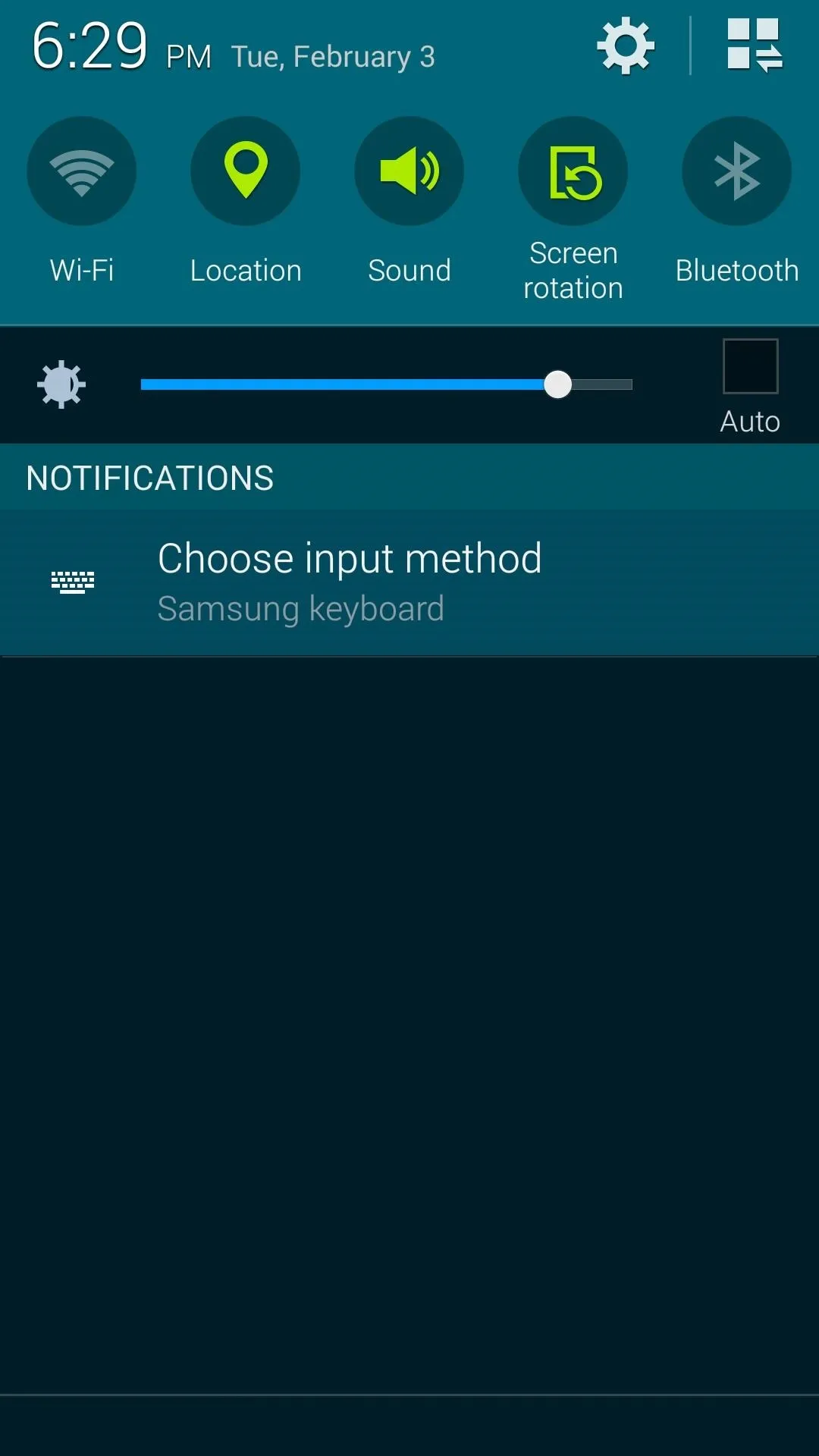
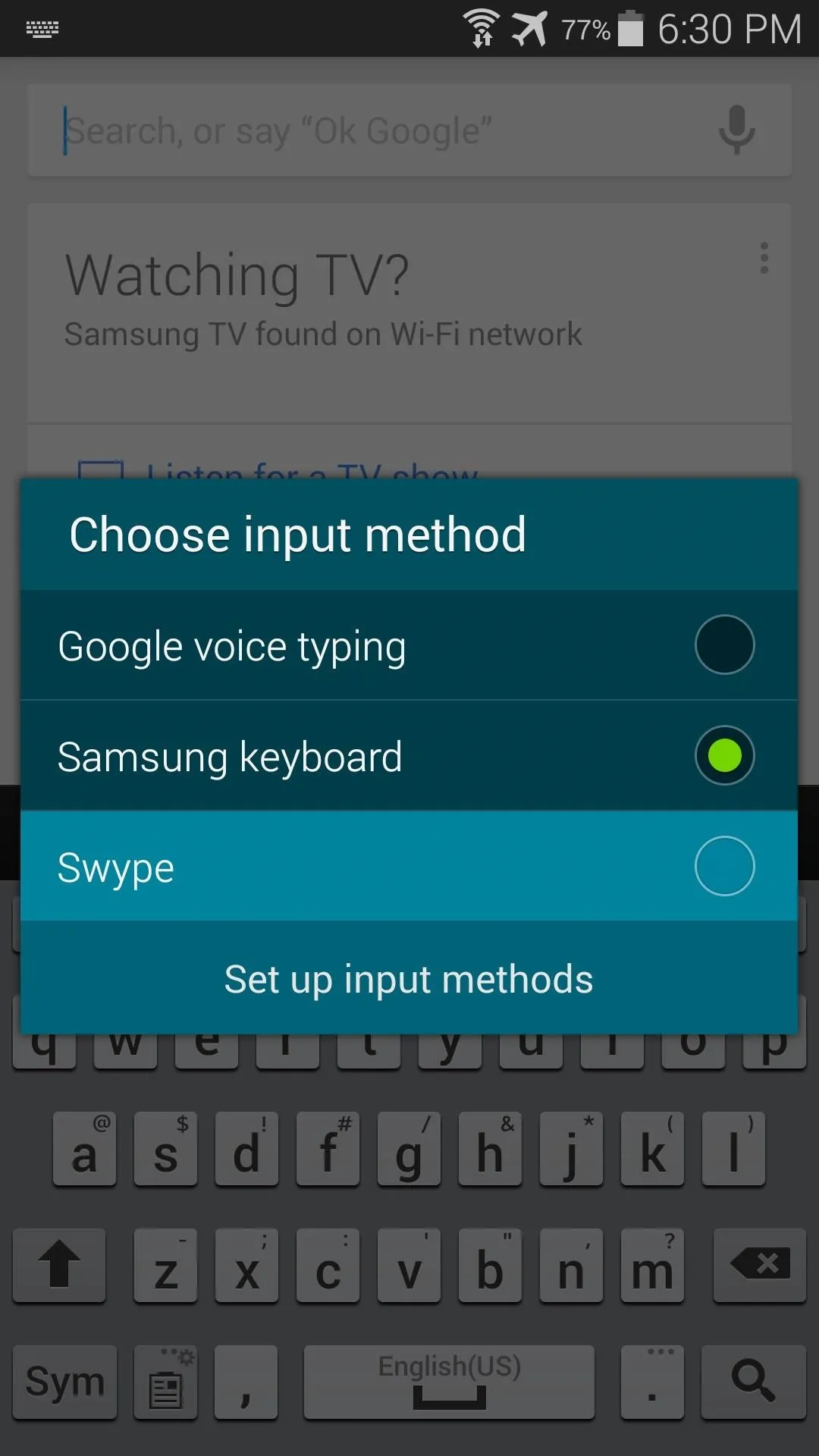
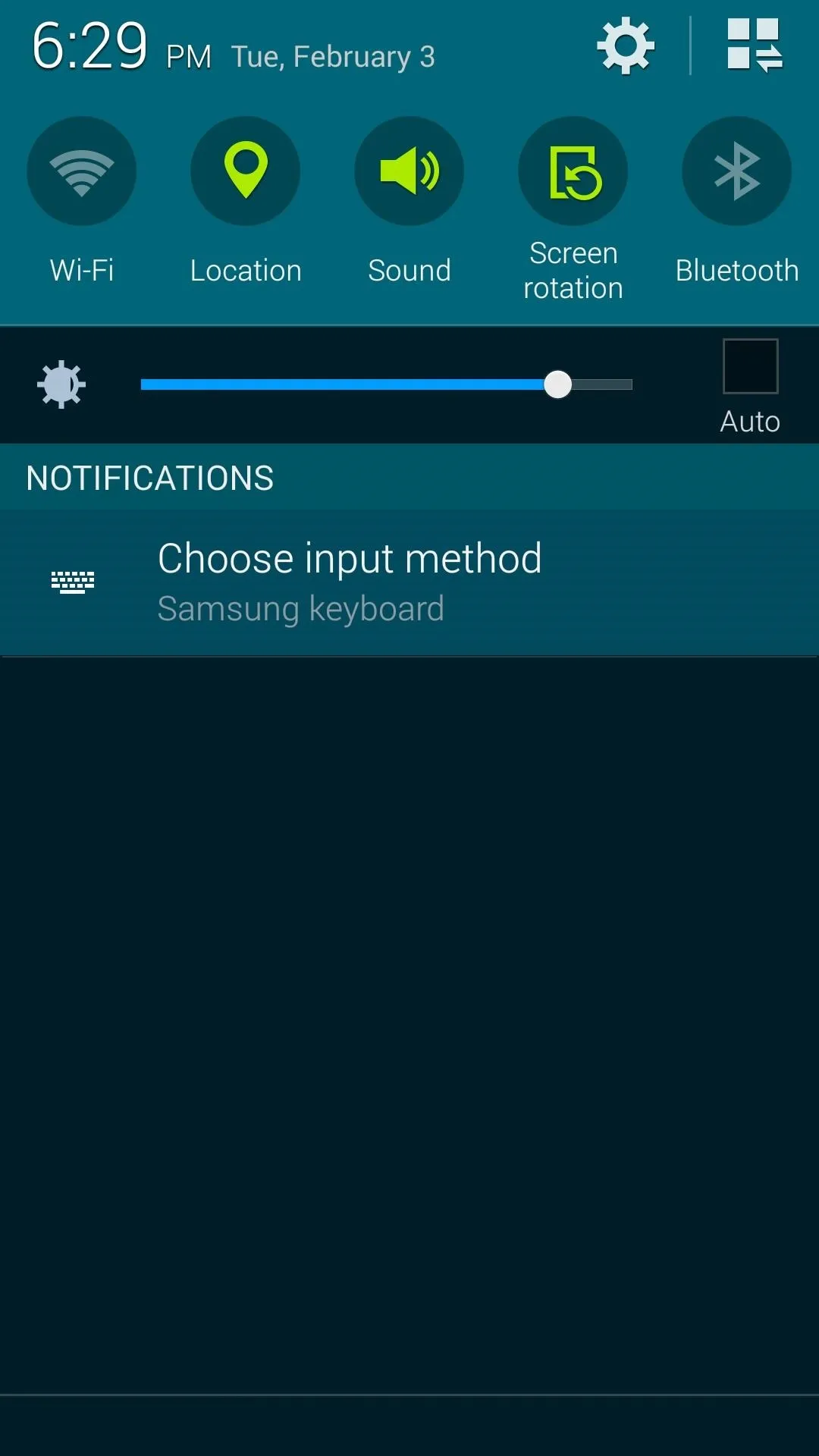
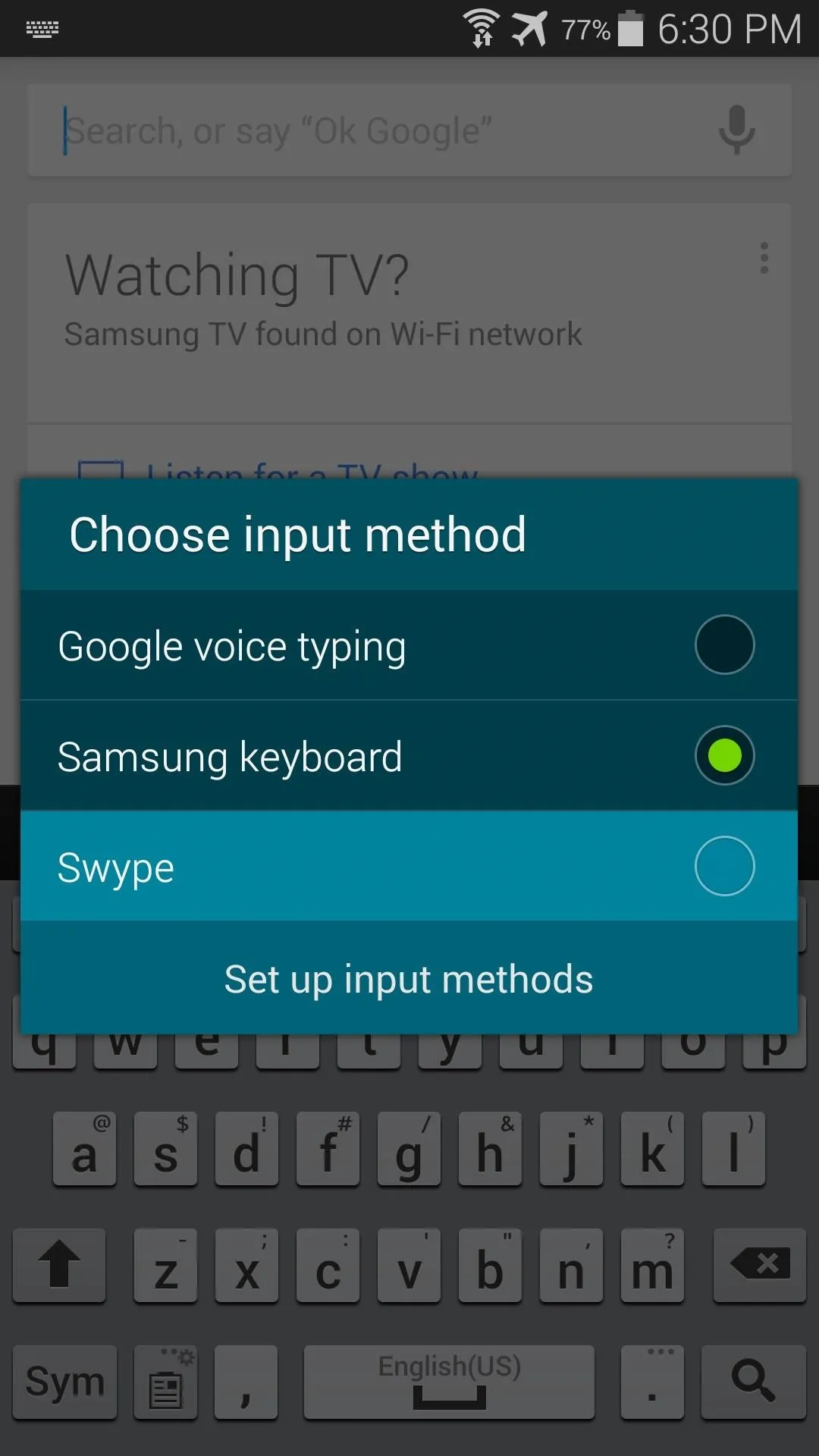
From now on, the keyboard you just selected will open every time you use this particular app. All other apps will still use your system default keyboard, but you can set any app to have its own keyboard in this same manner. The module will ensure that your keyboard and app combinations are remembered.
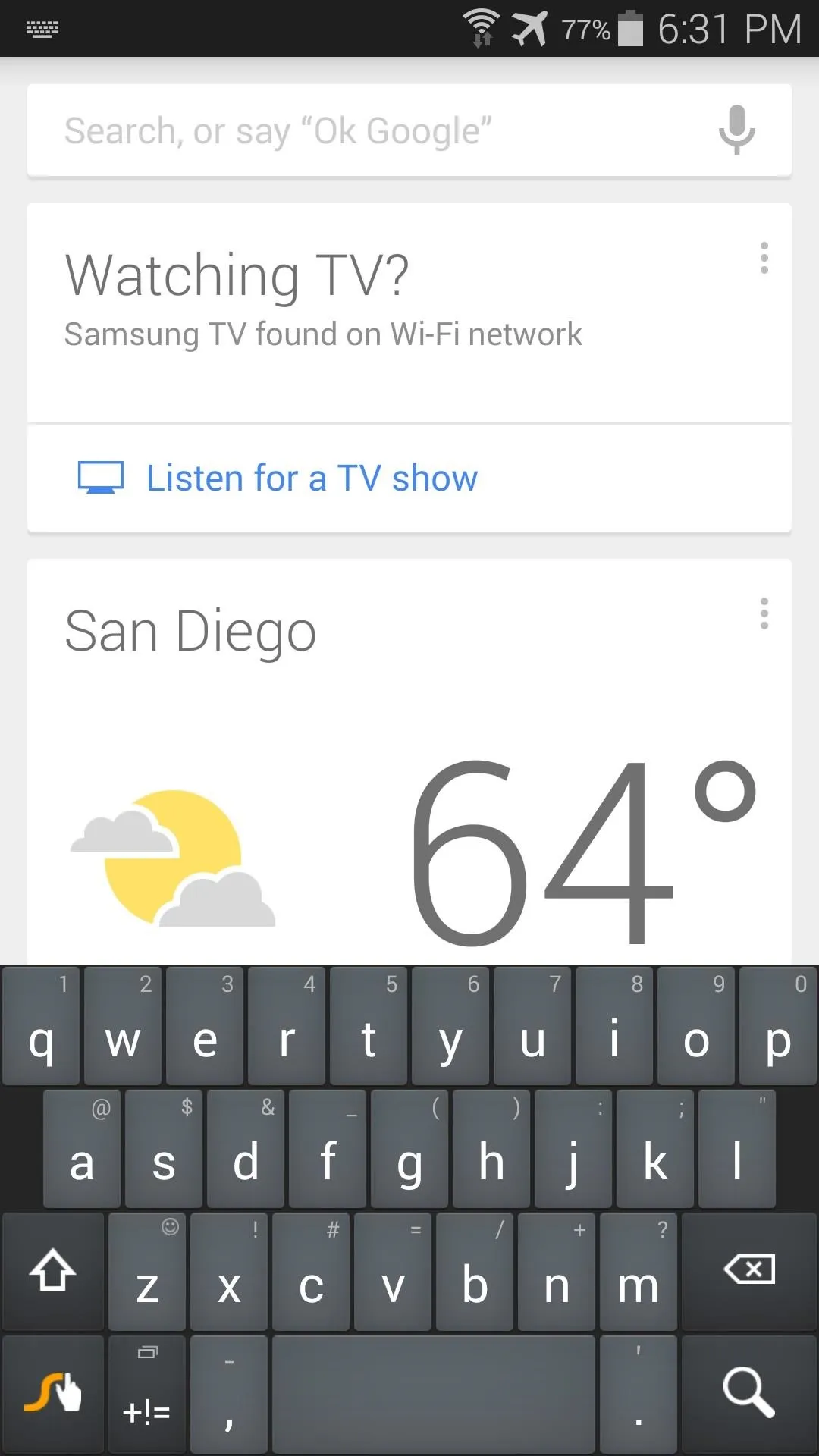
Swype set as the keyboard in Google Search
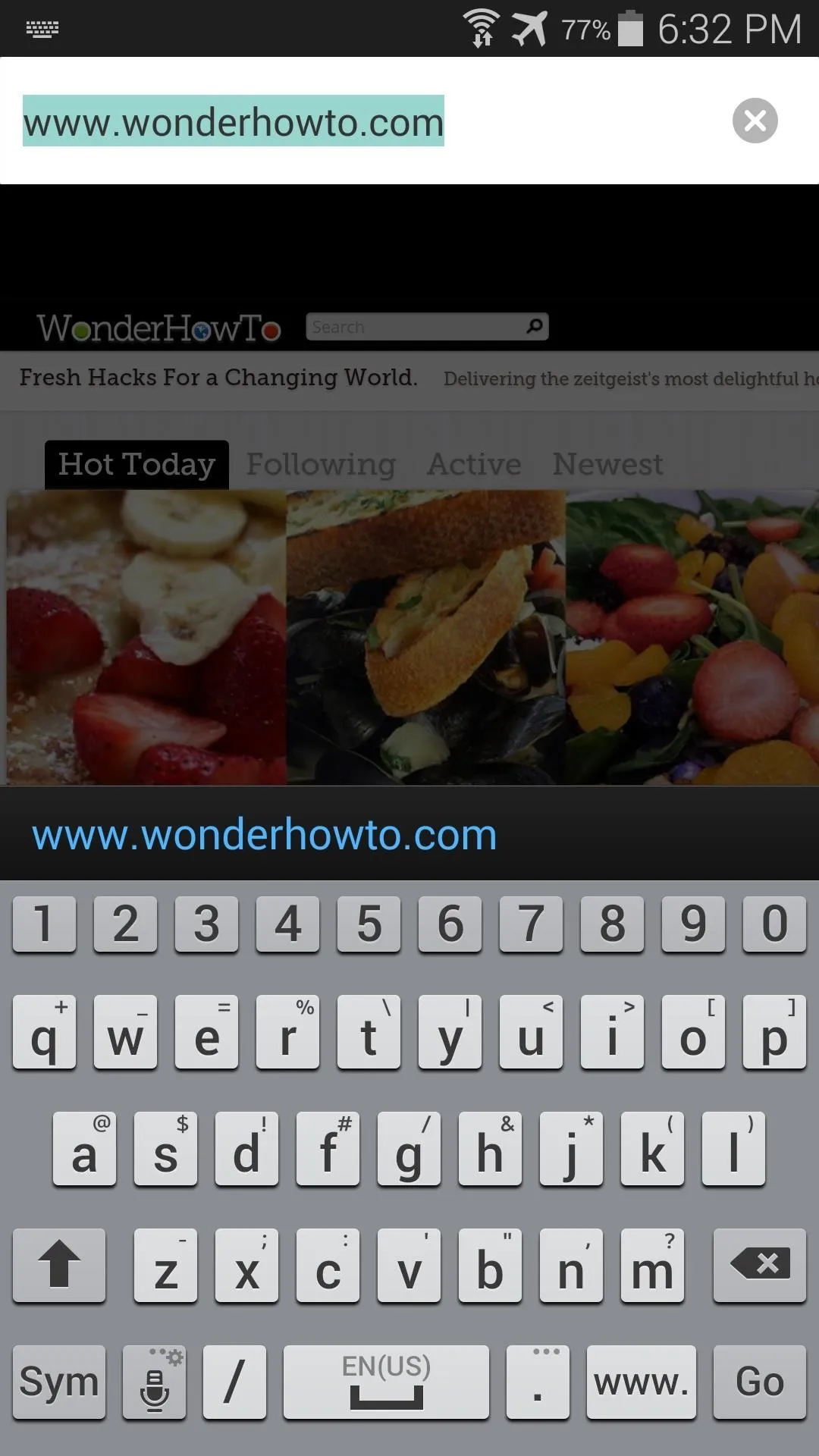
System default keyboard still active in other apps
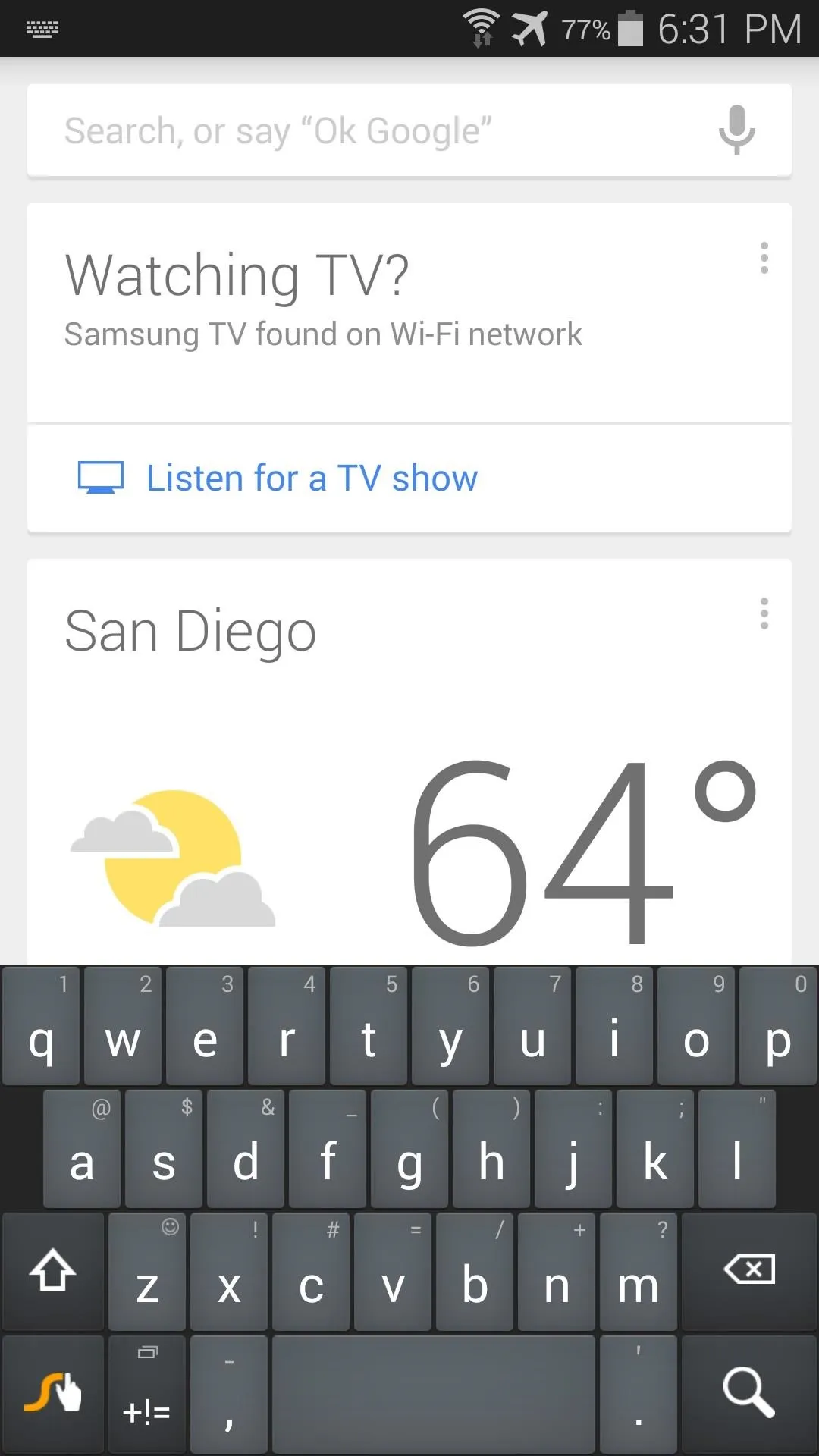
Swype set as the keyboard in Google Search
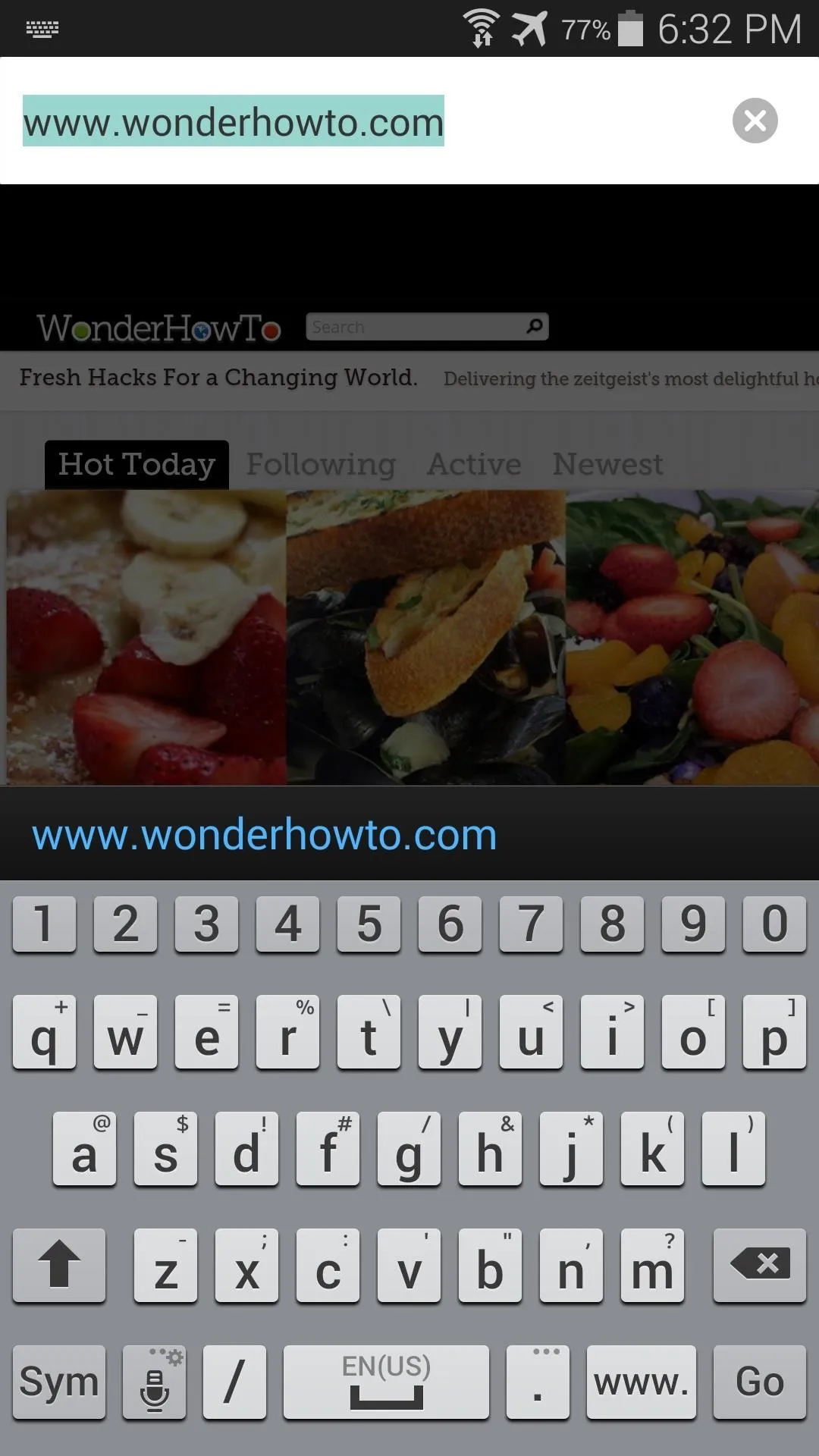
System default keyboard still active in other apps
What keyboards did you set for which apps? Let us know in the comment section below, or drop us a line on Facebook, Google+, or Twitter.




Comments
No Comments Exist
Be the first, drop a comment!