There are over 60-something Android apps cluttering my app drawer. While I'm constantly on the look out for new mods and apps to install, the default way of managing them is cumbersome and just feels unintuitive. I mean, who on Earth would wants to individually manage each app on their device?
Sure, there are app managers like the incredibly popular Titanium Backup, but let's face it—only the paid version lives up to expectations.
Today, I'm going to show you how to handle app management, backups, and restores without an ad-ridden, lite version. AppWererabbit Backup, from developer HairyRobot, is just the Swiss Army knife that we need.
Step 1: Get Rooted
While it's not a requirement for use, being rooted will open up all the functionality that AppWererabbit has to offer. All it takes is a single click, so get that done before continuing to get the most out of this app.
Step 2: Install BusyBox
We'll have to install BusyBox—a collection of Unix tools and commands—so that AppWererabbit has more control over your device. Hit the link above to download the app directly from Google Play. After installation, launch BusyBox and tap the Install BusyBox button, then follow up with a reboot.
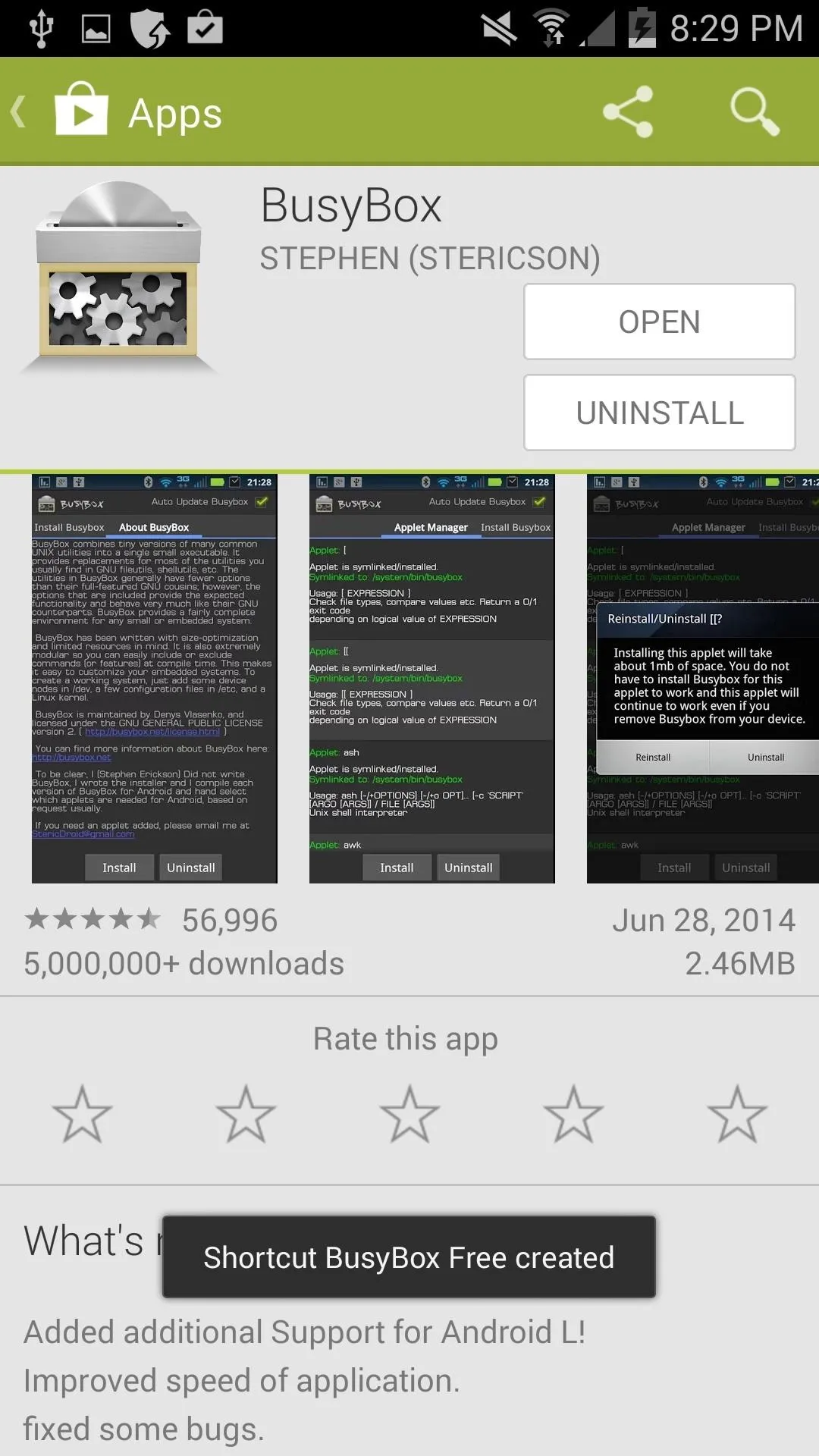
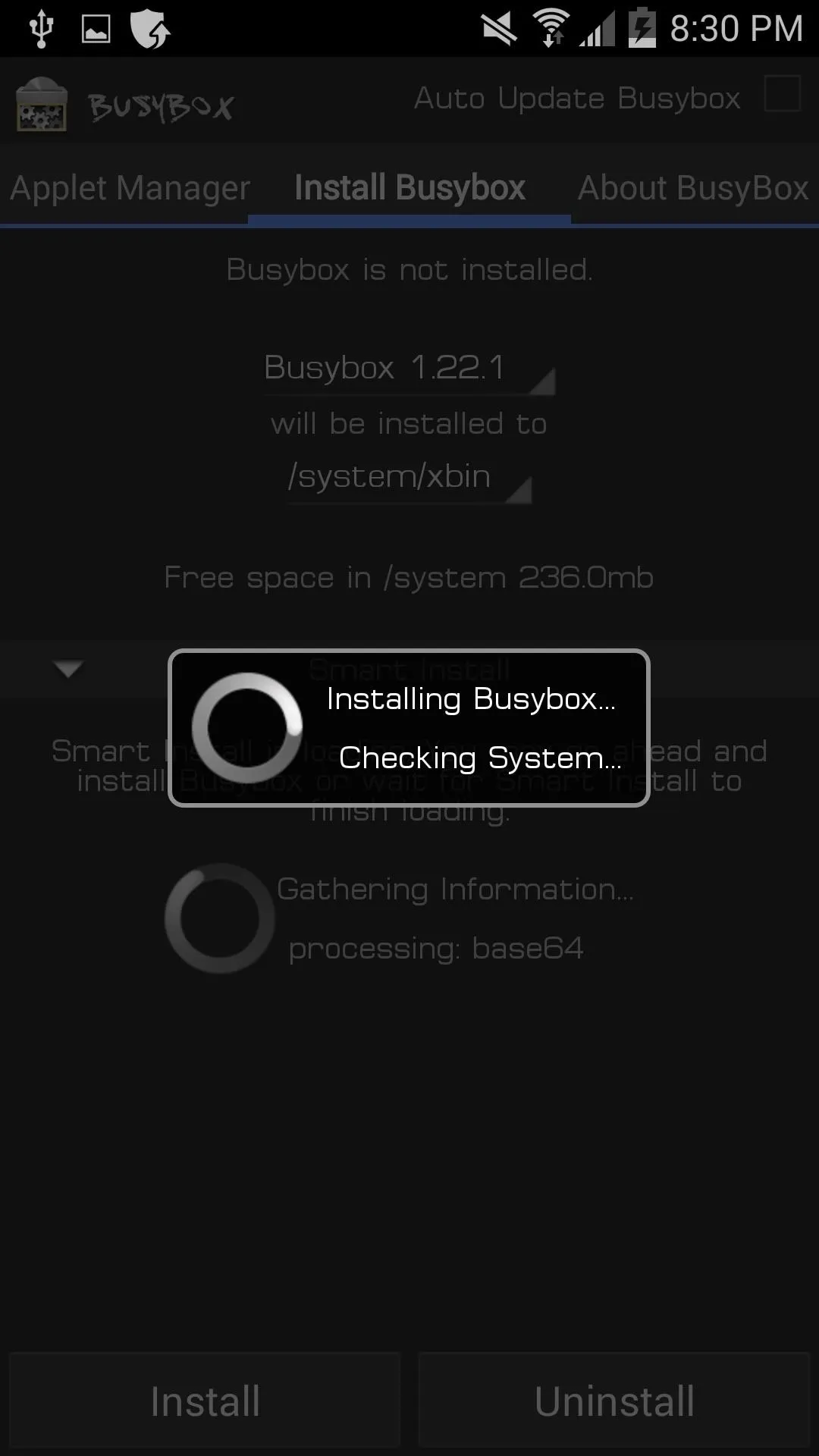
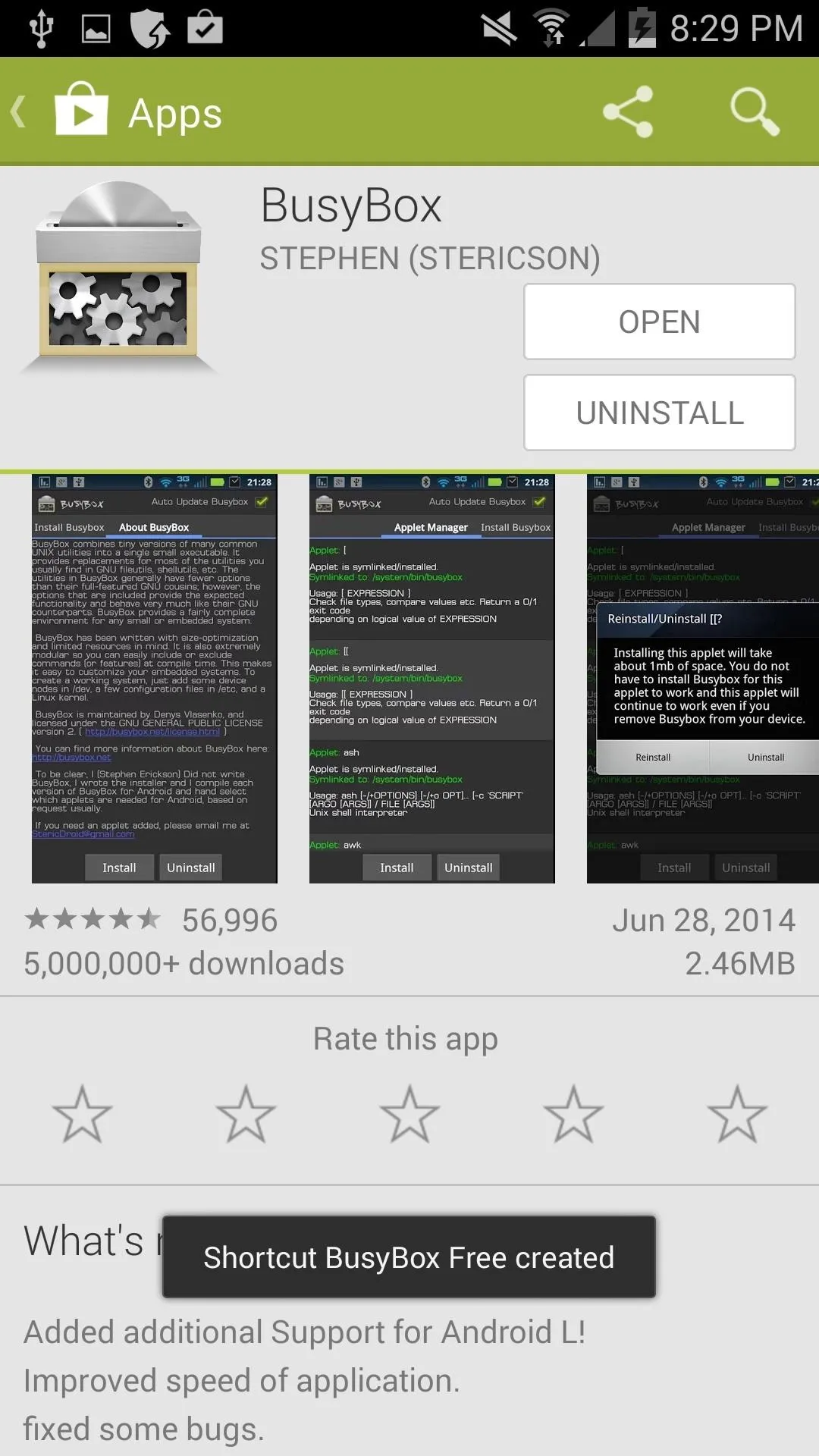
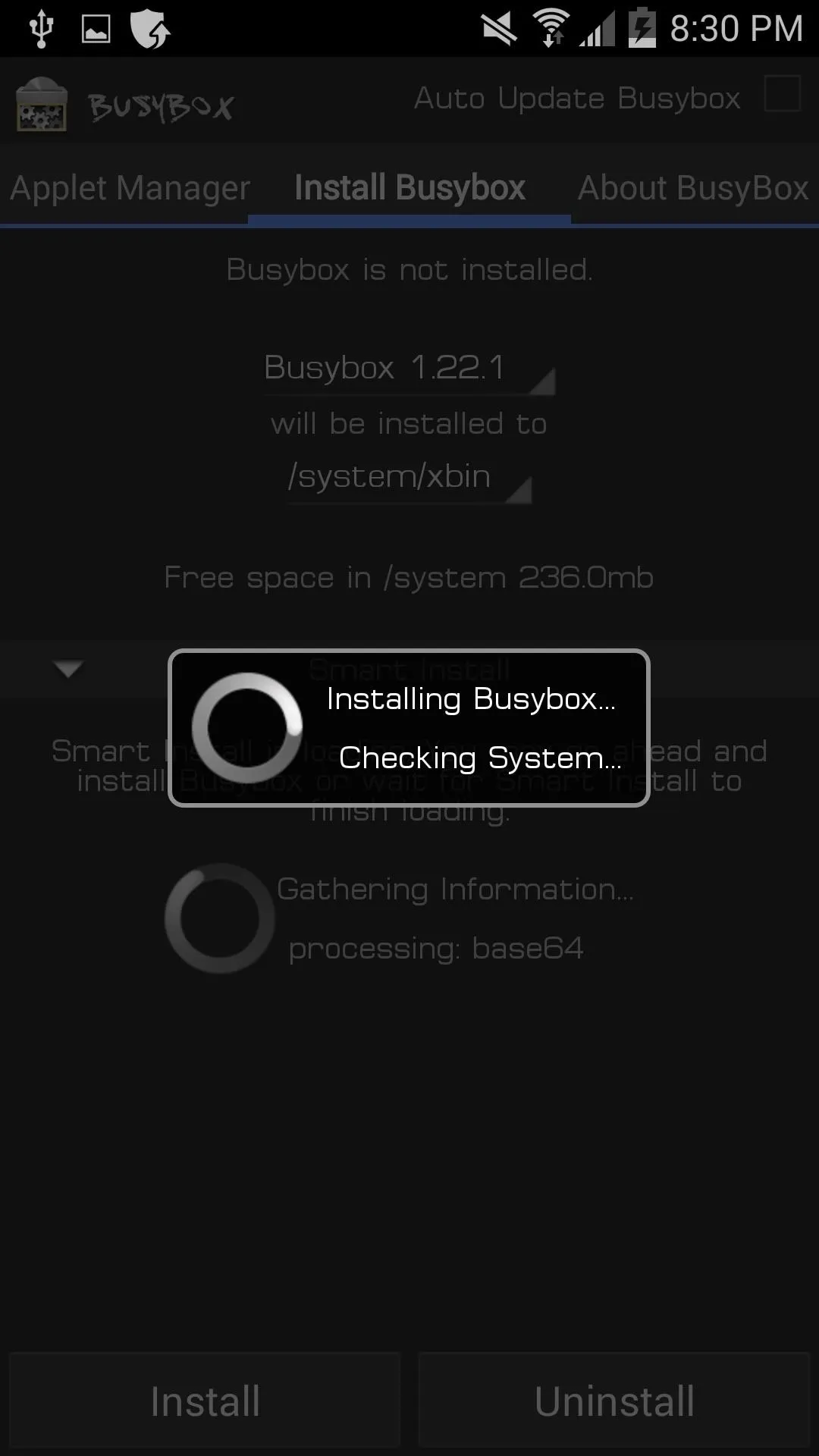
Step 3: Install AppWererabbit Backup
The last requirement to using the app is to, well, install it. Hit the link right here to install AppWererabbit from the Play Store.
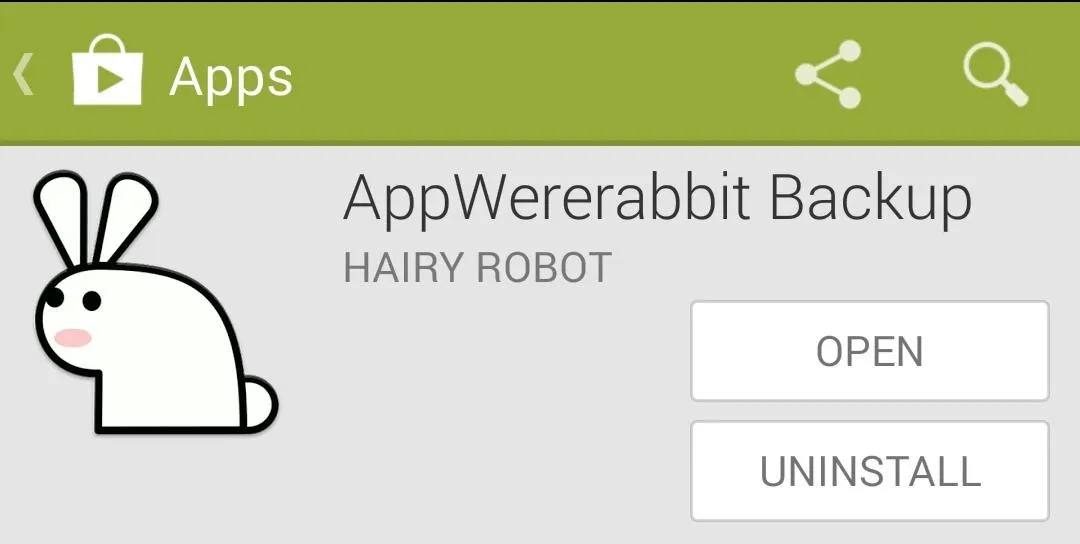
Step 4: Use AppWererabbit for App Management
Launch into AppWererabbit and use the left navigation bar to get around. Here, you'll have options for viewing your installed apps, restoring and backing up apps, moving apps, and also clearing app data. Tapping on an app (Firefox for example), will bring up useful actions.
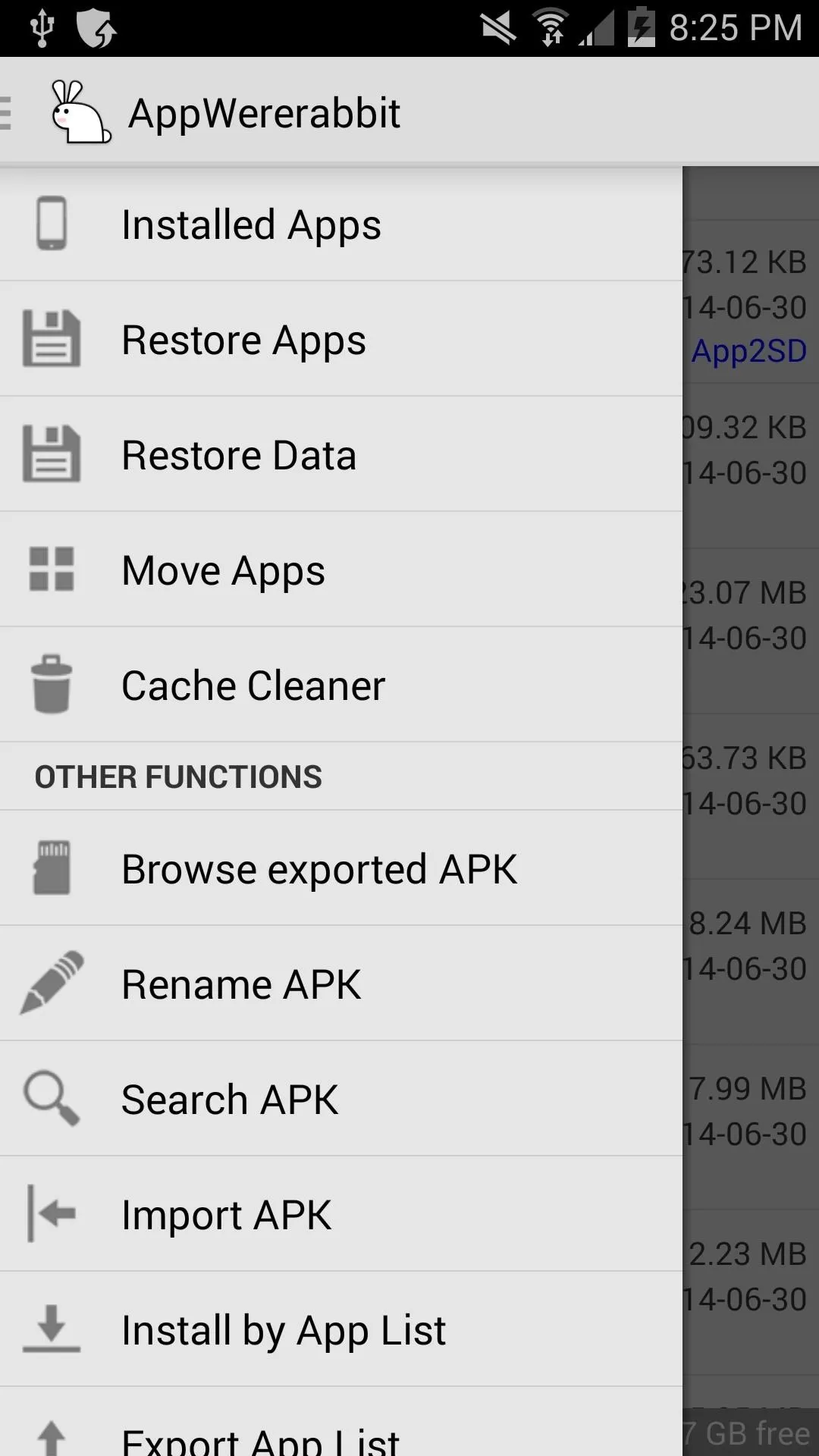
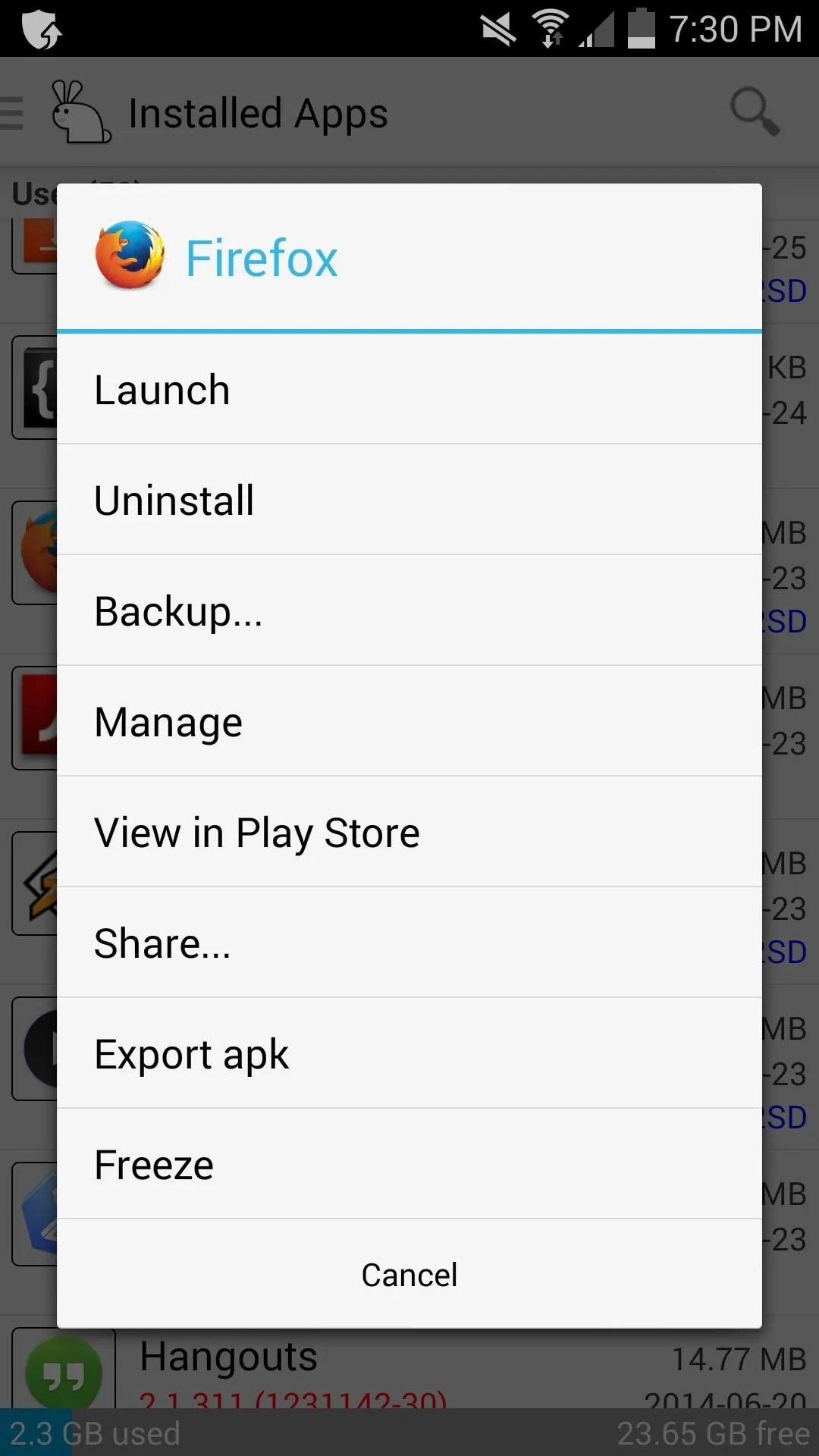
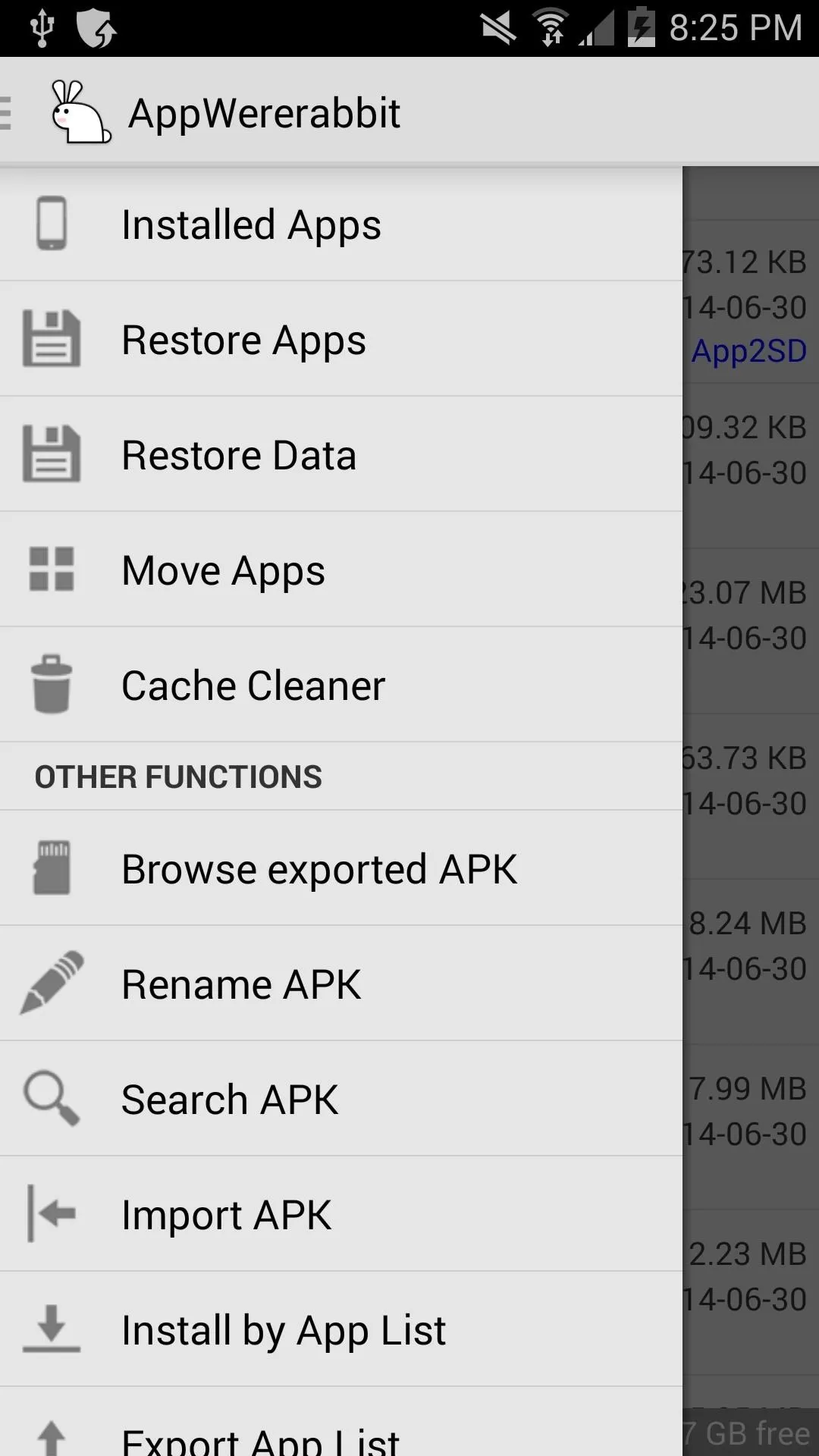
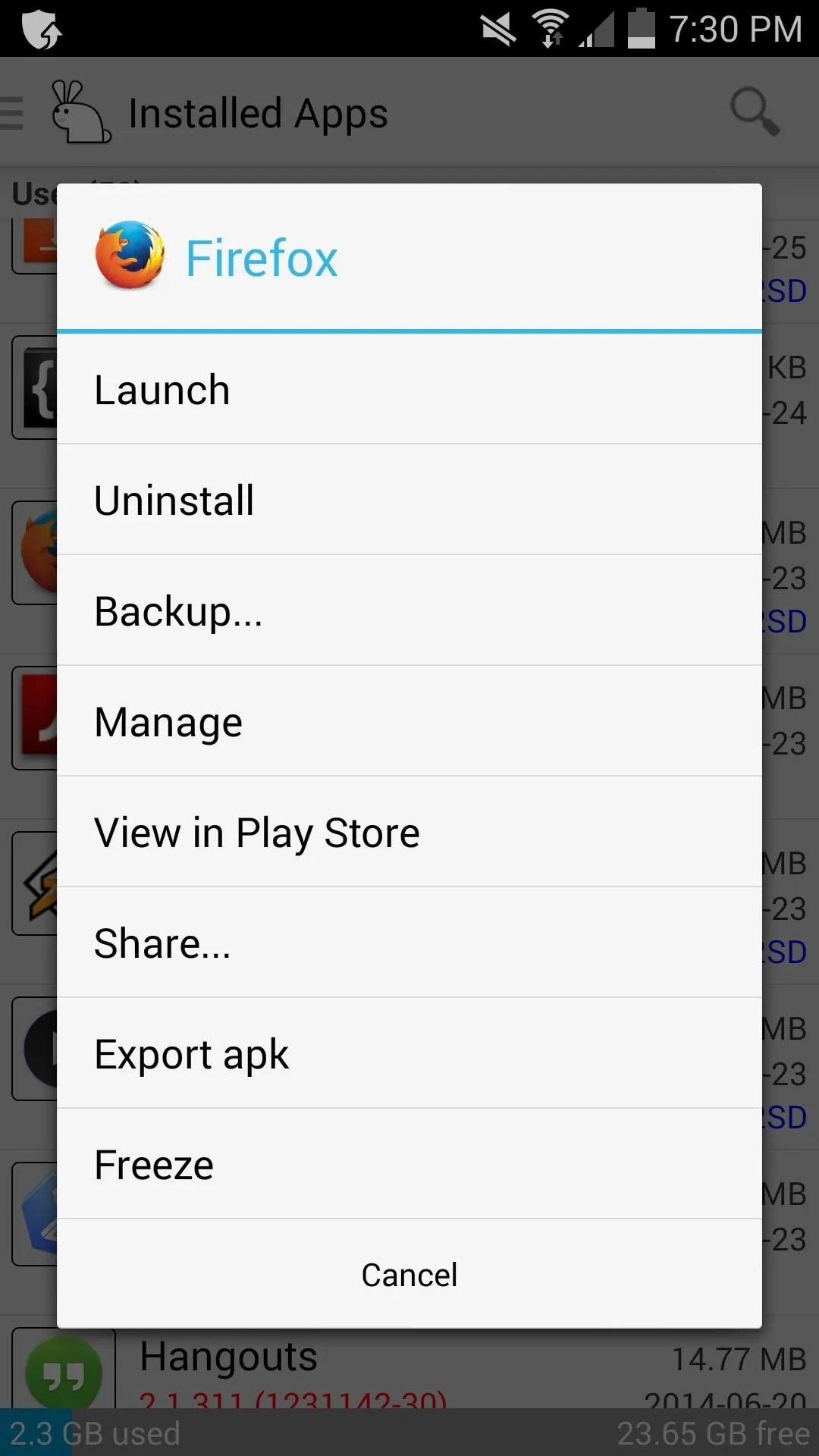
Backing Up & Restoring Apps
Tapping Backup... will create a backup of either the app itself as an APK file on the SD card or save the app data for a future reinstall. You can also tap Share... to share the APK file through email.
Export APK makes an APK file from an app already installed on your device. Tapping Freeze will stop apps from running and prevent them from loading on startup. If you have bloatware, freezing is a great way to disable apps without having to uninstall them in case you want to use them again in the future.
Checking an app in the Restore Apps section brings up options for that app, as seen below.
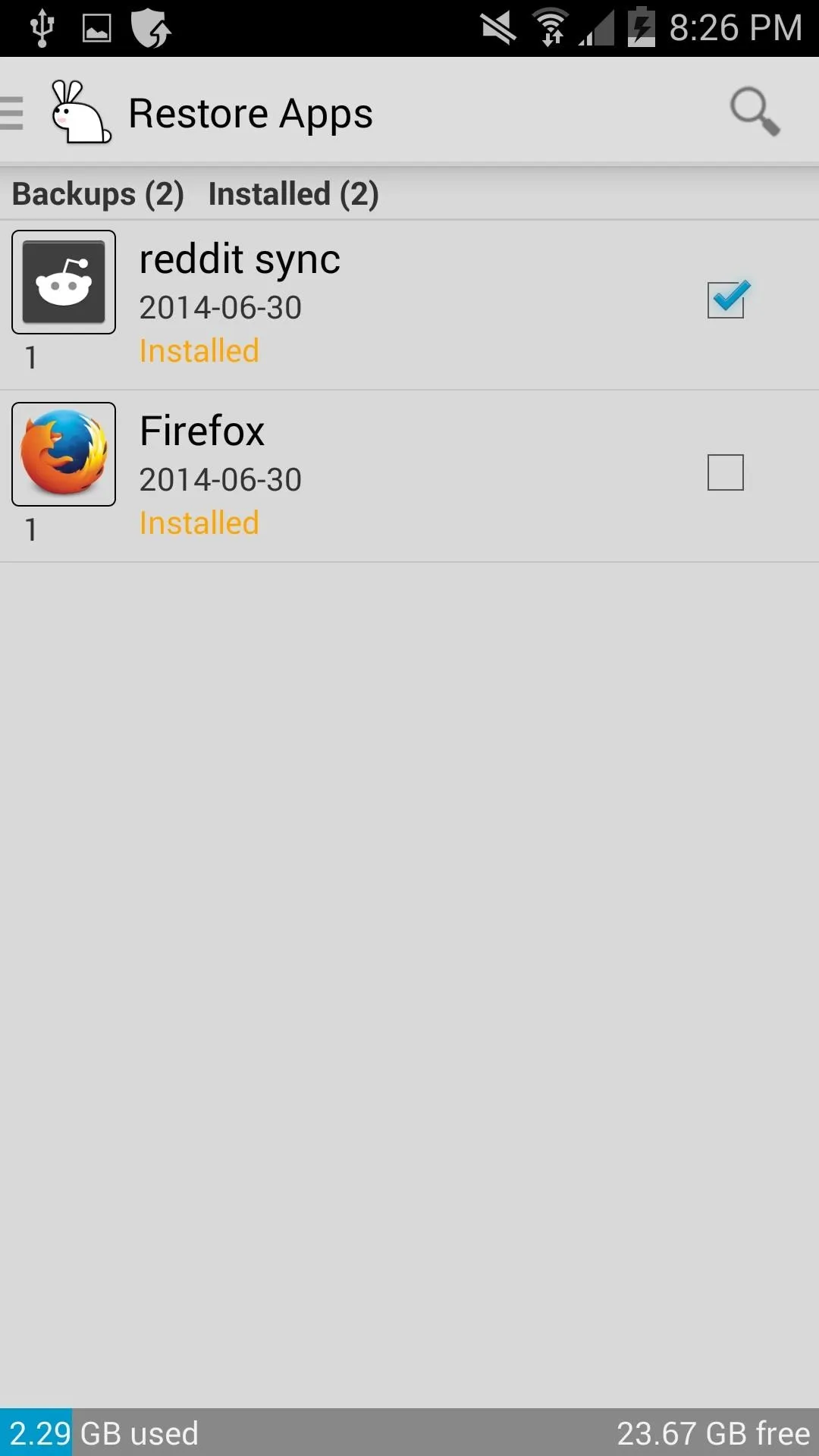
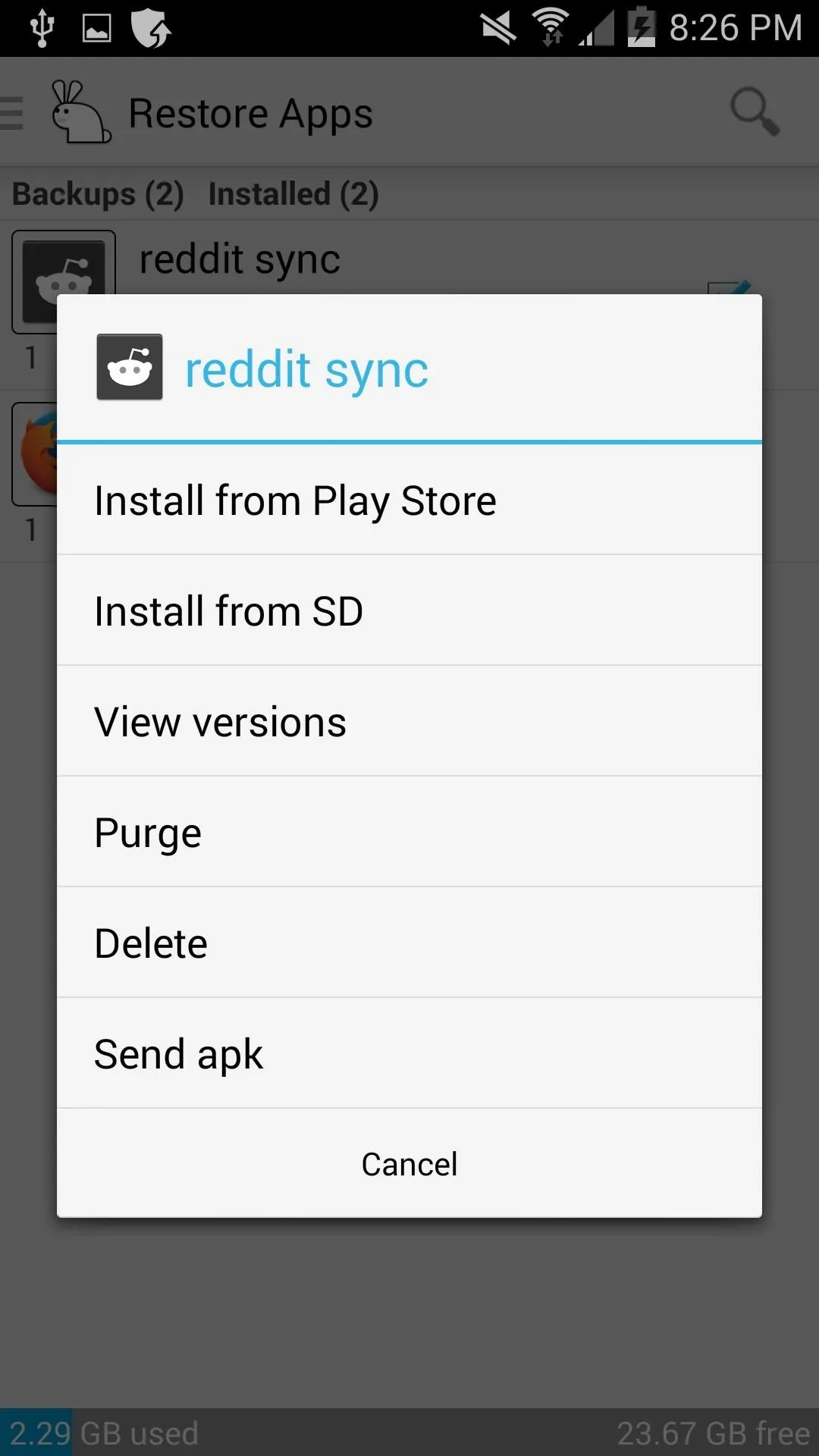
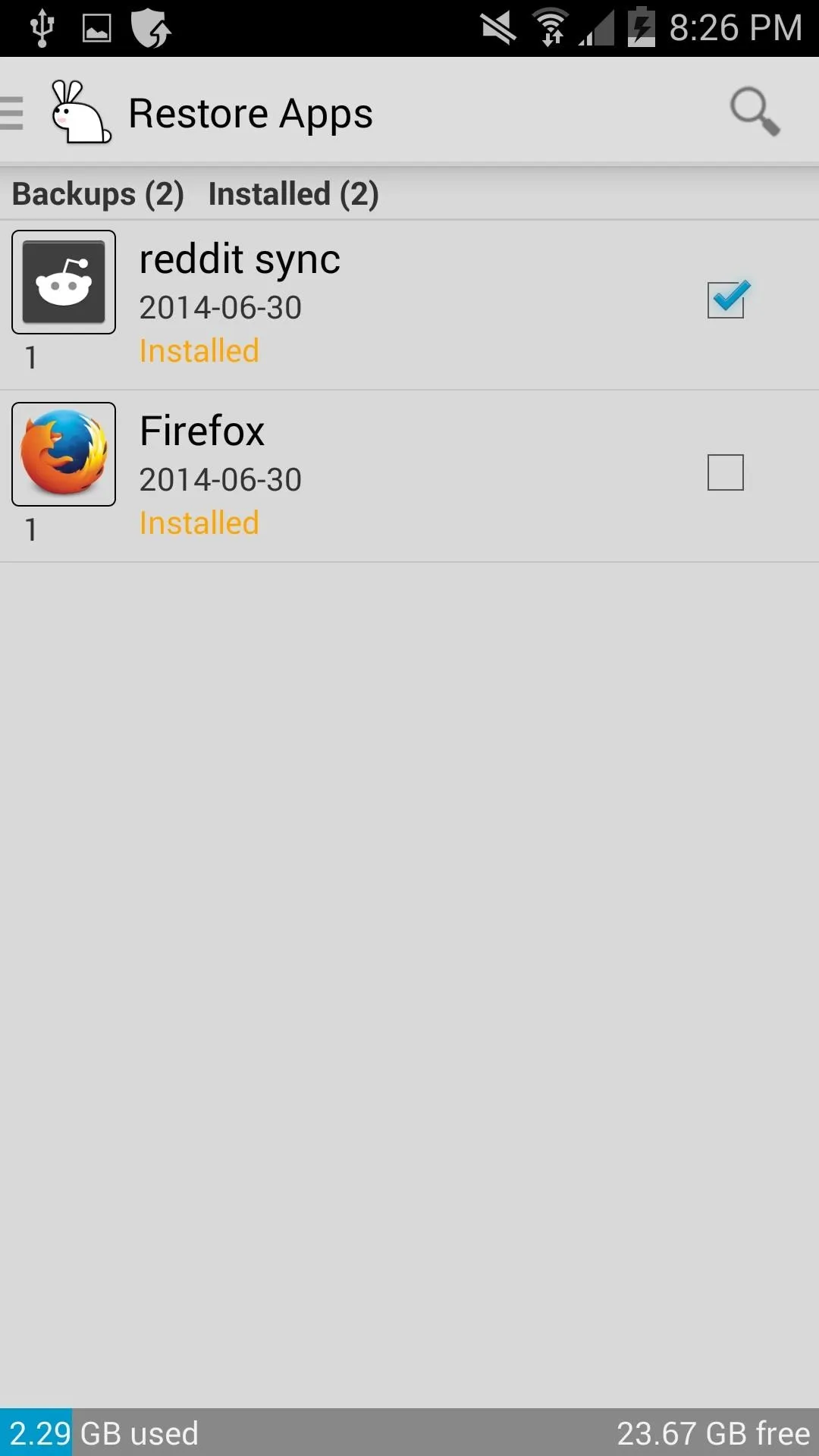
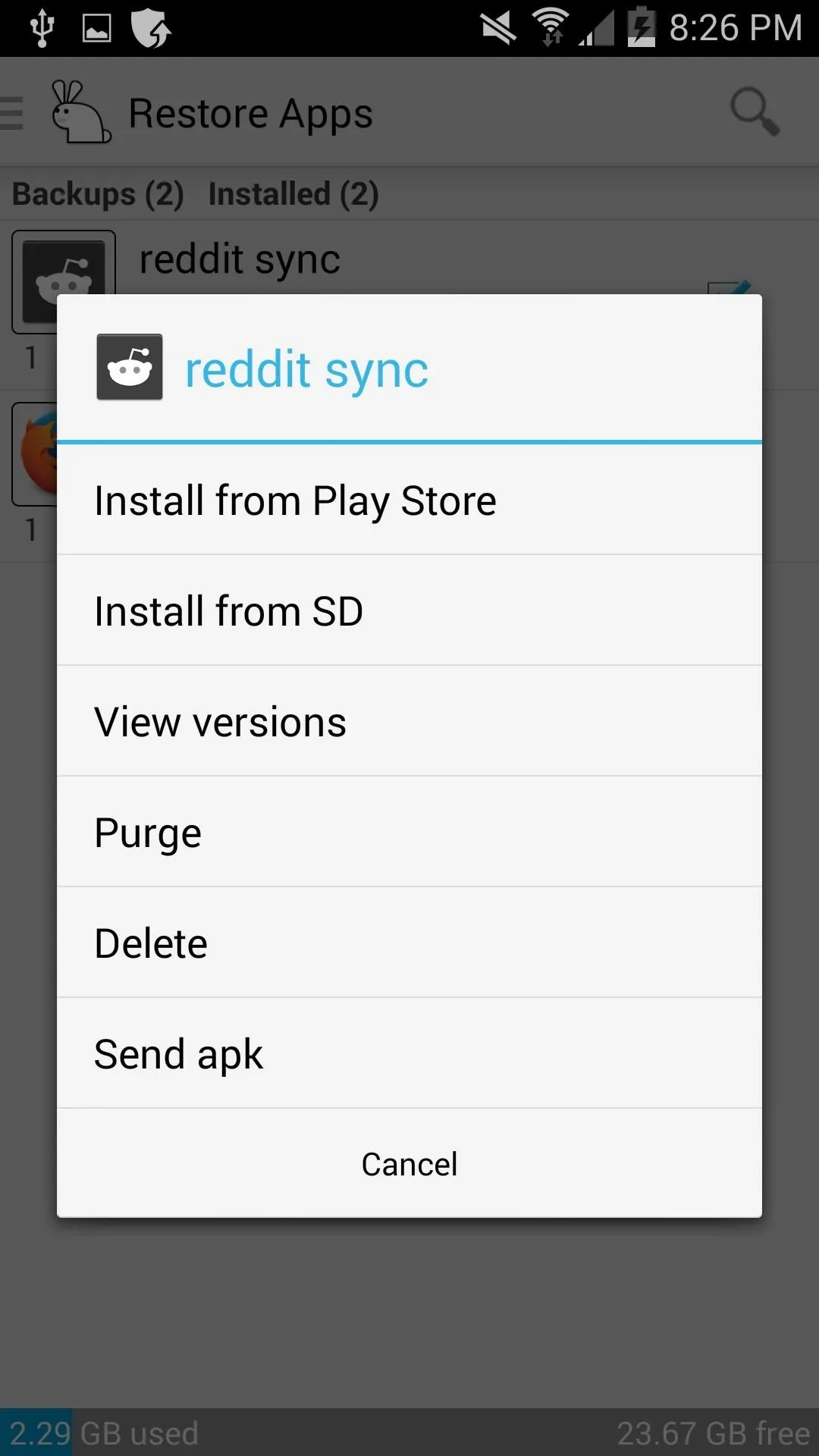
Freeing Up Space & Removing Useless Files
If you're in need of space on your phone's internal memory, you can have AppWererabbit move apps to the SD card (often called App2SD) to free up space. Not all apps can be moved, but AppWererabbit will list those that can.
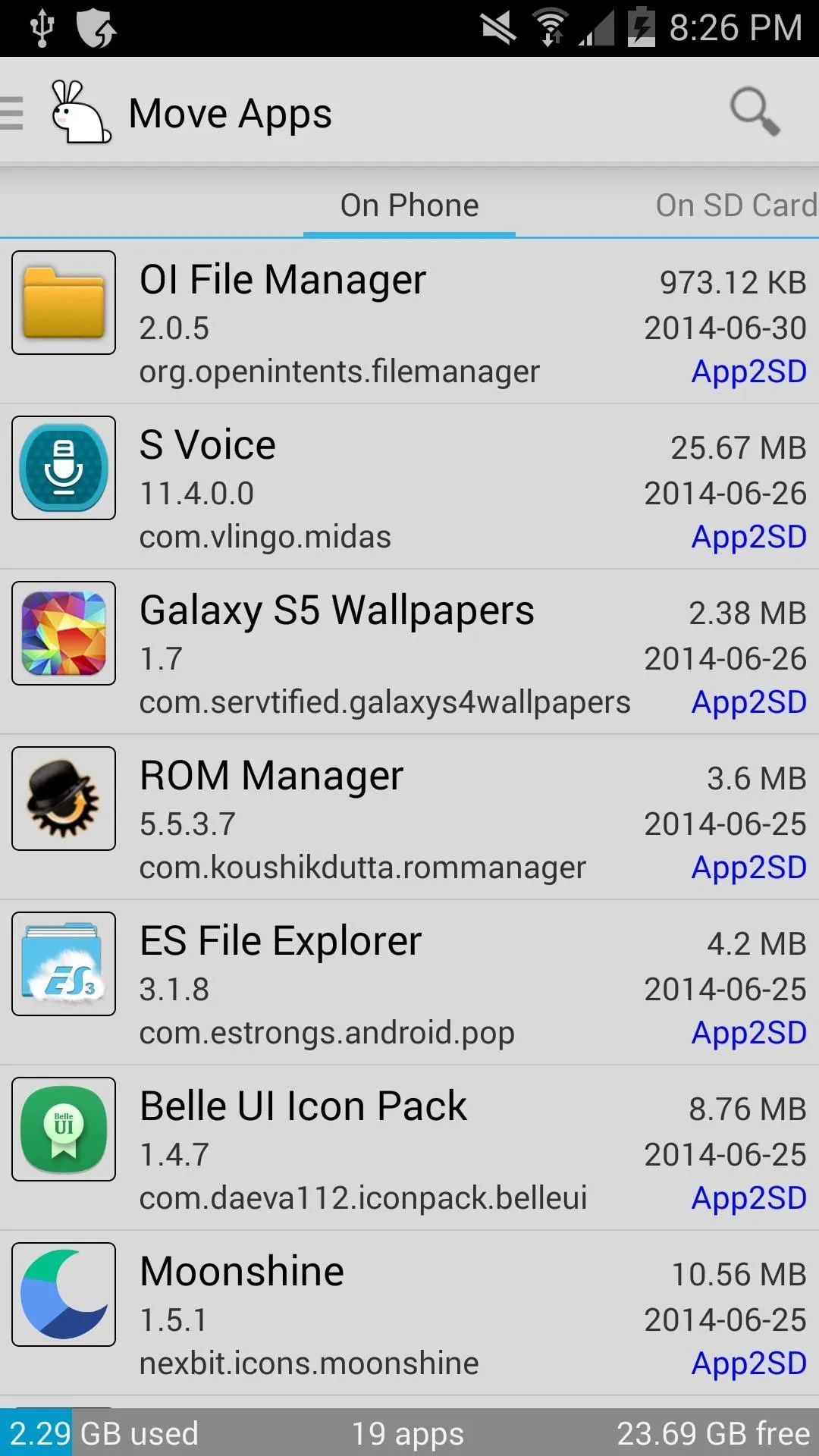
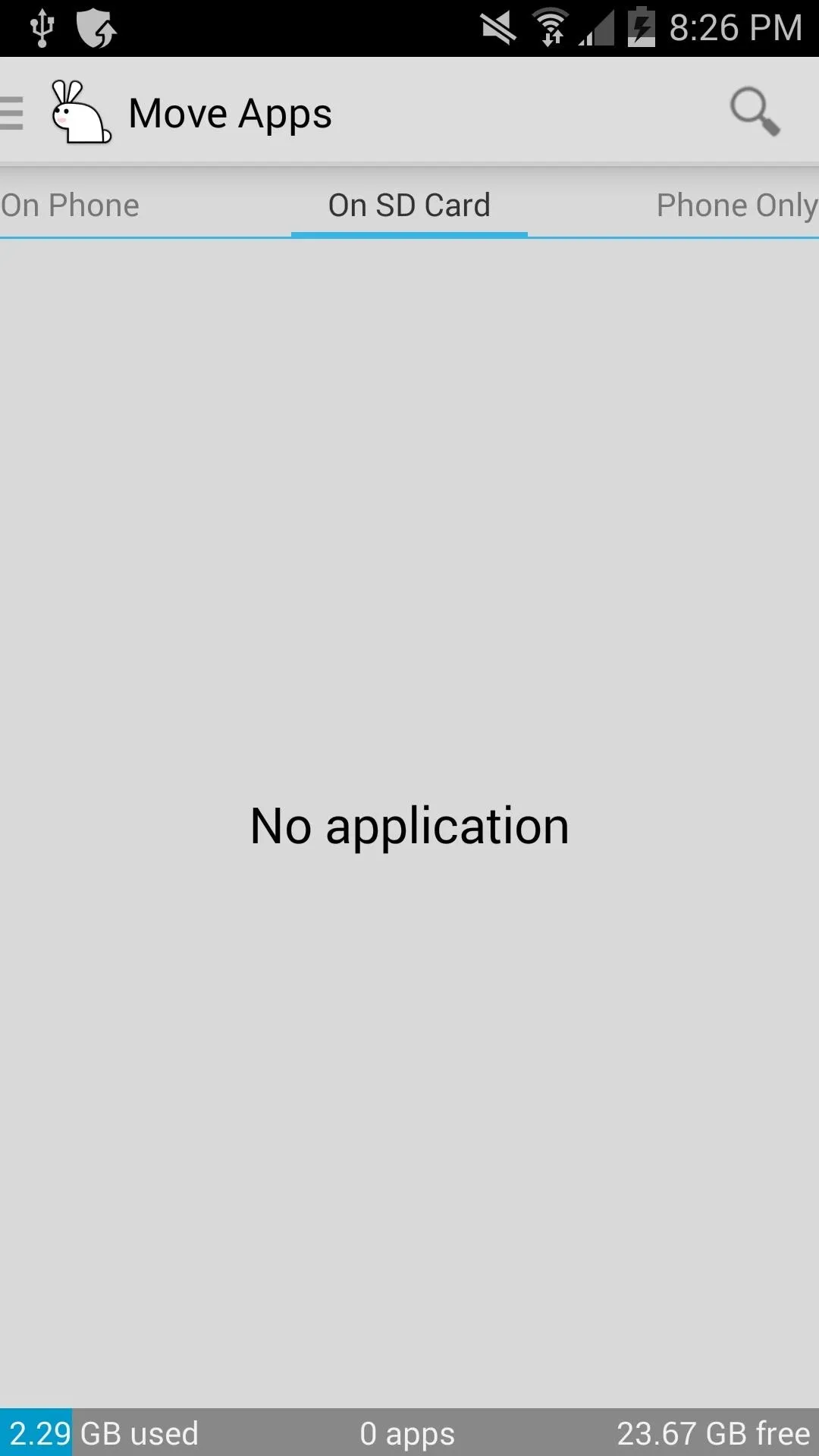
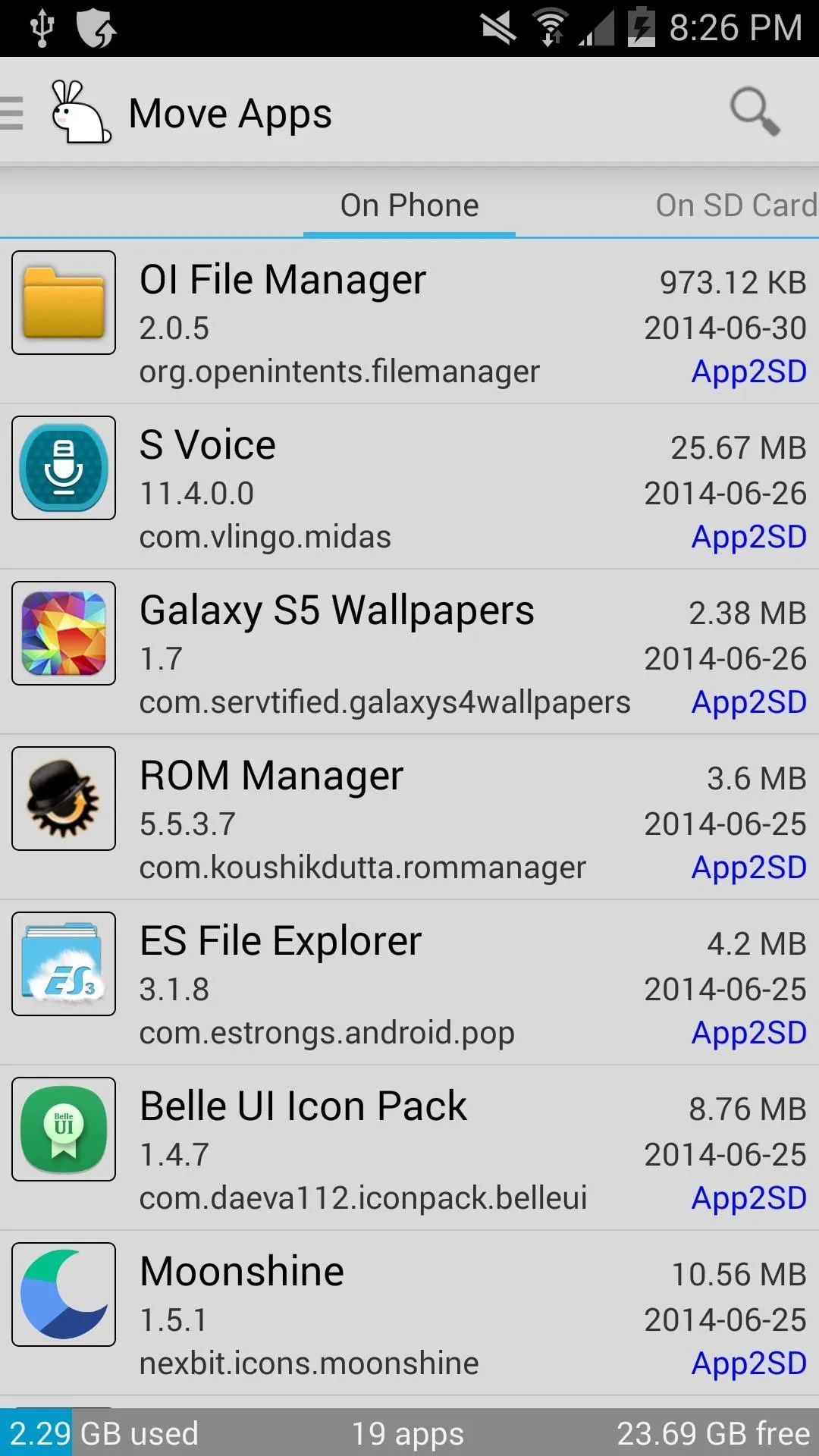
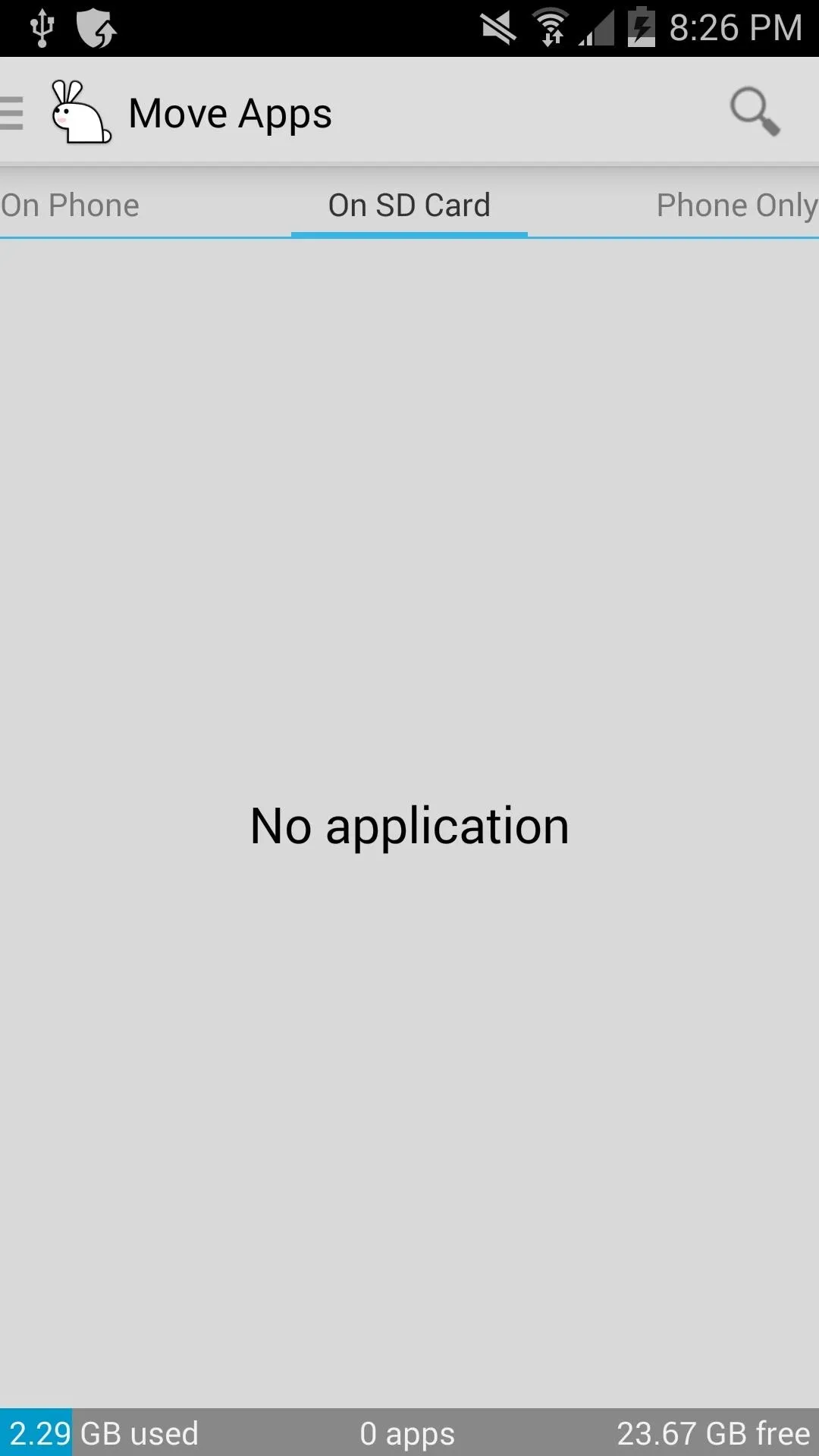
Many apps have caches to help speed up loading. Caches are like pre-downloaded content that doesn't have to be re-downloaded the next time you're using an app. There's a huge downside to this though—apps can get too large and take up too much space.
Clearing app caches will free up valuable space, and AppWererabbit will list which apps have the largest caches and give you the option of deleting them.
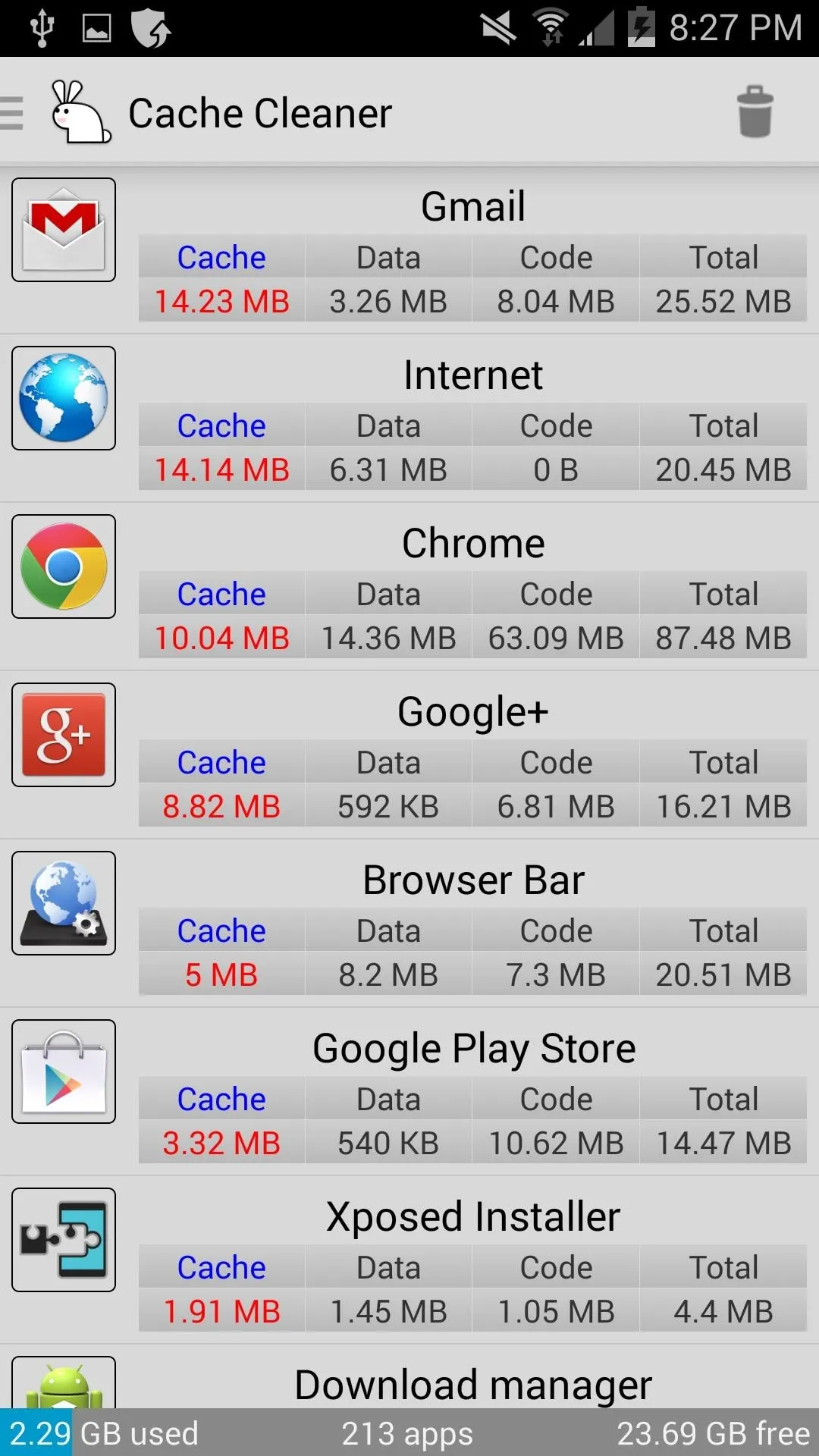
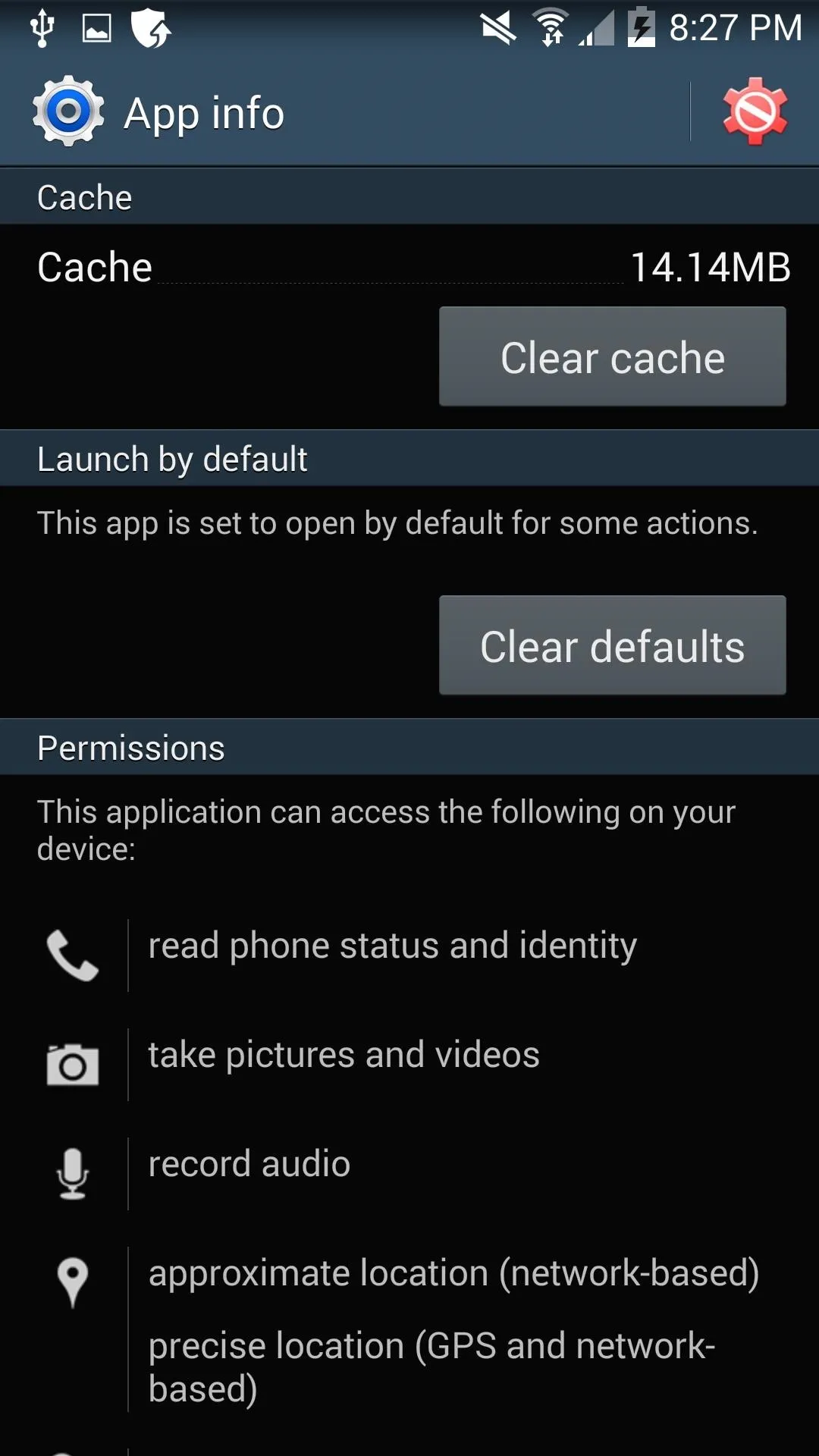
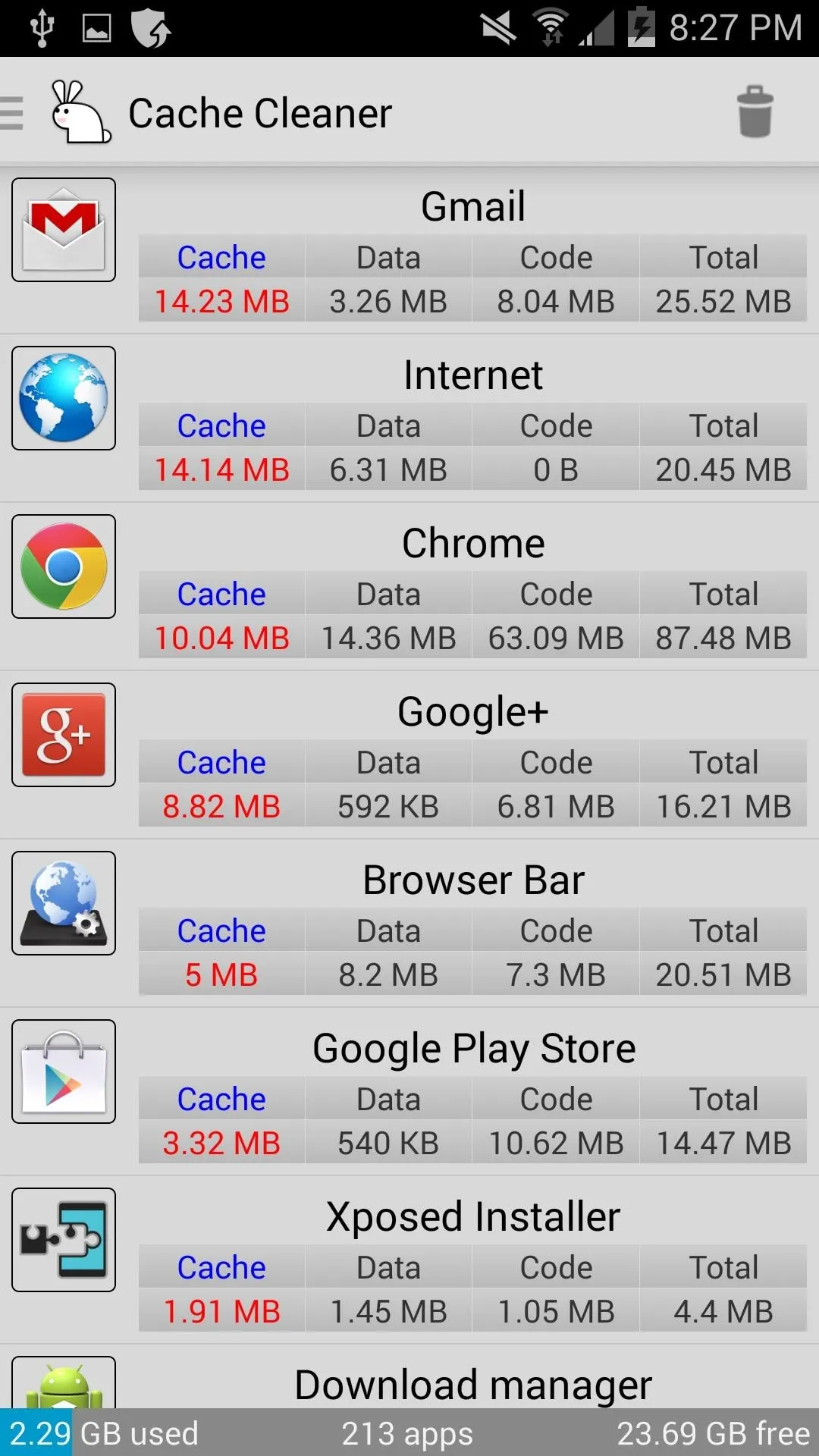
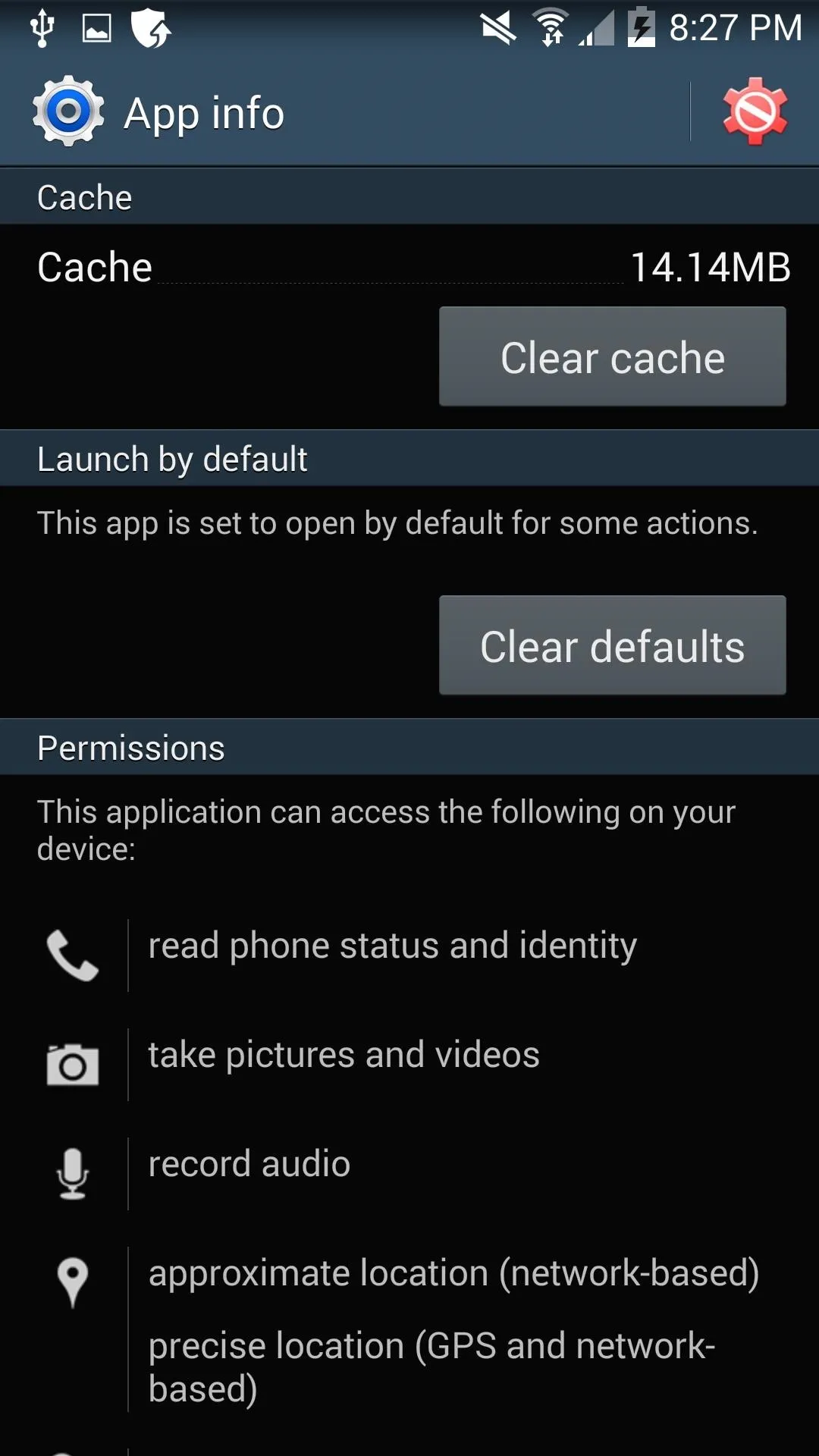
Managing APKs & Apps
Under Other Functions, you have various options to manage APKs.
- Browse exported APK: Used for looking for an app you exported as a backup.
- Rename APK: Allows you to rename any APKs found on your SD card (either downloaded or exported).
- Search APK: If you have a lot of APKs stashed away, this will find all the APKs (exported or downloaded) on your SD card.
- Import APK: This installs APKs found on your SD card.
- Install by App List: This allows you to load an exported app list, allowing you to individually choose what apps to install.
- Export App list: Used in conjunction with Install by App List, this option allows you to save the apps you have installed as a list, then quickly see if there have been any app installs since you last saved the list.
Pro Version: Additional Features
Yes, there is a Pro version available ($2.58) that unlocks additional features not found in the free version, but the free version is pretty full-featured enough! Here's a rundown of the Pro features:
- Selective auto-backup of installed apps after install.
- Option to delete backup during single app uninstall (via AppWererabbit).
- Option to delete/purge backup after uninstall (via any apps).
- Backup protected/system apps (as APKs).
- Support multiple backup history.
- Automatic cleaning of cache at a specified time interval.
- Auto-export APK after install with custom notification.
- Option to delete APK file from search.
- Option to delete APK file from rename.
A lot of these extras are great, but not necessarily needed on your Samsung Galaxy Note 3. I know the free version works for exactly what I need it for, but the Pro version is there if you want it. Give this app a try and tell us if you liked it in the comments section below.




Comments
No Comments Exist
Be the first, drop a comment!