Adjusting the brightness on your Android device is a simple but highly utilized action. For the most part, aside from the Sprint LG G3 variant, the brightness slider can be conveniently found nestled in your notification panel. And though it is easy to access, there is a small drawback to this feature.
Unless you're running Android 5.0 Lollipop, adjusting your brightness from within the notification panel does not provide a proper preview of what your actual display will look like with the adjusted level, since more likely than not your notification panel is black. This leaves you to go back and forth between notification panel and home screen to get that perfect brightness.
Regardless of the Android version you're running, let's remove the unnecessary step of pulling down your notification panel and adjust brightness levels directly from your status bar using Display Brightness from developer RubberBigPepper.
Step 1: Install Display Brightness
To get started, install the free app from the Google Play Store.
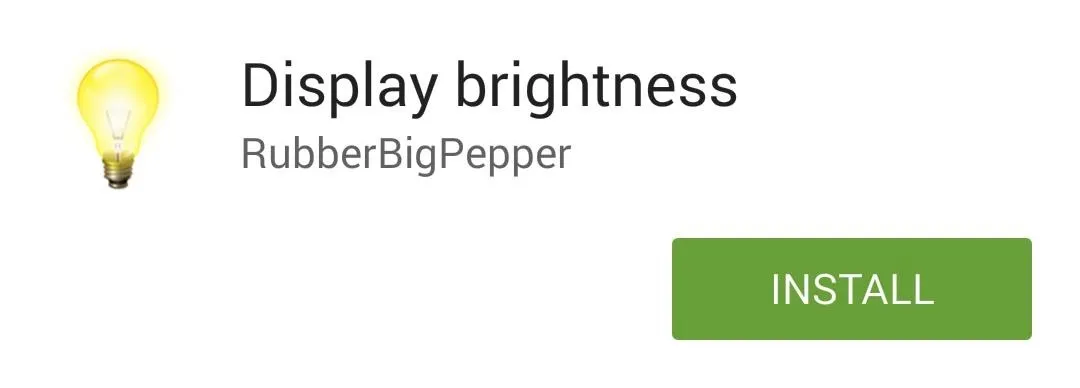
Step 2: Customize Your Slider
One of the great things about Display Brightness is that the slider is fully customizable. Open the app to adjust its settings, where you can change the size, color, transparency, alignment, and more. There's also an "Exclude list" that allows you to disable this feature for specified apps.
Once you get your slider looking perfect, select "Enable indicator."
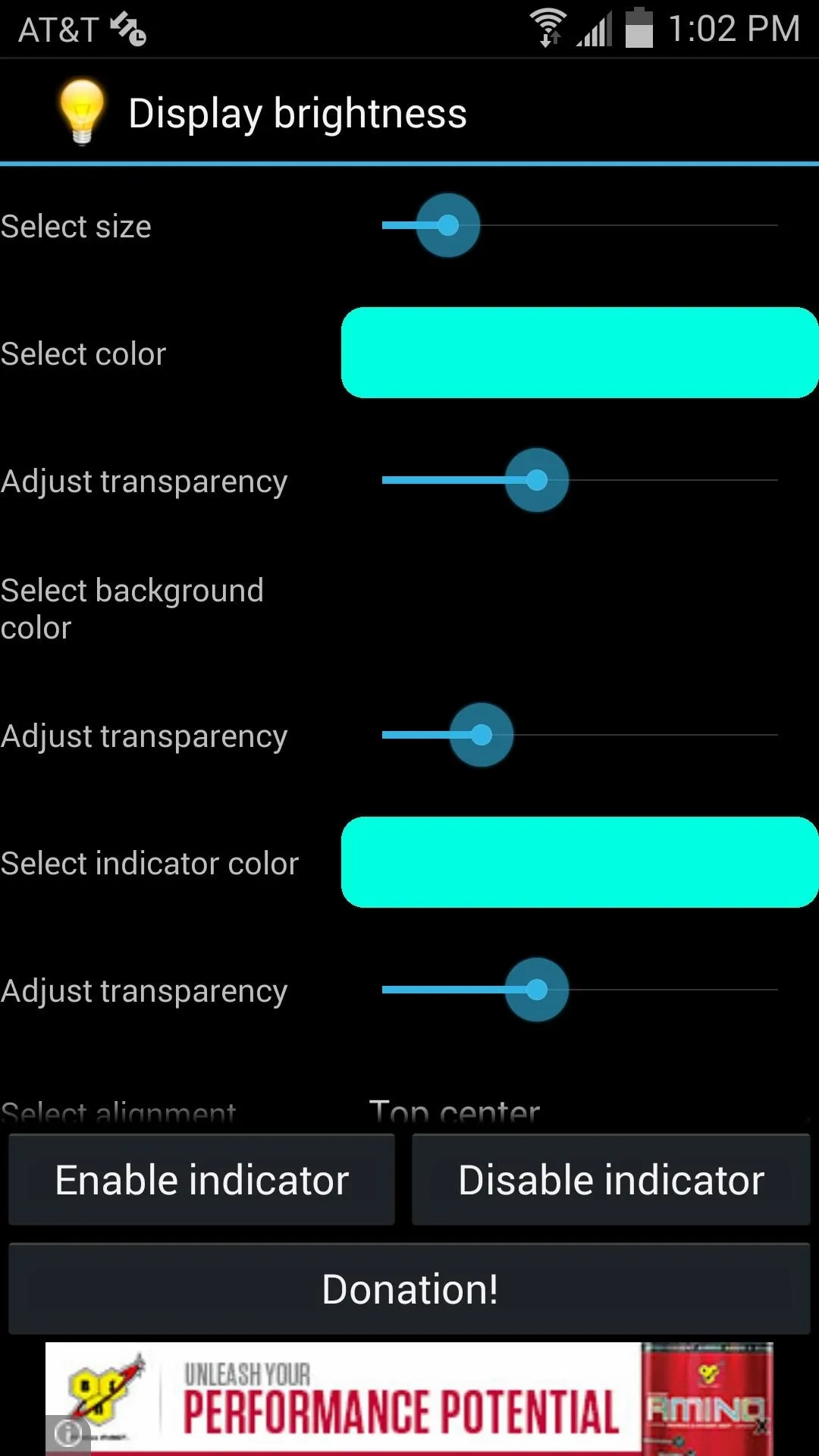
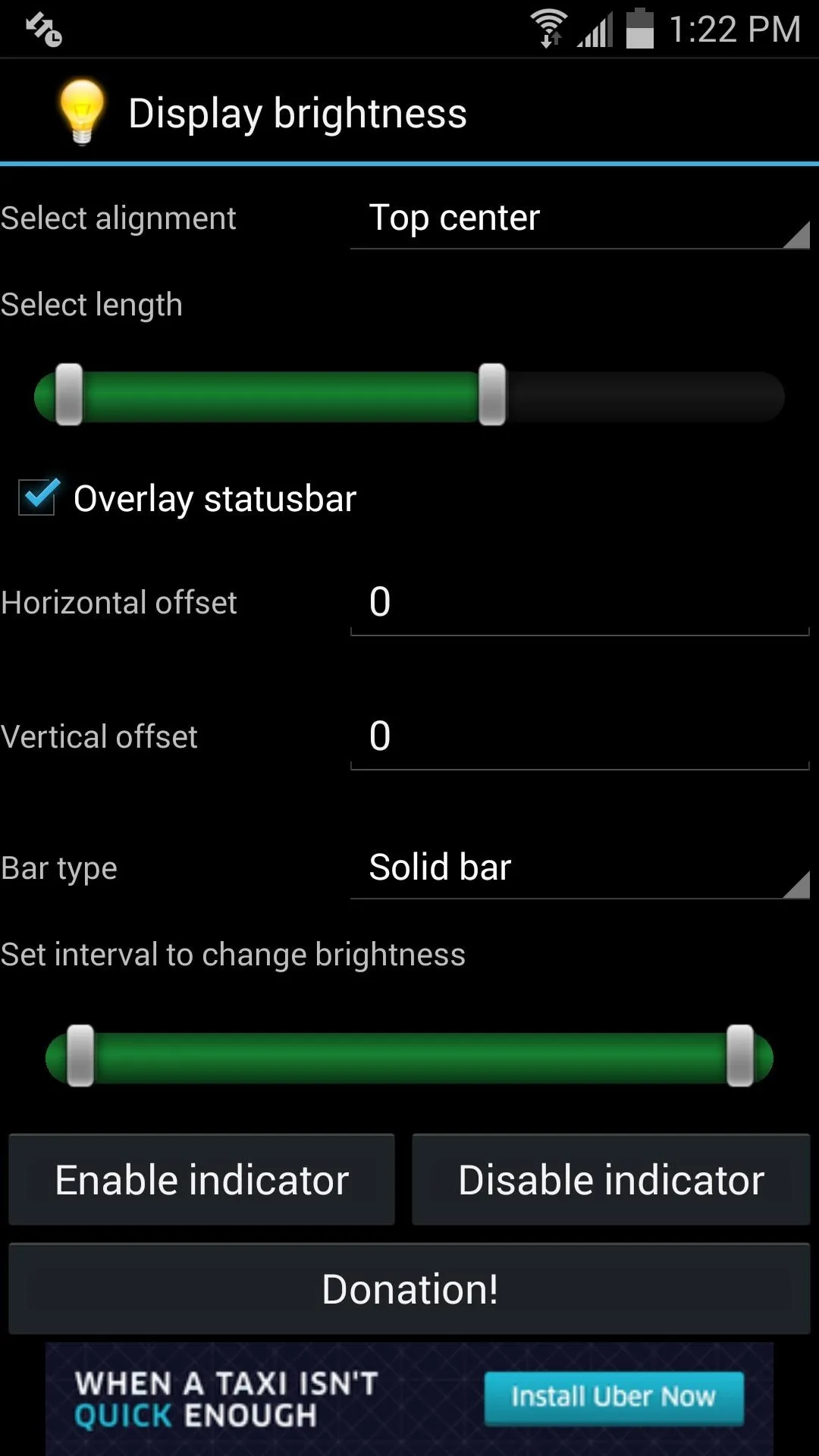
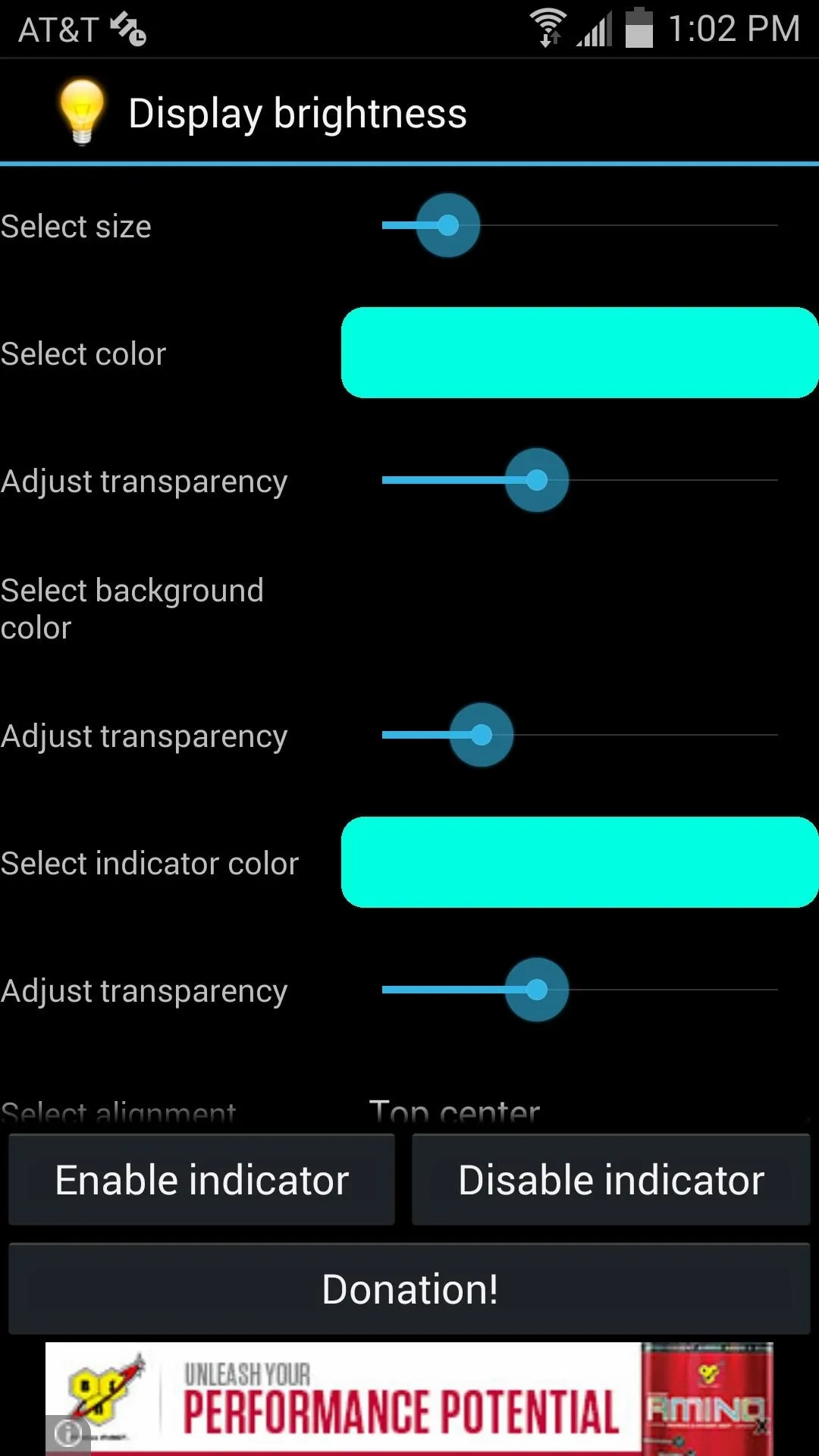
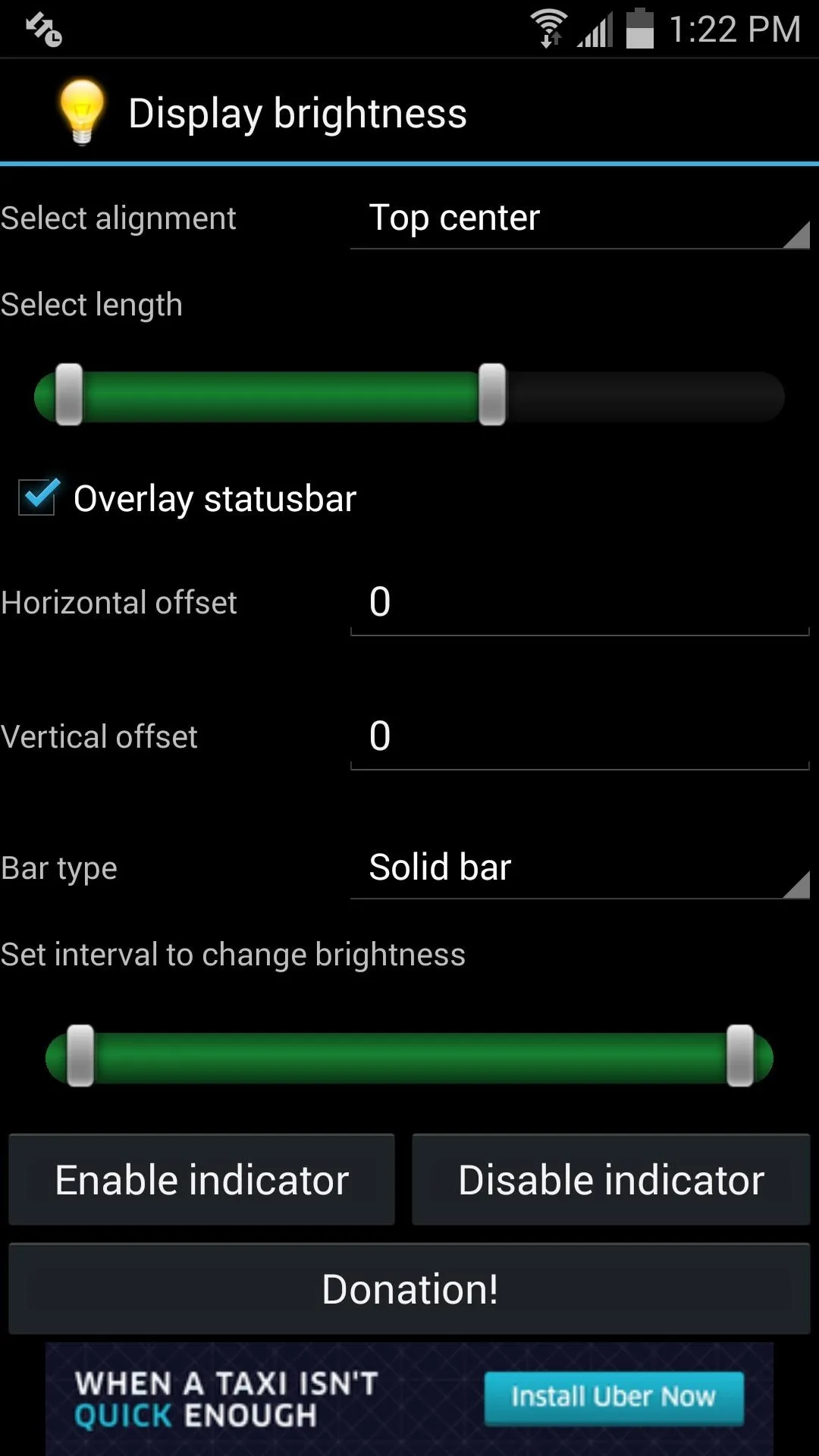
Step 3: Start Using Your Slider
Now that you've made your adjustments and have enabled the indicator, swipe the slider in your status bar to quickly adjust the brightness.
Also, just so you're aware, with Display Brightness enabled, the brightness slider in your notification panel will no longer be visible, which seems practical as it removes the redundancy (disabling the indicator will cause your original brightness slider to return).
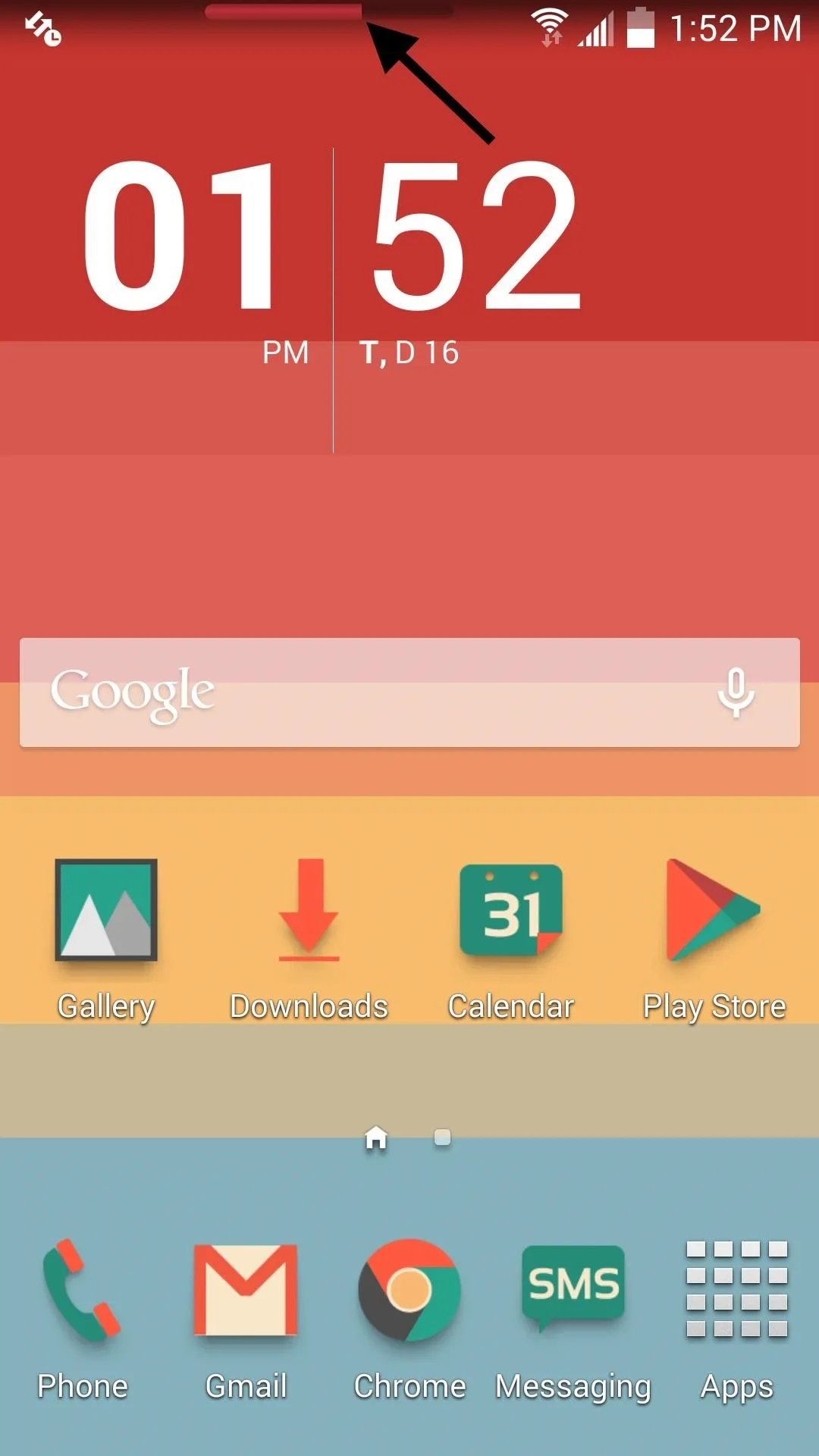
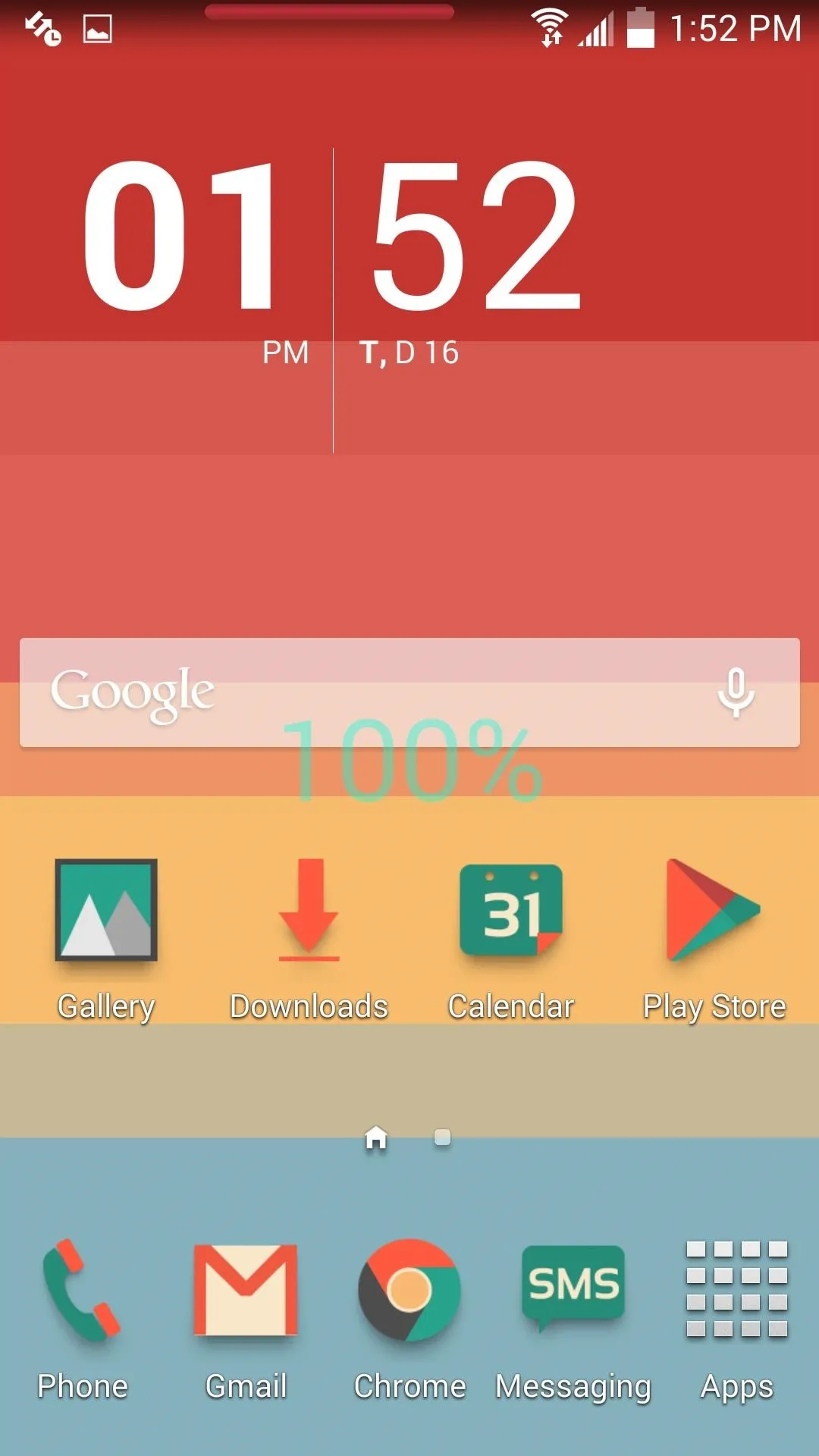
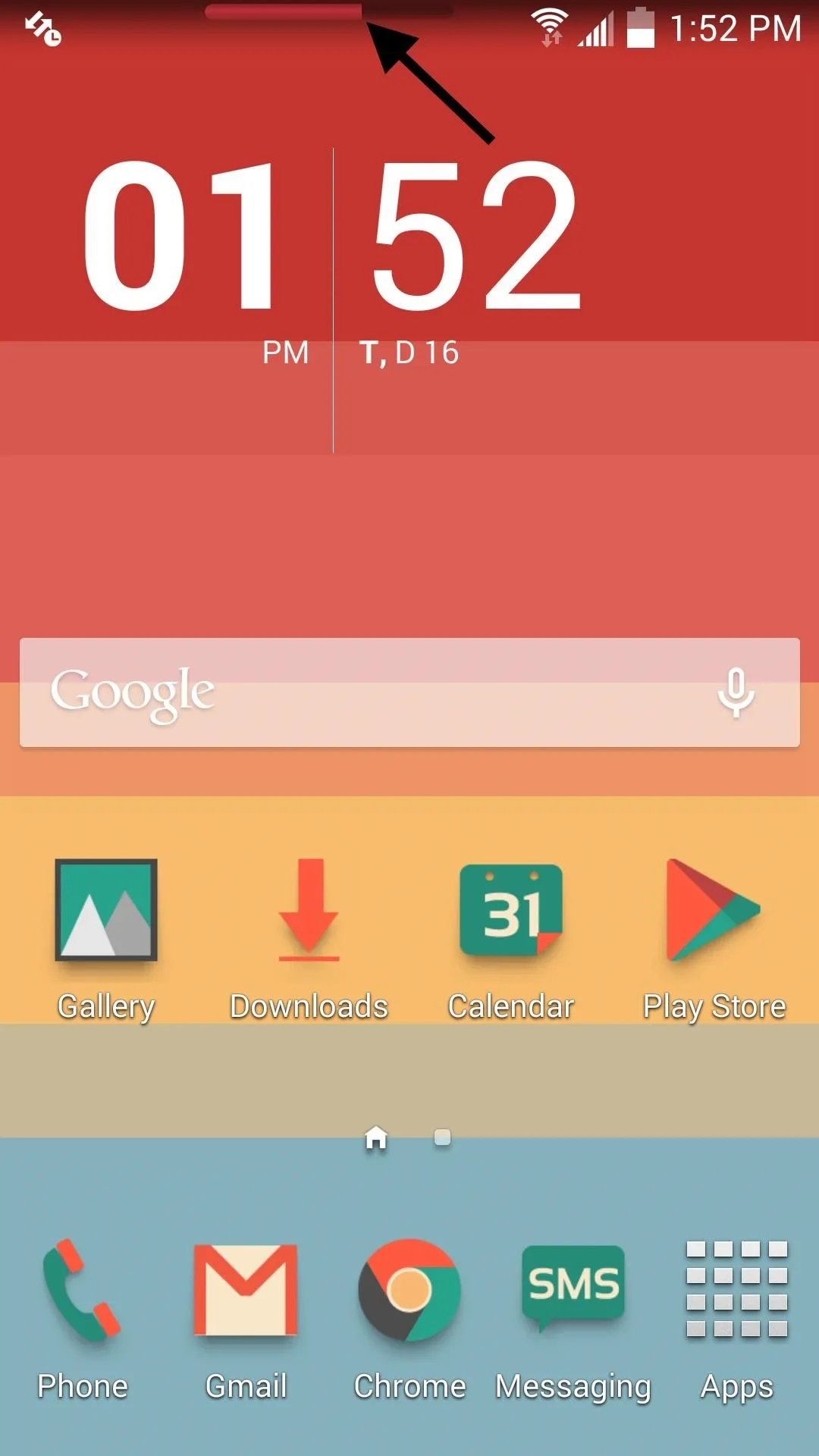
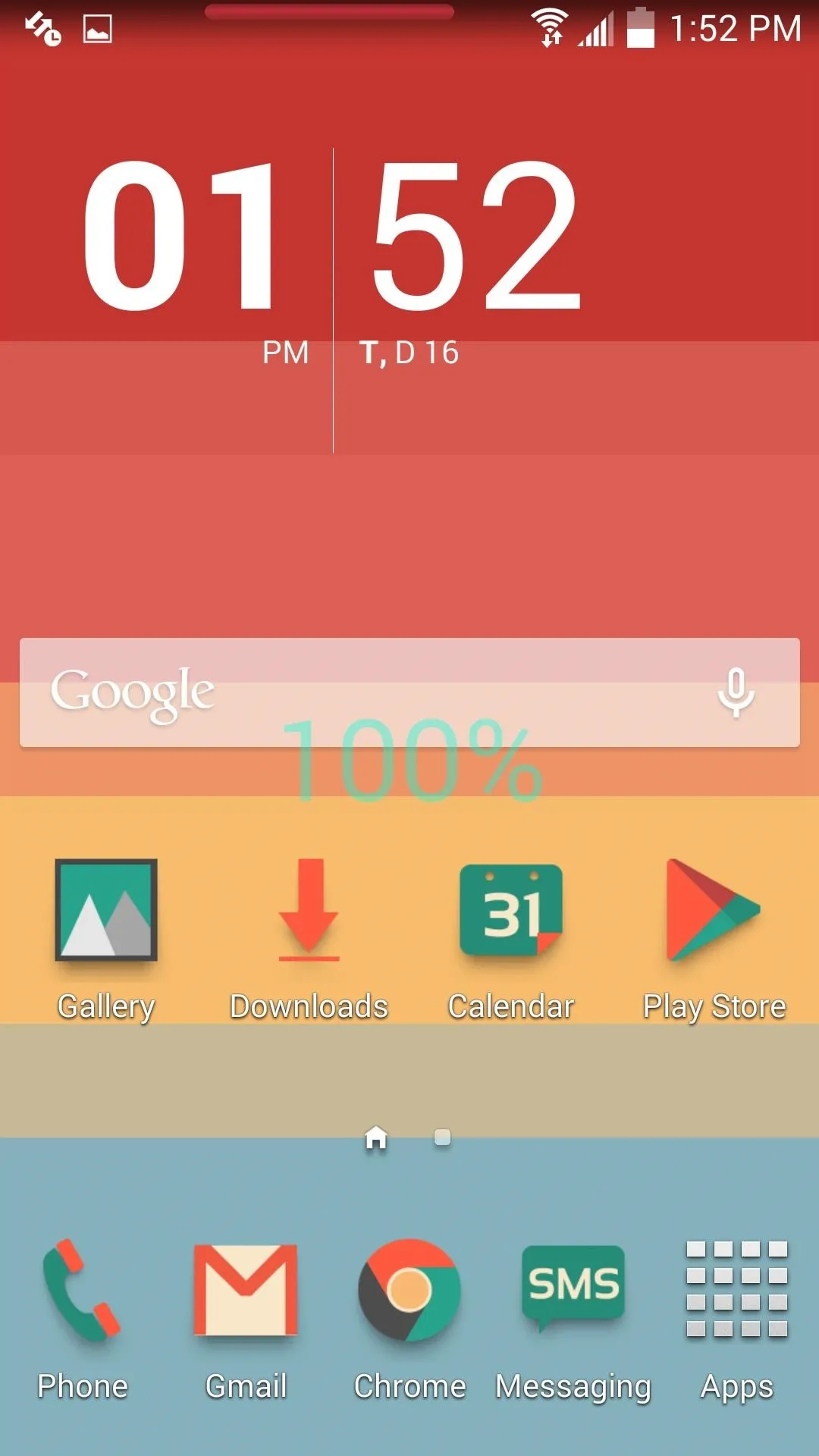
For the purpose of this guide, the slider in the screenshots above are fairly visible, but make it as transparent as you wish. It's a useful feature that'll make adjusting brightness seamless.
Try it out and let us know what you think in the comments below, or over on our Facebook, Google+, and Twitter feeds.




Comments
No Comments Exist
Be the first, drop a comment!