The Galaxy S6 might just be the best Android phone on the market right now. From a hardware standpoint, Samsung truly knocked this one out of the park with its finely-crafted build quality and amazing screen.
But the lone drawback here is that TouchWiz is still as intrusive and bloated as ever. Samsung's skinned version of Android has always been a bit over-the-top, and this is immediately evident when you glance at the top of the screen. The status bar is filled with unnecessary icons and indicators, to the point where there's hardly any room to view notification icons.
To their credit, Samsung did include a few options for minimizing this status bar bloat—they just hid them deep within various settings menu. Below, I'll outline a few tips for slimming down this omnipresent menu, and I'll even throw in a useful app for good measure.
Tip #1: Remove the Battery Percentage Text
First up, head to your phone's main Settings menu, then scroll down to the bottom and tap the "Battery" entry.
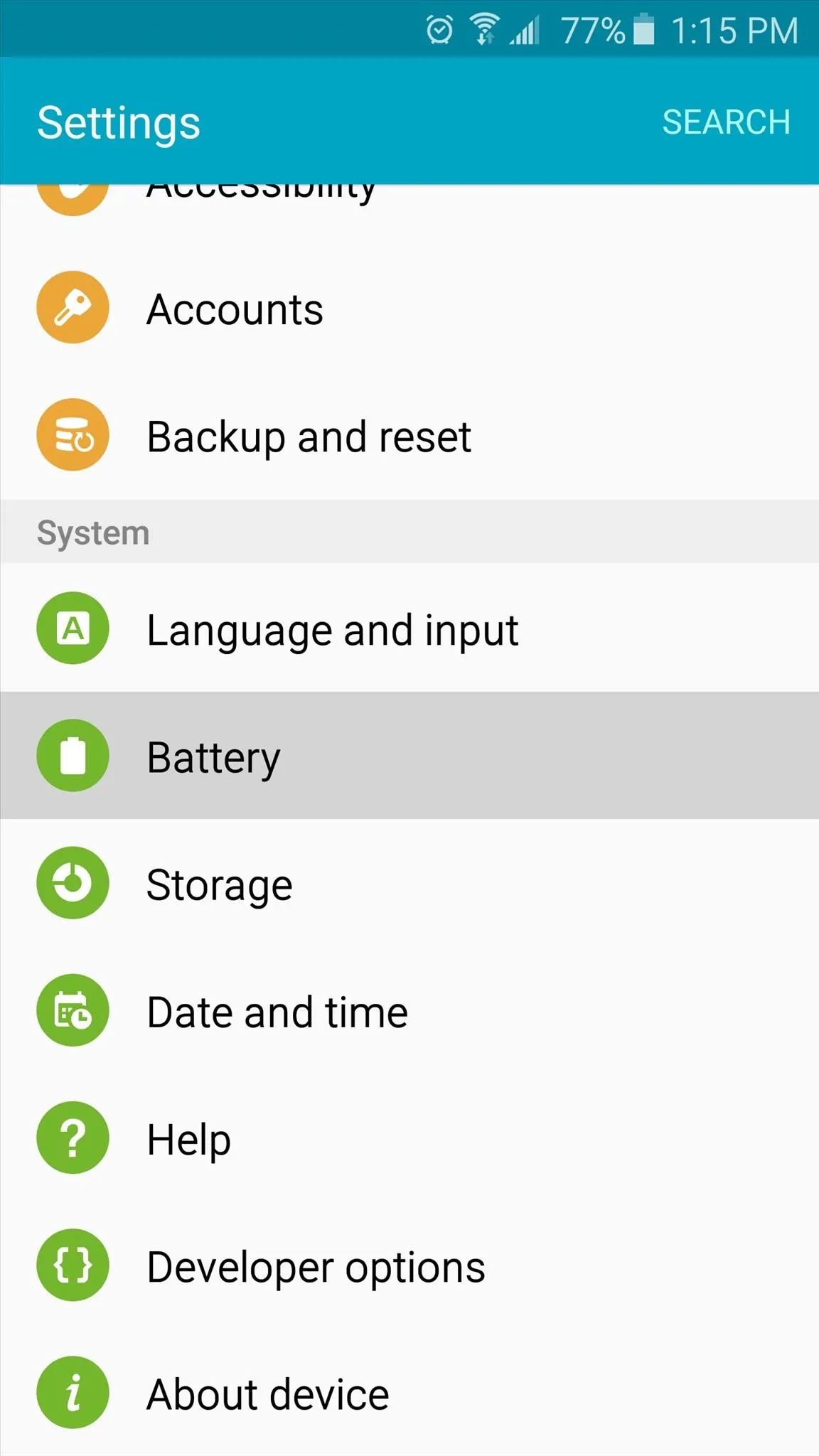
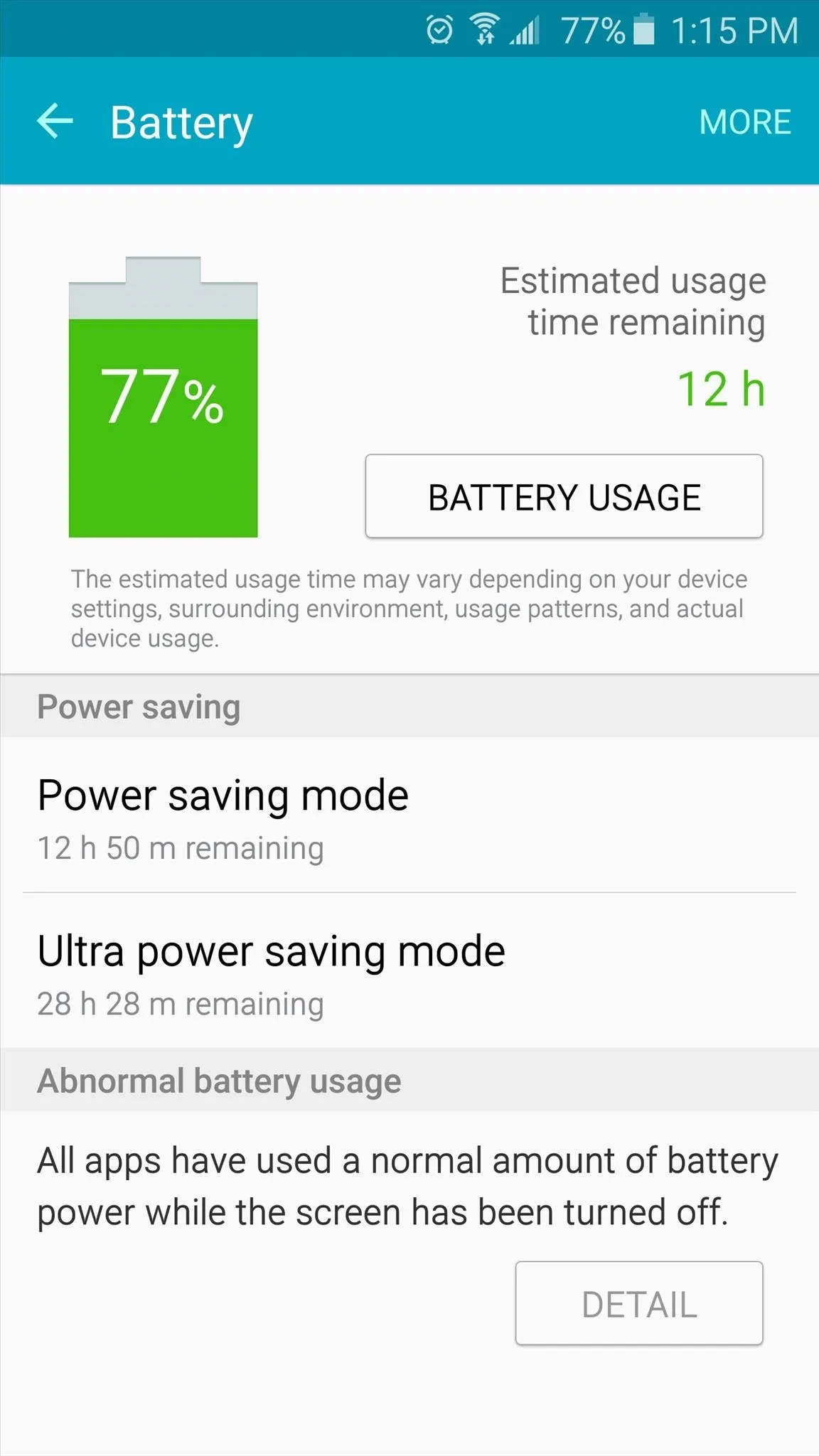
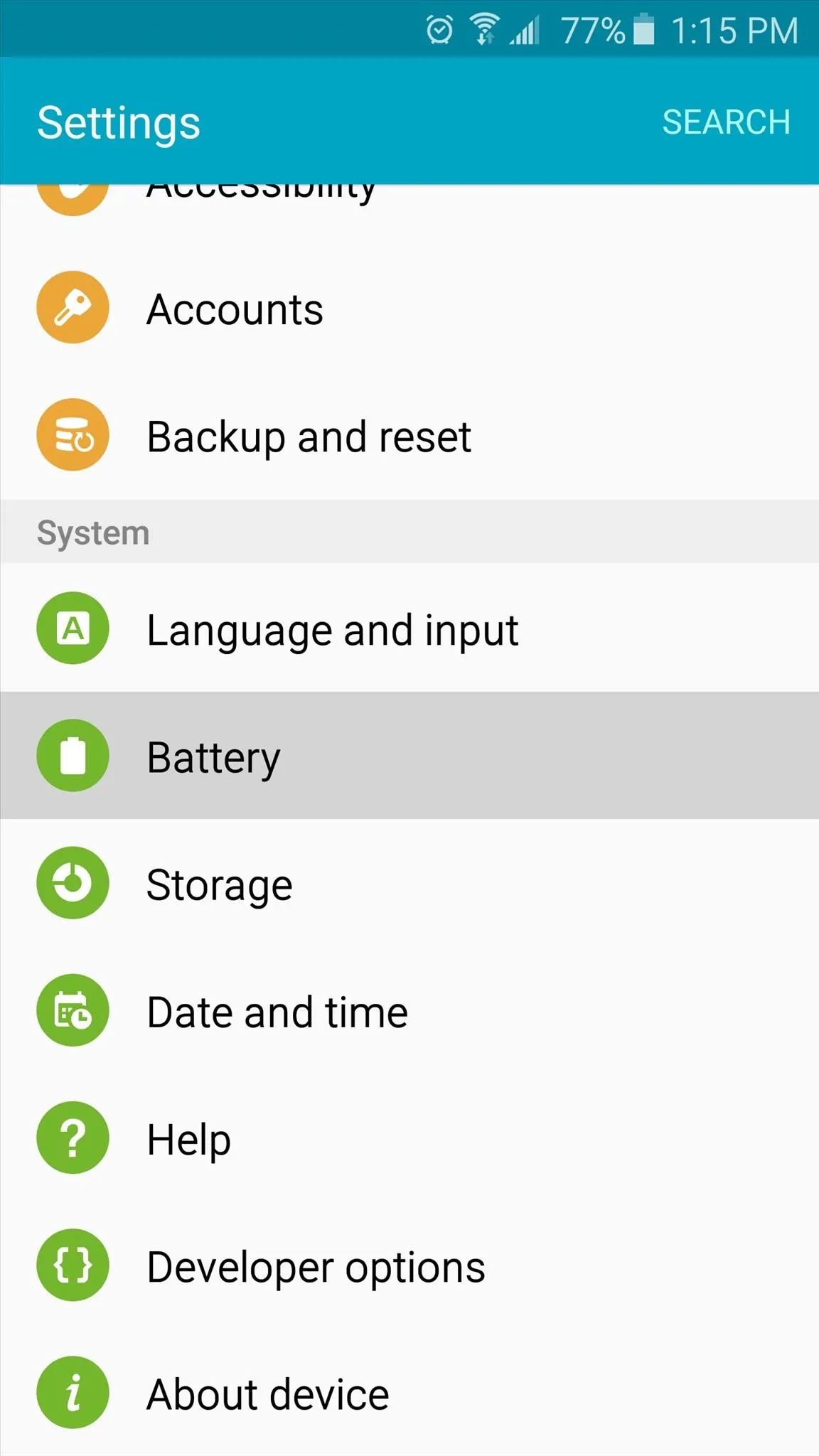
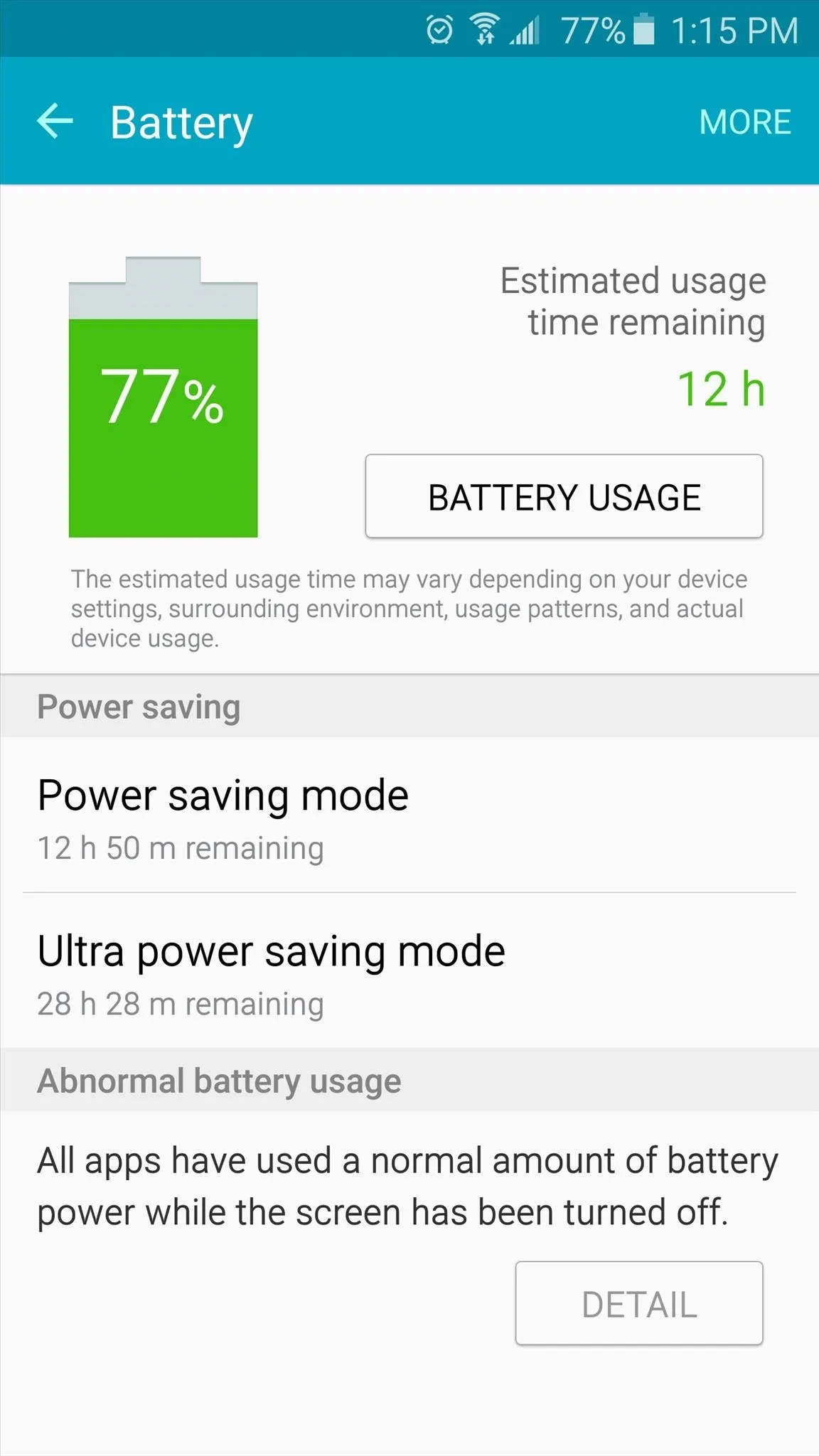
From here, tap the "More" button in the top-right corner, then select "Hide battery percentage." This will free up a huge chunk of space in your status bar, and while you'll lose the ability to see your exact battery percentage at a glance, I have another tip to resolve that issue.
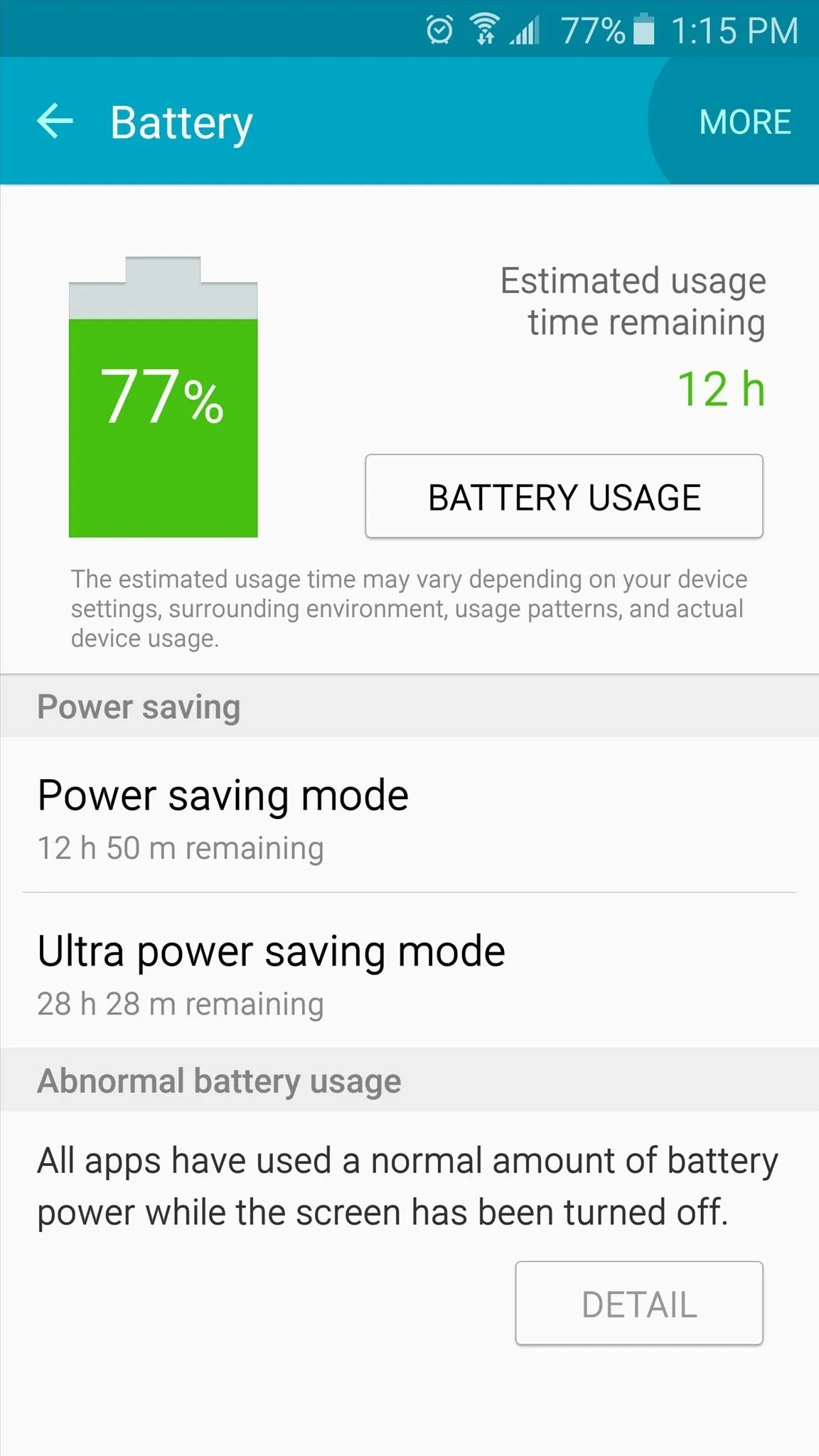
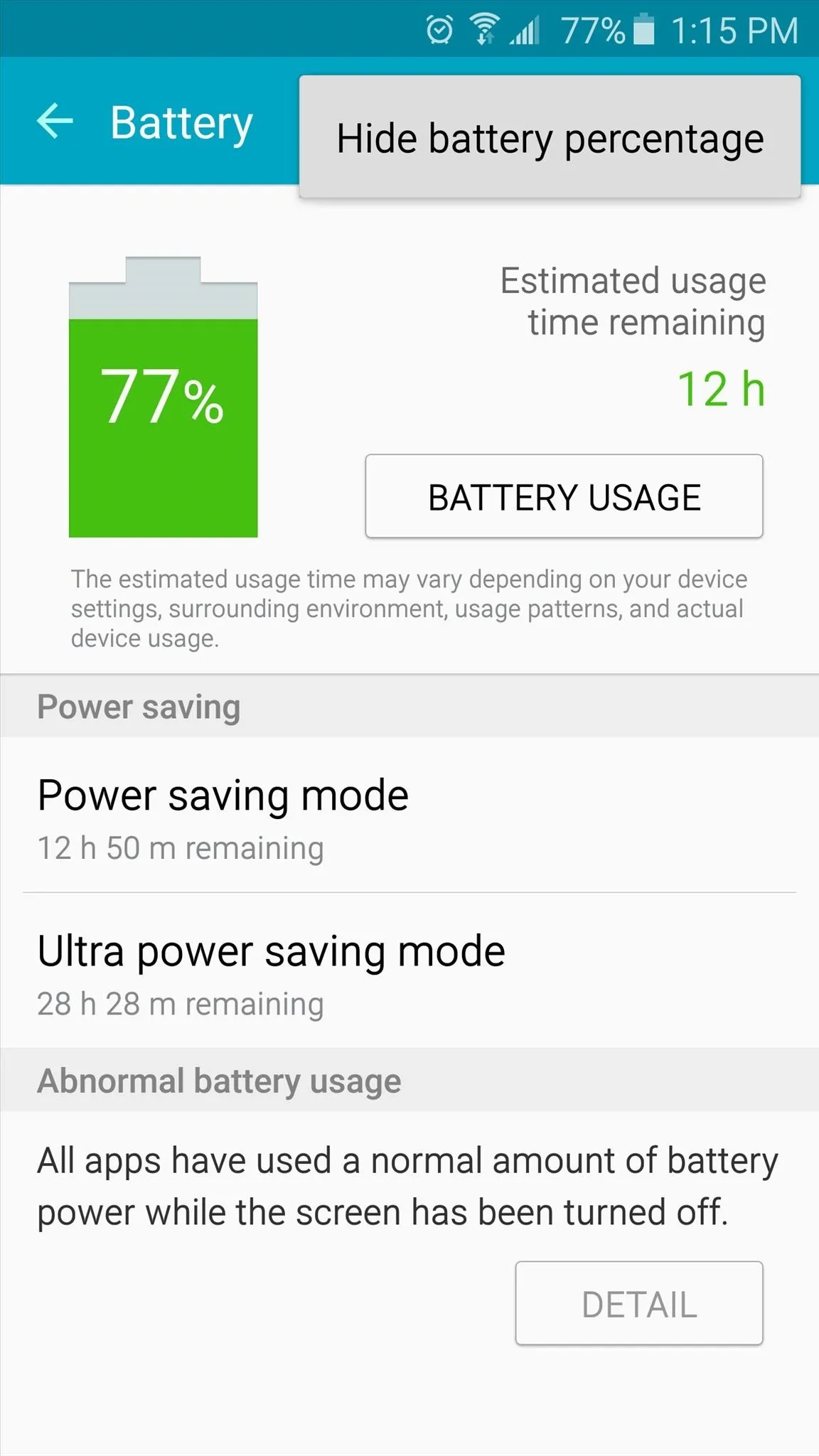
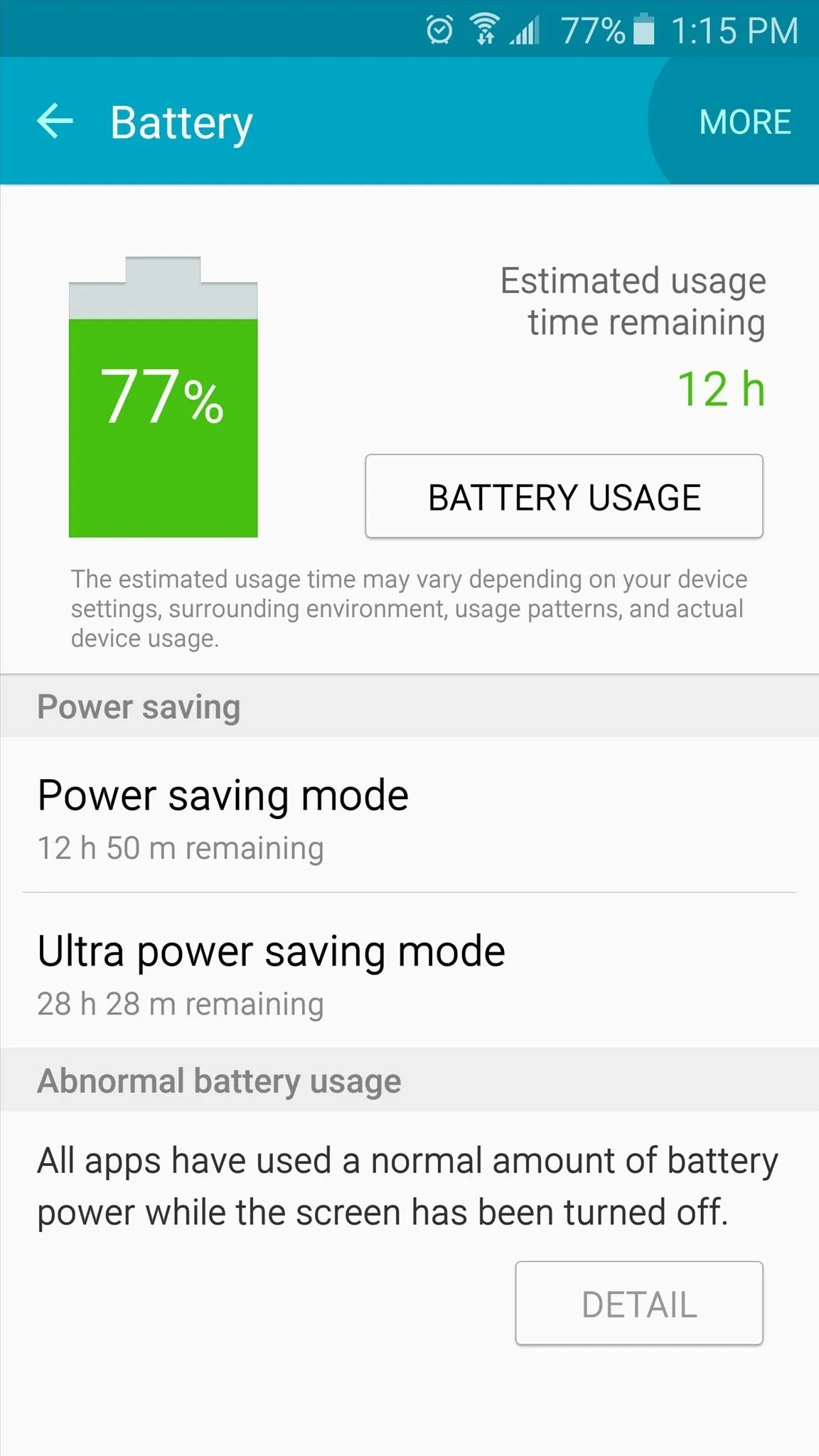
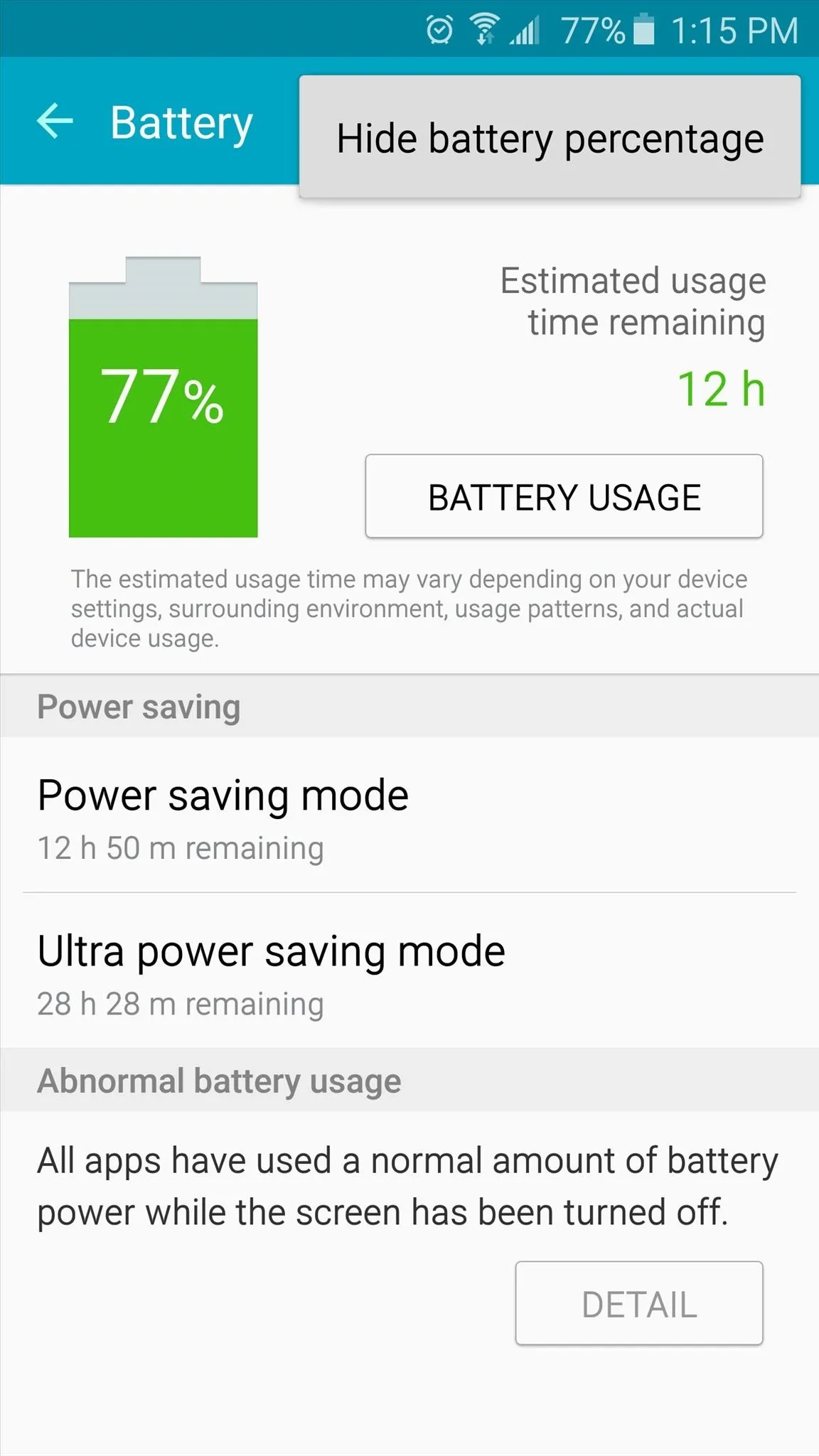
Tip #2: Add Battery Percentage to the Inside of Your Battery Icon
Now that the large battery percentage text has been removed from your status bar, you might be missing this feature. But an awesome app from developer edavid93 will let you view battery percentage in your status bar without taking up any additional space.
To begin, head to the Google Play Store, then search for and install the app, which is called Battery Percentage.
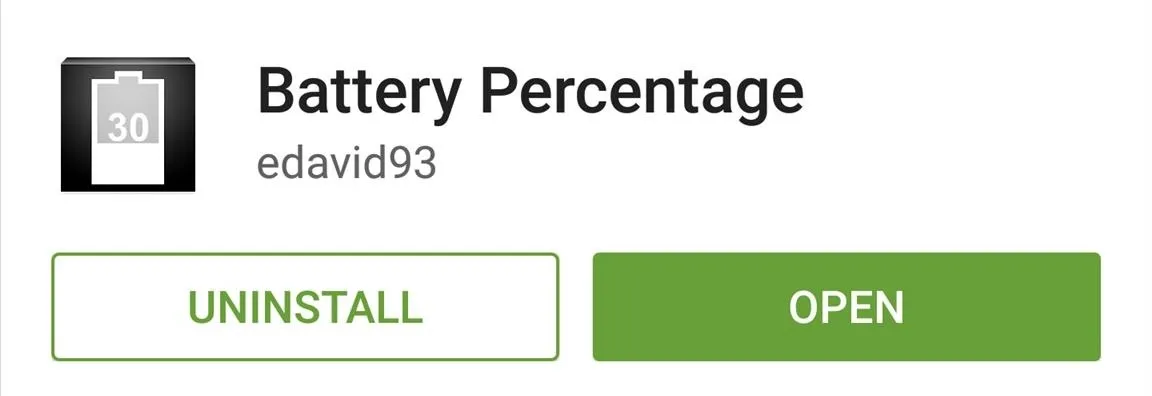
Next, go ahead and open the app, then tap the lone button to turn this feature on.
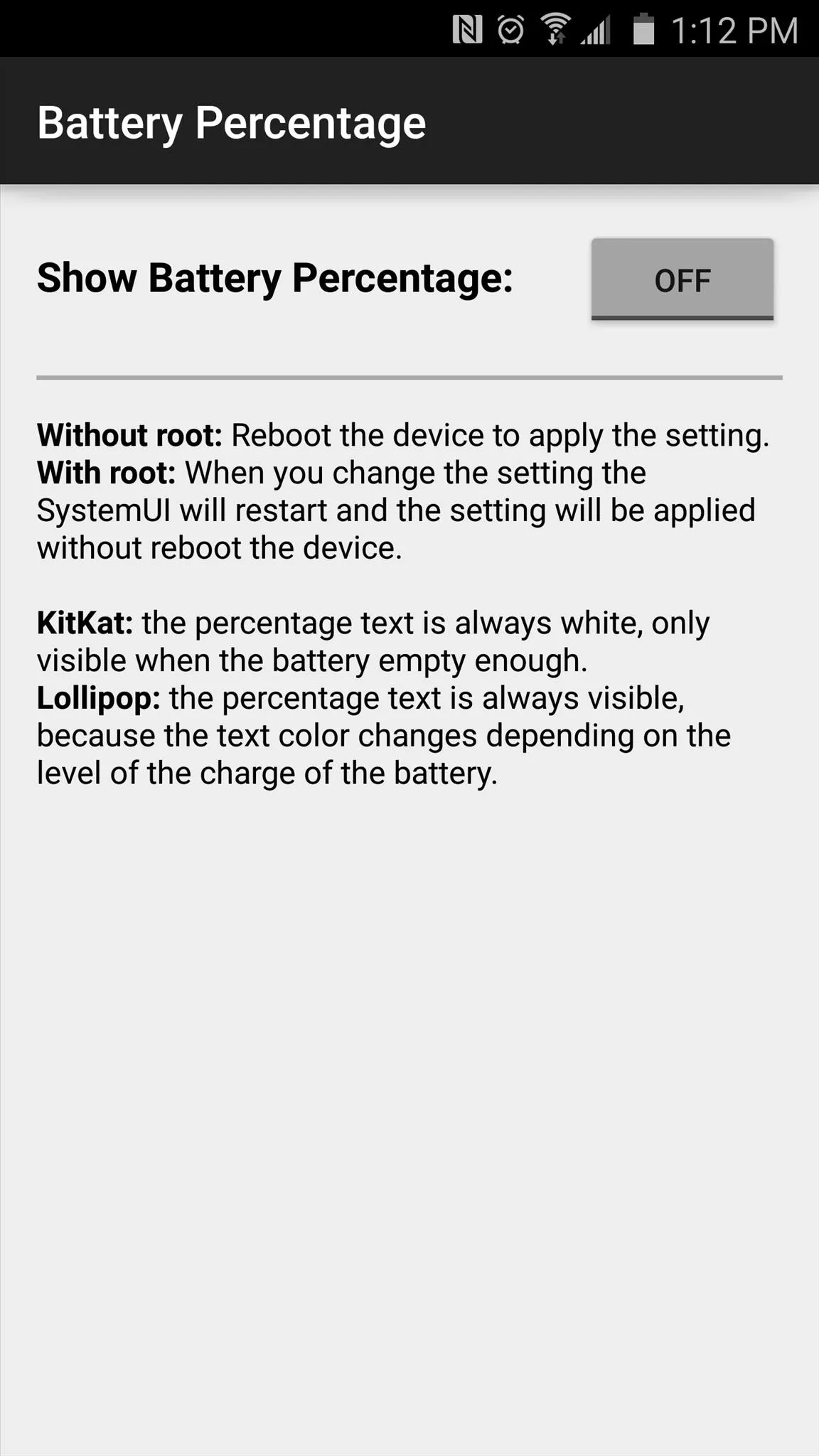
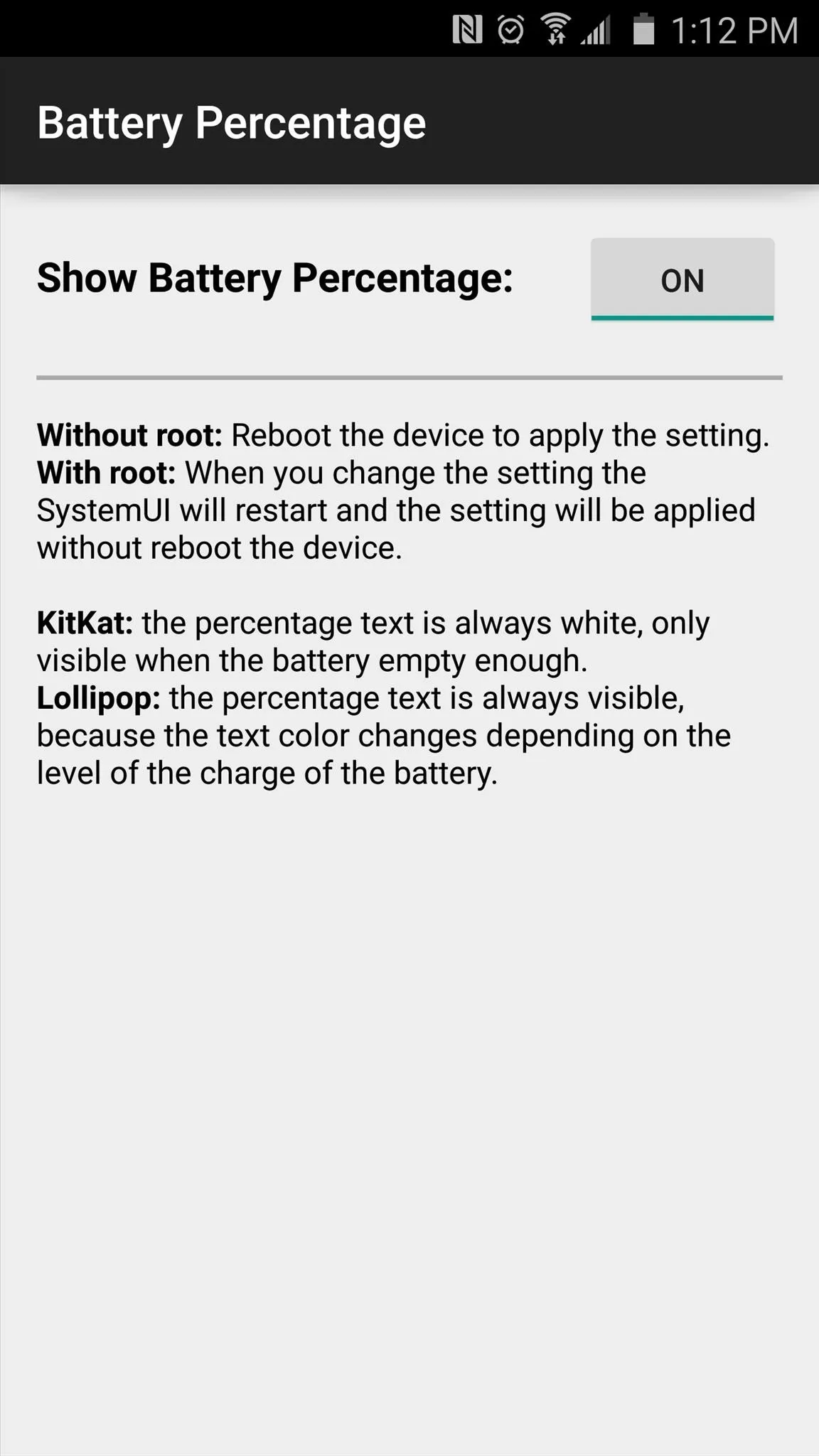
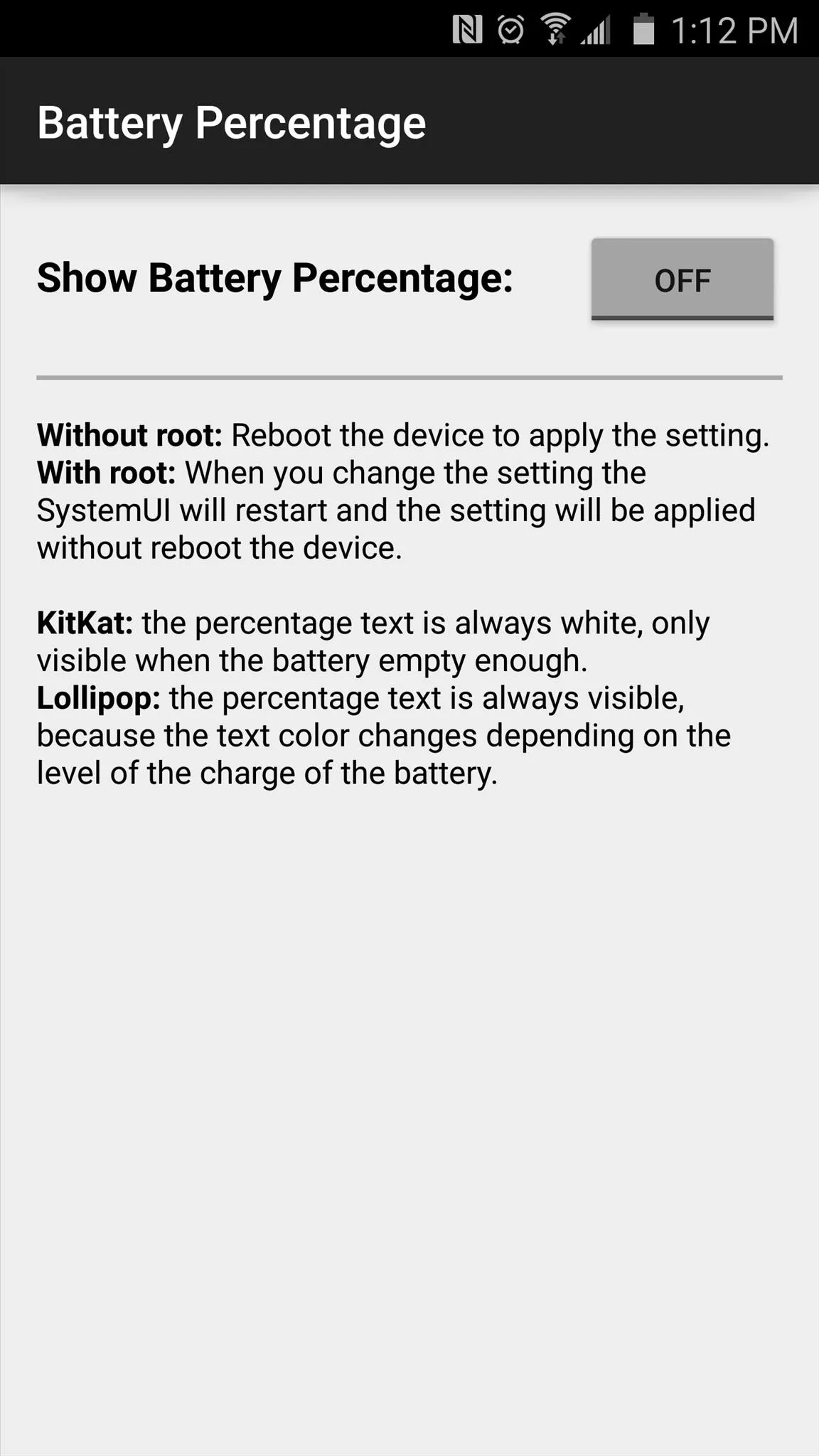
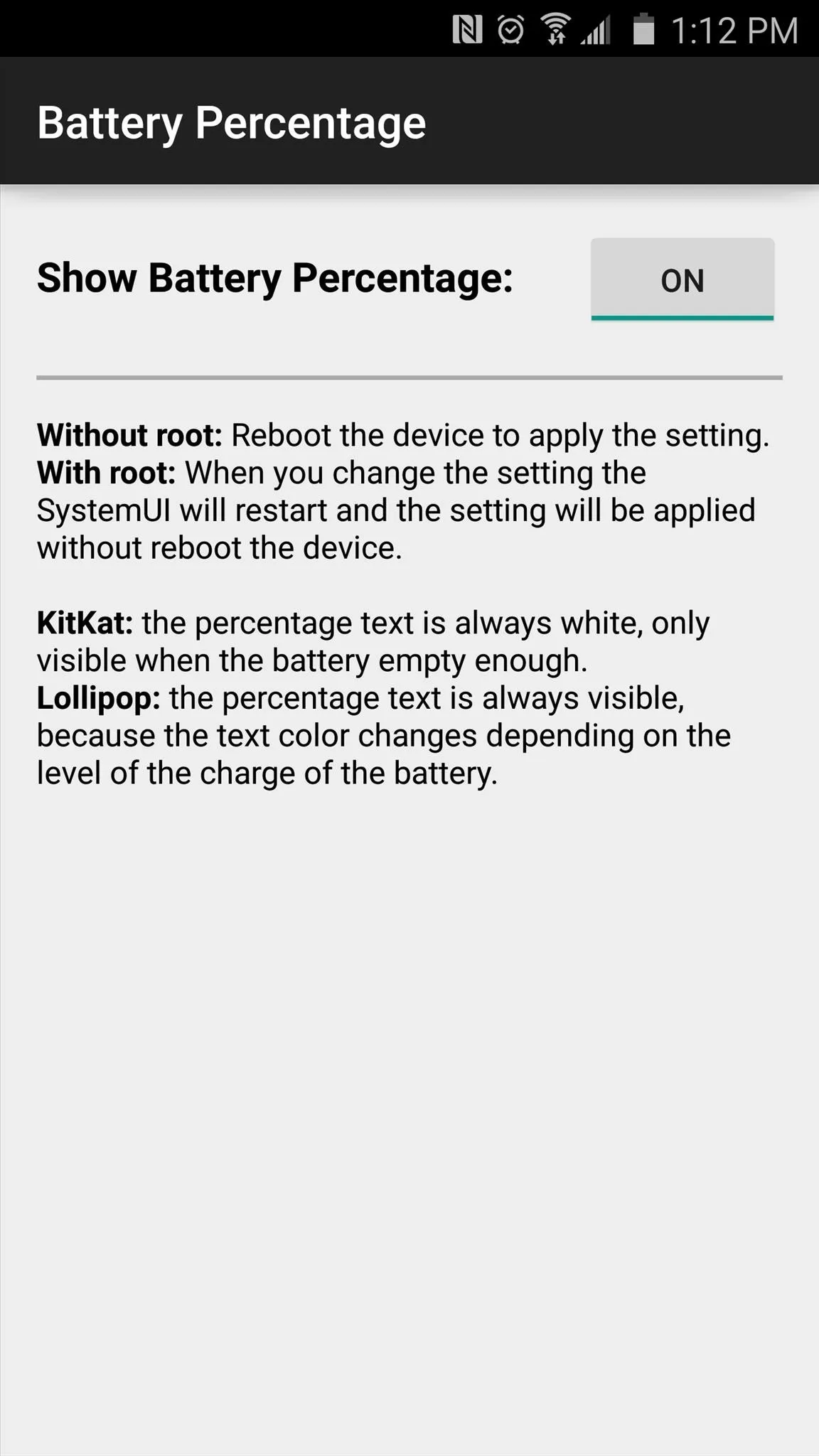
From now on, your battery percentage will be displayed inside of the battery icon in your status bar.

There is a minor quirk with this feature, though: the battery percentage text is white, and the battery icon is also white, so you won't be able to see your exact percentage until your battery level dips below roughly 60%.
Tip #3: Use 24-Hour Time to Remove the AM/PM Indicator
To free up even more space, head back to your phone's main Settings menu, then scroll down to the bottom and select "Date and time." From here, enable the "Use 24-hour time" option, and this will hide the AM/PM indicator in your status bar.
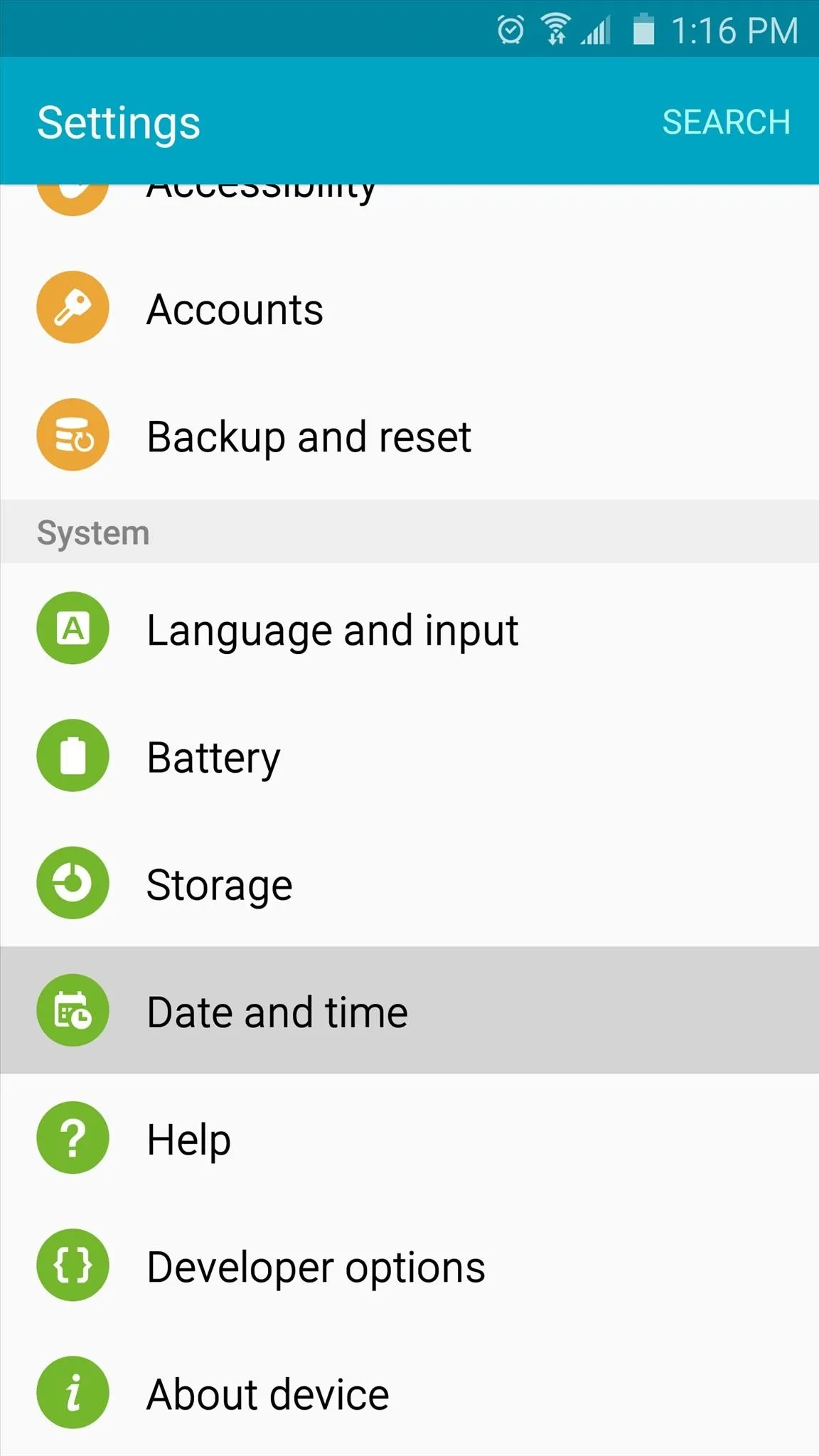
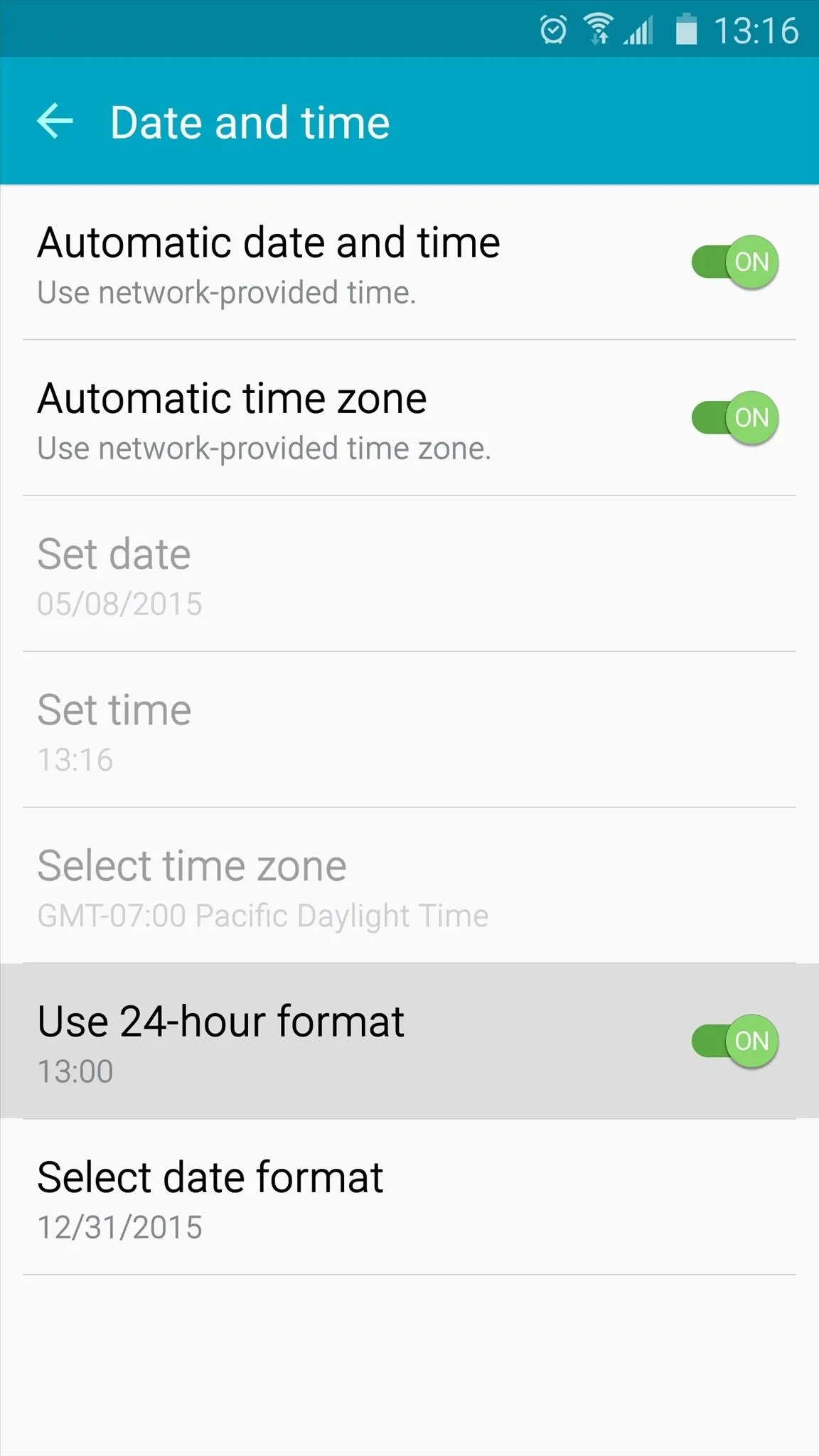
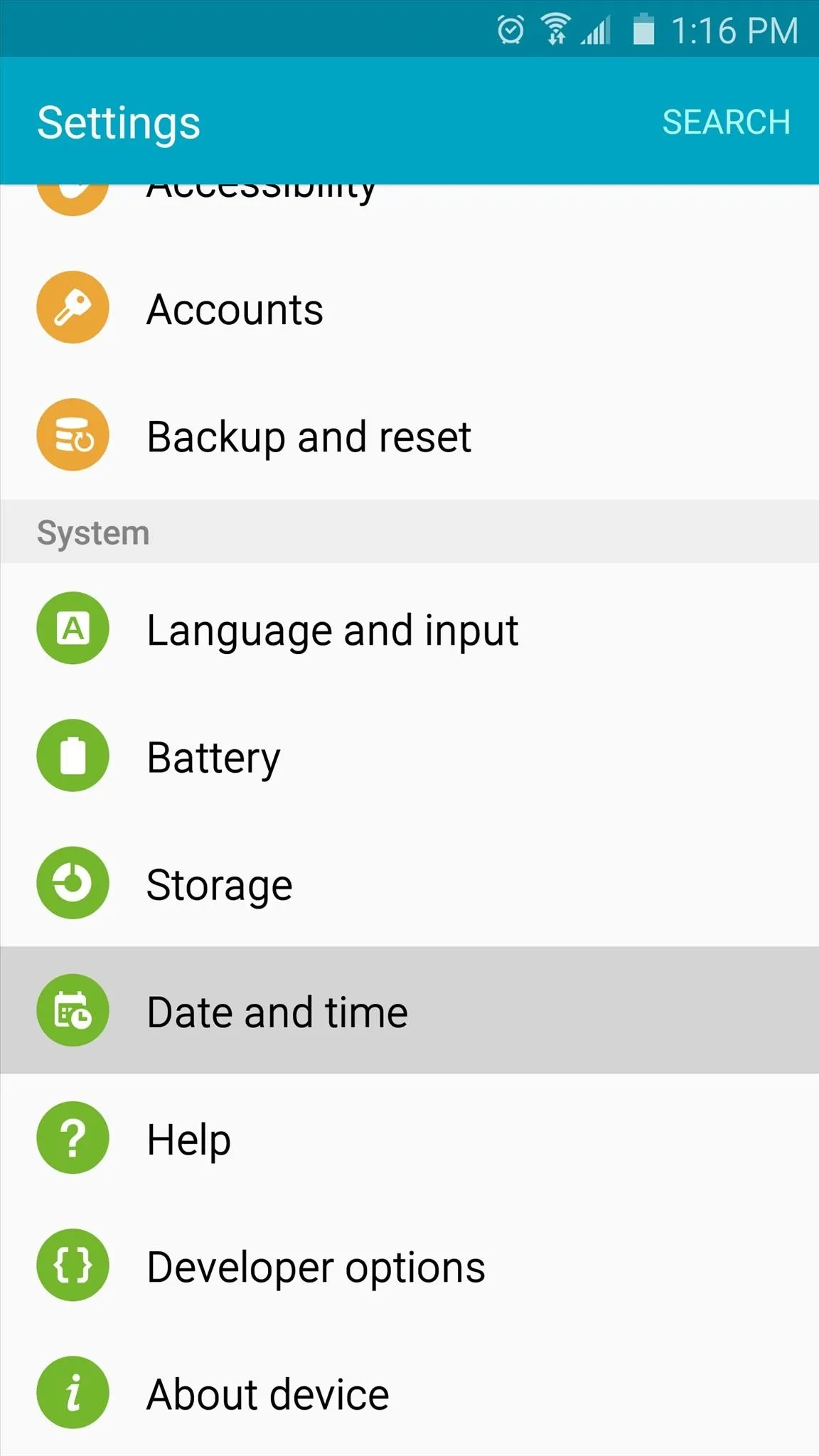
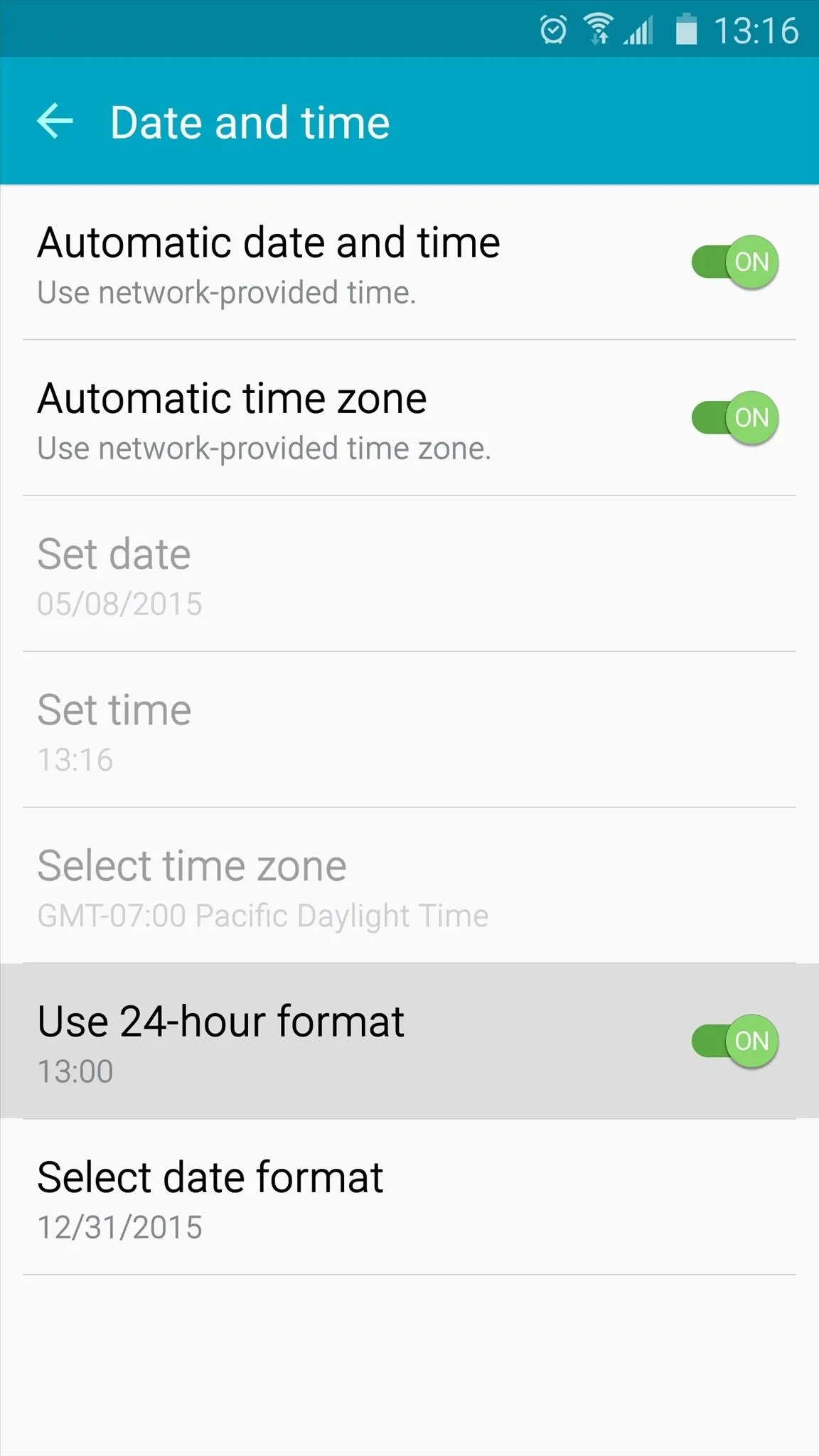
Tip #4: Disable NFC
NFC, or near field communications, is a technology that allows your phone to use features such as Tap & pay and Android Beam. If you don't find yourself using either of these features frequently, you may want to disable NFC to free up even more space in your status bar.
To begin, head to your phone's Settings menu, then scroll down a bit and tap the "NFC and payments" entry. From here, select "NFC," then toggle the switch at the top of the screen to "Off." Though note that some carriers, like Sprint, do not display this icon whether you have NFC enabled or not.
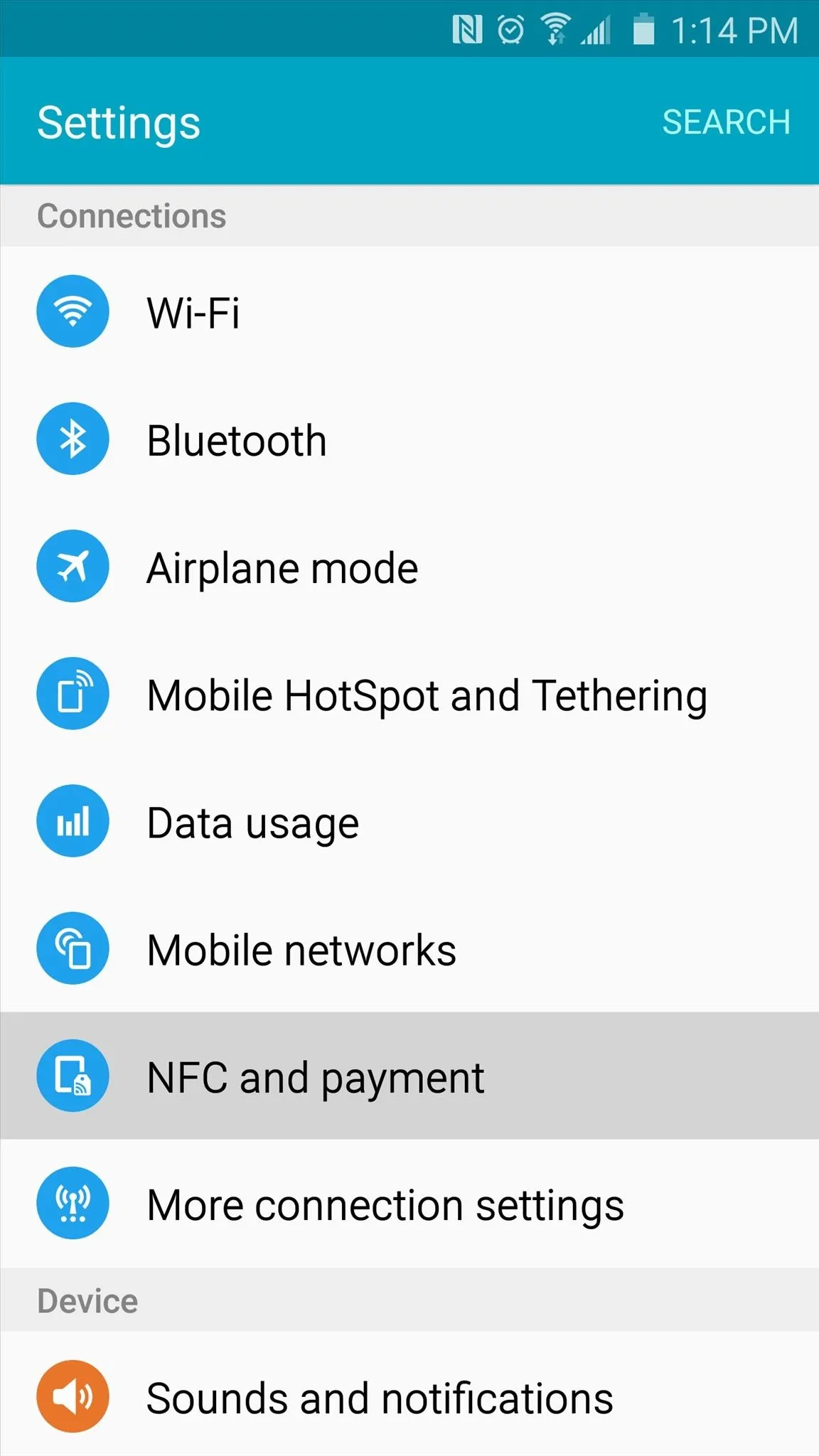

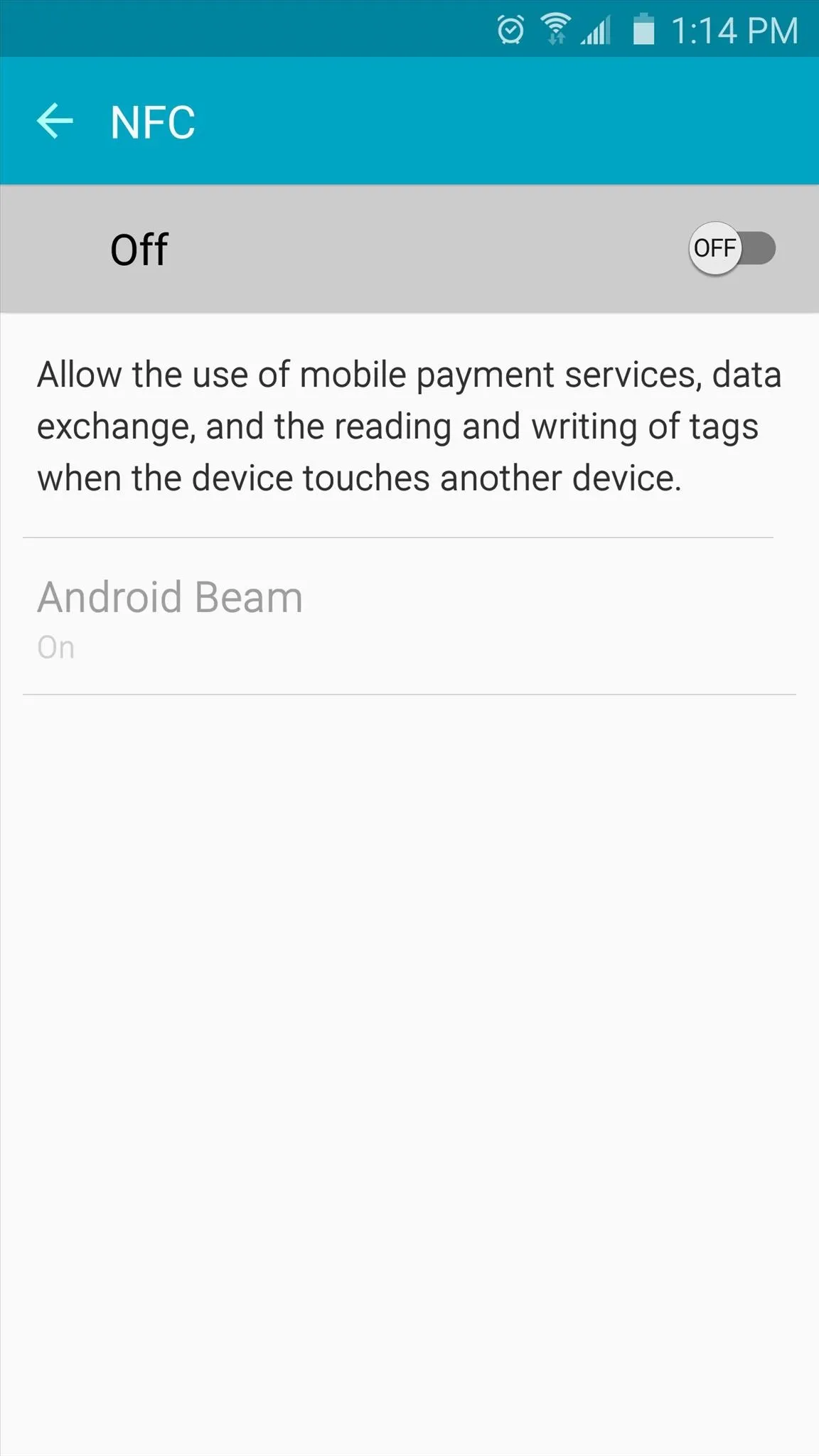
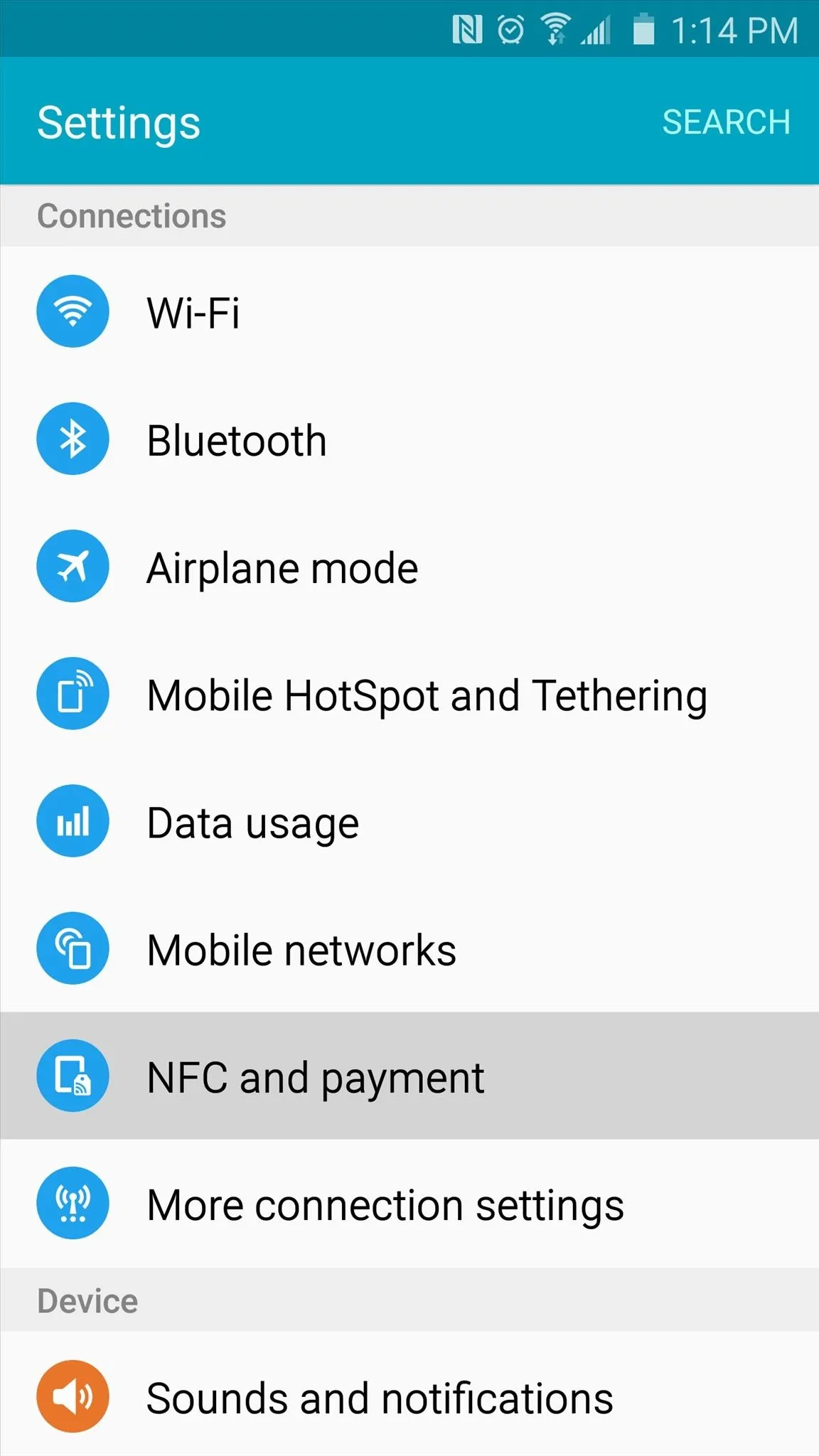

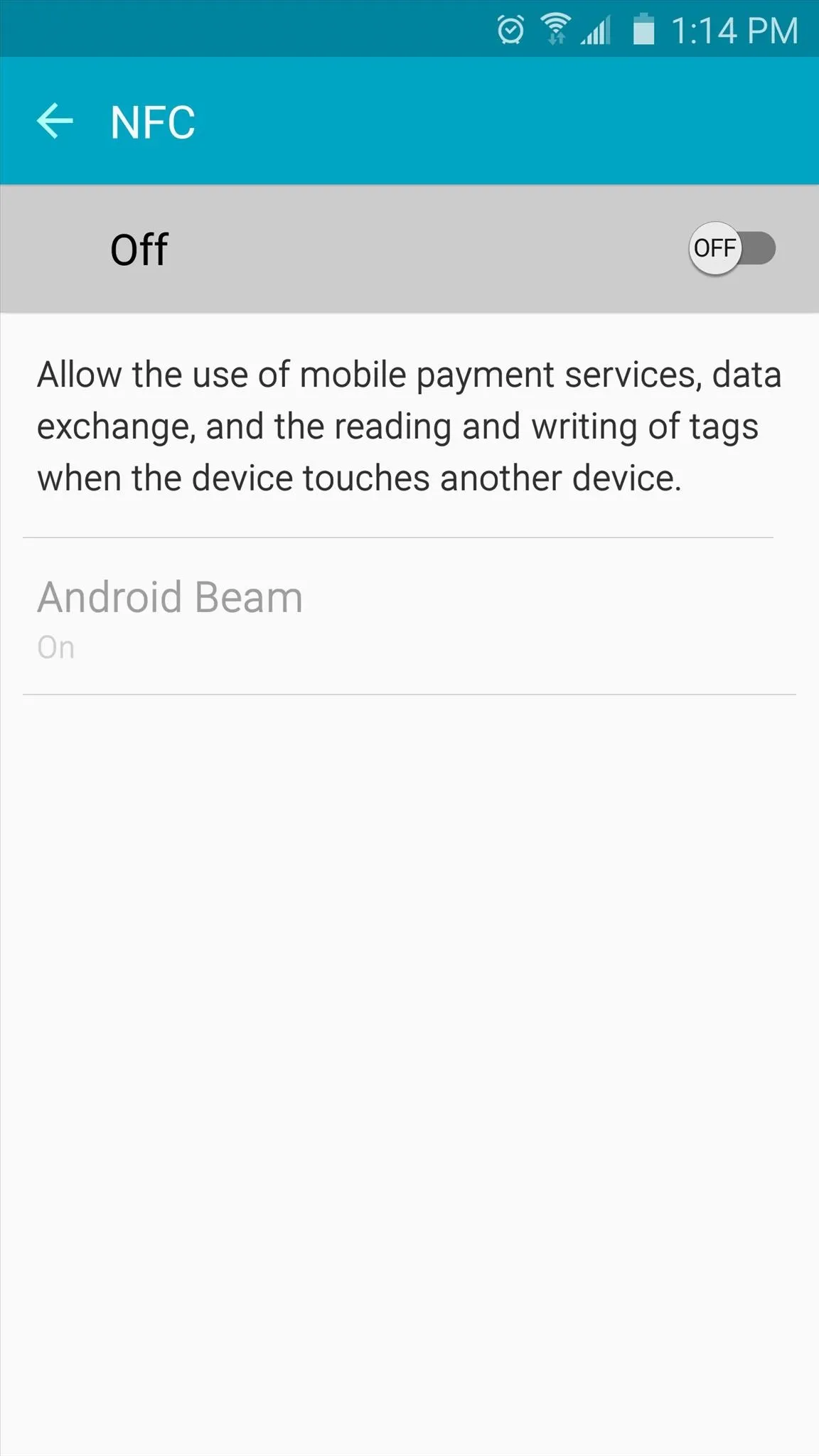
With that done, your status bar should be a lot less cluttered. What once took up more than half of the allotted space is now neatly confined to a small area on the right of your status bar, allowing more room for incoming notifications on the left.

The before and after of my status bar.
Were you as annoyed with the excessive status bar icons as I was? Let us know in the comment section below, or drop us a line on Android Hacks' Facebook or Twitter, or Gadget Hacks' Facebook, Google+, or Twitter.




Comments
No Comments Exist
Be the first, drop a comment!